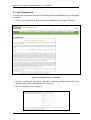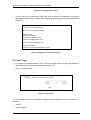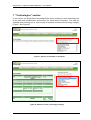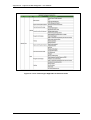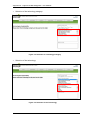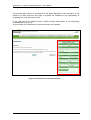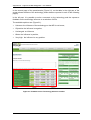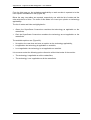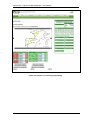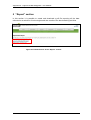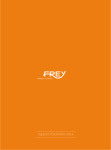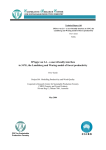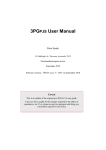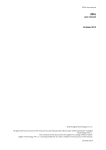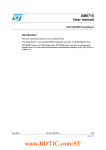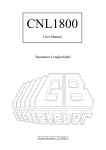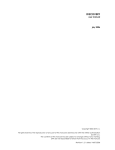Download User Manual
Transcript
SEVENTH FRAMEWORK PROGRAMME THEME [7] Theme Title: Transport (including Aeronautics) SuperGreen SUPPORTING EU’S FREIGHT TRANSPORT LOGISTICS ACTION PLAN ON GREEN CORRIDORS ISSUES Grant agreement for: <Coordination and Support Actions (coordination)> Grant agreement no.: TREN/FP7TR/233573/”SUPERGREEN” SuperGreen Knowledge Base User Manual \SuperGreen – SuperGreen Knowledge Base –User Manual Table of Contents 0 PRELIMINARY ACTIONS .................................................................................................................. 3 0.1 0.2 0.3 USER REGISTRATION ........................................................................................................................ 4 USER LOGIN ..................................................................................................................................... 5 USER LOGOUT .................................................................................................................................. 6 1 “TECHNOLOGIES” SECTION ........................................................................................................... 7 2 “CORRIDOR” SECTION ..................................................................................................................... 9 3 “APPLICABILITY” SECTION ...........................................................................................................12 4 “QUESTIONNAIRE” SECTION .......................................................................................................17 5 “REPORT” SECTION .........................................................................................................................22 2 \SuperGreen – SuperGreen Knowledge Base –User Manual 0 Preliminary Actions The Supergreen Knowledge Base home page (http://10.10.2.201/SuperGreen/Login.aspx) contains: • “User Registration” link; • Login form; • “Log Out” link; • Five section tab-sheets (“Home”, “Corridors”, “Technologies”, “Applicability” and “Questionnaire”); if you have not logged in, these five sections have the same content (Figure 1). Figure 1: Web-Tool Home Page 3 \SuperGreen – SuperGreen Knowledge Base –User Manual 0.1 User Registration To access the customized services of the Supergreen Knowledge Base you must register as follows: • Click on “User Registration” sign and read the disclaimer of the project (Figure 2); Figure 2: User Registration - Disclaimer • Insert your credentials (user name, first name, surname, company and email) in the specific boxes of User Registration form) (Figure 3); • Click on “Register” button (Figure 3); 4 \SuperGreen – SuperGreen Knowledge Base –User Manual Figure 3: User Registration Form • You will receive a confirmation email with your username and password for access; the password is a random alphanumeric string generated by the system administrator (Figure 4). Hi (name) (surname), thank you for your registration! These are your registration data: Name: (name) Surname: (surname) Company: (company name) Email: [email protected] and your login parameters are: UserId: (username) Password: (random alphanumeric string) Figure 4: Example of Confirmation Email 0.2 User Login • For access to customised Web-Tool, in the home page insert your login parameters in the specific boxes (User Id and Password) (Figure 5); • Click on “Login” button. Figure 5: Login Form The home page (Figure 6) contains the logos of project partners and is structured in 5 sections: • “Home”, • “Technologies”, 5 \SuperGreen – SuperGreen Knowledge Base –User Manual • “Corridors”, • “Applicability” • and “Questionnaire”. Each section is selectable clicking on the gray tab-sheet. In the next chapters, each section is described. Figure 6: Web-Tool Login Page 0.3 User Logout For exit from private session of the Knowledge Base, click on “Log Out” sign. 6 \SuperGreen – SuperGreen Knowledge Base –User Manual 1 “Technologies” section In this section, the SuperGreen Knowledge Base shows a table per each technology with all the data and characteristics collected by the SuperGreen Consortium. The data are available after selecting one or more modes of transport and then the technology category (Figure 7 and Figure 8). Figure 7: Section of the Mode of Transport Figure 8: Selection of the Technology Category 7 \SuperGreen – SuperGreen Knowledge Base –User Manual The data available per each technology applicable on the selected modes of transport and belonging to the selected category are (Figure 12): • Brief description of the technology, • Readiness level, • Time to market, • Energy source, • Efficiency, • CO2 emissions, • NOx emissions, • SOx emissions, • Life Cicle Cost, • Mean Time Between Failure, • Energy Consume reduction, • Carbon Footprint reduction. Figure 9: Technology Characteristics 8 \SuperGreen – SuperGreen Knowledge Base –User Manual 2 “Corridor” section The default screen contains the European map (Figure 10), which shows all the corridors and all transport modes analyzed in the project. It is possible to move the map in direction north, south, east or west using the buttons located at the top, bottom, left or right of the map. You can also change the display scale, zooming out and zooming in with the buttons placed in the upper and lower right side. Figure 10: Corridors Section Default Screen The map can be customized selecting one or more of the following elements (Figure 10): • Corridors (one at a time, clicking on the combobox “corridor”), • Transport mode (one or more at the same time, checking the specific checkbox of “Transport mode” list), and clicking on the “Show Map” button. When a corridor is selected, the map is automatically scaled to show the entire corridor, and the tool displays four tables: • The first one (on the right of map) contains the corridor node list (Figure 11), each one is identified by 3 fields (id, node, select); if it is checked, the “selected” field allows putting in evidence the selected node; it is possible to select one or more nodes and correspondingly they are displayed in yellow colour on the map (Figure 12); 9 \SuperGreen – SuperGreen Knowledge Base –User Manual • The second one (on the right of the first table) contains the corridor link list (Figure 11), each one is identified by 4 fields (id, origin, destination, select); if it is checked, the “selected” field allows putting in evidence the selected link; it is possible to select one or more links and correspondingly they are displayed in yellow colour on the map (Figure 12); • The third one (reported below the map) shows - per each selected transport node and per each selected link - the applicable technologies referred to transport mode and technology category (Figure 13); • The fourth one (reported below the third table) shows - for each transport mode and for each node that are selected - the technology categories and technologies that are applicable (Figure 13). Figure 11: Tables showing the Node and Link Lists Figure 12: Map of Selected Nodes and Links of a Corridor 10 \SuperGreen – SuperGreen Knowledge Base –User Manual Figure 13: List of Technologies Applicable on Selected Links 11 \SuperGreen – SuperGreen Knowledge Base –User Manual 3 “Applicability” section In the “Applicability” selection, the SuperGreen Knowledge Base shows the applicability of the technology on a pre-selected corridor. The procedure for the selection of technology is: • Selection of one mode of transport Figure 14: Selection of the transport mode 12 \SuperGreen – SuperGreen Knowledge Base –User Manual • Selection of the technology category: Figure 15: Selection of Technology Category • Selection of the technology: Figure 16: Selection of the Technology 13 \SuperGreen – SuperGreen Knowledge Base –User Manual • Selection of the corridor: Figure 17: Selection of the Corridor After the four selections, the SuperGreen Knowledge Bases offers automatically the map of Europe with the possible corridor highlighted in green and a table that reports the selections made. Farther, it is reported the list of nodes and links 14 \SuperGreen – SuperGreen Knowledge Base –User Manual ( Figure 18) highlighted in different colours: • Green: the SuperGreen Consortium considers the technology as applicable on the nodes/links; • Red: the SuperGreen Consortium considers the technology as not applicable on the nodes/links. 15 \SuperGreen – SuperGreen Knowledge Base –User Manual Figure 18: Map of the Technology Applicability 16 \SuperGreen – SuperGreen Knowledge Base –User Manual 4 “Questionnaire” section In this section it is possible to express our feedback on a technology, on its influence on the KPIs defined in the scope of the project and on its applicability on the corridors (nodes + links). The needed steps to fill in the questionnaire are (Figure 19): • Selection of the transport mode, • Selection of the technology category, • Selection of the technology. Figure 19: Default Screen of the “Questionnaire” section The highlighted area reports the list of questionnaires already completed by the user. 17 \SuperGreen – SuperGreen Knowledge Base –User Manual The questionnaire section is composed of one page dedicated to the evaluation of the influence on KPIs and then one page to express the feedback on the applicability of technology on each selected corridor. In the right part of the default screen a table provides data relative to the technology characteristics (Figure 20). In the left part, few indications on the questionnaire are reported. Figure 20: Introduction to the Questionnaire 18 \SuperGreen – SuperGreen Knowledge Base –User Manual In the second page of the questionnaire (Figure 21), on the table in the right part of the screen shows the data of the technology (these data are reported in each of the following pages). In the left part, it is possible to write a comment on the technology and the express a feedback on the technology influence on a selection of KPIs. The available opinions are (Figure 21): • Unknown: the influence of the technology on that KPI is not known, • Pejorative: the influence is negative, • Unchanged: no influence, • Better: the influence is positive, • Very high: the influence is very positive. Figure 21: Feedback on the Technology Influence on KPIs 19 \SuperGreen – SuperGreen Knowledge Base –User Manual From the third page on, the technology applicability on each corridor is reported to let the user express a feedback on that (Figure 22). Below the map, two tables are reported, respectively one with the list of nodes and the other with the list of links. The intent of this tables is to insert your opinion on technology applicability. The list of nodes and links are highlighted in: • Green: the SuperGreen Consortium considers the technology as applicable on the nodes/links; • Red: the SuperGreen Consortium considers the technology as not applicable on the nodes/links. The available opinions are (Figure 22): • No opinion: the user does not have an opinion on the technology applicability, • Is applicable: the technology is applicable on node/link, • Is not applicable: the technology is not applicable on node/link. It is moreover select the following option referred to all the links/nodes of the corridor: • The technology is applicable on all the nodes/links, • The technology is not applicable on all the nodes/links. 20 \SuperGreen – SuperGreen Knowledge Base –User Manual Figure 22: Opinion on technology applicability. 21 \SuperGreen – SuperGreen Knowledge Base –User Manual 5 “Report” section In this section it is possible to create and download a pdf file reporting all the data collected on a selection of technologies and also results of the benchmarking activities. Figure 23: Default Screen of the “Report” section. 22