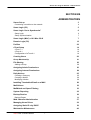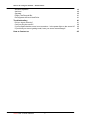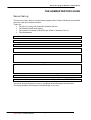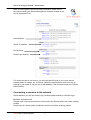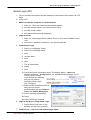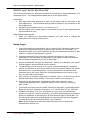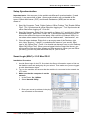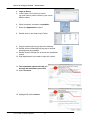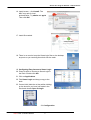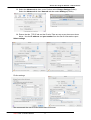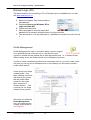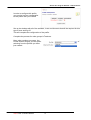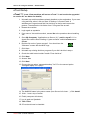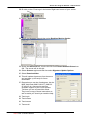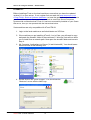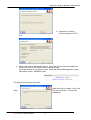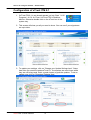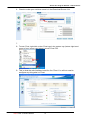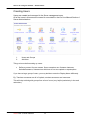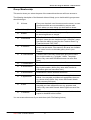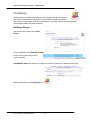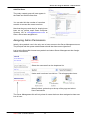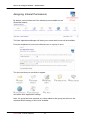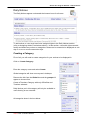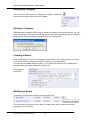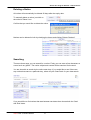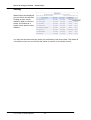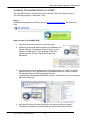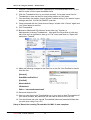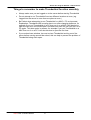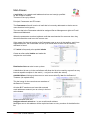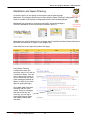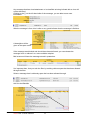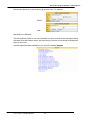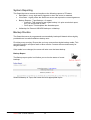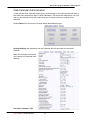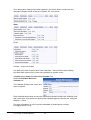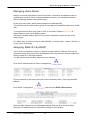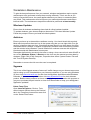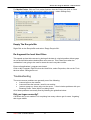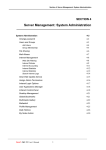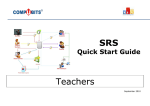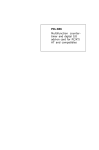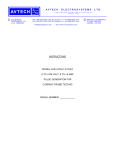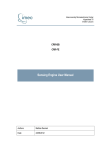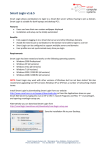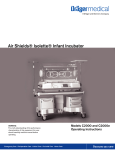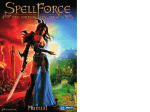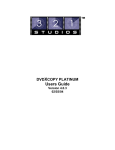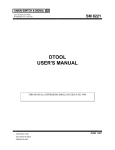Download View PDF - Smart Computer Systems
Transcript
Section 2b: Using the Network - Administrators SECTION 2B ADMINISTRATORS Server Set up 3 Connecting a machine to the network 4 Smart Login (PC) 5 Smart Login ‘Set to Synchronise” 6 Setup Login Setup Synchronisation 6 7 Smart Login (MAC) v1.0.2 Mac OS-X 7 Domain Login (PC) 12 Profiles 22 eTrust Setup 14 eTrust 7.1 eTrust 8.1 Configuration of eTrust 8.1 14 16 14 Creating Users 20 Group Membership 21 File Sharing 22 Adding a Group 20 Assigning Admin Permissions 23 Assigning Intranet Permissions 24 Daily Notices 25 Creating a Category Creating a Notice Modifying a Notice 25 26 26 Installing Thunderbird Email on a MAC 29 Mail Aliases 32 MailWatch and Spam Filtering 33 System Reporting 36 Backup Routine 36 Backup Report 26 Web Calendar Administration 37 Managing Home Drives 39 Assigning Static IP’s by DHCP 39 Workstation Maintenance 40 Smart-Net 2.1 User’s Manual 1 Section 2b: Using the Network – Administrators Windows Updates Antivirus Spyware Empty The Recycle Bin De-fragment the local Hard Drive 40 40 40 41 41 Troubleshooting 41 Did you logon correctly? Can you ping the server? If you suspect that the server is not turned on - is the power light on the server lit? If you think you are not getting email, have you sent a test message? How to Contact us Smart-Net 2.1 User’s Manual 41 42 42 42 42 2 Section 2b: Using the Network - Administrators THE ADMINISTRATORS GUIDE Server Set up There are four basic parts to a Smart-Net equipped school. Please familiarise yourself with what they look like and their locations. These are: • The Server running the Smart-Net Software Solution • The Network Switch and cabling • The Internet Connection (Either Dial-Up, ADSL or Wireless link etc) • The Workstations Your Server is located: Your internet connection is via: Your ISP is: Your main network switch is located: Additional network switches are located: Workstations used at this school are (OS etc): UPS Installed? Type: Backup Installed? Tape / External USB / REV Drive The server should have been set up by a qualified Smart-Net approved technician. The many variables will have been set specifically to your site. Smart-Net 2.1 User’s Manual 3 Section 2b: Using the Network – Administrators Make yourself familiar with the following information which can be found by accessing the Server Management area and clicking on the Server Information Icon. Domain Name: Server IP address: Server Name: Smart-Login Domain For remote access to your server, you will need port 80 open in your router and an external Static IP number. An ‘A Record’ (intranet.yourschoolname.school.nz) set up pointing to your static IP will give you a web address (This is done through your Domain Name Holder). Connecting a machine to the network Decide whether you will use Smart-Login (recommended method) or Domain Login. Minimum requirement XP Domain Login requires the machine to be joined to the Domain which will create roaming profiles. Smart Login is a much quicker installation and does not allow roaming profiles. Smart-Net 2.1 User’s Manual 4 Section 2b: Using the Network - Administrators Smart Login (PC) 1. Turn on machine and ensure that the machine is connected to the network via UTP cable. 2. Login to XP 3. Make sure that the computer is on the network. 1. Start, run. Cmd <ok> (black window should appear) 2. ipconfig /release <enter> (you should see 0.0.0.0) 3. ipconfig /renew <enter> 4. exit (black window should disappear) 4. Login to server 1. start, run, \\saturn\applications (where Saturn is your server Netbios name) <ok> 2. username = sysadmin, password = you should know this 5. Install Smart Login 1. D/click on “smartlogin” folder 2. D/click on “smartlogin-setup” 3. Next 4. I accept, Next 5. Next 6. Next 7. Tick all three boxes 8. Install 9. Next 10. Check the Server Information sheet. The Netbios Name - saturn and Netbios workgroup – workgroup are our standard default settings. If your Server name or SmartLogin Domain are different, then you will need to confirgure Smart Login. Tick “Configure”. 11. Either modify the default profile or add your own school profile/session with your Netbios name and Netbios Workgroup. 12. Add or update profile/session . 13. Close 14. Close “smartlogin” window. 6. Login to the Server using Smart Login 1. D/click Smart Login icon on the desktop and log in as sysadmin. 7. Install eTrust – refer to eTrust Section page below Smart-Net 2.1 User’s Manual 5 Section 2b: Using the Network – Administrators Smart Login ‘Set to Synchronise” The following describes an alternative method for connecting a laptop/workstation to a Smart-Net server. The steps described below are for a new laptop setup. Advantages • One login name and password to login to the laptop and an auto-login to the Smart-Net server. This increases security when the laptop is not connected to the Smart-Net server. • Microsoft synchronisation works, if you elect to use it. • My Documents can be easily made to synchronise to your H: drive when Microsoft synchronisation is used. Disadvantages/Annoyances • When you change your Smart-Net password, you also need to change the password on the local XP/Vista account. Setup Login 1. Login to the laptop as Administrator. Go to Control Panel, Users and create a new user with the same name as your Smart-Net login account. IE. john.smith. It is important to make sure it is all lowercase, just as your Smart-Net username is. Also make it a “Computer Administrator” account. 2. Create a password for this user name, the same one that you use to login to Smart-Net, i.e. the username and password on the laptop is exactly the same as the username and password you use on Smart-Net. 3. Logout Administrator and login as “john.smith”. Specify your password, you should now be logged in and you should see the desktop. 4. To test to make sure all is good so far, type in “\\saturn\applications” (substitute “saturn” for the name of your server) and you should see some folders; one should be called “antivir”. Close this window. If you get prompted for a username and password then it didn’t work. Either the username/password are incorrect or you are not connected to the network. 5. Click on Start, All Programs, right click on “Startup”, Open. You should now see the Startup folder open on the desktop. There may be some icons already in it. 6. Right click in the white space of the Startup folder, New, Shortcut, type in “\\saturn\netlogon\logon.bat”, (substitute “saturn” for the name of your server), Next, Finish. 7. You should now see a new icon called “Shortcut to logon.bat” or something similar. Right click this icon, properties, and type in “C:\” into the “Start in” box. Click OK. 8. Shutdown the laptop. Turn it on. You should see your name on the Welcome screen or a login box. Click on your name, you should be prompted for a password. Enter your password. It should login to XP and then auto-login to Smart-Net. You should see the login script window appear for a few seconds and then disappear. You should see all the connected drives in “My Computer”. Note: Some laptops will not show the Welcome screen due to finger print authentication devices, etc. Smart-Net 2.1 User’s Manual 6 Section 2b: Using the Network - Administrators Setup Synchronisation Important note: Not everyone in the world trusts Microsoft synchronisation. If used incorrectly, it can cause loss of data. Also synchronisation can not handle all file types, Outlook Mail stores (.PST) and Access Databases (.MDB) are two we are aware of. 1. Start, My Computer, Tools, Folder Options, Offline Folders. Tick “Enable Offline Files”. Tick “Synchronise all offline files when logging on”. Tick “Synchronise all offline files before logging off”. Click OK 2. Start, My Computer, Right Click “john.smith on Saturn (H:)” and left click “Make Available Offline”, Next, Next, Finish, OK. It should start synchronising your H: drive to the offline file store on the laptop. Wait until this is finished. Note: You can share other areas of the server such as “teacherread”, “teacherwrite”, etc. 3. Close all open windows, Right click on an empty area of the Desktop, right click, New, Shortcut, “\\saturn” (or substitute the name of your server), Next, type in “My Offline Files”, Finish. You should now have an icon on your Desktop called “My Offline Files”. When you are logged into the Smart-Net server, you will see all the files and other shares you have access to. When you are offline (at home), you will only see the offline files, IE. your H: drive Smart Login (MAC) v1.0.2 Mac OS-X Installation Procedure 1. As with Smart login for the PC, first check the Server Information report to find out the Netbios name and workgroup for your school. Then make sure you are logged on with Administrator rights. 2. Turn on the machine and ensure that the machine is connected to the network via UTP cable 3. Make sure that the computer is on the network. 1. In the Finder, Go, Utilities 2. Select Network Utility 3. Enter your server ip address in the ping tab. If you receive replies… then you are connected to the network. Smart-Net 2.1 User’s Manual 7 Section 2b: Using the Network – Administrators 4. Login to Server 5. In the Finder\ Go\ Connect to server \eg.smb://Saturn (where Saturn is your server Netbios name). 6. When prompted, username is sysadmin. 7. Select the Applications volume 8. Double click on the Smart Login Folder 9. Copy the smartloginosx.pkg.zip to the desktop. 10. Double click the smartloginosx.pkg.zip to explode smartloginosx.pkg package 11. Double click the orange box to launch the installation routine 12. Drag Applications to the trash to eject the volume 13. The installation wizard will walk you through the installation procedure 14. Select Continue 15. Highlight HD click Continue Smart-Net 2.1 User’s Manual 8 Section 2b: Using the Network - Administrators 16. Install screen – click Install. The MAC may ask for local authentication. Try admin and apple Then click OK. 17. Install Succeeded. 18. There is no need to keep the Smart login files on the desktop anymore so you can drag them both into the trash. 19. Configuring Easy Access to Smart Login 20. Place an alias or shortcut to Smart Login in the Dock -Double click HD 21. Click on Applications 22. Find Smart Login and drag a copy to the dock. 23. Control click (hold the ctrl key whilst clicking) on the shortcut you have just made in the Dock and choose Open at Login. 24. Configuration Smart-Net 2.1 User’s Manual 9 Section 2b: Using the Network – Administrators If your server is already known as “saturn” and “workgroup”, no further configuration is required. However, if your Smart-Net Netbios name or workgroup (refer to Server information sheet) are different you need to modify a file on the local MAC OS-X filesystem. (Once per machine only) 25. D/Click on the MAC hard drive icon. 26. D/Click on the Library folder 27. D/Click on the Preferences folder 28. Locate the file called “nz.co.smartcom.serverlist” and drag it to the desktop. 29. D/Click on it. Tell the MAC to open the file with TextEdit if it doesn’t open automatically… do not use any program such as Microsoft Word for this purpose as it may render the preferences file unsuitable. It will look like this… Default Profile#saturn#workgroup#maclogon.v2.pl#maclogoff.v2.pl 30. Change the “saturn” to your Netbios name and change the “workgroup” to your Netbios workgroup. 31. Save the file. Then drag it back into the Preferences Folder and replace the original file. 32. Proxy Configuration for Safari or Firefox (Both options detailed below) 33. Select Safari then Preferences or select Firefox then preferences 34. On the Main tab set the home page to Intranet.your.school.nz Smart-Net 2.1 User’s Manual 10 Section 2b: Using the Network - Administrators 35. Select the Advanced tab then under Proxies select Change Settings (Safari) Select the Advanced tab then Network tab then select Settings (Firefox) 36. Ensure that the TCP/IP tab and the Proxies Tabs are set as per the screen shots below. Use the IP address and port number from the Server information report. Safari settings Firefox settings We recommend the use of Firefox as an Internet Browser Smart-Net 2.1 User’s Manual 11 Section 2b: Using the Network – Administrators Domain Login (PC) The documentation for connecting a PC via Domain log in is available from our web site www.smartcom.co.nz 1. Select the Support Tab, Documentation, Workstations 2. Download How to get Windows XP to Login to Smart-Net 3. Follow the instructions. 4. When prompted to enter the name and password of an account with permission to join the domain, 5. The username is: root, the password is: (available on request if you don’t know it. Profile Management Profile Management is used on occasions where users are logging on to workstations with a Domain Log on. (Not Smart Logon). A profile is created and the desktop set up with appropriate icons. ie. .A Student Profile. When creating users, the Student profile can be assigned to that user. In order to create a mandatory profile that we can assign users to, you must create a new user that you can log onto a workstation with. In this example, we will create a student profile called ‘student’. Create a new user called ‘student.profile’. Give them a display name and add them to any groups that the profile needs access to. Also make them a member of ‘Domain Admins’. - This is so that you can install software into the profile. Now when you select the Profile Management icon, you should see the ‘student’ profile listed as Unconfigured. Smart-Net 2.1 User’s Manual 12 Section 2b: Using the Network - Administrators In order to configure this profile, you need to log into a workstation as the profile user you created Set up the desktop with all of the software, icons and shortcuts that will be required for this type of user and log off. This will complete the configuration of the profile. Complete the process for other groups ie.Teachers. Now, when creating new users, the Profile section will give you the option selecting from the profiles you have just created. Smart-Net 2.1 User’s Manual of 13 Section 2b: Using the Network – Administrators eTrust Setup eTrust 7.1 (note: Vista machines will not run eTrust 7.1 and need to be upgraded to version 8.1 see below for details) 1. Uninstall any antivirus software already installed on the workstation. If you were a Vet antivirus school, click on Start Æ Settings Æ Control Panel Æ add/Remove Programs and find Vet Antivirus on the list and remove the product. Then delete the Vet folder from C:\Program files as well. 2. Restart the machine 3. Login again as sysadmin 4. If you were a Vet antivirus school, answer No to the questions about installing Vet. 5. Go to My Computer, “Applications on Server (V:)", antivir, etrust7.1. You should see various files including a "green monster" entitled eTrust.exe or eTrust. 6. Double click on the "green monster". You should see the "Welcome" screen with the MOE logo. Etrust.exe 7. Click Next. 8. Uninstall any existing Antivirus programs if you didn't do this in step a. 9. Check the radio button beside "Install eTrust Antivirus". 10. Click Next. 11. Answer Yes 12. Click Next 13. Choose the top option “managed desktop” for PC or the second option “managed laptop” for Laptop. 14. The NetBIOS name is the server name (from Server info sheet….) Click Install. 15. Wait… have a cup of coffee. 16. Finish (computer will reboot). 17. Log in again as Sysadmin 18. Test eTrust 19. eTrust should now be installed. Smart-Net 2.1 User’s Manual 14 Section 2b: Using the Network - Administrators 20. Rt click on the eTrust logo in the bottom Right hand corner of your screen. 21. Select Launch eTrust Antivirus 22. Select the Scanner tab and then select Realtime Monitor Option 23. Under the Advanced tab, remove the tick from Protect Network Drives then OK. The server will do this job. 24. Select Scanner again and this time select Signature Update Options. 25. Select Download Now. 26. This will update signatures from the server and set them up correctly for future downloads. 27. Remember we can be of assistance, but the MOE Help Desk 0800 CALLICT (0800 22 55 42) line is a free service and has excellent support for the eTrust product. Tell them you are a Smart-Net school. They have a copy of these instructions as well to assist you should you need the help. 28. Test Login 29. Test Intranet 30. Test Internet 31. Test email. Smart-Net 2.1 User’s Manual 15 Section 2b: Using the Network – Administrators eTrust 8.1 Before installing eTrust on the local machines, ensure that you have the updated version 8.1 on your server. If not, register from our web site www.smartcom.co.nz eTrust ITM 8.1 Antivirus Software Installation to have the updated version loaded on to your Smart-Net server. Once you have received an email from Smart Computers Systems with confirmation that eTrust 8.1 has been successfully installed on your SmartNet server, then you can proceed with the instructions below. Vista machines are only compatible with eTrust ITM 8.1 1. Login to the local machine as an Administrator on XP/Vista 2. If the machine you are installing eTrust 8.1 on is Vista, you will need to copy and paste the etrust81 folder to the machines C:\ drive as Vista will not allow you to install from a network path. Now open the etrust81 folder and move to Step 4. 3. My Computer, Applications on Server (V:/antivir/etrust81). You should see a window similar to the following one 4. Double click on the "green monster". You should see the "Welcome" screen with the MOE logo. Smart-Net 2.1 User’s Manual 16 Section 2b: Using the Network - Administrators 5. Uninstall any existing Antivirus programs. Click next. 6. Check radio button “Managed Desktop”, tick Install Antivirus and tick Install Pest Patrol if you wish for Pest Patrol to be installed as well. If you are unsure of your server name, check the Server Management, Server Information report. NetBIOS name : Tick Reboot PC Now then click ‘Exit’. Make sure that you delete the eTrust from the machines C:\ drive after installation folder Smart-Net 2.1 User’s Manual 17 Section 2b: Using the Network – Administrators Configuration of eTrust ITM 8.1 1. If eTrust ITM 8.1 is not already started, go into ‘Start’ Æ ‘All Programs’ Æ CA Æ eTrust Æ eTrust ITM Æ Realtime Monitor. Otherwise double click on the eTrust icon in the system tray. 2. This screen will show you all you need to know. You can see if your signatures are up to date. 3. To update your settings, click on “Change your Update Settings here”. Setup how often you want the update eTrust 8.1. If computers are on at times when they are not being used, that’s a great chance to grab the updates. To do an update now, click on ‘Download Updates Now’. Smart-Net 2.1 User’s Manual 18 Section 2b: Using the Network - Administrators 4. Check to make your net-bios name is in the Download Source List. 7. 8. To test eTrust, right click on the eTrust logo in the system tray (bottom right hand corner of your screen) and select Launch eTrust ITM. 9. This is what the web interface looks like for eTrust. You will not need to configure any thing else in eTrust. Smart-Net 2.1 User’s Manual 19 Section 2b: Using the Network – Administrators Creating Users Users are created and managed in the Sever management area. All of the icons in this area are covered in more detail in the On Line Manual Section 4 Server Administration. 1. 2. Users and Groups Add User Things to know before setting up users: • Define a protocol for user names. Some examples are: firstname.lastname, firstinitial.lastname, firstname.last initial etc do not use capitals or apostrophes If you have a large group of users, you may decide to enter the Display Name differently. Eg. Teachers surnames are all in Capitals, students surnames are lowercase. This will help to distinguish groups from a list of users (very helpful particularly in the web calendars.) Smart-Net 2.1 User’s Manual 20 Section 2b: Using the Network - Administrators Group Membership This area is where you select the parts of the network that the user will have access to. The following description of the Network drives will help you to decide which groups users should belong to. H:Home Every user has their own Home area on the server, to save documents which are not accessible by anyone else. This is where you save things you don’t want to share. L:Libraryfiles Library is where the library data is stored. M:SMS SMS is where the School Management System data may be stored eg Musac or Integris. O:Officefiles P:Galleries Officefiles is where office staff share information with the principal. Users who are members of the “officefiles” group also have the ability to save files into Teacher Read. e.g. Financial records. GST, BOT. Galleries is where multimedia files (e.g. videos, music) and photos can be stored. Files stored in this area are viewable by all users from the multimedia gallery icon in your intranet. R:TeacherRead Teachers have read-only access here and can not save files in this location e.g. “originals”, NAGs, Templates. (Note: Only users with Officefiles access can save files here). T:TeacherWrite Teacherwrite is where teachers share files. S:StudentRead U:StudentWrite Students have read-only access here and can not save files in this location. (Note: Only users with Teacher or Officefiles rights can save files here.). Studentwrite is where students share files. V:Applications X:Utils Y:CDRoms Applications is where Smart-Net required applications are stored. You may add yourUtiles own applications here too. eg. printer drivers (Note: Only users with Domain Admin rights can save files here). Utils is where Smart-Net required utilities are stored. You may add your own utilities here too, eg. spyware tools (Note: Only users with Domain Admin rights can save files here) CDRoms that support running from a network drive can be copied or installed to this location. You can create other areas if you need them (refer File Sharing below). Smart-Net 2.1 User’s Manual 21 Section 2b: Using the Network – Administrators File Sharing Smart-Net comes with a pre configured set of shares that should cater to the needs of most schools. Should you wish to add an additional share, then first you must create a group to add users to, then add a share and specify which areas that the share will have access to. Adding a Group In the Users and Groups area, Add Group Once completed, select Manage Groups Click on the people icon to show group members. Add Multiple Users will allow you to select a number of users to be added to this group. Back up and select the File Sharing icon. Smart-Net 2.1 User’s Manual 22 Section 2b: Using the Network - Administrators Add File Share The newly created group will now appear in the Read and Write Access lists. You can also limit the number of users that are able to access this area at one time. Now that the group and rules for sharing have been set up, please email Smart Computer Systems Ltd at [email protected] to have a Drive letter assigned to it. Assigning Admin Permissions Initially, the sysadmin user is the only one to have access to the Server Management area. The principal and the system administrator should also have some rights here. Log in to the Smart-Net intranet as sysadmin and select Server Management then Assign Admin Permissions Select the username from the dropdown list. Under each icon there is a tick box. Tick all appropriate icons. When finished, go back up to the top of the page and select Save Permissions The server Management link will only show for users that have been assigned at least one icon in here. Smart-Net 2.1 User’s Manual 23 Section 2b: Using the Network – Administrators Assigning Intranet Permissions By default, users will have all of the following icons available on the Smart-Net Intranet. The User Applications Manager will allow you to select which icons will be available. From the dropdown list, select an individual user or a group of users Tick the icons that you would like to appear And select Save Application Settings Note: If a group has been selected, any users added to that group later will have the standard default settings of ALL icons available. Smart-Net 2.1 User’s Manual 24 Section 2b: Using the Network - Administrators Daily Notices The Daily Notices appear underneath the Intranet icons for all users. To add notices, a user must have been assigned rights to the Daily Notices section. (refer to Assigning Admin Permissions above) . In this section, users with rights can add, modify and delete any notices or categories. Notes can be created to be displayed on one day or on one or more consecutive days. Creating a Category First of all, you will need to create categories for your notices to be displayed in. Click on ‘Create Category’. Enter the category name and select Create. Global categories will show on everyone’s desktops. Remove the tick from the Global box and the groups will appear to choose from. Create a Teachers Category with only Officefiles and Teachers selected. Daily Notices put in this category will only be available to users that log on as a teacher. All categories show in the box below. Smart-Net 2.1 User’s Manual 25 Section 2b: Using the Network – Administrators Modifying a Category You can change the name of a category by clicking on modify icon. Change the category name then click ‘Update’ Deleting a Category When deleting a category, all the notices inside that category will also be deleted. You will get a warning first. If you want to keep the notices, edit them and assign them to a different category first. Once a category is deleted, there is no going back! Creating a Notice Click ‘Create Notice’. A new box will appear at the bottom of the ‘Daily Notices’ box. Enter in the notice subject, content and select the category to be displayed in. The start and end dates default to today. If you would like the entry to be displayed for several consecutive days, change the expiry date. Remember to click ‘Save’. Modifying a Notice To modify a current notice, click the notices modify icon. The information will popup in a box where ‘Create notice’ was. Change the required information then click save. Smart-Net 2.1 User’s Manual 26 Section 2b: Using the Network - Administrators Deleting a Notice All notices will automatically be deleted 30 days after the expiry date. To manually delete a notice, just click on the notice’s ‘Delete’ icon. Confirm that you would like to delete the notice. Notices can be deleted in bulk by checking the boxes and clicking ‘Delete Checked’. Searching There are three ways you can search for a notice. Firstly you can enter a few characters or a word such as ‘giraffe’. The notice subject and content will be searched for the word. You are also able to search by the notice start days. If you would like to see if there are any notices that start on a particular day, select only the ‘Start Date’ for your date search. If you would like to find notices that start between two dates then choose both the ‘Start’ and ‘End’ dates. Smart-Net 2.1 User’s Manual 27 Section 2b: Using the Network – Administrators Sorting When notices are displayed, you are able to sort them by clicking on their column headers. When a column is sorted, it will show as a darker colour than the other headers. You may also choose how many notes you would like to view at one time. The default is 10 notes at a time, but you do have the option to view 20 or all notices at once. Smart-Net 2.1 User’s Manual 28 Section 2b: Using the Network - Administrators Installing Thunderbird Email on a MAC The following has been tested to be working on MAC OSX (including Leopard) The following applies to Smart-Net 2 only Step.1 Download Thunderbird for OSX by going to http://www.mozilla.com/ and follow the links Note: be sure it is for MAC OSX 1. Log onto the Smart-net server via Smart Login 2. Assuming you saved the download to your desktop you should now see “Thunderbird 2.0.0.12.dmg” on your desktop. Double click on this .dmg file to start the unpack process. Click on Open and Accept the agreement 3. You should now see a window with a Thunderbird icon in it. Open up another window and go to the “Applications>Thunderbird>MACOSX” folder. Drag the Thunderbird icon from the first window into the “Applications>Thunderbird>MACOSX” window. You should now see a progress bar as the files copy. 4. Now that the file has finished copying to the server close the original Thunderbird window that opened after we double clicked the .dmg file. Smart-Net 2.1 User’s Manual 29 Section 2b: Using the Network – Administrators 5. Drag the Thunderbird icon from “Applications>Thunderbird>MACOSX” to your dock to make a link to open thunderbird with. 6. Click the Thunderbird icon in your dock and wait, it may take some time for Thunderbird to open up the first time but be patient as it will open. 7. You should by now see an “Import Wizard” window asking if you want to import settings and mail, CLICK ON CANCEL and wait 8. Once prompted with the “New Account Setup” window click “Cancel” again and “exit” when asked to confirm. 9. Quit Thunderbird 10. Browse to Macintosh HD>Users>Current User (eg. Teacher or Administrator)>Library>Thunderbird> Now open the file profiles.ini with text edit (click once on profiles.ini then go to “File” menu and down to “Open with” and select “Textedit” 11. Make the following changes to the Path line in the file: Your Profiles.ini should look like this: [General] StartWithLastProfile=1 [Profile0] Name=default IsRelative=1 Path=../../mounts/homes/email 12. Save and close the file 13. Now you can click on the Thunderbird icon in your dock to load Thunderbird off your server mailbox. Be patient as this can take a while for the first time. 14. You should now see your normal Thunderbird Inbox and personal folders that you see when using it on a PC. Setup of Smart-Net roaming Thunderbird for MAC is now complete. Smart-Net 2.1 User’s Manual 30 Section 2b: Using the Network - Administrators Things to remember to make Thunderbird function smoothly • Always make sure you are logged on to the server before starting Thunderbird • Do not attempt to run Thunderbird from two different locations at once, (eg. Logged into the server in more than one place at once.) • Be Patient when attempting to use Thunderbird in a MAC + PC environment. Explanation: Thunderbird will be quite slow to run after changing platforms, for example if you run Thunderbird on a PC then run it on a MAC it will be slow to open the first time, but should open a lot faster from then on until you run it on a PC again. This also works in reverse, for example if you use Thunderbird on a MAC then run it on a PC it will also be slow to open the first time. • If your school uses wireless, be sure to close Thunderbird and log out of the server before moving around the school, this can help to prevent the problem of Thunderbird being stuck open. Smart-Net 2.1 User’s Manual 31 Mail Aliases A mail alias, is a created email address that has end user(s) specified for the receipt of emails. There are 3 set up by default: Principal, Postmaster and ITContact. The Postmaster alias will receive all mail that is incorrectly addressed or that is sent to users that don’t exist (spam) The user that is the Postmaster should be assigned Server Management rights to E-mail Aliases and Mailwatch. When the postmaster receives legitimate mail that was intended for someone else, they should forward the email on to the correct user. If the reason for the mail coming to the Postmaster was an error in the spelling, and it has happened before, the Postmaster can set up an email alias so that it will be correctly delivered in future. I.E. leticia is frequently miss spelled letisha Create an alias called letisha and make the recipient the real Leticia Distribution lists can also be set up here. A distribution list set up in the mail aliases will allow the list to be used by anyone from any internet capable computer in the world.( – not just from within the school) Add Mail Alias will bring up the screen to enter a new alias.Eg. bot. for the Board of Trustees. (No capitals here) Tick the boxes for the users that are members of the Board of Trustees All other BOT members can have their external email addresses entered (one at a time) in the box at the bottom. Select add after each one. [email protected] is now a valid email address. Messages sent to this address will be copied and sent to every member of the distribution list. Smart-Net 2.1 User’s Manual 32 Section 2b: Using the Network - Administrators MailWatch and Spam Filtering All emails coming in and going out through the server pass through Mailwatch. This program works hand in hand with the Spam Filtering Configuration icon which is located in the System Configuration area of Server Management. MailWatch is a program for analyzing mail traffic. As each message is received, MailWatch records summary information about it. Messages are colour coded and any message that is classified as Bad Content/infected or Spam will be identified as “spam” in the Subject line. View the score on the right hand side of the page In the Spam Filtering Configuration area, the minimum score of 5 is set as a default for Spam. You can opt to change this score up (if you are having too many good messages marked as spam) or down (if too much spam is getting through). Once Mail watch has been checking mail for a few weeks, and you are happy that the scores are set correctly, you can opt to have High Scoring Spam mail deleted rather than delivered. Smart-Net 2.1 User’s Manual 33 Any message that has a bad attachment or is classified as being infected with a virus will not be delivered Clicking in the [ ] on the left hand side of the message, you are able to see more information: Who the message is from, this is often a very good indicator that the message is fictitious. A description will be given of the spam score If the message was blocked and should have been delivered, you can release the message here or redirect it to a more suitable recipient. Mail scanner will have the message stored in quarantine. It is important then, that you train the filter by marking obvious spam that has been allowed through the filter. Select a message that is obviously spam but has been allowed through. Add it to the Blacklist Smart-Net 2.1 User’s Manual 34 Section 2b: Using the Network - Administrators Remove the detail up to and including @ and all of the To: address. before… after… Now add to the Blacklist. This will enable the filter to use the information not only to block further messages being delivered from that Domain name, but also uses the content to sort similar messages as spam in the future. Various reports are also available to you under the header Reports. Smart-Net 2.1 User’s Manual 35 System Reporting The Smart-Net server creates and emails out the following reports to ITContact: • Raid Status – every night and if triggered or when the server is restarted. • Virus Scan – nightly scans the Smart-net server and reports the current signatures. • Backup Reports – Tape Backups = 2 reports. o Amanda - This reports on last nights backup. It is quite a technical report, but, you should look for OKs. o Root report. This deciphers the Amanda report. • Unibackup for External USB HDD backups= unibackup. Backup Routine The Smart-Net server is programmed to automatically backup all Network drives nightly provided there is media available to backup onto. First thing every morning, Ensure that you have removed last nights backup media. This should be stored in a fireproof safe or taken off site. Connect the new media ready for tonight’s backup. If the media is not changed, the server will write over the latest backup Backup Report The Backup report option in will allow you to view the status of recent backups. Select Unibackup or Tape, then check the most appropriate report. Smart-Net 2.1 User’s Manual 36 Section 2b: Using the Network - Administrators Web Calendar Administration A user that has Web Calendar rights (group membership in users and groups) will have a few extra icons available to them in Web Calendars. This should be restricted to only one user on the network as this will enable that user to delete entries on another user’s calendar. Select Admin from the menu to access these administrative tools. System Settings will determine how the calendar will look and work for the whole network. Make the changes here before you change any individual user settings. Non User Calendars Tab Smart-Net 2.1 User’s Manual 37 Once these basic settings have been adjusted, you will be able to create non user calendars. Display the list at the top or bottom, it’s your choice. Other Email Colours - to suit your school It is ideal to set up a couple of Non User Calendars – School Events and Holidays. And have them layered on to users own calendars in another colour. In Admin select Users then Non User Calendar Tab Select the Add New Non User calendar link The Calendar ID has to be unique and have no spaces Each individual that wishes to have the information layered on their own calendar must add it as a layer. Instructions for layering this calendar appear in Section 2a. Using the Network – Users For more information on how to use the calendars for bookings etc, contact [email protected] Smart-Net 2.1 User’s Manual 38 Section 2b: Using the Network - Administrators Managing Home Drives When a user saves information in their Home Drive, it should be considered private or confidential to all other users. As an administrator however, you sometimes need the ability to ‘Manage Another Users Home Drive’. On the user edit screen, select the drop down list for Managed By: This will allow you to make another group of users able to view/edit the home drive of that user. To access the home drive go to Start Æ Run Æ and enter \\Saturn\userhomes$ (where Saturn is your server Netbios name) This area is invisible without the $ and is only then viewable by users that are in the correct group. For a Mac user, go connect to server smb/192.168.1.1/userhomes$....(where 192.168.1.1 is your server IP number). Assigning Static IP’s by DHCP This is w here a machine or printer is required to have a static IP address. This can be achieved best by having the server automatically DHCP’ing the same number rather than setting a static IP on the local machine. You will need to know the MAC address for the machine. Go to the IP address report in Server management Find the machine by the Host name (this is the Computers name). Then copy the MAC address Go to DHCP Configuration and select the DHCP Reservations. Paste the MAC Address in to the Hardware address field and fill in the other fields. Specify the IP address that you would like to assign to this machine. Smart-Net 2.1 User’s Manual 39 Workstation Maintenance To gain the best performance from your network, windows workstations require regular maintenance to be performed to keep them running efficiently. This is not due to you having a Smart-Net Server; the same applies whatever your server or network system may entail. This maintenance will also improve your network performance and reduce internet traffic. The maintenance steps below should be performed at least monthly. Windows Updates Ensure that all windows workstations have had all critical updates installed. To update windows, open Internet Explorer then select Tools then Windows Update. Follow the prompts. Ensure you install all critical updates. Antivirus Ensure you have up to date antivirus software running. You should check this regularly. Most antivirus products have an icon in the system tray that you can right-click on to get version / signature dates etc from. Check that the data files are no older than a few days. Remember there is always a ‘window of opportunity’ between new viruses being created and the solution being released. Treat all emails from unknown sources with suspicion. Likewise emails with attachments from anyone. Remember before doing a manual virus scan or using a virus removal tool under WinXP to turn off the Windows System Æ Restore or the virus may be restored at a later date by windows. (Right Click on My Computer, Properties then select System Restore Tab and tick Turn Off System Restore). Remember to remove the tick once the scan is completed. Spyware This is one of the biggest causes of extra call / traffic charges on your internet account as well as using up a lot of bandwidth on your internet connection. If you are using Windows XP then visit www.microsoft.com for their free AntiSpyWare Application called Windows Defender. If you are running Win98 then visit www.lavasoftusa.com for their Adaware product. Beware some products out there actually infect your workstation with spyware to get you to purchase the paid version to clean it off! Remember to keep your antispyware application updated! Delete Temp Files: Open Internet Explorer. Click on Tools, select Internet Options then on the General tab in the Temporary Internet files area click on the ‘Delete Files’ button. Smart-Net 2.1 User’s Manual 40 Section 2b: Using the Network - Administrators For Mozilla Firefox. Click on Tools, select Options, then the Privacy tab click on Clear Now (For more information about what is being cleared – select Settings first). Empty The Recycle Bin Right Click on the Recycle Bin and select ‘Empty Recycle Bin’. De-fragment the local Hard Drive This speeds up hard drive access by having all the data in a logical position without gaps etc on the hard drive where deleted files once were etc. This is best done when the workstation is not going to be used for some time as it may take a while. Ensure all applications / programs are closed. Click on My Computer, Right Click on the Hard Drive, select Properties, click on the Tools tab then select ‘Defragment now’. Troubleshooting The most common problems are generally one of the following: • I cannot logon to the network. • I cannot access the internet / email is not working. • I cannot access my Home drive on the server. – Also includes problems with your ‘Roaming Profile’ under WinXP not being found. All of these problems are usually fixed by following the guidelines below. Did you logon correctly? CAPSLock key is not enabled? It is surprising how many calls we get for users ‘forgetting’ their logon details. Smart-Net 2.1 User’s Manual 41 Can you ping the server? A ping is a signal that is sent out via the network cabling to the server which if the server is on and running will send a reply back to the computer that the ping was sent to. This verifies if the server is running and the network cabling / switches are connected ok. If your workstation is running Windows XP then click on Start / Run then enter ‘cmd’ (without the quotes) and press Enter. A DOS window will open. Type the following ‘ping 192.168.1.1 and then press Enter. Please note that 192.168.1.1 is the default Smart-Net Server IP address, but yours may be different. If the cabling is correct etc you should see the replies to the ping. If no replies are received then check your network cabling and that the server is turned on. Type ‘exit’ then press Enter to exit the DOS window. If you suspect that the server is not turned on - is the power light on the server lit? If the light appears to be on, another good test is to see if you can open the CDRom tray. If there is no light or the CDRom tray doesn’t open, the server will be off. Turn it on. The server may have been shut down by a power outage or by the UPS If the server is on but you have no Internet connection or no email, restart the router. This is best achieved by unplugging the power adapter and reconnecting it after 10 seconds. If this is the issue, it will take a few minutes to come back on again. If you think you are not getting email, have you sent a test message? We have an automated service. Send a test message to [email protected] and make sure you put your school name in the subject line. The message is automatically bounced back to you when it reaches us. If you have had no reply within 30 minutes, contact us. How to Contact us Local calls: Freephone: 982 2233 0508 982 2233 Our website and Forum addresses are in the Bookmark section on every Smart-Net server. Web Site: Forums: Email: http://www.smartcom.co.nz http://www.smartcom.co.nz/forums/phpBB2/ office or [email protected] Smart-Net 2.1 User’s Manual 42