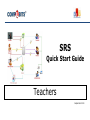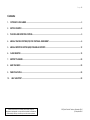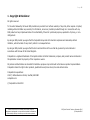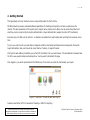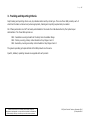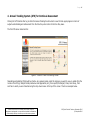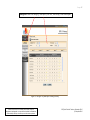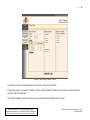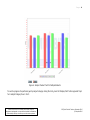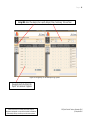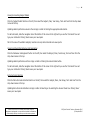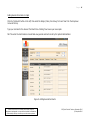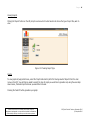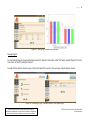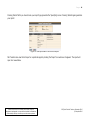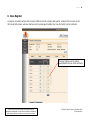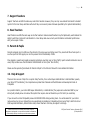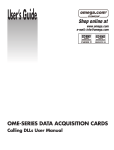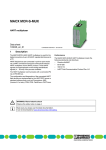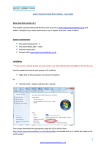Download SRS Quick Start Guide
Transcript
SRS Quick Start Guide Teachers September 2010 Page: 2 Contents 1. COPYRIGHT & DISCLAIMER ..................................................................................................................................................................... 3 2. GETTING STARTED ................................................................................................................................................................................... 4 3. TRACKING AND REPORTING CRITERIA .................................................................................................................................................. 5 4. ANNUAL TRACKING SYSTEM (ATS) FOR CONTINUAL ASSESSMENT ................................................................................................. 6 5. ANNUAL REPORTING SYSTEM (ARS) FOR ANNUAL REPORTS ......................................................................................................... 12 6. CLASS REGISTER .................................................................................................................................................................................... 19 7. SUPPORT TEACHERS ............................................................................................................................................................................. 20 8. HEAD TEACHERS .................................................................................................................................................................................... 20 9. PARENTS & PUPILS ................................................................................................................................................................................. 20 10. HELP & SUPPORT ................................................................................................................................................................................ 20 Please note that SRS is a software product under continual development and upgrade – screen shots are included as illustrations of functionality and may not reflect your actual screen experience. SRS Quick Guide for Teachers, September 2010 © Compubits 2010 Page: 3 1. Copyright & Disclaimer All rights reserved. To the extent allowed by UK law all SRS products are provided ‘as is’ without warranty of any kind, either express or implied, including without limitation any warranty for information, services or products provided through or in connection with any SRS product and any implied warranties of merchantability, fitness for a particular purpose, expectation of privacy, or noninfringement. By using an SRS product you agree that the Compubits Group and all its member companies and associates, without limitation, will not be liable for any direct, indirect or consequential loss. By using an SRS product you agree that the terms and conditions of its use shall be governed by and construed in accordance with the laws of the United Kingdom. Compubits is a registered trademark of Compubits Limited. All other trademarks, company and product names mentioned in this publication remain the property of their respective owners. All pictures and illustrations are intended for illustrative purposes only and should not be taken as product representations. Compubits retains the right to alter products, specifications and prices at any time and without notice. Compubits Group address: Unit 27, Balfour Business Centre, Southall, UB2 5BD compubits.com © Compubits Limited 2010 Please note that SRS is a software product under continual development and upgrade – screen shots are included as illustrations of functionality and may not reflect your actual screen experience. SRS Quick Guide for Teachers, September 2010 © Compubits 2010 Page: 4 2. Getting Started This Quick Guide is to help Teachers who are using a SRS product for the first time. All SRS products are secure web based software applications for tracking and reporting in schools, accessed over the internet. The basic parameters of the system (such as pupil names, classes, term dates, who can access the product and what they can do) are all set by the System Administrator or Super Administrator (usually the school ICT Coordinator). Everyone logs on to SRS over the internet – so teachers can update their pupil tracking and reporting from anywhere at any time. To log in you need to enter your User Name, Password and Role. User Names and Passwords are assigned by the system Super Administrator and your Role will be: Head Teacher, Teacher, or Support Teacher. First type the web address provided by your school ICT Coordinator into your web browser. The web address will usually take the form: www.yourschoolname.schoolreports.eu. You may want to bookmark this page. Once logged in, you will be presented with the SRS Screen, from which you select the functionality you require: Figure 1 : Main SRS : Primary Screen (after log in) Teachers select either ‘ATS’ for Assessment Tracking or ‘ARS’ for Reporting. Please note that SRS is a software product under continual development and upgrade – screen shots are included as illustrations of functionality and may not reflect your actual screen experience. SRS Quick Guide for Teachers, September 2010 © Compubits 2010 Page: 5 3. Tracking and Reporting Criteria Pupil tracking and reporting criteria vary by individual school and by school type. There are three SRS products, each of which has the basic curriculum and, where appropriate, tracking and reporting requirements pre-loaded. All of these parameters are ‘soft’ and easily customisable to the needs of an individual school by the System super administrator. The three SRS systems are: SRS : Foundation covering students at the Early Years Foundation Stage SRS : Primary covering primary school students at Key Stages 1 and 2 SRS : Secondary covering secondary school students at Key Stages 3 and 4 The general operating principles behind all the SRS products are the same. Specific, detailed, operating manuals are supplied with each product. Please note that SRS is a software product under continual development and upgrade – screen shots are included as illustrations of functionality and may not reflect your actual screen experience. SRS Quick Guide for Teachers, September 2010 © Compubits 2010 Page: 6 4. Annual Tracking System (ATS) for Continual Assessment Clicking the ‘ATS’ button after log in starts the Annual Tracking function which is used to track pupil progress in terms of subject understanding and achievement from the time they enter school to the time they leave. The first ATS screen looks like this: Figure 2: Teachers: Main ATS Working Screen Navigating and updating ATS should be intuitive. As a general guide, select the category you wish to view or update from the menu on the left (eg: Subject Details, Behaviour and Approaches, etc), then specify the Subject, Class, Year Group, Term and Year in which you are interested using the drop down menus at the top of the screen. There’s an example below. Please note that SRS is a software product under continual development and upgrade – screen shots are included as illustrations of functionality and may not reflect your actual screen experience. SRS Quick Guide for Teachers, September 2010 © Compubits 2010 Page: 7 Using ATS: select the category, then specify the Year, Year Group, Class and Subject Figure 3: Using ATS (example: Viewing Levels) Please note that SRS is a software product under continual development and upgrade – screen shots are included as illustrations of functionality and may not reflect your actual screen experience. SRS Quick Guide for Teachers, September 2010 © Compubits 2010 Page: 8 Grading & Assessments Click the ‘Grading & Assessments’ button on the left, then select the Subject, Class, Year Group, Term and Year from the drop down menus at the top. Clicking the yellow speech bubble in the ‘Comments’ column opposite a particular pupil opens a pop-up window to view or update comments. Grading pupils is simply a matter of selecting the level from a drop down box opposite each student. Clicking ‘Save’ saves your new inputs. NB: In usual operation, teachers will only need to enter Assessment Levels (the level a student has achieved) because: Entry Levels for the next term will usually be updated automatically from the previous term’s Assessment Level. Predicted Levels will normally be generated automatically for the next term, based on the Entry Level. However, to manually enter or update Predicted levels, click the ‘Predicted’ button in the dark brown area and select either ‘Automatically Predict’ or ‘Manually Predict’. By default, once an Assessment Level has been saved the screen will show the Entry, Predicted and Achieved levels for that student. To remove reporting on a particular type of level, uncheck the relevant box in the grey bar across the middle of the screen. Re-checking the box will restore the results. Reasoning and Outcomes Click the ‘Reasoning and Outcomes’ button on the left, then select the Subject, Class, Year Group, Term and Year from the drop down menus at the top. Comments are simply typed into the ‘Reasoning’ and/or ‘Outcomes’ boxes and saved by clicking ‘Save’. To apply comments to selected pupils click the ‘Add Comments for Selected Pupils’ button and select the relevant pupils. Please note that SRS is a software product under continual development and upgrade – screen shots are included as illustrations of functionality and may not reflect your actual screen experience. SRS Quick Guide for Teachers, September 2010 © Compubits 2010 Page: 9 The ‘Add Comments for Selected Pupils’ button offers a series of preset comments for teachers to choose from. If teachers do not click ‘Add Comments for Selected Pupils’ their comments will be applied to the entire class. Reports Select the category of report in which you are interested from the menu on the left, then specify it by Academic Year, Term, Year Group and Class from the drop down menus in the middle of the screen and click ‘Submit’ to generate the report. Figure 4: Generating Reports Viewing Class Progress using Tracker Charts To view an analysis of pupils and class progress, first select ‘Tracker Charts’ on the left-hand menu to reveal: Please note that SRS is a software product under continual development and upgrade – screen shots are included as illustrations of functionality and may not reflect your actual screen experience. SRS Quick Guide for Teachers, September 2010 © Compubits 2010 P a g e : 10 Figure 5: Generating Tracker Charts To generate a report on a particular student, enter his/her name and click ‘Search’. To generate a report on a number of students, click the checkbox against the name of every student you want included in the report and click ‘Add Pupils’. Then select the Subject and Term in which you are interested and click ‘Display Chart’ to reveal: Please note that SRS is a software product under continual development and upgrade – screen shots are included as illustrations of functionality and may not reflect your actual screen experience. SRS Quick Guide for Teachers, September 2010 © Compubits 2010 P a g e : 11 Figure 6: Sample Tracker Chart for Multiple Students To see the progress of a particular pupil by subject category during the term, press the ‘Display Chart’ button opposite ‘Pupil for a Subject Category Over a Term’. Please note that SRS is a software product under continual development and upgrade – screen shots are included as illustrations of functionality and may not reflect your actual screen experience. SRS Quick Guide for Teachers, September 2010 © Compubits 2010 P a g e : 12 5. Annual Reporting System (ARS) for Annual Reports Clicking the ‘ARS’ button after log in starts the Annual Reporting System. Figure 7: Annual Reporting System for Annual Reports ARS enables teachers to quickly and simply view and record the performance of their students for: Subject Details Behaviour and Approaches Extra Curricular Activities Additional Comments Reports Navigating and updating ARS should be intuitive. As a general guide, select the category you wish to view or update from the menu on the left (eg: Subject Details, Behaviour and Approaches, etc), then specify the Subject, Class, Year Group, Term and Year in which you are interested using the drop down menus at the top of the screen. Teachers can view pupil reports by clicking the ‘Report’ icon wherever it appears in ARS. The report opens in a new window. Please note that SRS is a software product under continual development and upgrade – screen shots are included as illustrations of functionality and may not reflect your actual screen experience. SRS Quick Guide for Teachers, September 2010 © Compubits 2010 P a g e : 13 Using ARS: Select the category then: specify Subject, Class, Year Group, Term and Year Figure 8: Using ARS, the Annual Reporting System View pupil reports by clicking the ‘Report’ icon wherever it appears Please note that SRS is a software product under continual development and upgrade – screen shots are included as illustrations of functionality and may not reflect your actual screen experience. SRS Quick Guide for Teachers, September 2010 © Compubits 2010 P a g e : 14 Viewing & Recording Subject Details Click the ‘Subject Details’ button on the left, then select the Subject, Class, Year Group, Term and Year from the drop down menus at the top. Updating student performance levels is then simply a matter of clicking the appropriate radio button. To add comments, slide the navigation bar at the bottom of the screen to the right until you see the ‘Comments’ box and type your comments. Clicking ‘Save’ saves your new inputs. NB: In the case of Foundation Subjects, teachers can only add comments and view reports. Viewing and Recording Behaviour and Approaches Click the ‘Behaviour and Approach’ button on the left, then select the Subject, Class, Year Group, Term and Year from the drop down menus at the top. Updating student performance is then simply a matter of clicking the relevant radio button. To add comments, slide the navigation bar at the bottom of the screen to the right until you see the ‘Comments’ box and type your comments. Clicking ‘Save’ saves your new inputs. Extra-Curricular Activities Click the ‘Extra-Curricular Activities’ button on the left, then select the Subject, Class, Year Group, Term and Year from the drop down menus at the top. Updating Extra-Curricular Activities is simply a matter of selecting or de-selecting the relevant check box. Clicking ‘Save’ saves your new inputs. Please note that SRS is a software product under continual development and upgrade – screen shots are included as illustrations of functionality and may not reflect your actual screen experience. SRS Quick Guide for Teachers, September 2010 © Compubits 2010 P a g e : 15 Adding General Comments on Pupils Click the ‘Comments’ button on the left, then select the Subject, Class, Year Group, Term and Year from the drop down menus at the top. Type your comment in the relevant ‘Comments’ box. Clicking ‘Save’ saves your new inputs. NB: The extent to which teachers can add and view general comments is set by the System Administrator. Figure 9: Adding General Comments Please note that SRS is a software product under continual development and upgrade – screen shots are included as illustrations of functionality and may not reflect your actual screen experience. SRS Quick Guide for Teachers, September 2010 © Compubits 2010 P a g e : 16 Viewing Reports Clicking the ‘Report’ button on the left prompts a screen which invites teachers to choose the type of report they wish to view: Figure 10: Choosing Report Type Graphs To view graphs of pupil performance, select the ‘Graph’ radio button (after first having selected ‘Reports’ from the main menu on the left). You will then be asked to specify the type of graph you would like to generate and, using the usual drop down menus, the student performances you would like to review. Pressing the ‘Submit’ button generates your graph. Please note that SRS is a software product under continual development and upgrade – screen shots are included as illustrations of functionality and may not reflect your actual screen experience. SRS Quick Guide for Teachers, September 2010 © Compubits 2010 P a g e : 17 Figure 11: Specifying and Generating Graphs General Reports To view General Reports on pupil performance select the ‘General’ radio button (after first having selected ‘Reports’ from the main menu on the left) and press ‘Submit’. You will then be asked to choose a type of report and specify the report in the usual way using drop down menus: Figure 12: Choosing a Type of General Report, then Specifying it Please note that SRS is a software product under continual development and upgrade – screen shots are included as illustrations of functionality and may not reflect your actual screen experience. SRS Quick Guide for Teachers, September 2010 © Compubits 2010 P a g e : 18 Pressing ‘Submit’ after you have chosen your report type generates the ‘Specifying’ screen. Pressing ‘Submit again generates your report: Figure 13: Sample Student Performance Report NB: Teachers can view the full report on a particular pupil by clicking the ‘Report’ icon wherever it appears. The report will open in a new window. Please note that SRS is a software product under continual development and upgrade – screen shots are included as illustrations of functionality and may not reflect your actual screen experience. SRS Quick Guide for Teachers, September 2010 © Compubits 2010 P a g e : 19 6. Class Register In response to teacher demand, later versions of SRS incorporate a simple class register, accessed from the menu on the left. Like all SRS screens, wherever teachers see the yellow speech bubble, they have the facility to enter comments. Wherever teachers see the yellow speech bubble they can enter comments. Please note that SRS is a software product under continual development and upgrade – screen shots are included as illustrations of functionality and may not reflect your actual screen experience. SRS Quick Guide for Teachers, September 2010 © Compubits 2010 P a g e : 20 7. Support Teachers Support Teachers use SRS the same way as all other teachers. However, they can only view and add comments to student reports for the Year Group and Class with which they are involved (unless otherwise specified by the System Administrator). 8. Head Teachers Head Teachers use SRS the same way as all other teachers. Features Head Teachers may find particularly useful include the ability to add their comments to all students in a Year Group and view current year information and student performance with just a couple of clicks. 9. Parents & Pupils Parents and pupils log in to SRS over the internet in the same way as all other users. They cannot edit the school report or see the reports of other pupils, nor can they access the full functionality of SRS. Once logged in, parents and pupils can quickly and simply view their own (or their child’s) report and add comments. Like all users, they can also view the information that SRS holds on them (their ‘User Profile’). Please see the separate ‘Quick Guide for Parents & Pupils’ or the full User Manual for more detailed information. 10. Help & Support There are four sources of help: the in-system ‘Help’ function, the in-school Super Administrator or Administrator (usually your school ICT Coordinator), the comprehensive product User Manuals and the SRS sales and development team at Compubits. As a practical matter, your school SRS Super Administrator, or Administrator (the people who customised SRS for your school) will probably know more about the system than anyone else and should be your first call if you need help. If you do need to contact Compubits please call 0208 893 5555 during working hours. You will be asked for your school name and user log in level. Unless there are exceptional circumstances, Compubits will only accept ‘help’ calls from school SRS Super Administrators, Administrators and/or Head Teachers. Calls may be subject to a charge. Please note that SRS is a software product under continual development and upgrade – screen shots are included as illustrations of functionality and may not reflect your actual screen experience. SRS Quick Guide for Teachers, September 2010 © Compubits 2010