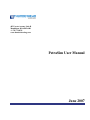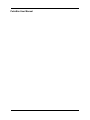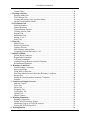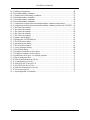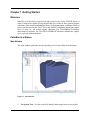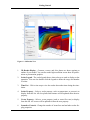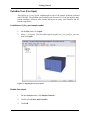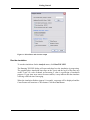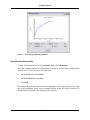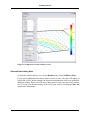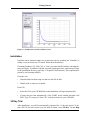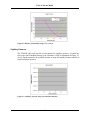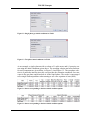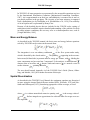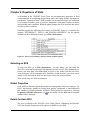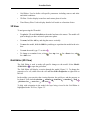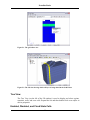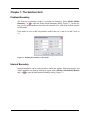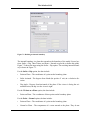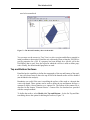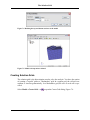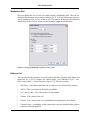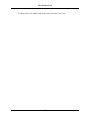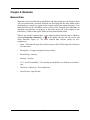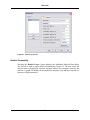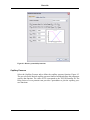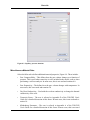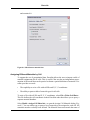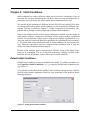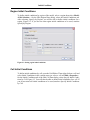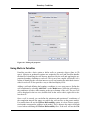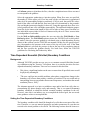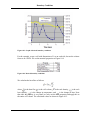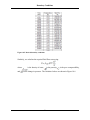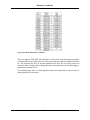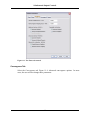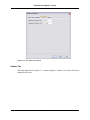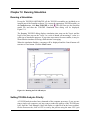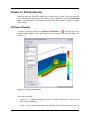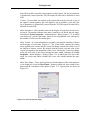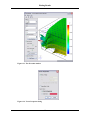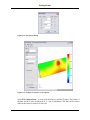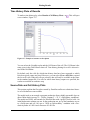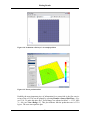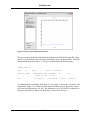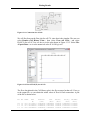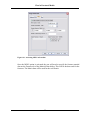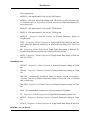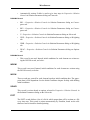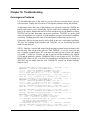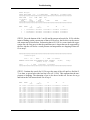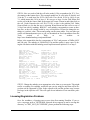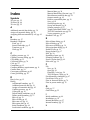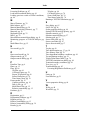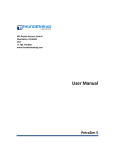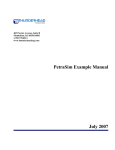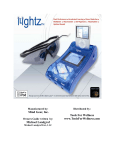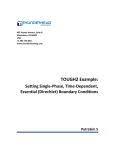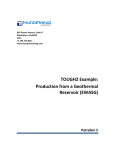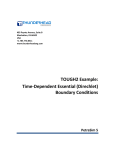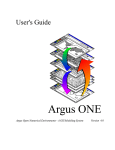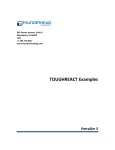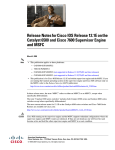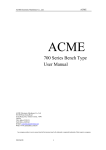Download PetraSim User Manual June 2007
Transcript
403 Poyntz Avenue, Suite B Manhattan, KS 66502-6081 +1.785.770.8511 www.thunderheadeng.com PetraSim User Manual June 2007 PetraSim User Manual Table of Contents Disclaimer ........................................................................................................................... ix Acknowledgements ............................................................................................................. x 1. Getting Started ................................................................................................................ 1 Welcome ....................................................................................................................... 1 PetraSim at a Glance ..................................................................................................... 1 Main Window ............................................................................................................... 1 2D Grid Editor .............................................................................................................. 2 3D Results View ........................................................................................................... 3 Time History Results .................................................................................................... 5 Example Problems ........................................................................................................ 5 PetraSim Tour (Five Spot) ............................................................................................ 6 Load the eos1_five_spot sample model ........................................................................ 6 Enable flux output ......................................................................................................... 6 Run the simulation ........................................................................................................ 7 View 3D simulation results ........................................................................................... 8 View cell time history data ........................................................................................... 9 Installation ................................................................................................................... 10 30 Day Trial ................................................................................................................ 10 Purchase of PetraSim .................................................................................................. 11 Registration ................................................................................................................. 11 Additional TOUGH Documentation ........................................................................... 11 Computer Hardware Requirements ............................................................................. 11 2. Flow in Porous Media ................................................................................................... 12 Darcy's Law for Single Phase Flow ............................................................................ 12 Multi-Phase Flow ........................................................................................................ 12 Relative Permeability .................................................................................................. 13 Capillary Pressure ....................................................................................................... 14 3. TOUGH Concepts ......................................................................................................... 15 Components and Phases .............................................................................................. 15 Mass and Energy Balance ........................................................................................... 17 Spatial Discretization .................................................................................................. 17 Temporal Discretization .............................................................................................. 18 4. Equations of State ......................................................................................................... 20 Selecting an EOS ........................................................................................................ 20 Global Properties ........................................................................................................ 20 Details for Each EOS .................................................................................................. 20 5. PetraSim Basics ............................................................................................................. 21 Work Flow in a Typical Analysis ............................................................................... 21 PetraSim Interface ....................................................................................................... 21 3D View ...................................................................................................................... 22 Grid Editor (2D View) ................................................................................................ 22 Tree View .................................................................................................................... 23 Enabled, Disabled, and Fixed State Cells ................................................................... 23 Units ............................................................................................................................ 24 iv PetraSim User Manual Contour Data ............................................................................................................... 24 6. Working with Files ........................................................................................................ 26 PetraSim Model File ................................................................................................... 26 TOUGH Input File ...................................................................................................... 26 Creating and Saving a New PetraSim Model ............................................................. 26 Open a Saved PetraSim Model ................................................................................... 26 7. The Solution Grid ......................................................................................................... 27 Problem Boundary ...................................................................................................... 27 Internal Boundary ....................................................................................................... 27 Top and Bottom Surfaces ............................................................................................ 29 Creating Solution Grids .............................................................................................. 30 Regular Grid ................................................................................................................ 31 Meshmaker Grid ......................................................................................................... 32 Editing a Cell .............................................................................................................. 32 Extra Cells ................................................................................................................... 34 8. Materials ........................................................................................................................ 38 Material Data .............................................................................................................. 38 Relative Permeability .................................................................................................. 39 Capillary Pressure ....................................................................................................... 40 Miscellaneous Material Data ...................................................................................... 41 Assigning Different Materials by Cell ........................................................................ 42 9. Initial Conditions .......................................................................................................... 44 Default Initial Conditions ........................................................................................... 44 Region Initial Conditions ............................................................................................ 45 Cell Initial Conditions ................................................................................................. 45 Loading Previous Results as Initial Conditions .......................................................... 46 Recommended Examples ............................................................................................ 46 10. Boundary Conditions .................................................................................................. 47 Fixed Boundary Conditions ........................................................................................ 47 Sources and Sinks ....................................................................................................... 47 Using Wells in PetraSim ............................................................................................. 48 Time-Dependent Essential (Dirichlet) Boundary Conditions ..................................... 49 Background ................................................................................................................. 49 Setting the Time-Dependent Boundary Conditions .................................................... 49 Example ...................................................................................................................... 52 11. Solution and Output Controls ................................................................................... 57 Solution Controls ........................................................................................................ 57 Times Tab ................................................................................................................... 57 Solver Tab ................................................................................................................... 58 Weighting Tab ............................................................................................................ 59 Convergence Tab ........................................................................................................ 60 Options Tab ................................................................................................................. 61 Output Controls ........................................................................................................... 62 12. Running Simulation .................................................................................................... 64 Running a Simulation ................................................................................................. 64 Setting TOUGH Analysis Priority .............................................................................. 64 Monitoring Progress of TOUGH Analysis ................................................................. 65 Writing the TOUGH Input File ................................................................................... 65 13. Plotting Results ............................................................................................................ 66 v PetraSim User Manual 3D Plots of Results ..................................................................................................... 66 Time History Plots of Results ..................................................................................... 70 Source/Sink and Cell History Plots ............................................................................ 70 14. Flow in Fractured Media ............................................................................................ 76 The MINC Approach .................................................................................................. 76 Using MINC in PetraSim ............................................................................................ 76 15. Miscellaneous ............................................................................................................... 78 Map Between TOUGH2 Names and PetraSim Interface ........................................... 78 TITLE ......................................................................................................................... 78 MESHM ...................................................................................................................... 78 ROCKS ....................................................................................................................... 78 MULTI ........................................................................................................................ 79 START Record ........................................................................................................... 79 CHEMP (T2VOC only) .............................................................................................. 79 PARAM ...................................................................................................................... 80 INDOM ....................................................................................................................... 82 INCON ........................................................................................................................ 82 SOLVR ....................................................................................................................... 82 FOFT ........................................................................................................................... 82 GOFT .......................................................................................................................... 83 NOVER ....................................................................................................................... 83 DIFFU ......................................................................................................................... 83 SELEC ........................................................................................................................ 83 RPCAP ........................................................................................................................ 83 TIMES ......................................................................................................................... 83 ELEME ....................................................................................................................... 83 CONNE ....................................................................................................................... 83 GENER ....................................................................................................................... 84 16. Troubleshooting .......................................................................................................... 85 Convergence Problems ............................................................................................... 85 Licensing/Registration Problems ................................................................................ 87 Contacting Technical Support ..................................................................................... 88 References .......................................................................................................................... 89 Index ................................................................................................................................... 91 vi List of Figures 1.1. Main Window ................................................................................................................ 1 1.2. 2D Grid Editor ............................................................................................................... 2 1.3. 3D Results View ............................................................................................................ 4 1.4. Time History Results ..................................................................................................... 5 1.5. Opening the five spot model .......................................................................................... 6 1.6. Select fluxes and velocities output ................................................................................. 7 1.7. Time step graph during simulaton ................................................................................. 8 1.8. Temperature contours and flow vectors ......................................................................... 9 1.9. Temperature contours and flow vectors ....................................................................... 10 1.10. Registration dialog ..................................................................................................... 11 2.1. Illustration of pendular (a) and funicular (b) saturation regime in the case of an idealized porous medium consisting of packed spheres [Versluys, 1931] ................................. 13 2.2. Relative permeability using Corey's curves ................................................................. 14 2.3. Capillary pressure using van Genuchten function ....................................................... 14 3.1. Single phase liquid initial conditions for EOS3 ........................................................... 15 3.2. Single phase gas initial conditions for EOS3 ............................................................... 16 3.3. Two phase initial conditions for EOS3 ........................................................................ 16 3.4. States corresponding to the three initial condition options .......................................... 16 3.5. States corresponding to the three initial condition options .......................................... 16 3.6. Space discretization and geometry data in the integral finite difference method (from TOUGH2 User's Guide) ...................................................................................................... 18 4.1. States corresponding to the three initial condition options .......................................... 20 5.1. The grid editor view ..................................................................................................... 23 5.2. The 3D view showing which cell layer is being edited in the Grid Editor .................. 23 7.1. Defining the boundary of the model ............................................................................ 27 7.2. Defining an internal boundary ..................................................................................... 28 7.3. The internal boundary shown in the model .................................................................. 29 7.4. Defining the top and bottom surfaces of the model ..................................................... 30 7.5. Model with top surface defined ................................................................................... 30 7.6. The Create Grid dialog ................................................................................................. 31 7.7. Calculating cell size when the factor is not 1.0 ........................................................... 31 7.8. Using the Meshmaker option to create a grid .............................................................. 32 7.9. Editing a cell in the Grid Editor ................................................................................... 33 7.10. Editing cell properties ................................................................................................ 34 7.11. Defining the basic cell properties .............................................................................. 35 7.12. Defining the extra cell connections to the model ....................................................... 36 8.1. Material properties ....................................................................................................... 39 8.2. Relative permeability functions ................................................................................... 40 8.3. Capillary pressure functions ........................................................................................ 41 8.4. Miscellaneous material data ......................................................................................... 42 8.5. Assign Cell Materials dialog ........................................................................................ 43 9.1. Setting default initial conditions .................................................................................. 44 9.2. Setting region initial conditions ................................................................................... 45 9.3. Setting cell initial conditions ....................................................................................... 46 vii PetraSim User Manual 10.1. Editing cell properties ................................................................................................ 48 10.2. Desired boundary conditions ..................................................................................... 52 10.3. Graph of desired boundary conditions ....................................................................... 53 10.4. Desired boundary conditions ..................................................................................... 53 10.5. Desired boundary conditions ..................................................................................... 54 10.6. Desired boundary conditions ..................................................................................... 55 10.7. Comparison of desired and calculated boundary condition temperatures ................. 56 10.8. Comparison of desired and calculated boundary condition pressures in TOUGH2 .. 56 11.1. The Times tab controls ............................................................................................... 57 11.2. The Times tab controls ............................................................................................... 59 11.3. The Times tab controls ............................................................................................... 60 11.4. The Times tab controls ............................................................................................... 61 11.5. The Times tab controls ............................................................................................... 62 11.6. Output controls dialog ................................................................................................ 63 12.1. Running the TOUGH analysis ................................................................................... 64 13.1. The 3D results window .............................................................................................. 66 13.2. Scalar Properties dialog ............................................................................................. 67 13.3. The 3D results window .............................................................................................. 68 13.4. Vector Properties dialog ............................................................................................ 68 13.5. Slice Planes dialog ..................................................................................................... 69 13.6. Example of contours on slice planes .......................................................................... 69 13.7. Example of contours on slice planes .......................................................................... 70 13.8. Production cell in layer 2 of example problem .......................................................... 71 13.9. Plot of production flow .............................................................................................. 71 13.10. Plot of production from cell 169 .............................................................................. 72 13.11. Connections for cell 169 .......................................................................................... 73 13.12. Plot of FLOF(X) for cell 170 ................................................................................... 73 13.13. FLOF(X) plot for cell 169 ........................................................................................ 74 13.14. Data for connections to cell 169 .............................................................................. 75 13.15. Flows into cell 169 ................................................................................................... 75 14.1. Activating MINC in PetraSim ................................................................................... 77 viii Disclaimer Thunderhead Engineering makes no warranty, expressed or implied, to users of PetraSim, and accepts no responsibility for its use. Users of PetraSim assume sole responsibility under Federal law for determining the appropriateness of its use in any particular application; for any conclusions drawn from the results of its use; and for any actions taken or not taken as a result of analyses performed using these tools. Users are warned that PetraSim is intended for use only by those competent in the field of multi-phase, multi-component fluid flow in porous and fractured media. PetraSim is intended only to supplement the informed judgment of the qualified user. The software package is a computer model that may or may not have predictive capability when applied to a specific set of factual circumstances. Lack of accurate predictions by the model could lead to erroneous conclusions. All results should be evaluated by an informed user. Throughout this document, the mention of computer hardware or commercial software does not constitute endorsement by Thunderhead Engineering, nor does it indicate that the products are necessarily those best suited for the intended purpose. ix Acknowledgements We thank Karsten Pruess, Tianfu Xu, George Moridis, Michael Kowalsky, Curt Oldenburg, and Stefan Finsterle in the Earth Sciences Division of Lawrence Berkeley National Laboratory for their gracious responses to our many questions. We also thank Ron Falta at Clemson University and Alfredo Battistelli at Aquater S.p.A., Italy, for their help with T2VOC and TMVOC. Without TOUGH2, T2VOC, TOUGHREACT, and TOUGH-Fx/HYDRATE, PetraSim would not exist. In preparing this manual, we have liberally used descriptions from the user manuals for the TOUGH family of codes. Links to download the TOUGH manuals are given at http://www.petrasim.com. More information about the TOUGH family of codes can be found at: http://www-esd.lbl.gov/TOUGH2/. Printed copies of the user manuals may be obtained from Karsten Pruess at <[email protected]>. The original development of PetraSim was funded by a Small Business Innovative Research grant from the U.S. Department of Energy. Additional funding was provided by a private consortium for the TOUGHREACT version and by the U.S. Department of Energy NETL for the TOUGH-Fx/HYDRATE version. We most sincerely thank our users for their feedback and support. x Chapter 1. Getting Started Welcome PetraSim is an interactive pre-processor and post-processor for the TOUGH family of codes. It helps users rapidly develop models and view results for these general purpose simulators which model nonisothermal flows of multicomponent, multiphase fluids in porous and fractured media. The T2VOC and TMVOC simulators include three-phase flows of water, air, and volatile organic chemicals. The TOUGHREACT simulator adds chemical reactions. The TOUGH-Fx/HYDRATE simulator includes the capability to represent methane hydrates. PetraSim at a Glance Main Window The main window guides the user through the process of specifying all model input. Figure 1.1. Main Window 1. Navigation Tree - Use this to quickly identify and manage items in your model. 1 Getting Started 2. 3D Model View - Use this to visualize the structure of your model in 3D. When you use the Grid Editor, the current layer will be highlighted in this view. 3. Toolbar - The toolbar provides quick access to the steps required to define, run, and post-process an analysis. 4. View - Click to reset the 3D Model View to top, front, or side views. 5. 3D Labels - Add 3D labels to help keep track of model features. Labels are added automatically when you add wells and when you create a model. 6. Axis Legend - To ensure that you never become disoriented, the axis legend rotates with your model and always displays the x, y, and z axes. 7. Cell Count - Use the cell count display to see how many cells are in your model. 2D Grid Editor Use the 2D editor to specify properties for individual cells in your model. Examples of these properties include: initial conditions, enabling and disabling cells, and additional output data. Figure 1.2. 2D Grid Editor 2 Getting Started 1. View Selector - Use this to switch between the three 2D viewing planes: XZ, XY, and YZ. 2. Layer Selector - Use this to select a layer of cells to edit. The currently selected layer is always highlighted in the Main Window. 3. Cell Annotations - Cells will display annotations when they are: a source or sink (S), fixed thermodynamic conditions (F), selected for additional output (P), or have been named. 4. Property Selector - Use this to color the current layer of cells based on a particular property such as temperature or gas saturation. 5. Disabled Cells - Cells that have been disabled will not be used in the simulation and are shown as empty in the Grid Editor. 6. View - Click this to undo, redo, or reset the view. 7. Cell Finder - To find any cell in the model, type either the name or the id number into this box, then press enter. The cell will be centered and selected in the Grid Editor. 3D Results View You can use the 3D Results View to visualize properties of your model as they evolved over time. 3 Getting Started Figure 1.3. 3D Results View 1. 3D Results Display - Contours, vectors, and slice planes are shown against an outline of your model. You can also make high-resolution screen shots for publications or presentation graphics. 2. Scalar Legend - The scalar legend shows what colors were used to display scalar quantities. You can also double-click the legend to define the range and number of colors. 3. Time List - Click a time step to view the results data at that time during the simulation. 4. Scalar Property - Select a scalar property, such as temperature or pressure) to display from this list. All slice planes and contours will be updated show the new property. 5. Vector Property - Select a vector property (such as water flow rate) to display from this list. All vectors will be updated to show the new property. 6. Isosurface Controls - Change the number of isosurfaces and and other scalar display properties. 4 Getting Started 7. Vector Controls - Use sliders to scale the vectors in the 3D view. 8. Slice Planes - Click this to add 2D slice planes to the 3D view. Time History Results You can make time history plots of individual cell data and export the data in a format for import into spreadsheets. Figure 1.4. Time History Results 1. Time History Results - You can plot output data for any cell. 2. Output Variable - Select the output variable for plotting. 3. Cell Selection - Plots can be made for any cell. Named cells display the name and the cell number. 4. Line Style - Select the style for the graph. Example Problems PetraSim includes model files (*.sim) for each of the example problems in the C:\Program Files\PetraSim\samples directory. The examples can also be downloaded from the web at http://www.petrasim.com under the Support link. 5 Getting Started PetraSim Tour (Five Spot) This section is a (very) quick walkthrough for one of the sample problems included with TOUGH2. The problem specification is not discussed. You can just load the data, run the simulator, and look at the results. When you are ready, start PetraSim and follow the steps below. Load the eos1_five_spot sample model 1. On the File menu, click Open 2. Select c:\Program Files\PetraSim\samples\tough2\eos1_five_spot\five_spot.sim, then click Open Figure 1.5. Opening the five spot model Enable flux output 1. On the Analysis menu, click Output Controls... 2. Click to select Fluxes and Velocities 3. Click OK 6 Getting Started Figure 1.6. Select fluxes and velocities output Run the simulation To run the simulation: On the Analysis menu, click Run TOUGH2. The Running TOUGH2 dialog will open and show how the simulation is progressing. The graph displays simulation time steps on the X-axis and the log10 of the time step on the Y-axis. As a rule of thumb, an increasing Y value is a good sign of simulation progress. If your time steps start to become smaller, it may indicate that the simulator is having a difficult time converging. When the simulation finishes (approx 10 seconds), a message will be displayed and the Cancel button will turn into a Close button. Click the Close button. 7 Getting Started Figure 1.7. Time step graph during simulaton View 3D simulation results To view 3D simulation resuls: On the Results menu, click 3D Results.... Since this example problem is a 2D problem, it might be useful to add a scaling factor to the Z-axis. To scale an axis in the 3D Results: 1. On the View menu, click Scale... 2. Ini the Z-Factor box, type 0.01 3. Click OK The image below shows contour data for temperature and vectors for heat flow at the end of the simulation. When you are finished looking at the 3D results, close the 3D Results dialog and return to the PetraSim main window. 8 Getting Started Figure 1.8. Temperature contours and flow vectors View cell time history data To open the cell time history view: On the Results menu, click Cell History Plots. If you ask for additional time history data for some of your cells, they will appear in bold in the cell list. In this example, the injection and production cells were marked for additional output. These cells will have a data point for each time step of the simulation. You can view the time history of the rest of your cells by selecting the Show All option in the View menu. 9 Getting Started Figure 1.9. Temperature contours and flow vectors Installation PetraSim can be obtained at http://www.rockware.com/ by searching for "PetraSim" or at http://www.petrasim.com. To install, follow these instructions. If running Windows NT, 2000, XP, or Vista, you must install PetraSim with administrator privileges. In addition, both the user and system must have read/write privileges to the installation directory (typically C:/Program Files/PetraSim). This requirement is placed by our licensing software. From the web: • Download the PetraSim setup.exe and save this file to disk. • Double click on setup.exe to install. From CD: • Insert the CD in your CD-ROM drive and installation will begin automatically. • If setup does not start automatically, click START on the taskbar and then click RUN. Type "D:\setup.exe" where "D:" is the drive letter for your CD-ROM. 30 Day Trial After installation, you will be automatically registered for a 5 day trial period. To obtain a full 30 day trial version, you will need to obtain a new Site Key. On the Help 10 Getting Started menu, click Register.... Copy and send the Site Code to <[email protected]> or <[email protected]>. You will receive a Site Key which you will copy and paste into the Site Key box using the paste icon. Figure 1.10. Registration dialog Purchase of PetraSim All PetraSim sales are handled by RockWare at http://www.rockware.com/. Our representative is Alison at <[email protected]>. Search for "PetraSim" to go to the PetraSim sales page. Pricing for popular options are listed at the bottom of the page. Alison will provide a detailed quote at your request. Registration To register the software after purchase, on the Help menu, click Register.... Copy and send the Site Code to <[email protected]>. You will receive a Site Key which you will copy and paste into the Site Key box using the paste icon. Additional TOUGH Documentation In preparing this manual, we have liberally used descriptions from the user manuals for the TOUGH family of codes. Links to download the TOUGH manuals are given at http://www.petrasim.com. More information about the TOUGH family of codes can be found at: http://www-esd.lbl.gov/TOUGH2/. Printed copies of the user manuals may be obtained from Karsten Pruess at <[email protected]>. Computer Hardware Requirements PetraSim will run well on any newer computer. At a minimum, the processor should be at least as fast as a 1 GHz Pentium III, with at least 512 MB RAM. A graphics card that supports OpenGL 1.1 or later with 64 MB of graphics memory is recommended. 11 Chapter 2. Flow in Porous Media This section will provide only the briefest overview of the basic assumptions used in the TOUGH family of codes. The reader is referred to the TOUGH2 User's Guide [Pruess, Oldenburg, and Moridis, 1999], the T2VOC User's Guide [Falta, Pruess, Finsterle, and Battistelli, 1995], the TMVOC User's Guide [Pruess, Oldenburg, and Moridis, 1999], the TOUGHREACT User's Guide [Xu, Sonnenthal, Spycher, and Pruess, 2004], and the TOUGH-Fx/HYDRATE User's Guide [Moridis, Kowalsky, and Pruess, 2005] for detailed information on the TOUGH codes. A good fundamental reference on flow in porous media is The Physics of Flow Through Porous Media [Scheidegger, 1957]. Darcy's Law for Single Phase Flow The TOUGH family of codes (and thus PetraSim) simulate flow in porous media. A basic assumption is that the flow is described by Darcy's law, where: is the seepage velocity vector, is total permeability, the pressure, the density, and is the gravity vector. the viscosity, Multi-Phase Flow As described by Scheidegger [Scheidegger, 1957], when two (or more) immiscible fluids or phases exist simultaneously in a porous medium one phase will generally wet the solid. There are in general three saturation regimes: • Saturation regime: The porous medium is completely saturated with one phase. • Pendular regime: The porous medium has the lowest possible saturation with one phase. This phase occurs in the form of pendular bodies throughout the porous medium. These pendular bodies do not touch each other so that there is no possibility of flow for that phase, see Figure 2.1.a. • Fenicular regime: The porous medium exhibits an intermediate saturation with both phases. If the pendular bodies of the pendular regime expand through addition of the corresponding fluid, they eventually become so large that they touch each other and merge. The results is a continuous network of both phases across the porous medium. It is thus possible that simultaneous flow of both phases occurs along tortuous paths, see Figure 2.1.b. 12 Flow in Porous Media Figure 2.1. Illustration of pendular (a) and funicular (b) saturation regime in the case of an idealized porous medium consisting of packed spheres [Versluys, 1931] For multi-phase flow, Darcy's law is modified to introduce the concept of relative permeability: Where indicates the phase, is the relative permeability (between 0 and 1) for the phase, and is the fluid pressure in the phase, which is the sum of the pressure in a reference phase (usually the gas phase) and the capillary pressure (capillary pressure is negative). Relative Permeability The TOUGH codes provide several options for relative permeability. A typical option is the use of Corey's curves [Corey, 1954] as illustrated in Figure 2.2. At low liquid saturation, the gas relative permeability is 1.0 and the liquid permeability is very low. Conversely, at high liquid saturation the gas relative permeability is very low and the liquid permeability is 1.0. This is consistent with the flow regimes as described above. 13 Flow in Porous Media Figure 2.2. Relative permeability using Corey's curves Capillary Pressure The TOUGH codes also provide several options for capillary pressure. A typical option is the van Genuchten function [van Genuchten, 1980] as illustrated in Figure 2.3. At low liquid saturation, the capillary pressure is large, but rapidly becomes smaller as liquid saturation increases. Figure 2.3. Capillary pressure using van Genuchten function 14 Chapter 3. TOUGH Concepts Components and Phases A clear understanding of the terms component and phase is necessary when using the TOUGH codes. Consider a system consisting of water and air (implemented as EOS3 in TOUGH2). This system consists of two components (water and air) and will have two phases (liquid and gas). Note that TOUGH2 does not include a solid phase, which would consist of ice; TOUGH-Fx/HYDRATE does include ice as a solid phase. Importantly, the two components (water and air) can be present in both phases. The liquid phase can consist of liquid water and dissolved air. Similarly, the gaseous phase can be comprised of gaseous air and water vapor. For single phase conditions, the thermodynamic state is defined by pressure, temperature, and air mass fraction. If the single phase is liquid, then the air mass fraction will be the air dissolved in the water, which is a small value. An example of a valid initial condition specification for single phase liquid is shown in Figure 3.1, with pressure of 1.0E5 Pa, temperature of 20 C, and a small air mass fraction of 1.0E-5. This small amount of air will be dissolved in the water. If the single phase is gas, the gas can consist of both water vapor and air. The air mass fraction can be as large as 1. A valid initial condition specification for single phase gas is given in Figure 3.2, with pressure of 1.0E5 Pa, temperature of 20 C, and a air mass fraction of 0.999. This means that a small amount of the gas will consist of water vapor. For two phase conditions, the thermodynamic state is defined by gas phase pressure, gas saturation, and temperature. An example of a two phase initial condition is given in Figure 3.3, with pressure of 1.0E5 Pa, temperature of 20 C, and gas saturation of 0.5. Figure 3.1. Single phase liquid initial conditions for EOS3 15 TOUGH Concepts Figure 3.2. Single phase gas initial conditions for EOS3 Figure 3.3. Two phase initial conditions for EOS3 As an example, a single element with a volume of 1 cubic meter and 0.1 porosity was run using the initial conditions given above. The resulting solution and mass fractions for each component are given below, in Figure 3.4 and Figure 3.5. The two phase solution is of particular interest since this case provides the saturation conditions for water vapor in the gas phase and dissolved air in the liquid phase. The reader is encouraged to use single element problems when starting to use a new equation of state (EOS). Figure 3.4. States corresponding to the three initial condition options Figure 3.5. States corresponding to the three initial condition options 16 TOUGH Concepts In TOUGH2, all water properties are represented by the steam table equations as given by the International Formulation Committee [International Formulation Committee, 1987]. Air is approximated as an ideal gas, and addititivity is assumed for air and vapor partial pressures in the gas phase. The viscosity of air-vapor mixtures is computed from a formulation give by Hirshfelder et al. [Hirschfelder et al., 1954]. The solubility of air in liquid water is represented by Henry's law. Because of the detailed physics that are included in the TOUGH codes, setting of multi-phase initial conditions requires detailed understanding of the problem. For help in setting mixture conditions, the user may refer to a thermodynamics text, such as [Cengel and Boles, 1989]. Mass and Energy Balance As described in the TOUGH2 manual, the basic mass and energy balance equations solved by TOUGH2 can be written in the general form: The integration is over an arbitrary subdomain which is bounded by the closed surface of the flow system under study, . The quantity appearing in the accumu- lation term (left hand side) represents mass or energy per volume, with labeling the mass components and an extra heat "component" if the analysis is nonisothermal. denotes mass or heat flux and denotes sinks and sources. is a normal vector on surface element , pointing inward to . The user should consult Appendix A of the TOUGH2 User's Guide [Pruess, Oldenburg, and Moridis, 1999] for a further discussion of this topic. Spatial Discretization As described in the TOUGH2 User's Manual, the continuum equations are discretized in space using the integral finite difference method (IFD), [Edwards, 1972] and [Narisham and Witherspoon, 1976]. Introducing appropriate volume averages, we have where over is a volume-normalized extensive quantity, and is the average value of . Surface integrals are approximated as a discrete sum of averages over sur- face segments : 17 TOUGH Concepts Here is the average value of the (inward) normal component of face segment between volume elements and over the sur- . The discretization approach used in the integral finite difference method and the definition of the geometric parameters are illustrated in Figure 3.6. Figure 3.6. Space discretization and geometry data in the integral finite difference method (from TOUGH2 User's Guide) The discretized flux is expressed in terms of averages over parameters for elements and . For the basic Darcy flux term, we have where the subscripts (nm) denote a suitable averaging at the interface between grid blocks n and m (interpolation, harmonic weighting, upstream weighting). is the distance between the nodal points n and m, and is the component of gravitational acceleration in the direction from m to n. The user should consult Appendix B of the TOUGH2 User's Guide [Pruess, Oldenburg, and Moridis, 1999] for a further discussion of this topic. Temporal Discretization Substituting the volume averaged quantities and surface integral approximations into the mass and energy balance, a set of first-order ordinary differential equations in time is obtained. Time is discretized as a first order finite difference, and the flux and sink and source terms on the right-hand side are evaluated at the new time, to obtain the numerical stability needed for an efficient calculation of multiphase flow. 18 TOUGH Concepts The user should consult Appendix B of the TOUGH2 User's Guide [Pruess, Oldenburg, and Moridis, 1999] for a further discussion of this topic. 19 Chapter 4. Equations of State As described in the TOUGH2 User's Guide, the thermophysical properties of fluid mixtures needed for assembling the governing mass- and energy-balance equations are provided by "equation-of-state" (EOS) modules. Each equation of state uses a different set of primary variables (such as pressure, temperature, and mass fractions) to define each possible phase condition. When the phase changes, the EOS switches and initialized new primary variables. PetraSim supports the following EOS options in TOUGH2, Figure 4.1. PetraSim also supports TOUGHREACT, TMVOC, and TOUGH-Fx/HYDRATE. For the options available for these different versions, go to File->Preferences.... Figure 4.1. States corresponding to the three initial condition options Selecting an EOS To select an EOS, go to File->Preferences.... On this dialog, you can select the TOUGH version and a particular EOS supported by that version. After making the selection, you must then select File->New to create a new model with the new EOS. Your preference will be remembered by PetraSim, so that next time you create a new model, it will start with the EOS you previously selected as your preference. There can be only one EOS in an analysis. Global Properties Each EOS has different options that define the assumptions used in the analysis. For EOS3, this includes whether to include heat transfer (isothermal or non-isothermal) and whether to include molecular diffusion. These options are selected by selecting Properties->Global Preferences... or on the toolbar. On the EOS tab all available options will be displayed. Details for Each EOS The user is referred to the TOUGH2 User's Guide [Pruess, Oldenburg, and Moridis, 1999] for detailed descriptions of the options available for each EOS. 20 Chapter 5. PetraSim Basics Work Flow in a Typical Analysis Many problems will be run in two stages: (1) an analysis that establishes a steady state initial condition, and (2) an analysis that loads the steady state results as an initial condition and then proceeds with a transient disturbance, such as a spill or production from a reservoir. PetraSim makes it easy to load the results of a previous analysis as the starting condition of a new analysis. The PetraSim interface helps guide the user through the steps of an analysis. These include: • Selecting an EOS. • Defining the problem boundaries and creating a mesh. • Selecting the global options to be used in the analysis. • Specifying the material properties. • Defining the default initial conditions for the model, either directly or by loading the results of a previous analysis. • Using the grid editor to define cell-specific data, such as material, sources, sinks, and initial conditions. • Setting the solution and output options. • Solving the problem. • Post-processing of results using contour and time history plots. The user must recognize that this process is seldom linear. It will likely be necessary iterate as new understanding of the model and physics is obtained. New users are especially tempted to immediately proceed with a complex model. Don't do this! It is always recommended that the user perform a 1D and 2D analyses before a 3D analysis. A suite of examples taken from the TOUGH user guides is available at http://www.petrasim.com/. PetraSim Interface PetraSim uses multiple views to display the model and results: • 3D View. Used to rapidly view the model, including internal boundaries and wells. • Tree View. Used to display and select regions in the model, materials, wells, and extra cells. 21 PetraSim Basics • Grid Editor. Used to define cell-specific parameters including sources and sinks and initial conditions. • 3D Plots. Used to display isosurfaces and contour plots of results. • Time History Plots. Used to display detailed cell results as a function of time. 3D View To navigate using the 3D model: • To spin the 3D model left-click on the model and move the mouse. The model will spin as though you have selected a point on a sphere. • To zoom, hold the Alt key and drag the mouse vertically. • To move the model, hold the Shift key and drag to reposition the model in the window. • To reset the model, type "r" or select . • To change to a standard view, select for a side view. for a top view, for a front view, and Grid Editor (2D View) The Grid Editor is used to make cell-specific changes to the model. Select Model>Edit Grid or to open the grid editor. The Grid Editor will display a section through the model, Figure 5.1. To change the properties of a cell, either select the cell and then Edit->Properties or right-click on the cell. In the toolbar, you can select the viewing direction, the grid layer, and the property to be plotted. Tools include selection , zoom in , zoom out , zoom box , drag , previous view , next view , and reset . To help with orientation in the model, the layer being viewed in the Grid Editor is highlighted in the 3D View, Figure 5.2. 22 PetraSim Basics Figure 5.1. The grid editor view Figure 5.2. The 3D view showing which cell layer is being edited in the Grid Editor Tree View The Tree View (on the left of the 3D window) is used to display and select regions, materials, wells, and extra cells. Expand the list and then double-click on an object to edit its properties. Enabled, Disabled, and Fixed State Cells 23 PetraSim Basics In the Grid Editor, the Properties of a cell can be set to Type Enabled, Disabled, or Fixed State, with the following meanings: • An Enabled cell is a standard cell in the analysis. • A Disabled cell will not be included in the analysis. No information about this cell will be written to the TOUGH input file. It will not be included in the results. • An Fixed State cell is used to set boundary conditions. The cell is included in the analysis, but the state of the cell (Pressure, Temperature, etc.) will not change. In the TOUGH2 User's Guide, such cells are named "Inactive". It was necessary for us to use a different name to distinquish between Fixed and Disabled cells. Units All input uses standard metric (SI) units, such as meters, seconds, kilograms, degrees C, and the corresponding derived units, such as Newton, Joules, and Pascal for pressure. Contour Data Externally generated contour data can be used to define 3D inital conditions or to define the topology of the top and bottom of the model. This data is read from a contour file. The format of the contour file is given below; it follows that used by TETRAD. The contour data can be viewed as a set of planes on which contours are defined. The planes can be defined at several depths in the model, forming a complete 3D definition of the data. Linear interpolation is performed in the Z direction between the contour planes. The data consists of the depth (Z coordinate) followed by a definition of contours at that depth. In the following example, the "!" and following comments are included only for description. These should not be included in an actual file. Define top of reservoir <top origin> <depth> 0. <contour> 0. 1 -1000. 1000. <contour> 200. 3 -100. 1000. -300. 800. -1000. 200. <contour> 100. 4 200. 1000. 0. 600. -400. 200. -800. 0. <contour> 0. 4 400. 1000. ! ! ! ! ! ! ! ! ! ! ! ! ! ! The first line is a description Include this line (not used at this time) Keword to indicate beginning of a contour set The Z coordinate for this contour set Keyword to define a contour at the given depth Value of contour followed by number of points X and Y coordinates of the point(s) Start of a new contour Value (200.0) and number of points (3) X and Y coordinates of the point(s) X and Y coordinates of the point(s) X and Y coordinates of the point(s) Complete the contours at this depth. 24 PetraSim Basics 200. 600. -200. 200. -600. 0. <contour> 0. 2 1000. 0. 1000. 1000. ! Repeat <depth> and <contour> data 25 Chapter 6. Working with Files Several files are used when performing an analysis using PetraSim. These include the PetraSim model file, the TOUGH input file, and TOUGH output files. It is important to understand the differences between these files to take full advantage of PetraSim's features PetraSim Model File The PetraSim model file (*.sim) is a binary file that completely represents a PetraSim model. The PetraSim model contains all information needed to write a TOUGH input file. The PetraSim model file (*.sim) should be used to save the model and share with other PetraSim users. TOUGH Input File Execution of TOUGH is integrated into PetraSim. Before PetraSim executes TOUGH, an TOUGH input file (*.dat) is automatically written. This file is then read by the TOUGH executable. The TOUGH input file contains all information needed for an TOUGH analysis. The FDS input file is an ASCII file. Most PetraSim users will never need to explicitly create or edit the TOUGH input file. In special cases, such as when a user has developed a special version of TOUGH, the user may need to edit the TOUGH input file before an analysis. In this case, PetraSim provides the option to export this file (File/Export/TOUGH File...) for manual editing. PetraSim users should not use the TOUGH file to share models, since extra model information that is included in the PetraSim model file will be lost. Creating and Saving a New PetraSim Model When PetraSim is started, it begins with an empty model. The user can immediately begin work on a new model. If another model has already been opened, select File>New... to clear the current model and start a new empty model. PetraSim always has one (and only one) active model. To save the new model, select File->Save... and give the file name. Because the files written by TOUGH have a fixed name, it is recommended that the user create a new directory for each model. If this is not done, the TOUGH results from a first analysis will lost when a second model is run, even if the PetraSim model has a different name. Open a Saved PetraSim Model To open a saved model, select File->Open... and select the file. To speed model selection, a list of recently opened files is available under File->Recent PetraSim Files.... 26 Chapter 7. The Solution Grid Problem Boundary The first step in creating a model is to define the boundary. Select Model->Define Boundary... or to open the Define Model Boundary dialog, Figure 7.1. In this dialog, give the grid dimensions and select the material to be used as the default material for the model. If the model is to be an RZ axisymmetric model, then set Y min to 0.0 and Y max to 1.0. Figure 7.1. Defining the boundary of the model Internal Boundary Internal boundaries can be used to divide a model into regions. Material properties and initial conditions can then be defined by region. Select Model->Add Internal Boundary... or to open the Add Internal Boundary dialog, Figure 7.2. 27 The Solution Grid Figure 7.2. Defining an internal boundary The internal boundary is a plane that extends to the boundary of the model. Several options: Strike + Dip, Three Points, and Point + Normal are provide to define this plane. Figure 7.2 shows the input using the Strike + Dip option. The resulting internal boundary is shown in Figure 7.3. For the Strike + Dip option, the data include: • Point on Plane - The coordinates of a point on the boundary plane. • Strike Azimuth - The degrees from North (the positive Y axis) in a clockwise direction. • Dip Angle - Degrees from horizontal of the plane. If the viewer is facing the azimuth direction, the dip is to the viewer's right. For the 3 Points on a Plane option, the data include: • Points on Plane - The coordinates of three points on the boundary plane. For the Point + Normal option, the data include: • Point on Plane - The coordinates of a point on the boundary plane. • Normal to Plane - The components of a vector normal to the plane. They do not 28 The Solution Grid need to be normalized. Figure 7.3. The internal boundary shown in the model You can now use the mouse (or Tree View) to select a region and define a material or initial condition to that region. PetraSim uses a hierarchy when writing the TOUGH input file properties for a cell. If a property has been defined for a specific cell in the Grid Editor, that is used. Next, the region in which the cell lies is used to define properties. Finally, the default model properties are used. Top and Bottom Surfaces PetraSim has the capability to define the topography of the top and bottom of the model. Any cell whose center is above the top or below the bottom surface will be disabled (not included in the analysis). Boundaries are useful if the user is modeling the surface of the earth or a deposit that varies with depth. Three options can be used to define the top and bottom surfaces: a constant Z depth, a linear function, or a contour file. The format of the contour file is described in the chapter "Petrasim Basics." Contour files for download are provided with the example manual. To define the surface, select Model->Set Top and Bottom.... In the Set Top and Bottom dialog choose the option for defining the surfaces, Figure 7.4. 29 The Solution Grid Figure 7.4. Defining the top and bottom surfaces of the model Figure 7.5. Model with top surface defined Creating Solution Grids The solution grid is the discretization used to solve the analysis. You have the option of creating a "regular" grid or a "Meshmaker" grid. In a regular grid, the cell sizes are uniform or increase geometrically. In a Meshmaker grid, the size of each cell is specified. Select Model->Create Grid... or to open the Create Grid dialog, Figure 7.6. 30 The Solution Grid Figure 7.6. The Create Grid dialog Regular Grid If top or bottom surfaces have been defined, the user is provided two options: either to disable cells above and below the top and bottom or to shift the grid to conform to the top and bottom. The first option is recommended, since it preserves the convergence properties of the rectangular grid. However, the shifted grid is an option that is often used in reservoir models if the flow is primarily in the XY plane. It uses the cells efficiently and the error introduced is usually relatively small. The user can also select an XYZ (full 3D) or RZ (axisymmetric) grid. If the RZ grid option is selected, then there will be only one layer of cells in the Y direction. The model will be displayed as a plane, however, when the cell data is written for the solution, the correct cell volumes and connection areas are calculated that represent an axisymmetric model. The required input is the number of cells in each direction and a factor used to increase or decrease element size. If the factor is 1.0, then all cells in that direction have the same size. If not, the relations in Figure 7.7 can be used to calculate the cell size that will result for a given initial size and factor. Figure 7.7. Calculating cell size when the factor is not 1.0 31 The Solution Grid Meshmaker Grid The user defines the size of each cell when creating a Meshmaker grid. The cells are defined in the direction of increasing coordinate (X, Y, or Z) and the user gives the direction, number of cells, and size of those cells. This must be defined for each direction and the sum of all cell sizes must match the boundary length in each direction. Figure 7.8. Using the Meshmaker option to create a grid Editing a Cell The user can edit the properties of a cell in the Grid Editor. Open the Grid Editor and right-click on a cell to display the context menu, xref linkend="Cell_01" xrefstyle="select: label"/>. Select Properties, Figure 7.10. The user provides: • Cell Name - A decriptive name that can be used to access cell results for plotting. • Cell ID - This is calculated by PetraSim, not editable. • X, Y, and Z Center - The center of the cell, not editable. • Volume - The volume of the cell. • Volume - The volume of the cell calculated based on dimensions, not editable. • Volume Factor - A multiplier on the volume that is used to obtain the final volume sent to the TOUGH input file. 32 The Solution Grid • Material - The material for the cell. • Type - Enabled (included as standard cell), Disabled (not included in analysis), or Fixed State (set as fixed boundary condition). See PetraSim Basics for further details. • Z Thickness - Allows the user to change the Z dimension of the cell. This is calculated by PetraSim for "shifted Z" grids. • Z Base - Allows the user to change the Z coordinate of the base of the cell. This is calculated by PetraSim for "shifted Z" grids. Figure 7.9. Editing a cell in the Grid Editor 33 The Solution Grid Figure 7.10. Editing cell properties The Sources/Sinks and Initial Conditions tabs will be described in the Boundary Condition and Initial Condition chapters. The Print Options tab is used to output cell data every time step for the selected cell (this is the FOFT file as used by TOUGH). In addition, connection data can be written (this is the COFT file as used by TOUGH). Extra Cells There are times when the capability to add non-geometric "extra" cells is useful. These extra cells can be used to define special boundary conditions or in other ways to "trick" the model into representing some special feature. Support for "extra" cells is provided in PetraSim through dialogs. Since these cells are not geometric, the user must define the volume and connections of these cells to the regular grid cells. To create an extra cell, select Model->Add Extra Cell.... Figure 7.11 illustrates the definition of the basic cell properties. The user provides: • Cell Name - A decriptive name that can be used to access cell results for plotting. 34 The Solution Grid • Cell ID - This is calculated by PetraSim, not editable. • Volume - The volume of the cell. • Material - The material for the cell. • Type - Enabled (included as standard cell), Disabled (not included in analysis), or Fixed State (set as fixed boundary condition). See PetraSim Basics for further details. Figure 7.11. Defining the basic cell properties The Sources/Sinks, Initial Conditions, and Print Options for an extra cell are the same as a standard cell. The connections of the extra cell to the grid are specified by selecting the Connected Cells tab, Figure 7.12. The user must manually specify the connection data required by TOUGH. This includes: • To Cell - This is the cell to which the extra cell is connected. This will be the cell ID of a cell in the mesh. You can find the cell ID of any cell using the Grid Editor 35 The Solution Grid and then viewing the cell properties. • Orientation - This is must be 1, 2, or 3 and corresponds to the PermX, PermY, or PermZ definitions in the material data. • Dist. This - The distance of the connection in the extra cell. See TOUGH concepts "Spatial Discretization." • Dist. To - The distance of the connection in the connecting cell. • Area - The cross-sectional area of the connection. • Gravitational Acceleration - The cosine of the angle between the graitational acceleration victor and the line between the two elements. If positive, the extra element is above the connecting "To" element. • Radiative Heat Transfer - "Radian emmittance" factor for radiative heat transfer. Usually left as 0.0. Figure 7.12. Defining the extra cell connections to the model 36 The Solution Grid To edit an extra cell, double click on the extra cell in the Tree View. 37 Chapter 8. Materials Material Data Materials are used to define the permeabilities and other properties in an analysis. Each cell is associated with a material. Materials can be assigned to the entire model (when the boundary is created), by region (select a region and edit the region properties), or to individual cells (in the Grid Editor, select a cell or cells). PetraSim uses inheritance to determine any particular cell property: it first looks in the cell; if the property is not found there, it looks in the region; finally it looks in the default model. When a new model is started, there is one default material. Material data is edited by selecting Properties->Materials... or . In this dialog, the user can edit, create, and delete materials, Figure 8.1. The basic material data includes (many are selfexplanatory): • Name - The material name that will be written to the TOUGH input file, limited to five characters. • Description - A longer description for user clarity. • Rock Density - Density. • Porosity - Porosity • X, Y, and Z Permeability - The absolute permeabilities are defined in each direction. • Wet Heat Conductivity - Wet conductivity • Specific Heat - Specific heat. 38 Materials Figure 8.1. Material properties Relative Permeability Selecting the Relative Perm... button displays the Additional Material Data dialog. The first tab is used to define Relative Permeability, Figure 8.2. The user selects the desired relative permeability function and then defines the parameters used by that function. A graph will display the permeabilities (magenta->gas and blue->liquid) as a function of liquid saturation. 39 Materials Figure 8.2. Relative permeability functions Capillary Pressure Select the Capillary Pressure tab to define the capillary pressure function, Figure 8.3. The user selects the desired capillary pressure function and then defines the parameters used by that function. The value of ICP corresponds to the TOUGH function ID. The Help section of www.petrasim.com provides a spreadsheet to plot the capillary pressure functions. 40 Materials Figure 8.3. Capillary pressure functions Miscellaneous Material Data Select the Misc tab to define additional material properties, Figure 8.4. These include: • Pore Compressibility - This defines how the pore volume changes as a function of pressure. This is used when storativity is to be included in the model, such as when performing a well test analysis. In most cases, this is not used and remains 0.0. • Pore Expansivity - The defines how the pore volume changes with temperature. In most cases, this is not used and remains 0.0. • Dry Heat Conductivity - Used with the wet heat conductivity to change the thermal conductivity of the rock. • Tortuosity Factor - The user is referred to Appendix D of the TOUGH2 User's Guide for a detailed discussion of this factor. In most cases, this is not used and remains 0.0. • Klinkenberg Parameter - The user is referred to Appendix A of the TOUGH2 User's Guide for a detailed discussion of this factor. In most cases, this is not used 41 Materials and remains 0.0. Figure 8.4. Miscellaneous material data Assigning Different Materials by Cell To support the use of geostatistical data, PetraSim allows the user to import a table of material assignments for all cells. This is useful if the user has an independent representation of the model that can be queried to obtain a spatial definition of materials. PetraSim provides two tools: • The capability to write a file with cell IDs and X, Y, Z coordinates. • The ability to paste a table of material types for all cells. To write a file with cell IDs and X, Y, Z coordinates, select File->Write Grid Data.... This file defines the cell coordinates in their PetraSim order that allows you to query a separate material database. Select Model->Assign Cell Materials... to open the Assign Cell Materials dialog, Figure 8.5. You can either type or paste a list of materials to be assigned to each cell. All materials must have already been defined. The Material Name must match the name of 42 Materials an existing material. Figure 8.5. Assign Cell Materials dialog 43 Chapter 9. Initial Conditions Initial conditions are used to define the initial state of each cell. A hierarchy is used to determine the cell state; if defined at the cell, those values are used; if defined at the region, those are used; finally, the default model initial conditions will be used. The specific initial conditions are different for each EOS. For any specific EOS, there are at least single and two phase initial conditions, as well as options for different components. The user is referred to Chapter 3, Tough Concepts for a discussion of components and an example of setting single and two phase initial conditions. Only for the simplest models will the initial conditions be uniform over the model. In most realistic analyses, a steady state simulation will be used to reach an equilibrium solution. For example, this will be used to reach gravity-capillary equilibrium in a vadose zone analysis or heat and fluid flow equilibrium in a geothermal reservoir analysis. The steady state results will then be used as initial conditions for the transient analysis. When this approach is used, two separate folders should be used to store the steady state analysis and the transient analysis. Because of the complex physics represented in TOUGH, setting of the initial conditions can be challenging. The user is directed to the many examples available at the PetraSim web site for guidance on how others specify initial conditions. Default Initial Conditions Default initial conditions are always defined for the model. To set these conditions, select Properties->Initial Conditions... or to open the Default Initial Conditions dialog, Figure 9.1. You will then be provided all the available initial condition options that are valid for the EOS and selected components. Based on your knowledge of the problem, define these appropriately. Figure 9.1. Setting default initial conditions 44 Initial Conditions Region Initial Conditions To define initial conditions by region of the model, select a region then select Model>Edit Selection.... On the Edit Region Data dialog, select the Initial Conditions tab. After selecting, Specify by Region, you will be able to define initial conditions for a region, Figure 9.2. If you do not want region initial conditions to be used, unselect Specify by Region. Figure 9.2. Setting region initial conditions Cell Initial Conditions To define initial conditions by cell, open the Grid Editor. Then right-click on a cell and select Initial Conditions in the context menu (or select a cell and Edit->Properties.... On the Initial Conditions tab of the Edit Cell Data dialog, select Specify Initial Conditions by Cell, Figure 9.3. You will then be able to define initial conditions for a cell. If you do not want cell initial conditions to be used, unselect Specify Initial Conditions by Cell. 45 Initial Conditions Figure 9.3. Setting cell initial conditions Loading Previous Results as Initial Conditions To read initial conditions from a previous analysis, select File->Load Initial Conditions... and read a previous SAVE file. The model used to write the SAVE file must have the same geometry as the model for which you are reading data. To avoid overwriting of files by TOUGH, each analysis should be run in a separate directory. Recommended Examples The TOUGH2 example problem 8 "Contamination of an Aquifer from VOC Vapors in the Vadose Zone" provides an excellent tutorial in the setting of two-phase capillary equilibrium initial conditions and the definition of an atmospheric boundary. A steady state analysis is used to define the initial conditions for the transient analysis. The T2VOC Problem 2 example also demonstrates the use of a steady state analysis to define initial conditions, followed by several consecutive transient analyses representing a spill, spreading of the spill, and clean-up. 46 Chapter 10. Boundary Conditions Fixed Boundary Conditions Boundary conditions where the pressure, temperature and other variables do not change with time (called "essential" or Dirichlet boundary conditions) are typically set using "Fixed State" option in a cell. This is done by selecting the cell in the Grid Editor (see the chapter "The Solution Grid" for details). A cell with fixed conditions will act as a source/sink for fluid and heat flow. "Tricks" can be used to selectively fix the pressure or temperature independently. For example, to fix the pressure, the material of the cell can be changed so that the thermal conductivity is zero. Then, only fluid will flow to the cell and the cell will act as a fixed pressure. Similarly, the permeability could be set to zero for the cell to act as a fixed temperature condition. Sources and Sinks Sources and sinks are used to define flow into or out of the cell. These are typically used to define production from or injection into a cell. This is used for situations such as a well in a reservoir or rainfall on the surface. The rates can be defined as constant or using a table to give time/rate pairs. By default, PetraSim assumes a step change when a time history of input is specified. This can be changed in the Solution Parameters options. To define Sources/Sinks, open the Grid Editor and right-click on a cell to display the context menu. Select Sources/Sinks, Figure 10.1. The user now has several options: • Heat - The rate of Heat In can be defined as a constant or though a table as a function of time. Use a negative number to remove heat. • Mass Out - This defines the mass produced from the cell. • Well on Deliverability - This defines a boundary condition where the cell produces to a fixed pressure. The user defines the Productivity Index and the pressure. See page 54 of the TOUGH2 User's Guide for instructions on calculation of the Productivity Index. • Well from File - This is a coupled wellbore flow model. See page 66 of the TOUGH2 User's Guide for instructions on its use. • Injection - Injection parameters will vary depending on the EOS being used. In general, the user will specify a rate and an enthalpy for each component to be injected. 47 Boundary Conditions Figure 10.1. Editing cell properties Using Wells in PetraSim PetraSim provides a basic option to define wells as geometric objects (lines in 3D space). Injection or production options are assigned to the well and PetraSim handles the details of identifying the cells that are intersected by the well and applying the appropriate boundary conditions to each cell. This is not a true coupled well model, it is a means of identifying the cells that intersect a well and creating the individual sources/ sinks for each cell. It also provides a way to label and display wells. Adding a well and defining the boundary conditions is a two step process. Define the well coordinates by selecting Add Well... on the Model menu. Name the well and give the coordinates in order, either starting at the top or bottom of the well. The new well will be displayed in the tree view, double-click on the well to edit it; right-click to delete the well. Once a well is created, you can define the minimum and maximum Z coordinates of the completion interval (the range over which the well can flow to the porous media). For models that will use the Well on Deliverability option, it is best if these completion bounds correspond to gridlines in the model. This is because the entire cell depth is used when calculating the Well on Deliverability flow. If the well will use the k*h 48 Boundary Conditions or Uniform options to distribute the flow, then the completion interval does not need to correspond to the gridlines. Select the appropriate production or injection option. When flow rates are specified, the number is for the entire well. Flow into each cell the well intersects is apportioned either by k*h (permeability*height) or uniformly. If k*h is used, the total k*h is calculated for the entire well and then the flow into each cell is determined by the permeability and height (intersection length) for that cell. Using this approach, more flow is injected (produced) into cells with higher permeability. The uniform distribution proportions flow by the intersection length of each cell. In either of these cases, PetraSim creates individual sources/sinks for each cell intersected by the well. These sources/sinks are independent of each other. For the Well on Deliverability option, the user can select the Well Model or User Defined gradient. The Well Model option activates the TOUGH2 well on deliverability model, where the pressure gradient is calculated using a depth dependent flowing density in the wellbore (see the TOUGH2 user manual). In this case, the specified pressure corresponds to the pressure at the center of the top cell in the well. If the User Defined gradient is selected, the pressure is that at the top of the completion interval and the user specifies the gradient directly. For both cases, follow the TOUGH2 guidelines for calculating the Productivity Index. Time-Dependent Essential (Dirichlet) Boundary Conditions Background Although TOUGH2 provides an easy way to set constant essential (Dirichlet) boundary conditions using the "Inactive" cell option, there is no similar provision for timedependent boundary conditions. There are two reasons for this decision: • This places a significant burden on the user to ensure that all specified states would be physically meaningful. • "The user could get into terrible problems when phase compositions change in the boundary cell, because then primary variables get switched. The user could end up interpolating between one number that means temperature, and another that means saturation [Pruess, 2003]." The alternate approach is to inject or withdraw mass and/or heat from cells, thus accommodating any phase changes easily and naturally. That is, use natural (Neumann) boundary conditions to obtain the desired essential boundary conditions in the cell. However, since this is an indirect way to accomplish the desired goal, the user needs some guidance on how to accomplish this. Setting the Time-Dependent Boundary Conditions The boundary condition cells should be thought of as cells that are not part of the solution. Therefore, we can set material properties and other parameters in ways that are not tied to the actual problem to be solved. The following sections describe some use49 Boundary Conditions ful "tricks." Use a Very Large Volume The first concept is to make the volume of the cell with the boundary condition "very large" relative to the other cells in the grid. There is no absolute definition of "very large" but the concept is that the volume should be so large that flow in and out of the boundary condition cell to connected cells will have negligible effect on temperature or pressure in the boundary condition cell. A typical value could be a volume of 1.0E50 m3. In PetraSim, this can be accomplished by setting the volume multiplication factor to a large number (select a cell and then Edit Properties in the Grid Editor). Setting a Temperature Condition For a simple temperature boundary condition, we do not want flow into or out of the cell. This can be accomplished by making a special material that has zero permeability and small porosity and applying it to this cell. It is also necessary that the connections between the temperature boundary condition cells and the other cells in the model have a non-zero length in the boundary condition cell. The use of zero permeability and small porosity has two effects: • Because of the small porosity, calculating the necessary heat input/output to change the cell temperature is easy, since there is negligible fluid in the cell and the rock specific heat can be assumed for the entire cell. • Because of zero permeability, no fluid will flow from this cell into any connected cells (the non-zero length connections are also necessary). Note: Although zero permeability is the correct approach, the user should be aware that for upstream weighting of absolute permeability (MOP(11) = 0 or 1), it is still possible to force flow into a cell with zero permeability and non-zero nodal distance [Pruess, 2003]. We now set cell to the desired initial temperature and then specify the heat flow into (or out) of the cell to obtain the desired change in temperature. This method is directly applicable in PetraSim. Setting a Pressure Boundary Condition Setting a pressure boundary condition can be accomplished in a similar manner as that used to set a temperature. In this case, a new material is created with zero thermal conductivity and assigned to the cell. As before, it is also necessary that the connections between the temperature boundary condition cells and the other cells in the model have a non-zero length in the boundary condition cell. The pressures in the cell can now be controlled by flow into and out of the cell (see the following example). This method is directly applicable in PetraSim. Caution: If the specified pressure results in flow from the boundary condition cell to connected cells, the heat transported by that flow will affect the temperature in the 50 Boundary Conditions connected cells. Combined Pressure and Temperature Boundary Conditions for Single Phase Liquid Experienced TOUGH2 users often apply simultaneous temperature and pressure boundary conditions by creating two boundary condition cells, as described above, and then connecting both boundary condition cells to the same cell in the model. TOUGH2 accommodates this, since it is not required that connections represent physically meaningful geometries. As noted, one danger with this approach is that the pressure boundary condition can lead to unwanted heat transport if the fluid flows from the boundary condition cell to connected cells. PetraSim supports this option through the use of "extra cells." In the following we describe a way to accomplish the same objective, but using only physically meaningful geometry. This method also handles the combined pressure and temperature conditions in a way that usually corresponds to the desired physical behavior with respect to heat transport by flow out of the boundary condition cell. Setting combined pressure and temperature boundary conditions will use the following concepts: • A "very large" volume in the boundary condition cell. Consequently, "real" flow to connected cells in the model will have negligible change on either pressure or temperature in the boundary condition cell. • A "somewhat larger" permeability in the boundary condition cell (maybe 1000 times the normal value). This means that fluid can flow into or out of the cell but that the pressure drop in the boundary condition cell will be approximately zero. Note: Pruess does not recommend changing the permeability due to possible numerical problems, but instead suggests changing the nodal distance to be small (1.0E-10). Since PetraSim uses true geometry, this approach can be approximated in PetraSim by using "thin" elements for the boundary cells. • A "small" value for the porosity of the boundary condition cell. As a result, the rock heat capacity can be used to calculate the required heat flow to change temperatures. • A "large" value of pore compressibility. This means that water compressibility can be neglected in the calculation of pressure changes due to flow into or out of the boundary condition cell and that changes in volume due to temperature changes will have negligible effect on pressure. • Heat flow to the boundary condition cell will be specified to obtain the desired time-dependent boundary temperature. • Water flow to the boundary condition cell will be specified to obtain the desired time-dependent boundary pressure. Multi-Phase Pressure and Temperature Boundary Conditions 51 Boundary Conditions For multi-phase conditions, the pore compressibility can be left as zero, since the gas phase will serve the same purpose. The flow to control pressure would probably use the gas phase and would need to account for the mixture compressibility. Solution Controls The solution can not resolve transients to a level finer than the time step. Therefore, it is necessary to limit the maximum time step. For example, if the period of a transient is one day, it will be necessary to divide the day into several time steps (5 to 10) to capture the transient response. By default, TOUGH2 averages the flow data at the beginning and end of the time step. This is fine if the transient is smooth and several time steps are used during to resolve the transient. If larger time steps are used, it is important to activate the rigorous step rate option (In PetraSim, Solution Controls/Options). Example The following example is based on a desire to specify time-dependent temperatures and pressures that represent the conditions for a stream in a groundwater calculation. The desired values are given in Figure 10.2 and Figure 10.3. Figure 10.2. Desired boundary conditions 52 Boundary Conditions Figure 10.3. Graph of desired boundary conditions For the example, create a cell with dimensions of 1 m on each side, but set the volume factor to be 1.0E50. We set the material properties as Figure 10.4. Figure 10.4. Desired boundary conditions We calculate the heat flux as follows: where is the heat flux, is the cell volume, is the rock density, is the rock heat capacity, is the change in temperature, and is the change in time. Note that since the porosity is very small, we only use the rock properties and apply this to the entire cell volume. The calculated values are shown in Figure 10.5. 53 Boundary Conditions Figure 10.5. Desired boundary conditions Similarly, we calculate the required fluid flow rates using: where: and is the density of water, is the porosity, is the pore compressibility, is the change in pressure. The calculated values are shown in Figure 10.6. 54 Boundary Conditions Figure 10.6. Desired boundary conditions These are input to TOUGH2. Note that this is a bit tricky, since injection and production must both be set on the same cell. This means that two separate conditions must be set. The injection for flow in and the production for flow out. Set these terms zero when the other is acting, that is, during injection, the production is zero and during production the injection is zero. The resulting plots show excellent agreement between temperatures, and not quite as good agreement for pressures. 55 Boundary Conditions Figure 10.7. Comparison of desired and calculated boundary condition temperatures Figure 10.8. Comparison of desired and calculated boundary condition pressures in TOUGH2 56 Chapter 11. Solution and Output Controls Solution Controls The Solution Controls dialog allows the user to specify all aspects that will be used by TOUGH in solving the problem. To set these controls, select Analysis->Solution Controls... or to open the Solution Controls dialog. Times Tab Select the Times tab, Figure 11.1. This dialog is used to input all data related to solution times and time step control. Figure 11.1. The Times tab controls • Start Time - The start of the analysis. In most cases this will be 0.0. • End Time - The end time of the analysis. Usually specified, but can be set to infinite and then solution will run for the Max Num Time Steps • Time Step - User control of the time steps. If Automatic Time Step Adjustment is enabled (recommended), this is the initial time step used in the analysis. The user 57 Solution and Output Controls can also specify a table of time steps for the solution. If a list of time steps is given, the last time step will be used until the End Time is reached. If the user has selected to define the time steps in a table and enabled Automatic Time Step Adjustment, the specified table of time steps is used first, with automatic adjustment after if the number of solution time steps exceeds the number of time steps in the list. • Max Num Time Steps - The maximum number of time steps for the solution. If this number is exceeded, the analysis ends. • Max CPU Time - A control to limit the maximum CPU time used in the analysis. If this number is exceeded, the analysis ends • Max Iterations per Step - The maximum number of iterations for a time step. If exceeded and Automatic Time Step Adjustment is enabled, then time step will be reduced. • Automatic Time Step Adjustment - If selected, the time step size will be automatically adjusted (recommended). • Max Time Step - Maximum time step that will be used when adjusting the time step. • Iter. to Double Time Step - If convergence is reached in this number of iterations, then time step size will be increased. • Reduction Factor - If convergence fails in Max Iterations per Step, then time step will be reduced by this factor. Solver Tab Select the Solver tab, Figure 11.2. TOUGH provides conjugate gradient and direct solvers, with several options. The user can select the solution method and options for that method. Either the Preconditioned Bi-Conjugate Gradient (default) or Stabilized Bi-Conjugate Gradient methods are recommended. 58 Solution and Output Controls Figure 11.2. The Times tab controls Weighting Tab Select the Weighting tab, Figure 11.3. These are advanced TOUGH2 options. For most users, the default values are appropriate. See the TOUGH2 manual for more detailed descriptions. 59 Solution and Output Controls Figure 11.3. The Times tab controls Convergence Tab Select the Convergence tab, Figure 11.4. Advanced convergence options. In most cases, the user will not change these parameters. 60 Solution and Output Controls Figure 11.4. The Times tab controls Options Tab Select the Options tab, Figure 11.5. Advance options. In most cases, these will not be changed by the user. 61 Solution and Output Controls Figure 11.5. The Times tab controls Output Controls The Output Controls dialog allows the user to specify output options. To set these controls, select Analysis->Output Controls... or to open the Output Controls dialog, Figure 11.6. 62 Solution and Output Controls Figure 11.6. Output controls dialog Output Controls options include: • Print and Plot Every # Steps - Output will be written at the specified time step increment. • Additional Print and Plot Times - This opens a table in which you can give specific times at which output is desired. • Additional Output Data - Select fluxes and velocities to have the output data necessary to include flux arrows in the 3D plots. Selecting Primary Variables is usually only used for debugging purposes. • Additional Prinout - These options are usually only used for debugging purposes. 63 Chapter 12. Running Simulation Running a Simulation Except for TOUGH-Fx/HYDRATES, all the TOUGH executables are included as an integral part of the PetraSim software. To execute the appropriate TOUGH module, on the Analysis menu, click Run TOUGH2 or click . This will first save the PetraSim model file and then the TOUGH2 Simulation Run dialog will be displayed, Figure 12.1. The Running TOUGH2 dialog displays simulation time steps on the X-axis and the log10 of the time step on the Y-axis. As a rule of thumb, an increasing Y value is a good sign of simulation progress. If your time steps start to become smaller, it may indicate that the simulator is having a difficult time converging. When the simulation finishes, a message will be displayed and the Cancel button will turn into a Close button. Click the Close button. Figure 12.1. Running the TOUGH analysis Setting TOUGH Analysis Priority A TOUGH analysis makes heavy demands of the computer processor; if you are running a single core computer, you may want to reduce the priority of the TOUGH analysis. Start the Task Manager (Cntrl+Alt+Delete or right-click on the lower toolbar). On the Processes tab, click on CPU to sort by the process using the most CPU (you 64 Running Simulation many need to click twice to bring highest CPU users to the top of the list). You will see a process such as "EOS7.exe". Right-click on the process, select Set Priority and select Low. Close the dialog. Setting the priority low will keep your computer response snappy to other tasks and allow the CPU to support the TOUGH analysis when not needed for other tasks. Monitoring Progress of TOUGH Analysis During the TOUGH analysis, there are several ways to monitor progress. One way is to go to the problem directory and, using a text editor, open the *.out file as it is written by TOUGH. In this file will be text similar to the following: ******************************************************** 260( 21, 3) ST = 0.209715E+09 DT = 0.104858E+09 365( 22, 3) ST = 0.419430E+09 DT = 0.209715E+09 51( 23, 4) ST = 0.838861E+09 DT = 0.419430E+09 216( 24, 4) ST = 0.125829E+10 DT = 0.419430E+09 258( 25, 4) ST = 0.167772E+10 DT = 0.419430E+09 The first number is the ID of the cell with the smallest time step. The first number in the parantheses is the time step counter and the second number is the number of iterations required for that step to converge. ST is the total solution time. DT is the solution time increment. Writing the TOUGH Input File Most users will not need to explicitly save a TOUGH input file, since this is automatically written when the analysis is performed. However, if you are using TOUGHFx/HYDRATE or if you have a special TOUGH executable, you can select File>Wrute TOUGH2 File... to write the standard TOUGH input file. This file can then be edited (if necessary) and used to run your special TOUGH executable from the commmand line. Save the output to filename.out (where filename is the name of the PetraSim file) and you can then read the results for plotting in PetraSim. 65 Chapter 13. Plotting Results PetraSim reads the TOUGH output files to make plots of results. The user can make 3D or time history plots of the data. When a plot is displayed, selecting File/Export Data... will allow the user to export the current plot data in either Tecplot or spreadsheet format. 3D Plots of Results To make a 3D plot of results, select Results->3D Results... or . This will open a new window with a display of the model and pressure isosurfaces at the first output time, Figure 13.1. Figure 13.1. The 3D results window Plot controls include: • Time (s) - A window that displays all the available output times. Select one of these times for plotting. • Scalar - Select the output parameter for plotting. The scalar parameter is the one 66 Plotting Results that will be used for isosurfaces and contours on slice planes. The list of parameters is dynamically created from the TOUGH output file and will be different for each EOS. • Vectors - If vector data was written to the output (this must be selected as one of the Output Controls options), this will display a list of available vector data. The list of parameters is dynamically created from the TOUGH output file and will be different for each EOS. • Show Isosurfaces - This checkbox turns on the display of isosurfaces for the selected scalar. The number indicates how many isosurfaces will divide the plot range. Selecting the Scalar Properties... button displays a dialog, Figure 13.2, on which you can specify a specific plot range, choose to use a logarithmic scale, and specify the number of colors used on contour plots. • Show Vectors - If vector information is available, selecting the checkbox will turn on the display of vector data, Figure 13.3. The Vector Scale, controls the scaling factor applied to the vectors and the Vector Size Range controls the relative size of the longest to shortest vectors. By default, both the relative size and color of the vectors correspond to the magnitude of the vector. Moving the Vector Size Range to the left will result in all vectors having the same length. Selecting the Vector Properties... button displays a dialog, Figure 13.4, in which the user can set the range for vectors and choose whether the vector color should indicate the magnitude. • Show Slice Planes - Turns on slice planes on which contours of the scalar parameter are displayed. Select the Slice Planes... button to define the axes normal to the planes and the coordinates of the planes, Figure 13.5. Typical plots are shown in Figure 13.6 Figure 13.2. Scalar Properties dialog 67 Plotting Results Figure 13.3. The 3D results window Figure 13.4. Vector Properties dialog 68 Plotting Results Figure 13.5. Slice Planes dialog Figure 13.6. Example of contours on slice planes Select File->Export Data... to write a file that can be read into Tecplot. The format of the data will be a value and then the X, Y, and Z coordinates. The data can be written either at the center or corners of each cell. 69 Plotting Results Time History Plots of Results To make a time history plot, select Results->Cell History Plots... or a new window, Figure 13.7. . This will open Figure 13.7. Example of contours on slice planes You can select the Variable to plot and the Cell Name of the cell. The Cell Name is the name given in the Grid Editor to that cell. Time history plotting for a cell is also activated in the Grid Editor. By default, only the cells for which time history data have been requested or which have been given a name are listed. However, you can select View->All Cells to expand the list to all cells. When all cells are selected, data will only be available at the times in the standard output file. For cells for which time history output was specified, the results are available at each time step. Source/Sink and Cell History Plots This section explains the flow plots created by PetraSim and how to obtain time histories of cells that have sources/sinks. The model used as an example represents production from a highly permeable layer at about 500m depth (average P = 5 MPa, constant T = 25 ºC, single-phase conditions). The model uses EOS1 and extends for 500x500x20m with a grid of 10x10x4 cells. An initial hydrostatic solution was run. In the production run, two of the boundaries are set to a fixed state and cell 169 uses a “Well on Deliverability” condition with a Productivity Index of 6.0E-9 and a Pressure of 5.0E6 Pa. 70 Plotting Results Figure 13.8. Production cell in layer 2 of example problem Figure 13.9. Plot of production flow Probably the most important piece of information for a source/sink is the flow rate into/out of the cell. This can be plotted by selecting Results->Source/Sink Plots..., Figure 13.10. To make this plot, the Y Scale Range was adjusted to Min Y = -135.2, Max Y = 0.0 (use View->Range...V). This plot indicates that the production rate is 135.0 kg/sec. The user can export the plot. 71 Plotting Results Figure 13.10. Plot of production from cell 169 The user can also obtain this information by looking at the TOUGH2 output file. At the end of every printed time step, the source/sink data is given, as shown below. This data shows that the generation rate is -135.0 kg/s, which matches the PetraSim plot. TOUGH2 Analysis KCYC = 20 - ITER = 1 - TIME = 0.63070E+08 ELEM SRC INDEX GENERATION RATE (KG/S) OR (W) 169 -0.13500E+03 1 1 ENTHALPY (J/KG) 0.10940E+06 X1 X2 0.10E+01 0.00E+00 To understand the cell history flow plots it is necessary to know the cell names and connections. Figure 13.11 shows the cells names and how they are physically connected for the cells adjacent to cell 169. The production cell is 169 and it is connected to adjacent cells in layer 2 and to cell 48 in layer 1 and cell 290 in layer 3. 72 Plotting Results Figure 13.11. Connections for cell 169 We will first focus on the flow plot for cell 170, since that is the simplest. The user can select Results->Cell History Plots..., then select View->All Cells..., and select FLOF(X) for cell #170 to see the to see the plot shown in Figure 13.12. Select File>Export Data... to view the numerical value of -0.029 kg/s-m2. Figure 13.12. Plot of FLOF(X) for cell 170 The flow data plotted in the Cell History plot is the flux averaged at that cell. If we go to the output file, we can obtain the actual values of flow for each connection. A part of the file is shown below. EL1 EL2 INDEX 169 170 171 172 170 171 172 173 385 386 387 388 FLOH (W) 0.107373E+07 0.513309E+06 0.340934E+06 0.268545E+06 FLOH/FLOF (J/KG) 0.109403E+06 0.109404E+06 0.109404E+06 0.109405E+06 73 FLOF (KG/S) 0.981440E+01 0.469187E+01 0.311627E+01 0.245460E+01 FLO(GAS) (KG/S) 0.000E+00 0.000E+00 0.000E+00 0.000E+00 FLO(AQ.) (KG/S) 0.981440E+01 0.469187E+01 0.311627E+01 0.245460E+01 FLO(WTR2) (KG/S) 0.000E+00 0.000E+00 0.000E+00 0.000E+00 Plotting Results 173 174 389 0.233448E+06 0.109405E+06 0.213379E+01 0.000E+00 0.213379E+01 0.000E+00 For the connection between cells 169 and 170, the flow is 9.81 kg/sec. For the connection between cell 170 and 171, the flow is 4.69 kg/sec. To calculate the average X flux at cell 170, we average the two flows and divide by the area between the cells (250m2 since the cell face width is 50m and the cell height is 5m). The resulting value is 0.029 kg/s-m2, which matches Figure 13.10. In the plot the negative sign indicates that the X flux is in the negative X direction. This is consistent with the positive connection sign convention used by TOUGH2. For a connection between cell 1 and cell 2, a negative FLOF indicates a flow from cell 1 to cell 2. A positive FLOF indicates flow from cell 2 to cell 1. We now look at the more complex case of flow into cell 169, which is a production cell. The user can select Results->Cell History Plots... and select FLOF(X) to see the plot shown in Figure 13.13. This is a graph of fluid flux in the X direction at cell 169. The value is -0.00368 kg/s-m2, which value can be displayed by selecting File>Export Data.... Figure 13.13. FLOF(X) plot for cell 169 If we look in the output file, we will find the following data for the connections, Figure 13.14. 74 Plotting Results Figure 13.14. Data for connections to cell 169 Using these values and the sign convention for flows, the flows into cell 169 are represented in Figure 13.15. Figure 13.15. Flows into cell 169 If we sum these flows, the total is 135.0 kg/sec, consistent with previously discussed source/sink data. This also illustrates why the flux data for a source/sink cell is not very useful. Since this cell is a production cell, there is flow in from the left and in from the right. The average X flux is then ((7.97-9.81)/2)/250 = -0.00368 kg/s-m2, which matches Figure 13.13. Thanks to Hildenbrand Alexandra for providing this model. 75 Chapter 14. Flow in Fractured Media The MINC Approach TOUGH uses the "Multiple INteracting Continua" (MINC) method to approximate modeling fluid and heat flow in fracture-porous media. As described in [Pruess, 1992], "The method is applicable to flow processes in which an important aspect is the exchange of fluid, heat, or chemical species between fractures and unfractured rock. ... MINC can only be applied to media in which the fractures are sufficiently well connected so that a continuum treatment of flow in the fracture network can be made." If the fractures are not sufficiently connected, a discrete representation of the fracture should be used with a different porous material for flow in the fracture. A detailed explanation of MINC is provided in [Pruess, 1983]. As described in [Pruess, 1992], "The method is an extension of the double-porosity concept, originally developed by [Barenblatt, et al., 1960] and [Warren and Root, 1963]. It is based on the notion that fractures have large permeability and small porosity (when averaged over a reservoir subdomain), while the intact rock (the rock "matrix") has the opposite characteristics. Therefore, any disturbance in reservoir conditions will travel rapidly through the network of interconnected fractures, while invading the matrix blocks only slowly." MINC is implemented in TOUGH as a mesh processor of the mesh. Additional cells and connections are created so that matrix blocks are "discretized into a sequence of nested volume elements which are defined on the basis of distance from the fractures. Continuum #1 represents the fractures, continuum #2 represents matrix rock in close proximity to the fractures, continuum #3 represents matrix rock at larger distance, etc. In response to an imposed disturbance in the fracture system, fluid and/or heat can migrate in the matrix blocks outward towards the fractures, or inward away from the fractures. For a complete description, the user is referred to [Pruess, 1992] and [Pruess, 1992], copies of which are available in the help section of http://www.petrasim.com. Using MINC in PetraSim To activate the MINC option in PetraSim, select Properties->Global Properties... or . Go to the MINC tab, Figure 14.1. Select "Enable Multiple Interacting Continua (MINC)". Then, the input data corresponds to that given in the TOUGH2 User's Guide,. 76 Flow in Fractured Media Figure 14.1. Activating MINC in PetraSim Once the MINC option is activated, the user will need to specify the fracture material data on the Fracture tab of the Material Data dialog. This will be the data used for the fractures. The Matrix data will be used for the rock matrix. 77 Chapter 15. Miscellaneous Map Between TOUGH2 Names and PetraSim Interface For experienced TOUGH2 users, this map provides a listing of where TOUGH2 constants are defined in PetraSim. Italics are used to indicate a menu item. The map is organized following the TOUGH2 User's Guide format. In addition, one each dialog, the TOUGH name for each input variable is provided. TITLE • TITLE - Properties->Global Properties in Tough Global Data dialog on Analysis tab. MESHM This is only used with the MINC option. MINC data is given in Properties->Global Properties in the Tough Global Data dialog on the MINC tab. ROCKS ROCKS.1 Record • MAT - Properties->Materials in Material Data dialog. • NAD - Automatically determined based on user input. • DROK - Properties->Materials in Material Data dialog. • POR - Properties->Materials in Material Data dialog. • PER(I) - Properties->Materials in Material Data dialog. • CWET - Properties->Materials in Material Data dialog. • SPHT - Properties->Materials in Material Data dialog. ROCKS.1.1 Record • COM - Properties->Materials Select Relative Perm... button in Material Data dialog. On Misc tab Additional Material Data dialog. • EXPAN - Properties->Materials Select Relative Perm... button in Material Data dialog. On Misc tab Additional Material Data dialog. • CDRY - Properties->Materials Select Relative Perm... button in Material Data dialog. On Misc tab Additional Material Data dialog. • TORTX - Properties->Materials Select Relative Perm... button in Material Data 78 Miscellaneous dialog. On Misc tab Additional Material Data dialog. • GK - Properties->Materials Select Relative Perm... button in Material Data dialog. On Misc tab Additional Material Data dialog. • XKD3 - Properties->Materials Select Relative Perm... button in Material Data dialog. On Misc tab Additional Material Data dialog. Only shown for EOS7R. • XKD4 - Properties->Materials Select Relative Perm... button in Material Data dialog. On Misc tab Additional Material Data dialog. Only shown for EOS7R. • FOC - Properties->Materials Select Relative Perm... button in Material Data dialog. On Misc tab Additional Material Data dialog. Only shown for T2VOC. ROCKS.1.2 Record • IRP - Properties->Materials Select Relative Perm... button in Material Data dialog. Automatically determined from selection on Relative Perm tab of Additional Material Data dialog. • RP(I) - Properties->Materials Select Relative Perm... button in Material Data dialog. On Relative Perm tab of Additional Material Data dialog. ROCKS.1.3 Record • ICP - Properties->Materials Select Relative Perm... button in Material Data dialog. Automatically determined from selection on Capillary Press tab of Additional Material Data dialog. • CP(I) - Properties->Materials Select Relative Perm... button in Material Data dialog. On Capillary Press tab of Additional Material Data dialog. ROCKS.2 Record • Automatically written. MULTI Automatically written based on EOS type and EOS options selected on Properties>Global Properties in Tough Global Data dialog on EOS tab. START Record Automatically written. CHEMP (T2VOC only) Automatically written for T2VOC based on VOC data specified in Properties->Global Properties in Tough Global Data dialog on EOS tab. 79 Miscellaneous PARAM PARAM.1 Record • NOITE - Properties->Solution Controls in Solution Parameters dialog on Times tab. • KDATA - Automatically determined from selections onProperties->Output Controls in the Print and Plot Options dialog. • MCYC - Properties->Solution Controls in Solution Parameters dialog on Times tab. • MSEC - Properties->Solution Controls in Solution Parameters dialog on Times tab. • MCYPR - Properties->Output Controls in the Print and Plot Options dialog. • MOP(1) through MOP(7) - Automatically determined from selections on Properties->Output Controls in the Print and Plot Options dialog. • MOP(9) - Properties->Solution Controls in Solution Parameters dialog on Options tab. • MOP(10) - Properties->Solution Controls in Solution Parameters dialog on Options tab. • MOP(11) - Properties->Solution Controls in Solution Parameters dialog on Weighting tab. • MOP(12) - Properties->Solution Controls in Solution Parameters dialog on Options tab. • MOP(13) - Not implemented. Used only by T2DM option. • MOP(14) - Properties->Solution Controls in Solution Parameters dialog on Solver tab. • MOP(15) - Properties->Boundary Conditions in Boundary Conditions dialog. • MOP(16) - Properties->Solution Controls in Solution Parameters dialog on Times tab. • MOP(17) - Properties->Solution Controls in Solution Parameters dialog on Solver tab. • MOP(18) - Properties->Solution Controls in Solution Parameters dialog on Weighting tab. • MOP(19) - Properties->Global Properties in Tough Global Data dialog on EOS 80 Miscellaneous tab, as appropriate. • MOP(20) - Not implemented. Used only by EOS4 option. • MOP(21) - Not used. Instead the alternate SOLVR record is used to select the solver. Select the solver in Properties->Solution Controls in Solution Parameters dialog on Solver tab. • MOP(22) - Not implemented. Used only by T2DM option. • MOP(23) - Not implemented. Used only by T2DM option. • MOP(24) - Properties->Solution Controls in Solution Parameters dialog on Weighting tab. • TEXP - Properties->Global Properties in Tough Global Data dialog on EOS tab. Select Molecular Diffusion and specify on Edit Coefficients dialog. For T2VOC on EOS tab. • BE - Properties->Global Properties in Tough Global Data dialog on EOS tab. Select Molecular Diffusion and specify on Edit Coefficients dialog. • DIFF0 - Properties->Global Properties in Tough Global Data dialog on EOS tab. Only for T2VOC. PARAM.2 Record • TSTART - Properties->Solution Controls in Solution Parameters dialog on Times tab. • TIMAX - Properties->Solution Controls in Solution Parameters dialog on Times tab. • DELTEN - Automatically determined based on options selected in Properties>Solution Controls in Solution Parameters dialog on Times tab. You can edit the table of time steps. • DELTMX - Properties->Solution Controls in Solution Parameters dialog on Times tab. • ELST - Not implemented, instead select cell for printing in Grid Editor. • GF - Properties->Global Properties in Tough Global Data dialog on Misc tab. • REDLT - Properties->Solution Controls in Solution Parameters dialog on Times tab. • SCALE - Properties->Global Properties in Tough Global Data dialog on Misc tab. PARAM.2.1, 2.2, etc. Record 81 Miscellaneous • Automatically written if table is used to give time steps in Properties->Solution Controls in Solution Parameters dialog on Times tab. PARAM.3 Record • RE1 - Properties->Solution Controls in Solution Parameters dialog on Convergence tab. • RE2 - Properties->Solution Controls in Solution Parameters dialog on Convergence tab. • U - Properties->Solution Controls in Solution Parameters dialog on Solver tab. • WUP - Properties->Solution Controls in Solution Parameters dialog on Weighting tab. • WNR - Properties->Solution Controls in Solution Parameters dialog on Weighting tab. • DFAC - Properties->Solution Controls in Solution Parameters dialog on Options tab. PARAM.4 Record • This record is not used. Instead, initial conditions for each element are written using the INCON record, see below. INDOM This record is not used. Instead, initial conditions for each element are written using the INCON record, see below. INCON These records are created for each element based on initial condition data. The appropriate data is EOS dependent. See the Initial Conditions chapter for help with defining initial conditions. SOLVR This record is written based on options selected in Properties->Solution Controls in the Solution Parameters dialog on the Solver tab. FOFT The FOFT record defines a list of cells for which output data will be written to a file every time step. This record is written automatically by PetraSim, based on the cells that have been selected for detailed printing. 82 Miscellaneous To select a cell for output, open the Grid Editor and right-click on a cell. Go to the Print Options tab. Use the check box to turn on printing. In the Properties tab, you can give the cell a name that will be displayed in the plot. After the analysis is completed and a time history plot made, the data can be written to a file for import into a spreadsheet. GOFT Automatically written for all sources and sinks. NOVER NOVERsion Record • Properties->Output Controls in Output Controls dialog. DIFFU DIFFUsion Record • All diffusion data is input from Properties->Global Properties in the Tough Global Data dialog on the EOS tab. Select Molecular Diffusion and then the Edit Coefficients button and dialog. Not valid for T2VOC. SELEC SELECtion Record • Automatically written from data input on Properties->Global Properties in the Tough Global Data dialog on the EOS tab. RPCAP This record is not used. Instead, all data is written as part of ROCKS record. TIMES TIMES Record • A table of output times can be specified in Analysis->Output Controls in the Output Controls dialog. These times are then written to the TIMES record. ELEME All element (cell) data is written based on the grid defined by the user. CONNE All connection data is written based on the grid defined by the user. 83 Miscellaneous GENER The GENER record defines a list of cells with source or sink boundary conditions. See Boundary Conditions chapter. 84 Chapter 16. Troubleshooting Convergence Problems It is inevitable that some of the analyses you run will stop execution before your specified end time. Usually this is because of convergence problems during the solution. To determine what is the cause of the problem, you will need to open the TOUGH output file and learn to read it. Identifying why the model stops running is probably not going to be simple. Models that run for a while and then stop are the hardest to debug. TOUGH2 can get into frustrating convergence problems. TOUGH2 is a pretty good code, but the physics are complex, so if the problem gets into an unrealistic condition, it will stop. Tracking down the cause of a convergence problem may not be trivial. Following is the step-by-step process used to look at one user's convergence problems. The user was learning about PetraSim and TOUGH2, so was developing the skills needed to run analyses. STEP 1: Open the *.out file and looked for the messages printed before the data for the last time step. This will be before the text "THE TIME IS", so you can search for that text. A sample is copied below. DT is the time step and you can see that it has gotten very small -- 0.0488 sec. We also see that it can not find the parameters for element 11126 and the problem is that the TEMPERATURE is out of range in SAT. The TEMPERATURE value is 0.999, so it looks like something is cooling down to freezing and TOUGH2 can not handle that (the new TOUGH-FX version can handle freezing). Jump to step 2. QQQQQQQQQQ SUBROUTINE QU QQQQQQQQQQQQQQQQQQQQ --- [KCYC,ITER] = [ 144, 1] TEMPERATURE = 0.999981E+00 OUT OF RANGE IN SAT +++++++++ CANNOT FIND PARAMETERS AT ELEMENT *11126* IND = 4 +++++++++ XX(M) = 0.118536E+06 0.549628E+00 0.999981E+00 +++++++++ REDUCE TIME STEP AT ( 144, 1) ++++++ NEW DELT = 0.488281E-01 QQQQQQQQQQ SUBROUTINE QU QQQQQQQQQQQQQQQQQQQQ --- [KCYC,ITER] = [ 144, 1] 11126( 144, 1) ST = 0.176848E+05 DT = 0.488281E-01 DX1= 0.000000E+00 ... QQQQQQQQQQ SUBROUTINE QU QQQQQQQQQQQQQQQQQQQQ --- [KCYC,ITER] = [ 145, 1] TEMPERATURE = 0.999996E+00 OUT OF RANGE IN SAT +++++++++ CANNOT FIND PARAMETERS AT ELEMENT *11126* IND = 4 +++++++++ XX(M) = 0.118536E+06 0.549627E+00 0.999996E+00 +++++++++ REDUCE TIME STEP AT ( 145, 1) +++++ NEW DELT = 0.244141E-01 QQQQQQQQQQ SUBROUTINE QU QQQQQQQQQQQQQQQQQQQQ --- [KCYC,ITER] = [ 145, 1] 11126( 145, 1) ST = 0.176848E+05 DT = 0.244141E-01 DX1= 0.000000E+00 ... QQQQQQQQQQ SUBROUTINE QU QQQQQQQQQQQQQQQQQQQQ --- [KCYC,ITER] = [ 146, 1] 11126( 146, 1) ST = 0.176849E+05 DT = 0.488281E-01 DX1= 0.000000E+00 ... QQQQQQQQQQ SUBROUTINE QU QQQQQQQQQQQQQQQQQQQQ --- [KCYC,ITER] = [ 147, TEMPERATURE = 0.999996E+00 OUT OF RANGE IN SAT +++++ CANNOT FIND PARAMETERS AT ELEMENT *11126* IND = 4 +++++ XX(M) = 0.118536E+06 0.549627E+00 0.999996E+00 1] +++++ CONVERGENCE FAILURE ON TIME STEP # 147 WITH DT = 0.976562E-01 SECONDS, FOLLOWING TWO STEPS THAT CONVERGED ON ITER = 1 STOP EXECUTION AFTER NEXT TIME STEP +++++ REDUCE TIME STEP AT ( 147, 1) +++++++++++ NEW DELT = 0.244141E-01 QQQQQQQQQQ SUBROUTINE QU QQQQQQQQQQQQQQQQQQQQ --- [KCYC,ITER] = [ 147, 1] 11126( 147, 1) ST = 0.176849E+05 DT = 0.244141E-01 DX1= 0.000000E+00 ... 85 Troubleshooting TOUGH2 Analysis OUTPUT DATA AFTER ( 147, 1)-2-TIME STEPS THE TIME IS 0.20469E+00 DAYS @@@@@@@@@@@@@@@@@@@@@@@@@@@@@@@@@@@@@@@@@@@@@@@@@@@@@@@@@@@@@@@@@@@@@@@@@@@ TOTAL TIME KCYC ITER ITERC KON 0.17685E+05 147 1 689 2 DX1M DX2M DX3M DX4M DX5M DX6M 0.00000E+00 0.00000E+00 0.00000E+00 @@@@@@@@@@@@@@@@@@@@@@@@@@@@@@@@@@@@@@@@@@@@@@@@@@@@@@@@@@@@@@@@@@@@@@@@@@@ ELEM. 1 2 3 INDEX P (PA) T (DEG-C) SG SW SO 1 0.42499E+06 0.20003E+02 0.00000E+00 0.10000E+01 0.00000E+00 2 0.42344E+06 0.20003E+02 0.00000E+00 0.10000E+01 0.00000E+00 3 0.42299E+06 0.20003E+02 0.00000E+00 0.10000E+01 0.00000E+00 STEP 2. Go to the bottom of the *.out file and do an upward search for 11126 with the intent of finding out the current state of that cell. However, the first hit is at the source/ sink output and is listed below. So knowing that cell 11126 is a source/sink with a generation rate, the first guess is that the generation rate is larger than can be supported by the flow into the cell and as a result pressure and temperature are dropping in that cell. Go to step 3. @@@@@@@@@@@@@@@@@@@@@@@@@@@@@@@@@@@@@@@@@@@@@@@@@@@@@@@@@@@@@@@@@@@@@@@@@@@ TOUGH2 Analysis KCYC = 147 - ITER = 1 - TIME = 0.17685E+05 ELEMENT SOURCE INDEX TYPE GENERATION RATE ENTHALPY (MOLE/S) OR (W) (J/MOLE) FF(GAS) FF(AQ) 11126 1 1 COM1 0.22003E+03 0.00000E+00 @@@@@@@@@@@@@@@@@@@@@@@@@@@@@@@@@@@@@@@@@@@@@@@@@@@@@@@@@@@@@@@@@@@@@@@@@@@ STEP 3: Continue the search for 11126 to get the state of the cell until we find the P, T, etc data, as given below (the last line is for cell 11126). This confirms that the temperature is dropping. The saturation of gas is also lower in this cell. So now let us go and look at the cell in more detail. Go to step 4. ELEM. 111 4 111 5 111 6 111 7 111 8 111 9 11110 11111 11112 11113 11114 11115 11116 11125 11126 INDEX 8995 8996 8997 8998 8999 9000 9001 9002 9003 9004 9005 9006 9007 9008 9009 P (PA) T (DEG-C) SG SW 0.10102E+06 0.10102E+06 0.10102E+06 0.10102E+06 0.10102E+06 0.10102E+06 0.10102E+06 0.10102E+06 0.10102E+06 0.10102E+06 0.10102E+06 0.10102E+06 0.10102E+06 0.10102E+06 0.11854E+06 0.19999E+02 0.19999E+02 0.19999E+02 0.19999E+02 0.19999E+02 0.19999E+02 0.19999E+02 0.19999E+02 0.19999E+02 0.19999E+02 0.19999E+02 0.19999E+02 0.19999E+02 0.19987E+02 0.10000E+01 0.87874E+00 0.87874E+00 0.87874E+00 0.87874E+00 0.87874E+00 0.87874E+00 0.87874E+00 0.87874E+00 0.87874E+00 0.87874E+00 0.87874E+00 0.87874E+00 0.87874E+00 0.87838E+00 0.45037E+00 0.12126E+00 0.12126E+00 0.12126E+00 0.12126E+00 0.12126E+00 0.12126E+00 0.12126E+00 0.12126E+00 0.12126E+00 0.12126E+00 0.12126E+00 0.12126E+00 0.12126E+00 0.12162E+00 0.54963E+00 86 SO 0.00000E+00 0.00000E+00 0.00000E+00 0.00000E+00 0.00000E+00 0.00000E+00 0.00000E+00 0.00000E+00 0.00000E+00 0.00000E+00 0.00000E+00 0.00000E+00 0.00000E+00 0.00000E+00 0.00000E+00 Troubleshooting STEP 4: Now we need to find the cell in the model. Cells are numbered in X,Y, Z order starting at the bottom layer. This example model has 36 cells in the X directly and 39 in the Y, so each layer has 36*39=1404 cells. If we divide 11126 by 1404, we get 7.9, which means this cell is in layer 8. We now go to layer 8 in the Grid Editor and see the cell with the Source/Sink in the upper left corner. IZoom in and right-click on the cell. Under Properties the cell ID is 11126, so this is the problem cell. Under Sources/Sinks we see that the user is injecting Water/Steam into this cell at a rate of 3.9 kg/s but with 0.0 enthalpy. BINGO! - zero enthalpy corresponds to water at absolute zero, so the cell is being cooled by very cold injection. We need to change the enthalpy to a realistic value. This means getting out the steam tables. You can either get out the old thermodynamics text or you can download an Excel spreadsheet from the Tools section of Help at our website at: http://www.thunderheadeng.com/petrasim.html. Below is the steam table data for a temperature of 250 C and pressure of 2MPa (482 F and 290 psia). The enthalpy is 2901869.965 J/kg and the quality is pure vapor. So doing the calculation with this enthalpy would represent steam injection. Go to step 5. Input Data Here Input (Do not change) Temperature, C 250.00 Pressure, Pa (abs) 2.00E+06 Quality, 0=L, 100=V Spec volume, m3/kg Enthalpy, J/kg Entropy, J/kg/C English Units Output Temperature, C 250.00 Pressure, Pa 2.00E+06 Quality, 0=L, 100=V 100.00 Spec volume, m3/kg 0.111450802 Enthalpy, J/kg 2901869.965 Entropy, J/kg/C 6544.287025 Tsat, C 212.38 Psat, Pa 3.98E+07 Deg superheat, C 19.85 Deg subcool, C -17.78 Viscosity, Pa-s 1.79E-05 Crit velocity Density, kg/m3 8.972568916 SG 0.009 Viscosity, poise (P) 1.79E-04 Output Temperature, F 482.000 Pressure, psia 290.08 Quality, 0=L, 100=V 100.00 Spec volume, ft3/lb 1.7852 Enthalpy, btu/lb 1247.79 Entropy, btu/lb/f 1.5633 Tsat, F 414.3 Psat, psia 576.90 Deg superheat, F 67.7 Deg subcool, F 0.0 Viscosity, lb-sec/ft2 3.74E-07 Crit velocity 1480.67 Density, lb/ft3 0.5602 SG 0.009 Temperature, F 482.00 Pressure, psia 290.08 Quality, 0=L, 100=V 0 Spec volume, ft3/lb Enthalpy, btu/lb 0 Entropy, btu/lb/f 0 STEP 5: Change the enthalpy to an appropriate value, then try to run again. This might not fix everything. For example, maybe the rate you are using for injection will be larger than can be supported by flow to the adjacent cells and the pressure may become too large in the injection cell. This will again be an indication of an unrealistic problem. Licensing/Registration Problems On a few machines, a licensing error occurs when first running PetraSim. If you receive a message such as "NETWORK: Network drivers appears to not be serving this directory" or "INIT_NOT_SUCCEEDED", please perform the following steps: 87 Troubleshooting 1. Go to the installation directory C:\Program Files\PetraSim\ 2. In this directory, double click (execute) the file SETUPEX.exe 3. You should now be able to run PetraSim and complete the registration process. Contacting Technical Support The PetraSim software is available for download at: http://www.thunderheadeng.com The same site provides PetraSim user manuals and example problems. Please follow the examples to become familiar with the software. Questions and suggestions should be sent to [email protected] or by phone to +1.785.770.8511. Mail should be sent to: Thunderhead Engineering 1006 Poyntz Ave. Manhattan, KS 66502-5459 USA 88 References [Corey, 1954] A. Corey. The Interrelation Between Gas and Oil Relative Permeabilities. November, 1954. Producers Monthly. 38-41. [Pruess, 2003] Karsten Pruess. Personal communication. 2003. email. [van Genuchten, 1980] M. van Genuchten. A Closed-Form Equation for Predicting the Hydraulic Conductivity of Unsaturated Soils. 1980. Soil Sci. Soc.. 44. 892-898. [Pruess, Oldenburg, and Moridis, 1999] Karsten Pruess, Curt Oldenburg, and George Moridis. TOUGH2 User's Guide, Version 2.0. November, 1999. Earth Sciences Division, Lawrence Berkeley National Laboratory. Berkeley CA USA . LBNL-43134. [Pruess, 1992] Karsten Pruess. Brief Guide to the MINC - Method for Modeling Flow and Transport in Fractured Media. May, 1992. Earth Sciences Division, Lawrence Berkeley National Laboratory. Berkeley CA USA . LBL-32195. [Pruess, 1983] Karsten Pruess. GMINC - A Mesh Generator for Flow Simulations in Fractured Reservoirs. May, 1992. Earth Sciences Division, Lawrence Berkeley National Laboratory. Berkeley CA USA . LBL-15227. [Cengel and Boles, 1989] Yunus Cengel and Michael Boles. Thermodynamics: An Engineering Approach. 1989. McGraw-Hill, Inc.. 0-07-101356-9. [Hirschfelder et al., 1954] J Hirschfelder, C. Curtis, and R. Bird. Molecular Theory of Gases and Liquids. 1954. John Wiley and Sons. New York NY USA . [International Formulation Committee, 1987] International Formulation Committee. A Formulation of the Thermodynamic Properties of Ordinary Water Substance. 1987. IFC Secretariat. Dusseldorf Germany . [Falta, Pruess, Finsterle, and Battistelli, 1995] Ronald Falta, Karsten Pruess, Stefan Finsterle, and Alfredo Battistelli. T2VOC User's Guide. March, 1995. Earth Sciences Division, Lawrence Berkeley National Laboratory. Berkeley CA USA . LBNL-36400. [Pruess, Oldenburg, and Moridis, 1999] Karsten Pruess and Alfredo Battistelli. TMVOC, A Numerical Simulator for Three-Phase Non-Isothermal Flows of Multicomponent Hydrocarbon Mixtures in Saturated-Unsaturated Herogeneous Media. April, 2002. Earth Sciences Division, Lawrence Berkeley National Laboratory. Berkeley CA USA . LBNL-49375. [Xu, Sonnenthal, Spycher, and Pruess, 2004] Tianfu Xu, Eric Sonnenthal, Nicolas Spycher, and Karsten Pruess. TOUGHREACT User's Guide: A Simulation Program for Non-isothermal Multiphase Reactive Geochemical Transport in Variably Saturated Geologic Media. September, 2004. Earth Sciences Division, Lawrence Berkeley National Laboratory. Berkeley CA USA . LBNL-55460. [Moridis, Kowalsky, and Pruess, 2005] George Moridis, Michael Kowalsky, and Karsten Pruess. 89 References TOUGH-Fx/HYDRATE v1.0 User's Manual: A Code for the Simulation of System Behavior in Hydrate-Bearing Geologic Media. February, 2005. Earth Sciences Division, Lawrence Berkeley National Laboratory. Berkeley CA USA . LBNL-3185. [Versluys, 1931] J. Versluys. 1931. Bull. Amer. Ass. Petrol. Geol.. 15. 189. [Barenblatt, et al., 1960] G. E. Barenblatt, I. P. Zheltov, and I. N. Kochina. Basic Concepts in the Theory of Seepage of Homogeneous Liquids in Fractured Rocks. 1960. J. Appl. Math. (USSR). 24 (5). 1286-1303. [Scheidegger, 1957] Adrian Scheidegger. The Physics of Flow Through Porous Media. 1957. University of Toronto Press and Oxford University Press. London Great Britain . [Edwards, 1972] A. L. Edwards. TRUMP: A Computer Program for Transient and Steady State Temperature Distributions in Multidimensional Systems. 1972. National Technical Information Service. Springfield VA USA . [Narisham and Witherspoon, 1976] T. N. Narisham and P. A. Witherspoon. An Integrated Finite Difference Method for Analyzing Fluid Flow in Porous Media. 1976. Water Resour. Res.. 12. 57-64. [Warren and Root, 1963] J. E. Warren and P. J. Root. The Behavior of Naturally Fractured Reservoirs. September, 1963. Society of Petroleum Engineers Journal. Transactions, AIME, 228. 245-255. 90 Material data, pg. 38 Material data dialog (Fracture), pg. 77 Miscellaneous material data, pg. 41 Output controls, pg. 62 Relative permeability data, pg. 39 Save, pg. 65 Scalar properties, pg. 66 Set top and bottom, pg. 29 Solution controls, pg. 57 Tough Global Data (MINC), pg. 76 TOUGH2 simulation run, pg. 64 Vector properties, pg. 66 Disabled Cells, pg. 23 Index Symbols 2D view, pg. 22 3D Plots, pg. 66 3D view, pg. 22 A Additional material data dialog, pg. 39 Assign cell materials dialog, pg. 42 Assigning different materials by cell, pg. 42 B E Boundary, pg. 27 Boundary conditions Fixed, pg. 47 Sources and sinks, pg. 47 Transient, pg. 49 Wells, pg. 48 Edit cell data dialog, pg. 45 Edit cell dialog, pg. 32 Edit extra cell dialog, pg. 34 Edit region data dialog, pg. 45 Enabled Cells, pg. 23 Energy balance, pg. 17 EOS, pg. 20 Equations of state, pg. 20 Example Problems, pg. 5 Export 3D plot data, pg. 69 Extra cells, pg. 34 C Capillary pressure, pg. 14 Capillary pressure dialog, pg. 40 Cell editing, pg. 32 Cell history plots, pg. 70 Cells, pg. 23 Component, pg. 15 Computer hardware requirements, pg. 11 Contour Data, pg. 24 Convergence problems, pg. 85 Create grid dialog, pg. 30 F File New, pg. 26 Open, pg. 26 PetraSim (*.sim), pg. 26 TOUGH Input (*.dat), pg. 26 Fixed boundary conditions, pg. 47 Fixed State Cells, pg. 23 Flow in fractured media, pg. 76 Flow in porous media, pg. 12 D Darcy's law, pg. 12 Dialog Add internal boundary, pg. 27 Additional material data, pg. 39 Assign cell materials data, pg. 42 Capillary pressure, pg. 40 Create grid, pg. 30 Default initial conditions, pg. 44 Define model boundary, pg. 27 Edit cell, pg. 32 Edit cell data, pg. 45 Edit extra cell, pg. 34 Edit region data, pg. 45 Initial conditions, pg. 44 Load initial conditions, pg. 46 G Grid, pg. 27 Grid Editor, pg. 22 I Initial conditions, pg. 44 Installation, pg. 10 Internal Boundary, pg. 27 Internal boundary, pg. 27 L 91 Index Licensing Problems, pg. 87 Load initial conditions dialog, pg. 46 Loading previous results as initial conditions, pg. 46 3D plots, pg. 66 Cell history plots, pg. 70 Source/Sink plots, pg. 70 Time history plots, pg. 70 Running a TOUGH2 simulation, pg. 64 M Map of Features, pg. 78 Mass balance, pg. 17 Material data dialog, pg. 38 Material data dialog (Fracture), pg. 77 Materials, pg. 38 Meshmaker grid, pg. 32 MINC, pg. 76 Miscellaneous material data dialog, pg. 41 Monitoring progress of TOUGH analysis, pg. 65 Multi-Phase flow, pg. 12 S N T New model, pg. 26 Tecplot, pg. 69 Time discretization, pg. 17, pg. 18 Time History Plots, pg. 70 Time-dependent boundary conditions, pg. 49 Top and bottom surfaces, pg. 29 Tough Global Data (MINC), pg. 76 TOUGH2 simulation run dialog, pg. 64 Transient boundary conditions, pg. 49 Tree view, pg. 23 Troubleshooting, pg. 85 Licensing/Registration Problems, pg. 87 Save dialog, pg. 65 SAVE file, pg. 46 Scalar properties dialog, pg. 66 Setting TOUGH analysis priority, pg. 64 Solution controls, pg. 57 Solution controls dialog, pg. 57 Solution grid, pg. 27 Source/Sink plots, pg. 70 Sources and sinks, pg. 47 Space discretization, pg. 17 O Open saved model, pg. 26 Output controls, pg. 57 Output controls dialog, pg. 62 P PetraSim Tour, pg. 6 Phase, pg. 15 Plots, pg. 66 3D plots, pg. 66 Cell history plots, pg. 70 Export 3D plot data, pg. 69 Source/Sink plots, pg. 70 Time history plots, pg. 70 Porous media, pg. 12 Capillary pressure, pg. 14 Darcy's law, pg. 12 Multi-Phase flow, pg. 12 Relative permeability, pg. 13 Purchase, pg. 11 U Units, pg. 24 User Interface, pg. 21 V Vector properties dialog, pg. 66 W Wells, pg. 48 Work flow, pg. 21 R Registration, pg. 11 Registration Problems, pg. 87 Regular grid, pg. 31 Relative permeability, pg. 13 Relative permeability dialog, pg. 39 Results, pg. 66 92