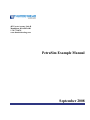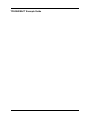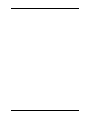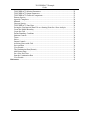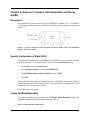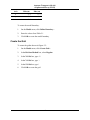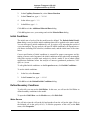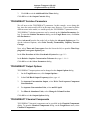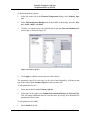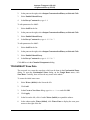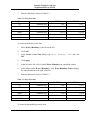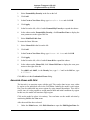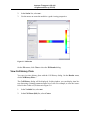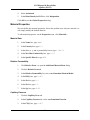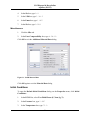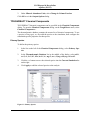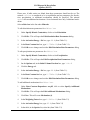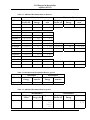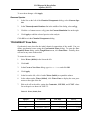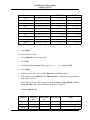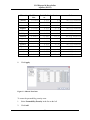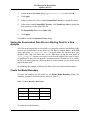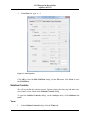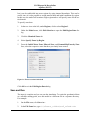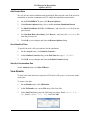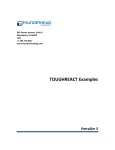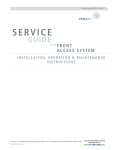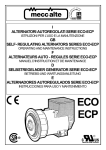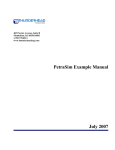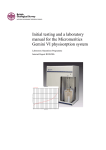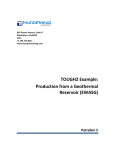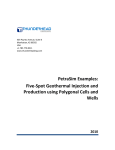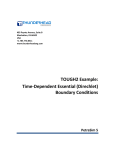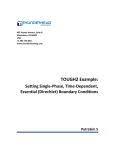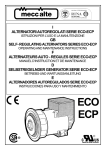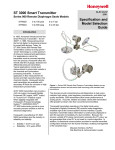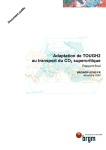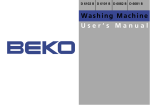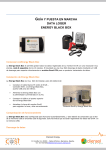Download PetraSim Example Manual September 2008
Transcript
403 Poyntz Avenue, Suite B Manhattan, KS 66502-6081 1.785.770.8511 www.thunderheadeng.com PetraSim Example Manual September 2008 TOUGHREACT Example Guide Table of Contents 1. Overview .......................................................................................................................... 1 Using TOUGHREACT ................................................................................................. 1 Input Files ..................................................................................................................... 1 Thermodynamic Database ............................................................................................ 1 2. Aqueous Transport with Adsorption and Decay (EOS9) ............................................ 3 Description .................................................................................................................... 3 Specify the Equation of State (EOS) ............................................................................ 3 Create the Model Boundary .......................................................................................... 3 Create the Grid .............................................................................................................. 4 Global Properties .......................................................................................................... 5 Simulation Name .......................................................................................................... 5 EOS Data ...................................................................................................................... 5 Material Properties ........................................................................................................ 6 Material Data ................................................................................................................ 6 Relative Permeability .................................................................................................... 6 Capillary Pressure ......................................................................................................... 6 Initial Conditions .......................................................................................................... 7 Define Boundary Condtions ......................................................................................... 7 Water Source ................................................................................................................. 7 Production ..................................................................................................................... 8 Print Center Cell Data ................................................................................................... 8 Solution Controls .......................................................................................................... 9 Times ............................................................................................................................. 9 Weighting ...................................................................................................................... 9 Convergence ................................................................................................................. 9 Output Controls ........................................................................................................... 10 TOUGHREACT Solution Parameters ........................................................................ 11 TOUGHREACT Output Options ................................................................................ 11 TOUGHREACT Chemical Components .................................................................... 11 TOUGHREACT Zone Data ........................................................................................ 13 Associate Zones with Grid .......................................................................................... 15 Save and Run .............................................................................................................. 16 View 3D Results ......................................................................................................... 16 View Cell History Plots .............................................................................................. 17 3. CO2 Disposal in Deep Saline Aquifers (ECO2) ......................................................... 19 Description .................................................................................................................. 19 Specify the Equation of State (EOS) .......................................................................... 19 Global Properties ........................................................................................................ 19 Material Properties ...................................................................................................... 20 Material Data .............................................................................................................. 20 Relative Permeability .................................................................................................. 20 Capillary Pressure ....................................................................................................... 20 Miscellaneous ............................................................................................................. 21 Initial Conditions ........................................................................................................ 21 iv TOUGHREACT Example Guide TOUGHREACT Solution Parameters ........................................................................ 22 TOUGHREACT Output Parameters ........................................................................... 22 TOUGHREACT Chemical Components .................................................................... 23 Primary Species .......................................................................................................... 23 Aqueous Complexes ................................................................................................... 24 Minerals ...................................................................................................................... 24 Gaseous Species .......................................................................................................... 28 TOUGHREACT Zone Data ........................................................................................ 28 Saving the Geochemical Data File as a Starting Point for a New Analysis ............... 31 Create the Model Boundary ........................................................................................ 31 Create the Grid ............................................................................................................ 32 Define Boundary Condtions ....................................................................................... 33 Solution Controls ........................................................................................................ 34 Times ........................................................................................................................... 34 Solver .......................................................................................................................... 35 Output Controls ........................................................................................................... 35 Associate Zones with Grid .......................................................................................... 35 Save and Run .............................................................................................................. 36 View Results ............................................................................................................... 37 The Continuation Run (Restart) .................................................................................. 38 Add Restart Data ......................................................................................................... 39 Set a New End Time ................................................................................................... 39 Start the Continuation Run ......................................................................................... 39 View Results ............................................................................................................... 39 References .......................................................................................................................... 41 v List of Figures 2.1. Aqueous Transport with Adsorption and Decay Model (after [Xu, Sonnenthal, Spycher, and Pruess, 2004]) ................................................................................................................. 3 2.2. The Create Grid dialog. The values shown will create a regular 60x1x1 grid .............. 5 2.3. Solution Controls - Convergence ................................................................................. 10 2.4. Primary Species ........................................................................................................... 12 2.5. 3D Results .................................................................................................................... 17 2.6. Cell History .................................................................................................................. 18 3.1. SAND Material Data .................................................................................................... 21 3.2. Primary Species ........................................................................................................... 23 3.3. Mineral Zone Data ....................................................................................................... 30 3.4. CO2 Injection ............................................................................................................... 33 3.5. CO2 Injection ............................................................................................................... 34 3.6. Zones Associated with Grid ......................................................................................... 36 3.7. Preparing a Line Plot ................................................................................................... 37 3.8. Line Plot of CO2 Saturation (Sg) ................................................................................. 38 3.9. Preparing a Line Plot ................................................................................................... 39 3.10. Line Plot of Total CO2 Sequestered in Minerals (SMco2) ........................................ 40 vi List of Tables 2.1. Model Boundary Dimensions ........................................................................................ 3 2.2. Water Zone Data .......................................................................................................... 14 2.3. Water Zone Data .......................................................................................................... 14 3.1. Dissolution and Precipitation Data for Minerals ......................................................... 26 3.2. Additional Mechanism Data for Minerals ................................................................... 27 3.3. Dissolution and Precipitation Data for pyrite-2 ........................................................... 27 3.4. Additional Mechanism Data for pyrite-2 ..................................................................... 27 3.5. Water (Initial) Zone ..................................................................................................... 28 3.6. Mineral Zone ................................................................................................................ 29 3.7. Model Boundary Dimensions ...................................................................................... 31 vii Chapter 1. Overview Using TOUGHREACT TOUGHREACT is an extension of the original TOUGH2 simulation that is available as a simulator mode in PetraSim. The TOUGHREACT simulator supports a subset of the TOUGH2 EOS modules. The supported EOS moduels are EOS1, EOS2, EOS3, EOS9, and ECO2. You can perform a TOUGHREACT simulation by selecting the TOUGHREACT simulator mode and one of the available EOS modules in the PetraSim Preferences dialog. In PetraSim, options relating to TOUGHREACT are presented under the Tough React menu item in the main window. These options allow you to configure the reactive transport solver, simulation output, chemical zones, and other TOUGHREACT-specific parameters. It is also possible to disable reactive transport during a TOUGHREACT simulation. This will effectively revert the simulator to TOUGH2 mode. This option is available in the Global Properties dialog, on the Analysis tab. Input Files A TOUGHREACT simulation requires four input files. These files are listed below: • flow.inp -- This is the standard TOUGH2 input file • solute.inp -- The chemical "geography" of the analysis • chemical.inp -- The chemical parameters • thermodb.txt -- The thermodynamic database PetraSim creates each of these files into your simulation directory. However, the filenames cannot be changed. The naming scheme for the simulation output files follows a similar pattern. To avoid overwriting previous simulation input and output data, you must run each analysis in a separate directory. Thermodynamic Database A thermodynamic database listing the composition of many different species and minerals has been included with PetraSim. PetraSim will automatically load this database. A valid database must be loaded prior to the inclusion of species or the definition of reactive zones. This is because the species used to build up the zones are loaded from the thermodynamic database. If choose to use a custom databse, you must ensure that it is loaded before configuring any species or zones. To load a custom thermodynamic database: 1. On the Tough React menu, click Thermodynamic Database... 1 Overview 2. Select your custom thermodynamic database 3. Click OK 2 Chapter 2. Aqueous Transport with Adsorption and Decay (EOS9) Description This problem is the first example in the TOUGHREACT manual. It is a 1-D problem, 12 m in length, with a unit area, divided into 60 blocks of 0.2 m thickness, as shown in Figure 2.1. Figure 2.1. Aqueous Transport with Adsorption and Decay Model (after [Xu, Sonnenthal, Spycher, and Pruess, 2004]) Specify the Equation of State (EOS) To ensure that PetraSim uses TOUGHREACT and EOS9, you may need to edit your PetraSim preferences. To edit preferences, you can use the Preferences dialog. 1. On the File menu, click Preferences... 2. In the Simulator Mode list, select TOUGHREACT 3. In the Default Equation of State (EOS) list, select EOS9 4. Click OK Your preferences have now been updated, but you will need to create a new model or restart PetraSim before they become active. If you already have a model open, it will not be affected by the preference change. On the File menu, click New. Create the Model Boundary To create the boundary for this model, use the Define Model Boundary dialog. The boundary parameters for this model are shown in Table 2.1. Table 2.1. Model Boundary Dimensions 3 Aqueous Transport with Adsorption and Decay (EOS9) Axis x y z Min (m) 0.0 0.0 0.0 Max (m) 12.0 1.0 1.0 To create the model boundary: 1. On the Model menu, click Define Boundary... 2. Enter the values from Table 2.1 3. Click OK to create the model boundary Create the Grid To create the gridas shown in Figure 2.2: 1. On the Model menu, click Create Grid... 2. In the Division Method box, select Regular 3. In the X Cells box, type 60 4. In the Y Cells box, type 1 5. In the Z Cells box, type 1 6. Click OK to create the grid 4 Aqueous Transport with Adsorption and Decay (EOS9) Figure 2.2. The Create Grid dialog. The values shown will create a regular 60x1x1 grid Global Properties Global properties are properties that apply to the entire model. In this example, the only thing we will change is the analysis name. To edit global properties, you can use the Global Properties dialog. On the Properties menu, click Global Properties... Simulation Name 1. In the Global Properties dialog, click the Analysis tab 2. In the Name box, type TOUGHREACT Example 1 EOS Data The EOS (Equation of State) tab displays options for EOS9. 1. In the Global Properties dialog, click the EOS tab 2. In the Reference Pressure (Pa) box, type 1.0E5 5 Aqueous Transport with Adsorption and Decay (EOS9) 3. In the Reference Temperature (C) box, type 4.0 Click OK to close the Global Properties dialog. Material Properties To specify the material properties, you use the Material Data dialog. This example requires one material. To open the Material Data dialog: on the Properties menu, click Materials... Material Data 1. In the materials list, select ROCK1 2. In all three Permeability boxes (X, Y, and Z), type 6.51E-12 3. In the Wet Heat Conductivity box, type 0.0 4. In the Specific Heat box, type 952.9 5. Click Apply to save the changes In addition to the physical rock parameters, we also need to specify the relative permeability and capillary pressure functions for this material. These options can be found in the Additional Material Data dialog. To open this dialog, click the Additional Material Data... button. Relative Permeability To specify the relative permeability function: 1. Click the Relative Perm tab 2. In the Relative Permeability list, select Linear Functions 3. In the Slmin box, type 0.333 4. In the Slmax box, type 1.0 5. In the Sgmin box, type -0.1 6. In the Sgmax box, type 0.0 Capillary Pressure To specify the capillary pressure function: 1. Click the Capillary Press tab 6 Aqueous Transport with Adsorption and Decay (EOS9) 2. In the Capillary Pressure list, select Linear Function 3. In the CPmax box, type 9.7902E3 4. In the A box, type 0.333 5. In the B box, type 1.0 Click OK to exit the Additional Material Data dialog. Click OK again to save your settings and exit the Material Data dialog. Initial Conditions The initial state of each cell in the model must be defined. The Default Initial Conditions dialog is used to define initial conditions that will be applied to the entire model. You can also specify initial conditions by cell, by region, or by importing the results of a previous analysis. For any analysis, the specific initial conditions will depend on several factors including EOS selection, simulator mode, and the initial state of the simulation. Correct specification of initial conditions is essential for proper convergence and obtaining a correct result. In general, the initial conditions need to physically meaningful. Often this requires an initial state analysis in which a model is run to obtain initial equilibrium conditions before the analysis of interest (geothermal production, VOC spill, etc.) is run. To edit global initial conditions: on the Properties menu, click Initial Conditions... To set the initial conditions: 1. In the list, select Pressure 2. In the Pressure box, type 1.001E5 Click OK to exit the Default Initial Conditions dialog. Define Boundary Condtions To edit cells, you can use the Grid Editor. In this case, we will use the Grid Editor to define boundary conditions in the model. To open the Grid Editor: on the Model menu, click Edit Grid. Water Source We will inject into the cell on the left and produce from the cell on the right. Click on the leftmost cell in the grid (cell #1). To edit the properties of this cell, on the Edit menu, click Properties. 7 Aqueous Transport with Adsorption and Decay (EOS9) Click the Properties tab. Then, in the Cell Name box, type Input. Click the Sources/Sinks tab. To define the source: 1. Under Injection, select Water 2. In the Rate box, type 1.16E-4 3. Because EOS9 is an isothermal analysis, the enthalpy value need not be set Next, click the Print Options tab. Select Print Cell Time Dependent Flow and Generation (BC) Data. This will output data for this cell at every time step, which can then be used to make detailed time history plots. Click OK to close the Edit Cell Data dialog. Similar steps are followed to define production in the model. Production We will produce from the cell on the right. Click on the rightmost cell in the grid (cell #60). To edit the properties of this cell, on the Edit menu, click Properties. Click the Properties tab. Then, in the Cell Name box, type Output. Select the Sources/Sinks tab. To define the production: 1. Under Production, select Mass Out 2. In the Rate box, type 1.16E-4 Next, click the Print Options tab. Select Print Cell Time Dependent Flow and Generation (BC) Data. Click OK to close the Edit Cell Data dialog. Print Center Cell Data In the grid editor, we will also choose a cell in the center of the model for which time history data will be printed. Right-click on a cell near the center (for example, cell #30) to edit the cell properties. Click the Properties tab. Then, in the Cell Name box, type Center Unlike the Input and Output cells, do not set any boundary condition data for the Center cell 8 Aqueous Transport with Adsorption and Decay (EOS9) Click the Print Options tab. Select Print Cell Time Dependent Flow and Generation (BC) Data. Click OK to close the Edit Cell Data dialog. On the File menu, click Close to exit the grid editor. Solution Controls We will now define the solution options. Options relating the time step and other solution controls can be found in the Solution Controls dialog. To open the Solution Controls dialog: on the Analysis menu, click Solution Controls... Times 1. In the Solution Controls dialog, click the Times tab 2. In the End Time box, type 8.64E6 3. In the Time Step box, type 10.0 4. In the Max Num Time Steps list, type 1000 5. In the Max Time Step list, select User Defined 6. In the Max Time Step box, type 8.64E3 For consistency with the example problem, we will now change some of the default values. In most cases, these values would not be changed. Weighting 1. In the Solution Controls dialog, click the Weighting tab 2. As the Density at Interface option, select Average of Adjacent Elements Convergence 1. In the Solution Controls dialog, click the Convergence tab 2. In the Relative Error Criterion box, type 1.0E-6 9 Aqueous Transport with Adsorption and Decay (EOS9) Figure 2.3. Solution Controls - Convergence Click OK to exit the Solution Controls dialog. Output Controls By default, the simulation will print output every 100 time steps. We can change the resolution of the output in the Output Controls dialog. 1. On the Analysis menu, click Output Controls... 2. In the Print and Plot Every # Steps box, type 500 3. In the Additional Output Datagroup, select Fluxes and Velocities, Primary Variables, and Additional T2React Variables In addition to printing output every 500 steps, we can also specify times for which we want to view data in the Additional Print Times dialog. To specify additional times for output: 1. On the Output Controls dialog, click the Edit button to open the Additional Print Times dialog 2. In the Times table, type 4.32E6 and 8.64E6 10 Aqueous Transport with Adsorption and Decay (EOS9) 3. Click OK to exit the Additional Print Times dialog. Click OK to exit the Output Controls dialog. TOUGHREACT Solution Parameters We will now set the TOUGHREACT parameters. In this example, we are doing this last, since the entire model will lie in the same zone. However, if we wanted to define different zones in the model, we would specify the TOUGHREACT parameters first. TOUGHREACT solution parameters can be entered on the Solution Parameters dialog. To open the Solution Parameters dialog: on the Tough React menu, click Solution Parameters.... Select Advanced from the list on the left, to display the Advanced Options pane. Under the Advanced Options, select Print Porosity, Permeability, Capillary Pressure Changes. Next, select Times and Convergence from the list on the left, to open the Time Stepping and Convergence Options pane. In the Max Iterations to Solve Geochemical System box, type 300. In the Relative Sorption Concentration Tolerance box, type 1.0E-6. Click OK to exit the Solver Parameters dialog. TOUGHREACT Output Options TOUGHREACT output options can be changed on the Output Options dialog. 1. On the Tough React menu, click Output Options.... 2. In the Grid Block Output Frequency(s) box, type 40. 3. For Aqueous Concentration Output, select Write Total Aqueous Component Concentrations. 4. For Aqueous Concentration Units, select mol/L Liquid. 5. For Mineral Abundance Units, select Change in Volume Fraction. Click OK to exit the Output Options dialog. TOUGHREACT Chemical Components TOUGHREACT chemical components can be specified in the Chemical Components dialog. To open the Chemical Components dialog: on the Tough React menu, select Chemical Components.... 11 Aqueous Transport with Adsorption and Decay (EOS9) To define the primary species: 1. In the list on the left of the Chemical Components dialog, select Primary Species 2. In the Thermodynamic Database list in the middle of the dialog, select h+, h2o, na+, skdd1, skdd2, and skdd3 3. Click the --> button to move the selected species into the Current Simulation list on the right, as shown in Figure 2.4. Figure 2.4. Primary Species 4. Click Apply to add the selected species to the analysis The parameters specific to each type can be viewed and changed by clicking on that type in the subtree under Primary Species in the list on the left. To edit parameters for na+ : 1. Select na+ in the list under Primary Species. 2. In the pane on the right, select Output Concentration History at Selected Cells. This will output additional data for cells that have previously been identified for printing time history data. To edit parameters for skdd1 : 1. Select skdd1 in the list 12 Aqueous Transport with Adsorption and Decay (EOS9) 2. In the pane on the right, select Output Concentration History at Selected Cells 3. Select Enable Kd and Decay. 4. In the Decay Constant box, type 0.0 To edit parameters for skdd2 : 1. Select skdd2 in the list 2. In the pane on the right, select Output Concentration History at Selected Cells 3. Select Enable Kd and Decay. 4. In the Decay Constant box, type 4.0113E-7 To edit parameters for skdd3 : 1. Select skdd3 in the list 2. In the pane on the right, select Output Concentration History at Selected Cells 3. Select Enable Kd and Decay. 4. In the Decay Constant box, type 4.0113E-7 Click OK to exit the Chemical Components dialog. TOUGHREACT Zone Data The next task is to create the zone data, which can be done in the Geochemical Zones dialog. To open the Geochemical Zones dialog: on the Tough React menu, click Zone Data.... Initially, there will not be any zones in the mdoel. To create the initial water zone: 1. Select Water (Initial) in the list on the left 2. Click Add 3. In the Create a New Zone dialog, type Water Zone and click OK 4. Click Apply 5. In the list on the left, click + beside Water (Initial) to expand the subtree. 6. In the subtree under Water (Initial), click Water Zone to display the zone parameters to the right of the list. 13 Aqueous Transport with Adsorption and Decay (EOS9) 7. Enter the data that is shown in Table 2.2 Table 2.2. Water Zone Data Species h+ h20 na+ skdd1 skdd2 skdd3 Constraint Amount (mol) Amount (mol) Amount (mol) Amount (mol) Amount (mol) Amount (mol) CGUESS CTOT 1.0e-7 1.0 1.0e-10 1.0e-10 1.0e-10 1.0e-10 1.0e-7 1.0 1.0e-10 1.0e-10 1.0e-10 1.0e-10 To create the boundary water zone: 1. Select Water (Boundary) in the list on the left 2. Click Add 3. In the Create a New Zone dialog, type Water Boundary Zone and click OK 4. Click Apply 5. In the list on the left, click + beside Water (Boundary) to expand the subtree. 6. In the subtree under Water (Boundary), click Water Boundary Zone to display the zone parameters to the right of the list 7. Enter the data that is shown in Table 2.3 Table 2.3. Water Zone Data Species h+ h20 na+ skdd1 skdd2 skdd3 Constraint Amount (mol) Amount (mol) Amount (mol) Amount (mol) Amount (mol) Amount (mol) To create the permeability porosity zone: 14 CGUESS CTOT 1.0e-7 1.0 1.0e-4 1.0e-4 1.0e-4 1.0e-4 1.0e-7 1.0 1.0e-4 1.0e-4 1.0e-4 1.0e-4 Aqueous Transport with Adsorption and Decay (EOS9) 1. Select Permeability Porosity in the list on the left 2. Click Add 3. In the Create a New Zone dialog, type Perm/Por Zone and click OK 4. Click Apply 5. In the list on the left, click + beside Permeability Porosity to expand the subtree. 6. In the subtree under Permeability Porosity, click Perm/Por Zone to display the zone parameters to the right of the list 7. Select Modified Cubic Law To create the linear Kd zone: 1. Select Linear Kd in the list on the left 2. Click Add 3. In the Create a New Zone dialog, type Linear Kd Zone and click OK 4. Click Apply 5. In the list on the left, click + beside Linear Kd to expand the subtree. 6. In the subtree under Linear Kd, click Linear Kd Zone to display the zone parameters to the right of the list 7. For skdd1 and skdd3, in the Density box, type 2.6 and in the Kd box, type 4.2735E-2 Click OK to exit the Geochemical Zones dialog. Associate Zones with Grid The last task is to associate zones with the grid. This can be done in two ways, either by region or for individual cells in the Grid Editor. Initially the model is one region, but it can be subdivided into more regions by using internal boundaries. This can be useful, since it is also possible to assign material data and initial conditions by region. In this case, the model will remain a single region. Click on the model to select it in entirety. You can better see the model selection by unselecting Grid in the View menu. After the model has been selected: 1. Under the Model menu, click Edit Selection to open the Edit Region Data dia15 Aqueous Transport with Adsorption and Decay (EOS9) log 2. Click the Chemical Zones tab 3. Select Specify Zones by Region 4. From the Initial Water Zone, Boundary Water Zone, Permeability/Porosity Zone, and Linear Kd Zone lists, select the respective zones that have previously been created. Click OK to exit the Edit Region Data dialog. Save and Run The input is complete and you can run the simulation. If you haven't already, you may want to save your model in a directory specifically intended for the simulation results. For example: 1. On the File menu, click Save As... 2. In the File Name box, C:\t2react_example1\t2react_example1.sim 3. Click Save type To run the simulation: on the Analysis menu, click Run T2REACT View 3D Results To view the 3D results for a simulation: on the Results menu, click 3D Results. The data for the current simulation will be automatically loaded and displayed. Because this is a 1-D model, the isosurfaces do not display the data well. To turn off the isosurfaces: on the View menu, click Show Isosurfaces We will instead define a slice plane through the model to better display the output data. To create a slice plane: 1. On the Results menu, click Slice Planes 2. In the topmost Axis list, select Z 3. In the topmost Coord box, type 0.5 4. Click Close to close the Slice Planes dialog To view 3D results, as shown in Figure 2.5: 1. In the Time(s) list, select 0.13689 16 Aqueous Transport with Adsorption and Decay (EOS9) 2. In the Scalar list, select na+ 3. Use the mouse to rotate the model to a good viewing perspective Figure 2.5. 3D Results On the File menu, click Close to close the 3D Results dialog. View Cell History Plots You can view time history plots with the Cell History dialog. On the Results menu, click Cell History Plots..... The Cell History dialog will be displayed. In this window, you can display time history data using a plotting parameter and a list of cells. For example, to view the isosurfaces for the Center cell, as shown in Figure 2.6: 1. In the Variable list, select na+ 2. In the Cell Name (Id#) list, select Center 17 Aqueous Transport with Adsorption and Decay (EOS9) Figure 2.6. Cell History In the File menu, click Close to close the Cell History window. 18 Chapter 3. CO2 Disposal in Deep Saline Aquifers (ECO2) Description This problem is example five in the TOUGHREACT manual. It is a 1-D radial problem in which CO2 is injected into a well field 100 m in depth and extending with a 100,000 m radius. CO2 is injected at a rate of 90 kg/s, which is approximately equivalent to that generated by a 300 MW coal-fired power plant. The CO2 injection continues for 100 years. This problem demonstrates the restart feature to run for an additional 900 years with no additional CO2 injection. Entering some parameters for the geochemical system in this example problem can be time-intensive. To bypass entering the parameters for chemical components, please open the file geochem_basic.sim after updating your EOS preferences (but before editing global properties). This file is available online via the PetraSim documentation page or on your PetraSim install CD. Specify the Equation of State (EOS) To ensure that PetraSim uses TOUGHREACT and ECO2, you may need to edit your PetraSim preferences. To edit preferences, you can use the Preferences dialog. 1. On the File menu, click Preferences... 2. In the Simulator Mode list, select TOUGHREACT 3. In the Default Equation of State (EOS) list, select ECO2N 4. Click OK Your preferences have now been updated, but you will need to create a new model or restart PetraSim before they become active. If you already have a model open, it will not be affected by the preference change. On the File menu, click New. Global Properties We will first define all material and chemical properties, beginning by defining analysis options related to the equation of state (ECO2). To edit global properties: on the Properties menu, click Global Properties... 1. Click the Analysis tab 2. In the Name box, type CO2 Injection 3. Click the EOS tab 19 CO2 Disposal in Deep Saline Aquifers (ECO2) 4. Select Isothermal 5. In the Brine Density in CO2 box, click Independent. Click OK to exit the Global Properties dialog. Material Properties We next define the material properties. Since this problem uses only one material, we will simply modify the default material. To edit material properties: on the Properties menu, click Materials... Material Data 1. In the Name box, type SAND 2. In the Porosity box, type 0.3 3. In the three (x, y, and z) permeability boxes, type 1.0E-13 4. In the Wet Heat Conductivity box, type 2.51 5. In the Specific Heat box, type 920 Relative Permeability 1. Click Relative Perm... to open the Additional Material Data dialog 2. Click the Relative Perm tab 3. In the Relative Permeability list, select van Genuchten-Mualem Model 4. In the RP(1) box, type 0.457 5. In the Slr box, type 0.3 6. In the Sls box, type 1.0 7. In the Sgr box, type 0.05 Capillary Pressure 1. Click the Capillary Press tab 2. In the Capillary Pressure list, select van Genuchten Function 3. In the CP(1) box, type 0.457 20 CO2 Disposal in Deep Saline Aquifers (ECO2) 4. In the Slr box, type 0.0 5. In the 1/P0 box, type 5.1E-5 6. In the Pmax box, type 1.0E7 7. In the Sls box, type 0.999 Miscellaneous 1. Click the Misc tab 2. In the Pore Compressibility box, type 4.5E-10 Click OK to exit the Additional Material Data dialog. Figure 3.1. SAND Material Data Click OK again to exit the Material Data dialog. Initial Conditions To open the Default Initial Conditions dialog: on the Properties menu, click Initial Conditions... 1. In the ECO2 list, select Two Fluid Phases (P, Xsm, Sg, T) 2. In the Pressure box, type 2.0E7 3. In the Temperature box, type 75.0 21 CO2 Disposal in Deep Saline Aquifers (ECO2) 4. In the Gas Saturation box, type 0.0 5. In the Salt Mass Fraction box, type 0.06 Click OK to exit the Default Initial Conditions dialog. TOUGHREACT Solution Parameters TOUGHREACT solution parameters can be set in the Solver Parameters dialog. To open the Solver Parameters dialog: on the Tough React menu, click Solution Parameters... Click Standard 1. Click to select Enable Gaseous Species Transport Click Advanced 1. Click to de-select Ignore Mineral Dissolution/Precipitation Effects on Flow 2. Under Effect of CO2 and H2O Reactions on Flow, click to select CO2 and H2O Click Validation 1. In the Max Stochiometric Ionic Strength box, type 6.0 Click Times and Convergence 1. In the Relative Transport Concentration Tolerance, type 1.0E-6 2. In the Relative Sorbtion Concentration Tolerance, type 1.0E-6 Click Diffusion Coefficients 1. In the Aqueous Species Diffusion Coefficient box, type 1.0E-9 2. In the Gaseous Species Diffusion Coefficient box, type 1.1E-5 Click OK to exit the Solver Parameters dialog. TOUGHREACT Output Parameters TOUGHREACT output parameters can be set in the Output Options dialog. To open the Output Options dialog: on the Tough React menu, click Output Options... 1. Under Aqueous Concentration Output, select Write Total Aqueous Component Concentrations 22 CO2 Disposal in Deep Saline Aquifers (ECO2) 2. Under Mineral Abundance Units, select Change in Volume Fraction Click OK to exit the Output Options dialog. TOUGHREACT Chemical Components TOUGHREACT chemical components can be specified in the Chemical Components dialog. To open the Chemical Components dialog: on the Tough React menu, select Chemical Components.... The thermodynamic database contains the master list of chemical components. To use a species (of any type), we first add the species to the simulation, then configure the simulation-specific properties for that species. Primary Species To define the primary species: 1. In the list on the left of the Chemical Components dialog, select Primary Species 2. In the Thermodynamic Database list in the middle of the dialog, select alo2-, ca+2, cl-, fe+2, h+, h2o, hco3-, k+, mg+2, na+, o2(aq), sio2(aq), and so4-2. 3. Click the --> button to move the selected species into the Current Simulation list on the right 4. Click Apply to add the selected species to the analysis Figure 3.2. Primary Species 23 CO2 Disposal in Deep Saline Aquifers (ECO2) The parameters specific to each type can be viewed and changed by clicking on that type in the subtree under Primary Species in the list on the left. For this simulation, there is no need to edit any additional parameters. Aqueous Complexes A similar process is used to define the aqueous complexes: 1. In the list on the left of the Chemical Components dialog, select Aq. Complexes 2. For Specify Secondary Species, select Select Species Individually 3. In the Thermodynamic Database list in the middle of the dialog, select acetic~acid(aq), al(oh)2+, al(oh)3(aq), al+3, aloh+2, cacl+, cacl2(aq), caco3(aq), cahco3+, caoh+, caso4(aq), ch4(aq), co2(aq), co3-2, fe+3, fecl+, fecl4-2, feco3(aq), fehco3+, h2(aq), h2s(aq), h3sio4-, halo2(aq), hs-, hso3-, kcl(aq), kso4-, mgcl+, mghco3+, mgso4(aq), naalo2(aq), nacl(aq), naco3-, nahco3(aq),nahsio3(aq), naoh(aq), naso4-, oh-, and so2(aq) 4. Click the --> button to move the selected species into the Current Simulation list on the right 5. Click Apply to add the selected species to the analysis Minerals A similar process is used to define the minerals: 1. In the list on the left of the Chemical Components dialog, select Minerals 2. In the Thermodynamic Database in the middle of the dialog, select albite~low, ankerite-2, calcite, chlorite, dawsonite, dolomite-2, hematite, illite, k-feldspar, kaolinite, magnesite, oligoclase, pyrite-2, quartz, siderite-2, smectite-ca, and smectite-na 3. Click the --> button to move the selected species into the Current Simulation list on the right 4. Click Apply to add the selected minerals to the analysis The parameters specific to each mineral can be viewed and changed by clicking on that type in the subtree under Minerals in the list on the left. Each mineral has unique dissolution, precipitation, and additional mechanisms properties. The values for each of these properties for each mineral are shown in Table 3.1, and Table 3.2. Pyrite is a bit different than the other minerals and its properties are shown in Table 3.3 and Table 3.4. This section will demonstrate how to specify the properties for albite~low, then you should be able to enter the remaining mineral properties by following the same pattern and referring to the tables. 24 CO2 Disposal in Deep Saline Aquifers (ECO2) Please note, if table entries are blank, then those parameters should not be set. The mineral calcite is considered to be at equilibrium and no parameters for dissolution, precipitation, or additional mechanisms should be specified. The mineral quartz has no additional mechanisms. Several minerals have only 1 additional mechanism. Select albite~low in the list under Minerals. To edit dissolution rate parameters for albite~low: 1. Under Specify Kinetic Constraints, click to select Dissolution. 2. Click Edit... This will open the Edit dissolution Rate Parameters dialog. 3. In the Activation Energy - EA box, type 69.8 (from Table 3.1). 4. In the Rate Constant k25 box, type 2.7542e-13 (from Table 3.1). 5. Click OK to save changes and exit the Edit Dissolution Rate Parameters dialog. To edit precipitation rate parameters for albite~low: 1. Under Specify Kinetic Constraints, click to select Precipitation. 2. Click Edit... This will open the Edit Precipitation Rate Parameters dialog. 3. On the Options tab, in the Initial Volume Fraction box, type 1.0e-6. 4. Click the Energy tab. 5. In the Activation Energy - EA box, type 69.8 (from Table 3.1). 6. In the Rate Constant k25 box, type 2.7542e-13 (from Table 3.1). 7. Click OK to save changes and exit the Edit Dissolution Rate Parameters dialog. To add additional mechanisms for albite~low: 1. Under Rate Constant Dependence on pH, click to select Specify Additional Mechanisms. 2. Click Edit... This will open the Edit Additional Mechanisms dialog. 3. Click New. This will create Mechanism (1). 4. In the Weighting Factor box, type 6.9183e-11 (from Table 3.2) 5. In the Activation Energy box, type 65.0 (from Table 3.2) 6. In the table, in the Species list, select h+ (from Table 3.2). 25 CO2 Disposal in Deep Saline Aquifers (ECO2) 7. In the table, in the Exponent box, type 0.457 (from Table 3.2). 8. Click New. This will create Mechanism (2). 9. In the Weighting Factor box, type 2.5119e-16 (from Table 3.2) 10. In the Activation Energy box, type 71.0 (from Table 3.2) 11. In the table, in the Species list, select h+ (from Table 3.2). 12. In the table, in the Exponent box, type -0.572 (from Table 3.2). 13. Click OK to save changes and exit the Edit Dissolution Rate Parameters dialog. All other selected minerals should be edited in this fashion, using the values shown in Table 3.1 and Table 3.2. Data for pyrite-2 can be found in Table 3.3 and Table 3.4. Empty table cells indicate that the existing data is already correct and that new data need not be entered (i.e. if there is no entry for a particular option, do not enable that option). Table 3.1. Dissolution and Precipitation Data for Minerals Mineral albite~low ankerite-2 calcite chlorite dawsonite dolomite-2 hematite illite k-feldspar kaolinite magnesite oligoclase quartz siderite-2 smectite-ca smectite-na Activation Rate ConEnergy stant k25 69.8 2.754E-13 62.76 1.260E-09 88 62.76 52.2 66.2 35 38 22.2 23.5 69.8 87.7 62.76 35 35 3.020E-13 1.260E-09 2.951E-08 2.514E-15 1.660E-13 3.890E-13 6.918E-14 4.571E-10 1.445E-12 1.023E-14 1.260E-09 1.660E-13 1.660E-13 26 CO2 Disposal in Deep Saline Aquifers (ECO2) Table 3.2. Additional Mechanism Data for Minerals Mineral albite~low ankerite-2 calcite chlorite dawsonite dolomite-2 hematite illite k-feldspar kaolinite magnesite oligoclase quartz siderite-2 smectite-ca smectite-na Mechanism(1) Mechanism(2) Weighting Activation n(H+) Expo- Weighting Activation n(H+) ExpoFactor k25 Energy nent Factor k25 Energy nent 6.918E-11 65.0 0.457 2.512E-16 71 -0.572 6.457E-04 36.1 0.500 7.762E-12 6.457E-04 6.457E-04 4.074E-10 1.047E-11 8.710E-11 4.898E-12 4.169E-7 2.138E-10 88.0 36.1 36.1 66.2 23.6 51.7 65.9 14.4 65.0 0.500 0.500 0.5 1.0 0.340 3.020E-17 0.500 6.310E-22 0.777 8.913E-18 1.0 0.457 6.457E-04 1.047E-11 1.047E-11 36.1 23.6 23.6 0.500 0.34 3.020E-17 0.340 3.020E-17 58.9 94.1 17.9 -0.400 -0.823 -0.472 58.9 58.9 -0.400 -0.400 Table 3.3. Dissolution and Precipitation Data for pyrite-2 Mineral pyrite-2 Dissolution Precipitation Activation Rate ConActivation Rate ConEnergy stant k25 Energy stant k25 0.0 0.0 56.9 4.0e-11 Table 3.4. Additional Mechanism Data for pyrite-2 Mineral pyrite-2 Mechanism(1) Mechanism(2) Weighting Activation Exponents Weighting Activation Exponent Factor Energy (Ea) Factor k25 Energy 3.02e-8 56.9 [h+, - 2.8184e-5 56.9 [o2(aq), 0.5] 0.5] [fe+3, 0.5] 27 CO2 Disposal in Deep Saline Aquifers (ECO2) To save these changes: click Apply Gaseous Species 1. In the list on the left of the Chemical Components dialog, select Gaseous Species 2. In the Thermodynamic Database list in the middle of the dialog, select co2(g), 3. Click the --> button to move co2(g) into the Current Simulation list on the right 4. Click Apply to add the selected species to the analysis Click OK to exit the Chemical Components dialog. TOUGHREACT Zone Data Geochemical zones describe the initial chemical composition of the model. You can define geochemical zones using the Geochemical Zones dialog. To open the Geochemical Zones dialog: on the Tough React menu, click Zone Data.... Initially, there will not be any zones in the mdoel. To create the water zone: 1. Select Water (Initial) in the list on the left 2. Click Add 3. In the Create a New Zone dialog, type Water Zone and click OK 4. Click Apply 5. In the list on the left, click + beside Water (Initial) to expand the subtree 6. In the subtree under Water (Initial), click Water Zone to display the zone parameters to the right of the list 7. Edit each cell in the table, setting the Constraint, CGUESS, and CTOT values for each species as shown in Table 3.5. Table 3.5. Water (Initial) Zone Species alo2ca+2 cl- Constraint Amount (mol) Amount (mol) Amount (mol) 28 CGUESS 1.078e-8 4.479e-3 0.9109 CTOT 1.361e-8 4.737e-3 1.001 CO2 Disposal in Deep Saline Aquifers (ECO2) Species fe+2 h+ h2o hco3k+ mg+2 na+ o2(aq) sio2(aq) so4-2 8. Constraint Amount (mol) Amount (mol) Amount (mol) Amount (mol) Amount (mol) Amount (mol) Amount (mol) Amount (mol) Amount (mol) Amount (mol) CGUESS 2.615e-7 8.48e-8 1.0 1.841e-8 5.805e-3 2.348e-5 0.9006 2.763e-66 9.203e-4 1.443e-16 CTOT 3.022e-7 0.0432 1.0 4.562e-2 5.980e-3 2.669e-5 0.9905 -8.646e-2 1.034e-3 1.324e-9 Click Apply To create the mineral zone: 1. Select Mineral in the list on the left 2. Click Add 3. In the Create a New Zone dialog, type Mineral Zone and click OK 4. Click Apply 5. In the list on the left, click + beside Mineral to expand the subtree 6. In the subtree under Mineral, click Mineral Zone to display the zone parameters to the right of the list 7. Edit each cell in the table, setting the Vol. Fraction, Grain Radius, Surface Area, and Units values for each mineral as shown in Table 3.6. Table 3.6. Mineral Zone Mineral albite~low ankerite-2 calcite Vol. Fraction Grain Radi- Surface Area us 0 0.001 9.8 0 0.001 9.8 0.01929 29 Units cm^2/g mineral cm^2/g mineral CO2 Disposal in Deep Saline Aquifers (ECO2) Mineral chlorite dawsonite dolomite-2 hematite illite k-feldspar kaolinite magnesite oligoclase pyrite-2 quartz siderite-2 smectite-ca smectite-na 8. Vol. Frac- Grain Radi- Surface Area tion us 0.04556 0.001 9.8 0 0.001 9.8 0 0.001 9.8 0.00497 0.001 12.87 0.00954 0.001 151.63 0.08179 0.001 9.8 0.02015 0.001 151.6 0 0.001 9.8 0.19795 0.001 9.8 0 0.001 12.87 0.57888 0.001 9.8 0 0.001 9.8 0 0.001 151.63 0.03897 0.001 151.63 Click Apply Figure 3.3. Mineral Zone Data To create the permeability porosity zone: 1. Select Permeability Porosity in the list on the left 2. Click Add 30 Units cm^2/g cm^2/g cm^2/g cm^2/g cm^2/g cm^2/g cm^2/g cm^2/g cm^2/g cm^2/g cm^2/g cm^2/g cm^2/g cm^2/g mineral mineral mineral mineral mineral mineral mineral mineral mineral mineral mineral mineral mineral mineral CO2 Disposal in Deep Saline Aquifers (ECO2) 3. In the Create a New Zone dialog, type Perm-Pore Zone and click OK 4. Click Apply 5. In the list on the left, click + beside Permeability Porosity to expand the subtree 6. In the subtree under Permeability Porosity, click Perm-Pore Zone to display the zone parameters to the right of the list 7. For Permeability Law, select Cubic Law 8. Click Apply Click OK to exit the Geochemical Zones dialog. Saving the Geochemical Data File as a Starting Point for a New Analysis All of the problem data that is not specific to a particular geometry and loading condition has now been defined. At this point, save the data by clicking Save... on the File menu, and typing "geochemical data" as the file name. We can now open "geochemical data" and click Save As... on the File menu, giving the new name as "eco2_example". Anytime you want to create a model that uses the same (or similar) geochemical data, you can open the "geochemical data" file and save it as a different file as a starting point for a different analysis. In this manner you can avoid repeating all the data input. In continuing this example, model specific data will now be entered and simulated. Create the Model Boundary To create the boundary for this model, use the Define Model Boundary dialog. The boundary parameters for this model are shown in Table 3.7. Table 3.7. Model Boundary Dimensions Axis x y z Min (m) 0.0 0.0 -100.0 Max (m) 100000.0 1.0 0.0 To create the model boundary: 31 CO2 Disposal in Deep Saline Aquifers (ECO2) 1. On the Model menu, click Define Boundary... 2. Enter the values from Table 3.7 3. Click OK to create the model boundary Create the Grid To create the grid: 1. On the Model menu, click Create Grid... 2. In the Division Method box, select Regular 3. For Grid Type, select RZ Grid 4. In the X Cells box, type 100 5. In the X Factor box, type 1.1096251 6. In the Z Cells box, type 1 7. In the Z Factor box, type 1.0 8. Click OK to create the grid This 100 cell grid used here is different than the 130 cell meshmaker grid used in the example problem writeup from the TOUGHREACT user's manual. The style of the grid used in TOUGHREACT user's manual would require a logarithmic capability in PetraSim's meshmaker grid creater that is currently not supported. The 100 cell logarithmic grid used in this example problem appears to be sufficient based on a sensitivity analysis (Figure 3.4) of the Sg parameter after 100 years of simulation with different grid sizes. 32 CO2 Disposal in Deep Saline Aquifers (ECO2) Figure 3.4. CO2 Injection To use a 200 cell grid, change the value of the X Cells paramter to 200 and the value of the X Factor parameter to 1.04950055. The running time of this simulation is linear in the number of cells. It takes approximately 10 minutes to run the first 100 years of the simulation with 100 cells, this time would be doubled for 200 cells. Define Boundary Condtions To edit cells, you can use the Grid Editor. In this case, we will use the Grid Editor to define boundary conditions in the model. To open the Grid Editor: on the Model menu, click Edit Grid. In this model, 90 kg/s of CO2 is injected into the center. Since this is an RZ grid, the center cell is the min x cell (far left). Since this is an isothermal simulation, it will not be necessary to specify an enthalpy for the injected CO2 - we will leave this value at 0.0. To select and edit the injection cell: 1. In the Find box, type 1, then press Enter. Cell 1 will be selected and centered in the Grid Editor. 2. On the Edit menu, click Properties. This will open the Edit Cell Data dialog. To specify the properties for the injection cell: 1. Click the Sources/Sinks tab. 2. Under Injection, click to select CO2 33 CO2 Disposal in Deep Saline Aquifers (ECO2) 3. In the Rate box, type 90.0 Figure 3.5. CO2 Injection Click OK to close the Edit Cell Data dialog. On the File menu, click Close to close the Grid Editor. Solution Controls We will now define the solution options. Options relating the time step and other solution controls can be found in the Solution Controls dialog. To open the Solution Controls dialog: on the Analysis menu, click Solution Controls... Times 1. In the Solution Controls dialog, click the Times tab 34 CO2 Disposal in Deep Saline Aquifers (ECO2) 2. In the End Time box, type 3.1557E9 (100 years). 3. In the Time Step box, type 1.0 4. In the Max Num Time Steps list, click Infinite 5. In the Max Time Step list, select User Defined 6. In the Max Time Step box, type 2.592E6 (30 days). 1. Click the Solver tab 2. For the Conjugate Gradient Solvers, select Stabilized Bi-Conjugate Gradient 3. In the Max CG Iterations (Frac. of Eqns.) box, type 0.8 4. In the CG Convergence Criterion box, type 1E-7 Solver Click OK to exit the Solution Parameters dialog. Output Controls By default, the simulation will print output every 100 time steps. We can change the resolution of the output in the Output Controls dialog. 1. On the Analysis menu, click Output Controls... 2. In the Print and Plot Every # Steps box, type 9999 (we will specify specific output times). To specify specific times for output: 1. On the Output Controls dialog, click the Edit button to open the Additional Print Times dialog 2. In the Times table, type 3.15576E7, 3.15576E8, 1.57788E9, 3.15576E9, 1.57788E10, 3.15576E10, 6.31152E10, and 1.57788E11. 3. Click OK to exit the Additional Print Times dialog. Click OK to exit the Output Controls dialog. Associate Zones with Grid The last task is to associate zones with the grid. This can be done in two ways, either by region or for individual cells in the Grid Editor. Initially the model is one region, 35 CO2 Disposal in Deep Saline Aquifers (ECO2) but it can be subdivided into more regions by using internal boundaries. This can be useful, since it is also possible to assign material data and initial conditions by region. In this case, the model will remain a single region and we will specify zones for the entire domain. To specify zone data: 1. In the tree view at the left, under Regions, click to select Region 1. 2. Under the Model menu, click Edit Selection to open the Edit Region Data dialog 3. Click the Chemical Zones tab 4. Select Specify Zones by Region 5. From the Initial Water Zone, Mineral Zone, and Permeability/Porosity Zone lists, select the respective zones that have previously been created. Figure 3.6. Zones Associated with Grid Click OK to exit the Edit Region Data dialog. Save and Run The input is complete and you can run the simulation. To retain the geochemical data as a reusable starting point, save this model as a different file in a separate directory. For example: 1. On the File menu, click Save As... 2. In the File Name box, type C:\t2react_co2dsa\eco2_co2sda.sim 36 CO2 Disposal in Deep Saline Aquifers (ECO2) 3. Click Save To run the simulation: on the Analysis menu, click Run T2REACT View Results The best way to view results for this problem is to use the Line Plot feature in PetraSim. Line plots allow us to view the data in 2D as a function of distance from a point. In this case, we will view the data as it radiates from the center of the model (as a function of R). Line plots are availble in the 3D Results view. To create a line plot: 1. On the Results menu, click 3D Results. 2. In the 3D Results view, on the File menu, click Line Plot... 3. In the Line Plot dialog, enter the following two points: Point1=(0.0, 0.5, 50), Point2=(8000, 0.5, -50), then click OK. Figure 3.7. Preparing a Line Plot In the Line Plot dialog, to show CO2 saturation (Sg): 1. In the Variable list, select SG 2. In the Time list, select 3.156E9 This result is shown in Figure 3.8 37 CO2 Disposal in Deep Saline Aquifers (ECO2) Figure 3.8. Line Plot of CO2 Saturation (Sg) The Continuation Run (Restart) During the first part of this simulation, we injected 90 kg/s of CO2 into the aquifer for 100 years. During the second part, we will stop injecting CO2 and monitor the aquifer out to 1,000 years. Before proceeding, create a second folder on your computer for the restart run - otherwise the continuation run will overwrite the results from the first run. 1. On the File menu, click Save As... 2. In the File Name C:\t2react_co2dsa\restart\restart.sim 3. Click Save box, type Next, turn off the CO2 injection. 1. In the Find box, type 1, then press Enter. Cell 1 will be selected and centered in the Grid Editor. 2. On the Edit menu, click Properties. This will open the Edit Cell Data dialog. 3. Click the Sources/Sinks tab. 4. Under Injection, click to de-select CO2 5. Under OK, click to exit the Edit Cell Data dialog. Click OK to close the Edit Cell Data dialog. On the File menu, click Close to close the Grid Editor. 38 CO2 Disposal in Deep Saline Aquifers (ECO2) Add Restart Data We will use the initial conditions and geochemical data from the end of the previous simulation, to start the continuation run. To enable the simulation restart feature: 1. On the TOUGHREACT menu, click Restart Options... 2. In the Restart Options dialog, click to enable Activate Simulation Restart. 3. For Initial Conditions (SAVE), click Browse... and select the SAVE file from the previous run. 4. For Geochem Data (savechem), click Browse... and select the savechem file from the previous run. 5. Click OK, to save changes and close the Restart Options dialog. Set a New End Time To specify the new 1,000 year end time for the simulation: 1. On the Anaysis menu, click Solution Controls... 2. In the Solution Controls dialog, in the End Time box, type 3.1557E10 3. Click OK, to save changes and close the Solution Controls dialog. Start the Continuation Run On the Analysis menu, click Run T2React... View Results To look at the total amount of sequestered CO2 after 1,000 years, we can create another line plot. To create a line plot: 1. On the Results menu, click 3D Results. 2. In the 3D Results view, on the File menu, click Line Plot... 3. In the Line Plot dialog, enter the following two points: Point1=(0.0, 0.5, 50), Point2=(8000, 0.5, -50), then click OK. 39 CO2 Disposal in Deep Saline Aquifers (ECO2) Figure 3.9. Preparing a Line Plot In the Line Plot dialog, to show total CO2 sequestered in minerals (SMco2): 1. In the Variable list, select SMco2 2. In the Time list, select 3.156E10 This result is shown in Figure 3.10 Figure 3.10. Line Plot of Total CO2 Sequestered in Minerals (SMco2) You can also look at the mineral abundance as a function of x (R), using the Line Plot dialog. 40 References [Pruess, Oldenburg, and Moridis, 1999] Karsten Pruess, Curt Oldenburg, and George Moridis. TOUGH2 User's Guide, Version 2.0. November, 1999. Earth Sciences Division, Lawrence Berkeley National Laboratory. Berkeley CA USA . LBNL-43134. [Xu, Sonnenthal, Spycher, and Pruess, 2004] Tianfu Xu, Eric Sonnenthal, Nicolas Spycher, and Karsten Pruess. TOUGHREACT User's Guide. September, 2004. Earth Sciences Division, Lawrence Berkeley National Laboratory. Berkeley CA USA . LBNL-55460. [Pruess and Garcia, 2002] Karsten Pruess and J. Garcia. Solutions of Test Problems for Disposal of CO2 in Saline Aquifers. December, 2002. Earth Sciences Division, Lawrence Berkeley National Laboratory. Berkeley CA USA . LBNL-51812. [Pruess et al., 2002] Karsten Pruess, J. Garcia, T. Kovscek, Curt Oldenburg, J. Rutqvist, C. Steefel, and T. Xu. Intercomparison of Numerical Simulation Codes for Geologic Disposal of CO2. December, 2002. Earth Sciences Division, Lawrence Berkeley National Laboratory. Berkeley CA USA . LBNL-51813. [Pruess, 2005] Karsten Pruess. ECO2N: A TOUGH2 Fluid Property Module for Mixtures of Water, NaCl, and CO2. August, 2005. Earth Sciences Division, Lawrence Berkeley National Laboratory. Berkeley CA USA . LBNL-57952. 41