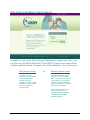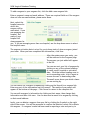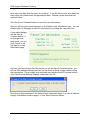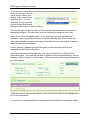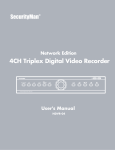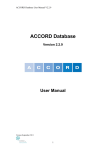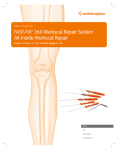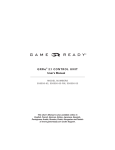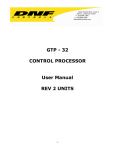Download User`s Manual - For SIGN Surgeons
Transcript
SIGN Surgical Database Training Manual In addition to using the Online Surgical Database for single case entry, you can also use the Offline Data Entry Tool (ODET) to enter each case offline and then upload a batch of cases to the online database. Your choices are: With Internet Access If you have an internet connection at your computer, you can upload individual case data directly from your computer into the online database, or use the ODET for batch uploads of multiple cases. SIGN Database Training Manual ver. 20100719 OR Without Internet Access If you DO NOT have an internet connection at your computer, you can use the ODET to prepare your data for offsite upload. You can then log into the Online Database and batch upload all case data files into the database. Instructions for use of the ODET are included in a separate document and are available on the Surgical Database website. 7/19/10 SIGN Surgical Database Training Introduction Welcome to the SIGN Surgical Database training. This document was designed to equip you with the knowledge needed to setup your hospital and begin reporting your SIGN surgical cases in the SIGN Surgical Database. Both the database and the data collection sheets have been designed to work together to create a more comprehensive report of each surgical case. While the data collection sheets serve as your hardcopy, the database serves an electronic copy of that data and is designed to follow the flow of information as you have recorded it on your data collection sheets. Keep your data collection sheets nearby so you can follow along with the training. Each section of your data collection sheets has a corresponding screen in the database. For example, here is the first section of the data collection sheets and here is the database screen for entering this data. Each field you have completed on your data collection sheet will appear in the database to record this same data item. Note: Weight is only required for pediatric patients and will be entered on the Fracture page as a trigger for other questions and data entry options. SIGN Database Training Manual ver. 20100719 Page 2 of 20 SIGN Surgical Database Training Logging Into The Database The database is accessible by using most current web browsers. The address of the database is www.sign-surgery.org. At this web site, you will see the following login screen. Use your existing User Name and Password to log into the database. Your Program Manager will provide you with your User Name and Password. After entering your Username and Password, Click the Login button. Note: Only approved SIGN Program Managers are issued a username and password. This login is specific to one hospital, not to one person. All cases entered with this login will be recorded to the hospital for which this login information is assigned. Login Information: Program: UserName: Password: Setting Up Your Hospital When you have logged into the database, you will first see the Surgical Cases page shown below. From this page you can edit any existing case by clicking on the patient’s name, add a new case or search for a case. To improve the speed at which this page loads, you will not see any x-ray images until you actually view a specific case but rather the number of X-rays will be shown. It is critical that a pre-op and at least one post-op X-ray be included with each fracture entered. SIGN Database Training Manual ver. 20100719 Page 3 of 20 SIGN Surgical Database Training Surgeons Tab: This feature is designed to allow you to manage a list of surgeons specific to your hospital. You must create your list of surgeons before entering any case data. Details of how to do this are found on the next page. Surgical Codes Tab: This feature is designed to allow you to create a customized list of codes or flags that can be applied to your cases for categorizing them in ways that are meaningful to you. This feature has for the most part been replaced by the very customizable search capacity found on the Research tab. Offline Data Entry Tab: This feature is where you will find all resources for installation and use of the Offline Data Entry Tool (ODET). Research Tab: This feature provides you with a comprehensive search tool design to help you retrieve a list of surgical cases that meet a specific set(s) of criteria which you define. This tab will be discussed at the end of the training. Creating Your List of Surgeons (Required) Because you are required to enter the name of the surgeon in every case you report, you must create your list of surgeons before reporting any cases but you can modify your list at any time. The list of surgeons you create will only appear for your hospital. To create your list of surgeons, click the Surgeons tab. The purpose of this page, is to give you a place to add or delete names of surgeons that you would like to make available to use when reporting surgical cases. The surgeons you add to your list will appear in a dropdown menu on the Surgery page when you are reporting a case. This is a valuable tool because you as the program manager, now have complete control over how long your list of surgeons will be. SIGN Database Training Manual ver. 20100719 Page 4 of 20 SIGN Surgical Database Training To add a surgeon to your surgeons list, click the Add a new surgeon link. Enter a surgeon’s name and email address. These are required fields so if the surgeon does not have an email address, please enter None. Next, select the hospital name for which this surgeon will be associated. If you are managing one hospital, the name of your hospital will always appear for you. If you are managing more than one hospital, use the drop down menu to select the hospital name. The surgeon activation date is a tool for you to keep track of when a surgeon joined your team. When you have completed this information, click Save. After the system saves your entry, you will be returned to the Surgeons page. The surgeon you just added will appear in the list. You can now sort your list of surgeons by clicking on any of the column headings of name, email, hospital or activation date. Click the column heading once to sort in ascending order, click it again to reverse the sort to descending order. The small arrow shows you which column you are sorting by. You can Search for a surgeon to update by clicking on the Search for a surgeon link. Enter any part of the information and click search. The results of your search will appear at the bottom of the page. Click Cancel to return to the complete list. You can edit a surgeon’s information by clicking on their name, then change their information and then click save. You can also send an email to a surgeon by clicking on their email address. Lastly, you can delete a surgeon from your list by clicking the X symbol on the right side of the screen. You will be prompted to confirm the deletion, select Ok to delete this surgeon. If a surgeon’s name has been used in reporting a case and you try to SIGN Database Training Manual ver. 20100719 Page 5 of 20 SIGN Surgical Database Training delete this surgeon, you will see a warning instructing you to go edit the cases by assigning a different surgeon’s name. In other words, you cannot delete a surgeon if you have already used that surgeon’s name in reporting a case. Creating Your List of Surgical Codes (Optional) Note: the function of these codes has for the most part been replaced by the Research Tab which allows you to create complex searches based on any data field in the database. Think of surgical codes as a way of marking your cases so that you can group them together into like groups. For instance, if you wanted to see a list of all your cases that involved a broken ankle, you could create a code called BA and then every time you enter a case where the patient had a broken ankle, you could mark that case with a BA code. Unlike setting up surgeons, setting up surgical codes is not a requirement for entering cases and you can modify your list of codes at any time. Codes are simply a tool to help you retrieve cases in a meaningful way. If you do not wish to use codes, just ignore the Surgical Codes tab. SIGN Database Training Manual ver. 20100719 Page 6 of 20 SIGN Surgical Database Training Reporting Surgical Cases Click the Surgical Cases tab. The case list will always appear sorted by Input Date so that the most recent cases are at the top. You can however, resort your case list by clicking any of the column headings. At any time that you wish to return to the original sort order, just click the refresh button on your browser. The database includes a method for project managers to review each case entered into the database. Once a case is flagged as reviewed it does not show up on this list but is still available by using the Search link. If you never mark a case as reviewed, it will always remain on this list. If you mark cases as reviewed, then this list will remain manageable and you will always know that these are your new surgery cases. Case review is optional. Add A New Case Click the Add a new case link. Please note that unless marked as optional, all data fields are required. If you forget to fill in a field and click the Save & Continue button, you will see a message alerting you that you must fill in that field. The information you enter here is taken from the first page of your Data Collection Sheets. Select the name of your hospital or leave it as is if it is correct. Enter a case number if you use case numbers. Enter the patient’s name, their age and their gender. SIGN Database Training Manual ver. 20100719 Page 7 of 20 SIGN Surgical Database Training Next enter the date that the injury occurred on. If you do not know for sure what the exact date was, please enter an approximate date. Address, phone and email are optional fields. Click the Save & Continue button to save this case information. Now you will see your case information in the Patient Case Information area. You can always return to this page to edit this information by clicking the view/edit link. If you make changes, use the Save & Continue button, if no changes have been made, you can click Cancel or use the Return to case information page. Any time you leave a page like this and do not use the Save & Continue button, you will see this message alerting you that you are about to leave a page without saving the information. If you change your mind and want use the Save & Continue button, click Cancel in the warning message, otherwise click Ok. Now that we have returned to the Patient Case Information page, it is time to add the surgery information found on page 2 of your Data Collection Sheets. SIGN Database Training Manual ver. 20100719 Page 8 of 20 SIGN Surgical Database Training Add A Surgery Click the Add a surgery link. You will notice that the patient name, case number and date of injury all appear on the surgery page. Enter the date of the surgery. If you enter a surgery date that is before the date of injury, you will see an alert message when you try to save this record. Any time you make an error in data entry, you will see a message similar to this one. Just return to the page you were working on and look for the text box pointing to the error. Once you correct it, you can save and continue. Next let’s assign a code to this surgery from the list of codes we created earlier. Click the link called Optional: select a code for this surgery. A new field will appear with a drop down menu, select the code you wish to use. If you need to add codes to your list, you will need to return the Surgical Codes tab and add them there. I will exit adding this surgery and then add a new surgical code. The new code will then appear in the drop down list when you return to add a surgery. This is why it is important to setup your codes before entering case information. SIGN Database Training Manual ver. 20100719 Page 9 of 20 SIGN Surgical Database Training As you can see, I have returned to this surgery and now have two codes available in my drop down list. You can add as many codes to your surgery as are found in the drop down list. It is also very easy to remove a code by just clicking the remove link next to the code you wish to remove. Now we will add a Surgeon to this case by using the drop down menu to select the appropriate surgeon. As with codes, you can add as many surgeons as you like. Select Yes or No for Antibiotics used. If you select yes, you will see additional questions. Enter the number of hours or days between the time of the injury and when the antibiotic was given, the name of the antibiotic and the number of hours or days the antibiotic was used for. Finally, add any comments you wish that apply to the questions you have just answered and click Save & Continue. If you have answered all the questions, you will be returned to the Patient Case Information page. On it you will see that in addition to the case information, there is also now a link to Surgery 1: and the date. This is your link to the surgery information you just entered. If you ever need to edit this information, just click this link and you can change any or all of the information. It is time now to add information to this case about the actual fracture being treated. SIGN Database Training Manual ver. 20100719 Page 10 of 20 SIGN Surgical Database Training Reporting Surgical Cases - Add A Fracture So, turn to page 3 of your Data Collection Sheet and click the Add a Fracture link just below the surgery link you just created. If you like, you can start by adding a code to this fracture. Click the link to do so and select the appropriate code. The value of these codes will be very easy to understand later when we look at the Search tool. Now, complete the rest of the information on the fracture page. For questions where you see the phrase “Check all that apply” you can check multiple answers as appropriate. In some instances, when you check a certain box it will cause additional questions to appear. Typically, if you select Other as an SIGN Database Training Manual ver. 20100719 Page 11 of 20 SIGN Surgical Database Training answer, you will be asked to type in some additional information. Ok, time to turn to page 4 of your Data Collection Sheets and enter information about nails, screws and x-rays. Select the type of nail used, its length and its diameter. You can edit any of these fields at any time or come back to them another day to make changes. Next enter the screw information. By selecting Yes, you will cause the screw size table to appear. Please enter the quantity of screws used as appropriate. Note here that you can only enter a quantity of up to 2 screws for Proximal and 2 screws for Distal. If you enter higher numbers, an alert will appear when you attempt to save the record. The last step in entering fracture information is to upload you PreOp and PostOp xray images. You may do this at any time now or later. To do this, simply click the “add an X-ray Image to this fracture” link. Select bowse and then double cick on your x-ray file in the File Upload window. Use the dropdown menu to identify this x-ray as either pre or post op. Then enter the date it was taken. Add a second x-ray by repeating this procedure. Please upload only x-rays needed to clearly describe this fracture. Do not add follow-up x-rays here. You will learn how and where to do that later. When you have uploaded all your x-rays, click Save & Continue. If you receive an error message, return to the fracture page and correct the error in your data. SIGN Database Training Manual ver. 20100719 Page 12 of 20 SIGN Surgical Database Training If you have answered all the questions, you will be returned to the Patient Case Information page. On it you will see that in addition to the case information and the surgery information, there is also now a link to Fracture 1, an icon indicating that there are x-rays with this record and a description of the fracture. This is your link to the fracture information you just entered. As you saw with surgery information, this is how you return to edit fracture information or add more x-rays. In the upper right corner, you will now see a green button called “Review: Flag as Complete”. This button is what you will push if you wish to have this record hidden from the list on your Surgical Cases page. Let me demonstrate. We will return to the Surgical Cases page and verify that the case we just entered, appears in our list of cases. Notice that because this is the most recently added case and because it has x-rays with it, it now appears at the top of the list. Also note that to the left of the X-ray column is the flag column. Because you have not yet clicked the Flag as Complete button for this case, it indicates Not yet Reviewed and stays in the new cases list seen here. SIGN Database Training Manual ver. 20100719 Page 13 of 20 SIGN Surgical Database Training Reporting Surgical Cases - Review A Case Now lets return to this case and review it by clicking on the patient’s name. The patient information looks good, but I see that the date of the surgery is incorrect so I will edit that date by clicking on Surgery 1. Notice that next to the Surgery Date there is now text indicating the time span between injury and surgery. This is provided for your convenience so that at a glance you can see the time difference when reviewing cases. When you review the followup page you will see this again only it will show the time between surgery and followup. Click the date field to be changed and then scroll down and click Save & Continue. We return to the Patient Case Information page and can also review or edit the Fracture and Follow up information. You could even add another surgery, another fracture or another follow-up to this case. When your review is complete, click the Flag as Complete button. After updating your record, the button now changes to Remove Flag. As you might guess, this allows you to manually change this case from reviewed back to un-reviewed if for some reason you need to do so. Click Return to Surgical Cases. You will notice that this case no longer appears on your new case list. It is still present in the database though and the next thing I will show you is how to locate it. SIGN Database Training Manual ver. 20100719 Page 14 of 20 SIGN Surgical Database Training Reporting Surgical Cases - Search For A Case On the Surgical Cases page, click Search for a case to expand the search window. You can search by any of the fields you see here. For example, if you want to simply see a complete list of all your cases, click the Both option for Reviewed? Then click Search. Now scroll the window down and take a look at your complete list of cases. You will notice that all the cases from the surgical cases page are here and flagged as not yet reviewed. You will also notice that the case you just flagged as reviewed is also shown here with the yellow reviewed flag. As you might have guessed, the red flag that indicates a case has changed since last review is not attached to any cases because we have not changed any cases since we reviewed them. Now lets do a search using more than one search criteria. Enter the letter T in the Patient Name field and 123 in the Case Number field. Click Search. The results list includes all cases where the letter T appears in the name and the numbers 123 appear in the case number. Click reset to all cases or the cancel button to return to the surgical cases page with only un-reviewed cases showing. So far we have covered how to add a new case and how to search for cases. Now we will look at how to return to a case to add an x-ray or a follow-up. SIGN Database Training Manual ver. 20100719 Page 15 of 20 SIGN Surgical Database Training Reporting Surgical Cases - Add A Follow-Up To A Case First, turn to page 5 of your data collection sheets and then click the Search for a case link. Now enter the name of the patient for whom a follow-up visit is to be reported and click Search. Now click on the patient’s name to open their case and click the Add a follow-up under the fracture that is being followed up on. Hopefully, these screens are starting to look pretty familiar. Please note that in the header area the date of surgery is now visible along with the other case information. Enter the date this follow-up occurred on and again this date must be after the date of injury and the date of surgery. If you created a code in your Surgical Codes list and made it a Follow up code, then it will appear in your code list here. If you do not have any codes in your list that are designated for use with follow-ups, then the option to code the follow-up will not be visible until you return to the Surgical Cases tab and add Follow up codes. If there is deformity then please indicate the severity. If there was a repeat surgery, please indicate the reason for it and if it was for a non-union, then also include information shown here. SIGN Database Training Manual ver. 20100719 Page 16 of 20 SIGN Surgical Database Training You can now add any comments pertaining to this follow-up and upload any x-rays. In the event that you upload the wrong x-ray, you can always return to this screen and delete it by using the X next to the x-ray. When you have uploaded all your x-rays, click Save & Continue. If you receive an error message, return to the follow-up page and correct the error in your data. If you have answered all the questions, you will be returned to the Patient Case Information page. On it you will see that in addition to the case information, surgery information and fracture information, there is also now a link to Follow-up 1, an icon indicating that there are x-rays with this record and a the date of the follow-up. As always, this is your link to the follow-up information you just entered. There is also a NEW icon that will appear next to the item that has changed since the last review of this record. The purpose of this icon is to point out to the program manager what it was that changed. SIGN Database Training Manual ver. 20100719 Page 17 of 20 SIGN Surgical Database Training Now let’s return to the case list page by clicking Return to surgical cases. Notice now that our case has reappeared in the list but now has a red flag to indicate that something has changed on this record. The purpose of this flag is to help the program manager know which cases have changed recently so that they can be reviewed and then flagged as complete. To review this case, click on the patient’s name. Then click on the data link to information marked as new, in this case, the follow-up we just entered. Review the follow-up page and when complete, click Save & Continue. When you have return to the Patient Case Information page, click the Review Flag to mark this record as having been reviewed and then return to the surgical cases page. Notice now that our case has once again been removed from our list of cases needing to be reviewed. In the final part of our training, I will show you how to use the Research Tab. Researching Surgical Cases The research tab was designed to provide SIGN surgeons with access to their SIGN surgeries for the purpose of writing research papers. The research tool was built to retrieve a list of surgical cases that match a simple or complex set of search criteria that you design. To use the research tool, click on the Research tab. The search category field is designed to allow you to focus your research on any or all of the pages of your data collection sheets. Use the drop down menu to see your choices. Notice that the list of options matches the pages in the Data Collection Sheets and the screens in the database. SIGN Database Training Manual ver. 20100719 Page 18 of 20 SIGN Surgical Database Training For this example, we will limit our search to case information only. Remember, this is the information found on page one of your data collection sheets. By changing the category to case, the list of search parameters that are available matches the data fields on page 1 of the data collection sheets. For example, if we wanted to see a list of all male patients in the database, we would select Gender as our search parameter and Male as our second level criteria. Then click search. Notice how the search results look different from the surgical cases page search results. Case are now given a generic number and only the country of origin is shown. To show you what our test case would look like in the research tool, I will set the search category to Case and the search parameter to Hospital. As you can see, you will only be able to do this kind of search on your own records. Click search and you will see the generic list of the same cases you have been seeing throughout the training. Click the one with the highest number to see the case most recently entered. Now lets review the fracture information by clicking on Fracture No. 1. As you can see, all of the fracture information is available for review but none of the patient information. Click the close button to return to the case information page and then click the Return to search cases to continue. Now let me illustrate the real power of this tool. Lets say that you would like to review all cases in the SIGN database where a 33 year old male patient with a closed fracture was treated without antibiotics. SIGN Database Training Manual ver. 20100719 Page 19 of 20 SIGN Surgical Database Training Search Criteria #1: Create your first set of search criteria by setting the search category to Case Set the first search parameter to Age, the second search parameter to Equals and the third search parameter to 33. Search Criteria #2: Now, create your second set of search criteria by clicking “add a search parameter”. Set the search category to Case. Set the first search parameter to Gender and the second search parameter to Male. Search Criteria #3: Finally, create your third set of search criteria by clicking “add a search parameter” again. This time we will set the search category to Surgery. Set the first search parameter to Antibiotics Used and for the second search parameter, check the N for no. Now scroll down and click the search button. The results are shown at the bottom of the screen. Each of these four cases met the criteria of our search. You can see that by combining any combination of fields and field data from the data collection sheet questions, you can create very customized searches. Use the Cancel button or the reset to all cases link to clear your search and start over, or if you just want to remove one of your search criteria, use the remove link found next to that criteria. Please contact SIGN staff for any additional help. SIGN Database Training Manual ver. 20100719 Page 20 of 20