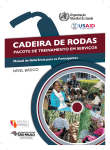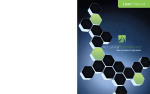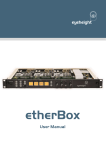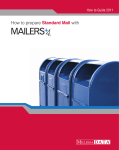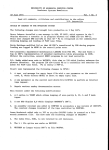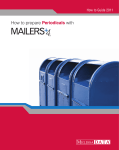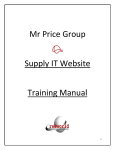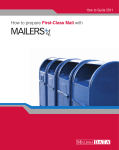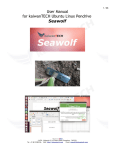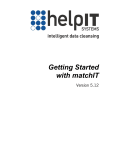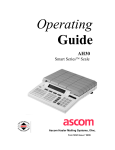Download User Manual
Transcript
User Manual
SmartAddresser 5
©2008 Datatech SmartSoft, Inc. Printed in the USA.
Datatech SmartSoft, Inc. is a non-exclusive Limited Service Provider licensee of the United States Postal Service.
Its product and service prices are neither established, controlled, nor approved by the USPS®. The following
trademarks are owned by the United States Postal Service®: NCOALink®, ANKLink ™, ZIP + 4®, PAVE™, CASS™,
CASS Certified™, Postal Service™, First-Class Mail®, Standard Mail®, United States Postal Service® and USPS®.
*Datatech SmartSoft receives weekly NCOALink® updates.
User Manual
Datatech SmartSoft Inc.
5290 Overpass Road, Santa Barbara CA 93111-2048
Toll Free: (888) 227-7221
Technical Support: (800) 578 - 8324
www.smartsoftusa.com
SYSTEM OPERATING REQUIREMENTS: PC with a Pentium-class processor, Microsoft Windows 2000/XP/Vista
operating system with current available service packs installed, 512MB RAM (2GB or higher recommended),
2GB of available hard-disk space for typical installation, DVD ROM drive, Microsoft .NET framework 1.1 or later
installed, Internet Access recommended (Required for some Add-ons), Super VGA 800 x 600 or higher-resolution
monitor with 256 colors, Microsoft Mouse or compatible pointing device.
SmartAddresser 5
Table Of Contents
Welcome to SmartAddresser 5!.......................................................................................... 1
What's new in SmartAddresser 5? ..................................................................................... 3
Getting Started ................................................................................................................... 5
Introduction ................................................................................................................... 5
Installation Instructions ................................................................................................. 6
Introductory Tutorial ..................................................................................................... 9
SmartAddresser 5 System Requirements .................................................................... 32
Learning the Basics ........................................................................................................... 33
SmartAddresser 5 Toolbar and Button Descriptions ................................................... 33
Using the Open/Create window .................................................................................. 35
Consistent Window Formats........................................................................................ 36
Keyboard Shortcuts within SmartAddresser 5 ............................................................. 38
Importing, Exporting and Converting Files ....................................................................... 39
Creating a New Database............................................................................................. 39
Opening a New List ...................................................................................................... 40
Mapping the Fields ...................................................................................................... 42
Automatic Field Mapping............................................................................................. 44
Opening Fixed Length Text Formats ............................................................................ 46
Opening Label Format Files ......................................................................................... 49
Opening a DBF File ....................................................................................................... 50
Importing Data into an Active Database ...................................................................... 51
Import Options............................................................................................................. 53
Exporting the Data ....................................................................................................... 54
Viewing the Data .............................................................................................................. 57
ii
Table Of Contents
The List View ................................................................................................................ 57
Changing the Font ........................................................................................................ 58
User Defined Sorting .................................................................................................... 59
Sorting by Default Field Names ................................................................................... 61
Manipulating Data ............................................................................................................ 62
Adding New Records .................................................................................................... 62
Backing up Data ........................................................................................................... 62
Clearing Marks ............................................................................................................. 63
Command Window ...................................................................................................... 64
Cut, Copy, and Paste .................................................................................................... 66
Deleting Records .......................................................................................................... 68
Duplicating Records ..................................................................................................... 69
Editing the Table Structure of a Database ................................................................... 70
Filling Data into a Field................................................................................................. 75
Find and Replace .......................................................................................................... 77
Formatting Data ........................................................................................................... 78
Go To Record ............................................................................................................... 80
Marking Records .......................................................................................................... 81
Nth Select..................................................................................................................... 82
Packing the Database................................................................................................... 84
Parsing the First and City Fields ................................................................................... 84
Parsing the Phone Fields .............................................................................................. 85
Recalling Deleted Records ........................................................................................... 86
Restoring Data ............................................................................................................. 87
Reversing Deleted Records .......................................................................................... 88
iii
SmartAddresser 5
Showing the Data ......................................................................................................... 89
CASS Certification and Optimization ................................................................................ 92
Optimizing the Database ............................................................................................. 92
Validating the Data ...................................................................................................... 93
Looking up Addresses ................................................................................................ 101
Interacting with the USPS Database .......................................................................... 103
Duplicate Detection ........................................................................................................ 107
Duplicate Detection Overview ................................................................................... 107
Basic Detection .......................................................................................................... 109
User Defined Detection ............................................................................................. 111
Searching and Querying Data ......................................................................................... 113
Basic Searching .......................................................................................................... 113
Advanced Searching ................................................................................................... 114
Creating a ZIP Codes in Radius Database ................................................................... 119
Searching for Records within a Radius ....................................................................... 120
Preparing the mail .......................................................................................................... 123
Presorting the Mail .................................................................................................... 123
Advanced Sortation Modules .................................................................................... 132
Printing ........................................................................................................................... 134
Printing Address Labels .............................................................................................. 134
Printing Container Tags.............................................................................................. 138
Editing Label and Report Templates ............................................................................... 140
Creating a New Label Template ................................................................................. 140
Advanced Label Layout Assistant Tutorial ................................................................. 145
Page Layout and Page Setup ...................................................................................... 150
iv
Table Of Contents
Advanced Adding and Combining of Fields................................................................ 158
Adding Text and Graphics .......................................................................................... 164
Formatting Text and Objects ..................................................................................... 167
Using Scripts ................................................................................................................... 173
Introduction to Scripts ............................................................................................... 173
Smartaddresser 5 Scripting Tutorial .......................................................................... 177
Properties ....................................................................................................................... 190
Dictionaries ................................................................................................................ 190
Format Dictionary ...................................................................................................... 191
Name Parsing Dictionary ........................................................................................... 193
Folders Properties Tab ............................................................................................... 196
Fields Properties Tab ................................................................................................. 197
Startup Properties Tab ............................................................................................... 198
Validate Properties Tab ............................................................................................. 200
USPS Links Properties Tab.......................................................................................... 203
NCOALink Setup and Information ..................................................................................... 205
NCOALink™ Information .............................................................................................. 205
NCOALink ™ Installation and Instructional................................................................... 205
Contact and Support Information .................................................................................. 207
Technical Support Options ......................................................................................... 207
Sales and Renewals .................................................................................................... 207
License Agreement and Copyrights ................................................................................ 209
SmartAddresser 5™ Users Guide ............................................................................... 209
Appendix ......................................................................................................................... 213
SmartAddresser 5 Default Field Descriptions ............................................................ 213
v
SmartAddresser 5
Address Types ............................................................................................................ 218
Error and Warning Codes ........................................................................................... 219
ZipMove Implementation .......................................................................................... 229
Locatable Address Conversion Service (LACS) Implementation ................................ 229
Private Mailbox (PMB) Addressing ............................................................................ 229
Index ............................................................................................................................... 230
vi
WELCOME TO SMARTADDRESSER 5!
SmartAddresser 5 is a powerful and comprehensive mail list management system for
Windows. SmartAddresser 5 is CASS™ and PAVE™ certified by the United States Postal
Service (USPS).
Our mission is to provide our users with a premier bulk mailing software product and
ultimate customer service. The SmartAddresser 5 product offers a host of efficient list
management features for data manipulation, including but not limited to, record
validation, duplicate detection, find and replace, searching and merge/purge. The
product prepares mail with speed and accuracy in a user-friendly interface. Our
technical support is second to none in the industry and we urge you to contact us using
one of our many methods described in this Getting Started Guide if you need help.
This Users Guide will provide you with complete instructions on all of the great
SmartAddresser 5 features.
1
WHAT'S NEW IN SMARTADDRESSER 5?
SmartAddresser 5 includes many new features, improvements, and refinements over
version 3.0. Take a glance at the list below to get an idea of how much has gone into
the latest revision of SmartAddresser 5! (Note: Not all features are completed)
New Features
1. New Presort Options (Additional Charges may apply)
•
Bound Printed Matter
•
Media Mail
•
Library Mail
•
Irregular Parcels
•
Machinable Parcels
•
Custom Market Mail
•
Palletization of Containers, i.e., Sacks and Trays
•
Palletization of Packages
•
Multiple Drop Shipment for DDU, DSCF, DBMC and DADC (Periodicals)
•
Periodical Mail low volume package support
All optional presorts supported (Additional Charges may apply):
•
5-Digit Schemes containers and packages
•
3-Digit Scheme containers and packages
•
Metro Pallets
•
Co-packaging of Flats
•
Ride-Along support for Periodicals
•
Priority Mail Presorting
•
Express Mail Presorting
•
MLOCR Letters
•
MLOCR Flats
•
MAIL.DAT support
•
Auto DDU Chart Creation
•
Consolidated Forms for Drop Shipments
•
8125 Drop Shipment Forms
3
SmartAddresser 5
2. Label Designer Builder
SmartAddresser 5 has created an intuitive and simple way to generate new label
templates. With a simple point and click GUI and no typing, you can easily
design new label templates to fit your specific needs.
3. Script
The script agent will contain a timer/calendar feature so that you can schedule
jobs to automatically run on specific days and at specific times. The new script
agent can watch specific folders (Folder Watch) and/or specific Files (File
Watch) and begin processing automatically and immediately. This will give the
user ultimate control and allow Managers to setup their workflow ahead of
time. Managers can also setup websites that take random files submitted by
clients and have the files processed from start to finish, including the generation
of all documentation. The File Watch feature supports Wildcards using the
Script Selector Table, so that files can be linked to Scripts. This way, when a file
is copied into a specific folder the Script Agent can automatically begin
processing the Script associated with the File name or File naming convention,
e.g., *.txt or Cust01*.txt or Cust01??.txt, automatically, with no user
interaction.
4. Detail Log
This feature will keep track of all windows that were opened, settings for each
window for that database, all mouse movements and steps the user takes to
process each list. The user can than go back to this log to trace his/her
steps. This will be valuable for the Technical Support team so that a support
engineer can easily reproduce the steps the user took reproduce the
results. This feature in essence creates a Step-by-Step document of the user’s
actions when processing their data and can be printed so that another new user
can use this documented information to perform the same steps. The value of
this feature is immense and will save hundreds of hours of support and
training. Support people can process a job from start to finish, then e-mail this
step-by-step document to the user so that they can perform the same steps to
complete their tasks.
4
GETTING STARTED
INTRODUCTION
SmartAddresser 5 is a powerful and comprehensive mail list management system for
Windows 2000/NT/XP/Vista™. SmartAddresser 5 is CASS (Coding Accuracy Support
System) and PAVE (Presort Accuracy Verification and Evaluation) certified by the United
States Postal Service (USPS™).
Our mission is to provide our users with a premier bulk mailing software product and
ultimate customer service. The SmartAddresser 5 product offers a host of efficient list
management features for data manipulation, including but not limited to, record
validation, duplicate detection, find and replace, searching and merge/purge. The
product prepares mail with speed and accuracy in a user-friendly interface. Our
technical support is second to none in the industry and we urge you to contact us using
one of our many methods described in this users guide if you need help.
This Users Guide will provide you with complete instructions on all of the great
SmartAddresser 5 features, as well as tips, advice and information on mailing
procedures.
5
SmartAddresser 5
INSTALLATION INSTRUCTIONS
To install the SmartAddresser 5 program place your DVD in your DVD-ROM drive, and
follow these instructions:
1.
2.
3.
6
Go to Start | Run, and type D:\Setup.exe (where D:\ is the drive letter of your
DVD-ROM drive.
The following screen will appear, click on Next:
The next screen in the License Agreement, please read this agreement then
select “I accept the terms in the license agreement” and Click on Next.
Getting Started
4.
The next screen will ask for your Information. You will need to enter your
customer number. This number will be on your Welcome Letter, it begins with
a “99”. After you enter this information click Next.
7
SmartAddresser 5
5.
The next two screens allow you to select the destination directories of the
Program and the validation database. You should just select the default.
6.
Click Install on the next screen and the software will begin the installation
process.
This screen will let you know that the installation is complete.
7.
8
Getting Started
Simply Click Finish, then continue to the next section to begin the tutorial.
Once you are finished installing and launch SmartAddresser 5 for the first time you will
need to activate it. When you open SmartAddresser 5 for the first time the Activate
Products window will appear, just click YES and your software will activate
automatically. If you do not have Internet Access on the computer SmartAddresser 5 is
installed or have any difficulty Activating, simply contact us and we will provide you a
Registration Serial Number to activate your software.
INTRODUCTORY TUTORIAL
This tutorial will give you an excellent foundation for working with SmartAddresser 5 by
showing you how simple and easy SmartAddresser 5 is to use for most mailing and
database management functions. SmartAddresser 5 has so many useful functions that it
is impossible to absorb them all within this tutorial, however. Thus, we will be covering
the core procedures within the software to prepare a demonstration list for mailing
from start to finish. For more advanced features and data manipulation, refer to the
appropriate topic within this help system. The procedures that are covered within this
tutorial include:
•
Opening a Comma-Delimited Text File
9
SmartAddresser 5
•
Optimizing the Database
•
Validating Records (CASS Certifying records)
•
Duplicate Detection
•
Presorting the Mail (PAVE Certification)
•
Printing the Barcoded Tray/Sack Tags, Reports, and Postal Service-required
Mailing Statements.
•
Printing the Mailing Pieces or Labels
The first step is to open the SmartAddresser 5 program. SmartAddresser 5 launches the
same way that most other Windows-based programs do on your computer; from the
Windows Start button, select Programs>Datatech SmartSoft> SmartAddresser 5. The
program will open and you will be at the appropriate screen to begin this tutorial. You
may want to print this page to refer to as you work with the software for the first time.
Opening a Delimited Text File
Delimited text simply means that a file (normally an ASCII text file) has the same
character or characters that separate one field from another. The two most common
Delimited Text files are Tab and Comma-Separated text, where either a tab or a comma
separates the fields. Most programs available on the market today have the ability to
create a file in one (or both) of these formats. The feature most associated with
creating this type of file in programs is called Export or Save As. When a file of this type
is created, the file name normally ends with .txt or .csv.
For your first procedure in SmartAddresser 5, you will learn what each of the different
choices available to you in the Open/Create screen mean, and open our demonstration
comma-delimited data file.
When you open SmartAddresser 5, the first screen you see is the Open/Create screen,
shown below:
10
Getting Started
There are four basic options in this window, and each is described in detail under the
open/create topic. For the purposes of this tutorial, we will be using the first option,
open a list for the first time.
Follow each step below to import a list for the first time:
•
In the open/create window, select the open a list for the first time radio button
and click OK. The open setup window will appear:
11
SmartAddresser 5
SmartAddresser 5 databases save to the same location as the input file by
default. To change the default save behavior, modify the Save databases
parameter in the folders tab of the properties screen (File>Properties). You can
set the default path to be your "C:\Mailings" folder, or any path of your choosing
using this method.
TIP!
•
12
Click on the button under select the input file. This is where you will select
which data file you'll be importing into SmartAddresser 5. An open dialog box
will appear:
Getting Started
•
Browse to the Demo folder (C:\Program Files\SmartAddresser 2020 5.0\Demo
by default) and select the file named "demofile.csv". Click OK.
The file name and path will appear in the open setup screen, and the program will note
that the file has been determined to be a comma-separated text file. You can save the
new database to another location on your computer in step 2, save the new output file
to this location. For the purposes of this tutorial, we'll leave the path set to default,
which will create the new SmartAddresser 5 database in the same folder as the input
file. We're now ready for the next step in the importing process, field mapping.
13
SmartAddresser 5
Once the input file has been assigned, and the output file location has been specified,
you must assign the SmartAddresser 5 field names to your data. This is called mapping
the fields. The field list (the default field names that SmartAddresser 5 recognizes and
uses) will be displayed on the left hand side of the open setup window, while the two
columns in the input file data section display your input file's contents.
The file that we are opening contains a Header Record. In this case, manual field
mapping is not necessary, because the field names appear in the first record in the
file. This is called a Header Record. When you have a Header Record in your file that
matches the Auto Field Maps table, you can simply check the Use Header check box and
the field names in the first record are used, as shown below:
14
Getting Started
In the Open Setup window, you can select options to automatically proceed with
specific functions of a mailing (the core options of optimizing, validating, finding
duplicates, and presorting). For the purposes of this tutorial, we will perform these
steps manually, however. Let's continue!
TIP!
•
Check the following boxes and review the explanation of each:
•
Use Header - Check this box to use an existing Header Record (typically the first
record in an Input File) as field names in the SmartAddresser 5 Database. This
refers to the Auto Field Maps table to determine recognized header record
field names. Unrecognized names will not be used for default SmartAddresser
5 functions.
SmartAddresser 5 uses a table found in the Properties window
(File>Properties>Fields) called the Auto Field Maps table to determine what
fields are recognized by the software. If your header record contains a
recognized field name, then the corresponding SmartAddresser 5 field will be
automatically assigned when checking the Use Header box. This is important! If
your header record uses an unconventional name (mail_add1, for example),
then SmartAddresser 5 will not recognize the field, instead calling it
"mail_add1" and ignoring it. Since SmartAddresser 5requires the address to be
in the field called "address", and your field map did not include
address, SmartAddresser 5 creates the address field and uses it by default. The
software then validates this address field, not your original mail_add1. This is
when the Auto Field Maps window becomes very useful. For this example,
15
SmartAddresser 5
you'd select the address field, and enter a new association for that field
(mail_add1).
For more information, see the Auto Field Maps section of the help guide.
•
Parse First - If the field named First is mapped to the full name data in the Input
File Data, the Parse First check box will be enabled. When this box is checked,
the full name data will be separated into the fields Sal, First, Middle, Last, and
Title when the list is imported.
•
Parse City - The Parse City checkbox will be enabled if the field name City is
mapped to a single field that contains the City, State, and ZIP Code. If you
check the Parse City check box, SmartAddresser 5 will automatically create the
fields ST and ZIP to accommodate this information when the field is parsed.
Leave all other check boxes unchecked, as this tutorial will walk you through performing
the core functions within SmartAddresser 5 manually.
•
Click Import - The fields First and City will be parsed, and the import process
will be complete. You will then see the List View in SmartAddresser 5 displayed
on screen.
Optimizing the Database:
From the List View, the first step you'll want to perform after Importing is to Optimize
the Database. Performing an optimization greatly enhances the speed of processing
within the SmartAddresser 5 environment. To Optimize, first click Special>Optimize
Database to bring up the Optimize Database window. With SmartAddresser 5, you can
determine the extent of optimization with the check boxes shown:
16
Getting Started
•
Leave the default boxes checked and click Optimize.
As soon as the Optimization process is complete, close the window (if Auto Close is not
selected, in which case it will close on its own).
Validating Records
The next few steps will describe how to validate, or CASS certify, records. This process
adds the +4 to your ZIP code, the Carrier Route, and Delivery Point Barcodes to all of
your records that are determined to have a matching range within the USPS
Database. Validating is required if you want to presort for automation rates. The
Validate Records window offers many features to control the output and integrity of
your data after CASS certification.
•
From the Special menu, click Validate Records. The Validate Records window
will appear:
17
SmartAddresser 5
Check the boxes as shown in the above diagram (the bottom five selections in the
output column are selected by default; Line of Travel is a useful feature that you'll want
to keep selected for most standard validations as well. It's required for most carrier
route rates, and it doesn't slow down the validation process at all. For a more thorough
description of the options in the Validate Records window, refer to the Customizing
Your Validation Settings section of the help guide.
•
18
Click on the Validate button, and the Validating Records Results window will
appear. This window shows a detailed breakdown of the deliverable/nondeliverable records, as well as statistics for the time it took to process the list,
the speed of processing, and specific pieces of data added to the records:
Getting Started
As soon as the validation process is completed, this window will close and you'll be
returned to the List View. We will next perform a basic duplicate detection on the
demofile.
•
From the Select menu, choose Show Duplicates. The Show Duplicates window
will appear:
19
SmartAddresser 5
The SmartAddresser 5 Show Duplicates window offers two methods of duplicate
detection, shown by the tabs at the top of the screen: Basic and User Defined. The
Basic duplicate detection process finds duplicates by matching specific predefined fields
in the database. The User Defined duplicate detection method allows you to control the
fields (or portions of a field) that you wish to match on. For the purposes of this
tutorial, we will be using the Basic method of detection.
20
•
Click on the Basic tab if it's not already selected.
•
Select "Person" as your chosen match code.
•
Set the Priority Record to "Original". This tells SmartAddresser 5 which record
you want to keep when finding duplicates. Original flags the record closest to
the top of the list as the priority record, while Newest would keep the record
closest to the bottom.
•
Enable the A.K.A. Dictionary in the lower right-hand corner of the window. The
A.K.A. Dictionary includes common match code references that aid in duplicate
detection. For example, Bob would be flagged as a match for Robert; Mike for
Michael, etc. For more information on the A.K.A. Dictionary, see the A.K.A.
Dictionary section of the help guide.
•
Select the "Use Soundex" option. This uses a unique algorithm to compare
names that sound similar. For example, Carrie and Kari.
•
Leave the address match threshold at 80%. This adjusts the percentage of
characters in the Address field that the program will use to detect duplicates by
searching the field from left to right. This percentage is of the entire field, not
just the data within it!
•
Ensure that "Review Duplicates" is selected. This will present you with a
window showing all matches after running the detection, allowing you to
manually make changes if desired.
•
Click Start. The duplicate detection engine will then query the data and
present you with the Review Duplicates window:
Getting Started
•
Click the Print button
to print the Duplicate Records Report. The Print
Options Dialog box will appear:
•
Select the option you would like to use to generate the Duplicate Records
Report. SmartAddresser 5 will return to the Review Duplicates window when
finished printing the report.
•
Once returned to the Review Duplicates window, click the Update Database
button
. This updates the main database with the detected
duplicates. When you click this button, a dialog box will display the count of
duplicates that have been flagged for deletion. Click the OK button, and you
will be returned to the main database. Duplicates flagged for deletion are only
21
SmartAddresser 5
temporarily deleted (shown as a grayed out record in the List View), but can be
permanently removed by selecting Edit>Pack Database.
The basic duplicate detection options all share a few fields in common: address,
city, st, and zip. Every basic detection option queries those fields. The
differences in the three types of basic duplicate detection are as follows:
Person - Queries the First and Last fields as well as Address, City, St, and ZIP
TIP!
Address - Queries the Company field as well as Address, City, St, and ZIP
Household - Queries the Last field as well as Address, City, St, and ZIP
Congratulations! You're now ready to presort the mail!
22
Getting Started
Presorting the Mail
The next few steps will describe how to Presort the Mail. Presorting groups all records
together by ZIP code, distributes the ZIP code groups to carrier route, 5-digit, 3-digit,
scheme, ADC/AADC, and MADC/MAAD trays and sacks, depending on the quantities per
5-digit ZIP code and the class of mail you are sorting for. Presorting also produces the
proper destination tags so that your mail goes to the correct post office facilities, which
can then process the mail for the particular ZIP codes more efficiently.
When a list is presorted properly, the post office rewards you with lower postage
rates. The finer mail is sorted, the lower your rate. The most efficient way to prepare
your mail is for automation discounts. Information on making your mail piece
automation compatible can be found at your local post office, or online at
http://pe.usps.gov. SmartAddresser 5 is PAVE (Presort Accuracy Validation Evaluation)
Certified for all types of presorts.
•
From the Sort menu, choose Presort Mail. The Presort Setup screen will
appear:
For the purposes of this tutorial, we will be preparing a Standard Class, Letter-sized
piece for mailing. Follow the steps below to setup the presort properly:
•
From the Class pull-down, select "Standard Mail".
23
SmartAddresser 5
•
From the Status pull-down, select "Profit".
•
From the Size pull-down, select "Letter".
•
From the weight pull-down, choose "Ounces", and type ".03" (without the
quotation marks) into the text box.
•
From the Type pull-down, choose "Machinable". Enable the "Print Barcodes"
option.
•
From the Pay Type pull-down, choose "Imprint".
Not sure what your mail piece's size should be? That's ok! Use the size
calculator button to open the Mailpiece Size Calculator window! You can then
enter the height, length, and thickness of the piece, and SmartAddresser 5 will
determine the proper size choice to select for you! You can use the other
calculator buttons in the presort setup screen to determine the weight of a
single piece and the minimum and maximum pieces per tray as well. If you're
not sure what the required data of your particular sort is, click on the
appropriate calculator button and let SmartAddresser 5 determine the correct
settings for you!
TIP!
You've now determined your basic piece and sortation settings, and you're ready to set
the minimum and maximum pieces per container. This is an extremely important step,
as United States Postal Service regulations have specific guidelines for what constitutes
a "full" tray or sack. You'll want to follow the next few steps to ensure that the
containers won't fail inspection at the post office:
•
24
Click the Size Calculator
next to the Container Minimum in the Container
Setup portion of the Presort Setup window. This will bring you to the MM Tray
Calculator window:
Getting Started
The simplest way to explain the calculations is to grab a stack of your mailing pieces that
measures approximately one inch high. Count the number of pieces in that stack, and
then entire the data in the text boxes. In this particular example, we'll say that you
count forty pieces in the one-inch stack.
•
Enter 40 in the mail pieces text box, and 1 in the inches box as shown:
After doing so, SmartAddresser 5 has determined that you can expect a full tray to carry
between 714 (minimum) and 840 (maximum) pieces. Note that the minimum number
of pieces for trays will always be 85% of the maximum value.
25
SmartAddresser 5
•
Click OK, and you will be returned to the Print Presort Screen, which should
look like the following:
•
Ensure that the Include Non ZIP+4 Records and Include Carrier Route Sort Level
checkboxes are enabled.
The next step is to input the data for your Mail Drop Setup. The ZIP+4 is the location
where your permit is held. For the purposes of this tutorial, we'll use Culver City, CA.
•
26
In the ZIP+4 text box under Mail Drop Setup, input "93111" and hit Tab on your
keyboard. This will set your local post office to Goleta CA 93111-9998.
Getting Started
•
Under the Saved Settings pull down, Click the Create New Settings button
,
then type "Demofile" into the Saved Settings box. Lastly, click the Save Current
Settings button
. This allows you to recall any saved presort settings at any
time from the drop-down menu.
When completed, your presort set screen should like the following:
27
SmartAddresser 5
•
Click Presort, and you'll be taken to the Print Presort window:
At this point, you're ready to begin printing the applicable documentation and labels!
28
Getting Started
•
The first thing you'll typically do after presorting is to print the postal
paperwork and ensure that the sortation and numbers match up. To do so,
click on the Print Reports button. You'll be taken to the Report Settings
window:
•
Check all the report options, and then check the preview box. This will then
bring up the previews of each report, in order.
Next up will be the tags for the containers that you'll be placing your mail into.
•
Click the Cancel button on the Reports window, which will return you to the
print settings screen. Click on Tags. The next window to appear will be the
Tags window:
29
SmartAddresser 5
When printing tags, you will be allowed to print a tag summary report (not required by
the Post Office, but helpful in determining where your mail is sorting to with a quick
summary report) as well as print the tags themselves. For the purposes of this tutorial,
you'll be printing tray tags for standard mail automation letters.
•
Select Cut Sheet from the source, and Trays as the container type. Check the
preview box and then hit print. You'll then be presented with previews of the
Tag Summary Report, as well as the tags themselves.
The final step in the preparation of any mailing is in the printing of the mailing pieces
themselves. There are far too many options to cover in the tutorial with regards to
individual label or envelope sizes, content, or design, so most of the instructions have
been divided up into multiple sections on editing labels. For this tutorial, we'll just
preview a sheet of Avery 4145 labels on a standard Laser printer.
•
30
Cancel the Container Tags window, and click the Labels button on the Print
Presort window. The print settings window will appear:
Getting Started
•
In the Printer pull-down menu, select LaserJet. This determines the barcode
type that SmartAddresser 5 will be sending to your printer. For a standard
LaserJet, SmartAddresser 5 sends a standard True Type font image for the
barcode.
•
In the Template pull-down menu, select 4145.lbx. This is a standard onecolumn Avery label equivalent.
•
Check the Preview and Print Barcode checkboxes, and click Print. You will then
be presented with the final preview of the tutorial: the labels themselves.
After performing the functions found throughout this tutorial, you'll have a firm grasp of
the fundamental operations within SmartAddresser 5. The core features (importing,
optimizing, validating, detecting duplicates, and presorting) are just a fraction of what
SmartAddresser 5 is capable of, but are more than likely the operations you'll return to
time and again with each successive mailing.
For more detailed instruction on other operations within SmartAddresser 5, refer to the
applicable section of the help guide.
31
SmartAddresser 5
SMARTADDRESSER 5 SYSTEM REQUIREMENTS
32
•
PC with Pentium class processor (Pentium 3 Class or higher recommended)
•
Microsoft Windows 98/ME/NT 4.0/2000/XP/Vista operating system with
current available service packs installed
•
512MB of RAM (2 Gigs recommended)
•
2 gigs of available hard disk space
•
DVD Drive
•
Super VGA or higher resolution monitor
•
Microsoft Mouse or compatible pointing device
•
Microsoft .NET framework 1.1 or later installed
•
Internet Access recommended (Required for some Add ons)
LEARNING THE BASICS
SMARTADDRESSER 5 TOOLBAR AND BUTTON DESCRIPTIONS
Buttons
There are many buttons in the SmartAddresser 5 toolbar. Each function that a button
performs can also be accomplished by selecting the corresponding menu option. For
more detailed information on each button’s function, see the corresponding topic. Each
button in the main toolbar and its function is described briefly below.
Button Functions
Displays the Create New Database window.
Displays an Open dialog box to allow you to open a DBF.
Displays the Font dialog box to allow you to change the font in List View.
Displays the Backup window.
Deletes the record that is currently selected. If the current record is already
deleted, the record will be recalled.
Permanently removes all records that are tagged for deletion from the
database.
Marks the record that is currently selected. If the current record is already
marked, the mark will be cleared.
Displays the Print dialog box.
33
SmartAddresser 5
Displays the Search Editor window to allow you to create a custom Search
Filter.
Displays the Command window.
Displays the Import Setup window.
Displays the Export Setup window.
Displays the Optimize Database window.
Displays the Validate Records window.
Displays the Show Duplicates window.
Displays the Presort Setup window.
Displays the Print Presort window.
Launches Outlook Express to send e-mail to us.
Saves the current database.
34
Learning the Basics
USING THE OPEN/CREATE WINDOW
When you launch SmartAddresser 5, the Open/Create window appears. In this window,
you will determine the first step that you will take with your data. You can open a list
for the first time, open an existing SmartAddresser 5 database, create a new blank
database based on the structure of an existing SmartAddresser 5 database or create a
new blank SmartAddresser 5 database with our predetermined typical fields.
Follow the steps below to use the Open/Create window.
•
Launch the SmartAddresser 5 program. The Open/Create window will appear:
•
Select the desired radio button as described below:
Open a list for the first time - Displays the Open Setup window that will guide you
through converting a file. For instructions on converting files see Opening a List.
Open a database from the list box - Displays a list of all files that have been previously
opened in SmartAddresser 5 so that you can select a file from the list that you would like
to open.
Prepare database for mailing - Check this box and the program will automatically guide
you through the basic steps for preparing a mailing, which are, Optimize, Validate,
Duplicate Detect and Presort.
35
SmartAddresser 5
Creates a new database based on existing database - Creates a new database based on
the structure of an existing SmartAddresser 5 database. See Creating a New Blank
Database for more information.
Create a new database - Creates a blank SmartAddresser 5 database with
predetermined typical fields. See Creating a New Blank Database for more information.
•
Click OK.
CONSISTENT WINDOW FORMATS
Many of the SmartAddresser 5 features include the same radio buttons and check boxes
to allow for ease of use and precise data manipulation. The Mark window shown below,
for instance, shows the scope radio buttons and the check boxes that are consistent
throughout the program. In this topic, each of the radio buttons and check boxes will be
explained in detail.
The following are radio button selections on the consistent format windows, with
descriptions for each*:
•
36
Record - Processes a specific record number. It will default to the current
record number. However, you can type in any record number for processing.
Learning the Basics
•
From-To - Processes a range of records based on the record numbers you type
in. By default, it will be from the current record to the end of your list.
•
Next - Processes the next Nth number of records starting at the number
designated by you. By default, it will start at the current record and process
the next 1.
•
Rest - Processes the rest of the list starting at the record number designated by
you. By default, it will start at the current record.
•
Marked - Processes only the marked records in your list. For information on
marked records, see Marking Records.
•
Deleted - Processes only the deleted records in your list. For more information
on deleted records, see Deleting Records.
•
Selection - Processes only the selection of records showing on your screen.
•
All - Process the entire list.
The following are check boxes on the consistent format windows, with descriptions for
each:
•
Include Deleted - Includes the deleted records in the process.
•
Auto Close - Automatically closes the window when the process is completed.
•
Auto Run - Available only when running a script. See Scripting for more
information.
*The Clear Marked option is not on all consistent window formats, as it is only listed on
the Mark Window.
37
SmartAddresser 5
KEYBOARD SHORTCUTS WITHIN SMARTADDRESSER 5
There are many functions in SmartAddresser 5 that can be accomplished by using
keyboard shortcuts. Below is a list of keyboard shortcuts and their functions.
Shortcut Function:
Ctrl+O - Open database
Ctrl+W - Close active database
Ctrl+Q - Quits the SmartAddresser 5 program
Ctrl+X - Cut highlighted data
Ctrl+C - Copy highlighted data
Ctrl+V - Paste copied/cut data
Ctrl+M - Open the Mark window
Ctrl+N - Add a New Record
Ctrl+A - Show All Records
Ctrl+H - Open the Search Editor window
Ctrl+G - Go to Record
Ctrl+Z - Undo last action
Alt+D - Show Deliverable records
Alt+M - Show Marked records
Alt+B - Show Background records
38
Duplicate Detection
IMPORTING, EXPORTING AND CONVERTING FILES
CREATING A NEW DATABASE
Most users will have existing files that they will want to import into SmartAddresser
5. However, some users may need to create a blank database and manually input the
data, and others may want to use the Import feature to import data into a blank
database that has the same structure as previous files that they have worked on. Either
way, the New feature will handle the task.
Follow the steps below to create a New blank database:
•
From the File menu, choose New. The Create New Database window will
appear:
•
Select the desired radio button as described below:
Create a new database based on...
* Creates a new database based on the structure of an existing database. The
new database will include the exact same field names, width, type and order as
the database that you select. When you select this radio button, click the Open
button to choose the database that contains the desired format.
Create a new database
* Creates a blank SmartAddresser 5 database with the fields determined in the
Properties window. See Fields Properties for more information.
•
Click OK.
39
SmartAddresser 5
OPENING A NEW LIST
SmartAddresser 5 allows you to automatically convert many popular file formats
without knowing the structure or type of file in advance. The Open List feature opens
the file, creates a FoxPro database file (dbf) in the directory that you choose, and
requires you to map the Input File Data to the Field List. The features in the Open Setup
window provide you with ultimate control over how the data will look and how it will be
processed within the SmartAddresser 5 Program.
Selecting the Input File:
40
•
From the File menu, choose Open List. The Open Setup window will appear:
•
Click the Open button
box will appear.
•
In the Open dialog box, browse the hard disk and locate the desired file. Select
the file and click OK. SmartAddresser 5 will take a moment to determine the
file type. Once this process is finished, SmartAddresser 5 will display the file
type
information
and
the
location
of
the
file.
located under Select the Input File. An Open dialog
Duplicate Detection
If the file is determined to be a Fixed Length Text format, a Fixed Length Setup
window will appear. See Opening Fixed Length Text Formats for complete
instructions. If the file is determined to be a Label format, a Label Format Setup
window will appear. See Opening Label Format Files for complete instructions.
TIP!
Saving the New Output File:
When SmartAddresser 5 opens a file it creates an SmartAddresser 5 Database in DBF
format that can be opened anytime without repeating the importing process. By
default, the program will save the SmartAddresser 5 Database to the same location as
the Input File. However, you can choose a different location by following the steps
below:
•
Click the Save button located under Save the New Output File to This Location
in the Open Setup window. A Save As dialog box will appear.
•
Type in the desired Output File name.
•
Browse to the desired folder on your hard disk where you want to save the
file. Click Save. SmartAddresser 5 will display the Output File location in the
Open Setup window.
•
Continue to the next step, Mapping the Fields.
41
SmartAddresser 5
MAPPING THE FIELDS
Once the Input File has been opened, and the Output File location has been specified,
you must assign the field names to your data. This is called mapping. The Field List will
be displayed on the left side of the window and your data will be displayed under Input
File Data on the right side of the window. The objective is to assign field names from
the Field List on the left to the Input File Data on the right.
Assigning the Field Names:
Mapping the fields can be done easily using the buttons within the Open Setup
window. First, select the field name to be assigned to the data from the Field List, then
use the buttons as described below:
Maps the highlighted field names from the Field List to the highlighted Input
File Data.
Removes the field name from the selected Input File Data.
Resets all the field names in the Input File Data.
42
Duplicate Detection
You can also assign field names to the selected Input File Data by simply double
clicking on the field name in the Field List!
TIP!
SmartAddresser 5 is designed to automate processes wherever possible. In the Open
Setup window, there are some great features described below that will simplify the
mapping process.
Automatic Field Mapping:
SmartAddresser 5 has a built in automated mapping feature that contains a cross
reference for commonly used field names in Header Records (typically the first record in
an input file). You can add your own commonly used field names to the cross reference
to make field mapping easier in the future. See Automatic Field Mapping for more
information.
Editing the Field List:
Additional field names can be added to the Field List if you do not see an appropriate
match in the existing Field List by following the instructions below:
•
Click the Edit Field List button
•
Click the mouse in the table at the point where you want to add the field.
•
Click Insert. A new field will appear and will be highlighted.
•
Type the desired field name and adjust the field type and length as desired.
•
Click OK.
•
Click Yes to make the structure changes permanent.
. The Table Designer will open.
For more information on the Table Designer, see Editing the Table Design.
Saving the Mapping Sequence:
After the field mapping is complete, you can save the mapping sequence for other files
that have the exact same format by following these steps:
43
SmartAddresser 5
•
Click the Save button
that appears next to the Import Map at the bottom
of the Open Setup window. In the Save As dialog box, the file name will appear
under Save Map As. The file name will have a .imp extension. By default, the
map will save using the file name that you are importing. However, if you
would like to use a different name for your map, highlight the file name and
change it. Do not browse to a new location - the Import Maps folder will be
selected automatically, and only import maps saved in the Import Maps folder
will be displayed in the pull-down menu.
•
Click Save. Notice that your Import Map has been saved so that you can select
it in the future from the Import Map pop-up.
•
To
delete
the
Import
Map,
click
the
Delete
button
.
For information on the check boxes in the Open Setup window, see Import
Options.
TIP!
AUTOMATIC FIELD MAPPING
SmartAddresser 5 has a built in automatic mapping feature that contains a cross
reference of commonly used field names in Header Records (typically the first record in
an Input File). For example, the input field FIRST_NAME is equivalent to FIRST in the
Field List because it is referred to in the Auto Map Field List window. Common Auto
Maps are already setup within the program. However, if you would like to add your
own Auto Maps, you can edit the Auto Map Field List. The Auto Map Field List can be
modified in the SmartAddresser 5 Properties or in the Open Setup window.
•
44
Click the Edit Auto Map Field List button
will appear:
. The Auto Map Field List window
Duplicate Detection
•
Select the desired Default Field Name from the Default Field Name pop-up.
•
Click the New button
•
In the newly created record, type in the equivalent field name that you would
like to match.
•
Click OK.
.
To remove an Auto Map Field Name in the list, select it and click the Delete
TIP!
button
. Header Records are not always included with every file type.
However, if you have a Header Record, simply check the box that says Use
Header in the Open Setup window. Field names that do not appear in the Field
List or in the Auto Map list will keep their current field name in SmartAddresser
5.
45
SmartAddresser 5
OPENING FIXED LENGTH TEXT FORMATS
SmartAddresser 5 now has one of the best Fixed Length Text file importing features
available on the market today, allowing you to easily define the field lengths. After the
format is determined, you can actually save the structure. Then, the next time you have
a file with the same format, you can simply choose the predefined Field Definitions.
TIP!
•
From the File menu choose Open List.
•
Click the Open Folder button. An Open dialog box will appear.
•
In the Open dialog box, browse your hard disk and locate the desired
file. Select the file and click OK. The Fixed Length File Setup window will
appear.
Put your mouse over the edge or corner of the window and click and drag to
expand the window for a better view.
Your objective is to determine the field widths in the Fixed Length File Setup
window. Your file data will be displayed in the Sample Record along with the name and
46
Duplicate Detection
location of the Fixed Length text file. There are four different techniques for you to
choose from when defining a Fixed Length Text file structure. Each technique is
described in detail below:
Technique #1:
•
Click the cursor at the end of the first field and click the plus button
.
Notice that the data from the fist field moved to the Sample Data area
and SmartAddresser 5 filled in the field Type and Length. Also notice the cursor
in the Sample Record is now located at the beginning of the second field.
•
Repeat the above steps until all of the fields are defined in the Sample Data.
•
Click OK. The Input File Data will be displayed in the Open Setup window.
•
See Opening a New List for further instructions.
Technique #2:
•
Left-click with your mouse at the end of the first field and then right-click to
select the field break.
Notice that the data from the fist field moved to the Sample Data area
and SmartAddresser 5 filled in the field Type and Length. Also notice the cursor
in the Sample Record is now located at the beginning of the second field.
•
Continue to left and right-click at the end of each field until all fields are listed
correctly under Sample Data.
•
Click OK. The Input File Data will be displayed in the Open Setup window.
•
See Opening a New List for further instructions.
Technique #3:
•
Click the cursor into the Length box and type in the Length of the first field.
•
Click the Plus button
.
Notice that the data from the fist field is displayed in the Sample Data
and SmartAddresser 5 filled in the field Type and Length. Also notice that the
cursor is located at the beginning of the second field in the Sample Record.
47
SmartAddresser 5
•
Type in the Length of each field and click the Plus button after each entry until
all the fields are listed correctly under Sample Data.
•
Click OK. The Input File Data will be displayed in the Open Setup window.
•
See for Opening a New List for further instructions.
Technique #4:
•
Click into the Stop box and type in the amount of characters contained in the
first field.
•
Click the Plus button
.
Notice that the data from the fist field moved to the Sample Data area
and SmartAddresser 5 filled in the field Type and Length. Also notice that the cursor is
located at the beginning of the second field in the Sample Record and the Start data is
one number higher than the Stop position of the last field.
•
Type in the Stop position for each field and click the Plus button after each
entry until all fields are listed correctly under Sample Data.
•
Click OK. The Input File Data will be displayed in the Open Setup window.
•
See Opening a New List for further instructions.
You can use the Undo button to go back to the previous field in the Fixed Length
Setup window. You can also click the Next Record button to move to the next
record in your list to help determine the field Lengths.
TIP!
Saving the Fixed Length Structure:
You can save the Fixed Length Structure to use when you import Fixed Length Text files
with the exact same structure. We recommend that you use this feature to save
yourself time with future imports.
•
48
After you have setup your Fixed Length File Structure, Click the Disk button at
the bottom of the Fixed Length Setup window. A Save As dialog box will
appear. In the Save As dialog box, the file name will appear under Save Map
As. The file name will have an .fmp extension. By default, the map will save
Duplicate Detection
using the file name that you are importing. However, if you would like to use a
different name for your map, highlight the file name and change it. Do not
browse to a new location - the Field Maps folder will be selected
automatically.
•
Press Save.
•
The next time you import a file with the same format, select the Structure from
Field Definitions.
You can use the Undo button to go back to the previous field in the Fixed Length
Setup window. You can also click the Next Record button to move to the next
record in your list to help determine the field Lengths.
TIP!
OPENING LABEL FORMAT FILES
Most Label Format files have a consistent number of lines in each
record. SmartAddresser 5 will convert the file to DBF format based on this
information. If the file does not have a consistent number of lines, the file must be
converted in another program before it can be opened in SmartAddresser 5.
Follow the steps below to open a Label Format file:
•
From the File menu, choose Open List.
•
Click the Open Folder button
•
In the Open dialog box, browse your hard disk and locate the desired
file. Select the file and click OK. The Label Format window will appear.
•
Type in the number of lines that make up each record.
•
Click OK. The Input File Data will be displayed in the Open Setup window.
•
See Opening a New List for further instructions.
. An Open dialog box will appear.
49
SmartAddresser 5
OPENING A DBF FILE
It is simple to open a DBF format with SmartAddresser 5. The program will preserve the
file structure when it is opened in SmartAddresser 5, unless you change it yourself while
in the program.
Follow the steps below to open a DBF:
•
From the File menu, choose Open Database. An Open dialog box will appear.
•
In the Open dialog box, browse the hard disk and locate the desired file. Select
the file and click OK.
SmartAddresser 5 will immediately open the file.
TIP!
If the file does not open or an error occurs, try choosing Open List from the File
menu so the program can determine the file format for you.
A DBF will always have a Header Record. The Header Record contains the names of the
fields. SmartAddresser 5 does have some required fields that allow the program to
locate the data during processing. When a DBF is opened, the Header Record is
automatically used to determine the field names.
When you begin to process a DBF in SmartAddresser 5, all of the required field names
may not be assigned to the coinciding data. In this case, the program will prompt you to
assign the proper field names to the data with a Missing Fields window.
Assigning field names to a DBF does not change the field name. The process
only cross-references the original field name to the SmartAddresser 5 field
name.
TIP!
The Auto Map feature will cross reference the field names and use the
required SmartAddresser 5 field name if the field name exists in the Auto Map list. If the
field name is not cross-referenced in the Auto Map list, SmartAddresser 5 will
recommend that you add the required field by putting a plus sign in front of the
required field. The fields from the Database are displayed on the left side of the
screen. Your objective is to assign your DBF field name to the required SmartAddresser
5 field name. If you do not assign data to the fields with the plus signs, the fields will be
added automatically.
50
Duplicate Detection
If you do not want a field to be created, double-click on the field to remove the
+. If you do not add the field, the process that requires that field will not be
completed.
TIP!
•
Select the field to be added under +Add/Mapped.
•
Map a field from the database by double-clicking on it or using the pointing
finger buttons.
•
Continue mapping fields from the database to the missing fields until all
missing fields are mapped.
•
Click OK.
You can also create unique field names for the Field List in the Table Designer or
add field names to the Auto Map list while in the Missing Fields window.
TIP!
IMPORTING DATA INTO AN ACTIVE DATABASE
The Import feature in SmartAddresser 5 adds records from a file to the current active
database. This feature is most commonly used to combine two or more lists, or to
import a file into a blank template that has been created. The import feature can
convert files from many popular file formats. See File Types for a list of supported file
formats.
Follow the steps below to Import a file into an existing SmartAddresser 5 Database.
•
From the File menu, choose Import or click on the Import button in the main
toolbar.
The Import Setup window will appear.
51
SmartAddresser 5
•
Click the Open button located under Select the Input File.
An Open dialog box will appear.
•
In the Open dialog box, browse the hard disk and locate the desired file. Select
the file and click OK.
SmartAddresser 5 will take a moment to determine the file type. Once this
process is finished, SmartAddresser 5 will display the file type information and
the location of the file.
If the file is determined to be a Fixed Length Text format, a Fixed Length Setup
window will appear. See Opening Fixed Length Text Formats for complete
instructions. If the file is determined to be a Label format, a Label Format Setup
window will appear. See Opening Label Format Files for complete instructions.
TIP!
•
See Mapping the Fields for instructions on matching the fields in the existing
database to the file that you are importing.
Only mapped fields will be imported.
•
52
Click Import.
Duplicate Detection
For information on the check boxes in the Import Setup window, see Import
Options.
TIP!
IMPORT OPTIONS
There are eight check boxes in the Open Setup window. The check boxes enable
processing to automatically begin after the file has been imported. With the exception
of the Use Header check box, all of these features are available from the menus within
the program after the file is imported. So, if you prefer to view your list before
processing, do not check any of the boxes. Each checkbox and its function is explained
below:
Use Header
* Check this box to use an existing Header Record (typically the first record in an Input
File) as field names in the SmartAddresser 5 Database. The field names that match our
default names will be moved from the Field List to the Input File Data automatically, just
as if you matched them manually. If the field name exists in the Auto Map dictionary,
the required field names will be used to identify the data. See Automatic Field Mapping
for more information
Parse First
* If the field name FIRST is mapped to the full name data in the Input File Data, the
Parse First check box will be enabled. When this box is checked, the full name data will
be separated into the fields, SAL, FIRST, MIDDLE and LAST when the list is imported. See
Parsing First and City for more information.
Parse City
* The Parse City check box will be enabled if the field name CITY is mapped to a single
field that contains the City, State and ZIP code. If you check the Parse City check
box, SmartAddresser 5 will automatically create the fields ST and ZIP to accommodate
this information when the field is parsed. See Parsing First and City for more
information.
Parse Phone
53
SmartAddresser 5
* The Parse Phone check box will be enabled if one of the three phone fields is mapped
to the data in the Input File Data. A Parse Phone window will appear after the file is
imported so that you can determine the desired format for the phone data. See Parsing
the Phone Fields for more information.
Optimize Database
* Optimizing the Database improves performance when validating and presorting the
list. When you check the Optimize Database check box, SmartAddresser 5 displays the
Optimize Database window after the file is imported so that you can determine the
extent of optimization that you want the program to do. See Optimizing the Database
for more information.
Validate Records
* The Validate Records check box will display the Validate Records window after the file
is imported and all requested optimization and parsing is complete. See Validating
Records for more information.
Find Dups
* The Show Duplicates check box will display the Show Duplicates window after the file
is imported and all requested optimization, parsing and validation is complete. It is
recommended that you Validate the records before you Show Duplicates. See Duplicate
Detection for more information.
Presort
* The Presort check box will display the Presort Setup window after the file is imported
and all requested optimization, parsing, validation, and duplicate detection is
complete. See Presorting the Mail for more information.
TIP!
Your settings in the Open Setup window are always saved. The next time that
you import a file, make sure that you want to keep the same settings.
EXPORTING THE DATA
The Export feature allows you to save the data in your list to disk in many different file
formats. The Export Setup window supports the scope radio buttons so you can export
specific sets of data. This feature also supports expression building, which will allow you
to combine fields or separate the components of a field. Field widths can be adjusted,
and the type of the field can be modified as well.
54
Duplicate Detection
Follow the steps below to Export data from a SmartAddresser 5 Database.
•
From the File menu, choose Export or click on the Export button
main toolbar.
in the
The Export Setup window will appear.
•
Select the fields that you want to export by double-clicking in the Field List or
click on the field and use the pointing finger buttons to move each field, or,
click the Export All Fields check box if desired.
•
Adjust the field Type and Length as desired.
•
If you would like to combine fields or separate field components, click into the
Expression box and type the desired expression.
•
You can use Expressions to combine two fields or to rename the fields as you’re
exporting. For example, to combine FIRST and LAST name with a space
between them and to change the field name to NAME, you would use the
Expression:
ALLT(first)+" "+ALLT(last)
55
SmartAddresser 5
For assistance on writing Expressions, contact SmartSoft Technical Support. See
Technical Support Options for more information.
•
Click on the desired radio button that will best determine your scope for
exporting records.
For information on scope radio buttons, see Consistent Window Formats.
•
Choose the desired file format from the Export Format pop-up.
•
Click the Include Header Record check box if desired.
The Include Header Record check box will not be available for file types that
already contain a header record by default.
•
Click Export.
Saving the Export Map:
Once you have set up an Export Map, you can save the mapping to use again when you
want to export data with the same output fields by following the steps below:
•
Click the Disk button
.
In the Save As dialog box, the file name will appear under Save Map As. The file
name will have a .emp extension. By default, the map will save using the file
name that you are exporting. However, if you would like to use a different name
for your map, highlight the file name and change it.
Do not browse to a new location - the Field Maps folder will be selected
automatically.
•
Click Save.
Notice that your Export Map has been saved so that you can select it in the
future from the Export Map pull-down menu.
•
56
To delete the Export Map, click the Delete button
.
VIEWING THE DATA
THE LIST VIEW
The List View is the primary view of the data in spreadsheet format within
SmartAddresser 5. When you are viewing your data in List View, you can use all of the
Toolbar Buttons, the Look In feature, the Show and Count features, and you will be able
to access all menu items. Each of these topics is covered within the Help System in
detail. Click on the Menus and Features in the image below to obtain further
information.
57
SmartAddresser 5
CHANGING THE FONT
It's extremely easy to change the font and style of your data in SmartAddresser 5's List
View! Change the size or style of your display by clicking on View>Font from the main
List View window.
Changing the font will only affect the display font. To print labels or reports in a
different font, see Changing Printing Fonts.
TIP!
58
Duplicate Detection
USER DEFINED SORTING
SmartAddresser 5 can sort by any field in your list. The most common sorts, LAST,
COMPANY, ADDRESS and ZIP CODE, are listed under the Sort menu. However, you can
create your own User Defined sort on a single field or build a multi-level sort with
SmartAddresser 5!
Follow the steps below to build a User Defined sort:
•
From the Sort menu, choose User Defined.
The User Defined Sort window will appear. The first time that you open this
window, it will default to the Create tab to allow you to create a new sort. After
you have created one or more sorts the window will default to the Sorts tab
where you can select an existing sort.
•
Select a field name that you would like to sort from the pop-up.
•
Choose the Ascending or the Descending radio button.
The Ascending option will sort the list from lowest to highest, and the
Descending option will sort from highest to lowest.
59
SmartAddresser 5
If you are creating a multi-level sort on more than one field and you sort one
field in Ascending order and another in Descending order your indexes will be
permanently rebuilt. Once this is done, there is no way to return the list to its
original order. A warning will appear on your screen declaring the pending index
restructuring before the sort is performed.
TIP!
•
Click the Add button to add the field to the sort criteria.
The sort will be automatically named after the first field that you Select with the
word "my" in front of it, for example, mycompany. Typing a new name into the
text box will change the sort name. The next time that you want to use the sort
sequence, select it from the Sorts tab.
•
Continue to add fields as desired by repeating the above steps.
•
Click Display.
The records will be displayed in sort order on your screen.
To save a sort that you have created, click the Build Sort Keys button. When you
are ready to sort the list, click Display.
TIP!
Use the Edit text box to enter Foxpro Expressions so that you can define the sort more
closely. For example, if you were to sort on the ZIP field and you only wanted to
consider the 5-Digit ZIP, the Expression would be left(zip,5). Contact Technical Support
for help on writing Expressions.
Follow the steps below to use a Foxpro Expression to define your sort criteria:
•
Follow steps 1 through 4 above.
•
Double-click on the field in the Sort Criteria.
The cursor will move to the Edit text box.
60
•
Type in the desired Expression and press Enter.
•
Continue to step 5 above.
Duplicate Detection
SORTING BY DEFAULT FIELD NAMES
SmartAddresser 5 can sort by any field in your list using User Defined Sorting. However,
the most common sorts; LAST, COMPANY, ADDRESS and ZIP CODE, are listed under the
Sort menu as shown below.
When you choose one of these fields from the Sort menu, your list will be put in the
ascending order of the field instantly. After selecting one of the field names, a check
mark will be placed next the selected field in the Sort menu. If you select the field from
the Sort menu again, the check mark will be removed and the sort will be undone. The
data will return to its original order.
To create a sort on other fields or a combination of fields, refer to User Defined Sorting.
Using the sort options will not reorder the record numbers within a database!
TIP!
61
MANIPULATING DATA
ADDING NEW RECORDS
Use the New Record feature when you want to add a record to your database. You can
add a New Record in List View or Card View.
•
From the Select menu choose New Record (or press CTRL+N on your keyboard).
•
Enter the desired data into the fields in the New Record.
BACKING UP DATA
The Backup feature in SmartAddresser 5 compresses your SmartAddresser 5 Database to
a .zip format. By default, the resulting .zip file will be stored in the same directory as
your actual database. However, you can change the path and save the zipped file to
another location. The compressed file can be decompressed using WinZip or by
Restoring it in SmartAddresser 5. It is not required to have any compression software
on your computer to use the Backup and Restore features in SmartAddresser 5.
Follow the steps below to create a Backup of a file:
•
From the File menu, choose Backup.
The Backup window will appear.
•
If you would like to save the compressed file to a different location click the
Save button.
•
Click Backup.
62
Duplicate Detection
For information on restoring or decompressing your compressed list see
Restoring Data.
TIP!
CLEARING MARKS
The Clear Marks feature allows you to clear records that are Marked in the
database. See Marking Records for more information on Marked records.
Follow the steps below to Clear Marks:
•
From the Edit menu, choose Clear Marks.
The Clear Marks window will appear
•
Click on the desired radio button that will best determine your scope for
clearing marked records.
For information on scope radio buttons, see Consistent Window Formats.
•
Click Clear.
63
SmartAddresser 5
COMMAND WINDOW
Use the Command Window when there is not a feature available in SmartAddresser 5 to
do what you want with the data in your list. For instance, you may want to add a
sequence number to your list, or create an output field that contains certain information
about each record to create your own key for searching. There are many powerful uses
for the Command Window. To use this feature, you do not have to be a programmer!
We offer many resources to help you build Command Statements, including our many
technical support options. It may be helpful to purchase a good reference book on
Microsoft® FoxPro® for Windows if you desire to learn more information about
command statement syntax. Commands on the web site can even be copied and pasted
directly into the Command Window!
Command Statements are stored in the SmartAddresser 5\Commands folder as a simple
text file. They can be transferred to another computer, or e-mailed and placed in the
folder directly. This allows our Technical Support staff to write Command Statements
for you and e-mail them to you.
Follow the steps below to create and run a Command:
•
From the Edit menu, choose Command or click on the Command button
in the toolbar.
The Command Window will appear.
64
Duplicate Detection
•
Type a name for the Command in the Save As text box and press Tab.
•
Type or paste the Command into the Command Statement Syntax box.
•
Click Run.
If you have used the Command feature previously, stored commands will appear
in the Command Statements pull-down menu. To enter a new command, click
the New button, type in the new command name and then press Tab.
TIP!
You can run multiple commands and group the commands into a set to accomplish
multiple tasks with just the click of a button. For example, a periodical mailer may want
to Fill the subscribe_ field with a "T" (or an "F") based on the subscription data, and then
fill a "1" into the copies_ field (when the copies_ field is empty), and finally add a
sequence number to the list...all at once. This would be a set of multiple
commands. Now imagine that this same periodical mailer runs a new list twice a week,
and needs to perform these same steps each time. Running multiple Command
Statements would be a time saver in this scenario.
•
In the Command window, click the Run Multiple Commands tab.
65
SmartAddresser 5
The Run Multiple Commands setup will appear. All Command Statements that
you have built in the past will appear in the window listed under "Command
Statements" and the "Save Command Set As:" text box will be highlighted.
•
Type a name for the Command Set.
•
Select the Command Statement(s) that you would like to include in the set by
double- clicking on each individually or by using the arrows in the middle of the
window to move the commands.
•
Press Run.
The program will automatically save the Command Set. The next time you want
to Run the Command Set, select the set from the Saved Command Sets pop-up.
TIP!
CUT, COPY, AND PASTE
The Cut, Copy and Paste features in SmartAddresser 5 work in any field or on any
data. The features can be accessed from the Edit menu in SmartAddresser 5 or by using
66
Duplicate Detection
the appropriate Windows shortcuts, Ctrl+X, Ctrl+C, or Ctrl+V, respectively. Each of these
features is explained below:
Cut
Removes selected text from any field, record or file or from text editing regions in
dialogs. The text is placed on the Clipboard. Use Cut when you want to remove a
selection of data from one location and place it in a different location using Paste.
Copy
Duplicates the selection (without removing it) and places the copy in the Clipboard,
where it can be accessed using the Paste feature.
Paste
Inserts a copy of the Clipboard contents into the current file or field at the cursor
location. If text is selected and you choose Paste from the Edit menu, the contents of
the Clipboard will replace the selected text.
67
SmartAddresser 5
DELETING RECORDS
The Delete feature allows you to tag records for deletion. Once you have determined
that you want to permanently delete the record you can use the Pack Database
feature. Deleted records will be tagged with a black bar to the left of the record in List
View and will be dimmed. By default, deleted records are not included in many
processes in SmartAddresser 5. However, most windows include a check box so you can
choose whether or not you want to include the deleted items in the process.
Follow the steps below to tag records for deletion:
To Delete one record at a time:
•
Click on the record that you want to delete.
•
Click on the Delete/Recall button in the toolbar.
The record will be dimmed in the list and a black bar will appear to the left of the
record.
To Delete a group of records:
•
From the Edit menu, choose Delete. The Delete window will appear:
Delete Window
68
Duplicate Detection
•
Click on the desired radio button that will best determine your scope for
deleting records. For information on scope radio buttons, see Consistent
Window Formats.
•
Check the Pack Database box if you want all deleted records PERMANENTLY
removed from your database.
•
Check Recall Deleted to recall all previously deleted records in the list if
desired.
•
Check Backup Deleted or Compress Backup if desired. When you chose to
backup your deleted items, a Save As dialog box will appear after you click
Delete so you can choose the name and location for your backup file.
•
Click Delete.
When you have finished deleting records or checking for duplicates, the deleted records
will still appear in the database, but they will be dim and the record will be tagged with
a black bar in the left column of the list view as shown below.
When you decide that you permanently want to remove all records that are tagged for
deletion from the list you will Pack the Database. See Packing the Database for further
instructions.
DUPLICATING RECORDS
The Duplicate feature allows you to make copies of one or multiple records. This is
useful when you have different people at the same address. In this case, you can
Duplicate the address and then change the contact name. You could also use Duplicate
to create another list with a particular scope of records in the database.
Follow the steps below to Duplicate records:
•
From the Edit menu, choose Duplicate.
69
SmartAddresser 5
The Duplicate window will appear.
•
Click on the desired radio button that will best determine your scope for
Duplicating records.
For information on scope radio buttons, see Consistent Window Formats.
•
Indicate how many duplicates that you would like to create in the Duplicate
each record ___ times text box.
•
If you would like to create a new database of the duplicate records check the
Create a new database of the duplicates check box.
•
Click Duplicate.
EDITING THE TABLE STRUCTURE OF A DATABASE
In the Table Designer you can insert and delete fields or change the name, type or width
of the fields in your list. Field names can be up to 10 characters in width. A field name
should begin with a letter, a-z, and not contain any spaces or punctuation except for an
underscore character, i.e. Shift+Dash. See SmartAddresser 5 Field Descriptions for a list
of common SmartAddresser 5 field names and information on required fields.
Follow the steps below to Edit the Table Design:
•
70
From the Edit menu, choose Fields.
Duplicate Detection
The Table Designer dialog box will appear.
To Insert a new field:
•
Position the cursor in an existing field and click Insert.
A field named NEWFIELD will appear with a Character Type and a default Width
of 10.
•
Type the desired name of the field and press Tab.
•
From the Type pop-up choose a data Type and press Tab.
Data Types are explained in detail below.
•
Adjust the Width of the field as desired
•
To add additional fields, repeat the steps above.
To Delete a field:
•
Position the cursor in the field that you want to Delete.
•
Press the Delete button.
71
SmartAddresser 5
The selected field will be removed and all the remaining fields shift up one
position in the structure.
A Before deleting a field, be sure that you have chosen the correct field
name. This function will permanently delete the data in the field.
TIP!
•
To change the name, type or width of a field:
•
Position your cursor in the field that you want to change.
•
Make the desired changes.
•
Click OK.
•
Click Yes to make the Structure Changes Permanent.
If the data type that you’ve chosen has a variable field width, a spinner appears
under the Width heading. You can change the default value by clicking the
spinner control or by entering a width for the field in the Width text box. If the
data type is Numeric or Float, a spinner appears under the Dec heading. You
can change the number of decimal places the field will have by using the spinner
control or by typing a number in the Dec text box.
=
TIP!
Data Types:
•
Character
Use Character fields to store text information such as names, addresses, and
numbers that will not be used in mathematical calculations, such as, prices,
quantities, and sales amounts. Character fields have a default width of 10 and
can be a maximum of 254 characters.
•
Numeric
Numeric fields store numbers that will be used in mathematical calculations,
such as, prices, quantities, and sales amounts. Numeric fields have a default
width of 20 and can be a maximum of 20 digits.
•
72
Float
Duplicate Detection
Float fields specifically store scientific data. Float fields have a default width of
20 including an optional plus/minus sign and decimal place.
•
Date
Date fields store dates in a date format. Date fields have a default width of 8: 2
digits for day, 2 for month and 4 for year. Dates will be displayed with a
forward slash separator in the field.
•
DateTime
DateTime fields store values that are either dates or times, or both. DateTime
values can contain both a date and a time, or only a date or only a time. The
DateTime field has a width of 8.
In both Date and DateTime data types, the following rules apply:
{00:00:00AM} is equivalent to {12:00:00AM}, Midnight.
{00:00:00PM} is equivalent to {12:00:00PM}, Noon.
•
Logical
Logical fields store matter of fact information about the
record. SmartAddresser 5 requires a, "T" for true and "F" for false. Logical fields
are always 1 character in width.
•
Memo
A Memo field is a reference to a block of data. The default width of a Memo
field is 10. However, the actual size of a Memo field depends on the amount of
data entered into it. Memo field sizes are limited only by the amount of
available disk space.
•
General
General fields store OLE objects. The default width of a General field is
10. However, the actual size of a General field depends on the amount of data
entered into it. General field sizes are limited only by the amount of available
disk space.
•
Picture
The Picture field type exists for compatibility with FoxBase+® and is dimmed
unless you open a database created in FoxBase+ that contains a picture.
73
SmartAddresser 5
•
Currency
Currency fields store currency data. Use the Currency field type instead of
Numeric for monetary values. If you specify more than four decimal places in a
currency expression, SmartAddresser 5 rounds to four places before evaluating
the expression.
•
Integer
Use the Integer field type for non-decimal numeric values where performance
and table storage limitations are especially important. In tables, the integer
field type is stored as a 4-byte binary value so it requires less memory than
other numeric data types and, as a binary value, requires no ASCII conversion.
•
Double
Use the Double field type instead of Numeric when you need more accuracy, a
fixed amount of storage in your table, or true floating-point values.
Reordering the Table Structure:
You can permanently change the default order that the fields appear in the Table
Designer dialog box. This will reorder the structure of the database and make it the List
View Default.
Moving the fields around in the Table Designer will not affect your current View
of the database. You must choose List View Default from the View menu to see
your list in order based on the structure setup in the Table Designer.
TIP!
Follow the steps below to reorder the fields in the Table Designer:
•
74
In the Table Designer, click on the field that you want to reorder as shown
below:
Duplicate Detection
•
TIP!
Position your cursor in the gray box to the left of the field where the double
arrow appears and click and drag the field into the desired order.
When indexes are created in SmartAddresser 5 they appear under the
Index tab in the Table Designer. Indexes are created when you sort by a
field in the list. For more information on Indexing and Sorting see
Sorting by Field Names.
FILLING DATA INTO A FIELD
The SmartAddresser 5 Fill feature allows you to fill data into a specific field and scope of
records. For instance, you may want to mail to the "Current Resident" because you do
not have names in your list. You could use the Fill feature to fill the words "Current
Resident" into the field named FIRST. You could also use the Fill feature to track specific
information about your customers. For instance, if you knew that a group of customers
in your list attended a trade show, you could use the Search Editor to search for them
and then use the Fill feature to Fill a tracking field with TS for the specific Selection of
records.
Follow the steps below to Fill data into a field:
75
SmartAddresser 5
•
From the Special menu, choose Fill.
The Fill window will appear
•
Select the field that you want to Fill data into from the Select a field from the
list pop-up.
•
Type the data that you want to Fill into the field into the Fill Field Name with
text box.
•
Click on the desired radio button that will best determine your scope for Filling
records.
For information on scope radio buttons, see Consistent Window Formats.
•
Choose an Option from the Options radio buttons as described below:
Replace Content of Field
Replaces all existing text in the field.
Insert Before Value in Field
Inserts the data before the existing data in the field.
Append to Value in Field
Appends the data at the end of the data in the field.
76
Duplicate Detection
•
Click Fill.
Underscores act as spaces in the Fill Field Name with text box.
TIP!
FIND AND REPLACE
The Replace feature in SmartAddresser 5 allows you to find specific data and Replace it
with specific data. For example, you may want to expand a specific value in a field like
TS to Trade Show or Ctr to Center. You could also use the Replace feature to remove
unwanted data in a field. For example, if your list had exclamation points at the end of
all of the company names in the field named COMPANY, you could find the exclamation
point and replace it with nothing.
Follow the steps below to find and Replace data.
•
From the Special menu, choose Replace.
The Replace window will appear.
77
SmartAddresser 5
•
Select the field where you want to Replace data from the Select a field from the
list pop-up.
•
Type the data that you want to Find in the Find this Value text box.
•
Type the data that you want to Replace in the Replace with text box.
If you want to Replace the data with nothing, leave the text box blank.
TIP!
•
Click on the desired radio button that will best determine your scope to
Replace data.
For information on scope radio buttons, see Consistent Window Formats.
•
Click Replace.
Underscores act as spaces in the Replace with text box!
TIP!
FORMATTING DATA
The Format feature in SmartAddresser 5 allows you to modify the formatting of the data
in your list primarily upper and lower case. The Format feature also includes a handy
dictionary that can be used to build a cross-reference for common acronyms,
misspellings and case adjustments from upper to lower. For example, if your list
included the company name SmartSoft and you wanted to change the case in every
occurrence to SmartSOFT, you could use the dictionary. In the Format window, you can
change the format of all or selections of fields with one pass.
Follow the steps below to use the Format feature:
•
From the Special menu, choose Format.
The Format window will appear.
78
Duplicate Detection
•
Select the field(s) that you want to format. To select a string of fields, hold the
shift key down and click on each field until you finish with the fields that you
want to select. To select more than one field randomly, hold the ctrl key down
and click on the fields that you want to select.
•
Select the Format Option that best suits your desired formatting as described
below:
Upper - Formats all letters to upper case
Lower - Formats all letters to lower case
Mixed - Formats the first letter in each word to upper case
Perfect - Checks for vowel and consonant positioning to provide full
capitalization for acronyms and proper capitalization for other
words. For example, "Abc, Inc." would be changed to "ABC, Inc.", and
"Mcbaine" would be changed to "McBaine".
Clear - Clears the format for the selected field(s).
Clear All - Resets all formatting.
Notice as formatting is selected; letters appear in the Field List next to the fields,
such as, U for Upper and P for Perfect. This will help you identify which fields
have been selected to format.
79
SmartAddresser 5
•
Enable the Dictionary if desired.
See the Format Dictionary under Properties for more information.
•
Click on the desired radio button that will best determine your scope of
Formatting records.
For information on scope radio buttons, see Consistent Window Formats.
•
Click Format.
GO TO RECORD
The Go To Record feature allows you to jump to a specific record number in the
list. Record numbers are created when the list is imported and do not change unless
you Optimize the Database. When the list is Optimized, the indexes are rebuilt in ZIP
code order and the record numbers are structured from the lowest ZIP code to the
highest. If the list is not Optimized, then the record numbers will be maintained as
originally imported. See Optimizing the Database for more information. The only other
time that record numbers are changed in SmartAddresser 5, is when a User Defined
multi-level sort is created, in both ascending and descending order. See User Defined
Sorting for more information.
Follow the steps below to Go To a specific record:
•
From the Select menu, choose Goto Record or press Ctrl+G on your keyboard.
The Go To window will appear.
•
Choose the desired radio button as described below.
Top
Goes to the Top of the list.
80
Duplicate Detection
Record
Goes to a specific record number in the list. Type the record number in
the text box.
Skip
Goes to a specific record number in the list after skipping an Nth
number of records. Type the Nth number in the first text box and the
record number to start at in the second text box.
Bottom
Goes to the Bottom of the list.
•
Click Go.
MARKING RECORDS
The Mark feature tags records with an "X" in the field named X that is created
automatically by SmartAddresser 5. When the record is Marked it will appear in the
color red in List View. The Mark feature is useful when you want to flag records that
you want to process together. For example, you can create a custom search using the
Search Editor and Mark the resulting records. Later you can use the Show feature to
view the Marked records and process them separately from the rest of your list. For
more information on the Search Editor, see Using the Search Editor.
Follow the steps below to Mark records:
To Mark one record at a time:
•
Click on the record that you want to Mark.
•
Click on the Mark Record/Clear Marked Record button in the toolbar.
The Marked record will be red in the list and an X will appear in the field named X.
To Mark a group of records:
•
From the Edit menu, choose Mark.
The Mark window will appear:
81
SmartAddresser 5
•
Click on the desired radio button that will best determine your scope for
marking records. For information on scope radio buttons, see Consistent
Window Formats.
•
Check the Include Deleted check box if you want to include records that are
tagged for deletion.
•
Check Clear Marked to clear all previously Marked records in the list if desired.
•
Click Mark.
The Marked records will be red in the list and an X will appear in the field named X.
NTH SELECT
The Nth Select feature creates a selection of records from your database based on an
Nth Number, Percentage, or Quantity. You could use the Nth Select feature when you
want to prepare a test mailing so you can mail to part of the main list instead of the
entire list. Using Nth Select for creating sample test mailing lists is a great money
saver. It’s a good idea to sort your list in ZIP code order, then select 10% of the whole
list, making a test mailing list.
Follow the steps below to use the Nth Select feature.
•
82
From the Select menu, choose Nth Select.
Duplicate Detection
The Nth Select window will appear.
•
Select the appropriate radio button as described below.
Nth Number
Selects every Nth number per the number that you enter. For example, if you
enter "4", then the program will select every fourth record.
Percentage
Selects the percentage of the list that you enter in.
Quantity
Selects the quantity that you enter from the list. The number of records that
you type in will be selected in increments from the list. For example, if you
have 1,500 records in the list and you enter 500, every third record will be
selected.
•
Click on the desired radio buttons and check boxes that will best determine
your scope for Nth Selecting records.
For information on scope radio buttons, see Consistent Window Formats.
•
Click Select.
83
SmartAddresser 5
PACKING THE DATABASE
Packing the database permanently removes all items that are tagged for deletion from
the list. Use Pack Database to compact your database and rebuild the indexes. When
the database is being compacted, the records that are tagged for deletion are removed,
freeing up dead space.
Follow the steps below to Pack the Database:
•
From the Edit menu choose Pack Database or click the Pack Database button
in the toolbar.
A warning will appear stating how many records are tagged for deletion and
asking if you want to make a backup of the records. If you click Yes, a Save As
dialog box will appear. A final warning will appear letting you know that the
records will be permanently deleted from the list.
PARSING THE FIRST AND CITY FIELDS
SmartAddresser 5's Parse feature separates components when they are in the same field
for the name and for the city, state, and zip. For example, the feature will separate the
salutation, first name, middle name and last name into individual fields in the database.
Follow the steps below to use the Parse feature.
•
From the Special menu, choose Parse, Name or City, St, and Zip.
The Parse window will appear. In this example, it's the Parse Name window.
84
Duplicate Detection
•
Click on the desired radio button that will best determine your scope for
parsing.
For information on scope radio buttons, see Consistent Window Formats.
•
TIP!
Click Parse.
If the data in the name or city field is not parsed when the list is opened and all
of the necessary fields do not exist, the program will prompt you to add the
required fields before parsing can continue. For example, if you would like to
Parse the name data and the data includes sal, first, middle and last in the field
named FIRST, then the other fields will need to be added before the Parse
process can continue. A Missing Fields window will appear in this case and you
can simply click OK to add the missing field(s) to your list.
PARSING THE PHONE FIELDS
The Parse Phone feature allows you to Format the phone fields. The phone information
must be stored in the SmartAddresser 5 field(s) named PHONE1, PHONE2 or PHONE3 in
order for the program to locate and format the information. There are many ways to
85
SmartAddresser 5
format a phone number and extension, and you can choose the one that best suits your
needs as shown in the window below:
Follow the steps below to Format a PHONE field:
•
From the Special menu choose Parse, Phone.
•
Select the desired formatting radio buttons.
•
Click on the desired radio button that will best determine your scope parsing
the phone field(s).
For information on scope radio buttons, see Consistent Window Formats.
•
Click OK.
RECALLING DELETED RECORDS
When records have been tagged for deletion they still remain in the database until you
choose to Pack the Database. See Packing the Database for more information. If you
decide that you want to make the Deleted records active in your list again, you will want
to use the Recall feature.
Follow the steps below to Recall a record that has been tagged for deletion:
•
86
From the Edit menu, choose Recall.
Duplicate Detection
The Recall window will appear.
•
Click on the desired radio button that will best determine your scope of
recalling.
For information on scope radio buttons, see Consistent Window Formats.
•
Click Recall.
You can Recall individual records in List View by clicking on the black bar to the
left of the record or by clicking on the Delete/Recall button in the main tool bar.
TIP!
RESTORING DATA
The Restore feature in SmartAddresser 5 decompresses any zipped file. Restore will
extract the data in a zipped file to the same location as the .zip file. Once the zipped file
is restored, you can open it in SmartAddresser 5.
Follow the steps below to Restore a file:
•
From the File menu, choose Restore.
The Restore window will appear.
87
SmartAddresser 5
•
Click the Open button to select the file you want to decompress.
•
Check the "Delete the input file when completed" option if desired.
•
Click Restore.
An Archives window will appear where you can select the file or files to be
opened in SmartAddresser 5. The file must be in a DBF format to be opened
from this window. If your file is not in a DBF format, refer to Opening a List for
instructions on opening it in SmartAddresser 5.
REVERSING DELETED RECORDS
Reversed Deleted recalls records that are tagged for deletion and tags records that are
not tagged for deletion, essentially "reversing" the entire database.
Follow the steps below to Reverse Deleted records:
•
From the Edit menu, choose Reverse Deleted.
The Reverse Deleted window will appear.
88
Duplicate Detection
•
Click on the desired radio button that will best determine your scope of
reversing deleted records.
For information on scope radio buttons, see Consistent Window Formats.
•
Click Reverse.
SHOWING THE DATA
By default, SmartAddresser 5 displays your data in what we call a List View format and
displays all of the records. This basically means that the data will be displayed in a
spreadsheet format on your screen. You can view sets of records in the program using
the Show pop-up located in the interface bar at the top of the List View window, as
shown below, or by selecting Show from the Select menu.
89
SmartAddresser 5
Show Drop-down Menu
When you Show a set of records, SmartAddresser 5 puts the balance of your data in the
background and does not include it in various processes throughout the program. For
example, SmartAddresser 5’s Presort will only process records Showing on your screen,
and, when you are Interacting with the USPS Database, only the records that are
Showing will be used in batch interaction.
If you wanted to use only deliverable records in a Presort, you would choose
Show>Deliverable from the Show drop-down. Alternatively, if you wanted to perform a
non-automation Presort on both your Multi-matched and Undeliverable mail, you would
choose Show, Deliverable and then choose Show, Background prior to Presort. The
Export feature also saves only records that are showing on the screen.
When you use the Show feature, SmartAddresser 5 displays the count of the Selection in
red at the bottom of the window. When you Show all of the records or are in default
List View, the program will display the total record count in black.
When you use the Show feature, the data becomes a Selection of records. To process
the Selection in many of the features in SmartAddresser 5, you will choose the Selection
scope radio button. See Consistent Window Formats for more information on scope
radio buttons.
The groups of data that can be displayed using the Show pop-up are explained below:
•
90
All Records - Shows all records in your list.
Duplicate Detection
•
Deliverable - Shows only Deliverable records in the list. Includes only records
that have been assigned a valid ZIP+4 and barcode and achieved a "V" in the
STATUS_ field during Validation.
•
Deliverable – DPV Confirmed… - Shows records that were DPV confirmed.
Includes those records that were found in the Delivery Point Validation
Database provided by the USPS.
•
Undeliverable - Shows only Undeliverable records in the list. Includes only
records that did not get assigned a valid ZIP+4 and barcode and achieved an
"N" in the STATUS_ field during Validation.
•
Multi-matched - Shows only Multi-matched records in the list. Includes only
records where the program found multiple address matches and achieved an
"M" in the STATUS_ field during Validation.
•
Not Attempted - Shows only records that have not been Validated. This is
useful when you are adding new records to an existing list and you only want to
Validate the new records as the other records have already been Validated.
•
Not ZIP+4 Coded - Shows only records that did not receive a valid ZIP+4 and
barcode, as well as any multi-matched, invalid zip code, and unattempted
records. Use this option to see all invalid records in your list with one click.
•
Invalid ZIP Codes - Shows only records that do not have a valid 5-digit ZIP
code. All ZIP codes in the list are compared to the US ZIP database during
processing. If the ZIP code does not exist in the US ZIP database the ZIP is
invalid.
•
Marked - Shows only records that include an "X" in the field named X. For
information on Marked records see the Marking Records topic.
•
Deleted - Shows only records that are tagged for deletion. For information on
deleting records see the Deleting Records topic.
•
Marked and Deleted - Shows only records that include an "X" in the field
named X and are tagged for deletion.
•
Background - Shows the Background of the existing data selection.
91
CASS CERTIFICATION AND OPTIMIZATION
OPTIMIZING THE DATABASE
Optimizing your SmartAddresser 5 Database will significantly enhance the speed of
processing. With SmartAddresser 5, you can determine the extent of optimization with
check boxes.
•
From the Special menu, choose Optimize Database.
The Optimize Database window will appear.
•
Determine the extent of optimization by checking or unchecking each check
box as listed below:
Delete blank records
* Searches the database for blank records and tags the record for deletion.
Delete foreign records
* Looks in the ZIP field and searches for any ZIP code that begins with a letter
and tags the record for deletion.
Pack database
* Permanently removes all records that have been tagged for deletion from the
database.
92
Duplicate Detection
Resize field widths
* Analyzes the data in each field and determines the longest value then reduces
each field length to the minimum size necessary to hold the respective
information. Also resizes any field that has a required length to the required
width. For example, it resizes the ZIP field to a width of 10.
Order database for optimum performance
* Permanently sorts the database by 5-digit ZIP code, city and address to
increase performance during Validation and Presort.
Rebuild # indexes
* SmartAddresser 5 creates indexes during processing. The indexes are stored
so that they do not have to be recreated each time you repeat a process. For
instance, if you were to choose By Company from the Sort menu,
SmartAddresser 5 would create an index for sorting your list by company. All
indexes are deleted during optimization. If you would like the program to
rebuild the indexes that you have already created during processing check this
box.
•
Click Optimize.
For more information on deleting records or tagging records for deletion see
Deleting Records.
VALIDATING THE DATA
SmartAddresser 5 includes a unique style of record validation that allows the user to set
up and save the validation settings with check boxes. The check boxes are set up in
three categories; Integrity, Personalize and Output. This great feature provides the user
with ultimate control over the outcome of their validation process. At Datatech
SmartSoft our goal is to meet all the needs of our customers. Some users may only
need to add the ZIP, + 4, and barcode to their data. Other users may need to add county
data or preserve the original address data.
During validation, the program will look in up to ten address fields for data, beginning in
the ADDRESS field, and will continue checking ADDRESS2 through ADDRESS10 until it
finds a valid address match. When the program finds a match in any of the
aforementioned fields, the validated address is swapped with the data in the ADDRESS
field. If an apartment, suite or building number is required to validate an address, the
93
SmartAddresser 5
program will search the address fields to the right of the field where the data is located
and combine it with the data in the address field to complete validation.
When records are processed through validation, the program will determine if the
record is Deliverable, Undeliverable, or Multi-matched. SmartAddresser 5 will update a
Deliverable record with a ZIP+4, Barcode, and CRRT information, along with any other
information that you selected in the Validation setup window. Undeliverable and
Multi-matched records will not be updated with any new information. The program
identifies each of these using the STATUS_ field. Deliverable records will receive a "V"
(for Valid) in the STATUS_ field, while Undeliverable and Multi-Matched records will
receive an "N" (for Non-deliverable) and "M" (for Multi-Matched), respectively. An
Undeliverable address is an address that SmartAddresser 5 was unable to match in the
USPS Database. A Multi-matched address is an address that was found in the USPS
Database, but had more than one possible match. For example, if your input address
was 100 Main St and the USPS Database included a 100 N Main St and a 100 S Main St
but no address without a pre-direction, the address would be coded as a Multi-match,
requiring more data to properly filter the street down to a unique match.
The program also outputs specific error and warning codes that can be used to
determine what exactly took place during validation. The codes are stored in the
ERRNO_ field in SmartAddresser 5. For a complete listing of the codes and what they
mean, see Error and Warning Codes.
Follow the steps below to Validate Records:
•
From the Special menu, choose Validate Records or click the Validate Records
button on the toolbar.
The Validate Records window will appear.
94
Duplicate Detection
Check the desired boxes for Integrity, Personalize and Output settings as listed below:
Address Integrity Check Boxes
Don’t Modify Input Address
* Protects the input address from any modification that may be necessary to
code the address.
Preserve Original Company
* Creates a field in the database named OCOMPANY that stores the original
company data after Validation.
Preserve Original Address
* Creates a field in the database named OADDRESS that stores the original
address data after Validation.
Preserve Original City
* Creates a field in the database named OCITY that stores the original city data
after validation.
95
SmartAddresser 5
Preserve Original State
* Creates a field in the database named OSTATE that stores the original state
data after validation.
Preserve Original Zip
* Creates a field in the database named OZIPCODE that stores the original ZIP
code data after validation.
Exceptions List
* Allows you to enter warning codes for records that you do not
want SmartAddresser 5 to correct. Thus, taking exception to the algorithm that
the program will use to correct the record. Be aware that you will receive fewer
validated records because the warning codes will restrict the coding process.
Delete Record If:
Missing Component
* Tags any record for deletion that has a blank ADDRESS field or has
blank CITY, STATE, and ZIP fields.
Address Blank
* Tags any record for deletion that has a blank ADDRESS field.
Foreign
* Tags any record for deletion where the ZIP field data begins with a
letter.
Undeliverable
* Tags any record for deletion that SmartAddresser 5 determines as
undeliverable during the validation process.
Multi-matched
* Tags any record for deletion that SmartAddresser 5 determines as
Multi-matched during the validation process.
Incomplete 5-Digit ZIP
* Tags any record for deletion that still does not have a complete 5-digit
ZIP code after the validation process.
96
Duplicate Detection
For more information on deleting records or tagging records for deletion, see
Deleting Records.
Personalize Check Boxes
Expand Components:
Pre-direction
* Expands the Pre-direction in the ADDRESS field. For example: W to
West.
Suffix
* Expands the Suffix in the ADDRESS field. For example: Ave to Avenue.
Post Direction
* Expands the Post Direction in the ADDRESS field. For example: SW to
Southwest.
Secondary Name
* Expands the Secondary Name in the ADDRESS field. For example: Ste
to Suite or Apt to Apartment.
State
* Expands the State in the ST field. For example: CA to California.
Abbreviate Address
* Abbreviates the address length to the number of characters that you
specify. The address length must be between 25 and 40 characters.
Abbreviate City
* Uses the abbreviated city names in the USPS Database that are 13 characters
in length.
Punctuate:
Pre-direction
* Punctuates the address Pre-direction. For example: "W" to "W."
97
SmartAddresser 5
Suffix
* Punctuates the address Suffix. For example: "Ave" to "Ave.".
Post Direction
* Punctuates the address Post Direction. For example: "N" to "N."
Secondary Name
* Punctuates the address Secondary Name. For example: "Ste" to
"Ste."
State
* Punctuates the State. For Example: "CA" to "CA.".
Standardize Company Name
* Uses the Company Name that is stored in the USPS Database.
Use Preferred City Name
* Uses the USPS Database city name instead of an alternative to the city name
that you have in your database. For example, it would use Los Angeles rather
than West Hollywood because West Hollywood is not a city that the USPS
recognizes in the USPS Database. When you check this box, a warning will
appear that explains the action.
Output Check Boxes
Line of Travel Information
* Creates a field named LOT_ and fills the field with the Line of Travel
information. Check this box only if you plan to presort the database for a nonautomation or flat size mailing.
Parsed Address Fields
* Parses the address components and fills them into the appropriate fields. For
example STREET_, PRE_, SUFFIX_, etc. See SmartAddresser 5 Field Descriptions
for more information on the fields that will be created.
County Code (FIPS)
* Creates a field named COUNTYNO_ and fills the County Code into each
deliverable record in the database.
County Name
98
Duplicate Detection
* Creates a field named COUNTYNM_ and fills the County Name into each
deliverable record in the database.
Congressional District
* Creates a field named CONGRESS_ and fills the two-digit Congressional District
Code into each deliverable record in the database.
LACS Flag
* Adds a one-character LACS indicator field named, LACS_. SmartAddresser
5will fill the letter "L" into this field for address records that are being converted
to their 911 equivalent. After Validation is complete, search for records that
contain an "L" in this field. There are many service bureaus, including the USPS
that can convert these records to the new street address for you.
5-Digit ZIP Code
* Creates a field named ZIP5 and fills only the 5-digit ZIP Code into each
deliverable record in the database.
+4 Code
* Creates a field named ZIP4 and fills only the +4 Code into each deliverable
record in the database.
Delivery Point and Check Digit
* Creates a field named DPC and fills the Delivery Point and Check Digit into
each deliverable record in the database.
Delivery Point
* Creates a field named DP and fills the Delivery Point into each deliverable
record in the database.
Check Digit
* Creates a field named CHKDG and fills the Check Digit into each deliverable
record in the database.
Area Code
* Creates a field named AREA_ and fills the Area Code into each deliverable
record in the database.
Longitude/Latitude
99
SmartAddresser 5
* Creates the fields named LONGITUDE_ and LATITUDE_ and fills the Longitude
and Latitude into the fields, respectively.
Timezone
* Creates a field named TIMEZONE_ and fills the Time Zone into each
deliverable record in the database.
Finance Number
* Creates a field named FINANCENO_ and fills the Finance Number into this
field. A Finance Number is a code assigned to Postal Service facilities for
purposes of collecting cost and statistical data, and for compiling revenue and
expense data.
Address Type
* Creates a field named TYPE_ and fills the Address Type into each deliverable
record in the database.
Clear Existing +4 if not coded
* Clears the +4 code in each record when the address does not CASS certify
during Validation.
Clear Barcode Field if not coded
* Clears the BARCODE field in each record when the address does not CASS
certify during Validation.
Clear Existing CRRT if not coded
* Clears the CRRT field in each record when the address does not CASS certify
during Validation.
Record Status
* Creates a field named STATUS_ that will contain a "V" if the record is
determined to be Valid, an "M" if the record is determined to be Multi-matched
and an "N" if the record is determined to be Non-deliverable. For information
on trouble shooting Non-Deliverable and Multi-matched records see Interacting
with the USPS Database.
Error and Warning Codes
* Creates a field named ERRNO_ that will contain Warning Codes and Error
Numbers that pertain to the records being processed.
100
Duplicate Detection
•
Select the desired Format. Select Upper for all upper case output or Mixed for
upper/lower case output. This feature will format the COMPANY, ADDRESS,
and CITY fields. If you would like to format other fields see Formatting the
Data.
•
Enable the Format Dictionary if desired. See the Format Dictionary for more
information.
Once you have selected your settings in the Validate Records window you can save
them for future lists that you would like to process the same way by following the steps
below:
Under Saved Settings, do the following:
•
Click the New button
•
Type in a name for your settings.
•
Click the Save button
•
The next time you have a list that you want to Validate with the same
settings, choose your Saved Setting from the pop-up menu.
.
•
To view the statistics of your validation while processing, select the Show Stats
check box under Misc.
•
To automatically close the Validate Records window when the process is
complete, select the Auto Close check box under Misc.
•
Select either the Selection radio button, to Validate only the selection of
records showing on your screen, or the All radio button to Validate all of the
records in the list. The All and Selection radio buttons are located in the lower
right corner of the Validate Records window.
•
Click Validate.
LOOKING UP ADDRESSES
The Lookup feature allows you to type an address and then displays detailed
information about the address. The address does not need to be in your database and
101
SmartAddresser 5
the Lookup feature will not add or update the information in the database. Use the
Lookup feature when you need to lookup a specific address and need to know if it is
correct or need specific information about a given address.
Follow the steps below to use the Lookup window:
•
From the Special menu, choose Lookup.
The Lookup window will appear.
•
Type the address information into the Input Address text boxes.
•
Press Tab or Enter after each entry.
If the Auto Lookup box is checked, the corrected information along with the barcode will
display in the Address Label text Box automatically after you have left the city, st, zip
text box. All detail about the address will be displayed for your review in the window as
shown below.
102
Duplicate Detection
The information displayed in the Address Label can be copied into your
Clipboard for use in any application by pressing Ctrl+C on your keyboard.
TIP!
INTERACTING WITH THE USPS DATABASE
SmartAddresser 5 hosts a valuable feature that will aid you in cleaning up your
Undeliverable or Multi-matched records. You can also browse the USPS Database to
locate specific addresses or ranges of addresses.
We suggest that you interact with the USPS Database to correct and update bad
addresses in your list. This feature performs a real time query of the USPS Database as
you type into the state, city, street and address ranges. When you choose to View the
USPS Database from the View menu, the selected record will appear in the USPS
Database window and automatically query the database to the correct state, city, street
and address range. When you locate the desired information, you can simply click
Update to update the address in the list. The Input Address is displayed in the window
103
SmartAddresser 5
and the program will automatically move to the next address in the database once the
update is complete.
There are two ways to Interact with the USPS Database. You can View the USPS
Database and the program will display each address in the USPS Database
window. With this first method, each address will be displayed and can be updated
from within the USPS Database window. The alternative is to choose Interact from the
Special menu. Then, click on an address and press Ctrl+L on the keyboard (or from the
Special menu, choose Validate this Record). In this case, deliverable addresses will be
Validated and the USPS Database will not be displayed until an Undeliverable address is
discovered.
Follow the steps below to Interact with the USPS Database and Update addresses in
your list from within the USPS Database.
•
Select an address in your list that you would like to correct or view in the USPS
Database.
•
You may want to Show your Undeliverable records before beginning this
process if your goal is to work on this set of addresses and correct them. The
USPS Database will move through each address in your selection when in Batch
Mode as you Update. See Showing Data for more information on Showing
selections of data.
•
From the View menu, choose USPS Database.
The USPS Database window will appear. The window will automatically query to your
Input Address location in the USPS Database. The Input Address is displayed in the
window. If no database is opened, the windows will open to default values.
104
Duplicate Detection
•
If you plan to use the USPS Database to correct multiple undeliverable
addresses, check the Batch Mode check box in the USPS Database window.
•
If you would like the program to update Firm and Unit information when the
address is coded, check the appropriate check boxes.
•
Once the correct address information is located, click OK to update the main
database.
The Update Address window will appear:
105
SmartAddresser 5
•
If the address information is correct, click OK.
If you had the Batch Mode box checked, the program will move on to the next
address in your selection of records. If not, the window will close
automatically.
•
When you are completed with Batch Mode processing use the Close button
to return to List View.
TIP!
106
Once you have the correct street name, you do not have to locate the correct
address. Simply click Update because the input street number will be used. If
the matching address range is found, the record will code automatically.
DUPLICATE DETECTION
DUPLICATE DETECTION OVERVIEW
The SmartAddresser 5 Show Duplicates window offers Basic duplicate detection and
User Defined duplicate detection. The Basic duplicate detection process finds duplicates
by matching specific predefined fields in the database. The User Defined duplicate
detection feature allows you to control the method of duplicate detection. Either way,
SmartAddresser's patented duplicate detection algorithm offers advanced features for
you to choose from, such as Soundex and Exact Match. When duplicates are detected,
they are tagged for deletion and dimmed in List View. Once detection is complete, you
can review each duplicate, save them to disk to review later, or permanently remove
them from the list by Packing the Database.
We recommend that you Validate the records before Duplicate Detection. If
your list is Validated before Duplicate Detection, the address will be
standardized, providing more accurate detection.
TIP!
•
From the Select menu, choose Show Duplicates or click the Show Duplicates
button from the main toolbar.
The Show Duplicates window will appear.
•
Select either the Basic method or the User Defined tab to detect duplicates.
See these individual topics for full instructions on each.
107
SmartAddresser 5
•
Check the desired check boxes in Show Duplicates window as explained below:
Review Duplicates
* Displays an independent Duplicate Records database on screen for you to
review after duplicate detection is completed. See Reviewing Duplicates for
more information.
Backup Duplicates
* Creates a SmartAddresser 5 Database in the same directory as your main
database that will store the duplicate records. The file name will include the
name of your main database, the date, and the time that the Duplicate Records
file was created.
You cannot update the main database from the back up Duplicate Records
file. If you do not check Review Duplicates, the main database is updated
automatically when you press Start. When you check Review Duplicates, you
must update the main database from the toolbar icon during the review
process.
TIP!
All Records
* If you have a selection of records on the screen prior to choosing Show
Duplicates from the Select menu, the All Records check box will be available for
you to check. If you are already showing all of the records prior to choosing
Show Duplicates from the Select menu, the All Records check box will be
dimmed.
Auto Run
* Auto Run is for Scripting and will only be available if you are running a script.
The A.K.A. Dictionary - Enable
* The A.K.A. Dictionary includes common match code references that aid in
duplicate detection. For example, Bob matched with Robert. For instructions
on adding or changing the A.K.A. Dictionary see A.K.A. Dictionary.
•
108
Select the Priority Record that you want to keep after duplicate detection as
described below:
Duplicate Detection
Original
* Keeps the original/oldest record in the list. The program determines this from
the record number.
Newest
* Keeps the newest record in the list. The program determines this from the
record number.
Most Information
* Keeps the record with the most information. The program determines this by
adding up the total characters in all the fields in the database combined.
Least Information
* Keeps the record with the least information. The program determines this by
adding up the total characters in all of the fields in the database combined.
User Defined
* Allows you to enter a FoxPro expression to define the Priority record. For
example, if you would like to keep the record that has an account number in
your field named ACCT, your expression would be; !empty(acct). See
Commonly Used Expressions for more information on writing Expressions.
Order By:
* Allows you to select a field that you would like to use to determine which
record is kept. For example, you could use a DATE type field that included
information about when the record was last modified. You could choose to
keep the oldest modification by checking Descending or the newest
modification by not checking Descending. This would only work if you also
chose the Original or Newest radio buttons accordingly.
•
Click Start.
BASIC DETECTION
109
SmartAddresser 5
Basic duplicate detection provides three options to facilitate duplicate detection:
Person, Address, or Household. Each of the methods uses pre-assigned fields when
creating a match. Follow the instructions in the Duplicate Detection topic to set up the
main Duplicate Detection window and check the boxes that apply to you in the Basic
section as described below:
By Person
* Compares the data in the fields FIRST, LAST, ADDRESS, and ZIP. It is highly
recommended that the first and last name data either be stored in the fields FIRST and
LAST or that you use the Auto Map feature to map your name data to these fields. You
will also get better results from your duplicate detection if you Parse the name in
advance.
By Address
* Compares the data in the fields COMPANY, ADDRESS and ZIP. If the company name is
blank it is ignored. Select this option if you want only one record for each unique
address or company/address in your database.
By Household
* Compares the data in the fields LAST, ADDRESS and ZIP to determine if there are two
people with the same last name at the same address in the list.
Use Soundex
* Uses a unique algorithm to compare names that sound similar. For instance, Carrie
and Cary.
110
Duplicate Detection
Exact Match
* Will only detect duplicates that match exactly in each field.
Address Match Threshold
* Adjusts the percentage of characters in the ADDRESS field that the program will use to
detect duplicates by searching the field from left to right. You may choose to adjust the
Address Match Threshold if you are mailing to apartment complexes where all of the
addresses are the same except for the apartment number.
USER DEFINED DETECTION
The User Defined method of duplicate detection allows you to set up Match Codes on
any field in the database. You can determine how far into the field you want to
match. You can detect duplicates on as many fields as you would like and you can
determine the order in which the fields are checked. You can also set up an A.K.A.
Dictionary to allow for common matches like Bob to Robert or IBM to International
Business Machines.
Follow the steps below to use User Defined Duplicate Detection:
•
Click on the User Defined tab in the Show Duplicates window.
The User Defined Match Code Setup window will appear.
111
SmartAddresser 5
•
Select a field that you want to use as part of the custom Match Code. All of the
fields in your database will be available in the pop-up.
•
If you want to use Soundex when checking this field for a match, check the
Soundex check box.
Soundex will locate matches based on a unique algorithm and will compare data
that sounds similar, such as, Carrie and Cary.
•
Check Enable by the A.K.A. Dictionary if desired.
•
Determine the range of characters within the field that you would like to use as
a match and adjust the Start and Stop positions as desired. The program will
report the percentage of the field being considered. By default, the program
will use the entire field for matching. You can choose to Start in the middle of
the field and Stop at the end or choose to only match the first five characters.
•
Click the Add button to start building the Match Code.
•
Repeat the above steps for each field that you would like to include in the User
Defined Match Code.
. To delete a line from the Match Code, click the Delete button.
. To save the Match Code that you created, click the Disk button.
. To open an existing Match Code, click the Open button.
112
SEARCHING AND QUERYING DATA
BASIC SEARCHING
SmartAddresser 5’s Quick Find feature will find data in specified fields, in real time. It
appears at the top of the List View (just beneath the tool bar) with a drop-down menu
for "Look In" and a text box for "Find". You can search from left to right, and the
program starts looking for the data as soon as you start typing in the "Find" text box. If
you check the "Contains" box, then the program will look for records that have specific
data anywhere within a field.
Notice the filtering of the address field with relation to the "find" text box. We have
"100" typed in the Find box, and any address that does not start with 100 is filtered out
of the selection in real time!
To use the quick find feature, perform the steps below:
•
Select the field that you want to search from the Look In pop-up.
•
Click Contains if desired.
•
Type the data that you want to search for in the Find text box.
113
SmartAddresser 5
Depending on the field type and whether or not you checked the Contains check
box, the Quick Find will search the data differently. For example, when
searching a Numeric type field without the Contains check box enabled, the
Quick Find will search for the exact integer. If you type in "1", it will only find
the number "1", not numbers that begin with "1", such as, "100".
TIP!
ADVANCED SEARCHING
For more advanced searching, such as the ability to search multiple fields and criteria,
use the Search Editor. The Search Editor allows you to define your search
criteria. Search Filters can be as complex or simple as needed. There are over 100
Conditions to choose from when building your search criteria, and any field in your
database can be included. See the Search Condition Table for detail on each
condition. The Conditions differ depending on the field type. For instance, when
searching in a Date/Time field, one of the conditions will offer searching between two
dates. The Search Editor does not have a limit to the amount of criteria that you can
search for in a single pass and Search Filters can be saved for later use. This topic
provides the steps for building a search, saving a search and an example of how the
Search Editor can be used to find specific data in a list.
Follow the steps below to use the Search Editor:
•
From the Select menu, choose Search Editor or click the Search button from the
main toolbar.
The Search Editor window will appear.
114
Searching and Querying Data
•
Select the first field that you want to search in from the Fields list.
•
Select the Condition that best meets your search criteria.
•
If you chose a condition where you need to define the data such as, Begins
With or Matches, a Look For text box will appear in the Search Editor
window. There is no limit to the amount of data that can be typed into this
box. The data can be copied and pasted into the Look For text box from
another program.
•
If the Look For text box appears, type in the data that you are searching for.
If you are building a Search Filter with multiple criteria, choose a Conjunction to
connect the criteria. For example if you are searching for every record in Santa
Barbara that is Deliverable, your Search Filter would read as follows:
City Begins with or Matches Santa Barbara AND
Status_ Exactly Matches V
To clear a line in the Search Filter, click the Remove Line button
all the lines in the Search Filter, click the Reset Expression button
•
. To clear
.
Review the check boxes in the Search Editor window and check those that
apply as described below:
Is Case Sensitive
115
SmartAddresser 5
Checking this box will increase the speed of the search. You must type the exact
case in the Look For text box or the records will not be found.
Before Search:
Clear Marked
Clears any previously marked records in the database before the search
is executed. For more information on Marked records, see Marking
Records.
Recall Deleted
Recalls any previously deleted records in the database before the
search is executed. For more information on Deleting records, see
Deleting Records.
After Search:
Mark Matches
Marks the matching records found. For more information on Marked
records, see Marking Records.
Delete Matches
Deletes the matching records found. For more information on Deleting
records, see Deleting Records.
Count Matches
Counts the records that are found during the search.
Close Window
Closes the Search Editor window when the search is completed.
The Count Matches check box and the Close Window check box cannot be
checked simultaneously.
TIP!
•
Click Search.
When the search is complete the matching records will be displayed.
116
Searching and Querying Data
When the search is completed, the program will consider the output a Selection
of records. This is handy when you want to use only the records from the search
result during the next process in SmartAddresser 5. Use the Scope radio buttons
available in most features to tell the program that you only want to process the
Selection. Presort only processes the selection of records showing on the screen
at the time of Presort.
TIP!
To save the Search Filter, follow the steps below:
•
Click the Save Filter button in the Search Editor window.
•
Give the saved Search Filter a name in the Save As text box.
Do not browse to a new location - the Searches folder will be selected
automatically!
•
Click Save.
To open a saved Search Filter, follow the steps below:
•
Click the Open Saved Filter button in the Search Editor window.
•
Select the desired Search Filter in the Open dialog box.
•
Click OK.
The Search Editor has many uses. Below is an example of how a Search Filter could be
created in the Search Editor for data manipulation.
Let's assume you have a national periodical mailing list. You need to prepare a mailing
for the Rural Route and PO Box addresses in your mailing list for a specific set of ZIP
codes. You only want to mail to current subscribers, with addresses that have been CASS
Certified. When you're finished with the Search Filter, the Search Editor window will
appear as below:
117
SmartAddresser 5
By selecting the field ADDRESS, and then the condition "Begins With or Matches", you
can then input RURAL ROUTE as your first search selection. When the conjunction "OR"
is chosen, the filter moves to the next line, and you can repeat the process
(Field>Condition>Data Input>Conjunction). Any time you combine multiple search lines,
you will be using a conjunction to link them. The search editor is an extremely powerful
tool, with almost infinite possibilities for querying your data. For assistance with using
the Search Editor, or questions on how to optimize your querying strings, contact
SmartAddresser 5 Technical Support.
118
Searching and Querying Data
CREATING A ZIP CODES IN RADIUS DATABASE
The ZIP Codes in Radius feature in SmartAddresser 5 will allow you to create an
outpufile of ZIP codes within a specified amount of miles from an origin ZIP code. The
ZIP Codes in Radius feature also allows you to enter Low and High radius ranges, which
enables you to conduct a "Donut" search from any given zip code(s). In the ZIP Codes in
Radius window, you can add unlimited ZIP Codes in Radius criteria.
Follow the steps below to create a ZIP Codes in Radius Database:
•
From the Select menu, choose ZIP Codes in Radius.
The ZIP Codes in Radius window will appear.
•
Enter the origin ZIP Code in the text box provided.
•
Enter the beginning distance in miles from the center of the origin ZIP Code
into the Low Radius text box.
•
Enter the ending distance in miles from the center of the origin ZIP Code into
the High Radius text box.
•
Click the Add button to add the criteria to the ZIP Codes in Radius Database.
119
SmartAddresser 5
•
Select the directory you want to Save the Output file to by clicking on the Save
button.
•
Click Build.
SmartAddresser 5 will automatically display the new ZIP Codes in Radius Database!
SEARCHING FOR RECORDS WITHIN A RADIUS
One of the Search Conditions offered in the Search Editor allows you to search in a
radius of a specified ZIP Code. The search is conducted from the center of the 5-Digit
ZIP code, according to USPS Geographical Latitude and Longitude.
Follow the Steps below search for records within a Radius:
•
From the Select menu, choose Search Editor or click the Search button from the
main toolbar.
The Search Editor window will appear.
•
Select the ZIP field from the Fields list.
•
Select the Condition, Within Radius of Nth Miles.
A Look For text box will appear in the Search Editor window that will
demonstrate how to enter the data for the radius search.
120
Searching and Querying Data
•
Type in the ZIP Code, distance in miles, and maximum number of records that
you are searching for.
The maximum number of records is not required unless you wish to find an Nth
number of records closest to the criteria.
TIP!
•
Check the desired boxes at the bottom of the Search Editor window and then
click Search.
You have now created a selection of records that will be displayed on your screen. See
Advanced Searching for more information on the other features in the Search Editor
window.
121
PREPARING THE MAIL
PRESORTING THE MAIL
Presorting the mail with SmartAddresser 5 will allow you to take advantage of the
lowest postage rates for the type of mail you’ve selected. SmartAddresser 5’s Presort
Setup window will assist you in defining your mailing specifications with easy-to-use
calculators for determining the size, weight and container minimum and
maximums. The window also performs real-time lookup of your local post office, DSCF,
and DBMC. SmartAddresser 5 creates a presort folder in the directory of your choice,
which will hold all of the presort information, including tags, reports, and all of the
records that were presorted. To save you time, presort settings can be saved so that
you do not have to enter the settings for each type of job that you do.
Follow the steps below to Presort the mail:
•
From the Sort menu, choose Presort Mail, or click on the Presort Mail button
from the main toolbar.
The Presort Setup window will appear.
•
Set up your Presort Parameters as described below:
123
SmartAddresser 5
Piece Setup
The Class pull-down
Class determines how your mail will be delivered. There are four
options to choose from: First Class, Periodicals, Standard Mail, and
Bound Printed Matter. Whichever class of mail you choose, you must
hold a permit at your local post office for the selected class of
mail. First Class Mail gets top priority. However, when Periodical and
Standard Mail is prepared as automation compatible delivery point
barcoded, the mail will be processed with the First Class Mail.
Whenever possible, you should choose to mail Standard Mail (A)
automation instead of First Class automation. There are two main
reasons:
* First Class and Standard Mail (A) automation compatible is processed
at the same time.
* Standard Mail (A) can weigh up to 3.367 ounces before you are
charged any pound rates, while First Class mail can only weigh up to
one ounce. For everything over an ounce, you are charged additional
postage.
TIP!
Periodical Mail and Bound Printed Matter preparation requires additional setup
to adhere to postal regulations. See Preparing Periodical Mail and Preparing
Bound Printed Matter Mail for full instructions.
The Status pull-down
Status determines what type of organization that the company is that
the mailing is being prepared for. For Standard Mail, there are two
options to choose from: profit or non-profit. If the mailing is being
prepared for a non-profit organization, you should have special
permission from the post office to mail at these lower rates. For
Periodical Mail, there are two other options, Classroom and Science of
Agriculture. Both must be pre-approved by the post office before the
mailing is submitted.
The Size pull-down
124
Preparing the Mail
The size of your mail piece is determined by the length, width, and
thickness. The class of mail you select will influence the choices you
have when deciding on the size of your mail piece. The size of your mail
piece is also determined by which way you apply the label or print the
name and address on the mail piece. For example, a 6X9 envelope is
considered a letter if the label is applied horizontally to the nine-inch
width.
In SmartAddresser 5, you can determine if your mail piece is a letter,
flat, or card by using the Size Calculator in the Presort Setup window.
Follow the steps below to calculate your mail piece size:
•
Click on the Size Calculator
next to the Size pull-down.
The Mail Piece Size Calculator will appear:
•
Enter the Height of the mail piece.
•
Enter the Length of the mail piece.
•
Enter the Thickness of the mail piece.
•
Click OK to update the Presort Setup window with the
calculated size.
The program will determine the Size of the mail piece based on the
information that you entered, and will update the Presort Setup
window when you click OK. A check will be displayed next to the Size
125
SmartAddresser 5
Calculator indicating that the Size Calculator was used to determine the
size of the mail piece.
The Weight pull-down
The weight of your mail piece can affect your postage rates. It is
important that the weight of a single piece is accurate to avoid
problems when submitting your mail to the USPS. If you do not know
the weight of a single piece, you can use the Weight Calculator to assist
you if you have a total weight of any number of pieces.
Follow the steps below to calculate the weight of a single piece:
•
Click on the Weight Calculator
down.
next to the Weight pull-
The Weight Calculator window will appear
•
Enter the total amount of pieces that you have weighed.
•
Enter the collective weight of the total pieces.
•
Click OK to update the Presort Setup window with the
calculated weight.
The program will update the Presort Setup window when you click
OK. A check will be displayed next to the Weight Calculator indicating
that the Weight Calculator was used to determine the weight of a single
piece.
The Type pull-down
126
Preparing the Mail
There are three types of mail that can be processed through
SmartAddresser 5: machinable, non-machinable, and manual. The type
pull-down menu allows you to specify which type of mail you will be
presorting. For a breakdown of each, see the notes below:
Machinable
Machinable mail is automation compatible mail with a barcode
printed on the piece. Verify your particular mail piece's
eligibility for automation rates with your local post office, or
consult the Domestic Mail Manual, published by the United
States Postal Service for details.
Non-Machinable
Mail pieces that are of the correct aspect ratio and thickness to
be processed through automation equipment, yet will not have
a barcode printed on the piece, will be classified as nonmachinable. Selecting Non-Machinable from the Type pulldown will provide the applicable nonautomation postage rates,
and print tags with the "MACH" identifier required by the USPS.
Manual
Manual pieces are pieces that exceed the limitations set forth
by the USPS for machinable mail. Typically these pieces will be
too thick, or the aspect ratio will be too small, or an equally
problematic issue for automation equipment. Selecting manual
will give you the same nonautomation rates as Non-Machinable
(in most cases), but will also print "MAN" on the container tags,
required by the USPS.
The Print Barcodes Checkbox
The Print Barcodes checkbox is the final determination within
SmartAddresser 5 as to whether your mail will receive automation
discounts or not. If you select Machinable in the Type pull-down, then
you can enable the Print Barcodes option. If Non-machinable or
manual is selected in the Type pull-down, then the checkbox will be
dimmed.
Pay Type pull-down
The Pay Type pull-down allows you to select your payment method for
the mailing. The available options are Imprint, Meter, or
Stamps. SmartAddresser 5 automatically checks the appropriate
127
SmartAddresser 5
payment box on the mailing statement that corresponds to your
selection in the Pay Type pull-down menu.
Container Setup
The Type pull-down
The Type pull-down allows you to specify the tray size that you'll be
using. The options are extensive in SmartAddresser 55.0, allowing you
to choose from the following:
MM Trays
EMM Trays
Flat Trays
Sacks (White)
1' MM Trays Only
2' MM Trays Only
EMM Trays are two-foot letter trays that measure 21 3/4 inches long by
11 1/2 inches wide (inside bottom dimensions) by 6 1/8 inches
high. These trays must be used for letter-size mail that does not fit in
regular MM trays. Select the EMM Trays Only item if your mail piece
size requires their use. If you used the Size Calculator, the program will
automatically select EMM Trays if your mail piece size is calculated to
require use of this type of tray. Refer to the applicable section of the
Domestic Mail Manual for detailed container requirements for your
class of mail.
The Container Minimum and Maximum
Use the Tray Calculator
to calculate your tray minimum and
maximum per postal regulations. The minimums and maximums vary
dependent upon the size of your mail piece and the postal regulations
for each class of mail. The Tray Calculator takes into consideration all of
these factors, and will automatically update the Presort Setup window
based on the information that you enter. You may also enter the Tray
minimum and maximum manually. Standard and Periodical class flat
size mail minimums and maximums (as well as container type) will be
calculated automatically based on the weight of the mail piece per
postal regulations. You may adjust the numbers manually, but caution
must be exercised as to not adhere to the postal regulations for your
class of mail.
128
Preparing the Mail
Follow the steps below to use the Tray Calculator:
•
Click on the Tray Calculator in the Presort Setup window.
The Tray Calculator will appear:
•
Enter the total amount of pieces that you have measured, and the
measurement in inches. The Tray Calculator will display the recommended tray
minimum and maximum per the thickness.
•
Click OK to update the Presort Setup window with the calculated tray minimum
and maximum.
The program will then update the Presort Setup window. A check will be
displayed next to the Tray Calculator indicating that the Tray Calculator was
used to determine the minimum and maximum pieces per tray.
The Include Non ZIP+4 Records check box
Check the Include Non ZIP+4 Records check box when you want to
include records that do not have a ZIP+4 or barcode assigned to
them. When this box is checked, any records that have a valid 5-digit
ZIP code, but do not have a +4 assigned to them, will be presorted for
non-automation and will be included in the non-automation portion of
the mailing statement (when applicable).
The Include Carrier Route Level check box
129
SmartAddresser 5
Check the Include Carrier Route Level check box when you want to sort
the mail to the Carrier Route level. When this box is checked, you will
receive the lowest possible postage rates per postal regulations. In
some cases, this may create more containers than a non-carrier route
based mailing.
For information on the Periodical-specific checkboxes at the bottom of the
mailpiece setup column, refer to Preparing Periodical Mail.
The Mail Drop Setup
In the 5-Digit ZIP code text box type the 5-digit ZIP code for your local
post office or the 5-digit ZIP code where your mailing permit is held. If
you are unsure, contact the post office where you normally submit your
mail and ask them for their ZIP code. As you type in the ZIP code into
the text box, SmartAddresser 5 will display your local post office name,
SCF (Sectional Center Facility), and BMC (Bulk Mail Center). Check the
box or boxes where you plan to drop the mail. The advantage of drop
shipping mail at the BMC or SCF is lower postage rates and faster
delivery of mail. Only some of the mail may qualify to be dropped at
the SCF or BMC. SmartAddresser 5 will determine the discounts, as the
mail is presorted when the additional check boxes are checked. The
only drawback for qualifying for these lower rates is that you are
required to drive the mail to the facilities and drop off the qualifying
pieces of mail. You must also obtain special permission from your local
post office to do this. Most of the time, you will be able to pay for all of
the mail at your local post office, then, drop the mail at the SCF and/or
the BMC post offices. These other post offices could be many miles
away from your location, and not worth the savings in postage. You
must decide if it is worth it for you.
DDU Setup and Drop Shipping
If you receive carrier route rates in your mailing, you may qualify for
additional, Destination Delivery Unit (DDU) discounts on the carrier
route qualified mail. Pieces that are being entered at the delivery unit
that serves the delivery address on the mail could qualify for DDU
discounts. You can enter and save as many sets of zips for different
DDU’s as desired and choose them when you plan to drop at a given
post office. For instructions on setting up the DDU Chart (including
plant-verified drop shipments), see the topic Destination Delivery Unit
(DDU) under Carrier Route Mail Preparation. For information on
performing Drop Shipments on your mail, see Preparing Drop
Shipments.
130
Preparing the Mail
The Database and Presort Information - Save Presort to setup
When SmartAddresser 5 presorts the mail, a presort folder is created to
store the presort print files created during presort. This will allow you
to open existing presorts rather than presorting again when you need
to print. By default, SmartAddresser 5 will save the Presort Folder to
the directory the database you are sorting is stored in, and name the
folder "Presort Folder". You can determine the name of this folder and
where you would like this folder to be stored by following the steps
below:
•
Click on the Browse button to choose the location where you
want the presort folder to be created.
•
Type the desired name for the folder into the provided text
box.
•
Check the Overwrite check box to overwrite the existing
presort folders.
The Overwrite check box will only appear when a folder already exists
with the same name in the directory that you have selected.
The Saved Settings feature
You can save the settings that you have defined in the Presort Setup
window for each type of mailing that you do. If you do many different
jobs for different people with different settings, this will be extremely
useful to you. Once you have defined the settings for a job, follow the
steps below to save the settings:
•
Click on the New button
•
Type a Setting Name into the provided text box. The name
should be something to do with the job that you are
performing. There is no limit to the amount of characters in
this text box.
•
Click the Save Current Settings button.
.
The next time you want to use the Saved Settings, simply choose it from
the Saved Settings pull-down.
•
To delete and existing Setting Name, click the Delete Settings
Name button.
131
SmartAddresser 5
The Prepare in Reverse Order check box
Most Direct Imprint printers stack the mail from bottom to top as they
release the material. This causes cumbersome collation during the tray
loading process. The Prepare in Reverse Order check box will correct
this problem by sorting the mail from the back of the tray to the front
allowing the pieces to simply be picked up and placed in the tray.
•
Once you have defined all of the settings in the Presort Setup window, click
Presort.
When the presort process is completed you will be ready to print the reports, tags and
labels to take to the post office. See Printing for further instructions.
Periodical Mail and Bound Printed Matter preparation requires additional setup
to adhere to postal regulations. See Preparing Periodical Mail and Preparing
Bound Printed Matter Mail for full instructions.
TIP!
ADVANCED SORTATION MODULES
•
•
•
There are many advance sortations modules added to SmartAddresser 5.
These include:
Bound Printed Matter – According to the USPS, “Bound Printed Matter is
material that consists of advertising, promotional, directory, or editorial
material that is securely bound (not loose-leaf binders), consists of sheets of
which at least 90 percent are imprinted by a process other than handwriting or
typewriting, contains no personal correspondence and is not stationery (such
as pads of blank printed forms).” For more information go to:
http://www.usps.com/rates/bound-printed-matter-rates.htm
Media Mail – According to the USPS, “Media Mail® service is a cost efficient
way to mail books, sound recordings, recorded video tapes, printed music, and
recorded computer-readable media (such as CDs, DVDs, and diskettes). Media
Mail can not contain advertising except for incidental announcements of books.
The maximum weight for Media Mail is 70 lbs”. For more information go to:
http://www.usps.com/send/waystosendmail/senditwithintheus/mediamail.htm
•
132
Library Mail – According to the USPS, “Items on loan from or mailed between
academic institutions, public libraries, museums, and other qualified
organizations can be sent using Library Mail.” For more information about
Preparing the Mail
Library Mail go to:
http://www.usps.com/send/waystosendmail/senditwithintheus/libraryrate.htm
•
Customized Market Mail – According to the USPS, “The United States Postal
Service® is changing the way businesses “do mail.” Customized MarketMail™
service is a new Standard Mail™ option that allows you to test your creativity
and send a truly dimensional mail piece of any shape or design. So, you can
empower your marketing message and reach your customers with unique
formats that demonstrate your product and encourage responses.” For more
information go to:
http://www.usps.com/customizedmarketmail/welcome.htm
•
Palletization – The ability to prepare your mailings on Pallets. This feature is
available for Containers or for Packages
•
Mail.dat™ – The industry standard Mail.dat file-based electronic exchange
process provides a platform to support large mailers with complex mail
preparation schemes.
•
Multiple Drop Shipment for DDU, DSCF, DBMC and DADC (Periodicals)
133
Printing
PRINTING
PRINTING ADDRESS LABELS
SmartAddresser 5 is designed to allow for printing to all types of printers, including dot
matrix, laser, direct impression, and inkjets with label formats designed for each. In the
SmartAddresser 5 Print Settings window, you can select the type of printer that you are
printing to and SmartAddresser 5 will automatically send the correct barcode syntax to
the printer. The label formats are selectable from a pull-down menu in numeric/alpha
order.
Most label templates contain the standard fields that are required for addressing,
which are barcode, endorse, first, last, company, address, city, state and zip. Label
Templates can be copied or renamed and can be edited directly from the Print Settings
window. This will allow you to customize your templates as needed. See Editing Label
Templates for more information.
If you need to start printing from where you left off, SmartAddresser 5 sports a handy
Look Up feature to find the exact record where you want to begin printing from. You
can also select the scope of records that you want to print using the "Scope" Radio
Buttons in the Print Settings window.
Follow the steps below to print the Address Labels. If you want to print Presorted
Address Labels, you must be in the Print Presort window. If you are not, and you have
already presorted the records, see Opening an Existing Presort for instructions.
To print labels in Presort Order, from the Print Presort window, click Labels. To print
labels in List View Order, from the File menu choose Print while in the List View. The
Print Settings window will appear:
134
Printing
In the Print Settings window, select the desired Output Format.
The Disk File option will create an Output File that can be used to print the addresses in
another program. See Creating a Disk File for more information. The Label Format
option will allow you to print the addresses directly from the SmartAddresser 5 program
per the Print Settings that you set up in the Print Settings window.
Select the printer model or type from the Printer pull-down menu.
This printer pull-down only determines the type of barcode being sent to your printer,
not the specific printer model. If your printer is capable of printing a standard true type
font for a barcode, you can simply choose "Laserjet" as shown in the above image.
Select a Label Template from the Template pull-down menu.
There are many templates to choose from and each is designed for specific printer types
and models, or existing Avery Label equivalent numbers. If you wish to Edit, Copy, or
Rename an existing Label Template, or if you want to create a new template based on
the selected Label Template, you can use the buttons in the Print Settings window as
described below:
135
SmartAddresser 5
Opens the Label Designer for editing of the current template. Clicking this
button will allow you to modify the content of your template, as well as resizing
and reformatting the design. You can also set a default printer for use with this
specific template.
Allows you to browse to a different location to open a Label Template. Use this
feature when you want to Edit a template from another location and Save it to
the SmartAddresser 5 5.0\Labels folder.
Creates and opens a copy of the selected Label Template. Use this feature
when you want to save the original Label Template and create a second
template for editing purposes.
Renames the selected Label Template.
Creates a new label template. See Creating a New Label/Report Template for
more information.
You can enter a description for each Label Template that you use or
create! Simply type the description into the Description text box and it
will be automatically saved.
TIP!
Select the scope radio button to define the scope of records that you would like to
print. For an explanation of each scope radio button, see Consistent Window Formats.
Check the Pause Printing, Preview or Include Deleted check boxes if desired as described
below:
Create PDF - Generates an Adobe Acrobat PDF format file in the Presort Directory (if
printing from within a presort), named "eLabels.pdf", or the database location (if
printing from List View), named . This file will have the same name as the database, but
will have a pdf extension instead of dbf. For example, the "demofile.dbf" used in our
tutorial would have a "demofile.pdf" PDF file in the database location.
Printer Prompt - Displays the Windows Printer dialog after clicking the Print
button. This allows you to redirect the printed document to a driver other than the one
specified within the label template. For more information on editing Label Templates,
see Editing Label Templates.
136
Printing
Preview - Displays a Preview of the data that will be sent to the printer.
Print Barcode - Prints the Barcode on the mail piece or label for automation mailings.
Pause Printing - Pauses the printer between Containers or Packages when printing
presorted addresses, or even when data changes in a specified field.. When printing in
List View order, printing can be paused using information in a specific field. See Pause
Printing for more information.
Include Deleted - Will include Deleted records in the list if you are printing in List View
order. This check box does not apply to Presorted records since Deleted records are not
included in the Presort process.
If you are starting to print from a specific record in the list and you need to locate it, use
the "Look in:" and "Find" text boxes to display the record in the displayed
database. While typing your desired search criteria in the "Find:" text box, you will see
the closest match shown in the Database pane.
The displayed database is the actual data in your print file and all of the
fields can be viewed by using the available scroll bars.
TIP!
Follow the steps below to locate a specific record within the database pane:
Select a field to search in the "Look in:" text box.
Type the information that you are looking for into the Find text box.
Press Tab, or click the "Find Next Occurrence" button
.
SmartAddresser 5 will automatically find and select the first occurrence of the data
entered.
To move to the next occurrence click the Find Next Occurrence button
.
Click Print.
137
SmartAddresser 5
PRINTING CONTAINER TAGS
Printing container tags is simple with SmartAddresser 5.
To print Container Tags you must have the Print Presort window open. This window
will appear after the Presort process is complete. If you have presorted the mail, but
closed the Print Presort window, see Opening an Existing Presort for instructions on
returning to the Print Presort window.
Follow the steps below to print the Barcoded Container Tags and a Tag Summary
Report:
From the Print Presort window, click the Print Tags button. You will be presented with
the Container Tags window:
Check the Print Container Tag Summary Report checkbox.
The Tag Summary report is a single line listing of the tags that will actually print,
including container quantity totals.
Check the Print Container Tags check box.
The Container Tags are required by the USPS for each tray or sack that is submitted for
mailing.
From the Source pull-down menu, select Cut Sheet if you are printing to a laser printer
or select Continuous if you are printing to a dot matrix printer.
138
Printing
If you're printing the container tags on plain paper and require guide lines to be printed
for cutting, check the "Plain Paper" box. If you do not require guides to be printed, do
not check the box.
From the Container Type pop-up, select Trays for letter size mailings, and Sacks for flat
size mailings. For First Class flat size mailings, select Trays.
For printing Barcoded container tags, leave the "Print non-Barcoded Tags" box
unchecked. For non-automation mailings that require non-barcoded container tags,
check the box.
Click Print.
The Container Tag Summary Report will print first followed by the Container Tags. You
will be prompted to switch paper stock before the Container Tags print.
You also have several other options available on the Container Tags window. They are
noted below:
Preview - Checking the preview box and clicking the Print button will show you the
preview pane, without actually sending any data to the default printer. This will allow
you to view the tag content without physically printing it. You can use the preview
control bar to then print the tags or switch between pages as desired.
Create PDF - Checking the Create PDF box will generate a file called "eTags.pdf" in your
Presort Folder location. To easily access the presort directory, close the Tags window
and go back to the Print Presort window. You'll see the line for the Presort Path is a
link. Click the link to easily open the presort folder location, where you'll find the
eTags.pdf file:
Printer Prompt - Checking Printer Prompt will allow you to send the Container Tags to a
different printer than your default driver. SmartAddresser 5 5.0 prints all reports and
tags to the default printer automatically, but the Printer Prompt checkbox allows you to
redirect the documents as they are printed.
139
SmartAddresser 5
EDITING LABEL AND REPORT TEMPLATES
SmartAddresser 5 offers a user friendly Label and Report Designer that can be used to
design custom labels and reports in nearly any format. The Label and Report Designer
makes it easy to select the information you need, and format it in a variety of ways to
produce impressive labels and reports. The Label and Report Designers are object
oriented, meaning that you can place objects such as text, pictures, fields, lines and
rectangles in the bands of a Page Layout window. The objects can be manipulated and
placed until the look of the label or report suits your needs. In addition, you can
preview the template before it is printed to make sure that it is perfect.
You do not have to be a programmer to create custom labels and reports! However,
there are many aspects to creating and customizing templates, and each has been given
its own topic in the user’s guide to make it easy for you to find what you are looking
for. Each topic is explained below. See the individual topic for full instructions.
CREATING A NEW LABEL TEMPLATE
Creating a new label template in SmartAddresser 5 has never been easier! For most
users, the powerful Label Layout Assistant will allow you to create impressive labels in
an easy-to-use interface. Define the default printer, the default Avery Label layout, and
even modify the column properties and content placed on the label before ever even
entering the Label Designer. To get started using the Label Layout Assistant, you'll first
need to know what basic format of label you are using. If you're not sure, the Template
Layout will give you guidelines: the Avery Label equivalent number (which most
standard labels have on the box), the number of columns, and size per label. For the
purposes of this topic, we'll choose to create and modify a 5161 template, and create a
custom address block.
CREATING THE TEMPLATE
To create your custom template, you'll first need to be at the Print Settings window. If
you're not in the Print Settings window, click on the Labels button from the Print Presort
window (if operating from within a presort), or File>Print>Labels if operating within the
List View).
Click on the New button
window:
140
. You will be presented with the Label Layout Assistant
Printing
The Label Layout Assistant makes it easy to specify the exact dimensions of your
label. Begin by selecting the desired printer that you'll be printing to.
From the "Printer Driver" pull-down menu, select your desired printer driver that is
installed on the system.
The printer driver pull-down will list the actual drivers installed in the Windows
Control Panel. If you do not see your printer listed, you'll need to install the
recommended manufacturer printer driver for your printer model first.
Next, the appropriate Avery Label equivalent will be selected. If you don't know the
Avery Label number, you can review the basic descriptions that are included with each
template name. The description will tell you if it's a 1 Across (1 column) label, or 2
Across (2 column), etc., as well as the individual label size.
MODIFYING THE COLUMN DIMENSIONS
It's possible to adjust every aspect of the column alignment and size within the Label
Layout assistant by using the easy-to-read Columns section, complete with a visual
diagram that appears on the right when you set one of the column boxes to active, as
shown in the image below:
141
SmartAddresser 5
Using the column setting text boxes in conjunction with the diagram that appears to the
right with any box active, it's very simple to set up the specific dimensions of your
templates. Description of the settings are found below:
Number - Adjusts the number of columns on your label sheet.
Height - Adjusts the height of each individual label.
Width - Adjusts the width of each column. The setting is universal for all columns, so
you only set the width once.
Spacing - Adjusts the spacing between columns, creating a "gutter" of unprintable area
in case your label sheet has center dividers between the labels.
Top Margin - Adjusts the margin from the top of the label sheet to the top of the first
row.
Left Margin - Adjusts the margin from the left side of the sheet to the left side of the
first column.
TIP!
It's recommended to start with the left side of the Columns area to define
the number of columns and individual label size, and then move to the
right side with spacing, top margin, and left margin. Start small, making
sure that your label dimensions are correct. After you're certain that
your label measurements are accurate, you can then adjust the
formatting of the sheet as a whole. This will help avoid confusion with
measurements that "don't add up" on your paper size.
From the "Template Layout" pull-down menu, select your desired label template
format. For the purposes of this help guide, we're going to choose a standard 5161
template, which is the most common 1" x 4" 2 column label format.
142
Printing
After choosing your template, you'll notice the Columns section updates with the
appropriate information. You can modify the settings as you see fit. The pre-created
Avery Label equivalents that are generated by default, however, will already have the
correct column settings.
DEFAULT ADDRESS BLOCK CREATION
Creating one of the standard address blocks within the Label Layout Assistant couldn't
be easier. Choose your font, the pre-created address block of your choice, and that's all
there is to it! You can even modify the information after it's placed into the Mail Merge
Fields area to create a customized version of the default address blocks. Follow the
instructions below to create a basic address block:
In the Default Address Blocks area, click on the Font button
will appear.
. The fonts window
If you desire a specific font, select it from the Font list. Choose the desired font style
and size, and then click OK.
From the Default Address Blocks pull-down menu, choose your desired Address
block. Descriptions of the address blocks are found below:
Basic Address Block - Creates a simple, 3-line address block with First and Last, Address,
and City-St-Zip. Useful for non-barcoded First Class Single Piece Labels for a residential
list.
Address Block with Company - Creates a 4-line address block with First and Last,
Company, Address, and City-St-Zip. Useful for non-barcoded First Class Single Piece
Labels for a commercial list.
Address Block with Endorsement - Creates a 5-line address block with Endorse, First
and Last, Company, Address, and City-St-Zip. A standard non-automation label for many
classes of mail.
Address Block with Barcode - Creates a 5-line address block with Barcode, First and
Last, Company, Address, and City-St-Zip.
Address Block with Endorsement & Barcode - Creates a 6-line address block with
Barcode, Endorse, First and Last, Company, Address, and City-St-Zip.
My Address Block - After modifying any address block settings, you can select this
option to save it as the default "custom" address block, which can be recalled any time
in the future by selecting My Address Block in the Label Layout Assistant.
143
SmartAddresser 5
After selecting your default address block, you can also adjust the indent of the text on
the label itself by using the "Top Indent" and "Left Indent" settings. Be aware that the
settings are for the upper left corner of the address block, so you'll want to take into
account a width of approximately four inches for the default address blocks at
creation. On the standard 5161 layout, a small indentation of .2 inches on both top and
left indent works quite well.
After selecting your address block and indent settings, your Mail Merge Fields area will
resemble the following image (shown using the Address Block with Endorsement &
Barcode setting):
That's all there is to it! Creating the address block for most standard labels is easy and
efficient within the SmartAddresser 5 Label Layout Assistant!
SAVING THE NEW TEMPLATE
After you've selected a template default, assigned the column dimensions, and chosen a
default address block, the only thing left to do is save the template. Follow the
instructions below to create your first customized label--you're almost done!
In the "Save Label Template As:" text box, type your desired label name. It is
recommended to avoid using symbols in the template names other than the pound sign
(#), underscore (_), or hyphen (-). Using symbols other than those noted can create
issues. Specifically, things like a period in the template name (5162 8.5 X 11.5, for
example, would save as "5162 8.lbx", stopping at the first period). Avoid using symbols
in template names whenever possible, but spaces and alpha/numeric characters are
perfectly fine.
For our sample 5161 template, we've named the file "Tutorial 5161" and we're ready to
save!
Clicking the Save button at this point will save the template and return you to the Print
Settings screen, where you'll automatically have your new template selected in the
template pull-down menu.
144
Printing
You're now ready to print, congratulations!
You can also create custom content and use advanced features within the Label Layout
Assistant. For information on customizing the address block with database or presort
fields and custom text strings, see Advanced Label Layout Assistant Tutorial.
ADVANCED LABEL LAYOUT ASSISTANT TUTORIAL
The SmartAddresser 5 Label Layout Assistant is an incredibly powerful feature packed
into an easy-to-use interface. If you haven't familiarized yourself with the Label Layout
Assistant at this time, review the information found in the Creating a New Label
Template topic. This covers template creation and naming procedures, as well as basic
address block creation. This topic is designed for users who wish to use the Label
Layout Assistant to create custom content on their labels without entering the Label
Designer itself.
ADDING FIELDS THROUGH THE DRAG-AND-DROP INTERFACE
Adding fields and content through the Label Layout Assistant couldn't be easier! Follow
the instructions below to begin creating custom content on your labels in
SmartAddresser 5.
From the Page Settings window, click the New button
Assistant appears, as shown below.
. The Label Layout
145
SmartAddresser 5
Since you already know how to design a basic Avery 5161 label, we'll continue using the
example found in Creating a New Label Template. However, instead of using the
Default Address Blocks area as in the previous topic, we are going to create a custom
address block that includes both text and variable fields, much like the information
found in Adding and Combining Fields. If you've reviewed the information found within
that topic, you'll realize just how simple and powerful the Label Layout Assistant is. The
address block we're going to construct using the the Assistant will contain the following
information:
Barcode
Tray Number, an asterisk, Bundle Number, and the Endorsement line
"Valued Customer" static text along with First and Last fields
"Or Current Resident" static text
Address field
City field, a static text comma, State field, and zip field
Whereas creating a template with all of that information could be a headache if writing
it manually, the Label Layout Assistant makes it extremely simple! We'll start by
focusing on the Field List and Mail Merge Fields areas.
146
Printing
MAIL MERGE FIELDS AREA
The Mail Merge Fields area is where the body of your new label will be
constructed. Very basic syntax will appear here as you drag and drop fields from the
Field List on the right.
Field List Area
The Field List area contains all of the current database's fields, as well as all
SmartAddresser 5 default presort field names. This allows you to create a template
using not only your active file's fields, but also fields like "Endorse" and "Sequence" that
wouldn't appear in your non-presorted database.
Creating the Address Block
The first thing we'll do at this point is construct the top line.
Since Barcode is the first desired line of our custom address block, we'll scroll through
the Field List on the right until Barcode is showing.
Click on the <<Barcode>> field, and drag it from the Field List to the Mail Merge Fields
area. Release the mouse button and <<Barcode>> appears in the Mail Merge Fields
area, as shown:
That's all there is to it!
Since we've completed the process of creating the first line, we'll now press the enter
key while the cursor is still positioned within the Mail Merge Fields area to create a new
line.
The next line looks more complicated: tray number, an asterisk, bundle, and the
endorsement information. Now is where you'll see how easy it is to use the Label
Layout Assistant!
From the Field List, scroll down until you see the separator titled "--Presort Fields--------". The field we'll use is named "cont_id", found in the presort fields group. Click and
drag cont_id from the Field List to the Mail Merge Fields as in the previous step.
You should now see a Mail Merge Fields area that resembles the following image:
147
SmartAddresser 5
Next we'll add the static text asterisk after the <<Cont_id>> field.
Simply place your text cursor immediately after <<Cont_id>> and type an asterisk
(*). That's all there is to it!
Too create the rest of the endorsement line, you'll then drag the field gpb_id from the
Field List to the Mail Merge Fields as in the previous steps.
Lastly, drag the field named Endorse from the Field List to the Mail Merge Fields.
Congratulations! You just created your first label line that contains both static text
(asterisks that print every piece) as well as variable fields (Cont_id, Gpb_id, and
Endorse). Your Mail Merge Fields should now appear as shown. If it does, you're on
pace to become a label creation wizard in no time!
Now you see how simple it is. Drag fields from the Field List to the Mail Merge Fields for
variable data, and simply type the text that you want for static text. Press Enter for a
new line and repeat until your label is finished!
Press Enter to create the third line.
Type Valued Customer (with a space after it, since you don't want "Valued Customer"
positioned right next to a name without a space) in the Mail Merge Fields.
Drag the field First from the Field List to the Mail Merge Fields.
Type a space, and then drag the field Last to the Mail Merge Fields. You should see a
space between the static text and your first field, as shown:
148
Printing
By now you've got the hang of it. We'll create the last lines quickly and easily, and then
show the finished product before previewing the label.
Press Enter to create a new line.
Type Or Current Resident
Press Enter to create a new line.
Drag the Address field from the Field List to the Mail Merge Fields.
Press Enter to create a new line.
Drag the City field to the Mail Merge Fields.
Type a comma (,) and then a space.
Drag the St field to the Mail Merge Fields.
Type a space, and then drag the Zip field to the Mail Merge Fields area.
You're finished with the address block creation! Your Mail Merge Fields area should
now resemble the following image:
The final step is to give the template a name using the Save Label Template As line. For
the purposes of this tutorial, we'll call it "5161 Tutorial".
Type your desired label template name in the Save Label Template As line.
Click Preview.
That's all there is to it! Here is our completed template using the instructions found in
this tutorial:
149
SmartAddresser 5
Close the Preview and click the Save button to return to the Print Settings window.
You'll see your newly created template in the Template pulldown.
You're ready to print, and congratulations on creating your first fully customized label
template using SmartAddresser 5‘s powerful Label Layout Assistant!!
PAGE LAYOUT AND PAGE SETUP
SmartAddresser 5's Label Designer makes defining the Page Layout and Page Setup
simpler than ever. The Label Designer is where you'll be able to define the exact
settings of the template you're using, as well as adjust the individual label height,
number and size of columns in a custom environment, and assign individual printer
drivers to templates. It is recommended that you first use the Label Layout Assistant
found in the Creating a New Label Template topic, as most of these procedures are
taken care of automatically for you. However, if you simply want to modify a precreated template or one of your own creation, you'll find the information within this
topic useful.
IDENTIFYING THE PAGE LAYOUT BANDS
We'll begin from the Print Settings window. If you're not currently in the Print Settings
window, click on the Labels button (if operating from within a presort) or
File>Print>Labels (if operating from within the List View). Once in the Print Settings
window, follow the instructions below to adjust your page layout and setup.
Select your desired label template from the Template pull-down menu. For the
purposes of this topic, we'll use the 5161.lbx template.
Click on the Edit button to open the Label Designer. The Label Designer is shown below:
150
Printing
Now that you're in the Label Designer, you will notice the gray bars (called "bands")
stretching horizontally across the screen. These bands govern the vertical height of
various parts of a template. A description of each of the bands is provided below:
Title (not pictured) - A Title band can be created for various purposes. You may wish to
insert a cover paragraph on the first page of a label sheet or report, or maybe just the
client's name at the top of the label print job with a job description. For instructions on
creating a Title band, see Creating a Title or Summary Band.
Page Header - At the top of the template is a Page Header band. A Page Header usually
contains a combination of fixed and variable data or blank space. A Page Header on a
report might include the report title, date or page number. A label typically won't need
a Page Header unless the labels are setup on cut sheet laser printers and have a margin
at the top of the sheet. Continuous feed labels typically do not include a Page
Header. The Page Header band can be adjusted to allow for the unprintable area at the
top of the page.
Column Header - If you select more than one column for your report or label, you have
the option to include a heading at the top of each column that will print on every
page. The Column Header information should be typed in using the Text Tool on the
Tool Bar. See Formatting Text and Objects for information on using the Text Tool. For
information on adding columns, see Page Setup later in this topic.
Detail - The Detail band is the physical area of a label or report template. This area
usually includes fields and/or text objects, but it can also include graphics. The Detail
band in a label template will typically include the address block data: barcode,
151
SmartAddresser 5
endorsement, name, address, city, state, and zip. The Detail band in a report will
typically include the fields that are to be the body of the report.
Column Footer - When you include more than one column in a report or label, each
column can have a footer. Footers typically display summaries and/or subtotals of the
information in the column. To add columns to a report or label see Page Setup later in
this topic.
Page Footer - At the bottom of the template is a Page Footer band. The Page Footer
usually contains a combination of fixed and variable data. A Page Footer on a report
might include the report name, date, or page number. A label typically won't need a
Page Footer unless the labels are set up on cut sheet laser printers, and have a margin at
the bottom of the sheet. Continuous feed labels typically do not include a Page
Footer. The Page Footer band can be adjusted to allow for the unprintable area at the
bottom of the page.
Group Header (not pictured) - If you use the Data Grouping feature, your label or report
designer will have a Group Header band displayed. Group Headers are used to organize
a label or report by the fields specified within each level of grouping. Data Grouping
requires knowledge of Microsoft Visual FoxPro and we recommend that you contact
SmartAddresser 5 Technical Support for guidance and custom label or report creation.
Group Footer (not pictured) - If you use the Data Grouping feature, you will have a
Group Footer in addition to the Group Header band. Group Footers typically display
summaries or subtotals for each level of data grouping. As with Group Headers,
knowledge of Microsoft Visual FoxPro is required, and we recommend contacting the
SmartAddresser 5 Technical Support staff.
Summary (not pictured) - The Summary is one or more pages that appear after the
main report. It can contain summary information (totals or averages), or text that
summarizes the contents of the report. Like the Title band, it is printed once per label
or report printing. See the topic Creating a Title or Summary Band for instructions on
creating a Summary band.
MODIFYING THE BAND HEIGHT
There are two methods to modify the height of the individual bands: either clicking and
dragging a band to the desired position, or double-clicking the band and inputting an
exact value. The latter is the recommended method for modifying the height of each
band, as you can be very precise with the height of the band, allowing greater flexibility
and efficiency while designing your labels. You can, however, use the grid lines and the
rulers shown down the left edge of the Label or Report Designer for guides if you choose
to use the click-and-drag method.
152
Printing
Clicking and dragging is very straightforward--click on the band and drag it up and down.
For the more detailed double-click method, follow the instructions found below:
While in the Label Designer, double click the desired band. Using the above image, we'll
focus on the Page Header band for the purposes of this guide. You'll be presented with
the Page Header height window:
Adjust the height of the Page Header band by highlighting the 0.5000 and typing in the
desired value.
TIP!
If you're an experienced Visual FoxPro user, you can use custom
expressions under the "Run expression" area. Simply enter your desired
expressions for entry and exit.
This method can be used for all bands found within the Label Designer.
ADJUSTING THE PAGE LAYOUT
The Page Layout window allows you to determine the number, width, and spacing of
the columns in the label or report, as well as the left margin of the entire page. This
section will instruct you on how to modify these settings.
From the File Menu while in the Label Designer, select Page Setup. The Page Setup
window will appear:
153
SmartAddresser 5
Adjust the Page Setup using the options found in the window: Number of Columns,
Column Width, Column Spacing, Printable Page or Whole Page, Left Margin, and the
Print Order. Each of the values found in the Columns area is a "spinner", meaning the
settings can be changed by highlighting the current value, and then typing the desired
number. A secondary method would be to click on the spinner's up and down arrows to
the right of the value, which raise it in predetermined increments. A description of the
settings follows:
COLUMNS
Number - The Number spinner allows you to specify the number of columns in the label
or report.
Width - This spinner allows you to specify the width of the individual columns.
Spacing - The spacing spinner allows you to modify the width of the space between the
columns.
PRINT AREA
Printable Page - If you choose the Printable Page option, SmartAddresser 5 5.0 will
adjust the Page Layout to fit within the constraints of the template's currently assigned
printer driver and paper size. A rectangle shown on the page preview area to the left
represents the printable page margins.
154
Printing
Whole Page - If you select the Whole Page setting, the edges of the actual page will be
adjusted to the absolute minimum margins for the Page Layout. Some printers cannot
print to the extreme edge of the page, but SmartAddresser 5 5.0 will use the page in its
entirety for its printing. If your printer model cannot print to the entire page, select the
Printable Page option.
LEFT MARGIN
Left Margin - The Left Margin spinner allows you to adjust the margin on the left side of
the entire sheet.
PRINT ORDER
Print Order - The Print Order selection in the Page Setup window displays a graphic
button demonstrating the order that the labels will print in. When using multiple
columns, the first button will print the labels down in each column before moving to the
next. Using the second option will print the labels across in rows prior to moving down
to the next row.
Click OK to return to the Label or Report Designer, or click the Page Setup button to
access the next window in the Page Setup process. You'll be presented with the next
Page Setup window:
155
SmartAddresser 5
This area of the Page Setup allows you to modify the available paper sizes, as well as the
source from the currently selected printer driver. To change the printer driver that the
current template will print to, click on the Printer button and select the new printer.
After making changes to the printer associated with your label template you
will need to save the Printer Environment. To do this, go to the Report menu
within the Label Designer window, and click on Printer Environment.
TIP!
When you're finished modifying the band heights and the Page Setup, you can click OK
on any Page Setup windows to return to the Label Designer and either continue
adjusting the content, or close and save the template.
156
Printing
CREATING A TITLE OR SUMMARY BAND
Creating a Title or Summary band within the Label or Report Designer allows you to
create custom content that will print once per print job--at the beginning for a Title
band, or at the end for a Summary band. Below are instructions for creating custom
Title and Summary bands. These instructions will pertain to modifications you can make
while in the Label or Report Designer exclusively; for instructions on entering the
designers, see Editing Label and Report Templates.
While in the Label or Report Designer, click on the Report menu, and then select
Optional Bands. The Optional Bands window will appear, as shown:
Check the desired options. Descriptions are provided below:
Title Band Options
Title Band - Creates a Title band in the Label or Report that prints once per print job.
New Page - Issues a page eject command to the printer after the title is printed.
Summary Band Options
Summary Band - Creates a Summary band in the label or report that prints once per
print job.
New Page - Issues a page eject command before the summary is printed
The Page Header and Page Footer options are unused.
157
SmartAddresser 5
Click OK to close the Optional Bands window and return to the Label or Report
Designer. You will then see the new band(s) displayed in the design view:
You can now adjust the Title and Summary bands using the methods described in the
Page Layout and Page Setup topic. Any information you create within the Title or
Summary area will only print at the beginning or end of the print job, respectively.
ADVANCED ADDING AND COMBINING OF FIELDS
The SmartAddresser 5 Label and Report Designers allow you to place fields in any band
of the template. Because SmartAddresser 5 is written using the Microsoft Visual FoxPro
programming language, fields can be added using that language and syntax. There are
many ways to add fields to your templates, but this topic will help you understand the
functions and uses of the various methods. First, you'll need to understand some field
fundamentals to help with the template field creation process. It is recommended that
new users make use of the Label Layout Assistant to help create their templates. If you
want a template to do something specialized and can't quite figure out how to do it,
please feel free to contact the SmartAddresser 5 Technical Support Department.
158
Printing
One of the biggest hurdles that new users (and sometimes even long time users!) have
would be defining whether the field that they're adding is "character", "numeric",
"date", or some other field type. You could have a field that contains nothing but
numbers, yet when you use a numeric expression, it gives you an error. That's where
this guide comes in. When you understand how to identify the type of field you're
printing, and how to combine it with other fields, template creation becomes incredibly
simple. Use this in conjunction with the Label Layout Assistant and the instructions
found in the Page Layout and Page Setup and Creating a Title or Summary Band to
create any type of label or report that you want.
DEFINING THE FIELD TYPE
The first step for any user attempting to create a custom label is to determine the field
types that he or she will be printing. The steps to do this are extremely simple, yet
critical. To do so, you'll want to be looking at your database in the List View, and then
follow the instructions below.
From the Edit menu, select Fields. The Table Designer window appears, as shown
below:
As you may notice, most databases have many fields that list Character in the second
column. Character fields can contain letters, numbers, or symbols. However, you'll also
notice the "account" field listed in the Table Designer is identified as a Numeric field
159
SmartAddresser 5
type. Furthermore, the field "exp_date" is identified as a Date field. These are the
three most common field types that you'll print on a label or report, and each require
different expressions to combine together. If you're unsure of the field types that you'll
be printing, or you get errors like "Invalid Function, Argument, Type, or Count", or
"Data/Type Mismatch", you could be dealing with a situation where you are using the
incorrect expression for the field types assigned. If you run into issues like this and
cannot identify the problem after reading through this topic, do not hesitate to contact
the SmartAddresser 5 Technical Support department, where highly trained technicians
can determine the cause of the problem.
Clearly identifying your field types and desired arrangement will make you a much more
efficient list processor and printer, and the Table Designer can help you reach that goal.
Adding Character Fields to the Label or Report Template
For the next set of instructions, you will be operating from within the Label or Report
Designer. For instructions on how to enter the Label or Report Designer, see Creating a
New Label Template and Opening Label and Report Templates. Once you are inside of
the Label or Report Designer, and you are clear on the field types that you'll be printing
as identified using the preceding instructions in this topic, you're ready to continue.
In the Label Designer, click the Add Field button on the Report Controls Toolbar. Your
cursor will become a cross hair to allow you to draw a precise box that will become your
new field.
Position your cursor within the Label Designer where you will want the top left corner of
the new field to be. Click and hold the left mouse button, and use the ruler guides along
the left and top edges to drag to the position where you'll want the lower right corner of
the field to be. Release the left mouse button, and you'll be presented with the Report
Expression window:
160
Printing
The critical area of the screen to the left is the "Expression" box. Within this text box,
you will place the syntax that will allow your template to print specific fields. There are
many ways to do this, and all are useful under different circumstances. However, this
guide will note the three core methods of adding fields to an expression:
Option 1: "az" method - The "az" method uses a set of variables created by
SmartAddresser 5 programmers for the default fields found within the Default Fields
and Attributes. If your database contains SmartAddresser 5 default names, then the
"az" method will work perfectly, but takes a bit more work than the next
option. Between the fields, you'll need to either insert a comma or plus signs with
quotation marks and a space between them to tell SmartAddresser 5 5.0 that you want
to print a space between each field. Examples of the "az" method would be:
azFirst+" "+azLast
or
azFirst,azLast
azAddress
azCity+" "+azSt+" "+azZip or azCity,azSt,azZip
Option 2: "Field,Field" method - The "Field,Field" method allows you to combine any
fields together on a single line, providing they are all character fields. It will also work
for a single field name by itself. Some examples of "Field,Field" method expressions
would be:
161
SmartAddresser 5
first,last
address
city,st,zip
Notice that there are no spaces between the field names, only a comma. This method
will also remove any extra spaces that would normally be present using the third option,
without all the complicated expression syntax that it would normally require.
Option 3: "ALLTRIM" method - The "Alltrim" method allows you to use the three
primary functions (ALLTRIM or ALLT for Character fields, STR for Numeric Fields, and
DTOC for Date fields) in conjunction with plus signs to combine fields. Between fields,
you'll want to put any static text in between quotation marks to avoid the two fields
printing right next to each other with no space separating them. Examples of "Alltrim"
method expressions would be:
ALLT(first)+" "+ALLT(last)
Or
ALLT(first),ALLT(last)
ALLT(address)
ALLT(city)+" "+ALLT(st)+" "+ALLT(zip) or ALLT(city),ALLT(st),ALLT(zip)
That's a lot of information to process, we know! However, most users will find that the
"Field,Field" method works most of the time for the standard list. Simply create the
Report Expression window using the steps provided at the beginning of this topic, and
then fill in the Expression box with the field names that you want to print, separated by
commas with no spaces. In addition, if you simply added the fields together using the
"az" or "Alltrim" method expressions, then the field in its entirety would be printed--not
just the content inside. In short, this means that if you had a name that was 10
characters long in a 50 character field, you'd have your 10 characters of information,
followed by 40 empty spaces. The "az", "Alltrim", and "Field,Field" methods all trim the
fields to print just the content and leave out the leading and trailing spaces.
TIP!
162
Create one label line with the "Add Field" button
. Once you create
the expression, click the OK button to return to the Label Designer. The
created line will still be active, indicated by the black dots on the corners,
sides, top, and bottom. You can now use the Windows shortcuts for Copy
(CTRL+C) and Paste (CTRL+V) to duplicate the line. Drag the newly
created duplicate line into position by clicking and dragging the mouse
button. If the snap to grid option is on, and you find the box jumping
around as you drag (and not moving smoothly), you can hold the CTRL
key on your keyboard to temporarily disable the grid. Once the new line
is placed in the desired location, simply double click it to bring up the
Printing
Report Expression window and modify the Expression directly. This way
you won't need to create and resize multiple lines--you can simply create
one and then duplicate it with the exact height and width of the other
lines!
Adding Numeric or Date Type Fields to the Expressions
Adding fields other than character fields requires slightly different syntax. It's not any
more difficult, you just have to keep in mind that numeric and date type fields must first
be converted to a character string to print with other character fields. Those
expressions to convert numeric and date type fields to character strings follow:
Numeric Fields - ALLT(STR(fieldname))
This converts the numeric field to a character string, and then uses the "Alltrim"
expression to remove any leading or trailing spaces, printing only the numerals.
Date Fields – DTOC(fieldname)
This converts a date field to a character expression...literally translated, it would be
"Date TO Character".
Using the previous example in the Table Designer, if you wanted to create a single label
line with Company (Character), Account (Numeric), and exp_date (date), then you'd
need to use the following expression. We'll use the "Alltrim" method with the
conversion strings as well:
ALLT(company),ALLT(STR(account)),DTOC(exp_date)
That will print the company, a space, the account, another space, and then the
expiration date fields.
ADVANCED EXPRESSIONS TO ADD STATIC TEXT
For the last expression modification to be found within the user's guide, we'll deal with
adding something other than a space between fields. We'll stick to the previous
example, but if you wanted to add "Customer #" before the account number, and
"Expiring" prior to the expiration date, you'd want to use plus signs with quotes instead
of the commas separating the fields. You'll want to put the exact text, including spaces,
between the quotes, which are in turn between the plus signs. To make it sound even
more complicated, those plus signs are between the fields and the functions. It sounds
tricky, but it's not when you really look at it.
"Functions" usually have parentheses around a field name. These functions trim a
character field, or convert numeric fields or date fields. They can also be used to print
portions of fields, among other advanced features. Any time you are printing a field
with a method other than the "az" method, you'll be adding a function of some sort to
163
SmartAddresser 5
the field name. Whether it's an ALLTRIM, the "az" variable found within the default
fields, or some other expression, you'll be using functions to trim the field down or
otherwise streamline its appearance.
Between those functions and fields, you'll have a plus sign, indicating that you're joining
the field with something else. If you're joining it with a space, you'd have quote-spacequote to tell it to print whatever is between the quotes--in this example, a space. Since
we want it to print "Company #" between the quotes, we type exactly that, with a space
before the word "Company" so it doesn't print right next to the company name field:
ALLT(company)+" Company #"+ALLT(STR(account))
It's that simple! To complete the guide's instruction, we'll add the final "Expiring"
message--again, with a space after the word to avoid printing it directly next to the
date. The entire expression, when completed, will read:
ALLT(company)+" Company #"+ALLT(STR(account))+" Expiring "+DTOC(exp_date)
That would print a line that looked like this (company is in red, static text is in black,
account is in green, and the exp_date field is in blue).
ABC Plumbing, Inc. Company #12345 Expiring 07/31/2007
Again, some of this is using intermediate to advanced Visual FoxPro syntax for the label
expressions, so if you're having trouble understanding it, feel free to contact the
SmartAddresser 5 Technical Support Department, or review the usage of the Label
Layout Assistant.
ADDING TEXT AND GRAPHICS
In SmartAddresser 5’s Label and Report Designers, it's easy to add static text and graphic
images to your labels and reports. Using the Report Controls toolbar (pictured below),
you can easily add fields, lines, text, shapes, pictures, and more. Detailed descriptions
of the buttons and their uses are found in this topic.
This Report Controls toolbar is located at the top of the Design View, and allows you to
modify the content found on your label or report. The individual button purposes are as
follows:
Object and Shape Creation Tools
164
Printing
Select Objects - Allows you to select objects before moving or resizing
them. This feature is explained in Formatting Text and Objects.
Label - Adds a static text object to the template. To use the tool, click on the
Label button and then click in the location where you wish to add the text.
Field - Allows you to place fields from a database within the template. For
complete instructions on adding fields in the Label or Report Designer, see
Adding and Combining Fields.
Line - Allows you to create custom lines within the Design View. To use the tool,
click on the Line button to initiate the line controls. Click in the Design View
where you want your line to begin, and drag the mouse to the desired ending
location for the line. Release the mouse button, and the new line is created.
Rectangle - Allows you to create a rectangle within the Design View. To use the
tool, click on the Rectangle button to initiate the rectangle controls. Click in the
Design View where you want your rectangle's upper left-hand corner to be, and
drag the mouse to the desired location for the bottom right-hand
corner. Release the mouse button, and the new rectangle is created.
Rounded Rectangle - Allows you to create a rectangle with rounded corners
within the Design View. Use the same method that was described in the
Rectangle description above.
Picture/OLE Bound Control - Allows you to insert an image file into the Label or
Report Designer. To insert an image, use the following procedure:
Click on the Picture/OLE Bound Control button
.
Position the mouse where you want the upper left-hand corner of the picture to appear.
Click the left mouse button and drag to the lower right-hand corner of the desired
picture location.
Release the left mouse button and the Report Picture window appears:
165
SmartAddresser 5
Choose the appropriate radio button in the Picture From area.
Choose File if you are selecting a single picture to be inserted into the label or
report. The Field option is for the advanced SmartAddresser 5 5.0 or Visual FoxPro user,
and it allows pictures to be placed from within a field in a database file. If you require
additional information on this, please contact the SmartAddresser 5 Technical Support
Department.
Select the desired option from the If picture and frame are different sizes
area. Descriptions of the available options are found below:
Clip Picture - If the picture is bigger than the frame you created in the template, Clip
Picture will show a section of the original image in the object frame, retaining the
picture's original dimensions. The picture is anchored at the top and at the left of the
frame. You cannot see the lower right portion of the picture that extends beyond the
frame.
Scale picture, retain shape - Choosing Scale Picture – Retain Shape will display the whole
picture, filling as much of the object frame as possible while retaining the proper aspect
ratio of the picture file. This will protect the picture from vertical or horizontal
distortion, or "stretching".
166
Printing
Scale picture, fill the frame - Choosing Scale Picture – Fill the Frame will display the
whole picture in the object frame in the template. The picture will be distorted
vertically and horizontally to fit the frame in most cases.
Interface Control Tools
Button Lock - The Button Lock tool allows you to lock the currently active
tool. With the Button Lock off, the interface will default back to the Select
Objects tool after creating a line, shape, or inserting an image. Enabling Button
Lock will allow you to create multiple shapes without re-selecting the
appropriate tool. The current creation tool will remain active until you manually
enable the Select Objects tool.
Using the tools described in this topic, you can create, resize, align, and position
practically anything you wish within the Label and Report Designer!
FORMATTING TEXT AND OBJECTS
Label and Report templates are composed of objects that can be manipulated in a
variety of ways. These objects include text, fields, and graphics. Once you have added
objects to a report or label template, you can resize, align, and move them around
within the template, or even adjust the color and overall look. The Layout toolbar (and
most of the options under the Format menu in the Label or Report Designer) will assist
you with the alignment and placement of objects. The Layout toolbar, the Color Palette
toolbar and the Format menu also offer features that will change the look of
objects. Text colors, background colors, and font choices and sizes are all available from
the toolbars and the Format menu.
When you open or edit a label/report template, the Label/Report Designer appears as
shown below:
167
SmartAddresser 5
You can see the toolbars running down the left-hand side and across the top of the
Label Designer. There are three toolbars available to create and manipulate text and
objects, including the color palette.
REPORT CONTROLS TOOLBAR
The Report Controls toolbar contains the tools to add static text, fields, and
graphics. See Adding and Combining Fields or Adding Text and Graphics for
instructions on using the tools available on this toolbar.
LAYOUT TOOLBAR
The Layout toolbar allows you to manipulate multiple objects in reference to one
another. The tools found on this toolbar only enable when you have more than one
object currently selected within the Design View. To select more than one object,
either drag a selection box around the desired objects or shapes within the Label or
Report Designer, or hold the Shift key on your keyboard while single-clicking on each
object that you wish to toggle as active.
Align Left Sides - Aligns the left edges of selected objects.
168
Printing
Align Right Sides - Aligns the right edges of selected objects
Align Top Edges - Aligns the top edges of selected objects.
Align Bottom Edges - Aligns the bottom edges of selected objects.
Align Vertical Centers - Repositions the selected objects so that they all have the
same vertical center.
Align Horizontal Centers - Repositions the selected objects so that they all have
the same horizontal center.
Same Width - Resizes the selected objects so that they all have the same width.
Same Height - Resizes the selected objects so that they all have the same height.
Same Size - Resizes the selected objects so that they all have the exact same
dimensions.
Center Horizontally - Repositions the selected objects so that they are centered
on the current page width.
Center Vertically - Repositions the selected objects so that they are centered on
the current page height.
LAYER TOOLS
The following tools on the Layout toolbar allow you to reposition the layers of objects
within your design view. Selecting a single object and then using the next two options
will shift its current position with regards to the active layer within the template.
Bring to Front - "Pulls" the active object toward you as viewed on the monitor,
placing it in front of all other objects on the template. Useful if you need to
make sure that a particular object is always on the top, or visible above all over
169
SmartAddresser 5
objects.
Send to Back - "Pushes" the active object away from you as viewed on the
monitor, sending it behind all other objects on the template. Useful for
background images and other objects that you wish to have in the background.
MANUALLY MOVING AND RESIZING OBJECTS
It is possible to manually move text and objects as well as using the alignment tools to
automatically position them. To do so, the first thing you'll need to do is to select the
object by single-clicking it. When active, an object will appear with black resize
handles on the corners and sides. Here is an example of a selected object--in this case,
the azEndorse line of a standard label template:
Compare that to the inactive azEndorse line below, and you'll see the differences...the
black dots signify that any action you take using the toolbars or menus will affect the
currently selected object.
The first image has obvious resize handles on all edges and corners, whereas in the
second image, they are noticeably absent. To move or resize any object, you'll first need
to select it by clicking the Select Objects button
from the Report Controls toolbar,
and then single-clicking on the object that you wish to set as active.
MOVING THE CURRENTLY SELECTED OBJECT
Once your object is active, you can simply click and hold the left mouse button inside of
the object (not directly on a resize handle or edge) and drag the mouse to a new
location. You'll see a dashed "outline" of the object's size to allow easier movement and
judgment on the final placement of the object, as shown:
When you release the left mouse button, the currently selected object will snap to the
"outlined" area. It's that simple!
170
Printing
TIP!
If you have Snap to Grid enabled from the Format menu, objects that you
move may "snap" several pixels on screen at a time. To override the Snap to
Grid functionality, hold down the CTRL key on your keyboard when initiating a
drag. This will move the object smoothly, ignoring any Snap to Grid
settings. For more information on Snap to Grid, refer to the Snap to Grid
area of this topic.
Resizing the Currently Selected Object
Resizing an object is very similar to moving an object. The main difference is that,
instead of clicking directly in the center of an object, you will click on one of the resize
handles positioned on the edges of the object. When you click the left mouse button on
a resize handle and drag the mouse, the dashed "outline" will resize based on the
opposite edge of the object that you have clicked on.
CHANGING OBJECT ATTRIBUTES - THE FORMAT MENU
All of the buttons in the Layout toolbar are also available under the Format menu. The
Format menu also includes functions for the grouping and ungrouping of objects, the
Snap to Grid feature, setting the Grid Scale, adjusting the font, and adjusting text
alignment. Menu items that are not also found in the Layout toolbar are described in
detail below:
Horizontal Spacing - The Horizontal Spacing selection allows you to adjust the
horizontal spacing between multiple objects with a single click. Spacing may be
increased, decreased, or made equal between all objects from the sub-menu.
Vertical Spacing - The Vertical Spacing selection allows you to adjust the vertical spacing
between multiple objects with a single click. Spacing may be increased, decreased, or
made equal between all objects from the sub-menu.
Group - Group joins multiple selected objects so that they can be manipulated as a
single object. If, for example, you have more than one object selected, you can choose
Group from the Format menu. This will allow the objects to be positioned, cut, and
pasted as if all objects in the group were a single object. You cannot change the font
size or change the color of grouped objects.
Ungroup - Ungroup separates previously grouped objects so that they may be
manipulated individually.
Snap to Grid - Snap to Grid is the default setting for every template in the Label and
Report Designer. When this option is checked within the Format menu, an invisible
alignment grid is toggled on so that objects are automatically aligned to the nearest grid
171
SmartAddresser 5
line when they are resized or repositioned. The alignment grid corresponds to the grid
size set within the Ruler/Grid dialog window. To override the grid when resizing or
repositioning an object, press the CTRL key on the keyboard while dragging the selected
object or resize handle.
Set Grid Scale - When you choose the Set Grid Scale selection from the Format menu,
you will be presented with the Set Grid Scale window as shown:
The Grid Scale can be adjusted in pixels on your computer monitor. The horizontal and
vertical spinners adjust the size of the invisible alignment grid for the labels or
reports. Objects are automatically aligned to this grid if Snap to Grid is selected from
the Format menu. The maximum horizontal and vertical setting is 96 pixels (increased
from the 48 pixels that SmartAddresser 5 4.0 used). To override the grid when
repositioning or resizing an object, press the CTRL key on your keyboard while dragging
the object or resize handle.
You can also adjust the display measurements that the ruler uses while in the Label or
Report Designer by selecting the desired measurement scale in the Ruler Scale pulldown menu. The available choices are None, Inches, Centimeters, Pixels, or System
Default.
TIP!
With a very low resolution (800x600 desktop resolution, for example), you
may need to lower the default values to get smoother grid behavior while
dragging objects. Higher resolutions (1600x1200, 1680x1050 widescreen, for
example) will probably require a higher grid setting to have a visual effect
while dragging or resizing.
Font - Selecting Font from the Format menu will open the Font Dialog Box so that you
may set the typeface, style, and size of the characters in a selected object. The default
font for all label and report lines is Arial, Standard, 8 point size.
172
Printing
TIP!
Before changing the font size of a default label line, you must select the
font! By default, the font line is blank...when you adjust the size without
selecting the font, it will revert back to the default Arial 8 point. To assign a
new font size, either first select the Arial font or your preferred font, and then
assign a new point size.
Foreground Color - Choosing Foreground Color from the Format menu displays a Color
window, allowing you to choose the color of the font. While the box border will also
change to reflect that color, the border still will not print by default.
Background Color - Choosing Background Color from the Format menu displays a Color
window, allowing you to choose the color of the shape. Background will not affect a
Field box by default, as the background is set to transparent by default. For more
information on changing the Backstyle, see the Backstyle section of this topic.
Text Alignment - Choosing Text Alignment from the Format menu displays a sub-menu
where you can select to align text within objects to the left, center, or right, or adjust
the line spacing to single, 1 ½, or Double spacing.
Fill - Choosing Fill from the Format menu displays a sub-menu that allows you to fill
selected shapes (not created fields) with one of seven additional fills and patterns. The
default is none.
Pen - Choosing Pen from the Format menu displays a sub-menu that allows you to set
the point size and design pattern of lines and outlines of rectangles and rounded
rectangles.
Backstyle - Choosing Backstyle from the Format menu displays a sub-menu that allows
you to determine whether the selected object is opaque or transparent. Opaque
prevents objects behind the selected object from showing through it. A Transparent
setting allows objects behind the selected shape or field to show it.
USING SCRIPTS
INTRODUCTION TO SCRIPTS
173
SmartAddresser 5
Have a repetitive job that runs with the same settings, time after time? How about
scheduled processing that you would like to set up to run over the weekend when
you're not present? With the powerful Scripting Engine within SmartAddresser 5, you
can do that and more. Setting up script routines is as simple as selecting a menu and a
menu selection that you'd like to perform, creating an event sequence in the easy-touse Script Editor. Getting your processes automated in SmartAddresser 5 is quick and
easy. Here's how to get started.
To enable the Scripting feature, you'll need to close any active database or window
within SmartAddresser 5, then click on the Special menu and "Script" will be available.
Once you've entered the Script Window, you'll be able to create or modify any scripts
that are saved on the system. The first time you enter the Script window, you'll be
looking at an empty box, waiting for you to create your first script:
174
Properties
From this window, you will be able to create and modify existing scripts, copy script
files, set up a watch folder and edit the script text (more on that in the Advanced
Scripting section), and more. Here are descriptions for all buttons on the window:
Create Script
The Create Script button allows you to create a new script from scratch, and
add events as desired.
Run Script
The Run Script button allows you to run a selected script that has been
previously created and saved.
Edit Script
Clicking this button will bring up the Script Editor window, which allows the
creation of new script events, or alteration of existing events.
Delete Script
175
SmartAddresser 5
Deletes the currently selected script.
View Script Text
The View Script Text button will open up the actual script text file in a text
editor, allowing advanced users to manually modify the syntax.
Setup Watch Folder
Setting up a Watch Folder is an advanced feature in the scripting engine,
covered in the Watch Folders section. It allows you to set a specified folder to
"drag and drop" files to and automatically have SmartAddresser 5 5.0 run a
previously created script using the watch folder criteria.
Script Timer
The Script Timer is another advanced feature, used in conjunction with the
Watch Folder. Use this feature to set predetermined start and stop times for
selected scripts when using the Watch Folder.
Copy Script
The Copy Script button allows you to make a duplicate of an existing script.
Refresh
The Refresh button will refresh the current Script Window, showing any
modified script names or added files to the configured watch folders.
Monitor
The Monitor button toggles SmartAddresser 5's Watch Folder
feature. SmartAddresser 5 5.0 will monitor a specified folder for files matching
the Watch Folder criteria, and run the pre-configured script automatically when
the folder contents change.
Help
The Help button opens this help page.
Close
Clicking the Close button will close the Script window
176
Properties
SMARTADDRESSER 5 SCRIPTING TUTORIAL
Welcome to the SmartAddresser 5 Scripting Tutorial! It is highly recommended that you
first complete the Introductory Tutorial in the Getting Started section prior to
completing this tutorial. The Basic Tutorial will give you a firm understanding of the
program functions, and will make automating those functions much simpler. If you
already have a working knowledge of SmartAddresser 5, then the Introductory Tutorial
may not be necessary. This scripting tutorial will demonstrate how to automate the
same processes that were used in the Introductory Tutorial, with the only difference
being right in the beginning. When scripting, you do not launch from the Open/Create
Window, and there's no option for the Open/Create Window in the script editor, so
we'll use File>Open List to open a new list. Let's get started!
With SmartAddresser 5 open, close the Open/Create Screen if it appears, as well as any
active files. Click on Special>Script. The Scripts Window will appear. For more
information on the Script Window and button descriptions, see Introduction to
Scripting.
177
SmartAddresser 5
With the Scripts Window open, click the Create button
. A new script will be
created in the Script List window, which you can then click on and rename as
desired. For the purposes of this tutorial, we'll rename it "Tutorial". Press Enter on your
keyboard when finished renaming and the script will have the new name showing in the
highlighted bar, as shown below:
TIP!
Give your scripts appropriate names that make sense to you. By default, it
uses a date/time stamp naming convention, but rename it to something that
will remind you of what the process does. A client that requires a consistent
process be used every time is a perfect example of how scripting can save you
time. Create a script, rename it to your client's name and run it whenever
their jobs come in!
Once you've renamed your script, it will still be highlighted in the Scripts window. Click
the Edit button
178
to open up the script editor, as shown below:
Properties
This is the window that you'll become very familiar with if you're going to be
scripting. The layout is fairly basic; select a menu, and then choose the menu item you'd
click on if you were running SmartAddresser 5 manually. Any time you're scripting a
process in SmartAddresser 5, the first event you'll want to create is opening a data
source.
In the Menu pull-down, select File. Then, in the Menu Item pull-down, select Open List.
Click the "Add to Event Sequence" Button
.
Click on the Edit Default Menu Items button
. You'll then see the Open List window,
just as if you were actually opening a list at this time:
179
SmartAddresser 5
Click on the open button under step number 1, "Select the Input File". For the purposes
of this tutorial, we'll be using the demo file located in the C:\Program
Files\Datatech\SmartAddresser 2020 5.0\Demo folder:
180
Properties
Browse to the Demo folder (C:\Program Files\Datatech\SmartAddresser 2020
5.0\Demo by default) and select the file named "demofile.csv". Click OK.
The file name and path will appear in the Open Setup screen, and the program will note
that the file has been determined to be a Comma-Separated Text file. Much like the
standard tutorial, we will now proceed to map the fields.
The file that we are opening contains a Header Record. In this case, manual field
mapping is not necessary, because the field names appear in the first record in the
file. This is called a Header Record. When you have a Header Record in your file that
matches the Auto Field Maps table, you can simply check the Use Header check box and
the field names in the first record are used as the SmartAddresser 5 field names for the
database.
Click the "Use Header" checkbox on the right side of the window.
TIP!
One of the key features available within the scripting environment that you
won't find through manual use of the software is the "Auto"
checkbox. While in the script editor, you'll be able to check the box, which
allows the script to run the event(s) automatically. If you want an event to
run without any interaction from the user, check the "Auto" checkbox. If you
wish to have the script pause briefly and wait for input from the user, leave
the box unchecked. In this tutorial, we'll set each event up to run
automatically.
181
SmartAddresser 5
Click the "Auto" checkbox in the lower right-hand corner of the Open Setup window.
Click "Save" on the Open Setup window to return to the Script Editor, which now has a
single "Open List" event listed:
Congratulations! You've just created your first automated event within the
SmartAddresser 5 5.0 Scripting Engine. Each event that you add will follow the same set
of instructions: selecting a menu, a menu item, adding the selected event to the Event
Sequence, modifying the settings, and lastly saving the event. We can now set up the
rest of the events for the tutorial!
From the Menu pull-down, select Special.
From the Menu Item pull-down, choose Optimize Database.
Click on the "Add to Event Sequence" button
.
Click on the "Edit Menu Item Defaults" button
. The Optimize Database window will
be presented with the default options, as shown:
182
Properties
For more information on the optimize database options, see Optimizing the Database.
For the purposes of this tutorial, we'll leave the default options selected.
Click the "Auto Run" checkbox in the lower left-hand corner of the window.
Click Save and you'll be returned to the Script Editor once more. You'll now have two
events listed: Open List and Optimize Database.
183
SmartAddresser 5
We're halfway there, now! As you can see, using the scripting engine within
SmartAddresser 5 is very simple, yet very powerful. At this point, you should probably
start to feel comfortable with the repetition of steps to add events to the sequence and
settings modification. If you still have questions, feel free to review earlier steps for
clarification!
Continuing with the Scripting Tutorial, we'll now move on to Validating and Presorting.
From the Menu pull-down, select Special.
From the Menu Item pull-down, select Validate Records.
Click the "Add to Event Sequence" button
.
Click on the "Edit Menu Item Defaults" button
Validate Records window:
184
. You'll be presented with the
Properties
As with previous steps, the default options (with the exception of the Auto Run option)
will be fine for the purposes of this tutorial. If you desire clarification or information on
the options available, see Validating the Data.
In the Validate Records event for a script, you'll have to do something new: saving the
settings. In the lower middle portion of the window, you'll see the "Saved Settings"
area. To run a script with a validation event automatically, you'll have to create a saved
setting for SmartAddresser 5 to use. To do so, perform the following steps:
Under the Saved Settings section, click on the "Create New Settings" button
. The
cursor will be placed into the text box directly above the row of buttons, allowing you to
type in a name for your new settings.
Type "Tutorial" (without the quote marks) and then click the Save Settings button
. The Saved Settings area should now resemble the following image:
Click the "Auto Run" checkbox in the lower right-hand corner of the window.
185
SmartAddresser 5
Click the Save button in the upper right-hand corner of the Validate Records window to
return to the Script Editor. You should now see three events, as shown:
We'll now create the last tutorial event, the Presort event.
From the Menu pull-down, select Sort.
From the Menu Item pull-down, select Presort Mail.
Click the "Add to Event Sequence" button
.
Click on the "Edit Menu Item Defaults" button
. You'll be presented with the
Presort Mail window. We'll be using the same demo settings from the Introductory
Tutorial. If you have previously completed the tutorial, you will already have a saved
setting named "Demofile" listed in the Saved Settings pull-down. If not, set up the
window as shown in the following diagram:
186
Properties
If you haven't previously completed the Introductory Tutorial, that's okay! You'll just
have a few extra steps to take at this point.
Under the Saved Settings section of the Presort Setup window, click the Create New
Settings button
. The cursor will move to the Saved Settings text box.
Type "Demofile" (without the quotes) and then click the Save Settings button
.
Performing the previous two steps will create the saved settings that the script editor
needs to process the presort automatically.
Click the "Auto Run" checkbox in the lower left hand corner of the screen.
Click the Save button to return to the Script Editor window one last time. It should now
appear as shown:
187
SmartAddresser 5
Congratulations, you have created your first automated script within SmartAddresser
5! Now it's time to save the script and run it to view the results of the tutorial. If all
previous steps were performed, you will be allowed to return to the Scripts window and
simply click "Run Script", at which point SmartAddresser 5 will run through the import,
optimization, validation, and presort events. You'll be presented with the Print Presort
window, as if you had just manually processed a file!
Click the large Save button in the Script Editor window to return to the Scripts window:
188
Properties
The tutorial script will already be highlighted for you.
Click the Run button
to view your work! You'll see SmartAddresser 5 5.0
process the four steps automatically, at which point you'll be presented with a
notification that the script completed successfully.
You can then open up My Computer on a Windows PC to navigate to the C:\Program
Files\Datatech\SmartAddresser 2020 5.0\Demo\Presort Folder location to see the
resulting files that were generated.
Congratulations on creating your first automated script within SmartAddresser 5!!! It is
recommended that you experiment with the settings before attempting to run a live
job, but if you require assistance with scripting, or even general technical support, you
can easily reach our highly trained technical support staff via any of the options listed in
our contact information.
189
PROPERTIES
DICTIONARIES
A.K.A. Dictionary
The A.K.A. Dictionary includes common match code references that aid in duplicate
detection. For example, Bob matched with Robert or Kari matched with Karen. You can
edit the A.K.A. Dictionary from either the Properties window or the Show Duplicates
window. To edit the A.K.A. Dictionary, follow the instructions below:
•
Click the A.K.A. Dictionary button
appear:
•
To add a new A.K.A., click on New and type the Name and A.K.A. Name into the
new record.
•
To delete an existing A.K.A., click the entry and click the delete button
•
To modify an existing entry, highlight the entry and type the modification.
•
To delete all of the existing A.K.A. Dictionary entries, click the Delete All button
. The A.K.A. Dictionary window will
.
.
190
Properties
FORMAT DICTIONARY
SmartAddresser 5 is distributed with an empty User Defined Format Dictionary because
it is impossible for SmartAddresser 5 to know how you will want to format your
data. You can use the Format Dictionary to correct poor data entry. For instance, at
data entry, the country could be typed in a few different ways, like U.S.A. and US and
United States. With the Format Dictionary you can choose the format that you like the
best and build a cross-reference. Follow the steps below to add items to the Format
Dictionary:
•
In the Format window or Validate Records window, click on the User Defined
Dictionary button
. The Format Dictionary window will appear:
•
Click New.
•
Type in the Original entry and press Tab.
•
Type in the desired Formatted text.
•
To Delete all existing Formats click the Delete All button
•
When you’ve finished editing the Format Dictionary click Close.
.
The Format Dictionary will automatically save any changes made upon closing.
191
SmartAddresser 5
If you recognize a pattern in a field that you would like to change throughout the
database, you can take advantage of Pattern Based Matching. Pattern Based Matching
allows you to change the way information in a field is formatted based on patterns you
recognize in your database. You could use this feature to improve address quality for
validation or purely for aesthetic purposes. For example, if your address data is entered
N100 Main St and it should be 100 N Main St; you can use the Format Dictionary to
correct this situation. Pattern Based Matching can be used on any field in the
database. Some additional examples of Pattern Based Matching are shown in the table
below:
Formatted Data
Pattern In
Pattern Out
123Main
123 Main
[###LLLL
[###_LLLL
000123 Main
123 Main
[######_LLLL
[###_LLLL
[L_###_L_###_
[L###L###
Original Data
Address Examples
W 100 N 200 Main St W100N200 Main St
Other Examples
ABC
A.B.C.
[LLL
[L*L*L*
F.B.I.
FBI
[L*L*L*
[LLL
Follow the steps below to use this feature:
192
•
Create a new entry in the Format Dictionary.
•
In the Original column, type in an open bracket "[" followed by the data that
you need to replace. The bracket indicates that you will be entering a pattern.
•
In the Formatted column, Type in a bracket "[" and the desired formatted
data. SmartAddresser 5will replace the characters you entered with an "L" for
letters and a "#" for numbers and an asterisk for other characters.
Properties
NAME PARSING DICTIONARY
The Name Parsing Dictionary allows you to set up the program to recognize salutations
and suffixes that are not commonly recognized during formatting. We have added some
common salutations and suffixes to the dictionary but you can add more as
needed. The program will standardize your suffixes based on what you enter in the
dictionary
By clicking on the Name Parsing Dictionary Button
Parsing Dictionary window:
, you can bring up the Name
This window shows all the salutations and suffixes that SmartAddresser 5 will recognize
when parsing the names. Selecting either Salutation or Suffix from the pull-down menu
to see matches for the corresponding item. To add a new item (one that may be
common in your data but not in the default SmartAddresser 5 dictionary), do the
following:
•
Select the proper item from the pull-down menu (Salutation or Suffix)
•
Click the New Button on the Name Parsing Dictionary window.
•
Type your desired salutation or suffix into the newly created line.
•
Click Close. That's it!
193
SmartAddresser 5
The next time you parse the names, SmartAddresser 5 will see your new salutation or
title and treat it as such!
Introduction to the Properties Window
The SmartAddresser 5 Properties window allows you to maintain settings around your
own work environment. There are five areas where you can adjust settings to suit your
own needs: Dictionaries, Folders, USPS Links, Fields, Startup, and Validate, as described
below.
Dictionaries
Customize the way duplicate records are matched and data is formatted.
Folders
Choose where your files will be opened from or saved to.
USPS Links
Find or change the location of the USPS Database files and connect/establish a link to
the USPS Database files.
Fields
Determine the fields to be displayed in the Open Setup and Import Window for field
mapping or edit the Auto Field Maps used in Opening a List and Importing. You can also
choose a database to be used as a base structure for creating new files.
Startup
Choose how you would like the program to open or select a color scheme for your
SmartAddresser 5 program windows.
Validate
Define how the address is outputted when validating individual addresses.
Follow the steps below to modify your Properties:
•
194
From the File menu, choose Properties. The Properties window will appear:
Properties
•
Click on the tab for the Property that you would like to modify.
•
Refer to the specific Properties topic for further instructions.
195
SmartAddresser 5
FOLDERS PROPERTIES TAB
The Folders Properties allow you to choose a folder location to default to when opening
files, saving databases, saving backups, opening lists, and saving exports. You can also
choose a default folder to save temporary files to. The default folder is always the
SmartAddresser 5 folder and temp files are saved to C:\WINDOWS\TEMP. This feature
gives you ultimate control over where your data will be created and/or saved.
Follow the steps below to adjust your folder Properties:
•
From the File menu, choose Properties.
•
Click on the Folders tab. The Folder Properties window will appear:
As shown above, the Folder Properties are divided into six categories. Each category has
the same radio buttons to choose from except for working disk, and these buttons are
explained below:
Default Folder
* Uses the default folder which is the SmartAddresser 5 3.0 folder.
Last Folder
* Uses the folder that was used last in the respective window.
Folder
196
Properties
* Uses a folder that you determine by clicking on the browse button and selecting a
folder from your hard drive.
•
Choose the desired radio button under each category.
•
Change the default folder for your temp files if desired under Working Disk.
•
Click OK.
FIELDS PROPERTIES TAB
In Properties, the Fields tab allows you to define automatic field mapping with access to
the Auto Map Field List. This feature is used when opening files with a header
record. Additionally, the Fields Properties allow you define the Default Field Names and
Attributes for new databases. This feature applies in the Open List and Import List
windows as well as when you create a new blank database. In Fields Properties, you can
also change the default database structure to be used when creating a new blank
database.
Follow the steps below to modify your Fields Properties:
•
From the Edit menu, choose Properties.
•
Click on the Fields Properties tab. The Fields Properties window will appear:
197
SmartAddresser 5
•
Click on the Edit Auto Map Field List button if you would like to modify the Auto
Map Field List. See Automatic Field Mapping for complete information and
instructions on this feature.
•
Click on the Edit Field List button if you would like to modify the default
database structure used when opening a list, importing lists or when you create
a new blank database. When you modify the Table Design using this feature,
the field names that you choose will be used as a base for field mapping in the
Open Setup window, the Import Window and when you create a new blank
database. The feature opens the Table Designer to allow you change field
names and field attributes.
•
If you have a database already created that contains a structure that you would
like to follow in new databases, type in a path to the file or use the browse
button to locate the file under Default ‘based on’ database.
•
Check the Display Field Names in Alphabetical Order check box if
desired. When you check this box, field names will be displayed in alphabetical
order in the Open Setup window.
•
Click OK
STARTUP PROPERTIES TAB
The Startup Properties allow you to choose what happens when the program
opens. For example, you could go directly to the Open Setup window where you can
open an input file, or you could have the Script window open so you can select various
scripts to run. You can also change the color scheme for the SmartAddresser 5windows
in Startup Properties.
Follow the steps below to modify your Startup Properties:
198
•
From the File menu, choose Properties.
•
Click on the Startup Properties tab. The Startup Properties window will appear:
Properties
•
Select an option to perform when SmartAddresser 5 opens as described below:
Display the Open/Create window
* Displays the Open/Create window when the program opens.
Open/Create Files for complete information and instructions.
See
Display the Open List window
* Displays the Open List window when the program opens. See Opening a List
for complete information and instructions.
Open the last Database
* Opens the last database that was processed in SmartAddresser 5 when the
program opens.
Display Main Menu
* Displays the main menus in SmartAddresser 5 when the program opens.
•
Select a color scheme to be displayed in the background in your
SmartAddresser 5 program windows if desired as explained below:
Default
* Displays the Default background color.
199
SmartAddresser 5
None
* Displays a gray-scale background color.
Skin
* Displays the background skin that you select from the pop-up.
Color
* Displays the background color that you select.
•
If you are using the scripting feature and you would like the script window to
appear when the program opens, select the Display Script window radio
button.
•
If you would like a specific script to run, click the Run Highlighted Scripts check
box and select the script that you want to run. The ability to run multiple
scripts upon startup will be added in a future update.
•
If you would like to be prompted before the script runs, click the Prompt before
running scripts check box.
VALIDATE PROPERTIES TAB
The Validate Properties are for establishing your settings when validating individual
addresses. When you click on an address in your database and from the Special menu,
choose Validate this Record or press Ctrl+L on your keyboard, your address output will
be determined by the settings that you choose in Validate Properties. When you are
validating in batch mode, the output is dependent on the settings that you choose in the
Validate Records window. The Validate Properties only control individual address
coding.
In Validate Properties, you can choose to expand the address components, punctuate
the address components or stop any modification to the input address. You can also
abbreviate the address or city by Nth number of characters or choose to use a preferred
city name. The Format Dictionary can be enabled or disabled as well.
Follow the steps below to modify your Validate Properties:
From the File menu, choose Properties.
Click on the Validate tab. The Validate Properties window will appear:
200
Properties
•
Check the desired check boxes as described below:
Expand Components:
Pre-Direction
* Expands the Pre-Direction in the ADDRESS field. For example: W to
West.
Suffix
* Expands the Suffix in the ADDRESS field. For example: Ave to Avenue.
Post Direction
* Expands the Post Direction in the ADDRESS field. For example: SW to
Southwest.
Secondary Name
* Expands the Secondary Name in the ADDRESS field. For example: Ste
to Suite or Apt to Apartment.
Punctuate:
Pre-Direction
* Punctuates the address Pre-Direction. For example: "W" to "W.".
201
SmartAddresser 5
Suffix
* Punctuates the address Suffix. For example: "Ave" to "Ave.".
Post Direction
* Punctuates the address Post Direction. For example: "N" to "N.".
Secondary Name
* Punctuates the address Secondary Name. For example: "Ste" to
"Ste.".
Don’t Modify Input Address
* Protects the input address from any modification that may be
necessary to code the address.
Abbreviate Address
* Abbreviates the address length to the number of characters that you
specify. The address length must be between 25 and 40 characters.
Abbreviate City
* Uses the abbreviated city names in the USPS Database that are 13
characters in length.
Use Preferred City Name
* Uses the USPS Database city name instead of an alternative to the city
name that you have in your database. For example, it would use Los
Angeles rather than West Hollywood because West Hollywood is not a
city that the USPS recognizes in the USPS Database. When you check
this box, a warning will appear that explains the action. If your ST field
is two characters wide, the program will automatically abbreviate the
state when validating individual records. If your ST field is between
three and 29 characters wide, the program will automatically punctuate
the state. If your ST field is 30 or more characters wide, the program
will automatically expand the state to the full state name.
202
•
Enable the Format Dictionary if desired. See the Format Dictionary topic for
more information.
•
Select Format as Mixed Case if desired. This feature will format the ADDRESS
and CITY fields. If you would like to format other fields see Formatting the
Data.
Properties
•
Click OK.
USPS LINKS PROPERTIES TAB
The USPS Links Properties allow you to check or change the path of your USPS file
locations. The window includes an Auto Detect feature that will search every available
drive (including all network drives) and locate the USPS files. If you are having trouble
linking to the USPS Database, you can use the USPS Links Properties Tab to locate and
connect, re-establishing a link to the files. You can also type in a path name for each of
the files or you can use the browse buttons to locate them.
Follow the steps below to access the USPS Links Properties:
•
From the File menu, choose Properties.
•
Click on the USPS Links tab. The USPS Links Properties window will appear:
•
You can also type in the path names if you know exactly where the files are
located or use the browse buttons to locate each file. If you would like
SmartAddresser 5 to link to the CD ROM drive data rather than a network drive
or your hard drive, click the Use CD ROM check box.
•
Click Connect. When the links are established a small dialog box will appear
stating that the Linking was Successful.
203
SmartAddresser 5
•
204
Click OK.
NCOA
LINK
NCOA
LINK
SETUP AND INFORMATION
™ INFORMATION
Datatech SmartSoft Inc. is now offering Change-of-Address (COA) processing through its
Link
system. NCOALink contains approximately 60 million permanent
Licensed NCOA
change-of-address records filed with the United States Postal Service® in the last 18
months by customers who want their mail forwarded to their new address. The new
feature is seamlessly integrated into the SmartAddresser 5 postal software product,
allowing users to securely and confidentially process an unlimited number of names and
addresses through its Licensed NCOALink system 24 hours, 7 days a week.
Businesses that mail at First-Class, Periodical or Standard Mail™ rates and use a
competing postal software product to CASS™ process, Presort and print their names and
addresses should seriously consider taking a closer look at the SmartAddresser 5 postal
Link
software product. By using SmartAddresser 5 with the integrated NCOA feature, your
business may have a significant competitive advantage over your competition. The
Link
Licensed NCOA system is updated weekly with new information so that your name
and address data is always up-to-date, before you mail.
Call us at (888) 227-7221 for additional information about the integrated, real-time
Link
NCOA processing feature.
NCOA L I N K ™ INSTALLATION AND INSTRUCTIONAL
Contact our Sales Department about purchasing the NCOALink ™ module for
SmartAddresser 5. You will be given instructions on how to fill out and submit a
Processing Acknowledgement Form. After following those instructions, you will soon be
Link
able to process names and addresses through our Licensed NCOA System 24/7!
205
CONTACT AND SUPPORT INFORMATION
TECHNICAL SUPPORT OPTIONS
Hours
Our expertly trained technicians are available from 7:00am to 4:00 P.M. Pacific Time,
Monday through Friday to help you with any technical problems you may encounter.
Voice Support (800) 578-8324
We pride ourselves in offering little or no wait time, and no automated answering
systems. Please be located at the PC that has SmartAddresser 5 installed, and have any
errors on screen when calling, as it will expedite the technician's ability to locate the
source of the issue.
Fax Support (800) 368-4686
Please provide as much information as possible, including any copies or notes, about the
issue. Please include your company name and contact information, as well as a return
fax number.
E-mail Support [email protected]
GoToAssist™ Support
GoToAssist allows a SmartAddresser 5 technician to remotely connect to, and control,
your computer. Just like being there with you, the technician can provide training and
solutions to solve problems, or make your job easier. GoToAssist is a simple browserbased plug-in that installs through most common firewalls and simplifies
troubleshooting.
The SmartAddresser 5 Web Site
Our website at http://www.smartsoftusa.com offers a host of information to our
users. The support page is your best resource for everything related to SmartAddresser
5!
SALES AND RENEWALS
Call the SmartSoft Sales Office at (888) 227-7221 or email [email protected]
•
Order USPS-approved tag stock for dot matrix and laser printers.
•
Purchase another copy of SmartAddresser 5, or get information on multi-seat
licensing options.
207
SmartAddresser 5
•
Renew your subscription for SmartAddresser 5 or any of its modules.
The sales department does not answer any technical support inquiries. Please direct
any support-related issues to one of our support options.
208
LICENSE AGREEMENT AND COPYRIGHTS
SMARTADDRESSER 5™ USERS GUIDE
The Software described in this book is furnished under a license agreement and may be
used only in accordance with the terms of the agreement.
Copyright Notice
Copyright © 2008 Datatech SmartSoft, Incorporated
All Rights Reserved
No part of this publication may be copied without the express written permission of
Datatech SmartSoft, Incorporated, 5290 Overpass Rd, Santa Barbara, CA 93111.
Trademarks
SmartAddresser 5 is a registered trademark of Datatech SmartSoft, Incorporated.
Windows is a registered trademark and Windows 3.1/95/98/NT trademarks of Microsoft
Corporation.
CASS, PAVE and USPS are registered trademarks of the United States Postal Service.
FoxPro+ is a trademark of Microsoft Corporation.
Other products mentioned in this manual may be trademarks or registered trademarks
of their respective companies and are hereby acknowledged.
Printed in United States of America
License Agreement
DATATECH SMARTSOFT, INC. LICENSE AGREEMENT
This Datatech SmartSoft, Inc. Agreement ("Agreement") is an agreement between you
and Datatech SmartSoft, Inc. and its Development Partners ("SmartSoft") and shall
govern your use of this SmartSoft proprietary computer software product (the
"Product"). INCORPORATED IN THE PRODUCT IS A CONFIDENTIAL AND PROPRIETARY
DATABASE PRODUCT DEVELOPED BY THE UNITED STATES POSTAL SERVICE (USPS).
PLEASE READ THIS AGREEMENT FULLY BEFORE INSTALLING, COPYING, DOWNLOADING
OR OTHERWISE USING THE PRODUCT.
AGREEMENT.
209
SmartAddresser 5
SMARTSOFT IS WILLING TO LICENSE THE PRODUCT TO YOU ONLY UPON THE CONDITION
THAT YOU ACCEPT ALL OF THE TERMS CONTAINED IN THIS AGREEMENT. IF YOU DO
NOT AGREE TO THE TERMS OF THIS AGREEMENT, YOU ARE NOT AUTHORIZED TO
INSTALL, COPY, DOWNLOAD OR OTHERWISE USE THE PRODUCT.
1. Entire Agreement. This Agreement shall constitute the entire agreement between
you and SmartSoft governing your use of the Product. If you previously have executed a
License Agreement for the Product with SmartSoft, the terms and conditions of this
License Agreement shall supersede the terms and conditions of any previous License
Agreement.
2. Grant of License. In consideration of your completion of the registration form for the
Product and for other good and valuable consideration, SmartSoft grants to you a nonexclusive non-transferable license to use the Product consistent with the terms and
conditions of this Agreement.
3. Ownership of Software. The Product and accompanying documentation (the
"Documentation") is protected by the copyright laws of the United States, international
copyright treaties and other intellectual property laws and treaties. You acknowledge
that the Product and Documentation is the valuable property and a trade secret of
SmartSoft and in addition, the USPS Product incorporated in the software is a valuable
confidential, proprietary and a trade secret of the USPS. All right, title and interest to
the Product, documentation and any copies thereof shall remain solely and exclusively
with SmartSoft. All right, title and interest to the USPS Product shall remain solely and
exclusively with the USPS. You further agree that the USPS Product is confidential and
proprietary to the USPS and shall remain the property of the USPS. In addition, you will
not use the USPS Product technology incorporated in the Product to artificially compile
a list of delivery points not already in your possession or to create other derivative
products based upon information received or through the USPS Product
technology. The Product shall not be used to facilitate creation of address lists
artificially.
4. Use Restrictions. The Product is authorized for use by you only on a single Computer
Processing Unit ("CPU") and cannot be used in a WEB environment. The user must
purchase a separate Internet\WEB license to use the Product in a WEB
environment. You must maintain all copyright notices and other proprietary notices as
presently displayed on the Product. You may not rent, lend or lease the Product. You
may not distribute or otherwise provide copies of the Product to any third party. You
may not modify, adapt, translate, reverse engineer, decompile, disassemble, or create
derivative works from or based on the Product. You must comply with all applicable
laws, rules and regulations applicable to the use of the Product.
5. Termination. This Agreement is effective until terminated. This agreement will
terminate automatically without notice from SmartSoft if you fail to comply with any of
210
License Agreement and Copyrights
the provisions set out herein. Upon termination you shall destroy/purge from your CPU
the written materials and all copies of the Product and Documentation.
6. Maintenance. If SmartSoft offers maintenance for the Product, the terms of such
maintenance, including any applicable fees, shall be set out in a separate agreement
between you and SmartSoft. In the absence of such maintenance agreement, SmartSoft
shall be under no obligation to maintain or support the Product.
7. Substitution and/or Withdrawal of Product. SmartSoft reserves the right to substitute
or withdraw the licensed Product. In the event that SmartSoft substitutes a Product to
fulfill a subscription and you are dissatisfied with the substituted Product, you may
return the substituted Product for a full refund of the unamortized license fee paid by
you to SmartSoft. In the event that SmartSoft withdraws the Product licensed
hereunder, you will receive a full refund of the unamortized license fee paid by you to
Smartsoft.
THIS REFUND IS YOUR SOLE REMEDY IN THE EVENT OF A SUBSTITUTION OR
WITHDRAWAL OF THE PRODUCT BY SMARTSOFT.
8. No Warranty. THE PRODUCT IS PROVIDED "AS IS" AND "WHERE IS." USE OF THE
PRODUCT IS AT YOUR OWN RISK. TO THE MAXIMUM EXTENT PERMITTED UNDER LAW,
SMARTSOFT DISCLAIMS ALL WARRANTIES, EITHER EXPRESS OR IMPLIED, INCLUDING,
BUT NOT LIMITED TO, ANY IMPLIED WARRANTIES OR MERCHANTABILITY OR FITNESS
FOR A PARTICULAR PURPOSE. SMARTSOFT DOES NOT WARRANT, GUARANTEE OR
MAKE ANY REPRESENTATION REGARDING THE USE OR RESULTS OF THE
PRODUCT. UNDER NO CIRCUMSTANCES SHALL SMARTSOFT, TO THE MAXIMUM EXTENT
ALLOWABLE UNDER LAW, BE LIABLE FOR ANY DIRECT, INDIRECT, SPECIAL
CONSEQUENTIAL OR INCIDENTAL DAMAGES (INCLUDING, BUT NOT LIMITED TO,
DAMAGES FOR LOSS OF BUSINESS PROFITS, BUSINESS INTERRUPTION, LOSS OF
BUSINESS INFORMATION OR OTHERWISE) ARISING OUT OF THE USE OR INABILITY TO
USE THE PRODUCT EVEN IF SMARTSOFT HAS BEEN ADVISED OF THE POSSIBILITY OF
SUCH DAMAGES. SOME STATES AND JURISDICTIONS DO NOT ALLOW THE EXCLUSION
OR LIMITATION OF LIABILITY FOR CONSEQUENTIAL OR INDIRECT DAMAGES,
THEREFORE, THE FOREGOING LIMITATION MAY NOT APPLY TO YOU.
9. Remedy. SMARTSOFT’S TOTAL LIABILITY AND YOUR SOLE AND EXCLUSIVE REMEDY
UNDER THIS LICENSE AGREEMENT SHALL BE, AT SMARTSOFT’S OPTION, EITHER: (A) A
REFUND OF THE UNAMORTIZED LICENSE FEES PAID TO SMARTSOFT
HEREUNDER; (B) REPLACEMENT OR REPAIR OF THE PRODUCT, OR (C) IF NO LICENSE
FEES WERE PAID TO SMARTSOFT FOR THE PRODUCT, TEN DOLLARS ($10.00) (U.S.).
10. Export Restrictions. IN COMPLIANCE WITH USPS REGULATIONS, YOU AGREE NOT TO
DIRECTLY OR INDIRECTLY EXPORT OR RE-EXPORT OR KNOWINGLY PERMIT THE EXPORT
OR RE-EXPORT OF THE PRODUCT TO ANY COUNTRY OUTSIDE THE BOUNDARIES OF THE
211
SmartAddresser 5
UNITED STATES OF AMERICA OR ITS TERRITORIES. YOU ARE SPECIFICALLY PROHIBITED
FROM DOWNLOADING THE PRODUCT TO A LOCATION OUTSIDE THE UNITED STATES.
11. Users Outside of the United States and its Territories. If you are a user located
outside of the United States or its territories, you agree that you will be using the USPS
database incorporated in the Product to prepare mailings for submission to the U.S.
Postal Services in the United States.
12. Hold Harmless. You agree to indemnify, defend and hold SmartSoft harmless from
any and all losses, expenses, damages, penalties or costs arising from your failure to
comply with the USPS export restrictions prohibiting the export of the Product including
the USPS Product incorporated therein or the use restrictions in regard to the use of the
USPS Product incorporated in the Product outlined in Article 3 above, including any
costs or losses imposed by the USPS upon SmartSoft for your failure to comply with the
export restrictions or the USPS Product technology use restrictions.
13. Choice of Law. This agreement shall be governed by the laws of the State of
California.
14. Contact. If you have any questions concerning this Agreement contact:
Datatech SmartSoft, Inc.
5290 Overpass Road, Suite 132
Santa Barbara, CA 93111-2048
212
APPENDIX
SMARTADDRESSER 5 DEFAULT FIELD DESCRIPTIONS
SmartAddresser 5 creates fields to store data as you process the list. Some of the fields
are required. In other words, they must exist to perform certain processes within the
program. Others may only be required for certain types of mail processing. For
instance, when a Periodical Mailer is trying to track subscribers and non-subscribers, the
program requires the user to store this data in a Logical field named subscribe_. Then,
when the program presorts the mail, the Postage Statement will display the correct
data. Optional Fields also exist for users to store data in. The following table explains
the purpose of every field that SmartAddresser 5 uses to process data.
Field Name
Field Type Width Description
abrev_
Character 4
Address Secondary Name Abbreviation (APT, STE,
etc.)
acs_key
Character 16
ACS Keyline
acs_part
Character 7
ACS Participation Number
address
Character 60
Mailing Address
address2
Character 50
Second Address Line
address3
Character 50
Third Address Line
address4
Character 50
Fourth Address Line
address5
Character 50
Fifth Address Line
address6
Character 50
Sixth Address Line
213
SmartAddresser 5
address7
Character 50
Seventh Address Line
address8
Character 50
Eighth Address Line
address9
Character 50
Ninth Address Line
address10
Character 50
Tenth Address Line
area_
Character 3
Area Code
ascdesc_
Character 1
Ascending/Descending Code
barcode
Character 14** Delivery Point Barcode
chkdg
Character 1
Check Digit
city
Character 30
City Name
cnt_
Numeric
Presort Package Count
company
Character 50
Company Name
congress_
Character 2
Congressional District Code
copies_
Numeric
Number of Copies per Record for Periodical Mailers
country
Character 30
Country Name
countynm_
Character 30
County Name
countyno_
Character 3
County Number (FIPS)
crrt
Character 4**
Carrier Route Number
214
6
3
department
Character 50
Contact Department
dp
Character 2
Delivery Point
dp_
Numeric
Delivery Point Number -/+
dpc
Character 3
Delivery Point and Check Digit
dpv_
Character 3
Delivery Point Validation Codes
dpvnotes_
Character 8
Additional Information Pertaining to Delivery Point
Validation
email
Character 30
E-mail Address
entry_date
Date
Date Entered
errno_
Character 30
CASS Certification Codes and Errors
ffapplied
Character 8
Contains the Date the Record was Processed Through
NCOA Link
financeno_
Character 6
Finance Number
first
Character 55
First Name
group1
Character 40
Group Code 1
group2
Character 40
Group Code 2
group3
Character 40
Group Code 3
group4
Character 40
Group Code 4
3
8
215
SmartAddresser 5
key_
Character 1
Presort Package Group
lacs_
Character 1
LACS Indicator
last
Character 30
Last Name
latitude_
Character 8
Latitude Degrees
leftout_
Character 30
Address Information Not Used
longitude_
Character 8
Longitude Degrees
lot_
Character 4
Line of Travel Number
matchflag_
Character 2
Move Status Applied During NCOA Link Processing
middle
Character 20
Middle Name
mod_date
Date
Date Modified
movedate_
Character 6
Date of Move Filed with USPS
movetype_
Character 1
Move Type Returned During NCOA Link Processing
nxi_
Character 2
Status Code Returned During NCOA Link Processing
oaddress
Character 50
Original Address Field Data Before Validation
ocity
Character 30
Original City Field Data Before Validation
ocompany
Character 50
Original Company Field Data Before Validation
ostate
Character 2
Original St Field Data Before Validation
216
8
ozipcode
Character 10
Original Zip Field Data Before Validation
phone1
Character 20
First Phone Number
phone2
Character 20
Second Phone Number
phone3
Character 20
Third Phone Number
post_
Character 2
Address Post Direction (S, NW, etc.)
pre_
Character 2
Address Pre Direction (W, SE, etc.)
primary_
Character 10
Primary Address Number
sal
Character 15
Salutation
secy_
Character 8
Address Secondary Number (APT #, STE #, etc.)
st
Character 2**
State Abbreviation
status_
Character 1
Record Validation Status
street_
Character 30
Street Name
subscribe_
Logical
Subscriber Status for Periodical Mailers
suffix_
Character 4
Address Suffix (DR, AVE, BLVD, etc.)
timezone_
Character 5
Time Zone
title
Character 50
Contact Title
type_
Character 1
Address Type
1
217
SmartAddresser 5
urban
Character 25
Urbanization
walkseq_
Character 6
Sequence Number for Walk Sequence Lists
website
Character 30
Web Site Address
x
Character 1
Field Used to Mark a Record in SmartAddresser 5
zip
Character 10** Contains the Entire ZIP+4 After CASS Certifying (when
valid)
zip4
Character 4
Contains Only the +4 Code
zip5
Character 5
Contains Only the 5-Digit Zip Code
* Fields in bold are required field names
** Widths marked with a double asterisk are required widths.
ADDRESS TYPES
Below is a list of codes and their descriptions that appear in the type_ field after
validation:
Code
Description
G
General Delivery Record
H
High Rise Record
218
P
PO Box Record
R
Rural Route Record
S
Street Record
ERROR AND WARNING CODES
This is a complete list of errors and warning codes that could be attached to a record
when you validate it. Even if a record is determined to be a good address, if any
components of the address were altered or added, a warning code will be attached to
the record. If the record is undeliverable, an error code will be attached to the
record. These codes are filled into the field called Errno_.
•
Errors & Warnings Summary List
SmartAddresser 5 can detect forty different kinds of errors when checking an
address. A single address will often have multiple errors. Each kind of error is
identified by a number, as shown in the following list.
•
Error Summary List
blank - The address has been successfully coded.
1
The address is coded but undeliverable (i.e. onside of street
known to contain no houses).
2
The ZIP code was not found and the city and state cannot be used
to determine a geographical area to search.
3
Coding would result in changing both ZIP and city. This is illegal for
PO BOX and route type addresses.
4
The best match would result in too many suspicious changes.
5
The street was identified as an alias but was out of the range
restricted for that alias.
219
SmartAddresser 5
6
No street address was given.
7
There are no street name matches in the given ZIP code or in any
geographically-related ZIP code.
8
The street may contain superfluous components which cannot be
discarded with confidence.
9
The house number could not be matched.
10 The best match was made to a ZIPMOVE record but was not an
exact match.
11 A ZIPMOVE match was made but no exact match could be found
in the new ZIP.
12
The Early Warning System indicates that an exact match will
become available in the next database update.
13
There are multiple matches with the same degree of
confidence. This may indicate an inconsistency in the USPS data.
14
Incorrect suffix, directional, street name, or unit resulted in
multiple matches with the same degree of confidence.
15
Incorrect ZIP, city, or urbanization resulted in multiple matches
with the same degree of confidence.
16
A corrected field was too long to fit into the supplied field.
17
Media Error. The database could not be read because of a
hardware or system problem.
•
Warning Summary List
A Normal street match
B PO BOX match
C Route type match
D 'Unique ZIP' match
E 'Small town' match
F Alias match
G 'Highrise alternate' match
220
H Firm match
I Highrise match
J Highrise default match
K Route default match
L Street name corrected
M Street suffix corrected
N Predirectional corrected
O Postdirectional corrected
P City corrected
Q State corrected
R ZIP corrected
S Urbanization corrected
T ZIP+4 corrected
U House number corrected
V Unit number corrected
W Secondary unit designator corrected
X Firm corrected
Y Street swapped with firm
Z Street swapped with alternate
0 Dual address changed to PO BOX
1 Dual address street match
2 Input city is not preferred but is acceptable
3 Street standardized
4 Unit not verified
5 Leftovers found
221
SmartAddresser 5
6 ZIPMOVE match
7 LACSLINK match
•
Error and Warning Codes in Detail
The following is a description of the SmartAddresser 5 error and warning messages in
detail:
1 The address is coded but undeliverable (i.e. on side of street known to contain no
houses).
1700 Thomas Ave
Santa Barbara CA 93101
2 The ZIP code was not found and the city and state cannot be used to determine a
geographical area to search.
123 Main St
Invalid City Name CA 00000
3 Coding would result in changing both ZIP and city. This is illegal for PO BOX and route
type addresses.
PO Box 12345
Gaviota CA 93117
NOTE: if the input city is invalid or blank, then it is legal to change both city and zip for
these types.
4 The best match would result in too many suspicious changes.
123 State Ave
Santa Barbara CA 93102
NOTE: AccuMail considers some addressing errors as more serious than others. In order
to prevent false matches, AccuMail allows at most one of these serious errors. Here are
the errors AccuMail considers serious:
- non-blank ZIP was changed
- an alias match was made which requires changing street to base name
- non-blank suffix was changed
- non-blank directional was changed (except for swapping of pre/post)
- more than 1 error in directionals and suffix
222
- missing unit number (i.e. 123 foo st apt)
- missing SUD (i.e. 123 foo st 1)
- leftovers that must be discarded (i.e. 123 foo st PO Box 456)
- primary range errors (i.e. 123-4 foo st -> 1234 foo st)
5 The street was identified as an alias but was out of the range restricted for that alias.
4179 W Church St
Pine Plains NY 12567
NOTE: The USPS indicates that some aliases apply only to a certain part of the base
street. In the above example, the alias is limited to the range
- The AccuMail browse feature does not currently indicate if the alias has a restricted
range; and it shows the entire base street - including those ranges which are legal for
the alias.
6 No street address was given.
This occurs if the input street is blank AND a match cannot be made by swapping the
firm or alternate street fields with the street field.
7 There are no street name matches in the given ZIP code or in any geographicallyrelated ZIP code.
123 Invalid Street
Santa Barbara CA 93101
8 The street may contain superfluous components which cannot be discarded with
confidence.
123 Anacapa St Unrecognized Extra Stuff
Santa Barbara CA 93101
9 The house number could not be matched.
12345 Anacapa St
Santa Barbara CA 93101
10 The best match was made to a ZIPMOVE record but was not an exact match.
2 Middle Ave
Cumberland Foreside ME 04110
11 A ZIPMOVE match was made but no exact match could be found in the new ZIP.
620 River Dell Rd
223
SmartAddresser 5
Breezewood PA 15533
12* The Early Warning System indicates that an exact match will become available in
the next database update.
13 There are multiple matches with the same degree of confidence. This may indicate
an inconsistency in the USPS data.
RR 3 Box 21
Alvin TX 77511
NOTE: this is often caused by overlapping ranges which have different ZIP+4s.
224
14 Incorrect suffix, directional, street name, or unit resulted in multiple matches with
the same degree of confidence.
123 Islay St
Santa Barbara CA 93101
NOTE: this result indicates that information on the street line would have broken a tie
between two or more matches.
15 Incorrect ZIP, city, or urbanization resulted in multiple matches with the same degree
of confidence.
14 Cranch St
Quincy Center MA
NOTE: this result indicates that information on the last line would have broken a tie
between two or more matches.
A Normal street match
123 State St
Santa Barbara CA 93101
B PO BOX match
PO Box 123
Santa Barbara CA 93102
C Route type match
RR 1 Box 1
Goleta CA 93117
D 'Unique ZIP' match
XYZ
Goleta CA 93199
NOTE: Some entities are assigned an entire 5-digit ZIP code. These ZIPs are flagged as
'Unique' in the postal database. If a street match cannot be made but the city/ZIP
indicates a 'Unique ZIP' match, then this correction code will be used.
E 'Small town' match
123 Main St
Frenchboro ME 04635
NOTE: If the location indicated by the city/ZIP contains a single General Delivery record
AND NOTHING ELSE, then any input street may be assigned to the General Delivery
ZIP+4. The input street is preserved.
225
SmartAddresser 5
F Alias match
1500 State Highway 154
Santa Barbara CA 93105
G 'Highrise alternate' match
101 Plaza Del Caribe
Ponce PR 00731
NOTE: The 'Highrise Alternate' style of addressing uses the unit number as the house
number and the highrise name as the street name. The postal database indicates
highrises where this style is used and provides a means for determining the correct
street and house number.
H Firm match
Californian Hotel
35 State St
Santa Barbara CA 93101
I Highrise match
202 State St Ste A
Santa Barbara CA 93101
J Highrise default match
202 State St
Santa Barbara CA 93101
K Route default match
RR 1
Goleta CA 93117
L Street name corrected
123 Anakapa St
Santa Barbara CA 93101
226
M Street suffix corrected
123 Anacapa Ave
Santa Barbara CA 93101
N Predirectional corrected
123 W Anacapa St
Santa Barbara CA 93101
O Postdirectional corrected
123 Anacapa St West
Santa Barbara CA 93101
P City corrected
123 Anacapa St
Goleta CA 93101
Q State corrected
123 Anacapa St
Santa Barbara NY 93101
R ZIP corrected
123 Anacap St
Santa Barbara CA
S Urbanization corrected
A1 Calle 1
Mayaguez PR 00680
T ZIP+4 corrected
U House number corrected
1234-1 Anacapa St
Santa Barbara CA 93101
V Unit number corrected
924 Anacap St Ste X2
Santa Barbara CA 93101
W Secondary unit designator corrected
924 Anacapa St Apt 2X
Santa Barbara CA 93101
227
SmartAddresser 5
X Firm corrected
Snt Barbara Winery
202 Anacapa St
Santa Barbara CA 93101
Y Street swapped with firm
Z Street swapped with alternate
0 Dual address changed to PO BOX
123 XYZ St Box 456
Santa Barbara CA 93102
1 Dual address street match
123 Anacapa St PO Box 456
Santa Barbara CA 93101
2 Input city is not preferred but is acceptable
4800 Calle Real
Goleta CA 93111
3 Street standardized
123 Anacapa Street
Santa Barbara CA 93101
NOTE: this code is a catch all for many types of corrections made to the street field.
4 Unit not verified
123 Anacapa Street Apt 1
Santa Barbara CA 93101
5 Leftovers found
PO Box 123 Extra Stuff Here
Santa Barbara CA 93102
228
6 ZIPMOVE match
2 Garden Drive
Litchfield NH 03052
ZIPMOVE IMPLEMENTATION
ZIPMove data identifies address records that may have undergone a change in finance
number and shows old side and new side address detail to assist in making a correct
address match. AccuMail now includes the ZipMove data provided by the United States
Post Office when coding ddresses.
LOCATABLE ADDRESS CONVERSION SERVICE (LACS) IMPLEMENTATION
The Locatable Address Conversion System (LACS) provides mailers an automated
method of obtaining new addresses in areas in which new 9-1-1 emergency systems
have been implemented. This type of address conversion usually involves changing
rural-style addresses to city-style addresses, but in some instances, conversions may
result in the renaming or renumbering of existing city-style addresses.
PRIVATE MAILBOX (PMB) ADDRESSING
AccuMail must now recognize and retain PMB address information as follows:
* When PMB information is in the Delivery Address field and a separate PMB output
field is available, AccuMail must move the PMB information out of the Delivery Address
field to the PMB output field.
* When PMB information is in the Delivery Address field and there is no separate output
field available, AccuMail must retain the PMB information in the Delivery Address field.
Examples:
Input Output
123 MAIN ST # 4 PMB A3 123 MAIN ST STE 4 PMB A3
7 LACSLINK match
229
SmartAddresser 5
INDEX
A
A.B.C. ............................................ 191
A.K.A ............................................. 190
A.K.A. ............................. 3, 9, 107, 190
changing ...................................... 107
edit .............................................. 190
Enable ............................................. 9
existing ....................................... 190
see ................................................... 9
access ............................... 66, 197, 203
Auto Map Field List ..................... 197
USPS Links Properties ................. 203
accomodate ....................................... 9
ZIP ................................................... 9
according ....................................... 120
USPS Geographical Latitude........ 120
ACCT.............................................. 107
AccuMail ....................................... 219
Accuracy Support System .............. 1, 5
Coding ......................................... 1, 5
ACS Keyline ................................... 213
ACS Participation Number ............. 213
acs_key ......................................... 213
acs_part ........................................ 213
Active .......................................... 3, 38
contains........................................... 3
Active Database ......................... 38, 51
ADC/AADC ......................................... 9
Add ................... 32, 38, 62, 89, 93, 193
New ............................................... 62
New Record................................... 38
Add button ....................... 59, 111, 119
Add Exceptions list ............................ 3
Low Volume 3-digit Areas ............... 3
Add ons ........................................... 32
Add/Mapped ................................... 50
Additional Charges ............................ 3
Additional Information Pertaining . 213
ADDRESS ....... 59, 61, 93, 109, 114, 200
Address - Queries .............................. 9
Company ......................................... 9
Address Blank .................................. 93
Address Examples .......................... 191
Address Information Not Used....... 213
Address Integrity Check Boxes ......... 93
Address Label ................................ 101
Address Match Threshold .............. 109
Address Pre Direction .................... 213
230
Address Secondary Number ........... 213
Address Types................... 93, 213, 218
fills ................................................. 93
Adjust ..................54, 70, 111, 194, 196
Start ............................................. 111
Width ............................................. 70
Advanced Searching ....................... 114
After Search ................................... 114
After Validation ....................... 93, 218
Agriculture..................................... 123
Science ........................................ 123
All - Process .....................................36
All Command Statements ................64
ALLT.................................................54
Alphabetical Order check ............... 197
AND ............................................... 219
and/or ....................................... 3, 196
Apartment ............................... 93, 200
Apt ......................................... 93, 200
Apt ................................... 93, 200, 213
Apartment ............................. 93, 200
Archives window .............................87
AREA ...............................................93
Area Code ................................ 93, 213
fills ................................................. 93
ascdesc .......................................... 213
Ascending ........................................59
Choose ........................................... 59
Ascending/Descending Code .......... 213
ASCII ............................................ 9, 70
assign ............................... 9, 42, 89, 93
Field Names ................................... 42
Smartaddresser 2020 ...................... 9
Attempted .......................................89
Attributes ...................................... 197
Auto Close ............................. 9, 36, 93
select ............................................. 93
Auto DDU Chart Creation .................. 3
Auto Detect ................................... 203
includes ....................................... 203
Auto Field Maps......................... 9, 194
called ............................................... 9
edit .............................................. 194
matches ........................................... 9
refers ............................................... 9
see ................................................... 9
Auto Field Maps window .................. 9
Auto Lookup .................................. 101
Auto Map Field List .................. 44, 197
access .......................................... 197
edit ................................................ 44
Auto Map Field List window ............ 44
Auto Map Field Name ...................... 44
remove .......................................... 44
Auto Map list ............................. 44, 50
names ........................................... 50
Auto Maps .......................... 44, 53, 109
Auto Run ................................. 36, 107
Automatic Field Mapping........... 42, 44
Automatically ................. 36, 46, 54, 93
Available .................32, 36, 46, 54, 203
Avery ................................................. 9
Avery 4145 ........................................ 9
B
Background ..................................... 89
backup .............................................. 3
Backup ............................... 62, 68, 196
create ............................................ 62
Backup Duplicates ......................... 107
Backup window ......................... 33, 62
Displays ......................................... 33
barcode ........... 9, 89, 93, 101, 123, 213
Clears ............................................ 93
determines ...................................... 9
BARCODE field ................................. 93
barcoded ....................................... 123
Barcoded Tray/Sack Tags ................... 9
Printing............................................ 9
Barcodes ........................................... 3
Basic ........................... 9, 107, 109, 113
Basic Detection .............................. 109
Basic Searching .............................. 113
Batch Mode ................................... 103
Batch Mode check ......................... 103
Before ..................................... 70, 213
Before Search ................................ 114
Begins With ...................... 93, 113, 114
Bill ..................................................... 3
BLVD ............................................. 213
BMC .............................................. 123
SCF and/or .................................. 123
Bob............................. 9, 107, 111, 190
Robert ......................................... 111
Bottom ................................. 46, 80, 89
list80
Bound Printed Matter................ 3, 123
Browse button ....................... 123, 196
Build Sort Keys button .....................59
building ....... 59, 78, 111, 114, 119, 191
cross-reference ..................... 78, 191
Match Code ................................. 111
Search Filter................................. 114
User Defined.................................. 59
Bulk Mail Center ............................ 123
Button Descriptions .........................33
button’s ...........................................33
By Company.....................................92
C
Call ...................................... 9, 89, 207
Auto Field Maps .............................. 9
Header ............................................. 9
SmartSoft Sales Office ................. 207
Calle Real ....................................... 219
Cancel ............................................... 9
Container Tags window ................... 9
Cancel button ................................... 9
Reports window .............................. 9
Card View ........................................62
Carrie..................................9, 109, 111
Carrier Route ......................9, 123, 213
Carrier Route Mail Preparation ...... 123
Cary ....................................... 109, 111
Case Sensitive ................................ 114
CASS ......................... 1, 3, 5, 9, 93, 213
CASS Certification ...................... 3, 213
during .............................................. 3
CASS Certified ...................... 3, 93, 114
file.................................................... 3
CASS certify during Validation ..........93
CASS Certifying records ..................... 9
CASS Detail Result Report ................. 3
CASS™ ........................................... 205
Change-of-Address ........................ 205
offering ........................................ 205
change-of-address records ............. 205
changing .............................. 3, 58, 107
A.K.A. ........................................... 107
Font ............................................... 58
presort ............................................. 3
Changing Printing Fonts ...................58
Character Type ................................70
Check Boxes.................... 54, 68, 69, 93
Check Clear Marked .........................81
Check Digit............................... 93, 213
231
SmartAddresser 5
Check Enable ................................. 111
Check Recall .................................... 68
Check Recall Deleted ....................... 68
check Review Duplicates ................ 107
checkbox ................................. 53, 123
checking ADDRESS2 ......................... 93
checking Descending ..................... 107
CHKDG..................................... 93, 213
Clear – Clears ................................... 78
Clear All ........................................... 78
Clear Barcode Field .......................... 93
Clear Existing ................................... 93
Clear Existing CRRT .......................... 93
Clear Marked ........................... 36, 114
Clear Marks feature ......................... 63
Clearing Marks................................. 63
Clears ........................................ 63, 93
BARCODE ...................................... 93
CRRT .............................................. 93
clicking ................ 3, 9, 46, 86, 119, 193
Create New Settings button............ 9
Delete/Recall button..................... 86
Disk button.................................... 46
Name Parsing Dictionary Button. 193
Save button ................................. 119
Step ................................................. 3
Client ................................................. 3
Clipboard ................................. 66, 101
use............................................... 101
Close .......................... 38, 93, 191, 193
Validate ......................................... 93
Close button .................................. 103
Close Window ............................... 114
Close Window check ...................... 114
cnt ................................................. 213
COA ........................................... 3, 205
Code ........................... 89, 93, 213, 218
Coding ....................................1, 5, 219
Accuracy Support System ........... 1, 5
ddresses ...................................... 219
comma-delimited .............................. 9
Comma-Delimited Text File................ 9
Opening........................................... 9
Command button ............................ 64
Command Groups .............................. 3
Command Set .................................. 64
Run ................................................ 64
save ............................................... 64
Command Statement Syntax ........... 64
Command Statements ..................... 64
232
Select ............................................. 64
Command Window ................ 3, 33, 64
Displays ......................................... 33
Commands .................................. 3, 64
Folders ............................................. 3
paste .............................................. 64
run ................................................. 64
Comma-Separated ............................ 9
Comma-Separated Text file ............... 9
Common Auto Maps ........................44
Company Name ....................... 93, 213
company/address .......................... 109
Component ................................ 54, 93
Missing .......................................... 93
Compress Backup.............................68
Conditions ............................. 114, 120
Select ................................... 114, 120
Congressional District .............. 93, 213
Congressional District Code...... 93, 213
Conjunction ................................... 114
choose ......................................... 114
Connect ......................................... 203
connect/establish .......................... 194
Connect… ......................................... 3
consider ...........................................59
5-Digit ZIP ...................................... 59
Consistent Window Formats 36, 54, 85
Consolidated Forms .......................... 3
Drop Shipments ............................... 3
Contact Department ...................... 213
contain Warning Codes ....................93
Container Minimum................... 9, 123
Container Setup ......................... 9, 123
Container Tags window .................... 9
Cancel .............................................. 9
Containers ........................................ 3
Palletization ..................................... 3
Contains ...3, 9, 46, 53, 54, 93, 113, 213
Active............................................... 3
City ............................................ 9, 53
Timer/Calendar ............................... 3
Contains check ............................... 113
Contains Only ................................ 213
5-Digit Zip Code ........................... 213
Co-packaging .................................... 3
Flats ................................................. 3
Copy ..................... 38, 66, 69, 207, 213
corner ........................................ 46, 93
Validate ......................................... 93
corresponding................................... 9
Count ................................. 57, 89, 213
Count Matches .............................. 114
Count Matches check..................... 114
County Code .................................... 93
fills ................................................. 93
County Name........................... 93, 213
fills ................................................. 93
COUNTYNM ............................. 93, 213
COUNTYNO.............................. 93, 213
Create ............ 3, 35, 39, 40, 59, 62, 69,
80, 93, 119, 193, 194, 196, 213
Backup .......................................... 62
default ........................................... 59
FoxPro ........................................... 40
New ............................................... 39
New Database ............................... 39
Step-by-Step ................................... 3
ZIP Codes..................................... 119
Create New Database window ... 33, 39
Displays ......................................... 33
Create New Settings button ............... 9
Click ................................................. 9
cross-reference ................... 50, 78, 191
build ...................................... 78, 191
CRRT ..................................... 3, 93, 213
Clears ............................................ 93
csv ..................................................... 9
Ctr ................................................... 77
Center ........................................... 77
ctrl key ............................................ 78
hold ............................................... 78
Ctrl+A .............................................. 38
Ctrl+C ................................. 38, 66, 101
pressing ....................................... 101
Ctrl+G ........................................ 38, 80
Ctrl+H .............................................. 38
Ctrl+L ..................................... 103, 200
Ctrl+M ............................................. 38
Ctrl+N ........................................ 38, 62
Ctrl+O .............................................. 38
Ctrl+Q .............................................. 38
Ctrl+V ........................................ 38, 66
Ctrl+W ............................................. 38
Ctrl+X ........................................ 38, 66
Ctrl+Z............................................... 38
Culver City ......................................... 9
Cumberland Foreside ME 04110 .... 219
Currency .......................................... 70
Current Resident ............................. 75
Cust01*.tst ........................................ 3
Cust01?txt ........................................ 3
Custom Market Mail ......................... 3
Customizing Your Validation Settings 9
Cut............................................. 38, 66
D
D 'Unique ZIP ................................. 219
DADC ................................................ 3
Data.......... 5, 38, 46, 54, 62, 66, 77, 78,
87, 89, 93, 113, 193, 194, 196, 200,
203, 213
Exporting ....................................... 54
Formatting ....................... 78, 93, 200
Restoring ....................................... 87
Validating ...................................... 93
data becomes ..................................89
Selection ........................................ 89
Data into ................................... 51, 75
Filling ............................................. 75
Importing ....................................... 51
Data Types .......................................70
Database ........ 9, 50, 53, 63, 68, 69, 70,
80, 84, 86, 89, 92, 93, 107, 123, 194,
196, 198
Optimize ........................ 9, 53, 80, 92
Pack ................................. 68, 84, 107
See Optimizing .............................. 53
See Packing .............................. 68, 86
database during ...............................89
DATE................................. 70, 107, 213
Record ......................................... 213
Date/Time ..................................... 114
DateTime .........................................70
dbf ............................ 33, 40, 49, 50, 87
names ............................................ 50
open ........................................ 33, 50
DBF File ...........................................50
Opening ......................................... 50
DBMC ........................................ 3, 123
ddresses ........................................ 219
coding .......................................... 219
DDU ........................................... 3, 123
Multiple Drop Shipment .................. 3
qualify .......................................... 123
DDU Chart ..................................... 123
DDU Setup ..................................... 123
DDU’s ............................................ 123
Dec ..................................................70
Default ............. 46, 54, 59, 68, 89, 193,
233
SmartAddresser 5
196, 197, 198, 213
Create ........................................... 59
Displays ....................................... 198
Sorts .............................................. 59
Default Field Name ............. 44, 61, 197
define .......................................... 197
Default Folder................................ 196
defining ............................ 46, 107, 197
Default Field Names .................... 197
Fixed Length Text file .................... 46
Priority ........................................ 107
Delete ................ 42, 54, 68, 70, 86, 87,
88, 89, 93, 191
Export Map ................................... 54
Import Map ................................... 42
make ............................................. 86
Recalling ........................................ 86
Reversing ...................................... 88
Delete All button ................... 190, 191
Delete button ..........42, 44, 54, 70, 111
Press .............................................. 70
Delete Matches ............................. 114
Delete Record If ............................... 93
Delete Settings Name button ......... 123
Delete window ................................ 68
Delete/Recall button ................. 68, 86
clicking .......................................... 86
Deleted - Processes.......................... 36
Deleting records ................. 36, 93, 114
Delimited Text ................................... 9
Delimited Text File ............................. 9
Opening........................................... 9
Deliverable ................... 38, 89, 93, 114
Deliverable record ........................... 93
deliverable/non-deliverable records .. 9
Delivery Address............................ 219
Delivery Point .......................... 93, 213
fills ................................................. 93
Delivery Point Barcodes ..................... 9
Demo ................................................ 9
demofile ............................................ 9
demofile.csv ...................................... 9
Descending ...................................... 59
Destination Delivery Unit............... 123
Detail ...................................... 46, 219
Detail Log .......................................... 3
Dictionaries, Folders ...................... 194
Dictionary ......................... 78, 193, 194
Enable ........................................... 78
Dictionary - Enable ........................ 107
234
Digit.................................................93
directionals .................................... 219
Disk button .........................46, 54, 111
Click ............................................... 46
display .......... 33, 35, 40, 46, 53, 59, 89,
194, 198, 213
Backup window ............................. 33
Command window ........................ 33
Create New Database window ...... 33
Default ......................................... 198
Export Setup window .................... 33
Font dialog..................................... 33
Import Setup window.................... 33
list35
Open dialog ................................... 33
Open List window ........................ 198
Open Setup window ...................... 35
Open/Create window .................. 198
Optimize Database window .......... 33
Output File..................................... 40
Presort Setup window ............. 33, 53
Print dialog .................................... 33
Print Presort window .................... 33
Validate ................................... 33, 53
Display Field Names ....................... 197
Display Main Menu ........................ 198
Display Script window.................... 198
select ........................................... 198
distributes ........................................ 9
ZIP .................................................... 9
Don’t Modify Input Address ..... 93, 200
Donut ............................................ 119
Dot Matrix ..................................... 207
Double ..................................... 70, 213
DP ........................................... 93, 213
DPC.......................................... 93, 213
dpv ................................................ 213
dpvnotes ....................................... 213
DR ................................................. 213
Drop Shipment Forms ....................... 3
Drop Shipments ......................... 3, 123
Consolidated Forms......................... 3
performing .................................. 123
Drop Shipping ................................ 123
DSCF .......................................... 3, 123
Duplicate ....... 5, 9, 66, 68, 69, 107, 194
generate .......................................... 9
Duplicate Detect ..............................35
Duplicate Detection .... 3, 5, 9, 107, 109
Duplicate Detection Overview ....... 107
Duplicate Detection window.......... 109
Duplicate records .................... 69, 107
Duplicate Records file .................... 107
Duplicate Records Report .................. 9
Duplicate window................. 33, 53, 69
during ............................. 3, 92, 93, 123
CASS Certification ........................... 3
presort ........................................ 123
Validation ................................ 92, 93
DVD Drive ........................................ 32
E
E 'Small .......................................... 219
e.g ..................................................... 3
Early Warning System .................... 219
edit.......... 42, 44, 59, 63, 66, 68, 69, 70,
190, 191, 194
A.K.A. .......................................... 190
Auto Field Maps ......................... 194
Auto Map Field List ....................... 44
Field List ........................................ 42
Format Dictionary ....................... 191
move ............................................. 59
Table Design ............................ 42, 70
Table Structure ............................. 70
Edit Auto Map Field List button 44, 197
Edit Field List button ................ 42, 197
Edit menu ........... 63, 64, 66, 68, 69, 70,
81, 84, 86, 88, 197
Edit>Pack Database ........................... 9
selecting .......................................... 9
email ..................................... 207, 213
e-mail .....................................3, 33, 64
e-mail ............................................ 213
E-Mail Capability ............................... 3
E-mail Support ............................... 207
e-mailed .......................................... 64
e-mails .............................................. 3
EMM Trays .................................... 123
EMM Trays Only item .................... 123
Select .......................................... 123
emp ................................................. 54
Enable ............. 9, 78, 93, 113, 123, 200
A.K.A................................................ 9
Dictionary ...................................... 78
Format Dictionary ................. 93, 200
Print Barcodes ............................. 123
Enhanced INI File ............................... 3
Enter .... 59, 93, 101, 107, 123, 193, 213
FoxPro ......................................... 107
Height .......................................... 123
Length.......................................... 123
Thickness ..................................... 123
Tray.............................................. 123
enter warning ..................................93
Entire ZIP+4 After CASS Certifying .. 213
entry_date ..................................... 213
ERRNO .............................. 93, 213, 219
Error ............................. 3, 93, 213, 219
Error and/or Warning ....................... 3
Error Numbers .................................93
Error Summary List ........................ 219
Error/Warning .................................. 3
Errors & Warnings Summary List .... 219
Evaluation ..................................... 1, 5
Exact Match ........................... 107, 109
Example .................. 54, 77, 89, 93, 113
Exceptions List .................................93
existing ............ 9, 42, 53, 123, 190, 191
A.K.A. .......................................... 190
Field List......................................... 42
Formats ....................................... 191
Header ....................................... 9, 53
presort ......................................... 123
presorts ....................................... 123
Setting Name ............................... 123
Expand Components ................ 93, 200
Expands ........................ 46, 77, 93, 200
Post Direction ........................ 93, 200
Pre-direction.......................... 93, 200
Secondary Name ................... 93, 200
State .............................................. 93
Suffix ...................................... 93, 200
Export ..............................................54
Export All Fields check .....................54
Export button ..................................54
Export data ......................................54
Export feature ........................... 54, 89
Export Format ..................................54
Export Map ......................................54
delete ............................................ 54
Saving ............................................ 54
Export Setup window................. 33, 54
Displays ......................................... 33
Export window ................................. 3
Exporting ................................. 3, 9, 54
Data ............................................... 54
Express Mail Presorting..................... 3
Expression ...................... 3, 54, 59, 107
235
SmartAddresser 5
File>Properties>Fields ....................... 9
Fill Field Name .................................75
Fill window ......................................75
Filling records ..................................75
F
fills ............................. 3, 46, 64, 75, 93
Address Type ................................. 93
F Alias ............................................ 219
Area Code ...................................... 93
F.B.I. .............................................. 191
County Code .................................. 93
Fax Support ................................... 207
County Name................................. 93
FBI ................................................. 191
Data into ........................................ 75
feature provides .............................. 93
Delivery Point ................................ 93
Features ......... 5, 46, 54, 57, 63, 66, 68,
Finance Number ............................ 93
69, 77, 80, 85, 89, 93, 113, 196, 203
Longitude....................................... 93
ffapplied ........................................ 213
Time Zone ...................................... 93
Field Definitions .............................. 46
FILTER ............................................... 3
Field Descriptions .................... 93, 213
Recent Database list ........................ 3
field during Validation ..................... 89
Finance Number ...................... 93, 213
Field Lengths ................................... 46
fills ................................................. 93
Field List ......... 9, 40, 42, 44, 50, 53, 54,
FINANCENO ............................. 93, 213
78, 114, 120
Find ........................ 5, 77, 93, 113, 194
Editing ........................................... 42
Find Dups.........................................53
existing .......................................... 42
FIPS ......................................... 93, 213
Input File Data......................... 40, 53
firewalls......................................... 207
names ........................................... 50
Firm ............................................... 103
field mapping ................................ 194
FIRST ......... 3, 9, 44, 53, 54, 75, 84, 109
Field Maps ................................. 46, 54
Parsing ........................................... 84
Field Maps folder ....................... 46, 54
Person - Queries .............................. 9
Field Names .................. 42, 54, 70, 213
First Class....................................... 123
Assigning ....................................... 42
First Class Mail ............................... 123
Field Used...................................... 213
First Phone Number ....................... 213
Mark ............................................ 213
FIRST_NAME ....................................44
Field>Condition>Data Input>Conjunction ..........First-Class
114
...................................... 205
Fields ............ 42, 46, 54, 66, 70, 75, 77,
Fixed Length ....................................46
85, 89, 93, 113, 194, 197, 213, 218
Fixed Length File Setup window .......46
Mapping ........................................ 42
Fixed Length File Structure ...............46
Replace Content............................ 75
Fixed Length Setup window . 40, 46, 51
Fields Properties ............................ 197
Fixed Length Structure .....................46
Fields Properties Tab ..................... 197
Saving ............................................ 46
Fields Properties window .............. 197
Fixed Length Text ................. 40, 46, 51
file ............. 3, 40, 46, 51, 54, 66, 68, 87,
Fixed Length Text file .......................46
194, 196, 203, 213
defining ......................................... 46
CASS Certify .................................... 3
Fixed Length Text file importing .......46
Import ........................................... 51
Fixed Length Text Formats ...............46
presort ............................................ 3
Opening ......................................... 46
Restore .......................................... 87
Flat Trays ....................................... 123
SmartAddresser 2020 opens ......... 40
Flats............................................. 3, 93
File menu ........... 39, 40, 46, 49, 50, 51,
Co-packaging ................................... 3
54, 62, 87, 194, 196, 198, 200, 203
Float ................................................70
File Watch ......................................... 3
fmp .................................................. 46
File>Properties .................................. 9
Folder Properties window .............. 196
writing ............................. 54, 59, 107
Expression Builder ............................. 3
expression building.......................... 54
236
Folder Watch ..................................... 3
Folders ................ 3, 9, 46, 54, 194, 196
Commands ...................................... 3
Folders Properties ......................... 196
Folders Properties Tab ................... 196
Folders TAB ....................................... 3
Follow .......... 54, 63, 68, 69, 77, 80, 85,
93, 120, 193, 194, 196, 203, 213
Steps ........................................... 120
Font ................................................. 58
Changing ....................................... 58
Font dialog ...................................... 33
Displays ......................................... 33
foo st ............................................. 219
foo st PO Box 456 .......................... 219
Format ............... 46, 54, 63, 78, 85, 89,
93, 191, 193, 194, 200
Data................................. 78, 93, 200
existing ........................................ 191
PHONE........................................... 85
Format Dictionary ............. 93, 191, 200
editing ......................................... 191
Enable ................................... 93, 200
See .............................................. 200
Format Dictionary window ............ 191
Format Option ................................. 78
Select ............................................ 78
Format window ....................... 78, 191
Formatted Data ............................. 191
Formatting records .......................... 78
FoxBase ........................................... 70
FoxBase+® ....................................... 70
FoxPro ..................................... 40, 107
creates .......................................... 40
enter ........................................... 107
Foxpro Expressions .......................... 59
Frenchboro ME 04635 .................... 219
From-To........................................... 36
Functions ................................... 33, 38
G
Gender .............................................. 3
generate ............................................ 9
Duplicate ......................................... 9
geographically-related ZIP ............. 219
Getting Started Guide ........................ 1
Gigs ................................................. 32
Go ........................................ 38, 46, 80
Record ..................................... 38, 80
window .......................................... 80
go back ............................................46
Go To ......................................... 38, 80
Go To Record ............................. 38, 80
Go To window .................................80
Goto Record ....................................80
GoToAssist™ Support ..................... 207
GUI ................................................... 3
H
H Firm ............................................ 219
Header................................... 9, 53, 54
called ............................................... 9
existing ...................................... 9, 53
Header Records .......... 9, 42, 44, 50, 54
Height ............................................ 123
Enter ............................................ 123
Help System ................................. 9, 57
High ....................................... 119, 218
High Radius.................................... 119
High Rise Record ............................ 218
Highrise ......................................... 219
Highrise Alternate .......................... 219
highrises ........................................ 219
his/her .............................................. 3
hold .................................................78
ctrl key ........................................... 78
Household ................................. 3, 109
Household - Queries ......................... 9
Last .................................................. 9
HTML ................................................ 3
labels ............................................... 3
support ............................................ 3
I
i.e ..................................................... 3
IBM ............................................... 111
International Business Machines 111
Import button ..................................51
Import List ..................................... 197
Import Map .....................................42
delete ............................................ 42
Import Options .......................... 42, 53
Import Setup window ................ 33, 51
Displays ......................................... 33
Import Window ..................... 194, 197
Importing ................... 3, 9, 39, 51, 194
Data into ........................................ 51
237
SmartAddresser 5
file ................................................. 51
Imprint ...................................... 9, 123
INC .................................................. 78
Incomplete 5-Digit ZIP ..................... 93
Incorrect ZIP .................................. 219
Index ......................................... 70, 80
Input Address ................... 93, 101, 103
Input File ......... 9, 40, 42, 44, 46, 51, 53
Select ........................................ 9, 51
Selecting........................................ 40
Input File Data ....... 9, 40, 42, 46, 49, 53
Field List .................................. 40, 53
Input Output ................................. 219
Insert .................................... 42, 66, 70
Insert Before Value .......................... 75
Instructional Video ........................ 205
Integer..................................... 70, 113
Integrity .......................................... 93
Interact ................................... 89, 103
International Business Machines ... 111
IBM.............................................. 111
Internet Access ................................ 32
Introduction .............................. 5, 194
Properties Window .................... 194
Introductory Tutorial ......................... 9
Invalid City Name CA 00000 ........... 219
Invalid Street ................................. 219
Irregular Parcels ................................ 3
Islay St ........................................... 219
It’s ................................................... 82
J
J Highrise ....................................... 219
K
Keyboard Shortcuts ......................... 38
L
L Street .......................................... 219
L###L ............................................. 191
L*L*L ............................................. 191
L_###_L ......................................... 191
Label .................................. 3, 9, 40, 51
HTML ............................................... 3
Label Designer Builder ....................... 3
Label Format Files ............................ 49
Opening......................................... 49
238
Label Format Setup window ...... 40, 51
Label Format window ......................49
Label Template ................................. 3
Labeling Lists .................................... 3
Labels button .................................... 9
Print Presort window ...................... 9
LACS ................................. 93, 213, 219
LACS Flag .........................................93
LACS Indicator ............................... 213
LACSLINK ....................................... 219
Laser .......................................... 9, 207
Laserjet............................................. 9
LAST .................... 9, 53, 54, 59, 61, 109
Household - Queries ........................ 9
Last Folder ..................................... 196
LATITUDE .........................................93
Latitude Degrees ............................ 213
Launches Outlook Express................33
Least Information .......................... 107
Left Click ..........................................46
leftout ........................................... 213
Length .......................... 46, 54, 93, 123
Enter ............................................ 123
Letter........................................... 9, 93
Letter-sized ....................................... 9
Library Mail ...................................... 3
License........................................... 207
License Agreement ........................ 209
Licensed NCOALink ........................ 205
Licensed NCOALink System 24/7 .... 205
like ....... 46, 54, 69, 77, 84, 93, 194, 203
Parse .............................................. 84
Line .............................. 9, 93, 193, 213
Travel ......................................... 9, 93
Travel Information......................... 93
linking............................................ 203
CD ROM ....................................... 203
USPS Database ............................ 203
list ......... 5, 9, 35, 38, 46, 51, 53, 54, 68,
69, 77, 80, 89, 93, 113, 194, 196, 198,
213, 218
Bottom .......................................... 80
Displays ......................................... 35
Open .......................................... 9, 35
Opening ....................................... 194
presorting ...................................... 53
See File Types ................................ 51
See Opening ................................ 198
Top ................................................ 80
List View ......... 9, 33, 57, 58, 62, 68, 70,
81, 86, 89, 103, 107, 113
LACS .............................................. 219
locate ......................46, 85, 89, 93, 203
USPS ............................................ 203
Location 9, 46, 54, 66, 68, 194, 196, 203
Logical ........................................... 213
LONGITUDE ............................. 93, 120
fills ................................................. 93
Longitude Degrees ......................... 213
Longitude/Latitude .......................... 93
Look For ......................... 113, 114, 120
Look In ............................... 57, 93, 113
Lookup .......................................... 101
Lookup window ............................. 101
LOT .................................................. 93
Low ............................................... 119
Low Radius .................................... 119
Low Volume 3-digit Areas .................. 3
Add Exceptions list .......................... 3
Lower – Formats .............................. 78
M
M Street ........................................ 219
MACH ............................................ 123
Machinable ............................... 9, 123
Machineable Parcels .......................... 3
MADC/MAAD .................................... 9
Mail ........ 5, 9, 53, 89, 93, 114, 123, 213
Presort ............................................ 9
Presorting................................ 9, 123
Rural Route ................................. 114
See Presorting ............................... 53
Mail Drop Setup ........................ 9, 123
Mail Merge ........................................ 3
Mail Piece Size Calculator .............. 123
mail processing .............................. 213
MAIL.DAT .......................................... 3
mail_add1 ......................................... 9
Mailing Pieces.................................... 9
Printing............................................ 9
mailpiece ....................................... 123
Mailpiece Size Calculator window ...... 9
open ................................................ 9
mailpieces ......................................... 9
Main ................................... 54, 93, 191
Main St ............................. 93, 191, 219
make ......................................3, 69, 86
Deleted ......................................... 86
Open/Create window ..................... 3
MAN .............................................. 123
Managers ......................................... 3
Mapping ..........................................42
Fields ............................................. 42
Mapping Sequence ..........................42
Saving ............................................ 42
Mark Matches ............................... 114
Mark window ................. 36, 38, 63, 81
Marked - Processes ..........................36
Marked records ....................... 36, 114
Marking ........................ 63, 81, 89, 213
Field Used .................................... 213
Records .......................................... 81
view ............................................... 81
want .............................................. 81
Marking Records ........................ 63, 89
Match Codes .................................. 111
building ........................................ 111
save ............................................. 111
Matches........... 9, 89, 93, 114, 193, 194
Auto Field Maps .............................. 9
Robert.............................................. 9
Matches Santa Barbara AND .......... 114
matchflag ...................................... 213
Maximum ...................................... 123
Mayaguez PR 00680 ....................... 219
Mcbaine ..........................................78
Media Error ................................... 219
Media Mail ....................................... 3
Memo ..............................................70
Menus ............. 54, 57, 89, 93, 113, 193
merge/purge ................................. 1, 5
Meter ............................................ 123
Metro Pallets .................................... 3
Michael ............................................ 9
Mike................................................. 9
Microsoft .........................................32
Microsoft Mouse .............................32
Microsoft Windows 98/ME/NT
4.0/2000/XP/Vista ...........................32
Microsoft® FoxPro® .........................64
Windows........................................ 64
MIDDLE ....................................... 9, 53
Middle Ave .................................... 219
Mike ................................................. 9
Michael ............................................ 9
Misc.................................................93
Missing .................................... 93, 219
Component.................................... 93
SUD .............................................. 219
239
SmartAddresser 5
Missing Fields window ............... 50, 84
Mixed .............................................. 93
upper/lower .................................. 93
Mixed – Formats .............................. 78
Mixed Case .................................... 200
MLOCR Flats ...................................... 3
MLOCR Letters ................................... 3
MM ............................................... 123
MM Tray Calculator window .............. 9
MM Trays ...................................... 123
MM Trays Only .............................. 123
mod_date ...................................... 213
modify ................... 9, 54, 194, 197, 213
Save Databases ............................... 9
Table Design ................................ 197
Most Direct Imprint ....................... 123
Most Information .......................... 107
Most Label Format........................... 49
Move Status Applied During NCOA Link
Processing ..................................... 213
moved ................... 46, 54, 59, 213, 219
Edit ................................................ 59
PMB............................................. 219
Sample Data .................................. 46
movedate ...................................... 213
movetype ...................................... 213
MS Access.......................................... 3
Multi-matched........................... 89, 93
Multi-matched during ...................... 93
validation ...................................... 93
Multi-matched records ............ 93, 103
Multiple Drop Shipment .................... 3
DDU ................................................. 3
mycompany ..................................... 59
N
N Predirectional............................. 219
N100 Main St ................................. 191
name ....... 46, 50, 54, 68, 69, 77, 84, 85,
89, 93, 190, 193, 203, 213
Auto Map list ................................ 50
DBF ................................................ 50
Field List ........................................ 50
NAME ............................................ 54
type ............................................. 190
Name Parsing ................................ 193
Name Parsing Dictionary ............... 193
Name Parsing Dictionary Button .... 193
clicking ........................................ 193
240
Name Parsing Dictionary window .. 193
New Button ................................. 193
named TIMEZONE ............................93
named TYPE .....................................93
NCOALink ...................................... 205
NCOALink™ .................................... 205
purchasing ................................... 205
NCOALink™ Information ................ 205
NCOALink™ Installation ................. 205
NET ..................................................32
New .........38, 39, 46, 54, 62, 69, 89, 93,
190, 191, 193, 194
Adding ........................................... 62
create ............................................ 39
New Blank Database ........................35
See Creating .................................. 35
New button .......... 44, 64, 93, 123, 193
Name Parsing Dictionary window193
New Database ........................... 39, 69
Creating ......................................... 39
New Features ................................... 3
New Household Name Merge ........... 3
New List...........................................40
Opening ......................................... 40
New Output File........................... 9, 40
Save ................................................. 9
Saving ............................................ 40
New Presort Options......................... 3
New Record ............................... 38, 62
Add ................................................ 38
Newest ...................................... 9, 107
NEWFIELD ........................................70
Next - Processes...............................36
Next Record button .........................46
nonautomation.............................. 123
presorted ..................................... 123
Non-deliverable ...............................93
shooting......................................... 93
Non-Machinable ............................ 123
Selecting ...................................... 123
non-subscribers ............................. 213
Normal .......................................... 219
NOTE ............................................. 219
Nth ....................... 36, 80, 82, 120, 200
skipping ......................................... 80
Type ............................................... 80
Nth Miles ....................................... 120
Within Radius .............................. 120
Nth Number............................... 80, 82
Nth Select ........................................82
Nth Select window .......................... 82
Nth Selecting records ....................... 82
number ......46, 64, 80, 85, 93, 113, 213
list.all ............................................. 64
Numeric ........................... 70, 113, 213
searching ..................................... 113
NXI ............................................ 3, 213
O
Open button ............39, 40, 51, 87, 111
Open Current Database Folder........... 3
Open Database .......................... 38, 50
Open dialog9, 33, 40, 46, 49, 50, 51, 114
Displays ......................................... 33
Open Folder button ................... 46, 49
Open List .................40, 46, 49, 50, 197
choosing ........................................ 50
Open List Setup Window ................... 3
Open List window .......................... 198
Display......................................... 198
Open Saved Filter button ............... 114
Open Setup .......................... 9, 46, 194
Open Setup window ........ 9, 35, 40, 42,
44, 46, 49, 53, 197, 198
Displays ......................................... 35
Open/Create ..................................... 9
Open/Create window ....... 3, 9, 35, 198
Display......................................... 198
Make ............................................... 3
Opening....................... 3, 9, 33, 35, 38,
40, 46, 49, 50, 194, 197
choose ............................................. 3
Comma-Delimited Text File ............ 9
DBF .......................................... 33, 50
DBF File ......................................... 50
Delimited Text File .......................... 9
Fixed Length Text Formats ............ 46
Label Format Files ......................... 49
List ..................................... 9, 35, 194
Mailpiece Size Calculator window .. 9
New List ........................................ 40
Smartaddresser 2020 5.0 ................ 9
Table Designer ............................ 197
Optimization ..................................... 9
Optimize ..................... 9, 35, 53, 80, 92
Database ....................... 9, 53, 80, 92
Optimize Database .................... 53, 92
Optimize Database check ................. 53
Optimize Database window9, 33, 53, 92
Displays ......................................... 33
SmartAddresser 2020 displays ...... 53
Option ................................75, 89, 207
Choose ........................................... 75
OR ................................................. 114
Oracle ............................................... 3
Order By ........................................ 107
Order USPS-approved .................... 207
original/oldest ............................... 107
Keeps ........................................... 107
Ounces ............................................. 9
Our website ................................... 207
Output ................................54, 93, 194
Output File ..................... 9, 40, 42, 119
display ........................................... 40
Save ............................................. 119
P
Pack ........................ 32, 68, 84, 86, 107
choose ........................................... 86
Database.......................... 68, 84, 107
Pack Database ........................... 68, 84
Pack Database button ......................84
Package Group ............................... 213
Packages .................................... 3, 213
Palletization ..................................... 3
Palletization...................................... 3
Containers ....................................... 3
Packages .......................................... 3
Parcel Post ........................................ 3
Parsing................................... 9, 84, 85
First................................................ 84
Phone ............................................ 85
Phone Fields .................................. 85
Parsing Dictionary Button .............. 193
Paste ................................... 38, 64, 66
Command ...................................... 64
Paste copied/cut ..............................38
Pattern Based Matching................. 191
Pattern In ...................................... 191
Pattern Out.................................... 191
PAVE.......................................... 1, 5, 9
Perfect .............................................78
performing .................................... 123
Drop Shipments ........................... 123
Periodical Mail ........................... 3, 123
Periodical Mailer............................ 213
Subscriber Status ......................... 213
Periodicals .................. 3, 123, 205, 213
241
SmartAddresser 5
Periodical-specific checkboxes ....... 123
Person ........................................... 109
Person - Queries ................................ 9
First ................................................. 9
Person, Address ............................. 109
Personalize ...................................... 93
PHONE............................................. 85
Format .......................................... 85
Parsing .......................................... 85
Phone Fields .............................. 53, 85
Parsing .......................................... 85
See Parsing .................................... 53
PHONE1 ................................... 85, 213
PHONE2 ................................... 85, 213
PHONE3 ................................... 85, 213
Picture ............................................. 70
Piece Setup .................................... 123
Pine Plains NY 12567 ..................... 219
plan ................................................. 93
presort .......................................... 93
Plaza Del Caribe ............................. 219
Plus ................................................. 46
Plus button ...................................... 46
plus/minus ...................................... 70
Postage Statement ........................ 213
Postal Service .............................. 5, 93
Preparing Drop Shipments ............. 123
Preparing Periodical Mail ............... 123
refer ............................................ 123
presort ......... 3, 5, 9, 35, 53, 89, 92, 93,
114, 123, 205, 213
changes ........................................... 3
during .......................................... 123
existing ........................................ 123
file ................................................... 3
Mail ................................................. 9
plan ............................................... 93
ready ............................................... 9
SmartAddresser 2020 creates ..... 123
Presort check ................................... 53
presort file......................................... 3
Presort Folder ................................ 123
save ............................................. 123
Presort Folder Expiration Date ........... 3
Presort Information ....................... 123
Presort Mail............................... 9, 123
Presort Mail button ....................... 123
Presort Parameters .................... 3, 123
Presort Periodical .............................. 3
Presort Setup..................................... 9
242
Presort Setup window .... 9, 33, 53, 123
display ..................................... 33, 53
presorted ............................... 3, 9, 123
nonautomation ........................... 123
presorted file .................................... 3
presorted using ................................. 3
Presorting ............................ 9, 53, 123
list53
Mail ......................................... 9, 123
presorts .......................... 3, 9, 123, 213
existing ........................................ 123
types ................................................ 9
Press Run .........................................64
Press Save........................................46
Press Tab ....................................... 101
pressing ................................... 70, 101
Ctrl+C ........................................... 101
Delete button ................................ 70
Preview ............................................ 9
Print Barcode checkboxes ................. 9
Print Barcodes ........................... 9, 123
enable .......................................... 123
Print Barcodes Checkbox................ 123
Print button ...................................... 9
Print dialog ......................................33
Displays ......................................... 33
Print Options Dialog.......................... 9
Print Presort Screen .......................... 9
Print Presort window ................... 9, 33
Displays ......................................... 33
Labels button................................... 9
Print Reports button ......................... 9
Print window .................................... 3
Printer ................................... 3, 9, 207
Printing .......................................... 3, 9
Barcoded Tray/Sack Tags ................ 9
Mailing Pieces.................................. 9
Reports ............................................ 3
Priority ...................................... 9, 107
define .......................................... 107
Select ........................................... 107
Set ................................................... 9
Priority Mail Presorting ..................... 3
Private Mailbox ............................. 219
Processed Through NCOA Link ....... 213
processing ................................... 3, 36
Script ............................................... 3
Product ............................................. 5
product offers ................................... 5
Profit ................................................ 9
Properties........... 9, 194, 196, 197, 198,
200, 203
Properties Window .......... 3, 9, 39, 190,
194, 196, 203
Introduction................................ 194
purchasing ..................................... 205
NCOALink™ ................................. 205
Q
Q State .......................................... 219
qualify ........................................... 123
DDU ............................................. 123
Quantity .......................................... 82
query ......................................... 3, 103
USPS Database ............................ 103
Quick Find ..................................... 113
Quincy Center MA ......................... 219
Quits ............................................... 38
R
R ZIP .............................................. 219
Radius ................................... 119, 120
within .......................................... 120
Radius Database ............................ 119
Radius window .............................. 119
RAM ................................................ 32
512MB........................................... 32
Rapid Assist ................................... 207
ready ................................................. 9
presort ............................................ 9
Recall Deleted ............................... 114
Recall window ................................. 86
Recalling .......................................... 86
Deleted ......................................... 86
record............................................ 86
Recent Database list .......................... 3
FILTER .............................................. 3
record contains .................................. 9
Record If .......................................... 93
record number .......................... 36, 80
Record Status .................................. 93
Records ...............................................
Date............................................. 213
Go 38, 80
Marking ......................................... 81
Recall ............................................. 86
Selection ............................... 75, 114
Validate ......................................... 53
records addressed............................. 3
records PERMANENTLY ....................68
records starting ...............................36
refer ...................................9, 123, 194
Auto Field Maps .............................. 9
Preparing Periodical Mail ............ 123
remove ........................... 44, 66, 68, 77
Auto Map Field Name ................... 44
Remove Line button....................... 114
Renewals ....................................... 207
Reordering .......................................70
Table Structure .............................. 70
Replace .................................. 5, 66, 77
Replace Content ..............................75
Field ............................................... 75
Replace window ..............................77
Report Settings window .................... 9
Reports .......................................... 3, 9
Printing ............................................ 3
Reports window ............................... 9
Cancel button .................................. 9
Repositional Notes............................ 3
Reset Expression button ................ 114
Resets ..............................................78
Rest - Processes ...............................36
Restore window...............................87
Restoring ................................... 62, 87
Data ............................................... 87
file.................................................. 87
Restoring Data .................................62
retain............................................. 219
PMB ............................................. 219
return ........................................ 9, 213
Review Duplicates window ............. 9
Reverse Deleted records ..................88
Reverse Deleted window .................88
Reverse Order check ...................... 123
Reversed Deleted ............................88
Reversing .........................................88
Deleted .......................................... 88
Review Duplicates ..................... 9, 107
Review Duplicates window ............... 9
return .............................................. 9
Ride-Along ........................................ 3
Right Click ........................................46
River Dell Rd .................................. 219
Robert ........................ 9, 107, 111, 190
Bob .............................................. 111
match .............................................. 9
RR .................................................. 219
243
SmartAddresser 5
run .................................................. 64
Command...................................... 64
Command Set................................ 64
Run Highlighted Scripts check ........ 198
Run Multiple Commands ................. 64
Rural Route ........................... 114, 218
mailing ........................................ 114
Rural Route Record ........................ 218
S
Sacks ................................................. 3
Sales Department .................. 205, 207
Salutation .............................. 193, 213
Sample Data .................................... 46
moved ........................................... 46
Save ................................................ 54
Save As ................ 9, 46, 54, 64, 68, 114
Save As dialog...... 40, 42, 46, 54, 68, 84
Save button .............40, 42, 62, 93, 119
clicking ........................................ 119
Save Command Set As ..................... 64
Save Current Settings button ..... 9, 123
Save Databases.................................. 9
modify ............................................. 9
Save Filter button .......................... 114
Save Map As ......................... 42, 46, 54
Save Presort .................................. 123
Saved Command Sets ...................... 64
Saved Setting ................................... 93
Saved Settings ...................... 9, 93, 123
Saved Settings pulldown .................... 9
Saving........ 3, 9, 40, 42, 46, 54, 64, 111,
114, 119, 123
Command Set................................ 64
Export Map ................................... 54
Fixed Length Structure .................. 46
Mapping Sequence ....................... 42
Match Code................................. 111
New Output File ........................ 9, 40
Output file ................................... 119
Presort Folder ............................. 123
Search Filter ................................ 114
SCF ................................................ 123
SCF and/or..................................... 123
BMC............................................. 123
Scope ..... 54, 63, 68, 69, 77, 85, 89, 114
scope parsing................................... 85
Script Agent ....................................... 3
Script Selector Table .......................... 3
244
Script window ................................ 198
Scripting .................................... 3, 107
processing ....................................... 3
seamlessly ..................................... 205
Search button ........................ 114, 120
Search Condition Table .................. 114
See ............................................... 114
Search Conditions .......................... 120
Search Editor ... 33, 38, 75, 81, 114, 120
Using .............................................. 81
Search Filter............................. 33, 114
building ........................................ 114
save ............................................. 114
searching ........................ 113, 114, 120
Numeric ....................................... 113
Second Phone Number .................. 213
Secondary Name ............... 93, 200, 213
Expands ................................. 93, 200
Secondary Name Abbreviation....... 213
Sectional Center Facility ................. 123
secy ............................................... 213
Select........ 9, 40, 46, 51, 54, 59, 64, 66,
75, 77, 78, 80, 82, 85, 89, 93, 107,
113, 114, 120, 123, 193, 194, 196, 198
Auto Close ..................................... 93
Command Statement .................... 64
Condition ............................. 114, 120
Display Script window ................. 198
Edit>Pack Database ......................... 9
EMM Trays Only item .................. 123
Format Option ............................... 78
Input File ............................. 9, 40, 51
Non-Machinable .......................... 123
Priority ......................................... 107
Structure........................................ 46
ZIP ................................................ 120
Selection .......... 66, 75, 89, 93, 113, 114
data becomes ................................ 89
records .................................. 75, 114
Selection - Processes ........................36
Server ............................................... 3
set ..................... 9, 54, 89, 93, 114, 193
Priority ............................................. 9
ZIP ................................................ 114
Setting Name ................................. 123
existing ........................................ 123
Type ............................................. 123
Shift+Dash .......................................70
Shortcut Function ............................38
Show ........ 9, 33, 36, 38, 53, 57, 75, 77,
81, 89, 93, 103, 107, 111, 114, 190,
193, 219
use................................................. 81
Show All Records ............................. 38
Show Background records ............... 38
Show Deliverable records ................ 38
Show Drop-down Menu ................... 89
Show Duplicates ................... 9, 53, 107
Show Duplicates button................. 107
Show Duplicates check .................... 53
Show Duplicates window9, 107, 111, 190
Show Marked records ...................... 38
Show Stats....................................... 93
Show Stats check ............................. 93
Showing Data ................................ 103
Since Smartaddresser 2020 ................ 9
Size ....................................... 9, 93, 123
determine ................................... 123
Size Calculator ........................... 9, 123
skipping ........................................... 80
Nth ................................................ 80
Sort Criteria ..................................... 59
Sort menu................. 9, 59, 61, 92, 123
sortation ........................................... 9
Sorting....................................... 59, 70
default ........................................... 59
Soundex ................................ 107, 111
Soundex check ............................... 111
Southwest ............................... 93, 200
SW ......................................... 93, 200
spam ................................................. 3
Special menu9, 75, 77, 78, 84, 85, 92, 93, 101,
103, 200
Special>Optimize Database................ 9
SQL Server ......................................... 3
including.......................................... 3
SQL Server Stored .............................. 3
ST ...............9, 53, 84, 93, 101, 200, 213
Stamps .......................................... 123
Standard Class ................................... 9
preparing ........................................ 9
Standard Mail ............................ 9, 123
Standard Mail™ ............................. 205
Standardize Company Name ............ 93
Start ................ 9, 46, 80, 107, 111, 113
adjust .......................................... 111
choose ......................................... 111
Startup .......................................... 194
Startup Properties ......................... 198
Startup Properties Tab ................... 198
Startup Properties window ............ 198
Statement Possessing ....................... 3
STATUS ........................... 9, 89, 93, 123
Status_ Exactly Matches ................ 114
Ste .................................... 93, 200, 213
Suite ...................................... 93, 200
Structure ............................46, 80, 194
select ............................................. 46
Structure Changes Permanent..........70
Subscriber Status ........................... 213
Periodical Mailers ........................ 213
Successful ...................................... 203
Suffix ........................ 93, 193, 200, 213
Expands ................................. 93, 200
Suite ........................................ 93, 200
Ste ......................................... 93, 200
Summary List ................................. 219
Warning ....................................... 219
System Requirements ......................32
T
T ZIP+4 ........................................... 219
Tab .......... 9, 64, 70, 191, 194, 196, 203
Table Design .......................42, 70, 197
Edit .......................................... 42, 70
modify ......................................... 197
Table Designer .............. 42, 50, 70, 197
opens ........................................... 197
Table Designer dialog .......................70
Table Structure ................................70
Editing ........................................... 70
Reordering ..................................... 70
Tag Summary Report ........................ 9
Tags .......................... 9, 68, 89, 93, 207
Tags window..................................... 9
Technical Support ............. 3, 5, 64, 207
Technical Support Options ............. 207
Template .......................................... 9
The Early Warning System ............. 219
The Parse City checkbox .................... 9
These ZIPs ...................................... 219
Thickness ....................................... 123
Enter ............................................ 123
Third Phone Number ..................... 213
This Location....................................40
Thomas Ave ................................... 219
Time Zone ................................ 93, 213
fills ................................................. 93
Timer/Calendar ................................ 3
245
SmartAddresser 5
contain ............................................ 3
Timezone ................................. 93, 213
Title .................................... 9, 193, 213
To Record .................................... 5, 80
toolbar ........................... 33, 54, 68, 93
Validate Records button ............... 93
Toolbar Buttons ............................... 57
Top ..................................... 80, 89, 113
list80
Trade Show ..................................... 77
TS 77
Travel ................................... 9, 93, 213
Line............................................ 9, 93
Travel Information ........................... 93
Line................................................ 93
Tray ........................................3, 9, 123
enter ........................................... 123
Tray Calculator .............................. 123
True Type .......................................... 9
TS .............................................. 75, 77
Trade Show ................................... 77
txt ................................................. 3, 9
U
U House ......................................... 219
U.S.A. ............................................ 191
unchecking ...................................... 92
Undeliverable ..................... 89, 93, 103
undeliverable during ....................... 93
validation ...................................... 93
Undeliverable records ................... 103
Under Saved Settings ....................... 93
Undo ......................................... 38, 46
Undo button .................................... 46
Unique .................................... 93, 219
Unique ZIP ..................................... 219
Unit ........................................... 5, 103
United States ............................. 5, 191
United States Post Office ............... 219
United States Postal Service 1, 5, 9, 123
United States Postal Service®......... 205
Unlimited Undo ................................. 3
Update .................................... 93, 103
Update Address window................ 103
Update Database button ................... 9
Upper ........................................ 78, 93
Upper – Formats .............................. 78
upper/lower .................................... 93
Mixed ............................................ 93
246
US ............................................ 89, 191
User Defined ........... 9, 59, 80, 107, 111
build............................................... 59
User Defined Detection .................. 111
User Defined Dictionary button ..... 191
User Defined Format Dictionary ..... 191
User Defined Match Code .............. 111
User Defined Sort window ...............59
User Defined Sorting ........................59
Users Guide ................................... 1, 5
USPS ........... 1, 5, 89, 93, 123, 194, 200,
203, 213, 219
including ........................................ 93
locate ........................................... 203
USPS Database....... 9, 89, 93, 103, 194,
200, 203
linking .......................................... 203
query ........................................... 103
USPS Database window ................. 103
USPS file ........................................ 203
USPS Geographical Latitude ........... 120
according ..................................... 120
USPS Links ............................. 194, 203
USPS Links Properties .................... 203
access .......................................... 203
USPS Links Properties Tab .............. 203
USPS Links Properties window ....... 203
USPS Links tab ............................... 203
V
V Unit ............................................ 219
Valid ...................................89, 93, 213
Validate ........ 3, 33, 35, 53, 89, 93, 103,
107, 194, 200
close .............................................. 93
corner ............................................ 93
Data ............................................... 93
display ..................................... 33, 53
records .......................................... 53
Validate button................................. 9
Validation ................. 5, 89, 92, 93, 213
during ...................................... 92, 93
Multi-matched during ................... 93
undeliverable during ..................... 93
Validation Status ........................... 213
Value ......................................... 75, 77
view ......... 3, 46, 53, 57, 62, 70, 81, 89,
93, 103
Marked .......................................... 81
View>Font ....................................... 58
Voice Support ................................ 207
W
Walk Sequence Lists ...................... 213
Warning .................................... 3, 219
Summary List .............................. 219
Warning Codes ........................ 93, 219
Watch................................................ 3
Web Site Address .......................... 213
Weight .......................................... 123
Weight Calculator .......................... 123
Width ........................... 46, 54, 70, 213
10 70
Adjust ............................................ 70
Z
109, 114, 119, 120, 123, 219
accomodate ..................................... 9
distributes ....................................... 9
Select ........................................... 120
set ................................................ 114
ZIP CODE......................... 9, 59, 61, 120
ZIP Codes ...................... 80, 89, 93, 119
Creating ....................................... 119
zip,5.................................................59
ZIP+4 ................... 3, 9, 89, 93, 123, 213
ZIP+4 Coded .....................................89
ZIP+4s ............................................ 219
ZIP4 ......................................... 93, 213
ZIP5 ......................................... 93, 213
ZIPMOVE ....................................... 219
includes ....................................... 219
ZipMove Implementation .............. 219
ZIPMOVE record ............................ 219
ZIP ....... 9, 53, 59, 80, 82, 84, 89, 92, 93,
247