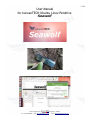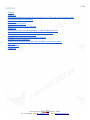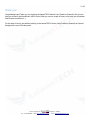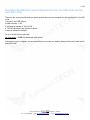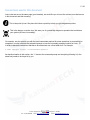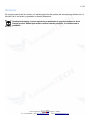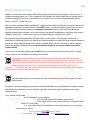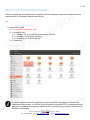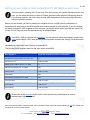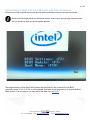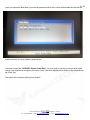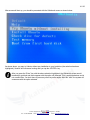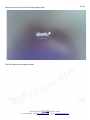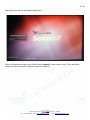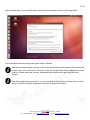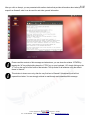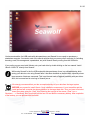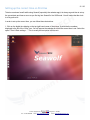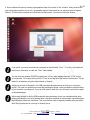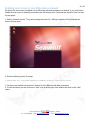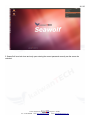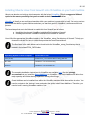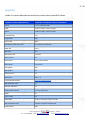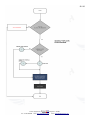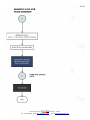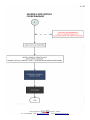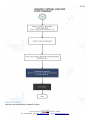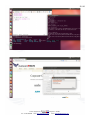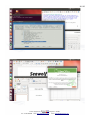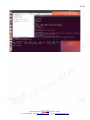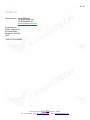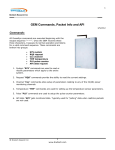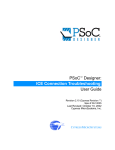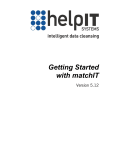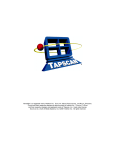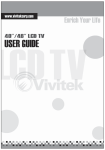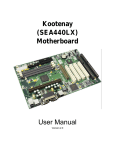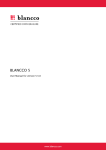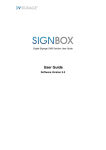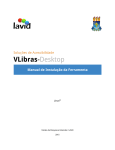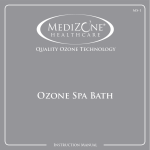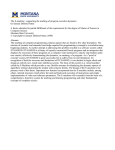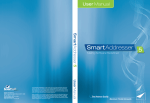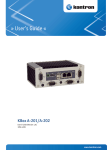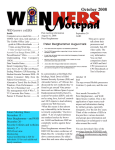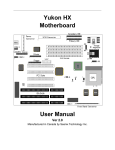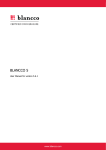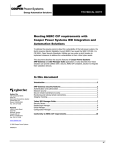Download User Manual for kaiwanTECH Ubuntu Linux Pendrive Seawolf
Transcript
1 / 36 User Manual for kaiwanTECH Ubuntu Linux Pendrive Seawolf © kaiwanTECH # 4931, Highpoint IV, 45 Palace Road, Bangalore – 560 001. Tel: +91 80 22389396 Web: http://kaiwantech.com Email: [email protected] 2 / 36 Contents Contents Thank you! Recommended Minimum System Requirements For live USB mode and full hard disk install Conventions used in this document Disclaimer What is Seawolf all about What are the contents (files) of Seawolf Contact us Setting up your Intel (or Intel-compatible) PC (MS Windows and Linux) Typical Steps to Boot into live USB mode with data persistence Setting up the correct time on First Use Enabling Lock Screen in Live USB mode on Seawolf Regarding internet connectivity Installing Ubuntu Linux from Seawolf onto VirtualBox on your host machine Appendix Seawolf Gallery Contact Us © kaiwanTECH # 4931, Highpoint IV, 45 Palace Road, Bangalore – 560 001. Tel: +91 80 22389396 Web: http://kaiwantech.com Email: [email protected] 3 / 36 Thank you! Congratulations and Thank you for acquiring the kaiwanTECH Ubuntu Linux Pendrive (Seawolf). We are sure that you will find it useful and that it will fill a need. After you use it a couple of times, we’re sure you will wonder how life went on without it. :-) For the sake of brevity, we shall be referring to the kaiwanTECH Ubuntu Linux Pendrive (Seawolf) as Seawolf, throughout the rest of this document. © kaiwanTECH # 4931, Highpoint IV, 45 Palace Road, Bangalore – 560 001. Tel: +91 80 22389396 Web: http://kaiwantech.com Email: [email protected] 4 / 36 Recommended Minimum System Requirements For live USB mode and full hard disk install These are the recommended minimum system specifications on host computer for running Seawolf in live USB mode: 1 At least 1 free USB 2.0 port 2 RAM minimum: 1 GB 3 VGA display capable of 1024 X 768 4. 700 MHz processor Intel Celeron or better 5 Internet connection is helpful For a full install onto the hard disk: All of the above + 5 GB of available hard disk space. If the target system is a laptop, we recommend that you connect your battery charger before you initiate the full hard disk install. © kaiwanTECH # 4931, Highpoint IV, 45 Palace Road, Bangalore – 560 001. Tel: +91 80 22389396 Web: http://kaiwantech.com Email: [email protected] 5 / 36 Conventions used in this document Just so that we are on the same page (pun intended), we would like you to know the various icons that we use in this document and their meaning. This is the quick tip icon. We place this before a quick tip to help you get things done quicker. This is the danger or caution icon. We warn you of a potentially dangerous operation that could harm your system (at times, irrevocably)! On occasion, we also provide you with the exact commands required for some operations to successfully be completed. In order to denote the command prompt we use the universally accepted symbol for Linux - “$”. In order to denote the actual text that has to be entered we use a fixed width font. For example: $ sudo apt-get install linux-headers-generic As described earlier in this section, the “$” denotes the command prompt and everything following it (in the same font) needs to be keyed in by you. © kaiwanTECH # 4931, Highpoint IV, 45 Palace Road, Bangalore – 560 001. Tel: +91 80 22389396 Web: http://kaiwantech.com Email: [email protected] 6 / 36 Disclaimer By using the product and its contents, you explicitly agree that the product and accompanying software on it is provided “as-is” and under no guarantee or warranty whatsoever. Unauthorized copying, reverse engineering or duplication in any form whatsoever of the Seawolf product, without prior written consent from the principles, is a violation and is prohibited. © kaiwanTECH # 4931, Highpoint IV, 45 Palace Road, Bangalore – 560 001. Tel: +91 80 22389396 Web: http://kaiwantech.com Email: [email protected] 7 / 36 What is Seawolf all about Seawolf is a convenient, pocket sized USB interface product that has the popular flavour of Ubuntu Linux, a complete operating system, on it. That, coupled with the available free space means that you virtually have a complete computer that you can carry literally on your keychain or in your wallet. Seawolf comes with the Ubuntu 14.04 LTS (“Trusty Tahr”) iso. When you boot a standard (IBM-compatible) PC or laptop off this product, you will be in a regular Ubuntu Linux operating environment - popularly called a "Live USB" system. You can work off this system, with your host’s PC's OS and files on the host system are completely untouched. The Linux OS will provide all regular applications and system software - email, web browsing, text editors, spreadsheets, LibreOffice suite, utilities, compilers, linkers, etc - to name some, that you are used to using on a regular Linux system. As we provide free space (technically, persistent space) on the product, the utility goes well beyond a traditional live USB setup in which you lose all your saved files when you reboot. We have designed Seawolf to provide you with (at least) a gigabyte of free space available. Best of all, files, documents, folders, program source, bookmarks, etc that you save remain saved and available to you on the product even after a system restart! If you prefer, you can even go ahead and install Ubuntu Linux onto the hard drive of the host PC or laptop using an easy-to-use GUI installer tool directly from Seawolf. We strongly recommend that you take a complete backup of your data from the target system BEFORE you proceed to install Ubuntu. Once installation commences, it is not reversible and the install process will overwrite the primary partition on the target hard disc. Thus you have to first shut down the system using the “Gear” icon located at the top right of the screen (“Gear” icon -> Shutdown… -> Shutdown). Next, boot back into the host OS and take the necessary backup. After completion of the backup, you can proceed with the install. Not taking a backup prior to proceeding will entail irrevocable loss of your existing data. You have been warned! To help our customers navigate this procedure confidently and effectively, we provide both a complete manual with step-by-step screenshots (you’re reading it now) and a Quick Start Guide to guide both novice and advanced users. Thus, Seawolf can be used: ● as a standard Linux environment ○ as a Live USB system with persistent space and/or ○ to fully install Ubuntu Linux onto the hard disk (we provide Ubuntu 14.04 LTS (Trusty Tahr)) ● a rescue disk (if ever your Windows or Linux system won't boot, or you need to resize partitions, etc etc) © kaiwanTECH # 4931, Highpoint IV, 45 Palace Road, Bangalore – 560 001. Tel: +91 80 22389396 Web: http://kaiwantech.com Email: [email protected] 8 / 36 ● a backup drive in the form of a regular USB Additionally, If you received Seawolf as part of a kaiwanTECH Linux Corporate training or kaiwanTECH Linux workshop, you: ● will find the complete courseware PDFs and source code available to you on the Seawolf product ● can compile and run much of the code on the Seawolf product itself, including on a virtual machine1 ● are provided with a standardized software environment - no more "software lab setup" headaches! ● and with your instructor use the same version of all software during the workshop / training. In effect, the Seawolf product becomes a full-fledged Linux computer in your pocket! 1For this to be successful, you need to have Guest Additions of VirtualBox successfully installed and properly working. © kaiwanTECH # 4931, Highpoint IV, 45 Palace Road, Bangalore – 560 001. Tel: +91 80 22389396 Web: http://kaiwantech.com Email: [email protected] 9 / 36 What are the contents (files) of Seawolf There are several files and folders that are required by the OS on Seawolf. However, the folders that we’re concerned with (the “business” folders) are as follows: /─┬ … ... └─ kaiwanTECH_DATA └─── kaiwanTECH_courseware <dir> └─── VirtualBox <dir> └─── virtualbox-4.3_4.3.12-93733~Ubuntu~raring_i386.deb └─── VirtualBox-4.3.12-93733-OSX.dmg └─── VirtualBox-4.3.12-93733-Win.exe └─── Seawolf.iso If you have received Seawolf as a participant of the kaiwanTECH workshop(s) or kaiwanTECH Corporate training courses, you will find a .zip file located in the kaiwanTECH_courseware directory (see above) containing all the relevant material for the course that you are currently attending. Else this folder will be absent. © kaiwanTECH # 4931, Highpoint IV, 45 Palace Road, Bangalore – 560 001. Tel: +91 80 22389396 Web: http://kaiwantech.com Email: [email protected] 10 / 36 Setting up your Intel (or Intel-compatible) PC (MS Windows and Linux) On most systems, pressing the F12 key early in the boot process, will expose a Multiboot menu; from here, you can select which drive to boot off. Please disconnect other physical USB storage devices from the host machine / usb hub; having several USB storage drives connected could confuse the boot drive selection process. Before you use Seawolf, you have to enable your computer to boot via USB. Here is a compilation of keystrokes that could work for the BIOS supplier that could be present on your computer. If you do not know the name of the BIOS / UEFI supplied on your computer, you would need to quickly read the text upon POST (Power On Self Test) and press the appropriate key as described below. If the BIOS / UEFI is not listed in the appendix, you are welcome, indeed encouraged, to send us an email with the BIOS / UEFI name and the correct keystroke to expose the settings. We shall mention you. Keyboard Key Commands used to Access a System BIOS2 The following BIOS Suppliers chart lists the keys used to enter BIOS. Bios Suppliers Keyboard Commands used to access BIOS ALR Advanced Logic Research, Inc. ® PC / PCI F2 ALR PC non / PCI CTRL+ALT+ESC AMD® (Advanced Micro Devices, Inc.) BIOS F1 AMI (American Megatrends, Inc.) BIOS DEL Award™ BIOS CTRL+ALT+ESC Award BIOS DEL DTK® (Datatech Enterprises Co.) BIOS ESC Phoenix™ BIOS CTRL+ALT+ESC Phoenix BIOS CTRL+ALT+S Phoenix BIOS CTRL+ALT+INS Please refer to the appendix section of this user manual for key strokes based on various manufacturers (non-exhaustive). 2As of the current release of this document, the list of tables for this section have been copied from this link. Please view the same for an more current version. © kaiwanTECH # 4931, Highpoint IV, 45 Palace Road, Bangalore – 560 001. Tel: +91 80 22389396 Web: http://kaiwantech.com Email: [email protected] 11 / 36 Newer BIOS setup method3: Many newer computers detect the USB device as a hard drive (USB-HDD0). In which case, you can press a specific key (F2, F10, F11 or ESC) during power up to access the "Boot Menu". Select your USB DISK from the Boot Menu and resume startup. 3Detailed instructions for this section taken from this link. © kaiwanTECH # 4931, Highpoint IV, 45 Palace Road, Bangalore – 560 001. Tel: +91 80 22389396 Web: http://kaiwantech.com Email: [email protected] 12 / 36 Typical Steps to Boot into live USB mode with data persistence We provide you with a typical step-by-step process with screenshots to help you through the process. Please note the images shown are indications and the exact words / pictures may not match those that you would see when you go through the process. The image shows the “Quick Boot” BIOS options that are present in this screenshot’s Intel BIOS. You need to press <F12> or <F10> on your keyboard (last option in the image above), to expose the Boot Menu options. If you are unsure, you may refer to the table in the appendix. © kaiwanTECH # 4931, Highpoint IV, 45 Palace Road, Bangalore – 560 001. Tel: +91 80 22389396 Web: http://kaiwantech.com Email: [email protected] 13 / 36 Once you expose the Boot Menu you would be presented with a menu of the valid bootable devices that the system can boot via. Here is what it could look like. You need to select the “USB HDD: Generic Flash Disk”. You may need to use the up arrow or down arrow keys on your keyboard to navigate to the device. Once it has been highlighted (as shown in the image above), tap “Enter” key. The system will commence booting from Seawolf. © kaiwanTECH # 4931, Highpoint IV, 45 Palace Road, Bangalore – 560 001. Tel: +91 80 22389396 Web: http://kaiwantech.com Email: [email protected] 14 / 36 After successful boot up, you should be presented with the UNetbootin menu as shown below: As shown above, you may try Ubuntu without any installation to your hard drive (the selection has been highlighted). Seawolf will commence booting after you tap the <ENTER> key. After you press the “Enter” key with the above selection highlighted, the UNetbootin screen would momentarily go blank and then reappear with the option still selected. This is normal behaviour and is not a malfunction. You don’t have to press any other keys after again. After this “blink” the system will commence with the option selected. © kaiwanTECH # 4931, Highpoint IV, 45 Palace Road, Bangalore – 560 001. Tel: +91 80 22389396 Web: http://kaiwantech.com Email: [email protected] 15 / 36 During boot up you will see the following splash screen: This is the ubuntu bootup splash screen. © kaiwanTECH # 4931, Highpoint IV, 45 Palace Road, Bangalore – 560 001. Tel: +91 80 22389396 Web: http://kaiwantech.com Email: [email protected] 16 / 36 After boot up you will see the Seawolf login screen Note: at the password prompt, you will need to enter seawolf (in lower case) to login. This is the default password for all occurrences of password request in Seawolf. © kaiwanTECH # 4931, Highpoint IV, 45 Palace Road, Bangalore – 560 001. Tel: +91 80 22389396 Web: http://kaiwantech.com Email: [email protected] 17 / 36 After successful boot up you should be able to see the Ubuntu Desktop as shown in the image below: You are presented with the terms governing the usage of Seawolf. Note that to proceed forward you have to click on the small checkbox at the bottom of the window that is open in the centre of the screen. Once you do this, the “Accept” button will be enabled and you can click on it. Please make sure you read, understand and accept the terms governing the use of Seawolf. Note that accepting the terms of use is a one time activity, and this window is shown once only, after the very first boot of Seawolf. Subsequent boots will not expose this window. © kaiwanTECH # 4931, Highpoint IV, 45 Palace Road, Bangalore – 560 001. Tel: +91 80 22389396 Web: http://kaiwantech.com Email: [email protected] 18 / 36 After you click on Accept, you are presented with another window that provides information about what you can expect from Seawolf, what it can be used for and other general information. Please read the contents of this message and when done, you can close the window EITHER by tapping the “W” key while holding down the “CTRL” key on your keyboard, OR, simply clicking on the “X” icon on the top left of the frame of that window. This tip works for all windows using the default theme in Seawolf. This window is shown once only, after the very first boot of Seawolf. Subsequent boots will not expose this window. You are strongly advised to read through and understand this message. © kaiwanTECH # 4931, Highpoint IV, 45 Palace Road, Bangalore – 560 001. Tel: +91 80 22389396 Web: http://kaiwantech.com Email: [email protected] 19 / 36 You have entered the live USB mode with data persistence and Seawolf is now ready to operate as a standalone computer. You can do most of the normal activities that you use any other computer for (including browsing, email, file management, spreadsheet, etc) with Seawolf directly running from the USB drive. If you prefer you can even install Ubuntu onto your hard drive by double-clicking on the icon named “Install Ubuntu 14.04 LTS” directly from Seawolf. While using Seawolf in the live USB mode with data persistence, there is a noticeable delay while saving your data vis-a-vis using Seawolf after it has been installed on the hard disk, especially where large amounts of data are concerned. This is an inherent trade off against portability with pen drives. Also, this is normal and is not a bug in Seawolf per se. We strongly recommend that you take a complete backup of your data from the target system BEFORE you proceed to install Ubuntu. Once installation commences, it is not reversible and the install process will overwrite the primary partition on the target hard disc. Thus you have to first shut down the system using the “Gear” icon located at the top right of the screen (“Gear” icon -> Shutdown… -> Shutdown). Next, boot back into the host OS and take the necessary backup. After completion of the backup, you can proceed with the install. © kaiwanTECH # 4931, Highpoint IV, 45 Palace Road, Bangalore – 560 001. Tel: +91 80 22389396 Web: http://kaiwantech.com Email: [email protected] 20 / 36 Older BIOS setup method: If your system is a bit older or uses a simplified BIOS, you may not have a Boot Menu option. In this case you will need to make the system detect and boot your USB device by changing the settings in the BIOS. Older BIOS Boot Options: 1. USB-HDD "Preferred boot method" 2. USB-ZIP "May or may not work" 3. USB-FDD "Unsupported" Summary: Generally speaking, if your system BIOS supports the USB-HDD boot option, it should boot Linux from a large capacity USB flash drive. (a BIOS that supports USB-HDD automatically detects the geometry of the USB Flash drive). The USB-ZIP option is typically used on older systems that do not support USB-HDD boot. Using this boot option might require modifying the drive geometry to match how the BIOS has been hard-coded to see the device. Exception: The USB-ZIP boot option may allow you to boot some larger capacity flash drives without drive geometry modification, if your BIOS also lists the flash drive as a selectable hard drive under boot priority. (Typical of the Award-Phoenix BIOS) If your BIOS lists the USB memory stick as a hard drive, you should select it as the 1st boot device. You should always remove other USB boot options from the boot priority list when attempting to boot from USB-ZIP or USB-HDD to avoid conflicting startup cues. The file-system used may also affect the BIOS's ability to detect and boot the drive. If a Fat file-system doesn't work, try Fat32. The partition must also be active or the device will not boot. Be sure to keep an eye out for BIOS updates from your board manufacturer. Through experience, we have found that most "recent" Award/Phoenix and AMI BIOS's can generally support USB boot. © kaiwanTECH # 4931, Highpoint IV, 45 Palace Road, Bangalore – 560 001. Tel: +91 80 22389396 Web: http://kaiwantech.com Email: [email protected] 21 / 36 Setting up the correct time on First Use To derive maximum benefit while using Seawolf (especially the calendar app) it is always a good idea to set up the current date and time as soon as you first log into Seawolf in live USB mode. You will notice that the clock is off by quite a bit. In order to set up the correct time, you can follow these instructions: 1. Click on the digital time display on the top right hand corner of the screen. It would be the numbers displayed to the left of the “Gear” icon. You will expose the calendar for which the current time is set. Select the option “Time & Date settings…”. This is usually the last option in this menu. © kaiwanTECH # 4931, Highpoint IV, 45 Palace Road, Bangalore – 560 001. Tel: +91 80 22389396 Web: http://kaiwantech.com Email: [email protected] 22 / 36 2. A new window will open up showing a geographical map of the world. In the “Location” field just below the map, start typing the name of your city / geographic region of choice and as you type the name will appear. Select it. The clock will now show the current time for that location. You can now close the window. If you prefer, you can even set the time manually in the field titled “Time:”. To do this, first enable the radio button “Manually” to make the “Time:” field editable. You can close the window EITHER by tapping the “W” key while holding down the “CTRL” key on your keyboard, OR, simply clicking on the “X” icon on the top left of the frame of that window. This tip works for all windows using the default theme in Seawolf. Setting up the time for Seawolf in live USB mode with data persistence at first boot is a one time activity. You need not repeat this process after subsequent power cycles provided the internal battery of your machine is working well. If you do a full install to hard disk, you will need to set the time again, as described above. While using Seawolf in the live USB mode with data persistence, there is a noticeable delay while saving your data vis-a-vis using Seawolf after it has been installed on the hard disk, especially where large amounts of data are concerned. This is an inherent trade off against portability with pen drives. Also, this is normal and is not a bug in Seawolf per se. © kaiwanTECH # 4931, Highpoint IV, 45 Palace Road, Bangalore – 560 001. Tel: +91 80 22389396 Web: http://kaiwantech.com Email: [email protected] 23 / 36 Enabling Lock Screen in Live USB mode on Seawolf By default, the lock screen is disabled in live USB mode with data persistence on Seawolf. If you would like to enable the lock screen on Seawolf you should enter the following on a Command line interface. Here is a stepby-step guide: 1. While in Seawolf, tap the “T” key while holding down the Ctrl + Shift key together. A new command line window will pop open. 2. Enter the following at the “$” prompt: $ gsettings set org.gnome-desktop.lockdown disable-lock-screen false 3. You have now enabled lock screen for Seawolf in live USB mode with data persistence. 4. To lock the screen you can click on the “Gear” icon at the top right of the window and click on the “Lock” option. © kaiwanTECH # 4931, Highpoint IV, 45 Palace Road, Bangalore – 560 001. Tel: +91 80 22389396 Web: http://kaiwantech.com Email: [email protected] 24 / 36 5. Seawolf will now lock down and only upon entering the current password correctly can the screen be unlocked. © kaiwanTECH # 4931, Highpoint IV, 45 Palace Road, Bangalore – 560 001. Tel: +91 80 22389396 Web: http://kaiwantech.com Email: [email protected] 25 / 36 Regarding internet connectivity Please note that Seawolf does not have preset access points or any other information regarding how, when or where (geographically) to connect to an internet connection out of the box in the live USB mode with data persistence. Seawolf relies solely on the internet set up on the host machine to access the internet in the live USB mode with data persistence. Further, if you do actually install Ubuntu onto the host system from Seawolf, You would need to re configure your internet connectivity from scratch. You may need to contact your internet service provider to get the exact settings, including wireless network settings. This, again, is not a bug in Seawolf. It is a fresh install and hence this reconfiguration is normal. © kaiwanTECH # 4931, Highpoint IV, 45 Palace Road, Bangalore – 560 001. Tel: +91 80 22389396 Web: http://kaiwantech.com Email: [email protected] 26 / 36 Installing Ubuntu Linux from Seawolf onto VirtualBox on your host machine Ubuntu can also be run inside a virtual computer, with the help of VirtualBox. This is a suggested fallback option in the remote possibility that you are unable to boot from the USB drive. VirtualBox is literally a user configured machine within your machine (a guest within a host). You set up various parameters that define a guest machine and when you start that guest in VirtualBox, it commences the boot process. The broad steps that are to be followed to enable this from Seawolf are as follows: ● Identifying the relevant VirtualBox installation files located on Seawolf. ● Installing the relevant VirtualBox installation files located on Seawolf. You will find the appropriate VirtualBox installer in the VirtualBox_setup_files directory of Seawolf. To help you choose the correct file, here is a table that provides the correct associations: The files listed in the table below can be found inside the VirtualBox_setup_files directory that is located in the kaiwanTECH_DATA folder. Operating System on host computer Correct file to use. Linux (32 bit) virtualbox-4.3_4.3.12-93733~Ubuntu~raring_i386.deb Mac OSX VirtualBox-4.3.12-93733-OSX.dmg Windows VirtualBox-4.3.12-93733-Win.exe The complete installation instructions for VirtualBox are available here. We also strongly recommend that you install the Guest Additions on VirtualBox. The Guest Additions will allow for a major speedup and folder sharing capabilities among other things. Guest Additions can be installed from within the VirtualBox machine while the machine is active. You need to navigate to the “devices” menu and select the option Install Guest Additions. Therefore, you need to have a running VirtualBox machine, first. © kaiwanTECH # 4931, Highpoint IV, 45 Palace Road, Bangalore – 560 001. Tel: +91 80 22389396 Web: http://kaiwantech.com Email: [email protected] 27 / 36 Appendix A table of Computer Manufacturers and the keys used to enter system BIOS follows: Computer Vendor/Manufacturer Keyboard Commands used to access BIOS Acer® F1, F2, CTRL+ALT+ESC ARI® CTRL+ALT+ESC, CTRL+ALT+DEL AST® CTRL+ALT+ESC, CTRL+ALT+DEL Compaq® 8700 F10 CompUSA® DEL Cybermax® ESC Dell BIOS web site search links For models not listed below. Dell® 400 F3, F1 Dell 4400 F12 Dell Dimension® F2 or DEL Dell Inspiron® F2 Dell Latitude Fn+F1 (while booted) Dell Latitude F2 (on boot) Dell Optiplex DEL Dell Optiplex F2 Dell Precision™ F2 eMachine® DEL , F 2 Fujutsu Manuals & BIOS Manuals & BIOS Download Gateway® 2000 1440 F1 Gateway 2000 Solo™ F2 HP® (Hewlett-Packard) F1, F2 (Laptop, ESC) IBM® F1 E-pro Laptop F2 IBM PS/2® CTRL+ALT+INS after CTRL+ALT+DEL IBM Thinkpad® (newer) Windows: Programs-Thinkpad CFG. Intel® Tangent DEL © kaiwanTECH # 4931, Highpoint IV, 45 Palace Road, Bangalore – 560 001. Tel: +91 80 22389396 Web: http://kaiwantech.com Email: [email protected] 28 / 36 Lenovo(formerly IBM) Lenovo BIOS Access page Micron® F1, F2, or DEL Packard Bell® F1, F2, Del Seanix DEL Sony® VAIO F2 Sony VAIO F3 Tiger DEL Toshiba® 335 CDS ESC Toshiba Protege ESC Toshiba Satellite 205 CDS F1 Toshiba Tecra ESC then F1 or F2 1. Turn on computer by Holding down power button while pressing the ESC key. Toshiba Notebook [Newer models] The machine will beep, then display: Check System, then press [F1] key. 2. Release ESC key 3. Press F1 key © kaiwanTECH # 4931, Highpoint IV, 45 Palace Road, Bangalore – 560 001. Tel: +91 80 22389396 Web: http://kaiwantech.com Email: [email protected] 29 / 36 © kaiwanTECH # 4931, Highpoint IV, 45 Palace Road, Bangalore – 560 001. Tel: +91 80 22389396 Web: http://kaiwantech.com Email: [email protected] 30 / 36 © kaiwanTECH # 4931, Highpoint IV, 45 Palace Road, Bangalore – 560 001. Tel: +91 80 22389396 Web: http://kaiwantech.com Email: [email protected] 31 / 36 © kaiwanTECH # 4931, Highpoint IV, 45 Palace Road, Bangalore – 560 001. Tel: +91 80 22389396 Web: http://kaiwantech.com Email: [email protected] 32 / 36 Seawolf Gallery Here are a few screenshots of Seawolf in action. © kaiwanTECH # 4931, Highpoint IV, 45 Palace Road, Bangalore – 560 001. Tel: +91 80 22389396 Web: http://kaiwantech.com Email: [email protected] 33 / 36 © kaiwanTECH # 4931, Highpoint IV, 45 Palace Road, Bangalore – 560 001. Tel: +91 80 22389396 Web: http://kaiwantech.com Email: [email protected] 34 / 36 © kaiwanTECH # 4931, Highpoint IV, 45 Palace Road, Bangalore – 560 001. Tel: +91 80 22389396 Web: http://kaiwantech.com Email: [email protected] 35 / 36 © kaiwanTECH # 4931, Highpoint IV, 45 Palace Road, Bangalore – 560 001. Tel: +91 80 22389396 Web: http://kaiwantech.com Email: [email protected] 36 / 36 Contact Us Contact Person : Kaizer Billimoria +91 99800 52497 (M) +91 80 22389396 (O) [email protected] Postal Address: # 4931, Highpoint IV, 45 Palace Road, Bangalore – 560 001, India. --END OF DOCUMENT-- © kaiwanTECH # 4931, Highpoint IV, 45 Palace Road, Bangalore – 560 001. Tel: +91 80 22389396 Web: http://kaiwantech.com Email: [email protected]