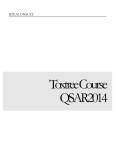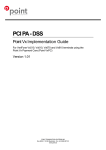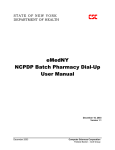Download POS Device User Manual
Transcript
Colorado Provider POS Device User Manual Where to call for POS device troubleshooting: 1-877-779-1932 Version: 2.0 Provider POS Device User Manual Table of Contents Provider POS Device User Manual Section 1.0 2.0 Page General Information 4 Getting Assistance 6 2.1 Child Care Assistance Program for Providers 6 2.2 Xerox Provider Helpdesk Assistance 6 2.2.1 2.3 3.0 6.0 7 8 9 10 13 15 Daily Check In 16 5.2 Daily Check Out 18 5.3 Previous Check In and Previous Check Out 20 5.3.1 Previous Check In 22 5.3.2 Previous Check Out 24 Correcting Attendance Errors 26 Void Transaction Capturing Attendance Without Phone Line Connectivity Store and Forward (SAF) Transactions Receipts and Reports 8.1 Daily Attendance Receipt 8.1.1 Reprinting Attendance Receipts 8.1.1.1 Version 2.0 7 5.1 7.1 8.0 POS Device Communication Test Using the POS Device to Record Attendance 6.1 7.0 Swiping CCAP Cards POS Device Installation 4.1 5.0 Client CCAP Card Assistance – Only Performed by Client Features of the POS Device 3.1 4.0 Updating Your Address on the Daily Attendance Receipt Reprinting an Entire Daily Attendance Receipt 27 29 30 32 33 34 34 Page 1 Provider POS Device User Manual Table of Contents 9.0 11.0 37 8.1.1.3 Reprinting the Last Report 40 Attendance Report 41 8.3 Exceptions Report 45 Denial/Error Messages 47 9.1 General Denial/Error Messages 48 9.2 Sample Denial/Error Receipts 53 9.2.1 Check In First Denial Receipt 53 9.2.2 Check Out First Denial Receipt 54 9.2.3 No Auth for Person Denial Receipt 55 9.2.4 Void Denial Receipt 55 POS Device Technical/System Error Messages POS Device Replacement and Returning a POS Device 56 58 10.1 POS Device Replacements 59 10.2 Returning a POS Device to Xerox 59 Paper Supplies 11.1 Page 2 Reprinting a Range of Attendance Transactions 8.2 9.3 10.0 8.1.1.2 Replacing the Paper Roll 60 61 12.0 Troubleshooting Tips 63 13.0 Quick Reference Guides for Clients and Providers 64 14.0 Frequently Asked Questions 65 APPENDIX A – POS Device Installation Diagram 68 APPENDIX B – Quick Reference Guide for Clients 69 APPENDIX C – Quick Reference Guide for Providers 70 Version: 2.0 Provider POS Device User Manual Acronyms Used in This Manual Terms Used in This Manual Version: 2.0 Colorado Department of Human Services CDHS Child Care Assistance Program CCAP Date of Birth DOB Personal Identification Number PIN Point-of-Service POS Quick Reference Guide QRG Store and Forward SAF Adult Caretaker A person in the home who is financially contributing to the welfare of the child and is the parent, adoptive parent, step-parent, legal guardian, teen parent, or person who is acting in loco parentis. Client The adult caretaker, parent or any authorized individual in possession of a CCAP card. Facility A private home or a child care center. Missed Swipe Period The missed swipe period is a 10-day period including the date of care plus the nine (9) following calendar days. Orphan Transaction A Check In without an associated Check Out transaction. Approved attendance must have both an In and Out to complete the pair. Providers may not be paid for orphan transactions. Clients may be responsible for the cost of care. Provider The child care provider. Page 3 Provider POS Device User Manual 1.0 General Information Overview The Colorado Department of Human Services (CDHS) and Xerox State & Local Solutions, Inc. (Xerox) are proud to be able to make Point-of-Service (POS) devices available to child care providers and clients who are participating in the Colorado Child Care Assistance Program (CCCAP). This is the automated system CDHS uses to record the time and attendance for children who are receiving State subsidy funds for child care. The equipment is referred to as a Point-of-Service device or by the POS device throughout this manual. Clients who bring children to a CCCAP authorized child care facility must use the POS device, and their Child Care Assistance Program (CCAP) Card, to enter time and attendance information. This system records time and attendance so the appropriate provider payment is calculated. Child care providers must enforce this automated collection of attendance and ensure clients use the POS device every time child care services are provided. The only way child care provider payments are calculated is by using the attendance data collected through the POS device. Providers may never possess a client’s CCAP Card. No CCAP Cards may be left onsite at a provider’s location. Providers found with CCAP Cards will no longer be able to provide CCCAP child care. The client is required to check his/her child(ren) in and out of care every day using the POS device issued to the child care facility. Clients may also record time and attendance for a previous day by using the Previous Check In and Previous Check Out feature. Instructions on how to use the Previous Check In and Previous Check Out function are displayed in Section 5.3.1 and 5.3.2. Providers have the ability to void an incorrect transaction. Instructions on how to perform a void are found in Section 6.1. The POS device generates a Daily Attendance Receipt of the times children have checked in and out. Instructions on how to reprint the receipt are found in Section 8.1.1. Effective September 2012, providers will have the ability to print an Attendance Report that shows all approved transactions for a given date, a date range, or a specific case. Page 4 Version: 2.0 Provider POS Device User Manual Overview, continued The POS device is made available to providers at no cost but must be used properly and be protected from damage. Replacement and repair of the POS device is the responsibility of Xerox unless the need for replacement or repair is due to loss, theft, destruction, or negligent handling. In these instances, the provider is financially responsible for the cost of the repair or replacement of the POS device. The POS device is issued with two rolls of thermal paper. The provider is responsible for purchasing replacement paper. Refer to Section 11 for more information on paper supplies. Version: 2.0 Page 5 Provider POS Device User Manual 2.0 Getting Assistance Overview This section documents the various types of assistance available, such as: Child Care Assistance Program for Providers Xerox Provider Helpdesk Assistance Client CCAP Card Assistance 2.1 Child Care Assistance Program for Providers Program Assistance for Providers Please contact the County Department of Social/Human Services for policies and procedures regarding the Child Care Assistance Program (CCAP). Please refer to your fiscal agreement for specific program requirements. 2.2 Xerox Provider Helpdesk Assistance Xerox Provider Helpdesk Xerox is responsible for answering questions about the POS device or replacing the POS device if it is not working. The Xerox Provider Helpdesk is answered by an automated response unit 24 hours a day, 7 days a week. Customer Service agents are available from 7:00 a.m. to 7:00 p.m. Mountain Time to assist with problems with the POS device. The Customer Service agents will perform troubleshooting with you over the telephone. In some cases, the problem is resolved through this troubleshooting. In other instances, the POS device may need to be replaced. If a provider receives a replacement device, the provider must notify the county to avoid potential billing issues. Please call the Xerox Provider Helpdesk when setting up your POS device if your phone line requires you to dial a prefix for an outgoing call (e.g., dial an 8 or 9) or if your phone has call waiting. The Customer Service agent will help you set the POS device so it will automatically dial the prefix. Please call the Xerox Provider Helpdesk for all POS device related problems. The Customer Service agent will request a replacement POS device be mailed to you if the POS device needs to be replaced. Refer to Section 10 for information on POS device replacements. Page 6 Xerox Provider Helpdesk: 1-877-779-1932 Version: 2.0 Provider POS Device User Manual 2.2.1 Updating Your Address on the Daily Attendance Receipt Xerox Provider Helpdesk Assistance with Updating the Address on the Receipt Licensed providers must contact the Colorado Department of Human Services to change your address. Qualified family child care home providers must contact the County Department of Social/Human Services to change your address. The address update cannot be made until the change has been reported to CDHS or the County Department of Social/ Human Services. After the change has been reported to CDHS or the County Department of Social/Human Services, contact the Xerox Provider Helpdesk to have the address corrected on the POS device receipt. To request assistance with correcting the address at the top of the Daily Attendance Receipt, call the Xerox Provider Helpdesk at 1-877-779-1932. The Customer Service agent will create a ticket to have a technician call you to perform the update. The update will take only a few minutes to complete. You must sign a new fiscal agreement with the County Department of Social/Human Services before you change locations. 2.3 Client CCAP Card Assistance – Only Performed by Client Client CCAP Card Assistance – Only Performed by Client Clients shall call the Personal Identification Number (PIN) Helpline to select a PIN to use with the CCAP Card. The PIN Helpline is available 24 hours a day, 7 days a week, by calling 1-877-779-1933. More information on how to select a PIN was sent by the County Department of Social/ Human Services when the case was approved. The client must contact the local County Department of Social/Human Services to request a replacement CCAP card if the card is lost or damaged. The County Department of Social/Human Services will order a replacement card and the new card will be sent in the mail. It takes approximately five (5) business days to receive a new CCAP Card. The client shall notify the County Department of Social/Human Services if the card is not received within seven (7) calendar days. The client does not need to PIN the replacement CCAP Card as the same PIN will be used on the replacement card. The PIN will carry forward to the new card. Version: 2.0 Page 7 Provider POS Device User Manual 3.0 Features of the POS Device Overview INTERNAL THERMAL PRINTER PRINTER COVER RELEASE GREEN INDICATOR LED SERRATED METAL STRIP MAGNETIC CARD READER TERMINAL DISPLAY ATM-STYLE FUNCTION KEYS ALPHA KEY PROGRAMMABLE FUNCTION KEYS TELEPHONE-STYLE KEYPAD ENTER KEY (RED) CANCEL KEY (GREEN) BACKSPACE/CLEAR KEY (YELLOW) SMART CARD READER Figure 1 Vx5xx/Vx610 Terminal Features (Front Panel) The front panel includes the following features: • A terminal display, backlit LCD screen. • Five types of keys: a A 12-key, telephone-style keypad. b Four ATM-style function keys, labeled F1 to F4, to the right of the LCD screen. c Four unlabeled, programmable function keys above the keypad. d Three color-coded function keys below the keypad (icons at right; from left to right: CANCEL, BACKSPACE/CLEAR, ENTER). e An ALPHA key centered at the top of the keypad. • A magnetic card reader, built into the right side. The icon at right shows the proper swipe direction, with the stripe down and facing inward, toward the keypad. • A green indicator LED indicates power is ON. • An internal thermal printer. Page 8 Version: 2.0 Provider POS Device User Manual 3.1 Swiping CCAP Cards Swiping CCAP Cards To swipe CCAP Cards through the POS device, the client will slide the card through the card reader located on the right-hand side of the POS device. The magnetic stripe on the card should be down and facing the POS device. The client will receive two CCAP Cards which must be used to check his/her children into and out of child care. The client determines who receives the second card. Either card may be used to perform POS device transactions. The client must PIN both cards prior to use. The client may select the same PIN for both cards. A video demonstration on how to use the CCAP Card is available for providers and clients by contacting the County Department of Social/Human Services. Version: 2.0 Page 9 Provider POS Device User Manual 4.0 POS Device Installation Overview Setting up the POS device is fast, easy, and will take about five minutes to complete. You will perform a communication test after the POS device is set up, connected to the telephone line, and plugged into a three-pronged electrical outlet. Instructions for the communication test are displayed in Section 4.1. The communication test ensures the POS device is ready for use. If you encounter any problems with setting up your POS device, you may call the Xerox Provider Helpdesk at 1-877-779-1932. Agents are available from 7:00 a.m. to 7:00 p.m. Mountain Time (MT) to assist with POS device related questions or problems. Providers, who use a PBX (private branch exchange) telephone system, will most likely need a prefix to access an outside line. The POS device may not work with a PBX system. The POS device works best with a dedicated line or could be shared with a fax line. The diagrams below show you how to plug the silver cord into the telephone jack and how to plug the black power pack into the electrical outlet. POS Device Installation Diagram The silver cord must be plugged into a telephone jack or splitter if sharing the telephone line. The splitter can be inserted into a wall jack to allow two devices to share the same phone line. Step 1. Plug silver telephone cord into telephone jack. Step 2. Plug black power cord into POS device. Step 3. Plug black power cord into electrical outlet. Step 4. Perform communication test: • Press “F4” from main menu • Type provider password (123456) • Press green ENTER key • Press “5” for Terminal Setup • Press “3” for Communications Test • Check receipt for results Page 10 The black cord must be plugged into a 3 pronged electrical outlet. Version: 2.0 Provider POS Device User Manual POS Device Shipment The following items are included in your POS device shipment box: POS device hardware with telephone cord and power cord Dual telephone jack splitter Two rolls of thermal paper (one roll is in the POS device and a spare roll) Installation and training materials o POS Device Installation Diagram o Provider POS Device User Manual o Quick Reference Guide (QRG) for Clients Version: 2.0 Page 11 Provider POS Device User Manual Step Task 1. Remove the POS device and find a convenient set-up location that is accessible to power and the telephone jack. The location should be easily accessible for clients. You may need to use an extension cord or a longer telephone cord if you are placing the POS device a distance away from the power and telephone source. 2. Remove the POS Device Installation Diagram from the box (it is also displayed on page 10). A copy of the POS Device Installation Diagram may also be found in Appendix A of this manual. 3. Connect the two parts of the black power pack together. Insert the power pack (black cord) into the POS device and a three-pronged electrical outlet. 4. Insert the silver telephone cord into a telephone jack. If the telephone line is shared with a telephone or other device such as a FAX machine, use the dual jack splitter. Insert the dual jack splitter into the wall jack and then plug the cord for the telephone or other device into one side and plug the cord to the POS device into the other side. This allows both the other device and the POS device to use the same telephone line. 5. Perform the POS device communication test using the instructions provided in Section 4.1. If the communication test fails, check to be sure the POS device has power and is plugged into the telephone jack. A common reason the communication test fails is that the POS device needs to dial a prefix such as an 8 or 9. 6. Dialing a prefix for an outgoing call: If you must dial a prefix for an outgoing call (e.g., dial an 8 or 9), please call the Xerox Provider Helpdesk at 1-877-779-1932. The Customer Service agent will help you configure the POS device so it will automatically dial the prefix. Call Waiting: Please call the Xerox Provider Helpdesk at 1-877-779-1932 if your phone has call waiting. The agent will program the POS device so it disables call waiting when the POS device is sending transactions. Page 12 Version: 2.0 Provider POS Device User Manual 4.1 POS Device Communication Test POS Device Communication Test Perform this short communication test immediately after the POS device is installed. The test will inform you if the POS device is connected correctly. The screens you will see as you perform the communication test are displayed below: POS Device Screen Sat 06/16/12 Action 12:44pm SWIPE CARD to Begin. Press F4 to access the Provider Options menu. Provider Options F4 Provider Options Key in the 6-digit provider password, which is 123456. Press the green enter key. User Pwd: ______ Back Main Provider Options 1-Reports 2-Void Trans Number 3-Serd SAF s 4-Reprint 5-Terminal Setup Back Main Terminal Setup 1-Install/Activate 2-Print/Config 3-Communication Test 4-Download Updates 5-Date/Time Press 5 for Terminal Setup. Press 3 for Communication Test. Main Communication Test APPROVED Ke ep Provider Recei pt for records. << Press Any Key >> Version: 2.0 The POS device displays Dialing Primary, Waiting for Answer, Connecting, Connected, Sending, Receiving followed by an approved or denied message. Wait a few seconds for the POS device to dial. If the test is successful, the POS device will print a receipt that reads “Communication Test Successful.” If the test was not successful, the POS device prints a receipt the reads “Communication Test Failed.” Page 13 Provider POS Device User Manual If the communication test is successful, your device is ready for use. Check the connections and try again if the test is not successful. Please contact the Xerox Provider Helpdesk if you need further assistance. Training Provider 123 Any Stre et Anywhere, CO 89999 Ph: 999-999-9999 06/16/12 Term#:12234501 1:06:31pm Prov#:12345 ----------------------------Communication test successful Result: Approved Trace#: 000018-000000063064283 ----------------------------V1.00 020 018 000 000 000 000 000 000 POS Device Screen Terminal Setup 1-Install/Activate 2-Print/Config 3-Communication Test 4-Download Updates 5-Date/Time Action Press the purple button under the word Main to return to the main menu. Main Page 14 Version: 2.0 Provider POS Device User Manual 5.0 Using the POS Device to Record Attendance Overview The client must use the POS device to record the time the child is dropped off (Check In) and the time the child is picked up (Check Out) every time a CCAP child is dropped off or picked up from child care. The attendance shall be recorded the next time the client is at your facility if he/she forgets his/her CCAP Card. This is referred to as the missed swipe period. The missed swipe period is a 10-day period, the date of care, plus the nine (9) following calendar days. It is the provider’s responsibility to ensure a Check In and Check Out is recorded each day for the child care services provided. Failure to do so will affect your child care payment. When multiple children are being Checked In or Checked Out, each child will receive an approval, denial or pending message. You and the client must verify the response code for each child’s recorded attendance. The client must perform a transaction again for any children who are denied. EXAMPLE: If the client is Checking In two children in the same transaction and one child is approved and one child is denied, the client must perform the transaction again for the denied child if that child is authorized for care at the provider facility. Version: 2.0 Page 15 Provider POS Device User Manual 5.1 Daily Check In Daily Check In The client must swipe his/her CCAP card through the POS device when the child arrives at the childcare facility. This will record that the child is now in the provider’s care if the transaction is approved. A list of denial codes and messages, along with some sample receipts, are in Section 9. Only approved transactions captured by the POS device will result in payments from the County Department of Social/Human Services. Payments will not be made unless an action is taken to correct a pending or denied transaction. The screens the client will see as the daily Check In transaction is performed are displayed below. POS Device Screen Sat 06/16/12 Action 12:44pm SWIPE CARD to Begin. Client swipes his/her CCAP card. Provider Options F4 PIN Number Required Please ENTER PIN... **** Client enters 4-digit PIN and presses the green enter key. [X] - Exit Attendance Type? 1-Check In 2-Check Out 3-Prev Check In 4-Prev Check Out Client presses 1 for Check In. Main Client enters in the child number and presses the green enter key. Check In Enter Child # __ Main Page 16 Note: If entering more than one child, enter the next child number and press the green enter key. When finished press enter again. Version: 2.0 Provider POS Device User Manual Daily Check In (cont’d) POS Device Screen Action Wait for authorization. The POS device displays Dialing Primary, Waiting for Answer, Connecting, Connected, Sending, Receiving followed by an approved or denied message. Check In APPROVED Printing Complete. << Press Any Key >> The eligibility status of the child is displayed when a response is received and a receipt is printed. The status may be approved, denied, or pending. A sample daily Check In receipt is below: Training Provider 123 Any Stre et Anywhere, CO 89999 Ph: 999-999-9999 06/16/12 Term#:12234501 1:06:31pm Prov#:12345 ----------------------------Daily Attendance Recei pt For: 06/16/12 Item #: 1 ----------------------------06/16/12 01:44:39pm CHECK IN Firstname L. Child#: 1 1234567890 DOB: 08/01/2001 PT: $15.00 APPROVED Tran#: 123456789012 ================================= The receipt is the provider’s verification of the child’s attendance and must not be taken by the client. Version: 2.0 Page 17 Provider POS Device User Manual 5.2 Daily Check Out Daily Check Out The client must swipe his/her CCAP Card through the POS device to record when a child leaves your child care facility. This will record the date and time of the child’s departure from child care. If the client does not swipe in and out for every day of care, the provider will not be paid for that day. The screens the client will see as the daily Check Out transaction is performed are shown below. POS Device Screen Sat 06/16/12 Action 12:44pm SWIPE CARD to Begin. Client swipes his/her CCAP card. Provider Options F4 PIN Number Required Please ENTER PIN... **** Client enters 4-digit PIN and presses the green enter key. [X] - Exit Attendance Type? 1-Check In 2-Check Out 3-Prev Check In 4-Prev Check Out Client presses 2 for Check Out. Main Client enters in child number and presses the green enter key. Check Out Enter Child # __ Main Check Out APPROVED Printing Complete. << Press Any Key >> Page 18 Note: If entering more than one child, enter the next child number and press the green enter key. When finished press enter again. Wait for authorization. The POS device displays Dialing Primary, Waiting for Answer, Connecting, Connected, Sending, Receiving followed by an approved or denied message. Version: 2.0 Provider POS Device User Manual A sample Daily Check Out receipt is below: Training Provider 123 Any Stre et Anywhere, CO 89999 Ph: 999-999-9999 Item #: 2 ----------------------------06/16/2012 01:45:39pm CHECK OUT Firstname L. Child#: 1 1234567890 DOB: 08/01/2001 PT: $15.00 APPROVED Tran#: 123451234511 ================================= Version: 2.0 Page 19 Provider POS Device User Manual 5.3 Previous Check In and Previous Check Out Overview The child’s attendance must be entered during the missed swipe period if attendance was not recorded when the child arrived at the child care facility. The missed swipe period is a 10-day period including the date of care plus the nine (9) following calendar days. Two transactions are required for each day to record previous attendance: a Previous Check In and a Previous Check Out. If a Check In was captured but a Check Out was not performed, then only a Previous Check Out is needed. A Previous Check In and Previous Check Out require entering both the date and time care was provided. Examples of when a Previous Check In and/or a Previous Check Out are used is below: Scenario #1: • The child arrives at child care directly from school. Later that day, when the client picks up the child, the client will perform both a Previous Check In and a Check Out to record that day’s attendance. Scenario #2: • The child is dropped off by a person who does not have a CCAP Card and cannot perform a Check In transaction. The client must perform a Previous Check In when picking up the child. After the Previous Check In is performed, the client performs a Check Out to indicate the child is leaving care for the day. Scenario #3: • The child is picked up by an adult who does not have the CCAP Card; therefore, a Check Out cannot be performed. The next day, when dropping off the child, the client must perform a Previous Check Out to record the date and time the child left the facility on the previous day of care. The client must perform the Previous Check Out before a Check In may be performed for the current day. Page 20 Version: 2.0 Provider POS Device User Manual Overview, continued Scenario #4: • The POS device is broken and attendance cannot be recorded. The client must record the attendance for the days not captured on the POS device by using the Previous Check In and Previous Check Out functionality when the replacement POS device is received by the provider. A paper attendance sheet must be used to capture the attendance so that accurate information will be recorded in the POS device. The client must use the Previous Check In or Previous Check Out transaction the next time he/she is at your child care facility or when the POS device is available in each of the above examples. Previous Check In and Previous Check Out transaction must be completed within ten (10) days of the date the child care was provided. The 10-day allowance is the day of care and the nine (9) following calendar days. Version: 2.0 Page 21 Provider POS Device User Manual 5.3.1 Previous Check In Previous Check In The screens the client will see as the Previous Check In transaction is performed are displayed below. POS Device Screen Sat 06/16/12 Action 12:44pm SWIPE CARD to Begin. Client swipes his/her CCAP card. Provider Options F4 PIN Number Required Please ENTER PIN... **** Client enters 4-digit PIN and presses the green enter key. [X] - Exit Attendance Type? 1-Check In 2-Check Out 3-Prev Check In 4-Prev Check Out Client presses 3 for Prev Check In. Main Client enters in the date for the Previous Check In (MM/DD, Example 06/14) and presses the green enter key. Prev Check In Date: MM/DD Main Prev Check In Date: 06/14 Time: HH:MM Main Client enters in the time the child arrived (HH:MM, Example 08:30) and presses the green enter key. Prev Check In Client selects 1 for AM or 2 for PM. Date: 06/14 Time: 08:30 1-AM / 2-PM ? Main Page 22 Version: 2.0 Provider POS Device User Manual Previous Check In (cont’d) POS Device Screen Action Client enters in the child number and presses the green enter key. Prev Check In 06/14/2012 08:30am Enter Child #: __ Note: If entering more than one child, enter the next child number and press the green enter key. When finished press enter again. Main Wait for authorization. The POS device displays Dialing Primary, Waiting for Answer, Connecting, Connected, Sending, Receiving followed by an approved or denied message. Prev Check In APPROVED Printing Complete. << Press Any Key >> A sample Previous Check In receipt is below: Training Provider 123 Any Stre et Anywhere, CO 89999 Ph: 999-999-9999 Item #: 3 ----------------------------06/16/2012 01:44:39pm PREV CHECK IN For: 06/14/2012 08:30am Firstname L. Child#: 1 1234567890 DOB: 08/01/2001 PT: $15.00 APPROVED Tran#: 123412341234 ================================= Version: 2.0 Page 23 Provider POS Device User Manual 5.3.2 Previous Check Out Previous Check Out The screens the client will see as the Previous Check Out transaction is performed are displayed below. POS Device Screen Sat 06/16/12 Action 12:44pm Client swipes his/her CCAP card. SWIPE CARD to Begin. Provider Options F4 PIN Number Required Client enters in the 4-digit PIN and the presses the green enter key. Please ENTER PIN... **** [X] - Exit Attendance Type? 1-Check In 2-Check Out 3-Prev Check In 4-Prev Check Out Client presses 4 for Prev Check Out. Main Prev Check Out Date: MM/DD Main Prev Check Out Date: 06/14 Time: HH:MM Main Prev Check Out Date: 06/14 Time: 05:30 Client enters in the date of the Previous Check-Out in MM/DD format (Example, 06/14) and presses the green enter key. Client enters in the time the child departed (HH:MM, Example 05:30) and presses the green enter key. Client selects 1 for AM and 2 for PM. 1-AM / 2-PM ? Main Page 24 Version: 2.0 Provider POS Device User Manual Previous Check Out (cont’d) POS Device Screen Action Client enters in child number and presses the green enter key. Prev Check Out 06/14/2012 05:30pm Enter Child #: __ Main Note: If entering more than one child, enter the next child number and press the green enter key. When finished press enter again. Wait for authorization. The POS device displays Dialing Primary, Waiting for Answer, Connecting, Connected, Sending, Receiving followed by an approved or denied message. Prev Check Out APPROVED Printing Complete. << Press Any Key >> A sample Previous Check Out receipt is below: Training Provider 123 Any Stre et Anywhere, CO 89999 Ph: 999-999-9999 Item #: 4 ----------------------------06/16/2012 02:22:03pm PREV CHECK OUT For: 06/14/2012 05:30pm Firstname L. Child#: 1 1234567890 DOB: 08/01/2001 PT: $15.00 APPROVED Tran#: 245634563456 ================================= Version: 2.0 Page 25 Provider POS Device User Manual 6.0 Correcting Attendance Errors Overview The void transaction option is used to cancel transactions entered in error by the client. Only providers may void transactions. You must have the transaction number, which appears on the Daily Attendance Receipt, and your password to void a transaction. Your password is “123456”. The transaction number is found under the DOB line as displayed below. Training Provider 123 Any Stre et Anywhere, CO 89999 Ph: 999-999-9999 06/16/12 Term#:12234501 1:06:31pm Prov#:12345 ----------------------------Daily Attendance Recei pt For: 06/16/12 Item #: 1 ----------------------------06/16/12 01:44:39pm CHECK IN Firstname L. Child#: 1 1234567890 DOB: 08/01/2001 PT: $15.00 APPROVED Tran#: 123456789012 ================================= The client must enter the correct attendance information after the transaction is voided. The correct information may be entered using the appropriate daily Check In or daily Check Out transaction if the transaction is voided at the time attendance is recorded. The correct information may be entered by the client using Previous Check In and/or Previous Check Out if the error is discovered during the missed swipe period. Page 26 Version: 2.0 Provider POS Device User Manual 6.1 Void Transaction Void Transaction The Void transaction option is used to cancel transactions that were entered in error by the client. Only approved transactions may be voided. If a transaction is denied, it cannot be voided because it does not exist in the system. The screens you will see as you perform a Void transaction are displayed below. POS Device Screen Sat 06/06/12 Action 12:44pm Press F4 to access the Provider Options menu. SWIPE CARD to Begin. Provider Options F4 Provider Options Key in the 6-digit provider password, which is 123456. Press the green enter key. User Pwd: ------ Back Main Provider Options 1-Reports 2-Void Tran Number 3-Send SAFs 4-Reprint 5-Terminal Setup Back Main Void Tran Number Enter Tran # Key in the transaction number and press the green enter key. ____________ Back Main Void Tran Number VOID APPROVED Printing Complete. << Press Any Key >> Version: 2.0 Press 2 for Void Tran Number. Wait for authorization. The POS device displays Dialing Primary, Waiting for Answer, Connecting, Connected, Sending, Receiving followed by an approved or denied message. Page 27 Provider POS Device User Manual A sample Void receipt is below: Training Provider 123 Any Stre et Anywhere, CO 89999 Ph: 999-999-9999 Item #: 7 ----------------------------06/16/2012 03:22:03pm VOID TRAN NUMBER: 123456789012 IN: 06/16/2012 01:44:39pm Firstname L. Child#: 1 1234567890 DOB: 08/01/2001 VOID APPROVED ================================= Page 28 Version: 2.0 Provider POS Device User Manual 7.0 Capturing Attendance Without Phone Line Connectivity Overview The POS device must be used to check children in and out of your care if your telephone service is unavailable but you do have electricity. The POS device stores the information until it is transmitted over the telephone line. These stored transactions are called Store and Forward (SAF) transactions. The POS device will detect the dial tone and automatically transmit any stored attendance transactions in memory when telephone service is restored. You may also manually trigger the sending of these stored transactions. It is important to note that SAF functionality does not work if you do not have electrical service. The POS device will store transactions for up to ten (10) days (current day plus the previous nine (9) days). The provider must transmit any stored transactions within this time period to ensure that attendance is reported timely and that you are paid for the child care services provided. Version: 2.0 Page 29 Provider POS Device User Manual 7.1 Store and Forward (SAF) Transactions Overview Your Daily Attendance Receipt will display SAF STORED when information was stored. This indicates that these transactions were recorded but not transmitted, therefore, the transaction has not been approved or denied. It is important to check the Daily Attendance Receipt after the stored transactions are transmitted to ensure they are approved. It is possible that attendance transactions may be pending or denied. You may initiate the transmission of stored transactions instead of waiting for the POS device to do this automatically by following the instructions provided below. Once the stored transactions are transmitted, the Daily Attendance Receipt shows SAF COMPLETE. Some common reasons why SAF transactions are denied are: 1) an incorrect PIN was entered; 2) an incorrect child number was entered; 3) the Check In is missing; or 4) the Check Out is missing. The Daily Attendance Receipt will display the transaction as denied with the corresponding denial message after the stored transactions are transmitted if these errors occur when in SAF mode. ----------------------------*SAF COMPLETE* Seq: 000374 At: 06/16/2012 06:51:24pm ----------------------------06/14/2012 06:50:47pm CHECK IN NAME UNAVAILABLE Child#: 5 333333333 DOB: --/--/---DENIED - DA Reason: Ivd Person Nbr Trace#: 000004491001 Voice mail messages must be cleared in order for your POS device to send SAF transactions if your child care facility uses any form of voice mail. This means if you have unchecked voice mails, the POS device will not send SAF transactions immediately but instead will store the transactions. The POS device must have a clear dial tone to send transactions. Page 30 Version: 2.0 Provider POS Device User Manual Overview, continued The POS device must have power to operate. If you encounter a power outage, a paper attendance sheet must be used, so that clients are able to record the date and time when children are in care at your facility. The attendance sheet will assist the clients in entering the correct attendance data using Previous Check In and Previous Check Out transactions when electrical service is restored. You may refer to the manual sign-in log used to meet Division of Early Care and Learning Licensing or other program attendance requirements for this purpose. Transactions must be recorded and transmitted within the 10-day missed swipe period to receive payment from the County Department of Social/Human Services. The screens you will see as you transmit SAF transactions are displayed below. POS Device Screen Sat 06/16/12 Action 12:44pm Press F4 to access the Provider Options menu. SWIPE CARD to Begin. Provider Options F4 Provider Options Key in the 6-digit provider password, which is 123456. Press the green enter key. User Pwd: ______ Back Main Provider Options 1-Reports 2-Void Tran Number 3-Send SAF’s 4-Reprint 5-Terminal Setup Back Main Send SAF’s Successful Printing Complete. << Press Any Key >> Version: 2.0 Press 3 for Send SAF’s. Wait for authorization. The POS device displays Dialing Primary, Waiting for Answer, Connecting, Connected, Sending, Receiving followed by an approved or denied message. Page 31 Provider POS Device User Manual A sample SAF approval receipt is below: ----------------------------* SAF COMPLETE * Seq: 000370 At: 06/16/2012 06:45:44pm ----------------------------06/14/2012 06:39:40pm CHECK OUT Firstname L. Child#: 1 333333333 DOB: 01/01/1998 PT: $10.00 APPROVED Tran#: 456745674567 ================================= 8.0 Receipts and Reports Overview This section describes the three reports that are available via the POS device: Page 32 Daily Attendance Receipt (Section 8.1) Attendance Report (Section 8.2) Exceptions Report (Section 8.3) Version: 2.0 Provider POS Device User Manual 8.1 Daily Attendance Receipt Daily Attendance Receipt Every time a transaction is performed on the POS device a receipt is generated. Check In, Check Out, Previous Check In, and Previous Check Out transactions are printed on the Daily Attendance Receipt. The transaction receipt is the record that documents a child’s attendance in your facility. The Daily Attendance Receipt displays only transactions for the current date. It is very important to retain a copy of the transaction receipt every day for use in ensuring the payment you receive is accurate. A sample Daily Attendance Receipt is below: Training Provider 123 Any Stre et Anywhere, CO 89999 Ph: 999-999-9999 Term #: 12234501 Prov #: 12345 06/16/12 12:55:23pm ----------------------------Daily Attendance Recei pt For: 06/16/2012 Item #: 7 ----------------------------06/16/2012 12:55:21pm CHECK IN Firstname L. Child#: 1 123456789 DOB: 08/01/2001 PT: $15.00 APPROVED Tran#: 11001 Firstname L. Child#: 2 123456789 DOB: 08/01/2001 PT: $15.00 APPROVED Tran#: 11002 ================================= Item #: 8 ----------------------------06/16/2012 12:58:21pm CHECK OUT Firstname L. Child#: 1 1234567890 DOB: 08/01/2001 PT: $15.00 APPROVED Tran#: 12001 ================================= Version: 2.0 Page 33 Provider POS Device User Manual 8.1.1 Reprinting Attendance Receipts Reprinting an Attendance Receipt You may reprint the Daily Attendance Receipt by using the Reprint function found in the Provider Options menu. You may print a range of transactions or you may print the entire attendance receipt from the beginning of the current day. For example, if you want to reprint transactions #5 through #10, you may enter that range when prompted. If you want to reprint all transactions, you may leave the range blank and a complete receipt for the day is printed. You may only reprint the Daily Attendance Receipt for the current date. 8.1.1.1 Reprinting an Entire Daily Attendance Receipt Reprinting an Entire Daily Attendance Receipt You may print the entire Daily Attendance Receipt by leaving the transaction range (Start # and End #) blank. You may only reprint the Daily Attendance Receipt for the current date. The screens you will see as you reprint an entire Daily Attendance Receipt are displayed below. Page 34 Version: 2.0 Provider POS Device User Manual Reprinting Attendance Receipts POS Device Screen Sat 06/16/12 Action 12:44pm Press F4 to access the Provider Options menu. SWIPE CARD to Begin. Provider Options F4 Provider Options Key in the 6-digit provider password, which is 123456. Press the green enter key. User Pwd: ------ Back Main Provider Options 1-Reports 2-Void Tran Number 3-Send SAF s 4-Reprint 5-Terminal Setup Back Press 4 for Reprint. Main Reprint 1-Attendance Recei pt 2-Last Report Back Main Attendance Recei pt 06/16/12: 17 Items Leave Start Item # blank, press the green enter key. Start Item #: _____ (Blank = First) Back Main Attendance Recei pt 06/16/12: 17 Items Leave End Item # blank, press the green enter key. Start Item #: _____ End Item #: _____ (Blank = Last) Back Main Reprint 1-Attendance Recei pt 2-Last Report Back Version: 2.0 Press 1 for Attendance Receipt. Press the purple button under the word Main to return to the main menu. Main Page 35 Provider POS Device User Manual A sample reprinted Daily Attendance Receipt is below. The reprinted receipt will indicate where the reprint starts and where the reprint ends. Training Provider 123 Any Stre et Anywhere, CO 89999 Ph: 999-999-9999 Term#: 12234501 Prov#: 12345 06/16/12 4:23:00pm Daily Attendance Recei pt For: 06/16/2012 ==========REPRINT START========== Item #: 1 ----------------------------06/16/2012 01:44:39pm CHECK IN Firstname L. Child#: 1 123456789 DOB: 08/01/2001 PT: $15.00 APPROVED Tran#: 23001 ================================= Item #: 2 ----------------------------06/16/2012 01:44:39pm CHECK OUT Firstname L. Child#: 2 123456789 DOB: 08/01/2001 PT: $15.00 APPROVED Tran#: 11002 ================================= Item #: 3 ----------------------------06/16/2012 04:20:43pm VOID TRAN NUMBER: 896521896521 OUT: 06/15/2012 03:20pm Firstname L. Child#: 1 234567890 DOB: 08/01/2001 VOID APPROVED ================================= ===========REPRINT END============ Page 36 Version: 2.0 Provider POS Device User Manual 8.1.1.2 Reprinting a Range of Attendance Transactions Reprinting a Range of Transactions You may print a specified range of transactions from the Daily Attendance Receipt by keying in the starting item number and keying in the last item number to print. For example, if you want to reprint Items #8 through #10, you would enter the starting range as 8 and the ending range as 10. The reprint will then only show transactions #8, #9 and #10. You may use this feature to print a specified range of transactions if the printer runs out of paper or if the paper gets jammed. Example: The printer runs out of paper or the paper gets jammed on transaction #12. You fix this by entering the “Start Item #” as #12 and would not enter anything for the “End Item #”. This will reprint transactions #12 and continue to print all other recorded transactions after #12 You may only reprint the Daily Attendance Receipt for the current date. The screens you will see as you reprint a range of attendance transactions are displayed below. Version: 2.0 Page 37 Provider POS Device User Manual Reprinting a Range of Transactions POS Device Screen Sat 06/16/12 Action 12:44pm SWIPE CARD to Begin. Press F4 to access the Provider Options menu. Provider Options F4 Provider Options Key in the 6-digit provider password, which is 123456. Press the green enter key. User Pwd:______ Back Main Provider Options 1-Reports 2-Void Tran Number 3-Send SAF s 4-Reprint 5-Terminal Setup Back Press 4 for Reprint. Main Reprint 1-Attendance Recei pt 2-Last Report Back Attendance Recei pt 06/16/12: 17 Items Key in the Start Item # and press the green enter key. Start Item #: _____ (Blank = First) Back Main Attendance Recei pt 06/16/12: 17 Items Start Item #: _____ End Item #: _____ (Blank = Last) Back Main Reprint 1-Attendance Recei pt 2-Last Report Back Page 38 Press 1 for Attendance Receipt. Main Key in the End Item # and press the green enter key. Press the purple button under the word Main to return to the main menu. Main Version: 2.0 Provider POS Device User Manual A sample reprinted attendance receipt for a range of transactions is below. The sample receipt only displays items #8, #9, and #10 because this is the range requested. The reprinted receipt will indicate where the reprint started and where it ended. Training Provider 123 Any Stre et Anywhere, CO 89999 Ph: 999-999-9999 Term#: 12234501 Prov#: 12345 06/16/12 4:23:00pm ----------------------------Daily Attendance Recei pt For: 06/16/2012 ==========REPRINT START========== Item #: 8 ----------------------------06/12/2012 02:20:39pm PREV CHECK OUT For: 06/15/2012 05:30pm Firstname L. Child#: 1 123456789 DOB: 08/01/2001 PT: $15.00 APPROVED Tran#: 27001 ================================= Item #: 9 ----------------------------06/16/2012 01:44:39pm CHECK OUT Firstname L. Child#: 2 1234567890 DOB: 08/01/2001 PT: $15.00 APPROVED Tran#: 31002 Firstname L. 123456789 PT: $15.00 APPROVED Child#: 3 DOB: 08/01/2001 Tran#: 31003 ================================= Item #: 10 ----------------------------06/16/12 03:20:43pm CHECK IN Firstname L. Child#: 1 423456789 DOB: 08/01/2001 PT: $15.00 APPROVED Tran#: 44444 ================================= ===========REPRINT END=========== Version: 2.0 Page 39 Provider POS Device User Manual 8.1.1.3 Reprinting the Last Report Reprinting the Last Report You may reprint either the last Attendance Report or the last Exceptions Report by using this feature. Reprinting the last report is helpful if the printer runs out of paper or if the paper gets jammed while you are printing. If you receive an error message when printing the Attendance or Exceptions Report, the reprint will give you that error message. If this occurs, request the report again. The screens you will see as you reprint the last report are displayed below. When the last report is reprinted, it will say DUPLICATE. POS Device Screen Sat 06/16/12 Action 12:44pm SWIPE CARD to Begin. Press F4 to access the Provider Options menu. Provider Options F4 Provider Options Key in the 6-digit provider password, which is 123456. Press the green enter key. User Pwd:______ Back Main Provider Options 1-Reports 2-Void Tran Number 3-Send SAF s 4-Reprint 5-Terminal Setup Back Press 4 for Reprint. Main Reprint 1-Attendance Recei pt 2-Last Report Back Reprint 1-Attendance Recei pt 2-Last Report Back Page 40 Press 2 for Last Report. Main Press the purple button under the word Main to return to the main menu. Main Version: 2.0 Provider POS Device User Manual 8.2 Attendance Report Attendance Report The Attendance Report will show all approved swipes for a specific care date or range of care dates regardless of when the swipes occurred. The Attendance Report will also highlight children who were checked in but were not checked out and children where there is not a Check Out recorded for every Check In. You may review the Attendance Report to verify all children were checked in and checked out. To correct missing attendance you must inform the client and the client should perform a Previous Check In and/or Previous Check Out. The attendance will be reported as zero (0) hours and no payment will be made for that care if a Check Out is not recorded for every Check In. It is critical that you print and review the Attendance Report regularly because the accuracy of attendance reporting will affect your payment. Examples of discrepancies you may see on the Attendance Report include: Example #1: You generated an Attendance Report for yesterday and child Jane D. has a Check In transaction but no Check Out transaction for yesterday. You will ask the adult caretaker to perform a Previous Check Out transaction for yesterday to correct this discrepancy. Example #2: You generated an Attendance Report for yesterday and child Jane D. has a Check In at 8 am, a Check In at 3:30 pm and Check out at 6 pm. Perform one of the following to correct this discrepancy: • Void the inaccurate Check In, or • Ask the adult caretaker to record a Previous Check Out transaction for a time after the 8 am Check In and before the 3:30 pm Check In Example #3: A child does not appear on the report but was present for child care. Verify against the Daily Attendance Receipt to see if the transaction has been denied or is pending. If the transaction shows as Denied, refer to Section 9 to locate the appropriate denial code and description. If a transaction was not recorded, request the adult caretaker to enter a Previous Check In and Previous Check Out for the missing attendance. Example #4: A child who appears on the report but was not present on that day indicates that an error occurred when the adult caretaker recorded attendance. You must void both the Check In and Check Out transactions that were captured in error. Version: 2.0 Page 41 Provider POS Device User Manual Attendance Report, continued All corrections to attendance must be done within ten (10) calendar days of the date the child was in care (day of care plus the following nine (9) calendar days). Corrections must be entered as quickly as possible so you are paid correctly. Attendance Report Printing Options A. Report for all cases for today’s date Press the first purple key from the left to print the report for today’s date for all cases. The word Print appears above the purple key. No data entry is required. B. Report for all cases for a single day Key in the From: date and press the green enter key which will add MM/DD in the To: field. Press the green enter key or press the first purple key from the left. The word Print appears above the purple key. C. Report for a date range for all cases Key in the desired date range (e.g., up to any 14 day period for the past 365 days) in an MM/DD format. Press the green enter key to move to the next field. Leave the Case number field blank and press the first purple key from the left. The word Print appears above the purple key. D. Report for a specific case for today’s date Press the green enter key twice to move to the case number field. Key in the case number and press the green enter key or the first purple key from the left. The word Print appears above the purple key. E. Report for a date range for a specific case Key in the desired date range (e.g., up to any 14 day period for the past 365 days) in an MM/DD format. Press the green enter key to move to the next field. Key in the case number and press the green enter key. Example: To request an Attendance Report for the date range June 10 to June 16, you will key in 0610 in the From: field and press the green enter key and key in 0616 in the To: field and press the green enter key. Key in the case number and press the green enter key. Page 42 Version: 2.0 Provider POS Device User Manual POS Device Screen Sat 06/16/12 Action 12:44pm SWIPE CARD to Begin. Press F4 to access the Provider Options menu. Provider Options F4 Provider Options User Pwd:____________ Back Main Provider Options 1-Reports 2-Void Tran Number 3-Send SAFs 4-Reprint 5-Terminal Setup Back Main Key in the 6-digit provider password, which is 123456. Press the green enter key. Press 1 for Reports. Reports 1-Attendance 2-Exceptions Press 1 for Attendance. Back Main Attendance Report today is: 06/16 From: MM/ DD To: ___/ ___ Case:___________________ Print Back Main The Attendance Report can be generated for: • Any date range up to 14 days for the past 365 days. (e.g., 2 days, 5 days, 8 days, 14 days) • All cases or a single case TIP: Press the green enter Printing options are listed key to go to on the previous page. the next field. Wait for report to generate and print. Attendance Report APPROVED Ke ep provider recei pt for records. << Press Any Key >> The POS device displays Dialing Primary, Waiting for Answer, Connecting, Connected, Sending, Receiving followed by an approved or denied message. Screen also displays <<Press Any Key to Abort>> while printing. Press any key to abort printing if you wish to abort the transaction. Reports Press the purple button under the word Main to return to the main menu. 1-Attendance 2-Exceptions Version: 2.0 Back Main Page 43 Provider POS Device User Manual A sample Attendance Report is below. Training Provider 123 Any Stre et Anywhere, CO 89999 Ph: 999-999-9999 Term#:12234501 Prov#:12345 06/19/12 11:37:25am -------------------------------- 3 1 Attendance Report as of: 06/19/2012 2 From: 06/17/2012 To: 06/19/2012 Attende es: 3 -------------------------------Firstname L. Child#: 1 234567878 DOB: 11/05/2002 --6/18/2012 IN: 06:12am Tr#307833676001 OUT: 04:34pm Tr#307833678001 --6/19/2012 IN: 08:19:12am Tr#307833674001 OUT: 11:20:10am Tr#307833675001 4a 4b Firstname L. 432143211 --6/17/2012 IN: 07:14am --06/18/2012 IN: 09:12:34am OUT: 08:07pm --06/19/2012 IN: 04:10am OUT: 08:00am IN: 11:05:41am OUT: 04:07:11pm Child#: 1 DOB: 03/11/2005 Tr#387833673001 Tr#307933666901 Tr#307833666001 5 Tr#307833662001 Tr#307833664001 Tr#307833660001 Tr#307833661001 Firstname L. Child#: 2 432143211 DOB: 08/15/2007 --06/17/2012 IN: 06:00am Tr#307833639001 OUT: 11:00pm Tr#307833648001 --06/18/2012 IN: 02:15pm Tr#307833652001 IN: 02:25:21pm Tr#307933633001 OUT: 04:26:11pm Tr#307833634001 DENIED - A8 Result: Approved Trace#: 000071-000000307833689 5 Explanations Only approved transactions will be shown. Denied and voided transactions will not appear. 1. 2. 3. 4a. 4b. 5. Date the report is printed. Care date(s) for which the report was requested. Receipt is printed in case number order. Aendance swiped will display in HH:MM:SS format. Aendance recorded as a Previous Check In/Out will display in HH:MM format. Aendance highlighted in reverse print must be researched and corrections must be done within ten (10) calendar days of the date the child was in care (day of care plus the following nine (9) calendar days). Page 44 Version: 2.0 Provider POS Device User Manual 8.3 Exceptions Report Exceptions Report The Exceptions Report will show all children who have been checked in but not checked out. The Exceptions Report may be requested for any day during the ten (10) calendar day missed swipe period. The missed swipe period is today and the previous nine (9) days. You may review the Exceptions Report to identify children who attended and were checked in but were not checked out. If a child was checked in, but was not checked out, you must inform the client and the client should perform a Previous Check Out to correct the discrepancy. If a Check Out is not recorded for every Check In, attendance will be reported as zero (0) hours and no payment will be made for that care. All corrections to attendance must be done within ten (10) calendar days of the date the child was in care (day of care plus the following nine (9) calendar days). The best practice is to have corrections entered as quickly as possible to ensure all attendance is recorded correctly and you are paid for the care you provide. Version: 2.0 Page 45 Provider POS Device User Manual Exceptions Report POS Device Screen Sat 06/16/12 Action 12:44pm SWIPE CARD to Begin. Press F4 to access the Provider Options menu. Provider Options F4 Provider Options Key in the 6-digit provider password, which is 123456. Press the green enter key. User Pwd:______ Back Main Provider Options 1-Reports 2-Void Tran Number 3-Send SAF’s 4-Reprint 5-Terminal Setup Back Main Press 1 for Reports. Reports 1-Attendance 2-Exceptions Press 2 for Exceptions. Back Main Exceptions Report Date: MM/DD Back Main Exceptions Report APPROVED Ke ep Provider recei pt for records. << Press Any Key>> Key in the date (MM/DD), that you would like to run the exceptions report for, and press the green enter key. Wait for authorization. The POS device displays Dialing Primary, Waiting for Answer, Connecting, Connected, Sending, Receiving followed by an approved or denied message. Reports Press the purple button under the word Main to return to the main menu. 1-Attendance 2-Exceptions Back Page 46 Main Version: 2.0 Provider POS Device User Manual A sample Exceptions Report is below. Training Provider 123 Any Stre et Anywhere, CO 89999 Ph: 999-999-9999 Term#: 12234501 Prov#: 12345 06/16/12 4:23:00pm ----------------------------Exceptions Report For: 06/12/12 Firstname L. 123456789 PT: $5.00 IN: 03:00pm Child#: 1 DOB: 02/01/2001 Firstname L. 234567891 PT: $5.00 IN: 04:00pm Child#: 2 DOB: 12/22/2003 Firstname L. 345678911 PT: $5.00 IN: 05:00pm Child#: 3 DOB: 08/15/2005 Tran#: 14125 Tran#: 14125 Tran#: 14125 Total Exceptions: 3 The Exceptions Report lists the daily Check Ins without a matching Check Out. The client must record a Previous Check Out for the day of care to correct the error. 9.0 Denial/Error Messages Overview The POS device has the ability to communicate various types of messages. You may see messages indicating: • the POS device cannot dial out; • errors related to entering incorrect data, or • errors related to the child care authorization. The next two sub-sections (General Denial/Error Messages and POS Device Denial/Error Messages) define the various denial/error messages you may encounter. Version: 2.0 Page 47 Provider POS Device User Manual 9.1 General Denial/Error Messages General Denial/Error Messages If an error occurs, the chart below lists the error messages displayed on the Daily Attendance Receipt. You should take the actions listed in the “ACTION TO TAKE” column to correct the denial/error. The actions in the Action to Take column must be taken by the client or provider as listed in the Action Taken By column. Response Code Error Description Description Action Taken by B2 IVD PROVIDER PWD Provider password is invalid. B4 PENDING DIFF PROVIDER Provider is not au- Client thorized to care for the child through CCAP. Attendance cannot be recorded until the provider is authorized for the child. B5 TRAN NOT VOIDABLE The transaction is Provider not voidable. The error may have already been settled or an incorrect transaction number was entered. Verify transaction number and retry. [Note: only approved transactions may be voided. It is possible the transaction was denied and cannot be voided.] BE IVD VOID DATE Cannot void a transaction that is before the missed swipe period. Provider Verify the void date and retry. If the date is prior to the missed swipe period, it cannot be voided. BF IVD DATE Not a valid calendar date. Client or Provider Verify the calendar date and retry. D0 PROVIDER The provider Provider NOT FOUND making the request is not identifiable. Page 48 Provider Action to Take Enter the correct provider password which is 123456. Attendance cannot be recorded because the provider record does not exist. Contact the County Department of Social/Human Services. Version: 2.0 Provider POS Device User Manual Response Error Code Description Description D1 TERM NOT FOUND Provider Attendance cannot be recorded. Contact the Xerox Provider Helpline. D2 TRANSACTION The transaction Provider NOT FOUND number cannot be identified or does not exist. You may have entered an incorrect transaction number. Try the transaction again using the correct transaction number. D6 INVALID CARD The card used is not Client a valid CCAP Card. Attendance cannot be recorded with the card used. Use a valid CCAP Card. DA INVALID PERSON NUMBER The child number entered does not exist on the case. Client Verify the child number and retry. DB NO AUTH FOR PERSON No Authorization is found for the child. Client Attendance cannot be recorded. Retry the transaction, if you receive the error again contact the County Department of Social/Human Services. DC UNAUTHORIZED PROVIDER The provider is not Client authorized to accept attendance. Attendance cannot be recorded. Contact the County Department of Social/Human Services. DD CHECK IN FIRST Caused by a Check Out without a matching Check In. Client must Check In the child first. Use Previous Check In feature. E1 ALREADY VOIDED The transaction Provider being voided has already been voided. Version: 2.0 The POS device sending the request is not identifiable. Action Taken by Action to Take Client Verify transaction item and retry. Page 49 Provider POS Device User Manual Response Error Code Description E3 TERM NOT LOGGED ON E4 Description Provider The POS device has been deactivated and cannot be used. Contact the County Department of Social/Human Services for deactivation reason. AUTH Authorization is PENDING FOR pending for the PROV provider. Client Attendance is not approved and may not be paid. Contact the County Department of Social/Human Services. E5 AUTH PENDING NO PROV Authorization is pending and the provider is not active. Client Attendance cannot be recorded. Contact the County Department of Social/ Human Services. E6 CASE NOT FOUND Cannot find a case Client based on the card number entered. The case associated with the CCAP Card cannot be found. Attendance cannot be recorded. Contact the County Department of Social/Human Services. E7 TOO MANY CASES Found multiple cases for the card number. Only one case should be found. Client Attendance cannot be recorded. Contact the County Department of Social/ Human Services. E8 AUTH NOT FOUND An authorization schedule or authorized hours do not exist. Client The authorization cannot be found or there are no scheduled hours for the day of care. Contact the County Department of Social/Human Services. Page 50 POS device not signed on. Action Taken by Action to Take Version: 2.0 Provider POS Device User Manual Response Error Code Description Description Action Taken by Action to Take EA AUTH PENDING PROV DIFF Authorization is pending – Provider Differs. Client Attendance cannot be recorded. Contact the County Department of Social/ Human Services. A1 ALL DAYS USED Attendance is not allowed. Client or Provider Contact the County Department of Social/Human Services. A4 CARD NOT ACTIVE CCAP card is not active. Client Attendance cannot be recorded until the CCAP Card is activated. PIN the card or contact the County Department of Social/Human Services. A6 CASE NOT ACTIVE The case associated with the CCAP card is not eligible to receive child care. Client Attendance cannot be recorded. Contact the County Department of Social/ Human Services. 00 SUCCESS/ APPROVAL The swipe was successful. Client No action needed as attendance was recorded successfully. 01 APPROVED The swipe was successful, but one or more errors occurred with the child(ren)’s attendance. Client Determine error and re-enter attendance for the child/children with a denial message. 05 DENY-RETRY The swipe was Client denied due to technical or communication issues. Retry the transaction. 14 IVD CARD NUMBER The CCAP Card is not valid. Use an active, valid CCAP Card. Version: 2.0 Client Page 51 Provider POS Device User Manual Response Error Code Description Description Action Taken by Action to Take 19 RE-ENTER TRAN Transaction is not recognized. Provider Retry the transaction. If not resolved, call the Xerox Provider Helpline at 1-877-779-1932. 43 CARD NOT ACTIVE Lost/Stolen/ Damaged CCAP card. Client Use an active CCAP Card. To obtain a new card, contact the County Department of Social/Human Services. 55 IVD PIN-RETRY Incorrect PIN. Client Use correct PIN and retry. To select a new PIN, call the PIN Helpline at 1-877-779-1933. 56 CARD NOT FOUND CCAP Card number Client not found in the system. Use an active CCAP Card. To obtain a new card, contact the County Department of Social/Human Services. 75 PIN TRIES EXCEEDED The incorrect PIN has been entered 3 times. Client To select a new PIN, call the PIN Helpline at 1-877-779-1932. 76 KEY SYNCH ERRORRETRY PIN encryption key needs to be updated. Provider Call the Xerox Provider Helpline at 1-877-779-1932. 95 HOST DB ERRORRETRY Transaction was not Client or processed due to a Provider technical issue. Page 52 Retry the transaction. If still unsuccessful, call the Xerox Provider Helpline at 1-877-779-1932. Version: 2.0 Provider POS Device User Manual Response Error Code Description 96 SYSTEM ERRORRETRY Description Action Taken by Action to Take Transaction was not Client or processed due to a Provider technical issue. Retry the transaction. If still unsuccessful, call the Xerox Provider Helpline at 1-877-779-1932. 9.2 Sample Denial/Error Receipts Common Sample Denial/Error Receipts Below are sample receipts for the most common denial/error messages. 9.2.1 Check In First Denial Receipt Check In First Denial Receipt A Check In First denial receipt is produced when an approved Check Out was recorded for a child but an approved Check In was not recorded for the child for the day of care. The adult caretaker shall perform a Previous Check In for the child for the day of care to correct this denial. You may use the Attendance Report to determine the recorded attendance for the child and the day of care. Item #: 24 ----------------------------06/19/2012 08:01:18am PREV CHECK OUT: For: 06/17/2012 05:00am Firstname L. Child#: 1 234567890 DOB: 08/19/2007 DENIED - DD Reason: Check In First-06/19 Trace #307833682011 ================================= Version: 2.0 Page 53 Provider POS Device User Manual 9.2.2 Check Out First Denial Receipt Check Out First Denial Receipt A Check Out First denial receipt is produced when an approved Check In was recorded for a child but an approved Check Out was not recorded for the child for the day of care. The adult caretaker shall perform a Previous Check Out for the child for the day of care to correct this denial. You may use the Attendance Report to determine the recorded attendance for the child and the day of care. Item #: 25 ----------------------------06/19/2012 08:09:24am PREV CHECK IN: For: 06/18/2012 08:00am Firstname L. Child#: 1 345678901 DOB: 03/11/2005 DENIED - A8 Reason: Check Out First-06/19 Trace #307833663001 ================================= Page 54 Version: 2.0 Provider POS Device User Manual 9.2.3 No Auth for Person Denial Receipt No Auth for Person Denial Receipt A No Auth for Person denial receipt is produced when the system cannot find an active authorization for the child for the day of care. The adult caretaker should check his/her authorization for child care to ensure care is authorized for the day of care to correct this denial. If care is authorized for the day of care, the adult caretaker should call the local County Department of Social/Human Services to report this problem. Item #: 26 ----------------------------06/19/2012 08:12:24am CHECK IN Firstname L. Child#: 1 456789012 DOB: 05/17/2005 DENIED - OB Reason: No Auth For Person Trace #309774004001 ================================= 9.2.4 Void Denial Receipt Void Denial Receipt A void transaction may be denied for two primary reasons: 1) the transaction number entered is incorrect, or 2) the original transaction was denied and cannot be voided. You may only void approved attendance transactions. You may use the Attendance Report to determine the approved attendance. Item #: 27 ----------------------------06/19/2012 08:16:24am VOID TRAN NUMBER: 307833668005 DENIED - 58 Reason: Ivd Transaction Trace #000051-000000307833670 ================================= Version: 2.0 Page 55 Provider POS Device User Manual 9.3 POS Device Technical/System Error Messages POS Device Technical/System Error Messages The chart below lists the error messages that may display on the POS device screen if the POS device encounters a technical or system-level error. You must follow the advice listed in the “ACTION TO TAKE” column. Non-ISO Error # Error Description POS Device Display Action to Take (All Actions are preformed by the Provider) C1 Lost connection (tele- Connection phone carrier dropped) Lost after successfully connecting. Retry the transaction. Call the telephone company if unresolved. C2 No ENQ character (i.e. No ENQ From ‘start transmit’ signal Host character after connection). Retry the transaction. Call the Xerox Provider Helpdesk at 1-877-779-1932 if unresolved. C3 No response; data transmitted but no response received. No Host Response Retry the transaction. Call the Xerox Provider Helpdesk at 1-877-779-1932 if unresolved. C4 Packet transmission Packet TX error (LRC or framing Error error), maximum NAK receive count reached. Retry the transaction. Call the Xerox Provider Helpdesk at 1-877-779-1932 if unresolved. C5 Packet Receive Error Packet RX (LRC or framing error), Error maximum NAK send count reached. Retry the transaction. Call the Xerox Provider Helpdesk at 1-877-779-1932 if unresolved. C6 Host sent ‘graceful’ disconnect character (EOT) and terminated the call, but the POS wasn’t expecting it (unexpected EOT). Unexpected Host EOT Retry the transaction. Call the Xerox Provider Helpdesk at 1-877-779-1932 if unresolved. C7 Send I/O failure (internal COMM port buffer error). Send I/O Failure Retry the transaction. Call the Xerox Provider Helpdesk at 1-877-779-1932 if unresolved. Page 56 Version: 2.0 Provider POS Device User Manual Non-ISO Error # Error Description POS Device Display Action to Take (All Actions are preformed by the Provider) C8 No response from modem; modem not responding to ‘AT’ command sequences. No Modem Response Retry the transaction. Call the Xerox Provider Helpdesk at 1-877-779-1932 if unresolved. C9 No phone line or dial tone detected during line detection phase (before attempting dial command). No Phone Line Check the phone jack for dial tone and that silver cord is inserted securely and retry the transaction. Call the telephone company if no dial tone. CA No Phone Number programmed into the POS device. No Phone Number Call the Xerox Provider Helpdesk at 1-877-779-1932. CB No Answer From Dial; phone number dialed but no modem answered the call. No Answer From Dial Retry the transaction. Call the Xerox Provider Helpdesk at 1-877-779-1932 if unresolved. CC No dial tone detected after dial command initiated. No Dialtone Check the phone jack for dial tone and that silver cord is inserted securely and retry the transaction. Call the telephone company if no dial tone. CE POS device application stopped (or power loss) during send/receive to host (only applies to transactions that are saved as SAF). Tran Interrupted Retry the transaction. Call the Xerox Provider Helpdesk at 1-877-779-1932 if unresolved. CF Unexpected internal communication error (where xxx on the displayed/printed message is the unexpected error code number). Unknown Error (xxx) Retry the transaction. Call the Xerox Provider Helpdesk at 1-877-779-1932 if unresolved. Version: 2.0 Page 57 Provider POS Device User Manual Non-ISO Error # Error Description POS Device Display Action to Take (All Actions are preformed by the Provider) F3 Host response message is not an 8583 message (message too short or no bitmap found). Bad Response- Retry the transaction. Retry Call the Xerox Provider Helpdesk at 1-877-779-1932 if unresolved. F4 Variable length field exceeds specification. Bad Response- Retry the transaction. Retry Call the Xerox Provider Helpdesk at 1-877-779-1932 if unresolved. F5 Data missing from packet based on bits returned. Bad Response- Retry the transaction. Retry Call the Xerox Provider Helpdesk at 1-877-779-1932 if unresolved. F6 Response from host does not match request sent. Bad Response- Retry the transaction. Retry Call the Xerox Provider Helpdesk at 1-877-779-1932 if unresolved. 10.0 POS Device Replacement and Returning a POS Device Overview Contact the Xerox Provider Helpdesk at 1-877-779-1932 to request that a new POS device be ordered for you if your POS device needs to be repaired or replaced. The POS device will be shipped to you via Federal Express (FedEx), and should arrive within 6 - 8 days. You must return the non-functioning POS device to Xerox for repairs using the pre-paid, pre-addressed label enclosed with the new POS device upon receipt of your replacement POS device or you will be required to pay for the POS device. There is no cost to you to return the damaged POS device. It is important to return the damaged POS device immediately. Instructions on how to return a POS device to Xerox are documented in Section 10.2. Page 58 Version: 2.0 Provider POS Device User Manual 10.1 POS Device Replacements POS Device Replacements If the Xerox Customer Service agent requests a replacement POS device for you, it will arrive in 6 to 8 days. During this time, attendance should be recorded manually using a paper attendance log. Follow the Installation instructions in Section 4.0 to install the POS device when the replacement POS device arrives. Ask all clients to record the attendance captured on the paper attendance log into the replacement POS device using Previous Check In and Previous Check Out. The transactions must be entered promptly so attendance data can be used to calculate your payment. 10.2 Returning a POS Device to Xerox Returning a POS Device A pre-addressed, pre-paid return label is included in the box with the replacement POS device for you to ship the non-functioning POS device back to Xerox. Instructions on how to call FedEx and schedule a pickup from your location are attached to the Federal Express return label. You should include all cords (silver telephone cord and power cord) with the return shipment. There is NO cost to you for returning the non-functioning POS device. Please schedule the pickup for the non-functioning POS device within two business days. The non-functioning POS device will be returned to the address preprinted on the return label. Version: 2.0 Page 59 Provider POS Device User Manual 11.0 Paper Supplies Overview The only supply you need to purchase for your POS device is thermal paper for the printer. Thermal paper may be purchased online from a wide range of sources or may be purchased at any local office supply store. Be sure to check several websites as prices may vary if ordering online. One paper roll will average 250 transactions. It is important to remember the paper used by the POS device is thermal paper and no other paper type will work with the POS device. The POS device prints on the paper without using an ink ribbon so paper should be stored in a cool dry location prior to use and after use for recordkeeping purposes. Paper specifications are as follows: • Paper for a Verifone Vx510LE • Thermal, single ply, 2.25 inches x 85 feet • Typically comes in quantities of 12, 25 or 50 rolls Page 60 Version: 2.0 Provider POS Device User Manual 11.1 Replacing the Paper Roll Replacing the Paper Roll Replacing the paper is quick and easy. It is important to remember your POS device will not work if it runs out of paper. Version: 2.0 Page 61 Provider POS Device User Manual Replacing the Paper Roll: Step Task 1. Press the release button located on the right-side of the POS device near where the paper comes out. This will unlock the paper cover. You will see a white paper roll symbol. Press the release down as displayed in the diagram above. 2. Push the paper cover back so it stands upright. 3. Remove the empty paper roll core from the printer and discard. 4. Insert a new roll of paper with the tail of the paper facing you and the paper coming out from underneath the roll. 5. Extend the end of the paper so it will stick out beyond the serrated metal edge that is the paper cutter. 6. Close the paper cover so it snaps shut. 7. Tear off any excess paper. Page 62 Version: 2.0 Provider POS Device User Manual 12.0 Troubleshooting Tips Overview You may use the tips below to help determine why the POS device is not working properly. • Ensure the POS device has power and the window displays information. • Unplug the POS device and plug it back in allowing the POS device to reset. • Check that the silver telephone cord is connected from the POS device to the telephone jack. Replace the silver telephone cable if needed. • Does the telephone jack have a dial tone? This can be tested by plugging a phone into the telephone jack and checking for a dial tone. Contact the telephone company if the telephone jack does not have a dial tone. • Check the printer to ensure there is paper on the paper roll. Replace the roll if the paper is low. • Check that the printer cover is properly latched. Release the cover and close it again. • Check the paper roll to ensure that the paper is not jammed. Remove the paper roll and reinsert the roll if the paper is jammed. Please call the Xerox Provider Helpdesk at 1-877-779-1932 for assistance if the tips above do not correct the problem. The Xerox Provider Helpdesk is staffed with Customer Service agents from 7:00 a.m. to 7:00 p.m. Mountain Time, 7 days a week. You may use an automated attendant to access Troubleshooting tips during hours outside of those when a Customer Service agent is available. Version: 2.0 Page 63 Provider POS Device User Manual 13.0 Quick Reference Guides for Clients and Providers Overview CLIENTS: A Quick Reference Guide (QRG) for Clients is included with your training materials. The guide is a handy size (8 ½ inches by 5 ½ inches) and may be placed next to the POS device as a quick reference for clients. One side of the QRG is in English and the other side is in Spanish. The QRG includes the steps clients will take to perform the most common transactions. The a QRG provides instructions on how to perform a: • • • • Check In Check Out Previous Check In Previous Check Out A copy of the Quick Reference Guide for Clients is also contained in Appendix B. This is included so you always have the option to make copies of the QRG for Clients. PROVIDERS: There is also a Quick Reference Guide for Providers. Your QRG contains the steps on how to: • • • • Print an Attendance Report Print an Exceptions Report Submit store and forward transactions Void a transaction A copy of the Quick Reference Guide for Providers is contained in Appendix C. This is included so you have the option to make copies of your QRG, if needed. You should keep your QRG in a secure location because these transactions should only be performed by you or your authorized staff. Clients may never perform the transactions displayed on the QRG for Providers. Page 64 Version: 2.0 Provider POS Device User Manual 14.0 Frequently Asked Questions Overview What happens if the client is not authorized to receive child care benefits? • When the transaction is complete, the POS device will print the receipt for the child with the word DENIED. If the client disagrees with this message, the client may try the transaction again then contact his/her local County Department of Social/Human Services. What if the client’s card is lost or stolen? • The client must contact his/her local County Department of Social/Human Services for a replacement card if either CCAP Card is lost, stolen, or malfunctioning. Replacement cards are mailed and may not be picked up at a County Department of Social/Human Services. It will take approximately four (4) to six (6) business days to receive a replacement card. A replacement card will be mailed to the client’s home address. The client does not need to PIN the replacement card. Can the child be checked in or out on the POS device if the client does not have his/her card with him/her? • No, the client must wait until he/she brings his/her card and uses the PREVIOUS CHECK IN or PREVIOUS CHECK OUT function. Instructions for each process appear in the previous sections of this Manual. What happens if a client forgets to check a child out? • The client must perform a Previous Check Out within ten (10) days (day of care plus nine (9) previous days) from the date child care was provided if a child is not checked out. If the client has his/her card with him/her but it is damaged and the POS device cannot read the magnetic stripe on the back, can the child still be checked in or out? • No, the card must be swiped in order to record attendance. If the client’s card is damaged he/she must contact the local County Department of Social/ Human Services to have a replacement card issued. A replacement card will be mailed to the client’s home address. How does the POS device work? • The POS device contains a modem and it sends and receives information over a land-based telephone line. Once the telephone connection is made, the process takes approximately five (5) seconds to complete. • Please call the Xerox Provider Helpdesk when setting up your POS device if your phone line requires you to dial a prefix for an outgoing call (e.g., dial an 8 or 9) or if your phone has call waiting. Version: 2.0 Page 65 Provider POS Device User Manual What happens if my telephone line is out of service but I have electricity? • Clients shall still check children in and out because the information will be stored in the POS device and will be transmitted when the POS device detects a dial tone after periodically polling for a dial tone. You may also send any stored transactions by using the steps described in Section 7. What happens if I do not have electricity? • The POS device will not work if you do not have electricity. You must keep written sign-in/out records of the time and attendance of the children during this period. The clients will use the Previous Check In and Previous Check Out function to record the attendance when electricity is restored. All attendance must be recorded in the POS device within the ten (10) day missed-swipe period for you to receive payment. • All information stored in the POS device will remain for a maximum of ten (10) days until the electrical service is restored. The attendance transactions should be transmitted to ensure timely payment when electricity is restored. What happens if I unplug the POS device? Will attendance data be lost? • No, information will not be lost if the POS device is unplugged. You must ensure transactions are transmitted within ten (10) days if you have stored information in the POS device. What happens if my POS device does not work? • Call the Xerox Provider Helpdesk immediately at 1-877-779-1932 for assistance. Do not attempt to repair the POS device. If you need a new POS device, the Xerox Provider Helpdesk Customer Service agent will make arrangements to have a replacement POS device mailed to you. How can I get more thermal paper for my POS device? • You may purchase the replacement paper online or from a local office supply store. The specific type and size of paper to order is shown in Section 11. What if I have a question about my payment? • Contact your local County Department of Social/Human Services for all payment questions. How do I get paid if a client doesn’t Check In or Check Out for a couple of days and then doesn’t return to my child care facility? • Report this problem to your local County Department of Social/Human Services. You may submit a manual claim for adjustment, based on the manual attendance sheet you use in your facility to show the child was in your care. County payment policies dictate if providers will be paid for manual claims. Only the county has the ability to adjust payments. Remember it is the provider’s responsibility to ensure that clients record attendance on a daily basis, and you may not receive payment for care not recorded through the POS device. It is best practice to not go beyond one day of care provided before all Previous Check Ins and Previous Check Outs are performed by the client. Page 66 Version: 2.0 Provider POS Device User Manual Can I keep the client’s CCAP card so they don’t forget it? • NO. Possession or use of a client’s CCAP Card is strictly prohibited. It will result in the termination of the provider’s Fiscal Agreement(s), and you will not be able to provide care for any CCAP clients in the future. Call the County Department of Social/Human Services to report if a client accidentally leaves a card on your premises and destroy the CCAP Card. What should I do if I receive Store and Forward (SAF) messages on the POS device? • This means that the POS device is not detecting a dial tone. Check the POS device to ensure it is securely plugged into the telephone jack and that there is a dial tone at the jack. If you hear a dial tone but the POS device displays it is in Store and Forward mode, call the Xerox Provider Helpdesk for assistance. What should I do with the POS device if I decide not to participate in the child care program? • Contact your local County Department of Social/Human Services first to advise the CCAP program worker you no longer wish to provide child care assistance services. The county will process the necessary transaction to alert Xerox to make arrangements for you to return the POS device. How should I return the POS device if it is not functioning and needs to be replaced? • Refer to Section 10 for full instructions on how to get a non-functioning POS device replaced. Xerox will enclose a pre-addressed, pre-paid return label with the new POS device so you can mail the damaged POS device back to Xerox at no cost to you. The instructions and label are included with the replacement POS device. Place the damaged POS device in the box that contained the replacement POS device, seal the box, and call FedEx to pick up the box. The FedEx number to call is included on the instruction sheet. I only received payment for X days but should have received payment for Y days for a specific child. • Contact your local County Department of Social/Human Services. All adjustments to payments are made through a manual claim process and are based on the County Department of Social/Human Services payment policies. You may not receive payment for care not recorded through the POS device. I did not receive payment for child care services provided. • Contact your local County Department of Social/Human Services. All adjustments to payments are made through a manual claim process. You may not receive payment for care not recorded through the POS device. Child X checked in and out but no payment was received for child X. • Contact your local County Department of Social/Human Services. All adjustments to payments are made through a manual claim process. Version: 2.0 Page 67 Provider POS Device User Manual APPENDIX APOS DEVICE INSTALLATION DIAGRAM This diagram is provided to assist you with installing your POS device. The POS device must be plugged into a telephone jack and into a 3-pronged electrical outlet. Please call the Xerox Provider Helpdesk (1-877-779-1932) for assistance if your phone line requires you to dial a prefix for an outgoing call (e.g., dial an 8 or 9) or if your phone has call waiting. The silver cord must be plugged into a telephone jack or splitter if sharing the telephone line. The splitter can be inserted into a wall jack to allow two devices to share the same phone line. The black cord must be plugged into a 3 pronged electrical outlet. POS Device Installation Diagram Step 1. Plug silver telephone cord into telephone jack. Step 2. Plug black power cord into POS device. Step 3. Plug black power cord into electrical outlet. Step 4. Perform communication test: • Press “F4” from main menu • Type provider password (123456) • Press green ENTER key • Press “5” for Terminal Setup • Press “3” for Communications Test • Check receipt for results Version: 2.0 Page 68 Version: 2.0 Enter your four-digit PIN and press the green Enter key. Press “1” for Check In. Enter the child number assigned to the child that needs to be checked in and press the green Enter key. Repeat the previous step until all children have been added. When finished, press Enter again. Please ENTER PIN Attendance Type? Enter Child # Enter your four-digit PIN and press the green Enter key. Press “2” for Check Out. Enter the child number assigned to the child that needs to be checked out and press the green Enter key. Please ENTER PIN Attendance Type? Enter Child # Approval, Denial or Pending message Swipe your CCAP Card. SWIPE CARD to Begin Wait for Authorization and check receipt that the transaction has been approved or pending for all children. Repeat the previous step until all children have been added. When finished, press Enter again. Action POS Device Display CHECK OUT Wait for Authorization and check the receipt that the transaction has been approved or pending for all children. Swipe your CCAP Card. SWIPE CARD to Begin Approval, Denial or Pending message Action POS Device Display CHECK IN Enter the hour and minute that the check out occurred and press the green Enter key. Press “1” for AM or “2” for PM. Enter the child number assigned to the child that needs to be checked out and press the green Enter key. Time: HH:MM 1-AM / 2-PM Enter Child # Enter the hour and minute that the check in occurred and press the green Enter key. Press “1” for AM or “2” for PM. Enter the child number assigned to the child that needs to be checked in and press the green Enter key. Time: HH:MM 1-AM / 2-PM Enter Child # Approval, Denial or Pending message Wait for Authorization and check the receipt that the transaction has been approved or pending for all children. Repeat the previous step until all children have been added. When finished, press Enter again. Wait for Authorization and check the receipt that the transaction has been approved or pending for all children. PIN Helpline for Clients: 1-877-779-1933 Approval, Denial or Pending message Enter the month and date when the check out occurred and press the green Enter key. Date: MM/DD Enter the month and date when the check in occurred and press the green Enter key. Repeat the previous step until all children have been added. When finished, press Enter again. Press “4” for Previous Check Out. Attendance Type? Press “3” for Previous Check In. Date: MM/DD Enter your four-digit PIN and press the green Enter key. Attendance Type? Swipe your CCAP Card. Enter your four-digit PIN and press the green Enter key. Please ENTER PIN Please ENTER PIN Swipe your CCAP Card. SWIPE CARD to Begin Action PREVIOUS CHECK OUT SWIPE CARD to Begin Action POS Device Display POS Device Display PREVIOUS CHECK IN Client Functions This guide outlines the most common functions clients will perform. For additional assistance, ask the child care provider. POS DEVICE QUICK REFERENCE GUIDE for the CCCAP Attendance Reporting System Provider POS Device User Manual APPENDIX BQUICK REFERENCE GUIDE FOR CLIENTS You may copy this page and place it near the POS device to give clients some quick tips on how to perform attendance transactions. Make as many copies as needed. Page 69 Page 70 Provider Functions Press“1”forAttendance. Waitforthereporttoprintorpress <anykey>toabortprinting. TheAttendanceReportmaybe generatedfor: >anydaterangeupto14days forthepast365days >Allcasesorasinglecase Reports NOTE:Usethegreen enterkeytomovetothe nextfield. AttendanceReport todayis:MM/DD PressF4toaccesstheProvider Optionsmenu. Keyinthesix-digitproviderpassword whichis123456.Pressthegreen Enterkey. Press “3” forSendSAF’s. SWIPECARDtoBegin UserPwd: ProviderOptions Thestoredtransactionswilltransmitandclearthememory.Checkthe attendancereceipttoensurealltransactionshavebeenapproved.Ifadenied messagedisplays,theclientmustre-entertheattendancetransaction. Action POS Device Display STORE AND FORWARD Reviewwhatattendanceisshownin reverseprintandalertclientsofthe transactionsthatmustbecorrected. SeePrintOptionsforAttendance Report. Press“1”forReports. ProviderOptions From:MM/DDTo:___/___ Case:________________ UserPwd: Keyinthesix-digitprovider passwordwhichis123456.Press thegreenEnterkey. UserPwd: Note:Youmayvoidtransactionsforthedayofcareandthefollowing9calendardays. Reviewthereceipttoensurethe Voidwasapproved. WaitforAuthorization. Keyinthetransactionnumberfrom thereceiptandpressthegreen Enterkey. Press“2”forVoidTranNumber. ProviderOptions VoidTranNumber EnterTran# Keyinthesix-digitproviderpasswordwhichis 123456.Pressthe green Enterkey. PressF4toaccesstheProvider Optionsmenu. Action VOID Reviewwhatcasesarelisted--these caseshaveacheck-inbutare missingacheck-out. Waitforthereporttoprint. KeyinthedesireddateinMM/DD formatandpressthegreenEnter key. Press“2” forExceptions. Press"1"forReports. Keyinthesix-digitproviderpassword whichis123456.Pressthegreen Enterkey. PressF4toaccesstheProvider Optionsmenu. Action UserPwd: SWIPECARDtoBegin POS Device Display ExceptionsReport Date:MM/DD Reports ProviderOptions SWIPECARDtoBegin Press F4 toaccesstheProvider Optionsmenu. SWIPECARDtoBegin POS Device Display Action EXCEPTIONS REPORT POS Device Display ATTENDANCE REPORT You may copy this page for your use on how to perform the Provider Management functions. The Stored Transactions will Transmit and Clear the Memory. Check the attendance receipt to ensure all transactions have been approved. If a denied message displays, the client must re-enter the attendance transaction. Xerox Provider Helpdesk: 1-877-779-1932 E. Reportforadaterangeforaspecificcase:Keyinthedesired daterange(e.g.,uptoany14dayperiodforthepast365days) inanMM/DDformat.Pressthegreenenterkeytomovetothe nextfield.Keyinthecasenumberandpressthegreenenter key.Example:TorequestanAttendanceReportforthedate rangeJune10toJune16,youwillkeyin0610intheFrom:field andpressthegreenenterkeyandkeyin0616intheTo:field andpressthegreenenterkey.Keyinthecasenumberand pressthegreenenterkey. D.Reportforaspecificcasefortoday’sdate:Pressthegreenenter keytwicetomovetothecasenumberfield.Keyinthecase numberandpressthegreenenterkeyorthefirstpurplekey fromtheleft.ThewordPrintappearsabovethepurplekey. C.Reportforadaterangeforallcases:Keyinthedesireddate range(e.g.,uptoany14dayperiodforthepast365days)in anMM/DDformat.Pressthegreenenterkeytomovetothe nextfield.LeavetheCasenumberfieldblankandpressthe firstpurplekeyfromtheleft.ThewordPrintappearsabovethe purplekey. A.Reportforallcasesfortoday’sdate:Pressthefirstpurplekey fromthelefttoprintthereportfortoday’sdateforallcases.The wordPrintappearsabovethepurplekey.Nodataentryisrequired. B.Reportforallcasesforasingleday:KeyintheFrom:dateand pressthegreenenterkeywhichwilladdMM/DDintheTo:field. Pressthegreenenterkeyorpressthefirstpurplekeyfromthe left.ThewordPrintappearsabovethepurplekey. PRINT OPTIONS FOR ATTENDANCE REPORT This guide outlines the most common functions child care providers will perform. The Provider POS Device User Manual contains more detailed information and shows all the POS device screens that will be displayed. POS DEVICE QUICK REFERENCE GUIDE for the CCCAP Attendance Reporting System Provider POS Device User Manual APPENDIX CQUICK REFERENCE GUIDE FOR PROVIDERS Version: 2.0
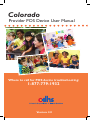








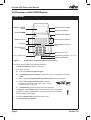
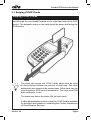
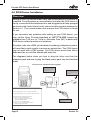
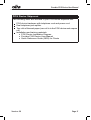
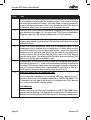
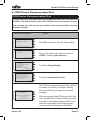
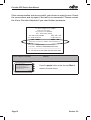

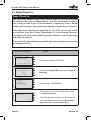

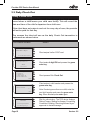



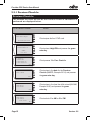

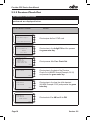

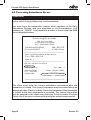

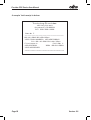




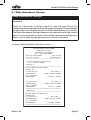
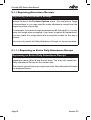





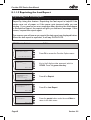

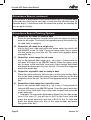
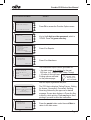
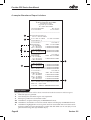

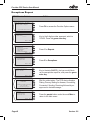

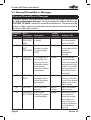
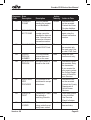
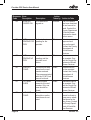

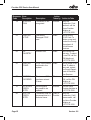
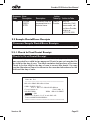


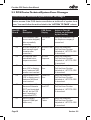
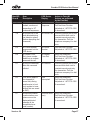



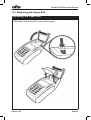
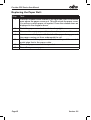


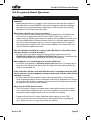

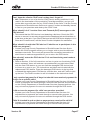
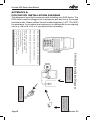



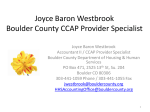
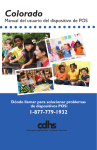
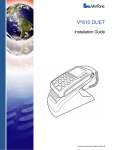

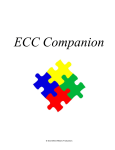
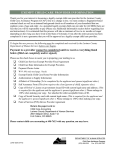
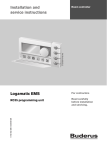
![Forms [packet] specific to Licensed Child Care](http://vs1.manualzilla.com/store/data/005750447_1-ace0dbf587046d14d311f9d21e5da3df-150x150.png)