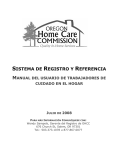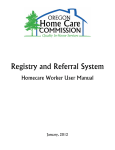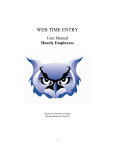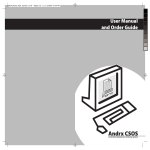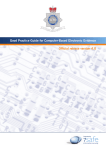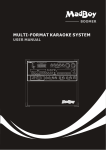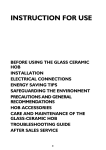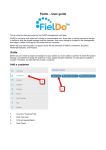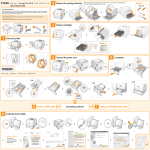Download APD-IM-14-011
Transcript
Aging and People with Disabilities Angela Munkers Authorized signature Topic: Information Memorandum Transmittal Number: APD-IM-14-011 Issue date: 2/13/2014 Long Term Care Subject: Training Update: Registry and Referral System (RRS) Changes Applies to (check all that apply): All DHS employees Area Agencies on Aging Aging and People with Disabilities Children, Adults and Families County DD Program Managers County Mental Health Directors Health Services Office of Developmental Disabilities Services (ODDS) Other (please specify): Message: Due to issues that arose from inclement weather, The Oregon Home Care Commission had to cancel and reschedule the Registry and Referral System (RRS) trainings scheduled the week of February 10, 2014. The new dates and times are listed below and participants will register directly through Go ToMeeting instead of the Learning Center. The trainings are limited to 200 participants per session and additional dates will be added if needed. The training manual is attached to this transmittal. Please note: Go ToMeeting will display the training as an all-day event. This was done for scheduling convenience. Note whether you are attending the am or pm and attend at the time you selected. Times: 10:00-11:30am and 1:30-3:00pm Go ToMeeting information: https://www2.gotomeeting.com/register/847823042 Call in number: 1-877-807-5706 Passcode: 569102 Training Date: February 20th Times: 10:00-11:30am and 1:30-3:00pm Go ToMeeting information: https://www2.gotomeeting.com/register/360346658 Call in number: 1-877-807-5706 Passcode: 569102 DHS 0080 (11/13) Training Date: February 21st Times: 10:00-11:30am and 1:30-3:00pm Go ToMeeting information: https://www2.gotomeeting.com/register/295271970 Call in number: 1-877-807-5706 Passcode: 569102 If you have any questions about this information, contact: Contact(s): Jenny Cokeley, Operations & Policy Analyst Ron McGhee, Operartions & Policy Analyst, OHCC Phone: Jenny: 503-945-6985 Fax: 503-947-4245 Ron: 503-373-1842 Email: [email protected]; [email protected] DHS 0080 (11/13) RegistryandReferralSystem HCW/PSWStaffUserManual . 1 TableofContents Using the RRS ........................................................................................ 4 Staff Info page .......................................................................................... 8 Move your mouse to select the Employer tab ............................................... 9 Preferences tab has what the Employer is looking for in a Homecare ........ 15 Worker, and any conditions which might limit Referrals..... Error! Bookmark not defined. Services tab has a list of Services the Employer wants from a worker........ 17 Training tab ......................................................................................... 19 Summary tab shows all of the Employer’s needs from a worker. ............... 20 Post Ad tab has areas for Employer to enter information for an ad to find a Homecare worker. When completed, select Post Ad button at the bottom of the page. ............................................................................................. 23 To find a Worker, User picks the Worker tab to search............................. 24 Preferences tab .................................................................................... 32 Services tab ......................................................................................... 33 Availability tab ...................................................................................... 34 Schedule tab ........................................................................................ 36 Summary tab........................................................................................ 37 Creating Statistical Reports. ...................................................................... 40 Worker Specialty Report ........................................................................... 41 Worker Criminal Recheck report.......................................................... 42 Select Local Office ............................................................................... 42 Matching Employers with Workers............................................................. 43 Search as Staff ..................................................................................... 43 Search as Employers ............................................................................. 43 2 3 UsingtheRRS Type or-hcc.org into the browser address line. This screen will appear. You may wish to save this address in Favorites or Bookmarks for future use. 4 Main Page for the Registry and Referral System. Move your mouse and select your Service Group to access the system: APD: Choose Seniors and Adults with Physical Disabilities. DD or CIIS: Choose People with Developmental or Intellectual Disabilities. AMH: Choose Addictions and Mental Health. After choosing a Service Group, the Login Page will appear 5 Login page. In the Please login box, enter your Username and Password in the appropriate fields, and select Login with the mouse. You will be taken to the Staff section of the Registry. 6 These are the Tabs for each functional area of the Registry. Staff Info – This is information about the user who has logged in. Employer – This lets the user search for and access Employers in the Registry. Worker – This lets the user search for and access workers in the system. Statistical Reports – This lets the user search for workers by Office, Registry Status, Availability, Provider Database Status and Provider Database Level. Specialty Reports – This lets the user search for workers by Language, Services offered, and other profile information. CRIMS Check – This lets the user manage the CRIMS background check for workers. Help Wanted – This lets the user see a list of Employers who have posted a help wanted ad. 7 Staff Info page This is the Staff Info page. It shows information about the user and also about the Registry. Please enter your information in the provided fields and press Update to save the data. 8 Employer Tab Move your mouse to select the Employer tab. From the Service Group dropdown, scroll and select with your mouse which Service Group you want to view. Then select Find Employees button with your mouse. 9 When selecting the Seniors and People with Disabilities option you will see the Employers who are in this group. 10 The UserID, Last Name, First Name and MI, Service Group, Email and Phone are shown. Choose the one you are looking for by selecting the UserID with the mouse. 11 All Tabs which have information for this Employer will appear. They are Personal Info, Preference, Services, Schedule, Training, Summary, Referral and Post Ad. 12 Personal info contains the information entered by the Employer. 13 To correct and save information, make change and select the Update button. **NOTE**: When making any changes to information already in the Employer’s tabs, select Update button with your mouse after making the change. Without selecting the Update button, the tab will not save the changes. 14 Preferences tab includes what the Employer is looking for in a worker, and any conditions which might limit referrals. 15 To move among the tabs select one of the following: Previous = You can move back to the tab you were at before this one. Update = This saves any changes you just made on this screen Next – This moves you to the next screen 16 Services tab includes a list of services that the Employer wants from a worker. 17 Schedule tab includes the Type of Work and the scheduled times that an employer needs a worker. 18 Training tab includes the certificates and/or training the Employer wants workers to have. 19 . Summary tab shows all of the Employer’s that a must have. worker. No changes are allowed on this page. 20 21 Referral tab will show all of the workers who match the Employer’s needs. 22 Post Ad tab includes areas for Employer to enter information for an ad to find a Homecare worker. When completed, select Post Ad button at the bottom of the page. 23 To find a Worker, User selects the Worker tab to search. 24 A list of workers will appear. Select the provider number of the worker that you want to review from the list. 25 Or the user can limit the search in several ways: Type in the Provider Number for the Worker in the Provider number field, Or Enter all or part of the Worker’s Last Name in Last Name field, Or Select a Service Group Move the mouse and select the Find Workers button. **NOTE** User can specify any or all letters in a field for any option. Example: Last Name : Jo Service Group: select the service group you work with. This will give the user all workers whose Last Name starts with “Jo”. 26 Or select a Service Group type from the dropdown list, then select the Find Workers button. 27 A List of Workers will appear. Select the worker you want to review from the list 28 The Personal Info tab shows the worker that you selected. Additional tabs are Preference, Services, Availability, Schedule, Summary and Office Use. **NOTE**: When making any changes to information already in the Worker’s tabs, select the Update button with your mouse after making the changes. If you do not select the Update button, your changes will not be saved. 29 To move among the tabs select one of the following: Previous = You can move back to the tab that you were on before this one. Update = This saves any changes you just made on this screen. Next – This moves you to the next screen. 30 Work Locations displays the counties and cities (areas) chosen on the worker’s application. . Workers can only select three (3) counties unless they are willing to provide 5, 6, or 7 day live-in services. If no cities are checked, the Worker cannot be made Complete and will not be eligible for referrals. 31 Preferences tab includes all of the preferences and restrictions that a worker will do or not do for an Employer. **NOTE** Gender and Smoking questions must be answered for the system to make the Worker Complete. Without the Complete status, the Worker cannot be eligible for referral. 32 Services tab shows which services the worker will provide for the Employer. A worker may only check “Experienced” if they also check “Willing”. 33 Availability tab displays workers availability for Employers who need help. Workers must answer the Online Referral questions and Private Pay Referral. If the Worker answered “No”, the Worker’s name will only appear in a search or a report done by a Staff User. The worker will not be matched in an Employer search. Transportation Method; worker must select at least one of the options. Select Update button to save any changes. 34 At least one Work Type must be checked if the worker is looking for work. It is each worker’s responsibility to keep this information current. If you become aware that a worker is declining a Work Type that is checked in the profile, please contact OHCC RRS Staff. 35 Schedule tab shows all of the times when a worker is available to work. 36 Summary tab shows all of the choices for a particular worker. No changes can be made on this page. 37 38 Office Use Tab This Tab may be used by worker coordinators and CEP Specialists to track the application approval process and additional information, if applicable. Orientation Verified field is checked if the information has been entered on the Worker Orientation/Certified Training screen Check Abuse Investigation box is checked if the worker has been investigated. Certified Training (CPR and First Aid) can be entered here as well as on the Worker Orientation/Certified Training screen. Referral Status (worker availability) can be changed here as well as on the Worker Personal Information Screen. Fingerprints Needed from Worker Fingerprints Needed from Salem Workers Needing Orientation. 39 Worker Statistical Reports provide lists of workers based on any combination of Oregon ACCESS Status, Worker Level, and Registry Process Status – Availability. In Addition to the Local Office, User may create reports for County Work Force. Creating Statistical Reports. Choose Service Group Select the Office you wish to run the report for. Select Oregon ACCESS of Interest. Select Registry Status. Select OACCESS Status and Level. • Please note that this is a flexible report so you can modify the suggestions we have made above. 40 *Please note that these screens will be released 1-2 weeks after Registry 2.0 releases. Worker Specialty Report can be used when a search for a Worker did not return a viable list. The report is generated by selecting criteria in the following categories: Local Office Work Type Language Health-Related Procedures Employer Conditions Driving/Escorting **NOTE** Only one criteria can be specified for each Category, but you can click on a Worker name and select service details from the menu to view specific services and conditions. Specialty reports include Workers who are not otherwise available for referral through the RRS, including those needing to update Information, and those who have indicated they are not presently Looking for Work. 41 The CRIMS Check report creates a list of Workers whose criminal background rechecks are due within a specified range. Select Local Office Enter Date Range (default is 30 days before and 90 days after the present date) 42 Matching Employers with Workers There are two ways to create matching lists. 1. Search as Staff 2. Search as Employers Search as Staff 1. After logging into the RRS using User ID and Password, click Employer tab. 2. Select Service Group. 3. Select Find Employers button Search as Employers 1. After clicking the Registry log in button, choose the Employer tab 2. If you know the Consumer/Employer’s User ID and Password, enter it into the User ID Box and Click Log In. 3. If you are creating a New Consumer/Employer, select the appropriate Service Group, then click the New Employer on the Login page the on the Main Page of Registry and Referral System. . 43