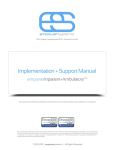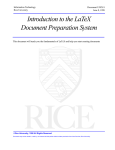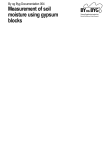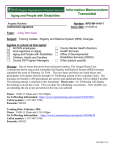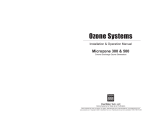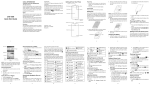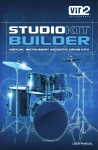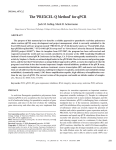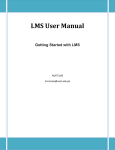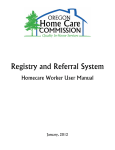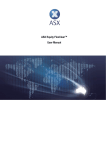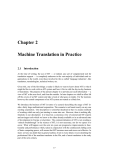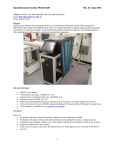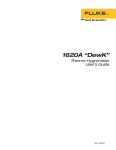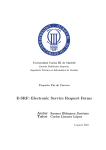Download WEB TIME ENTRY - Harford Community College
Transcript
WEB TIME ENTRY User Manual Hourly Employees Harford Community College Human Resources/Payroll 1 Table of Contents Web Time Entry Flowchart. . . . . . . . . . . . . . . . . . . . . . . . . . . . . . . . . . . . . . . . . . . . . . . . . . . . . . 3 Introduction . . . . . . . . . . . . . . . . . . . . . . . . . . . . . . . . . . . . . . . . . . . . . . . . . . . . . . . . . . . . . . . . . . 4 User Roles . . . . . . . . . . . . . . . . . . . . . . . . . . . . . . . . . . . . . . . . . . . . . . . . . . . . . . . . . . . . . . . . . . . 4 Time Sheet Transaction Status. . . . . . . . . . . . . . . . . . . . . . . . . . . . . . . . . . . . . . . . . . . . . . . . . . . . 5 Logging into OwlNet. . . . . . . . . . . . . . . . . . . . . . . . . . . . . . . . . . . . . . . . . . . . . . . . . . . . . . . . . . . 6 Entering and Submitting Time . . . . . . . . . . . . . . . . . . . . . . . . . . . . . . . . . . . . . . . . . . . . . . . . . . . 11 Troubleshooting . . . . . . . . . . . . . . . . . . . . . . . . . . . . . . . . . . . . . . . . . . . . . . . . . . . . . . . . . . . . . . 25 Important Notes . . . . . . . . . . . . . . . . . . . . . . . . . . . . . . . . . . . . . . . . . . . . . . . . . . . . . . . . . . . . . . 28 Contact Information. . . . . . . . . . . . . . . . . . . . . . . . . . . . . . . . . . . . . . . . . . . . . . . . . . . . . . . . . . . 28 2 Web Time Entry Flow Chart 1. Employee enters secure web site 2a. Employee opens new time sheet 2b. Employee opens time sheet for update “ I nPr og r e s s ”St a t us “ NotSt a r t e d”St a t us 3. Employee enters and saves hours 4. Employee submits time sheet to Approver 5. Approver submits to HR/Payroll for processing 1. Employee logs on to OwlNet, goes to Work Life tab, and clicks on link for web time entry. 2a. Employee opens the time sheet for the current pay period. 2b. Employee opens a time sheet in progress to update time. 3. Employee enters time and saves time sheet 4. Employee submits time sheet for approval. 3 5. Approver reviews, returns if necessary, and approves the time sheet. This process of approving the time sheet submits it to HR/payroll for processing. Introduction Web Time Entry is a web-based time keeping method for full-time and part-time employees at Harford Community College. Part-time employees are responsible for entering and submitting their hours worked each pay period. Supervisors are responsible for approving time. Once the supervisor has approved the time, the transaction continues through the normal payroll process. This function results in efficient administration of both the time entry process and overall payroll processing procedures. User Roles There are a number of roles a user can play in the web time entry process. Role Originator Possible Actions Start Modify Submit for Approval Approver Modify Return for Correction Approve Proxy As s ume sAppr ove r ’ s privileges Superuser Start Modify Submit for Approval Return for Correction Approve Description The originator is the creator of the time sheet. Once an originator opens a time sheet, only he/she can submit it for approval. The originator can make changes to the time sheet while it is in In Progress, Returned for Correction, or Error status. The originator may not make changes after the time sheet has been submitted for approval. Approvers have the ability to modify, return, and/or approve time sheets submitted by the originator. An a ppr ove r ’ sa c t i oni sr e qui r e df ort het i met obe processed through the system. Should an approver r e t ur normodi f yane mpl oye e ’ st ime sheet, the approver must promptly notify the employee of the changes. A proxy is an individual who can act as an approver a nda s s umes omeoft hea ppr ove r ’ spr i vi l e g e swhe n the designated approver is not available. Superusers are users who have the ability to start, submit, modify, return, and/or approve time sheets. Payroll and Human Resources staff are designated as superusers. 4 Time Sheet Transaction Status A time sheet is assigned different statuses as it progresses through the time entry process. Possible statuses are: Not Started: The employee has not opened the time sheet. In Progress: The employee has opened the time sheet and is in the process of entering time for that pay period. Error: The time sheet may have been submitted with zero hours or hours under earnings codes that do not accrue leave. Records can also appear in error status if the employee does not have enough leave to cover hours entered. Any records in error status should be carefully reviewed to ensure that time has been entered correctly. Pending: The employee has submitted the time sheet and it is awaiting approval. Returned for Correction: The approver has returned the time sheet to the employee for correction. The employee must make the necessary corrections and resubmit before the pay period deadline. Overridden: This status indicates that a superuser has entered the system and is overriding the regular approval status. Approved: The time sheet has been approved. Upon approval, time sheets will continue through the payroll process. Completed: The time sheet has been received and processed by the Payroll Office. 5 Logging into OwlNet Employees may access OwlNet by clicking on the OwlNet icon on the desktop. 6 Or ,byg oi ngt oHCC’ swe bs i t ea ndc l i c ki ngont heOwl Ne tl i nk. 7 To log in, enter your network username and password. 8 Go to the Work Life tab. 9 Click on link for web time entry. 10 Entering and Submitting Time Important Tip: While entering and/or submitting time, DO NOT click the web browser back button. It will result in an error. Click on Time Sheet. Note: If you have more than one position, you are required to submit time for each position by clicking on the appropriate radio button. 11 You may begin entering time on the first Tuesday of the pay period. ALL employees must submit time no later than noon on Monday following the close of the pay period. DO NOT attempt to go into a time sheet after this timeline. Doing so may result in an error. Contact Human Resources if a time sheet needs to be submitted, modified, and/or approved after the timeline. To enter time, click on the “ Ent e rHour s ”link for the appropriate day. Note: You must submit a time sheet even if you have no time to report. In this case, click on at l e a s tone“ Ent e rHour s ”l i nka nde nt e raz e r o( 0) .Fa i l ur et odos owill result in an error. 12 Enter the amount of time in the Hours box. Part-time employees must enter time in quarter hours such as .00, .25, .50, and .75. Click Save. Note: Save does not mean Submit for Approval. You can enter an equal amount of time on other days by clicking the Copy button after you have entered the number of hours in the Hours box. Note: To get to the second week of the pay period, click the Next button. To return to the first week of the pay period, click the Previous button. 13 Check the box for each day you worked an equal amount of hours and click the Copy button. 14 You will receive a message indicating your hours have been copied successfully. Click the Time Sheet button to return to the time sheet. 15 Click the Comments button if you wish to leave comments for your supervisor. 16 Enter comments and click Save. Click Previous Menu to return to time sheet. 17 Preview time before submitting for approval to ensure accuracy. 18 You will have to scroll to the right to see the entire pay period. 19 If you wish to erase all your time entry and restart your time sheet, click on the Restart button. Note: You may not restart a time sheet once it has been submitted for approval. Your supervisor must return it to you for correction. 20 You will receive a Restart Confirmation message. If you want to restart your time sheet, click the Submit button. 21 When you have entered all your time worked for the pay period, you must submit your time sheet. Click on Submit for Approval. 22 You will receive a message that your time sheet was submitted successfully. You will also see the status of your time sheet at the bottom of the screen. 23 If you have another position for which you must submit a time sheet, click Position Selection and repeat the process for entering and submitting time. 24 Troubleshooting Problems: Problem No Work Life tab in OwlNet. Cannot log into SOLAR. No time sheets are displayed in my Time Approval channel. Days are missing on my time sheet. Reason Employee does not have a primary job. Employee may need to have password reset. Employee has not submitted a time sheet. Empl oy e e ’ sj obs t a r t e dor ended within a payroll period. An error has been Once a record has been discovered on a time sheet approved, it cannot be and the record has been modified. approved. An employee who no Thee mpl oy e e ’ s longer works for my termination paperwork is organization has a time still being processed. sheet displaying on my Departmental Summary screen. Time sheet is in Error The employee has status. attempted to submit the time sheet while potential errors exist that may prevent the record from being approved. 25 Possible Solution Contact Human Resources. Contact Human Resources. Wait for employee to submit his/her time sheet. Employees can only enter time on days corresponding to their active job. Any corrections/adjustments must be submitted to the Payroll Office via email by the supervisor. Contact Human Resources immediately. There are a number of actions that may trigger a time sheet to go into error status. Locate the error in the Error Message table below and review the possible solutions for approving the record. Troubleshooting Error Messages: Error Message Reason *WARNING* Possible The employee may be Insufficient Leave Balance. taking more leave than available. *WARNING* No hours A time sheet was entered. submitted without any hours or a zero (0) entered. *ERROR* No hours No hours have been entered. entered into the time sheet and the record is in Error status. *ERROR* Submit not allowed. A record was attempted to be submitted more than once. Possible Solution This information will appear on a report run by the Payroll Office and will be resolved at this level. Enter at least one zero (0) into the time sheet to prevent the warning from displaying. Time sheets must always contain at least one zero (0) entered into an earnings code (Enter Hours) field when the employee does not have any time to report for the payroll period. Not entering a zero (0) results with the record being placed in an Error status where it cannot be approved. The employee (originator) must Restart the time sheet to clear the error and enter a zero (0) in one of the Enter Hours fields. Then submit the record for approval. This error can occur when the user double clicks on the Submit for Approval button or if the user attempts to use the Web browser back button and make changes to the record after it was submitted. Restart the time sheet to clear the error before submitting for approval and re-enter any hours previously entered before the restart. 26 Error Message *ERROR* Approval not allowed. *ERROR* Time transaction already exists *ERROR* You have no records available at this time. Please contact your Payroll Administrator if you have any questions. *ERROR* A break-in attempt was detected. *ERROR* The user ID for all Approvers must be defined on GOAEACC. Reason A record was attempted to be approved more than once. Employee attempted to start a time sheet that has already been initiated and is in an In Progress status. Employee record has not been set up for time entry via the web. Employee may have accessed record at same time as Approver or Superuser OR a true break-in attempt occurred. There is a problem with the Approvers security setup. 27 Possible Solution This error can occur when the user double clicks on the Approve button or attempts to use the Web browser back button and make changes to return to records already approved. Restart the time sheet to clear the error before submitting for approval and re-enter any hours previously entered before the restart. This error can occur when the user double clicks when starting a time sheet or attempts to use the Web browser back button after previously selecting and starting a time sheet. Restart the time sheet to clear the error before submitting for approval and re-enter any hours previously entered before the restart. Contact Human Resources. Contact Human Resources. Employee may need to have the password reset. Contact Human Resources. Important Notes Hourly employees are paid on a two-week lag. DO NOT use the web browser back button. You must submit a time sheet even if you have no time to report. In this case, click on at l e a s tone“ Ent e rHour s ”l i nksa nde nt e rz e r o( 0) . Contact Information Human Resources: Stephanie Welch, ext. 2415 Toni Epstein, ext. 2202 Payroll: Diane Stoll, ext. 2368 Joy Kessler, ext. 2183 28