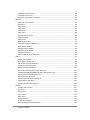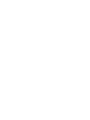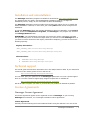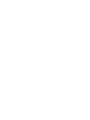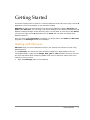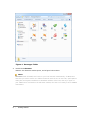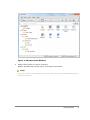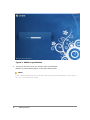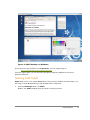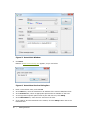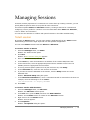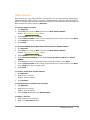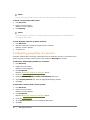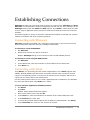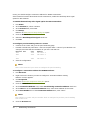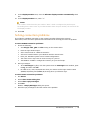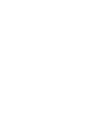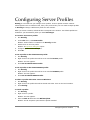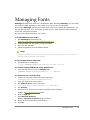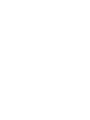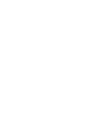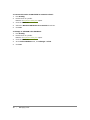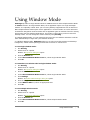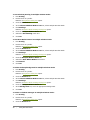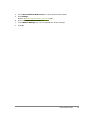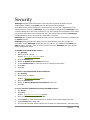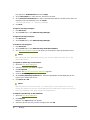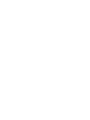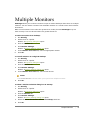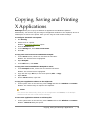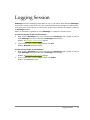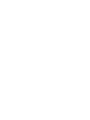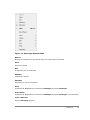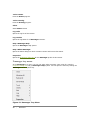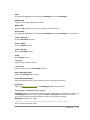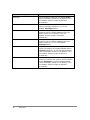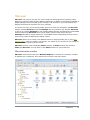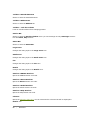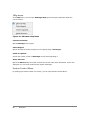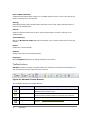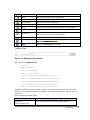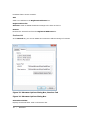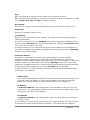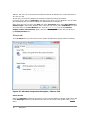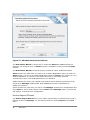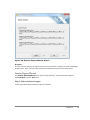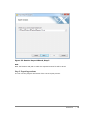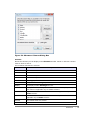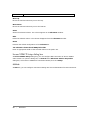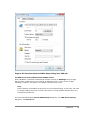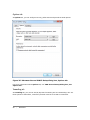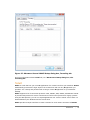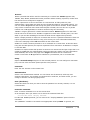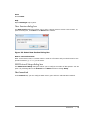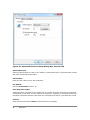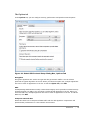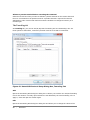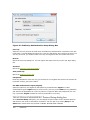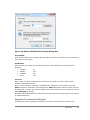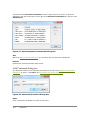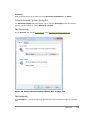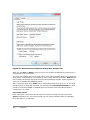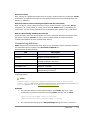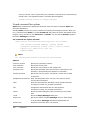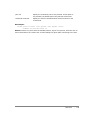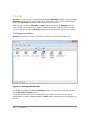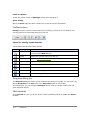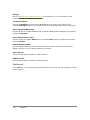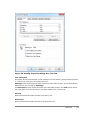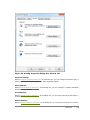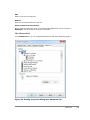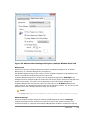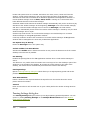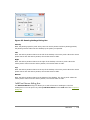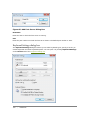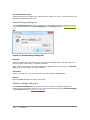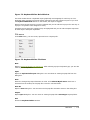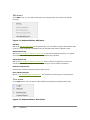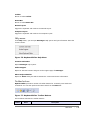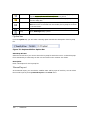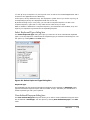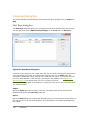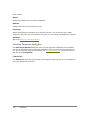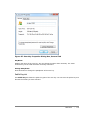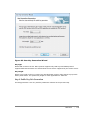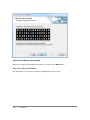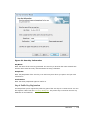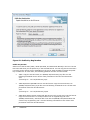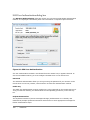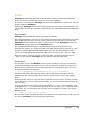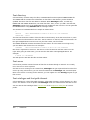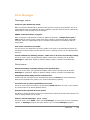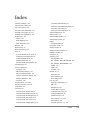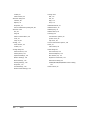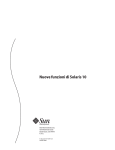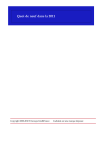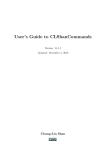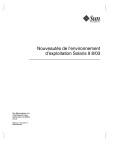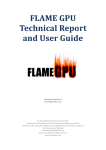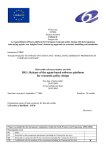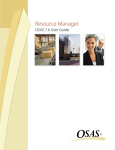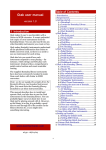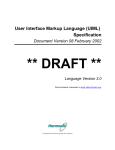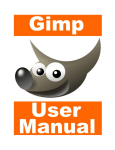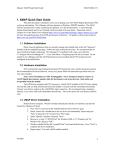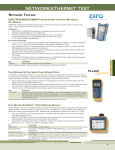Download Xmanager 4 User Guide - NetSarang Computer, Inc.
Transcript
Xmanager 4 User Guide Powerful PC X server for Windows NetSarang Computer, Inc. Copyright © 2011 NetSarang Computer, Inc. All rights reserved. Xmanager User Manual This product or document is protected by copyright and distributed under licenses restricting its use, copying, distribution, and decompilation. No part of this product or document may be reproduced in any form by any means without prior written authorization of NetSarang Computer, Inc. and its licensors, if any. This product or document can be changed for upgrading purpose without prior notice. Xmanager, and Xshell are registered trademarks of NetSarang Computer, Inc. Xlpd, and Xftp are trademarks of NetSarang Computer, Inc. Microsoft Windows is a trademark of Microsoft. Unix is a tradeamk of AT&T Bell Laboratories. SSH is a trademark of SSH Communications Security. Secure Shell is a trademark of SSH Communications Security. NetSarang Computer, Inc. Republic of Korea: 16F, Prime Center, 97, Technomart-gil, Gwangjin-gu, Seoul, 143-200 United States of America: 3003 N. 1st Street, San Jose, CA, U.S.A., 95134 http://www.netsarang.com/ Table of Contents Xmanager Introduction .........................................................................................................................1 Features ................................................................................................................... 1 System requirements................................................................................................. 2 Installation and uninstallation ..................................................................................... 3 Technical support ...................................................................................................... 3 License Agreements................................................................................................... 3 Xmanager License Agreement ............................................................................... 3 Xmanager Evaluation License Agreement ............................................................... 4 Getting Started .............................................................................................................................................7 Starting with Xbrowser .............................................................................................. 7 Starting with Xstart ................................................................................................. 11 Managing Sessions ....................................................................................................................................15 Xstart session ......................................................................................................... 15 Dynamic session ..................................................................................................... 16 Static session .......................................................................................................... 17 Configuring properties of a session ............................................................................ 18 Creating a Folder ..................................................................................................... 19 Export Sessions....................................................................................................... 19 Import Sessions ...................................................................................................... 19 Establishing Connections .......................................................................................................................21 Connecting with Xbrowser ........................................................................................ 21 Connecting with Xstart ............................................................................................. 21 Configuring firewall .................................................................................................. 23 Solving connection problems .................................................................................... 25 Configuring Server Profiles ...................................................................................................................27 Managing Fonts ..........................................................................................................................................29 Configuring Keyboard and Mouse .......................................................................................................33 Configuring keyboard ............................................................................................... 33 Configuring mouse .................................................................................................. 34 Managing Color ...........................................................................................................................................37 Using Window Mode .................................................................................................................................39 Security ..........................................................................................................................................................43 Multiple Monitors .......................................................................................................................................47 Copying, Saving and Printing X Applications .................................................................................49 Logging Session..........................................................................................................................................51 Reference ......................................................................................................................................................53 Xmanager .............................................................................................................. 54 Table of Contents | i ii Xmanager system menu .....................................................................................56 Xmanager tray menu ..........................................................................................58 Xmanager command line options .........................................................................59 Xbrowser ................................................................................................................61 Xbrowser main window .......................................................................................61 File menu ..........................................................................................................62 Edit menu..........................................................................................................64 View menu ........................................................................................................65 Tools menu ........................................................................................................67 Help menu.........................................................................................................68 Session Context Menu ........................................................................................68 Toolbar buttons ..................................................................................................70 Address bar .......................................................................................................71 Options dialog box..............................................................................................72 Xbrowser Properties dialog box ............................................................................75 New Session Wizard ...........................................................................................79 Session Import Wizard ........................................................................................80 Session Export Wizard ........................................................................................83 Columns dialog box ............................................................................................86 Secure XDMCP Setup dialog box ..........................................................................88 Xstart .....................................................................................................................91 Xstart main window ............................................................................................92 New Session dialog box ......................................................................................95 SSH Protocol Setup dialog box .............................................................................95 Forwarding Rule dialog box .................................................................................99 Password Setup dialog box ................................................................................ 101 Public Key Authentication Setup dialog box ......................................................... 101 TELNET/RLOGIN/RSH/REXEC Protocol Setup dialog box ....................................... 102 Registered Commands dialog box ...................................................................... 103 Add Command dialog box ................................................................................. 104 Xstart Advanced Options dialog box ................................................................... 105 Command tag definition .................................................................................... 107 Xrcmd command line options............................................................................. 108 Xconfig .................................................................................................................110 Xconfig main window ........................................................................................ 110 File menu ........................................................................................................111 Edit menu........................................................................................................112 View menu ......................................................................................................112 Help menu.......................................................................................................113 Toolbar buttons ................................................................................................ 114 Properties dialog box ........................................................................................ 114 Window Mode Settings dialog box ...................................................................... 125 ii | Table of Contents Panning Settings dialog box .............................................................................. 128 Add Font Server dialog box ............................................................................... 129 Keyboard Settings dialog box ............................................................................ 130 Add Keyboard dialog box .................................................................................. 132 Mouse Settings dialog box ................................................................................ 132 Sound Settings dialog box ................................................................................ 134 Monitor Settings dialog box............................................................................... 134 Keyboard Editor .................................................................................................... 136 Keyboard Editor main window ........................................................................... 136 File menu........................................................................................................ 137 Edit menu ....................................................................................................... 138 View menu ...................................................................................................... 138 Help menu ...................................................................................................... 139 Toolbar buttons ............................................................................................... 139 Option bar ...................................................................................................... 140 Normal layout ................................................................................................. 140 Compose layout ............................................................................................... 142 Select Keyboard Type dialog box ....................................................................... 143 User-defined Keysym dialog box ........................................................................ 143 Edit Key dialog box .......................................................................................... 144 Edit Compose Sequence dialog box.................................................................... 146 Common dialog box ............................................................................................... 148 Host Keys dialog box ........................................................................................ 148 User Keys dialog box ........................................................................................ 149 User Key Properties dialog box .......................................................................... 150 User Key Generation Wizard.............................................................................. 152 SSH Security Warning dialog box ....................................................................... 157 SSH User Authentication dialog box ................................................................... 158 Fonts ................................................................................................................... 159 Font format ..................................................................................................... 159 Font name ...................................................................................................... 159 Font directory .................................................................................................. 160 Font server ..................................................................................................... 160 Font catalogue and font path element ................................................................ 160 Error Messages ..................................................................................................... 161 Xmanager errors ............................................................................................. 161 Xstart errors ................................................................................................... 161 Xbrowser errors ............................................................................................... 162 Index .........................................................................................................................................................163 Table of Contents | iii Xmanager Introduction Xmanager is a powerful and easy-to-use PC X server software program that is running on a Windows platform. It allows you to bring remote UNIX/Linux desktops to your Windows PC seamlessly. You can also run remote X applications securely through the SSH (Secure Shell) protocol even when your Windows PC is inside a private nework and a firewall is between your PC and the remote server. Xmanager 3.0 incorporates a variety of new features such as multiple server profiles, multivisual, multi-monitor support, multi-user configuration, multiple XDMCP sessions and SSH security enhancement. It offers many advanced options to meet the needs of professional users and also has been designed as simply as possible for beginners. Features This section explains key features in Xmanager. Connection and Startup • • • • • • • Xbrowser program for managing multiple Xstart and XDMCP sessions Xbrowser manages sessions for Xmanager, Xshell and Xftp XDMCP, SSH, RSH, REXEC, RLOGIN and TELNET connection protocols Up to 128 X client connections per Xmanager session Shortcuts for Xstart and XDMCP sessions Advanced prompt parsing and command scripting in Xstart Secure XDMCP for XDMCP connection to the outside of firewall or private network Deployment • • • • • • • Support for Windows 2000 SP4 and above Windows Terminal Server, Citrix XenServer for Windows Session sharing for Windows terminal service Silent Installation Multi-user configuration Easy distribution of sessions and server profiles Supports user defined session path Security • • • • • Integrated SSH1/SSH2 protocols with public key authentication SSH key generation wizard SSH agent support through Xshell Host-based Access control XDMCP connection through SSH Security Tunneling Xmanager Introduction | 1 X Server • • • • • • • • • • • • • • • • • • • • • • • • • A high-performance X11R7 PC X server Supports GLX 1.3 and OpenGL 1.2 (Xmanager Enterprise Edition only) X Rendering extension protocol Multiple server configuration Multi-user support Multiple monitor support Support for multiple network adaptors Multiple XDMCP sessions Automatic display number allocation Single & multiple window mode Panning and Auto Raise support on local window manager Multi-visual support 256-color emulation in true-color video device Automatic color substitution for PseudoColor visual Backing Store support Full Planemask feature for 256-color applications Mouse wheel support 3 button mouse emulation Graphical keyboard editing On the fly keyboard switching with a hot key Sound file support for XBell request Local Resource Database Printing in multiple window mode Automatic Cut & Paste between X and MS Windows applications Tray icon Fonts • • • • • Font compiler Font server support BDF, PCF font format Automatic font substitution Additional font packages for each language and X application System requirements 2 • • • • • Processor: Intel® compatible | Xmanager Introduction Operating System: Microsoft Windows® 2000 SP4 or later Hard disk: 100M bytes of free space Network: TCP/IP Winsock 1.1 compatible or later Required software: Internet Explorer® 6.0 or later Installation and uninstallation The Xmanager installation program is available for download at http://www.netsarang.com/. It is packaged with the widely used InstallShield® installation program. To begin the installation process, simply run the executable file after downloading it. The Xmanager installation process includes several steps with options for you to modify the default installation. However, in most cases, just clicking Next button will be enough for the installation. To uninstall Xmanager, follow the standard Add/Remove feature of Windows. In the Control Panel, double-click Add/Remove Programs, click Xmanager in the program list, and then click Change/Remove button. IMPORTANT: The uninstallation process will not remove the registry information and data files generated by users. It can be used again when you need to re-install Xmanager later. If you want to remove all the files and registry information completely, you need to remove the following explicitly: Registry information: \HKEY_CURRENT_USER\Software\NetSarang\Xmanager \HKEY_CURRENT_USER\Software\NetSarang\Xmanager Enterprise File and folders: • %APPDATA%\NetSarang\Xmanager • %APPDATA%\NetSarang\Xmanager Enterprise Technical support The overall guide and reference information are in this Help manual in detail. If you cannot find a solution in this manual, please visit our web site at: http://www.netsarang.com/support/main.html You can either post your questions on the Xmanager Q&A Forum or use our request support form on our online customer support page. Support request form is available at: http://www.netsarang.com/support/request_form.html We will be able to support you better if you describe your problem as detailed as possible. License Agreements Xmanager License Agreement This license agreement applies to the registered version of Xmanager. If you are using Xmanager for evaluation, see “Xmanager Evaluation License Agreement”. License Agreement Carefully read the following terms and conditions before using this software. Your use of this Xmanager Introduction | 3 software indicates your acceptance of this license agreement. No component part of any version of Xmanager may be distributed individually, disassembled, copied, reverse engineered, or altered in any form. Registered Version One registered copy of Xmanager may either be used by a single person who uses the software personally on one or more computers, or installed on a single workstation used nonsimultaneously by multiple people, but not both. You may access the registered version of Xmanager through a network, provided that you have obtained individual licenses for the software covering all workstations that access the software through the network. For instance, if five different workstations will access Xmanager on the network, each workstation must have its own Xmanager license, regardless of whether they use Xmanager at different times or concurrently. Title and Copyright The software (including any images, applets, photographs, animations, video, audio, music and text incorporated into the software) is owned by NetSarang Computer, Inc., or its suppliers and is protected by Korean copyright laws and international treaty provisions. Part of this software may have been developed by a third party software supplier, which holds copyright and other proprietary rights to the software. This software is licensed to you. You are not obtaining title to the software or any copyrights. You may not sublicense, rent, or lease the software for any purpose. The license may be transferred (not resold) to another individual only if you keep no copies of the software. Disclaimer of Warranty THIS SOFTWARE AND THE ACCOMPANYING FILES ARE SOLD "AS IS" AND WITHOUT WARRANTIES AS TO PERFORMANCE OR MERCHANTABILITY OR ANY OTHER WARRANTIES WHETHER EXPRESSED OR IMPLIED. Because of the various hardware and software environments into which Xmanager may be put, NO WARRANTY OF FITNESS FOR A PARTICULAR PURPOSE IS OFFERED. Xmanager® is a registered trademark of NetSarang Computer, Inc. Xmanager Evaluation License Agreement This license agreement applies to the evaluation version of Xmanager. If you are a registered user, see “Xmanager License Agreement”. License Agreement Read carefully the following terms and conditions before using this software. Your use of this software indicates your acceptance of this license agreement and warranty. Evaluation and Registration Xmanager is not a free software program. Subject to the terms below, you are hereby licensed to use the Evaluation Version of Xmanager for evaluation purposes without charge for a period of 30 days. Any other use requires purchase of a license for the registered version, as described in Ordering Information. Unregistered use of Xmanager after the 30-day evaluation period is in violation of Korean and international copyright laws. 4 | Xmanager Introduction Distribution of Evaluation Version You are hereby licensed to make as many copies of the evaluation version of this software and documentation as you wish; give exact copies of the original evaluation version to anyone; and distribute the evaluation version of the software and documentation in its unmodified form via electronic means. There is no charge for any of the above. You are specifically prohibited from charging, or requesting donations, for any such copies, however made; and from distributing the software and/or documentation with other products (commercial or otherwise) without prior written permission from NetSarang Computer, Inc., with no exceptions. Disclaimer of Warranty THIS SOFTWARE AND THE ACCOMPANYING FILES ARE SOLD "AS IS" AND WITHOUT WARRANTIES AS TO PERFORMANCE OR MERCHANTABILITY OR ANY OTHER WARRANTIES WHETHER EXPRESSED OR IMPLIED. Because of the various hardware and software environments into which Xmanager may be put, NO WARRANTY OF FITNESS FOR A PARTICULAR PURPOSE IS OFFERED. Xmanager® is a registered trademark of NetSarang Computer, Inc. Xmanager Introduction | 5 Getting Started This section explains how to connect to a remote UNIX/Linux host and how to bring a remote X application or full remote desktop to your Windows desktop. Xmanager provides two basic methods to access remote UNIX/Linux hosts: Xbrowser and Xstart. With Xbrowser, you can bring a full remote desktop to your Windows desktop through XDMCP (X Display Manager Control Protocol) and it is much easier for most users. With Xstart, you can get a single remote X application such as xterm and it is faster and simpler than XDMCP connection. Once you have installed Xmanager successfully, you will be able to find Xstart and Xbrowser programs in the Xmanager folder on the desktop. Starting with Xbrowser Xbrowser helps you to find UNIX/Linux hosts on your network and connect to a host using XDMCP protocol. To use Xbrowser, the remote Unix host should be configured to allow XDMCP service for remote X terminals. Usually one of dtlogin, kdm, gdm or xdm should be running on the host. For more information about configuring XDMCP service on the Unix host, please refer to the manual of your Unix server. 1. Open the Xmanager folder on your desktop. Getting Started | 7 Figure 1: Xmanager Folder 2. Double-click Xbrowser. RESULT: The Xbrowser window opens, as the figure below shows. Notes Xbrowser finds all UNIX/Linux hosts on your local network automatically. If UNIX/Linux host that you wish to access is in different network with the one of user’s PC, open Options dialog box and register IP address or Broadcast address of the host, then try it again. If your UNIX host is not listed on the Xbrowser window, the host is not ready to serve XDMCP connections. 8 | Getting Started Figure 2: Xbrowser Main Window 3. Double-click the host you want to connect to. RESULT: A graphic login window opens, as the figure below shows. Notes If you are not able to get a graphic login window, there may be a firewall between your PC and the remote host. Getting Started | 9 Figure 3: XDMCP Login Window 4. To log on to the host, enter your account name and password. RESULT: A remote desktop opens, as the figure below shows. Notes If the remote desktop does not open after entering username and password, there may be an error in your login shell scripts. 10 | Getting Started Figure 4: UNIX Desktop on Windows If you experience any problem in using Xbrowser, visit our support page at: http://www.netsarang.com/support/main.html From the support page, you can find some tips about configuring UNIX/Linux servers for XDMCP connections. Starting with Xstart Xstart helps you to run a remote X application. Once you have created an Xstart session, you can bring a remote X application on your Windows with a single click. 1. From the Xmanager folder, run Xstart. RESULT: The Xstart window opens, as shown in the figure below. Getting Started | 11 Figure 5: Xstart Main Window 2. Click New. RESULT: A New Session dialog box appears, as you see below. Figure 6: Xstart New Session Dialog Box 3. Enter a new session name, and click OK. 4. In the Host box, enter the hostname or IP address of the remote UNIX/Linux host. 5. In the Protocol box, select an appropriate protocol that is available on the host. 6. To set up protocol-specific options such as port and time-out, click Setup. 7. In the Username box, enter the user account on the host. 8. If you want to save the Password to the session, click the Setup button next to the Password field. 12 | Getting Started RESULT: Password Setup dialog box opens. Figure 7: Password Setup Dialog Box 9. In the Execution Command box, enter a command that will be executed on the host. For example, enter the following to run an xterm: /usr/bin/X11/xterm –ls –display $DISPLAY 10. Click Run. RESULT: An xterm window opens, as shown in the figure below. Figure 8: Xterm Window Getting Started | 13 If you experience any problem in using Xstart, visit our support page at: http://www.netsarang.com/support/support.html Most problems are caused by a firewall configuration on your systems and network. So, you may need to consult your system administrator to solve the problems. 14 | Getting Started Managing Sessions A session contains properties of a connection to a remote host. By creating a session, you can specify different options and a server profile for each connection. This section explains Xstart and Xbrowser sessions, creating a shortcut for a session and configuring a server profile for a session. For more information about Xstart and Xbrowser, refer to “Xstart” and “Xbrowser”. You can save the sessions in a folders and open all sessions in the folder simultaneously. Xstart session By creating an Xstart session, you can open remote X applications from PC. Xstart session automatically processes the login steps and runs the specified X application. You can create Xstart sessions with both Xstart and Xbrowser. To create a session on Xstart: 1. From the Xmanager folder, run Xstart. RESULT: The Xstart window opens. 2. Click New. RESULT: A New Session dialog box appears. 3. Enter a new session name, and click OK. 4. In the Host box, enter the hostname or IP address of the remote UNIX/Linux host. 5. In the Protocol box, select an appropriate protocol that is available on the host. The TELNET protocol is appropriate for most hosts. 6. To set up protocol-specific options such as port and time-out, click Setup. 7. In the Username box, enter the user account on the host. 8. If you want to save the Password to the session, click the Setup button next to the Password field. RESULT: Password Setup dialog box opens. 9. In the Execution Command box, enter a command that will be executed on the host. For example, enter the following to run an xterm: /usr/bin/X11/xterm –ls –display $DISPLAY 10. Click Save. To create a session with Xbrowser: 1. From the Xmanager folder, run Xbrowser. RESULT: The Xbrowser window opens. 2. In the File menu, point to New, and then click Xstart Session. RESULT: A new Xstart session is created on the Xbrowser window. 3. Right-click on the new Xstart session. RESULT: A menu appears. 4. Click Properties. RESULT: A Properties dialog box opens. Managing Sessions | 15 5. Click the General tab. 6. In the Host box, enter the hostname or IP address of the remote UNIX/Linux host. 7. In the Protocol box, select an appropriate protocol that is available on the host. The TELNET protocol is appropriate for most hosts. 8. To set up protocol-specific options such as port and time-out, click Setup. 9. In the Username box, enter the user account on the host. 10. In the Password box, enter the password of the user account. 11. In the Execution Command box, enter a command that will be executed on the host. For example, enter the following to run an xterm: /usr/bin/X11/xterm –ls –display $DISPLAY 12. Click OK. Notes You can also create an Xstart session with New Session Wizard provided by Xbrowser. To use it, point to New in the File menu, and then click New Session Wizard. To create a shortcut for an Xstart session: 1. Run Xstart. 2. In the Session list, select a session. 3. Click Shortcut. RESULT: A Browse for Folder dialog box appears. 4. Select a folder in which you want to put a shortcut of the session. Dynamic session Xbrowser sends an XDMCP broadcast message to all hosts in your local network and shows the hosts which respond to the message as available sessions. Any hosts that responds to the messages shows up on the top level XDMCP folder. Also, Xbrowser provides an option to find a host in a different network. You can disable the broadcast feature when there are too many hosts in your local network. To find hosts in a different network: 1. Run Xbrowser. 2. In the Tools menu, click Options. RESULT: An Options dialog box opens. 3. In the New Address box, enter the hostname you want to find. 4. Click Add. 5. Click OK. To disable local broadcast: 1. Run Xbrowser. In the Tools menu, click Options. RESULT: An Options dialog box opens. 2. Clear the Use local broadcast address check box. 3. Click OK. 16 | Managing Sessions Static session Static sessions are user created sessions. On Xbrowser, you can create Passive, XDMCP Query, XDMCP Broadcast, XDMCP indirect, and Secure XDMCP sessions. Unlike the Dynamic sessions which are available only when the remote hosts respond to the XDMCP braodcast message, the Static sessions are always shown on Xbrowser. To create a Passive session: 1. 2. Run Xbrowser. In the File menu, point to New, and then click New Session Wizard. RESULT: A New Session Wizard opens. 3. Select Passive and then click Next. 4. In the X Server Profile list box, select an appropriate server profile and then click Next. 5. In the Name box, enter a session name. 6. Click Finish. To create an XDMCP Query/Broadcast/Indirect/Secure XDMCP session: 1. 2. Run Xbrowser. In the File menu, point to New, and then click New Session Wizard. RESULT: A New Session Wizard opens. 3. Select XDMCP and then click Next. 4. In the Connection Method list box, select Query, Broadcast, Indirect, or Secure XDMCP. 5. In the Host box, enter the hostname of the remote host and then click Next. 6. In the X Server Profile list box, select an appropriate server profile and then click Next. 7. In the Name box, enter a session name. 8. Click Finish. To create a shortcut for a static session: 1. Run Xbrowser. 2. Right-click on a session. RESULT: A menu appears. 3. Click Shortcut. To send a session to another user via email: 1. Run Xbrowser. 2. Right-click on a session. RESULT: A menu appears. 3. Point to Send To and then click Mail Recipient. To import a session: 1. Drag a session with a left-click. 2. Drop on the Xbrowser window. Managing Sessions | 17 Notes You can only import static sessions saved as a file. Dynamic sessions cannot be imported. To share a session with other users: 1. Run Xbrowser. 2. Right-click on a session. RESULT: A menu appears. 3. Click Sharing. Notes A shared session is moved to a common folder and you should have an administrative privilege to do the task. To save Dynamic sessions as Static sessions: 1. Run Xbrowser. 2. Select the Dynamic sessions and right-click on a session. RESULT: A menu appears. 3. Click Save as. Configuring properties of a session A session contains basic connection information such as hostname and port. You also have the option to specify a display number and a server profile for Xmanager it invokes. To allocate a static display number for a session: 1. Run Xbrowser. 2. Right-click on a session. RESULT: A menu appears. 3. Click Properties. RESULT: A Xbrowser Properties dialog box opens. 4. Click the X Server tab. 5. Clear the Allocate display number automatically check box. 6. In the Display Number box, enter an appropriate display number. 7. Click OK. To associate a session with a server profile: 1. Run Xbrowser. 2. Right-click on a session. RESULT: A menu appears. 3. Click Properties. RESULT: A Xbrowser Properties dialog box opens. 4. Click the X Server tab. 5. In the Server Profile list, select an appropriate profile. 6. Click OK. 18 | Managing Sessions Creating a Folder Xmanager supports folder. You can save the sessions in folder. To create a new folder: 1. Run Xbrowser. 2. Click on the File menu, point to New and then select the Folder menu. RESULT: A new folder is created. 3. Enter the name for the folder. Export Sessions Xmanager supports exporting sessions. Sessions are exported to single file for easy import. You can import the exported session file from a different PC where Xmanager is installed and use it without extra configuration. To export sessions: 4. Run Xbrowser. 5. Click on the File menu, select the Export menu. 6. Select the products to export its sessions, and then click the Next button. 7. Select the folder where the exported session file will be saved and then click the Next button. RESULT: The Import/Export wizard dialog box opens. RESULT: Sessions are exported to a single file. 8. Click the OK button to close the Import wizard. Import Sessions Xmanager supports importing sessions. You can import sessions from the lower Xmanager versions from the same PC or the exported session file that is exported from a different PC. To import sessions: 1. Run Xbrowser. 2. Click on the File menu, select the Import menu. RESULT: The Import/Export wizard dialog box opens. • To import sessions from the previously installed products on the same PC: 3. Select the From the previously installed products on this computer option, and the click the Next button. RESULT: Products and its sessions are listed. 4. Select the products to import sessions from and then click the Next button. RESULT: Sessions are imported and the result is displayed. 5. Click the OK button to close the Export wizard. • To import sessions from the an exported session file: 3. Select the From the following location option. 4. Enter the path of the exported session file or click the … button to select the exported session file. 5. Click the Next button to continue. Managing Sessions | 19 RESULT: Products and its sessions are listed. 6. Select the name of the products to import sessions from, and then click the Next button. RESULT: Sessions are imported and the result is displayed. 7. 20 Click the OK button to close the Export wizard. | Managing Sessions Establishing Connections Xmanager provides two convenient tools to connect to a remote host: Xbrowser and Xtart. Xbrowser is a comprehenisve session management tool that you can use to manage not only Xmanager sessions but also Xshell and Xftp sessions. And, Xstart is useful when you want to run a single X application quickly and do not need the full desktop access such as Gnome and KDE. This section explains a variety of connection methods and examples to manage with complex network environment and solve connection problems. Connecting with Xbrowser Xbrowser broadcasts an XDMCP query message to all the hosts in your local network and finds the hosts that respond to the query message automatically. To connect to a host with XDMCP: 1. Run Xbrowser. 2. Double-click the host you want to connect to. RESULT: Xmanager brings up and connects to the host with XDMCP protocol. To connect to a host using the Address Bar: 1. Run Xbrowser. 2. In the Address bar, enter the hostname or the IP address of the remote host. 3. Press Enter key. Connecting with Xstart Using Xstart, you can quickly start the remote X applications on PC. Xstart supports SSH, TELNET, RLOGIN, REXEC, RSH and LOCAL connection protocols. Each connection protocol requires a corresponding server is running on the remote host. For example, SSH server is required on the remote host to use SSH protocol. Use the LOCAL protocol when you run a local X application that is installed on your Windows. For more information about using Xstart, see “Xstart”. To run a remote X application with SSH protocol: 1. Run Xstart. 2. Click New. RESULT: A New Session dialog box appears. 3. Enter a new session name, and click OK. 4. In the Host box, enter the hostname or IP address of the remote UNIX/Linux host. 5. In the Protocol box, select SSH. 6. To set up SSH protocol-specific options such as public key authentication, click Setup. 7. In the Username box, enter the user account on the host. Establishing Connections | 21 8. In the Execution Command box, enter a command that will be executed on the host. For example, enter the following to run an xterm: /usr/bin/X11/xterm –ls –display $DISPLAY 9. Click Run. To run a remote X application with TELNET protocol: 1. Run Xstart. 2. Click New. RESULT: A New Session dialog box appears. 3. Enter a new session name, and click OK. 4. In the Host box, enter the hostname or IP address of the remote UNIX/Linux host. 5. In the Protocol box, select TELNET. 6. To set up TELNET protocol-specific options such as port and time-out, click Setup. 7. In the Username box, enter the user account on the host. 8. If you want to save the Password to the session, click the Setup button next to the Password field. RESULT: Password Setup dialog box opens. 9. In the Execution Command box, enter a command that will be executed on the host. For example, enter the following to run an xterm: /usr/bin/X11/xterm –ls –display $DISPLAY 10. Click Run. To run a remote X application with RLOGIN protocol: 1. Run Xstart. 2. Click New. RESULT: A New Session dialog box appears. 3. Enter a new session name, and click OK. 4. In the Host box, enter the hostname or IP address of the remote UNIX/Linux host. 5. In the Protocol box, select RLOGIN. 6. To set up RLOGIN protocol-specific options such as port and time-out, click Setup. 7. In the Username box, enter the user account on the host. 8. If you want to save the Password to the session, click the Setup button next to the Password field. RESULT: Password Setup dialog box opens. 9. In the Execution Command box, enter a command that will be executed on the host. For example, enter the following to run an xterm: /usr/bin/X11/xterm –ls –display $DISPLAY 10. Click Run. To run a remote X application with REXEC protocol: 1. Run Xstart. 2. Click New. RESULT: A New Session dialog box appears. 3. 22 Enter a new session name, and click OK. | Establishing Connections 4. In the Host box, enter the hostname or IP address of the remote UNIX/Linux host. 5. In the Protocol box, select REXEC. 6. To set up REXEC protocol-specific options such as port and time-out, click Setup. 7. In the Username box, enter the user account on the host. 8. If you want to save the Password to the session, click the Setup button next to the Password field. RESULT: Password Setup dialog box opens. 9. In the Execution Command box, enter a command that will be executed on the host. For example, enter the following to run an xterm: /usr/bin/X11/xterm –ls –display $DISPLAY 10. Click Run. To run a remote X application with RSH protocol: 1. Run Xstart. 2. Click New. 3. Enter a new session name, and click OK. 4. In the Host box, enter the hostname or IP address of the remote UNIX/Linux host. RESULT: A New Session dialog box appears. 5. In the Protocol box, select RSH. 6. To set up RSH protocol-specific options such as port and time-out, click Setup. 7. In the Username box, enter the user account on the host. 8. In the Execution Command box, enter a command that will be executed on the host. For example, enter the following to run an xterm: /usr/bin/X11/xterm –ls –display $DISPLAY 9. Click Run. To run a local X application with Xstart: 1. Run Xstart. 2. Click New. 3. Enter a new session name, and click OK. 4. In the Protocol box, select LOCAL. 5. In the Execution Command box, enter the full path of the local application. For example, enter the following to run an xlogo: C:\Program Files\Xapps\xlogo –display $DISPLAY 6. Click Run. RESULT: A New Session dialog box appears. Configuring firewall You may need to alter the network settings when the remote hosts are on a different network over a gateway or when a firewall is between the PC and the remote host. Please keep in mind that Xmanager is a server (PC X server), and the connection is established from the remote X application to the Xmanager. Port-forwarding is required for XDMCP connections when you are in a private network and you connect to a remote host over a router. Once you have configured port-forwarding on the Establishing Connections | 23 router, you should configure connection address for XDMCP connections. If the firewall is forced to disconnect the idle connections, enable the Send keep-alive signal option for SSH sessions. To enable the Send keep-alive signal option for SSH connections: 1. Run Xstart. 2. In the Session list, select a session. 3. In the Protocol list, select SSH. 4. Click Setup. RESULT: An SSH Protocol Setup dialog box opens. 5. Click the General tab. 6. Select the Send keep-alive signal check box. 7. Click OK. To configure port-forwarding rules on a router: 1. Connect to the router and go to the port-forwarding page. 2. Forward external TCP ports 6000 ~ 6010 to the ports 6000 ~ 6010 of your Windows. For example, assumes that the IP address of your PC is 192.168.1.2: External Port Port Address 6000 6000 192.168.1.2 6001 6001 192.168.1.2 … 6010 6010 192.168.1.2 3. Save the configuration. Notes Refer to the manual of your router to configure the port forwarding. To configure a connection address for XDMCP sessions: 1. Run Xbrowser. 2. Right-click on the session you want to configure a connection address setting. 3. Click Properties. RESULT: A menu appears. RESULT: A Xbrowser Properties dialog box opens. 4. Click the General tab. 5. In the Connection Address area, select Use following connection address check box. 6. In the Host box of the Connection Address area, enter the IP address of the router. 7. In the Port Number box of the Connection Address area, enter “6001”. Notes This number is a router side port number which is configured to perform port-forwarding from router to PC. 8. 24 Click the X Server tab. | Establishing Connections 9. In the Display Number area, clear the Allocate display number automatically check box. 10. In the Display Number box, enter “1”. Notes This number comes from the port number “6001” which is configured to perform portforwarding from router to PC. If you subtract 6000 from the port number, the result will be the display number. 11. Click OK. Solving connection problems If you failed to establish connection to the remote host after following the previous instructions, these are some questions and information that can help you solve the problem. To solve XDMCP connection problems: 1. Check the following: • • • • • • • 2. Is a dtlogin, kdm, gdm or xdm running on the remote host? Does the login window open? Is the remote host on a different network? Is there a firewall between your Windows and the remote host? Does your Windows system have a firewall configuration? The name server may have an incorrect entry for your PC. The DISPLAY variable is configured incorrectly on your shell script. See log messages. • To see Xmanager log files, click the system menu on Xmanager main window, point to Log, and then click File. • For CDE errors, read /var/dt/Xerrors when you cannot see the login window. Read $HOME/.dt/startlog and $HOME/.dt/errorlog when you failed to login. To solve Xstart connection problems: 1. Run Xstart. 2. Select Show status dialog box. 3. Select Show reply messages. 4. Click Run. 5. Read the reply messages to find the reason of the problem. RESULT: A Reply Messages dialog box opens. Establishing Connections | 25 Configuring Server Profiles Xconfig is a tool that lets you manage server profiles. A server profile contains X Server related options such as window mode, fonts, color, and security. You can make multiple profiles on Xconfig and assign a differerent profile for each session. When you create a session, Default Profile is assigned to the session. Two default profiles are created for you automactially when you install Xmanager. To create a new server profile: 1. Run Xconfig. 2. In the File menu, click New Profile. RESULT: A New Profile is created on the Xconfig window. 3. Double-click on the new profile. RESULT: A Properties dialog box opens. 4. Configure options on the dialog box. 5. Click OK. To set a profile as the default Xstart profile: 1. 2. Run Xconfig. Right-click on the profile that will be set as a default Xstart profile. RESULT: A menu appears. 3. Click Set as Default Xstart Profile. To set a profile as the default XDMCP profile: 1. Run Xconfig. 2. Right-click on the profile that will be set as a default XDMCP profile. RESULT: A menu appears. 3. Click Set as Default XDMCP Profile. To share a profile with other users on Windows: 1. Run Xconfig. 2. Right-click on the profile that will be shared with other users on the local machine. 3. Click Sharing. To email a profile: 1. Run Xconfig. 2. Right-click on a profile. RESULT: A menu appears. 3. Point to Send To and then click Mail Recipient. RESULT: A mail composer opens with the profile attached. Configuring Server Profiles | 27 To export a profile to a folder: 1. Run Xconfig. 2. Drag a profile and drop it on a folder. To import a profile: 1. Run Xconfig. 2. Drag a profile and drop it on Xconfig. 28 | Configuring Server Profiles Managing Fonts Xmanager provides many fonts for X applications. When installing Xmanager, you can select font packs to install depending on the vendor of Unix server and your language. Even though Xmanager includes many fonts required for most systems and applications, you can still add new fonts. Thus, this section explains how to: install additional fonts, add a font server and configure font options. For more information about fonts, see “Fonts”. To install additional font packs: 1. Visit Xmanager download page at: http://www.netsarang.com/download/download.html 2. Download additional font packs you want to install. 3. Run it on your Windows. 4. Follow the guidance of the installation wizard. Notes The font pack applies the new font directory to all server profiles. So, you do not have to add the new font directory using Xconfig. To convert BDF fonts to PCF fonts: 1. Run bdftopcf.exe as following: C:\tmp> %XMANAGER_INSTALL_DIR%\bdftopcf new.bdf –o new.pcf To create or update FONTS.DIR using mkfntdir.exe: 1. Go to the font directory and run mkfntdir.exe: %XMANAGER_INSTALL_DIR%\Fonts\NewFonts> ..\..\mkfntdir To create and use a font directory: 1. Create a new directory under the following directory: C:\Program Files\NetSarang\Xmanager2\Fonts 2. Copy new fonts to the new directory. 3. Run mkfntdir.exe on the new directory: C:\Program Files\…\Fonts\NewFonts> ..\..\mkfntdir . 4. Run Xconfig. 5. Double-click on the profile you want to change the font catalogue. RESULT: A Properties dialog box opens. 6. Click the Font tab. 7. Click Add Font Directory. 8. Select the new font directory created above. 9. Click OK. RESULT: A Browse for Folder dialog box opens. Managing Fonts | 29 10. Restart Xmanager. To use a font server: 1. Run Xconfig. 2. Double-click on the profile. 3. Click the Font tab. 4. Click Add Font Server. RESULT: A Properties dialog box opens. RESULT: An Add Font Server dialog box opens. 5. In the Hostname box, enter the IP address or hostname of the font server. 6. In the Port box, enter the port number of the font server. 7. Click OK. Notes Make sure that a font server is running on the remote host. Usually the program name is xfs and the default port is 7100. To change the default text font: 1. Run Xconfig. 2. Double-click on the profile. RESULT: A Properties dialog box opens. 3. Click the Font tab. 4. In the Default Font box, enter a font name that will be used as a default text font. 5. Click OK. Notes A default text font is used when an X application does not specify a font name to display characters. To use font aliasing when a desired font is not found: 1. Run Xconfig. 2. Double-click on the profile. RESULT: A Properties dialog box opens. 3. Click the Font tab. 4. Select the Automatic Font Substitution check box. 5. Click OK. To show missing font dialog box: 1. Run Xconfig. 2. Double-click on the profile. RESULT: A Properties dialog box opens. 3. Click the Font tab. 4. Select the Show Missing Font Dialog check box. 30 | Managing Fonts 5. Click OK. Managing Fonts | 31 Configuring Keyboard and Mouse Xbrowser includes Keyboard Editor that allows you to define the custom keyboard layouts for international keyboards that are different from the standard AT keyboard. It also supports various mouse options for scrolling and swapping buttons. Configuring keyboard You can select a keymap file, specify a hot key to switch keymaps on the fly and edit a keymap file with Keyboard Editor. To add more Keymap files to the keyboard list: 1. Run Xconfig. 2. Double-click on a profile. RESULT: A Properties dialog box opens. 3. Click the Devices tab. 4. Click Keyboard Settings. RESULT: A Keyboard Settings dialog box opens. 5. Click Add. RESULT: An Add Keyboard dialog box opens. 6. Select an appropriate keymap file. 7. Click OK. To set a keymap as a default keymap: 1. Run Xconfig. 2. Double-click on a profile. RESULT: A Properties dialog box opens. 3. Click the Devices tab. 4. Click Keyboard Settings. RESULT: A Keyboard Settings dialog box opens. 5. In Keyboard List, select a keymap that will be used by default. 6. Click Set Default. 7. Click OK. To switch keymaps on the fly: 1. While Xmanager is running, press Ctrl+Alt+K. RESULT: A Keyboard Selector dialog box opens. 2. While keeping the Ctrl+Alt keys pressed, press and release the K key to select a keymap. Configuring Keyboard and Mouse | 33 3. Release all keys. Notes In the Keyboard Selector dialog box, you can see only the keymaps those are in the Keyboard List of the Keyboard Settings dialog box. To edit a keymap file: 1. Run Xconfig. 2. Double-click on a profile. RESULT: A Properties dialog box opens. 3. Click the Devices tab. 4. Click Keyboard Settings. RESULT: A Keyboard Settings dialog box opens. 5. In Keyboard List, select a keymap. 6. Click Edit. RESULT: A Keyboard Editor opens. Configuring mouse Xmanager allows you to configure 3-button emulation, enable or disable mouse wheel support for easier scrolling, and switch middle/right buttons. To emulate 3-button with a 2-button mouse: 1. Run Xconfig. 2. Double-click on a profile. RESULT: A Properties dialog box opens. 3. Click the Devices tab. 4. Click Mouse Settings. RESULT: A Mouse Settings dialog box opens. 5. Select the Click the left and right buttons simultaneously check box. 6. Click OK. To scroll using the wheel in X applications: 1. Run Xconfig. 2. Double-click on a profile. RESULT: A Properties dialog box opens. 3. Click the Devices tab. 4. Click Mouse Settings. RESULT: A Mouse Settings dialog box opens. 5. Select the Use Mouse Wheel check box. 6. Click OK. Notes When the wheel is used for scrolling, the right-click may not work in some X applications such as the CDE desktop menu. 34 | Configuring Keyboard and Mouse To switch a right-click to a middle-click: 1. Run Xconfig. 2. Double-click on a profile. RESULT: A Properties dialog box opens. 3. Click the Devices tab. 4. Click Mouse Settings. RESULT: A Mouse Settings dialog box opens. 5. Select the Use Right Button as Middle Button check box. 6. Click OK. Configuring Keyboard and Mouse | 35 Managing Color Xmanager supports 6 visual types simultaneously. If your video devie supports more than 16bit colors, Xmanager sets the default visual as TrueColor. Otherwise, PseudoColor is used. The default visual is used by the X root window and most X applications. However, some X applications such as old CAD tools are developed specifically for 256-color systems. These applications work only on PseudoColor visual, and you must set the visual to PseudoColor. Xmanager can emulate PseudoColor visual on a true-color video device. When Xmanager emulates PseudoColor visual, the StoreColor request is a very expensive operation that slows down the performance. Therefore, Xmanager supports the full StoreColor feature optionally. Some X applications are designed to run on specific UNIX/Linux RGB formats and may fail to run on TrueColor visual. To resolve this problem, Xmanager provides an option to set the the RGB format on TrueColor. Also, Xmanager supports an RGB database file which translates color names to corresponding RGB values. You can edit the color database using a text editor. To change the default server visual: 1. Run Xconfig. 2. Double-click on a profile. RESULT: A Properties dialog box opens. 3. Click the Color tab. 4. In the Choose Default Visual list, select an appropriate visual. 5. Click OK. To process the exact StoreColor requests in PseudoColor visual: 1. Run Xconfig. 2. Double-click on a profile. RESULT: A Properties dialog box opens. 3. Click the Color tab. 4. Select the Exact StoreColor for PseudoColor check box. 5. Click OK. To emulate 256-color visual in true-color video device: 1. Run Xconfig. 2. Double-click on a profile. RESULT: A Properties dialog box opens. 3. Click the Color tab. 4. In the Choose Default Visual list, select PseudoColor. 5. Click the Advanced tab. 6. Select When Mapped for the Backing Store option. 7. Click OK. Managing Color | 37 To reverse the order of RGB fields in TrueColor visual: 1. Run Xconfig. 2. Double-click on a profile. RESULT: A Properties dialog box opens. 3. Click the Color tab. 4. Select the Reverse RGB Order for TrueColor check box. 5. Click OK. To change or edit RGB color database: 1. Run Xconfig. 2. Double-click on a profile. RESULT: A Properties dialog box opens. 3. Click the Color tab. 4. In the Color Database area, click Change or View. 5. Click OK. 38 | Managing Color Using Window Mode Xmanager provides a Single Window Mode for XDMCP sessions and a Multiple Window Mode for Xstart sessions. In Single Window Mode, the X application opens in a single Xmanager window. It is especially usefull when you are runing desktop X applications such as Gnome or KDE. Multiple Window mode opens each X application in its own window. It is also referred to as Seamless Integration mode beacuase each X application gets an windows frame for resizing and minizing just like Windows applications. This mode is useful when you do not need full desktop access. You can change the window mode by using Xconfig. In a Single Window Mode, you can customize the size of the root window and add a scroll bar when the X desktop is larger than your Windows desktop. In a Multiple Window Mode, Xmanager helps you to select a window manager and desktop background, enable window panning, and activate a window on mouse focus. To use single window mode: 1. Run Xconfig. 2. Double-click on a profile. RESULT: A Properties dialog box opens. 3. Click the General tab. 4. In the Choose Window Mode to use list, select Single Window Mode. 5. Click OK. To customize root window size in single window mode: 1. Run Xconfig. 2. Double-click on a profile. RESULT: A Properties dialog box opens. 3. Click the General tab. 4. In the Choose Window Mode to use list, select Single Window Mode. 5. Click Settings. RESULT: A Window Mode Settings dialog box opens. 6. Click the Single Window Mode tab. 7. In the Window Size list, select an appropriate size. 8. Click OK. To use multiple window mode: 1. Run Xconfig. 2. Double-click on a profile. RESULT: A Properties dialog box opens. 3. Click the General tab. 4. In the Choose Window Mode to use list, select Multiple Window Mode. 5. Click OK. Using Window Mode | 39 To use window panning in multiple window mode: 1. Run Xconfig. 2. Double-click on a profile. 3. Click the General tab. RESULT: A Properties dialog box opens. 4. In the Choose Window Mode to use list, select Multiple Window Mode. 5. Click Settings. RESULT: A Window Mode Settings dialog box opens. 6. Click the Multiple Window Mode tab. 7. Select the Use Panning check box. 8. Click OK. To use Auto Raise feature in multiple window mode: 1. Run Xconfig. 2. Double-click on a profile. RESULT: A Properties dialog box opens. 3. Click the General tab. 4. In the Choose Window Mode to use list, select Multiple Window Mode. 5. Click Settings. RESULT: A Window Mode Settings dialog box opens. 6. Click the Multiple Window Mode tab. 7. Select the Auto Raise Window check box. 8. Set Interval. 9. Click OK. To select desktop background in multiple window mode: 1. Run Xconfig. 2. Double-click on a profile. RESULT: A Properties dialog box opens. 3. Click the General tab. 4. In the Choose Window Mode to use list, select Multiple Window Mode. 5. Click Settings. RESULT: A Window Mode Settings dialog box opens. 6. Click the Multiple Window Mode tab. 7. In the Background list, select an appropriate background. 8. Click OK. To select a window manager in multiple window mode: 1. Run Xconfig. 2. Double-click on a profile. RESULT: A Properties dialog box opens. 3. 40 Click the General tab. | Using Window Mode 4. In the Choose Window Mode to use list, select Multiple Window Mode. 5. Click Settings. RESULT: A Window Mode Settings dialog box opens. 6. Click the Multiple Window Mode tab. 7. In the Window Manager list, select an appropriate window manager. 8. Click OK. Using Window Mode | 41 Security Xmanager supports host-based access control and also supports the public key user authentication method using Xstart with the SSH (Secure Shell) protocol. Host-based access control manages a trusted hosts list, and only the X applications on the trusted hosts can connect to Xmanager. For an unauthorized X application, Xmanager posts a warning dialog box to allow the connection or not. Even though the host-based access control can prevent connections from unauthorized users, the network packets between Xmanager and X applications are not encrypted and vulnerable to intrusion. Xmanager also supports SSH protocol for better security. The SSH connection is available only for Xstart sessions. Xmanager offers password and public key user authentication along with a public key generation wizard. Xmanager shares the host key and user key database with Xshell and Xftp programs. Therefore, once you have created a user key, Xmanager can use it without further configuration steps. To enable host-based access control: 1. Run Xconfig. 2. Double-click on a profile. RESULT: A Properties dialog box opens. 3. Click the Security tab. 4. Select the Enable Access Control check box. 5. In the Trusted Hosts list, enter the hosts you will allow connections. 6. Click Add. 7. Click OK. To warn for an unauthorized client connection: 1. Run Xconfig. 2. Double-click on a profile. RESULT: A Properties dialog box opens. 3. Click the Security tab. 4. Select the Warn Unauthorized Connections check box. 5. Click OK. To run a remote X application securely with SSH protocol: 1. Run Xstart. 2. Click New. RESULT: A New Session dialog box appears. 3. Enter a new session name, and click OK. 4. In the Host box, enter the hostname or IP address of the remote UNIX/Linux host. 5. In the Protocol box, select SSH. 6. To set up SSH protocol-specific options such as public key authentication, select the Public Security | 43 Key option for Authentication and click Setup. 7. In the Username box, enter the user account on the host. 8. In the Execution Command box, enter a command that will be executed on the host. For example, enter the following to run an xterm: /usr/bin/X11/xterm –ls –display $DISPLAY 9. Click Run. To open a user key manager: 1. Run Xbrowser. 2. In the Tools menu, click SSH User Key Manager. To open a host key manager: 1. Run Xbrowser. 2. In the Tools menu, click SSH Host Key Manager. To create a user key pair: 1. Run Xbrowser. 2. In the Tools menu, click SSH User Key Generation Wizard. 3. The User Key Generation Wizard will guide you through the whole generation process. Notes At the final step of the generation process, you can also register the public key on the remote SSH server. To register a public key on the server: 1. Open the User Keys dialog box. 2. Select the user key you want to register. 3. Click Properties. RESULT: The User Key Properties dialog box appears. 4. Click the Public Key tab. 5. In the View public key format as list, select an appropriate format depending on the type of your remote SSH server. 6. Click Save as a file. Notes After the public key is saved as a file, you should copy it to the remote server. How to register the copied key into your remote SSH account is different for each server and you may find it helpful to read “Step 4: Public Key Registration”. To import a private key to the database: 1. Open the User Keys dialog box. 2. Click Import. 3. Select the private key file you want to import and click OK. RESULT: The Open dialog box appears. 44 | Security 4. In the File Type list, select the type of the private key. Notes If you select Auto Detect, Xmanager will determine the type automatically. 5. In the Passphrase box, enter the passphrase of the private key. 6. Click OK. To export a user key to a file: 1. Open the User Keys dialog box. 2. Select the user key you want to export. 3. Click Export. RESULT: The Save As dialog box appears. 4. Enter a file name and click OK. Notes The exported file is in the NetSarang User Key format and it cannot be used in the applications provided by other vendors. To change the name of a user key: 1. Open the User Keys dialog box. 2. Select the user key’s name you want to change. 3. Click Rename. Notes Notice that the key name is used as a file name. You must enter only valid characters for the name. To change the passphrase of a user key: 1. Open the User Keys dialog box. 2. Select the user key’s passphrase you want to change. 3. Click Properties. RESULT: The User Key Properties dialog box appears. 4. Click the General tab. 5. Click Change Passphrase. To delete a user key from the database: 1. Open the User Keys dialog box. 2. Select the user key you want to delete. 3. Click Delete. Security | 45 Multiple Monitors Xmanager allows you to select a monitor to open X window desktops when there are multiple monitors. You can choose a monitor from available monitors or a virtual screen which includes all monitors. Make sure all monitors have video color greater than 16 bits, because Xmanager may not work correctly if one is 8-bit and others are greater than 8-bit. To select a monitor for X desktop: 1. Run Xconfig. 2. Double-click on a profile. RESULT: A Properties dialog box opens. 3. Click the Devices tab. 4. Click Monitor Settings. RESULT: A Monitor Settings dialog box opens. 5. In the Monitor to be used list, select an appropriate monitor. 6. Click OK. To use all monitors as a single X desktop: 1. Run Xconfig. 2. Double-click on a profile. RESULT: A Properties dialog box opens. 3. Click the Devices tab. 4. Click Monitor Settings. RESULT: A Monitor Settings dialog box opens. 5. In the Monitor to be used list, select Virtual Screen. Notes The Virtual Screen is shown when your system has multiple monitors. 6. Click OK. To show a monitor selection dialog box at startup: 1. Run Xconfig. 2. Double-click on a profile. RESULT: A Properties dialog box opens. 3. Click the Devices tab. 4. Click Monitor Settings. RESULT: A Monitor Settings dialog box opens. 5. Select the Show the Monitor Selector at startup check box. 6. Click OK. Multiple Monitors | 47 Copying, Saving and Printing X Applications Xmanager allows you to copy text between X applications and Windows clipboard automatically. You can also copy the image of X application windows to the clipboard, save it as a bitmap file or send it to the printer when you are using the local window manager. To configure automatic cut & paste: 1. Run Xconfig. 2. Double-click on a profile. RESULT: A Properties dialog box opens. 3. Click the Advanced tab. 4. In the Settings list, select Auto Cut & Paste. 5. Click OK. To copy text area from xterm to Windows Notepad: 1. In the xterm window, select text area with the left button. RESULT: The selected area is highlighted. 2. Open Notepad. 3. In the Edit menu, click Paste. To copy text area from Windows Notepad to xterm: 1. In the Notepad window, select text area with the left button. 2. Copy with the keys, Ctrl+C, or the menu options, Edit -> Copy. RESULT: The selected area is highlighted. 3. Open xterm. 4. On the xterm window, right-click. To copy an X application window to the Clipboard: 1. In the system menu on the title bar, point to Copy and then click Window or Contents. RESULT: The window image is copied to the Clipboard. Notes You can use this feature only when you run an application with Xstart, in the Multiple Window mode and with a local window manager. To save an X application window as a bitmap file: 1. In the system menu on the title bar, point to Save and then click Window or Contents. RESULT: A Save As dialog box opens. Copying, Saving and Printing X Applications | 49 2. In the File Name box, enter an appropriate file name. 3. Click OK. Notes You can use this feature only when you run an application with Xstart, in the Multiple Window mode and with a local window manager. To print an X application window: 1. In the system menu on the title bar, point to Print and then click Window or Contents. RESULT: A Print dialog box opens. 2. Click Print. Notes You can use this feature only when you run an application with Xstart, in the Multiple Window mode and with a local window manager. 50 | Copying, Saving and Printing X Applications Logging Session Xmanager saves the debugging information as a file in user folder. When multiple Xmanager sessions are running at the same time, each session generates log messages in a different file such as X0.LOG, X1.LOG and so on. The number on the log file indicates the display number of an Xmanager session. When you experience a problem in using Xmanager, it is helpful to see the log file. To view the log file of the current session: 1. Right-click the Xmanager tray icon or the title bar of Xmanager main window or click the small Xmanager icon on the title bar of Xmanager main window. 2. In the system menu, point to Log and then click File. RESULT: A Xmanager system menu appears. RESULT: Notepad opens the log file. To view the log folder for all sessions: 1. Right-click the Xmanager tray icon or the title bar of Xmanager main window or click the small Xmanager icon on the title bar of Xmanager main window. RESULT: A Xmanager system menu appears. 2. In the system menu, point to Log and then click Folder. RESULT: The Log folder opens. Logging Session | 51 Reference This section covers complete reference information about using Xmanager. Xmanager is a powerful and easy-to-use PC X server software program that is running on a Windows platform. It allows you to bring remote UNIX/Linux desktops to your Windows PC seamlessly. You can also run remote X applications securely through the SSH (Secure Shell) protocol even when your Windows PC is inside a private network and a firewall is between your PC and the remote server. Xmanager incorporates a variety of new features such as improved user interface, folder support and better interopearation with other NetSarang software. It offers many advanced options to meet the needs of professional users but also is designed as simply as possible for beginners. Xmanager consists of a number of programs including Xmanager, Xconfig, Xbrowser, Xstart and some additional utilities: • Xmanager is a PC X server program, and all X clients will open windows on MS Windows through Xmanager. Xstart and Xbrowser execute Xmanager when they are trying to run an X application remotely or get a full GUI desktop of a remote Unix. • Xconfig creates and manages Xmanager profiles which configure manyXmanager options such as window mode, font set, color and so on. • Xbrowser is an easy-to-use and very user-friendly interface program for browsing remote UNIX/Linux machines and connecting to the remote host through XDMCP protocol. It supports multiple XDMCP sessions simultaneously, and the user is able to create a shortcut icon for any of the hosts listed in the Xbrowser window. • Xstart is a tool that lets you run a remote X application from your PC. It supports SSH, TELNET, RLOGIN, REXEC and RSH protocols to log on to a remote host, and it executes a remote command as easily as it is on your Windows PC. Reference | 53 Xmanager Xmanager is an X server that brings remote X applications to Windows desktop. Xmanager is a display server program running on the user’s desktop. When you run a remote X application on Unix, it connects to Xmanager and sends various requests such as CreateWindow, PolyLines, PolyText and so on. Xmanager processes those requests on Windows desktop and delivers user inputs such as mouse click and key press to the X application. By default Xmanager listens on the port, TCP 6000 for X applications. If you run another Xmanager, it will try to search another port greater than TCP 6000 for an unused one. When you open multiple Xmanager sessions, each session gets a unique display number starting from 0 and it is displayed on the title bar of Xmanager such as [:0.0]. The first digit is the display number and the second one is the screen number. The screen number is always 0. Xmanager adds 6000 to the display number to get a TCP port. If it listens on TCP 6001, the display number will be 1. If you run Xmanager from the Programs folder of the Start menu, Xmanager goes to an idle state and it waits for an X application to connect. Then, you can run a remote X application using Xstart or other tools. For Xstart sessions, Xmanager reads the default Xstart profile specified in Xconfig. When Xstart executes a remote X application, it runs Xmanager before sending the command to the remote host. So, you do not need to run Xmanager ahead of time. If you run Xmanager Broadcast from the Programs folder of the Start menu, Xmanager broadcasts an XDMCP query message on the network. Any hosts which respond to the query will be displayed on a chooser window, and you can select one to connect to the host with XDMCP. For XDMCP sessions, Xmanager reads the default XDMCP profile specified in Xconfig. In a multiple window mode, Xmanager icon goes into the system tray. You can right-click on the tray icon to open a system menu. In the system menu, you can run other utilities, see the logs and open the Xmanager Help system. For example, see the figure below: 54 | Reference Figure 9: Xmanager Multiple Window Mode In a single window mode, Xmanager opens a large main window in which X application windows appear, as the figure below shows. Reference | 55 Figure 10: Xmanager Single Window Mode Xmanager system menu In the Xmanager system menu, you can run other utility programs, open a log file, open the Properties dialog box and get Xmanager Help system. You can open the menu by clicking the Xmanager icon on the title bar. 56 | Reference Figure 11: Xmanager System Menu Restore Returns the window to its original size when it is maximized or minimized. Move Moves the window. Size Changes the size of the window. Minimize Iconizes the window. Maximize Maximizes the size of the window. Close Terminates all X applications connected to Xmanager and closes Xmanager. Server Reset Terminates all X applications connected to Xmanager and resets Xmanager in its initial state. Tools->Xbrowser Runs the Xbrowser program. Reference | 57 Tools->Xstart Runs the Xstart program. Tools->Xconfig Runs the Xconfig program. Client Starts Xstart session Log->File Opens the log file of this session. Log->Folder Opens the log folder for all Xmanager sessions. Help->Xmanager Help Opens the Xmanager Help system. Help->About Xmanager Opens the About dialog box which contains version and license information. Properties Opens the Properties dialog box for the Xmanager profile of this session. Xmanager tray menu In the Xmanager tray menu, you can run other utility programs, open a log file, open the Properties dialog box and get Xmanager Help system. You can open the menu by clicking the Xmanager icon on system tray. Figure 12: Xmanager Tray Menu 58 | Reference Close Terminates all X applications connected to Xmanager and closes Xmanager. Minimize All Iconizes or hides all X application windows. Restore All Restores all X application windows to its original position and size. Server Reset Terminates all X applications connected to Xmanager and resets Xmanager in its initial state. Tools->Xbrowser Runs the Xbrowser program. Tools->Xstart Runs the Xstart program. Tools->Xconfig Runs the Xconfig program. Client Starts Xstart session Log->File Opens the log file of this session. Log->Folder Opens the log folder for all Xmanager sessions. Help->Xmanager Help Opens the Xmanager Help system. Help->About Xmanager Opens the About dialog box which contains version and license information. Properties Opens the Properties dialog box for the Xmanager profile of this session. Xmanager command line options Xmanager supports command line options to interface with other user applications. When you run Xmanager directly, it does not read an Xstart or Xbrowser session and you should specify the connection method and display number as command line options. Xmanager command line usage: Xmanager [-query hostname|-broadcast|-indirect hostname] [:digit] Some examples are listed below. Reference | 59 Usage Description Xmanager Runs as a passive mode with the default Xstart profile. The display number is 0 by default; if it is not available, another number is allocated automatically. Xmanager :1 Runs as a passive mode with the default Xstart profile. The display number is 1; if it is not available, Xmanager aborts. Xmanager –query host Connects to the host with the XDMCP query method. It uses the default XDMCP profile. The display number is 0 by default; if it is not available, another number is allocated automatically. Xmanager –query host :2 Connects to the host with the XDMCP query method. It uses the default XDMCP profile. The display number is 2; if it is not available, Xmanager aborts. Xmanager –broadcast Sends an XDMCP broadcast message to the local network and displays all available XDMCP hosts in a Chooser dialog box. It uses the default XDMCP profile. The display number is 0 by default; if it is not available, another number is allocated automatically. Xmanager –indirect host Connects to the host with the XDMCP indirect method. The remote host opens a chooser window through Xmanager. It uses the default XDMCP profile. The display number is 0 by default; if it is not available, another number is allocated automatically. 60 | Reference Xbrowser Xbrowser is an easy-to-use and very user-freindly interface program for browsing remote UNIX/Linux machines which support XDMCP connections. By default it broadcasts an XDMCP (X Display Manager Control Protocol) query message to all the hosts in your local network and displays the hosts that respond to the query message. To connect to a host, you can simply double-click on the host icon displayed in the Xbrowser window. Actually Xbrowser executes Xmanager with the hostname you selected. Xbrowser is able to run multiple Xmanager to get multiple XDMCP sessions simultaneously. Each XDMCP session launched by Xbrowser has a unique display number which starts from zero. Xmanager allocates a display number for each XDMCP session automatically and you do not have to worry about configuring the display number. Xbrowser allows you to create a new XDMCP session by copying existing one or using New Session Wizard. Once you create a new session, it is stored on your PC and you can change its options or create a shortcut of the session. Xbrowser can also create and display Xstart sessions. All Xstart sessions are shared by Xstart and Xbrowser. You can show or hide Xstart sessions on your preference. Xbrowser main window Xbrowser main window looks like a Windows Explorer. It consists of a menubar, a toolbar, an address bar, a workspace, and a status bar, as shown in the figure below. Reference | 61 Figure 13: Xbrowser Main Window The workspace displays the hosts which respond to an XDMCP query message. An icon on the workspace denotes the type of a session. Xbrowser supports three kinds of sessions: Dynamic, Static and Xstart. The list below describes each session. Icon Session Type Description Dynamic Xbrowser sends a broadcast message on local LAN and finds these sessions dynamically. To find hosts in another subnet, you can add IP addresses in the Options dialog box. All dynamic sessions have the same configuration. To change the configuration of a session, right-click on the session, click Save As, right-click on the newly created session and then click Properties. Static A Static session is bound to a specific remote host. You can create it by copying from a dynamic session or using New Session Wizard. If the remote host does not respond to the XDMCP query message, the icon appears dimmed. Passive and XDMCP broadcast sessions are also considered to be static sessions. You can create a shortcut of a session, save as a file, configure its options or send it to another user via email. Xstart Xbrowser can create and manage Xstart sessions. You can also create these sessions in the Xstart program on your preference. Xbrowser and Xstart share all Xstart sessions. By double-clicking an Xstart session, you can run a remote X application as easily as it is on your Windows machine. Xbrowser sends broadcast messages periodically and refreshes the workspace appropriately. By default the refresh cycle is 300 seconds. If a host does not respond to the message in a few seconds, the icon is changed to a dim shape. In general, all UNIX/Linux systems support XDMCP service, and there should be no problem in finding a remote host in the Xbrowser window. In some cases, the remote host is not configured to service XDMCP requests and that makes the host not to be found on the list. Then you should contact your system administrator to set up XDMCP service in the remote host. By default Xbrowser does not search a host that resides in another network segment. To search the host, you should add its IP address in the Options dialog box. Be sure that XDMCP connection does not work if a firewall exists between your Windows and the remote host. File menu In the File menu, you can create and open sessions, create a shortcut of a session and view the properties of a session. 62 | Reference Figure 14: Xbrowser File Menu New->New Session Wizard Opens the New Session Wizard. You can create an Xmanager or Xstart session using the wizard. New->Static Session Creates an Static session on the workspace. You can change its name and configure its options. New->Xstart Session Creates an Xstart session on the workspace. You can change its name and configure its options. You can also edit the newly created session in the Xstart program. New->Xshell Session Creates an Xshell session if Xshell is installed. You can change session name and configure its options. New->Xftp Session Creates an Xftp session if Xftp is installed. You can change session name and configure its options. New->Folder Creates a new folder. Open Opens the selected session. Xbrowser executes Xmanager with the information in the Reference | 63 session. Save As Saves the selected session as another name. Delete Deletes the selected session from the workspace. Rename Changes the name of the selected session. Create Shortcut Opens the Browse for Folder dialog box and create a shortcut on the folder you selected. Sharing Shares the session with all users in the system. Only the users who have an administrative privilege can use this command. Shared session is moved to the Shared folder. Send To->Mail Recipient Opens a mail composer with the session attached to the message. It is useful when an administrator creates a template session and wants to distribute it to other users. The Password value in the session is not readable by other users. Send To->Desktop (create shortcut) Creates a shortcut for a session on the Desktop folder. Import Opens the Import session wizard. You can import sessions. Export Opens the Export session wizard. You can export sessions. Password are not included in the exported sessions. Properties Opens the Xbrowser Properties dialog box for the selected session. Exit Quits the Xbrowser program. Edit menu In the Edit menu, you can copy, paste and select profiles. 64 | Reference Figure 15: Xbrowser Edit Menu Cut Moves the selected sessions and folders to the clipboard. Copy Copies the selected sessions and folders to the clipboard. Paste Pastes the sessions in the clipboard to current folder. Select All Selects all sessions and folders in the current folder. View menu In the View menu, you can show or hide Toolbars and Status Bar, change the listing style of the workspace and adjust columns in Details view. Figure 16: Xbrowser View Menu Reference | 65 Toolbars->Standard Buttons Shows or hides the standard buttons. Toolbars->Address Bar Shows or hides the Address bar. Toolbars – Lock the toolbars Locks or unlocks toolbars from changing position. Session Bar Shows or hides the Session window where you can manange not only Xmanager sessions but also Xshell, Xftp sessions. Status Bar Shows or hides the Status Bar. Large Icons Changes the listing style to the Large Icons view. Small Icons Changes the listing style to the Small Icons view. List Changes the listing style to the List view. Details Changes the listing style to the Details view. Sessions->XDMCP Sessions Opens the XDMCP session root node. Sessions->Xstart Sessions Opens the Xstart session root node. Sessions->Xshell Sessions Opens the Xshell session root node. Sessions->Xftp Sessions Opens the Xftp session root node. Columns Opens the Columns dialog box. You can customize the columns that will be displayed in Details view. 66 | Reference Find Hosts Sends out the broadcast message to local network and the hosts specificed in the Options dialog box. Refresh Sends a broadcast message to your local network and the registered hosts, then refreshes the session list accordingly. Tools menu In the Tools menu, you can run Xstart and Xconfig programs, create and manage SSH user keys, and configure Xbrowser options. Figure 17: Xbrowser Tools Menu Launch Xstart Runs the Xstart program. Launch Xconfig Runs the Xconfig program. SSH Host Key Manager Opens the Host Keys dialog box. SSH User Key Manager Opens the User Keys dialog box. SSH User Key Generation Wizard Opens the User Key Generation Wizard. Options Opens the Options dialog box. The dialog box allows you to edit broadcast addresses and change the refresh interval. Reference | 67 Help menu In the Help menu, you can open Xmanager Help system and get information about the current version. Figure 18: Xbrowser Help Menu Contents and Index Opens Xmanager Help system. Online Support Opens an Internet browser and goes to the support page of Xmanager. Check for Updates Checks the newest version of Xmanager to help with upgrading it. About Xbrowser Opens the About dialog box which contains the version and license information. Also in this dialog box you can enter product keyto register Xmanager. Session Context Menu By clicking right mouse button in a session, you can open Session Context Menu. 68 | Reference Figure 19: Session Context Menu Open Opens the selected session. If multiple sessions are selected, all of selected sessions are opened. Open All Subsessions Opens all sessions saved under the selected folder. Open With->SSH Opens Xshell (terminal emulator) and makes SSH connection to the selected host. Open With->TELNET Opens Xshell (terminal emulator) and makes TELNET connection to the selected host. Open With->RLOGIN Opens Xshell (terminal emulator) and makes RLOGIN connection to the selected host. Open With->FTP Opens Xftp (file transfer client) and makes FTP connection to the selected host. Open With->SFTP Opens Xftp (file transfer client) and makes SFTP connection to the selected host. Save As Copies the selected session to a new session. If it is XDMCP dynamic session, it will be saved as XDMCP static session. Reference | 69 Save as SSH connection Creates Secure XDMCP static session if it is XDMCP dynamic session. In this case SSH server must be running on the remote host. Sharing Starts/Stops sharing the selected session with other users of the system. Shared session is moved to the Shared folder. Send to Sends the selected session file to other users through email or creates a shortcut in the desktop folder. Create Shortcut Opens the Browse for Folder dialog box and allows you to create a shortcut for the current session. Delete Deletes the selected session. Rename Changes the name of the selected session. Properties Opens Properties dialog box to change settings of the session. Toolbar buttons Xbrowser provides a number of toolbar buttons for commonly used tasks and commands. You can also perform the same tasks from the menu bar. Figure 20: Xbrowser Toolbar Buttons The list below describes the toolbar buttons. Button 70 | Name Description New Opens New Session Wizard. It allows you to create Xstart or XDMCP sessions step by step. Open Starts the selected session. You can also start terminal session and file transfer session by selecting the submenu. Delete Deletes the selected session. Properties Opens the Xbrowser Properties dialog box for the selected session. Reference Session bar Shows the Session bar. Back Moves to backward in the visited folders. Forward Moves to forward in the visited folders Up one level Moves up one level in folder tree Cut Cuts the selected sessions and folders Copy Copies the selected sessions and folders to the Clipboard Paste Pastes the sessions and folders from the Clipboard Find hosts Sends out the broadcast message to local network and the hosts specificed in the Options dialog box. View Changes the listing style of the workspace. Options Opens the Options dialog box and allows you to configure Xbrowser options. Help Opens the Xmanager Help system. Address bar Figure 21: Xbrowser Address Bar The syntax in the Address bar is: hostname xdmcp://hostname xstart://sessionname xsession://sessionname ssh://[username[:password]@]hostname[:port][/] telnet://[username[:password]@]hostname[:port][/] rlogin://[username[:password]@]hostname[:port][/] ftp://[username[:password]@]hostname[:port][/] sftp://[username[:password]@]hostname[:port][/] Available protocols are xdmcp, xstart, xsession, ssh, telnet, rlogin, ftp and sftp. The xdmcp protocol is used when a protocol is not specified. The xdmcp protocol uses UDP port 177 as a default port. Some examples are listed below. Usage foobar.com xdmcp://foobar.com Description Connects to the foobar.com using XDMCP protocol. Reference | 71 xstart://mysession Opens an Xstart session named mysession. xsession://cdesession Opens a static Xbrowser session named cdesession. ssh:// myhost:22/ Opens Xshell and it connects to myhost, port 22 with SSH protocol. The Xshell program must be installed in your Windows to be able to run an SSH command. telnet://user:pass@myhost Opens Xshell and it connects to myhost, port 23 with TELNET protocol. The username and password are sent automatically after connected. The Xshell program must be installed in your Windows to be able to run a telnet command. rlogin://user@myhost Opens Xshell and it connects to myhost, port 513 with RLOGIN protocol. The username is sent automatically after connected. The Xshell program must be installed in your Windows to be able to run an RLOGIN command. ftp://anonymous@myhost Opens Xftp and it connects to myhost, port 21 with FTP protocol. The username is sent automatically after connected. The Xftp program must be installed in your Windows to be able to run an FTP command. sftp://user:pass@myhost/ Opens Xftp and it connects to myhost, port 22 with SFTP (Secure Shell File Transfer Protocol) protocol. The username and password are sent automatically after connected. The Xftp program must be installed in your Windows to be able to run an SFTP command. Options dialog box The Options dialog box allows you to specify broadcast addresses and a refresh interval. You can open the dialog box by clicking Options on the Tools menu. XDMCP tab In the XDMCP tab, you can set XDMCP broadcast options and specify the hosts to exclusively search for when sending out the broadcast message. 72 | Reference Figure 22: Xbrowser Options Dialog Box, XDMCP Tab Search for local UNIX hosts Xbrowser sends a broadcast packet to the local broadcast address, 255.255.255.255, UDP port 177. Thus, all hosts in the local network listen the packet at the same time. This feature is a very efficient way to send a small packet to all hosts in the local network simultaneously. If your local network has too many hosts and you want to limit the hosts displayed in the Xbrowser window, turn off this option and add your preferred hosts to the Registered Addresses list. Check for host availability every __ seconds Select this check box if you want to update the state of each session periodically. At the intervals you specified, Xbrowser sends a broadcast message again and refreshes the workspace accordingly. Exclusively search for the following hosts Enter the IP address or hostname of the remote host you want to browse for XDMCP connection. By default, Xbrowser searches for all UNIX/Linux hosts in the same local network. If some hosts are outside the local network, you can add them here. To send a broadcast message to another network, set the host number part of the IP address to all ones. For example, when you want to search for all hosts in 192.168.1.xxx, add 192.168.1.255 to the list. This works for most networks, but some routers do not allow Reference | 73 broadcast feature across networks. Add Adds a new address to the Registered Addresses list. Registered host list Xbrowser sends an XDMCP broadcast message to the hosts in this list. Remove Removes the selected host from the Registered Addresses list. Sessions tab In the General tab, you can set XDMCP and connection address settings of a session Figure 23: Xbrowser Options Dialog Box, Sessions Tab Figure 24: Xbrowser Options Dialog Box Show Shared folder Displays the Shared folder node on the Session bar. 74 | Reference Show Xshell sessions Displays the Xshell node on the Session bar. Show Xftp folder Displays the Xftp folder on Xbrowser. Session Path Defines the root session directory for XDMCP and Xstart sessions. For example, you can set a network folder as the session path and share the sessions with other users. XDMCP Sets where the XDMCP sessions are saved. Xstart Sets where the Xstart sessions are saved. Xbrowser Properties dialog box The Properties dialog box allows you to customize the settings of a session. You can open it by clicking Properties on the File menu or the Properties button on the toolbar. In the dialog box, you can configure XDMCP settings, a connection address, a server profile and a display number. General tab In the General tab, you can set XDMCP and connection address settings of a session. Reference | 75 Figure 25: Xbrowser Properties Dialog Box, General Tab Connection Method Select one of connection methods: Passive (No XDMCP), XDMCP Query, XDMCP Broadcast XDMCP Indirect, and Secure XDMCP. Passive method just executes Xmanager in background mode. By default, Xmanager enters into the system tray and waits for X applications to connect. It is useful when you want to run Xmanager ahead and open X applications using Xstart or a telnet client. XDMCP Query is a default method for dynamic sessions. It connects to the specified host directly and brings a graphic login window to your Windows. XDMCP Broadcast is a method that Xmanager opens a Broadcast Chooser dialog box which looks like a simple Xbrowser. XDMCP Indirect is a similar method to XDMCP Broadcast except that the Chooser dialog box is displayed by the remote host, not by Xmanager. Secure XDMCP is useful when Xmanager cannot establish XDMCP connection because of private network with firewall. If SSH server is running on the remote server, you can make XDMCP connection to the remote host using SSH tunneling. XDMCP Enter the name of the session. This text is displayed on Xbrowser as the name for the session. 76 | Reference Host Enter the IP address or hostname of the remote host you want to connect to. Make sure that a display manager is running on the remote host. Most unix machines are using one of dtlogin, kdm, gdm and xdm as the display manager. Port Number Enter the port number of the remote display manager. The default value is UDP port 177. Use Default Sets the port number to UDP port 177. Local Address Select one of the IP addresses of your Windows. This option is used only your Windows has multiple IP addresses. If you select Auto Select in the list, Xmanager tries to find an appropriate IP address for the connection. When Xmanager fails to find an appropriate one, it displays an IP Selector dialog box in which you can select a correct one. The display manager on the remote host will connect to the IP address you have selected. If you choose an inappropriate IP address, the display manager cannot get access to Xmanager and fails to open a login window. Connection address This option is required when you connect using port forwarding in a limited network environment such as firewall or proxy server, and when Secure XDMCP is selected and automatic connection address feature malfunctions due to XDM server settings, etc. When your Windows resides in a private network with a firewall, Xmanager cannot get a remote login window with an XDMCP connection. It is because that the firewall blocks incoming connections and the remote display manager cannot reach at Xmanager on your Windows. To use this feature, you need to allocate a listening port in the firewall and forward incoming connections to your Windows. Address Type If you wish to make XDMCP connection in a limited network environmnet with proxy server or firewall, select User Defined. In case of Secure XDMCP, if Auto Select of connection address fails, select IP address or loopback address (127.0.0.1) of SSH server. IP Address If Connection Address is User Defined mode, type in IP address of the proxy server or firewall server. The remote display manager connects to this address, and the proxy server forwards the connection to your Windows. Port Number If Connection Address is User Defined mode, enter a TCP port number you allocated in the proxy server. As an example, let us assume that your Windows has a private IP address, 192.168.1.100 and the firewall server has a private IP address, 192.168.1.1. The firewall has also a public IP Reference | 77 address, 210.100.xxx.10 for Internet connections and the IP address of a remote Unix host is 210.100.xxx.100. In this case, you need to configure the firewall to forward incoming connections (210.100.xxx.10, 6010) to Xmanager (192.168.1.100, 6010) on your Windows. This is called port forwarding and you should contact your administrator to configure it. Now, enter 210.100.xxx.100 in the Host box of the Connection area, select User Defined as Address Type in Connection Address area, enter 210.100.xxx.10 in the IP Address box, and then enter 6010 in the Port Number box. Click the X Server tab, turn off the Allocate display number automatically option, and then enter 10 (It means the TCP port 6010) in the Display Number box. X Server tab In the X Server tab, you can select a server profile and allocate a display number manually. Figure 26: Xbrowser Properties Dialog Box, X Server Tab Server Profile Select an Xmanager profile for this session. A server profile defines a window mode, fonts and other Xmanager options for advanced users and you can create a new profile using Xconfig utility. 78 | Reference Configure Opens a Properties dialog box for the selected profile. You can change Xmanager options in the dialog. Be aware that the changes will affect all sessions using the same server profile. Allocate display number automatically Select this check box for automatic allocation of a display number. By default, Xmanager tries to listen on TCP port number 6000, and if the port is already being used, it tries to open another port in the range of 6001 ~ 6255. If you need to fix a specific port for this session, clear this check box, and enter an appropriate display number in the Display Number box. Display Number Enter a display number in this box. A display number should be in the rage of 0 ~ 255. When you open multiple Xmanager sessions, each session gets a unique display number starting from 0 and it is displayed on the title bar of Xmanager such as [:0.0]. The first digit is the display number and the second one is the screen number. The screen number is always 0. Xmanager adds 6000 to the display number to get a TCP port. If you enter 10 on the Display Number box, Xmanager will open a TCP port 6010 to communicate with X applications. Be aware that some Unix machines do not understand 3-digit display numbers, and it is safe to use a number less than 100. New Session Wizard The New Session Wizard allows you to create Xstart and XDMCP sessions step by step. You can open it by pointing to New on the File menu and then clicking New Session Wizard. Reference | 79 Figure 27: Xbrowser New Session Wizard The New Session Wizard is a simple way to create both Xstart and XDMCP sessions for beginners. For advanced users, an Xstart program is available to create and manage Xstart sessions. The New Session Wizard provides three types of sessions: Xstart, XDMCP and Passive. Xstart sessions are useful when you want to run a remote X application. Once you create an Xstart session, you can run a remote X application such as an xterm in one click as you run a Windows application. It connects to the remote host and run a specified command automatically to open a remote X application on your Windows. XDMCP sessions are used to get a graphic login window and full desktop environment of the remote host. Xmanager supports CDE, KDE, GNOME and all other GUI desktops for UNIX/Linux machines. Passive sessions are used when you want to run Xmanager ahead and run X applications later using Xstart or any terminal program such as telnet. When Xmanager starts, it just sits idle and waits for connections from X applications. Session Import Wizard The Session Import Wizard allows you to import sessions that are created from previous or different versions of Xmanager. You can start the wizard by clicking Import from the File menu. 80 | Reference Step 1: Select import mode In this step, choose how you want to import sessions. Figure 28: Session Import Wizard, Step 1 From the previously installed products on this computer Select this option if you want to import sessions from the previously installed Xmanager versions on the same computer. From the following location Select this option to import the sessions with an exported session file from another computer. Step 2: Select sessions to import In this step, choose sessions that you want to import Reference | 81 Figure 29: Session Import Wizard, Step 2 Source All sessions that are created from the different versions of Xmanager are listed. Select sessions you want to import Type Shows the session type such as Xstart session and Static session. Count Shows the number of sessions that will be imported for the product. Step 3: Importing sessions You can view the progress and status of the current import process. 82 | Reference Figure 30: Session Import Wizard, Step 3 Progress You can view the progress of import process. As each session is copied, its result is displayed on the screen. Also, number of files imported is summarized at the end of the process. Session Export Wizard The Session Export Wizard allows you to export sessions. You can start the wizard by clicking Export from the File menu. Step 1: Select sessions to export In this step, select the products to export its sessions. Reference | 83 Figure 31: Session Export Wizard, Step 1 Source All sessions that will be exported are listed. Select sessions you want to export. Type Shows the session type such as Xstart, Static, Xshell and Xftp sessions. Count Shows the number of sessions that will be exported for the product. Step 2: Select where to save the exported file In this step, you can select the name and folder in which the exported file will be saved. 84 | Reference Figure 32: Session Import Wizard, Step 3 Path Enter the filename and path in which the exported session file will be saved. Step 3: Exporting sessions You can view the progress and status of the current export process. Reference | 85 Figure 33: Session Export Wizard, Step 3 Progress You can view the progress of export process. As each session is copied, its result is displayed on the screen. Also, number of files imported is summarized at the end of the process. Columns dialog box The Columns dialog box allows you to adjust the columns of Xbrowser when it is in Details view. You can open the dialog box by clicking Columns in the View menu. 86 | Reference Figure 34: Xbrowser Columns Dialog Box Columns Shows the columns you can display in the Xbrowser window. Check or uncheck a column name to show or hide it. The list below describes the columns. Column Name Description Name This column shows the name of each session. Address The IP address of a remote host. Protocol The connection protocol for each session. Port The connection port for each session. X Profile Xmanager profile that will be used for the session. X Profile Path The path of the Xmanager profile. Display The display number Xmanager will use. Status The system status message received from the remote display manager. This column is applicable only to XDMCP sessions. User Name Login account on a remote host. This column is applicable only to Xstart sessions. Command The command that will be executed automatically. This column is applicable only to Xstart sessions. Created The creation time of a session. Accessed The last access time of a session. Reference | 87 Modified The last modification time of a session. Move Up Moves the selected column by one to the top. Move Down Moves the selected column by one to the bottom. Show Shows the selected column. The column appears in the Xbrowser window. Hide Hides the selected column. The column disappears from the Xbrowser window. Reset Restores the default configuration of the Columns list. The selected column should 000 pixels wide Enter an appropriate width of the selected column in the pixels unit. Secure XDMCP Setup dialog box In Secure XDMCP Setup dialog box, you can configure SSH connection of Secure XDMCP static session. To open the dialog box, in General tab of Xbrowser Session Properties dialog box, select Secure XDMCP for Connection Method, then click Setup. SSH tab In SSH tab, you can configure connection settings and user authentication for SSH connection. 88 | Reference Firgure 35: Xbrowser Secure XDMCP Setup dialog box, SSH tab The SSH server host is different from XMDCP server. Secure XDMCP is a connection method that X clients connects to Xmanager of PC through SSH tunneling. If SSH server is not running on XDM host server, a proxy server for SSH tunneling is required. This option is to configure this SSH proxy server. Host Enter hostname or IP address of the proxy server for SSH tunneling. In this case, you need to configure SSH proxy server so that it can bind to not only loopback address(127.0.0.1) but external connections. For more information about Secure XDMCP Setup dialog box, see “SSH Protocol Setup dialog box, The General tab”. Reference | 89 Options tab In Options tab, you can configure security, performance and pseudo terminal options. Figure 36: Xbrowser Secure XDMCP Setup dialog box, Options tab Fore more information about Options tab, see “SSH Protocol Setup dialog box, The Options tab”. Tunneling tab In Tunneling tab, you can set TCP/IP, Dynamic forwarding and X11 Forwarding rules. For these options to take effect, connection protocol must be set to SSH in Connection. 90 | Reference Figure 37: Xbrowser Secure XDMCP Setup dialog box, Tunneling tab Fore more information about Tunnel tab, see “SSH Protocol Setup dialog box, The Tunneling tab”. Xstart Xstart is a tool that lets you run an X application of a remote host from your Windows. Xstart automatically processes the login steps to the remote host and runs any X application you specified. It is a handy and powerful tool to bring a remote X application to your Windows desktop. Xstart supports a lot of connection protocols: SSH, TELNET, RSH, REXEC, RLOGIN and LOCAL. It provides SSH protocol for secure connections as well as other protocols for legacy systems. Using the SSH protocol, you can run any X applications over a secure tunnel even if there is a firewall between your Windows and the remote host. Xstart provides a simple interface to create a session for each remote command. All Xstart Reference | 91 sessions created here will also be available in the Xbrowser program. You can create a shortcut for a session on any Windows folder, and run the remote command with just one click such as you run a Windows application. When you run a session, Xstart executes Xmanager first and then sends a command to the remote host. You do not have to run Xmanager ahead. But if an Xmanager program is already running and it is using the same server profile with the session, Xstart will not execute another Xmanager. Xstart main window The Xstart main window allows you to create, save, delete and run sessions. In order to run Xstart, click the Start menu, point to Programs, point to Xmanager2 and then click Xstart. Figure 38: Xstart Main Window Session Select a session you want to edit or run. To create a new session, click New. Host Enter the IP address or hostname of the remote UNIX/Linux host. It is faster and more stable to enter an IP address than a hostname, because Xstart does not have to connect to a name server. 92 | Reference Protocol Select a protocol that will be used for connecting to a remote host. Xstart supports SSH, TELNET, RSH, REXEC, RLOGIN and LOCAL protocols. Before selecting a protocol, confirm that the remote host is configured to support it. SSH is a protocol for a secure connection to a remote host. It offers public key user authentication, strong data encryption and X11 forwarding features. Using SSH protocol, you can run remote X applications with strong encryption over insecure network. It also makes it easy to have connection with remote hosts beyond a firewall, thus one who is in a private network can run X applications in another network using X11 forwarding. TELNET is a legacy protocol for remote terminal emulation. Xstart supports it for the hosts that do not have an SSH server. TELNET is supported in most hosts including Unix, Linux and VMS, so you can take advantage of it when the hosts do not support other protocols. RSH is a simple protocol to connect to a remote host and run a specified command. It does not require a password and be careful in using it for security. For more information about RSH, refer to the man page of the rsh command from the remote host. REXEC is a remote execution protocol to run a command on a remote host. It does the same thing with the RSH protocol, but requires a password for a connection. In addition it is simpler to use than RSH. RLOGIN is a simple remote shell protocol to connect to a remote host and get a login shell. It is similar to TELNET but user authentication works the same way as RSH. For more information about RLOGIN, refer to the man page of the rlogin command from the remote host. LOCAL is used when an X application is installed on your Windows, not on a remote host. Setup Opens a Protocol Setup dialog box for the selected protocol. You can configure a connection port, time-out value and other options specific to the protocol. Username Enter the user account on the remote host. Authentication Select a user authentication method. You can choose one of Password, Public Key and Keyboard Interactive. The method you selected will be tried first, and when it fails, you can change to another one during logon process. Save (Check Box) Select this check box when you want to save the password. For security reasons, it is not recommended. Execution Command Enter a remote command to run on the remote host. As an example, when you want to run an xterm the command looks like: /usr/bin/X11/xterm –display $DISPLAY For SSH and TELNET protocols, you can remove the “-display $DISPLAY” option from the command. The “$DISPLAY” variable is converted to an appropriate value by Xstart. In general, it is Reference | 93 converted to “192.168.1.100:0.0” when the IP address of your Windows is “192.168.1.100”. If you want to specify the value explicitly, enter the command as in the following: /usr/bin/X11/xterm –display 192.168.1.100:0.0 Xstart also understands the “$PCADDR” variable and converts it to the IP address of your Windows. For an example: /usr/bin/X11/xterm –display $PCADDR:0.0 When your Windows has multiple IP addresses, Xstart selects an appropriate one automatically. Registered Commands (Arrow Button) Click this button to select a predefined command on a menu. By selecting a command on the menu, you can enter a long command just with a single click. Click Add/Remove to open the Registered Commands dialog box, which allows you to add frequently used commands on the menu. Show reply messages Select this check box when you want to see the reply messages from the remote host. It is useful when Xstart fails to run a remote X application successfully. Advanced Opens the Xstart Advanced Options dialog box. You can configure a server profile and advanced prompt options in the dialog box. New Opens the New Session dialog box. Click this button to create a new session. Save Saves changed values of the current session. Save As (Down Arrow Button) Copies the current session to a new session. Any changes in the current session apply only to the new session. Delete Deletes the current session permanently. Shortcut (Down Arrow Button) Opens the Browse for Folder dialog box and allows you to create a shortcut for the current session. Rename (Down Arrow Button) Opens the Rename dialog box to receive the new name for the session. Use this feature to change the name for the selected session. Run Connects to the remote host and run the specified command. 94 | Reference Close Closes Xstart. Help Opens Xmanager Help system. New Session dialog box The New Session dialog box allows you to enter a session name to create a new session. To open the dialog box, click New on the Xstart main window. Figure 39: Xstart New Session Dialog Box Enter a new session name Enter a new session name. A session name is used as a file name and you should avoid to use special characters (\/:*?"<>|) in the name. SSH Protocol Setup dialog box The SSH Protocol Setup dialog box allows you to configure a number of SSH options. You can open it by selecting SSH in the Protocol list of Xstart and then clicking Setup. The General tab In the General tab, you can configure SSH version, port and user authentication method. Reference | 95 Figure 40: Xstart SSH Protocol Setup Dialog Box, General Tab Preferred Version Select an SSH protocol you want to use. SSH2 is recommended since it provides better security and more functionalities than SSH1. Port Number Enter the port number for an SSH connection. Use Default Sets the Port Number value to 22. Send keep-alive signal Sends keep-alive messages to the remote host. It is useful when the connection is terminated unexpectedly on idle time. In some network environments, a gateway or a firewall system may terminate connections without notice when the connections are idle for a specified time period. Interval Enter the time interval that Xstart will send keep-alive messages. 96 | Reference The Options tab In the Options tab, you can configure security, performance and pseudo terminal options. Figure 41: Xstart SSH Protocol Setup Dialog Box, Options Tab Encryption Encryption algorithms are used to encrypt and decrypt network traffics. You can select a preferred encryption algorithm in the list. When you select the Cipher List, multiple algorithms are tried in order of appearance in the list. To edit the Cipher List, click Edit. MAC A MAC(Message Authentication Code) ensures data integrity and it provides increased security of SSH2 protocol over SSH1. You can select a preferred MAC algorithm in the list. When you select the MAC List, multiple algorithms are tried in order of appearance in the list. To edit the MAC List, click Edit. Compress network data Select this check box to compress all data traffic with the zlib algorithm. Compression will provide better performance in a slow network environment. Reference | 97 Allocate a pseudo terminal before executing the command Select this check box when you want to allocate a pseudo terminal on the remote host and then run a command on the pseudo terminal. A pseudo terminal is required for some X applications, and it ensures that shell environment variables are configured correctly as a normal logon. The Tunneling tab In Tunneling tab, you can set TCP/IP, Dynamic forwarding and X11 Forwarding rules. For these options to take effect, connection protocol must be set to SSH in Connection. Figure 42: Xstart SSH Protocol Setup Dialog Box, Tunneling Tab Add Opens the Forwarding Rule dialog box dialog box. It allows you to add a new TCP/IP forwarding rule for this session. Currently open sessions are not affected by the new forwarding rule. To apply it, close and open the session again. Edit Opens the Forwarding Rule dialog box dialog box and allows you to change the values of the 98 | Reference rule selected in the list. The modified values will apply the next time the session starts. Remove Removes the forwarding rule selected in the list. The changes are not applied to the currently open session. To apply it, close and open the session again. Forwarding Rule dialog box The Forwarding Rule dialog box allows you to add a new TCP/IP port-forwarding rule to a session. To open this dialog box, on Xstart, select SSH for Protocol and click on the Setup button. And then, in the session SSH Protocol Setup dialog box, click the Tunneling tab. Figure 43: Forwarding Rule Type (Direction) Select Local(Outgoing), Remote(Incoming), or Dynamic(SOCKS4/5) depending on the type of the connection. Most client programs such as POP3, telnet, and ftp are running on your local machine and try to connect to the remote server. So you need to select Local(Outgoing) for those client programs. For some server programs such as PC X server, and ftp server, the connection comes from the remote server (in which ssh server is running) to your local machine (in which Xmanager is running). You need to select Remote(Incoming) for this kind of connections. Reference | 99 Source Host When the host is assigned to multiple IP addresses, and you want to only allow a specific IP address to forward network traffic, you can use this option to specify the IP address to forward network packets here. NOTES Usually the PC has multiple IP addresses when it is connected via VPN. Listen Port Enter or select the port to which the client program will try to connect. For Local(Outgoing) connections, the listen port is allocated by Xmanager in your local machine. When a client program in your local machine connects to the listen port, Xmanager forwards the connection to the ssh server over a secure tunnel and the ssh server again redirects the connection to the destination port of the destination host. For Remote(Incoming) connections, the listen port is allocated by the SSH server in the remote host. When a client program in the remote host connects to the listen port, the SSH server forwards the connection to xmanager over a secure tunnel and Xmanager again redirects the connection to the destination port of the destination host. Dynamic(SOCK4/5) forwarding works the same as Local forwarding. It uses the SOCKS protocol and its default port number is 1080. Accept local connections only Local, and Dynamic forwarding only accept connections from a PC where this session is currently running. Remote forwarding only accepts connections originated from the server where the session is connected to. Destination Host Enter the hostname or IP address of the host to which you want to forward connections. If you want to forward a POP3 connection, the destination host will be the host in which the mail server is running. For Incoming connections, it will be “localhost” in most cases. Destination Port Enter the port number of the destination host to which you want to forward connections. If you want to forward a POP3 connection, the destination port will be the port the mail server is listening (the default POP3 port is 110). Destination port is not needed for Dynamic port forwarding. Description Enter the description for the selected forwarding rule. 100 | Reference Password Setup dialog box The Password Setup dialog box allows you to enter the password for the selected session. To open the dialog box, click select Password for Authentication and click the Setup button. Figure 44: Password Setup Dialog Box Save my password To save the password for the session, select this option. Otherwise, the password is used for one time only. Password Enter the password for user authentication. Forget my password Removes the password for the selected session. Public Key Authentication Setup dialog box The Public Key Authentication Setup dialog box allows you to choose, create and view the user key for the selected session. You can also enter the passphrase for the selected user key. To open the dialog box, click select Public Key for Authentication and click the Setup button. This option is only available for SSH sessions. Reference | 101 Figure 45: Public Key Authentication Setup Dialog Box User Key Select the user key that will be used when the Public Key authentication is selected. If this box is left blank, a prompt dialog box asking for a user key will appear when required. If there is no user key in the list, you should create a new key and register it into the remote SSH server. Browse Opens the User Keys dialog box. You can import and export user keys in the User Keys dialog box. Generate Opens the User Key Generation Wizard. View public key Opens the Host Keys dialog box. Passphrase Enter the passphrase of the user key you selected. It is encrypted and saved in the session file. For better security, just leave it blank. Use SSH authentication agent (Xagent) Select this option to use Xagent for SSH public key authentication. Xagent is an SSH authentication agent. Xagent keeps a record of every user key in the Xshell user key database, and asks for the passphrase of a user key when it is required. When the passphrase of a user key is provided, Xagent decodes the user key and holds it in memory. TELNET/RLOGIN/RSH/REXEC Protocol Setup dialog box In the Protocol Setup dialog box, you can change the port number for the selected protocol and the time-out value to terminate a connection. You can open it by clicking Setup on the Xstart main window when the protocol is TELNET, RLOGIN, RSH or REXEC. 102 | Reference Figure 46: Xstart TELNET Protocol Setup Dialog Box Port Number Enter a port number for the selected protocol. Make sure that the remote server is listening the same port for the protocol. Use Default Sets a default port number for the selected protocol. The default port for each protocol is following: • • • • TELNET: 23 REXEC: 512 RLOGIN: 513 RSH: 514 Time-out Enter a time-out value to terminate the connection. This time-out value is used only for TELNET and RLOGIN protocols. After a successful logon, a TELNET or RLOGIN shell is allocated on the remote server, and Xstart executes a command on the shell prompt. Xstart disconnects from the server after the specified time-out and it also closes the login shell. If the time-out is 0, the connection is active while Xmanager is running. Be aware that the X application invoked from the shell may also be closed when the connection is closed prematurely. Registered Commands dialog box This dialog box adds a predefined command on the menu and allows you to enter a long Reference | 103 command into the Execution Command box with a single click on the menu. To open the dialog box, click the arrow button on the right of the Execution Command box, and then click Add/Remove. Figure 47: Xstart Registered Commands Dialog Box Add Opens the Add Command dialog box. You can add a new command in the dialog box. Remove Removes the selected command from the list. Add Command dialog box The dialog box creates a new command and adds it to the list on the Registered Commands dialog box. To open it, click Add on the Registered Commands dialog box. Figure 48: Xstart Add Command Dialog Box Name Enter a name that will appear as a label on the menu. 104 | Reference Command Enter a command that will be entered into the Execution Command box of Xstart. Xstart Advanced Options dialog box The Advanced Options dialog box allows you to configure Xmanager profile and prompt options. You can open it by clicking Advanced in Xstart. The X Server tab For the X Server tab, see the X Server tab of the Xbrowser Properties dialog box. Figure 49: Xstart Advanced Options Dialog Box, Prompt Tab The Prompt tab In the Prompt tab, you can specify login prompts and shell command prompts for a remote host. Reference | 105 Figure 50: Xstart Advanced Options Dialog Box, Prompt Tab When you click Run on Xstart, it tries to log on to a remote host followed by searching for a shell prompt to run a command. The logon step requires the user to enter a user name and a password. Most Unix systems are using “login:” and “Password:” to prompt the user to enter account information. Xstart allows you to specify the prompt strings for the hosts having different prompts. Logon prompts are used only for TELNET and RLOGIN protocols. After a successful logon step, Xstart tries to find a shell prompt such as “$” or “#”. If a shell prompt is found, it sends the command you entered in the Execution Command box. Shell prompt is used when TELNET or RLOGIN protocol is selected, also when SSH protocol is configured to run a shell. User Name Tokens Enter a string for a user name prompt. Once the string is received from the remote host, Xstart recognizes it as a user name prompt. You can specify multiple tokens by separating them with the bar (|) characters. 106 | Reference Password Tokens Enter a string for a password prompt. Once the string is received from the remote host, Xstart recognizes it as a password prompt. You can specify multiple tokens by separating them with the bar (|) characters. Wait till a token from the followings matches with the text stream Enter a string for a shell prompt. Once the string is received from the remote host, Xstart recognizes it as a shell prompt. If a shell prompt is found, Xstart sends a command to the remote host. You can specify multiple tokens by separating them with the bar (|) characters. Wait for the following standby-time interval Select this option when the shell prompt is not clear or interferes with other messages. Once this option is selected, Xstart does not try to find a shell prompt. Instead it sends the command immediately after the specified time interval. Command tag definition Xstart offers some command tags which allow you to automate a routine command sequence. The command tags are entered in the Execution Command box. Command tags are defined below: TAG Description <%CR%> Sends a carriage return character (\r). <%LF%> Sends a new line character (\n). <%SEND=”string”%> Sends a string. Xstart does not process DISPLAY and PCADDR variables in the string. <%WAIT=”string1|string2”%> Waits for the string1 or string2. <%SLEEP=n%> Sleeps for n seconds. <%POPUP=”string”%> Pops up the Reply Messages dialog box when the specified string is received. All tags are processed in sequence except for the POPUP tag which is valid till the command is completed entirely. Notes Command tags are supported in TELNET and RLOGIN protocols. To use in the SSH protocol, select the Allocate a pseudo terminal before executing the command check box in the Options tab of the SSH Protocol Setup dialog box. Examples 1. The command below is a multi-logon example. After Xstart logs on to a host successfully, it connects to another host using telnet, and then run an xterm: telnet host2<%CR%><%WAIT=”login:”%>root<%CR%> <%WAIT=”Password:”%>password<%CR%><%WAIT=”$”%>xterm 2. The command below pops up the Reply Messages dialog box when a “assword:” Reference | 107 string is received. This is useful when your password is expired once a month and you should enter a new password before a command prompt appears: <%POPUP=”assword:”%>xterm –ls –display $DISPLAY Xrcmd command line options Xstart offers command line options for advanced users who want to integrate Xstart with their own applications. Actually Xstart provides only a user-interface for creating and managing sessions. When you run a command using Xstart, it invokes Xrcmd.exe and passes all session information to the program. Thus, you have to use Xrcmd.exe, not Xstart. You can find the Xrcmd program in the folder Xmanager is installed. The command line syntax of Xrcmd: Xrcmd –protocol ssh|telnet|rexec|rsh|rlogin|local –host hostname –user username [-password password] [-userkey keyname] [-passphrase userkeypass] [-shell] [-zlib] [-status] [-result] [-dispno nnn] [-timeout nnn] [-port nnn] -command command Notes The –command option should be at the end of the Xrcmd command. Options: -protocol protocol Specify the connection protocol. -host hostname Specify the remote host. -user username Specify the user account on the remote host. -password xxxx Specify the password of the user account. If this option is not provided, a prompt dialog box appears on connection. -userkey keyname Specify the user key name. This option is useful only for SSH connections. -passphrase userkeypass Enter the passphrase of the user key. This option is useful only for SSH connections. -shell Runs the command after allocating a shell (pseudo terminal). This option is useful only for SSH connections. -zlib Compresses network data with the zlib algorithm. This option is useful only for SSH connections. -status Shows the status dialog box while connecting to the remote host. -result Shows the Reply Messages dialog box. -dispno nnn Specify the display number Xmanager will use. If this option is not provided, Xmanager allocates an appropriate one. -timeout nnn 108 | Reference Closes the connection after nnn seconds. -port nnn Specify the connection port for the protocol. If this option is not provided, the default port of the protocol will be used. -command command Specify the remote command which will be executed on the remote host. An example: Xrcmd –protocol telnet –host mylinux –user myname –status –command /usr/bin/X11/xterm –ls Xrcmd connects to mylinux with the TELNET protocol, logs on as myname, and then runs an xterm command on the remote host. A status dialog box opens while connecting to the host. Reference | 109 Xconfig Xconfig is a powerful tool for configuring and managing Xmanager profiles. A profile contains Xmanager options such as window mode, fonts, color, security, etc. You can create multiple profiles using Xconfig and specify a different profile for each session. When you run a session in Xbrowser or Xstart, the session brings up Xmanager with the profile seleted in the session. If you want to configure a different window mode for a session, you can create a new profile in Xconfig, change the window mode and select it in the session. Xconfig main window Xconfig main window consists of a menubar, a toolbar, a workspace and a status bar. Figure 51: Xconfig Main Window The workspace displays all available Xmanager profiles. You can select one of these profiles into an Xbrowser or Xstart session. A sharing profile has a hand on its icon and it can be modified only by a user who has an administrator’s privilege. A default XDMCP or Xstart profile is indicated by a small black dot on the icon. 110 | Reference File menu In the File menu, you can create and delete a profile and edit the properties of a selected profile. Figure 52: Xconfig File Menu Set as Default XDMCP Profile Sets the selected profile as a default XDMCP profile. A default XDMCP profile is applied to the dynamic sessions in Xbrowser. Set as Default Xstart Profile Sets the selected profile as a default Xstart profile. A default Xstart profile is applied to the sessions created by Xstart. Sharing Shares the profile with all users in the system. A sharing hand appears on the icon. Only the users who have an administrative privilege can use this command. A shared profile is stored in a system folder. Delete Deletes the selected profile from the list. When you delete a profile that is being used by a session, the session will use a default profile instead of the deleted one. Rename Changes the name of the selected profile. Properties Opens a Properties dialog box for the selected profile. Reference | 111 Send To->Mail Recipient Opens a mail composer with the profile attached to the message. It is useful when an administrator creates a template profile and wants to distribute it to other users. Exit Quits the Xconfig program. Edit menu In the Edit menu, you can copy, paste and select profiles. Figure 53: Xconfig Edit Menu New Profile Creates a new profile on the workspace. The new profile is copied from the default Xstart profile. Copy Copies the selected profile into memory. Paste Pastes the copied profile to the workspace. Select All Selects all profiles at once. View menu In the View menu, you can show or hide Toolbar and Status Bar, and change the listing style of the workspace. 112 | Reference Figure 54: Xconfig View Menu Toolbar Shows or hides the Toolbar. Status Bar Shows or hides the Status Bar. Large Icons Changes the listing style to the Large Icons view. Small Icons Changes the listing style to the Small Icons view. List Changes the listing style to the List view. Details Changes the listing style to the Details view. Refresh Reloads all profiles and refreshes the list. Help menu In the Help menu, you can open Xmanager Help system and get information about the current version. Figure 55: Xconfig Help Menu Contents and Index Opens Xmanager Help system. Online Support Opens an Internet browser and goes to the support page of Xmanager. Reference | 113 Check for Updates Checks the newest version of Xmanager to help with upgrading it. About Xconfig Opens an About dialog box which contains the version and license information. Toolbar buttons Xconfig provides a number of toolbar buttons for commonly used tasks and commands. You can also perform the same tasks from the menu bar. Figure 56: Xconfig Toolbar Buttons The list below describes the toolbar buttons. Button Name Description New Creates a new profile on the workspace. The new profile is copied from the default Xstart profile. Delete Deletes the selected profile from the list. Properties Opens a Properties dialog box for the selected profile. Copy Copies the selected profile into memory. Paste Pastes the copied profile to the workspace. Refresh Reloads all profiles and refreshes the list. Views Changes the listing style of the workspace. Help Opens Xmanager Help system. Properties dialog box The Properties dialog box allows you to customize the settings of a profile. You can open it by clicking Properties on the File menu or the Properties button on the toolbar. In the dialog box, you can configure Xmanager options such as a window mode, fonts and other advanced options. The General tab In the General tab, you can set the window mode and default profiles for XDMCP and Xstart sessions. 114 | Reference Figure 57: Xconfig Properties Dialog Box, General Tab Choose Window Mode to use Select a window mode in the list. Xmanager supports three window modes: Auto detect, Single Window Mode and Multiple Window Mode. Auto detect selects an appropriate window mode depending on the session. It sets the window mode to Single Window Mode for XDMCP sessions and Multiple Window Mode for Xstart sessions. Single Window Mode opens an Xmanager main window for the entire remote desktop and all remote X applications open within the window. You can manage all remote applications with a single window on your Windows desktop. Multiple Window Mode opens each remote X application as a separate window on Windows desktop. So, each application looks like a Windows application. It is useful when you want to open just one or two remote applications, but not the entire remote desktop. Reference | 115 Settings Opens a Window Mode Settings dialog box. In the dialog box, you can configure several options for Single and Multiple window modes. Terminate at Reset Terminates Xmanager when all remote X applications are closed. If this options is not checked, Xmanager resets to the initial state and waits for X applications in the background. Set as default XDMCP profile Sets this profile as a default XDMCP profile. A default XDMCP profile is applied to the dynamic sessions in Xbrowser. Set as default Xstart profile Sets this profile as a default Xstart profile. A default Xstart profile is applied to the sessions created by Xstart. Default Display Number Sets the default display number for XDMCP and Xstart sessions. Sessions use the default display number if it is not explicitly defined in the session. Xstart Session Sets the default display number for Xstart sessions. XDMCP Session Sets the default display number for XDMCP sessions. The Font tab In the Font tab, you can add and remove font directories, font servers and configure a number of font options. 116 | Reference Figure 58: Xconfig Properties Dialog Box, Font Tab Font Catalogues Enumerate all font path elements. A font catalogue is a font directory which contains font files or a font server running on the remote Unix host. Xmanager reads all checked font path elements in order when it starts. The unchecked font path elements are not read by Xmanager. The Description column shows the name of the font path element. The Path column shows the actual path of the font directory or the exact definition for a font server. Move Up Moves the selected font path element to the top by one. Move Down Moves the selected font path element to the bottom by one. Reference | 117 Remove Removes the selected font path element from the list. This just removes the element from the list and does not delete the installed font files from the file system. It is recommended that you avoid removing the default font path elements provided by Xmanager unless you are an expert. Add Font Directory Opens an Open dialog box. You can locate a "fonts.dir" file to add the directory to the font list. Add Font Server Opens an Add Font Server dialog box. You can specify a font server in the dialog box. Default Font Enter the name of the default font. A default font must be provided and it is used when an X application does not specify a font to display. Shows Missing Font Dialog If you select this option, Xmanager displays a dialog box when it cannot find the font requested by the remote X application. This is useful when you want to know which font is required for the application. Automatic Font Substitution When the font which an X application request is not found, Xmanager substitutes another font for the requested one. Permit Font Path Change This option allows a remote X application to change the font catalogue while Xmanager is running. The Color tab In the Color tab, you can configure a default visual, color database and other color options. 118 | Reference Figure 59: Xconfig Properties Dialog Box, Color Tab Choose Default Visual Select a default visual which the root window of Xmanager will use. A visual is a device-independent color system and it defines the color format and the number of colors supported by Xmanager. Xmanager supports the 6 standard visuals defined in the X Window standard: PseudoColor, StaticColor, DirectColor, TrueColor, GrayScale and StaticGray. If the Default Visual is set to Auto Detect, Xmanager will find and set up a proper default visual for the video device. In the 256 (8 bits) colors video mode in Windows, Xmanager will set it to PseudoColor. And in the true-color (16 bits and above) video device, Xmanager will set it to TrueColor. Most X applications works well in any type of visual. However, some old CAD programs can run only in the PseudoColor visual and you should set the default visual to that one to run it successfully. Reference | 119 Automatic Color Substitution for PseudoColor Substitutes a requested color for a similar one in PseudoColor. In PseudoColor visual, there are only 256 colors for all X applications and sometimes an application may fail to run due to a lack of color cells. This option allows the application to work well even when all the color cells are already allocated to other applications. Preserve System Colors (20 Colors) Preserves 20 system colors for Windows applications in PseudoColor visual. In a 256 colors video mode, MS Windows uses 20 system colors for title bar, window border, icons and so on. Some X applications may use the entire palette of 256 colors in order to have a correct color display. In this situation, the colors of the Windows background and icons will flash. You can prevent this by selecting this option. Exact StoreColor for PseudoColor Processes the StoreColor request exactly as defined in an X protocol standard. When Windows is in a true-color video mode, the StoreColor request for a PseudoColor visual may affect the overall performance of Xmanager. Reverse RGB Order for TrueColor Sets the Red, Green, and Blue value of a color pixel in reverse order. By default, the Blue bits are the least significant bits in the TrueColor visual. If you select this option, the Red bits becomes the least significant bits. It is useful when an X application requires a specific format for the RGB bits. Filename Shows the color database file. A color database maps red, green, and blue values to a readable color name. Change Opens an Open dialog box to locate a color database. View Opens the color database with a notepad. The Devices tab In the Devices tab, you can configure the settings of keyboard, mouse, sound, and monitors. 120 | Reference Figure 60: Xconfig Properties Dialog Box, Devices Tab Keyboard Settings Opens a Keyboard Settings dialog box. In the dialog box, you can configure keyboard types, a hot key to switch the keyboard type, and other keyboard options. Mouse Settings Opens a Mouse Settings dialog box. In the dialog box, you can configure a 3-button emulation and other mouse options. Sound Settings Opens a Sound Settings dialog box. In the dialog box, you can select a bell type and specify a sound file. Monitor Settings Opens a Monitor Settings dialog box. In the dialog box, you can select a monitor to be used in Reference | 121 a multi-monitor system. The Security tab In the Security tab, you can configure the host-based access control for security. Figure 61: Xconfig Properties Dialog Box, Security Tab Enable Access Control Turns on the host-based access control which allows connections from the trusted hosts. When access control is turned on, only the X applications on the trusted hosts can connect to Xmanager. If it is disabled, all X applications can connect to Xmanager. Trusted Hosts Shows the hosts you can trust. If a remote Unix host is added to the list, all users on the host can run an X application and connect to Xmanager. 122 | Reference Add Adds an host to the trusted list. Remove Removes the selected host from the list. Warn Unauthorized Connections Shows a warning dialog box when an unauthorized X application tries to connect to Xmanager. You can accept or reject the connection. The Advanced tab In the Advanced tab, you can configure X extensions and other advanced options. Figure 62: Xconfig Properties Dialog Box, Advanced Tab Reference | 123 Automatic Cut & Paste When this option is turned on, Xmanager copies and pastes text between X and Windows applications automatically. If you copy a text from an X application, you can paste it in any Windows application and vice versa. X Selection Need to update Cut Buffer Need to update Cut & Paste on Focus Change Need to update Display Change Message Displays a warning dialog box when Windows changes its video mode such as screen size or color mode. When the screen size or color mode is changed, Xmanager should restart. Maximize Performance This option makes Xmanager run with its maximum performance. Xmanager selects the fastest method to do complex drawing operations. It may cause some graphic images to be displayed poorly depending on your video device or application. Permit old bugs Select this option if the version of a remote X application is older than X11R6 and it is not running properly with Xmanager. Accept Esound Request Select this option to play the remote Esound requests. Esound uses TCP port 16001. Verbose Log Message Select this option to save more detailed log message. NetSarang technician may ask you to enable this option when you are submitting the log for a review. Backing Store Select an appropriate backing store mode. A backing store is a memory area in which Xmanager saves the obscured part of a window. If a window is hidden by another window, the obscured area should be redrawn after it has been exposed again. By saving the obscured area in memory, Xmanager can recover the area faster than the application draws it once again. It also saves data traffics in a slow network line. Xmanager provides four backing store modes: Do Not Use, When Requested, When Mapped, and Always. Do Not Use turns off the backing store feature and X applications should always redraw the obscured area. When Requested does not use the backing store feature too. However if an X application 124 | Reference requests the backing store feature for its windows, Xmanager enables the backing store for only those windows. When Mapped enables the backing store feature for all windows by default. All windows except for the unmapped or iconized one will benefit the backing store feature. Always enables the backing store feature for all windows including mapped, unmapped and iconized windows. It requires a lot of system memory and graphic resources. Extensions Select the X extensions you want to use. Xmanager supports BIG-REQUEST, DAMAGE, DEC-XTRAP, DOUBLE-BUFFER, Extended-VisualInformation, MIT-SUNDRY-NONSTANDARD, Multi Buffering, RECORD, RENDER, SECURITY, SHAPE, SYNC, TOG-CUP, XC-APPGROUP, XC-MISC, XEVIE, XFIXES, XInput, XKEYBOARD, and XTEST extensions. Especially Render extension gives you advanced graphic environment for X applications. Also GLX(OpenGL) extension is included in Xmanager Enterprise edition. X Resource Database Shows the path of X resource database which will be processed when Xmanager starts. Change Opens an Open dialog box to change the resource database. View Opens the resource database with a notepad. Window Mode Settings dialog box In the Window Mode Settings dialog box, you can customize options for single and multiple window modes. You can open the dialog box by clicking Settings on the General tab of the Properties dialog box. The Single Window Mode tab The Single Window Mode tab allows you to choose the main window size and configure a scroll bar option. Reference | 125 Figure 63: Window Mode Settings Dialog Box, Single Window Mode Tab Window Size Select the size of the Xmanager main window. The window size will be the size of the X root window. Desktop Size opens Xmanager main window as large as the desktop excluding the task bar. Full Screen opens Xmanager main window to occupy the entire screen, and it has no title bar and sizing border. It will also hide the Windows task bar. Use Scrollbar Attaches scroll bars on the right and bottom of the Xmanager main window. It is useful when you want to make Xmanager window size larger than the Windows desktop size. The Multiple Window Mode tab The Multiple Window Mode tab allows you to customize the background policy, window manager and other useful options. 126 | Reference Figure 64: Window Mode Settings Dialog Box, Multiple Window Mode Tab Background Select one of the three desktop background modes: MS Windows Background, X Window Background, or X Window Background (Transparent). MS Windows Background gives the control over the desktop background to MS Windows. You cannot use the X root window background in this mode. X Window Background gives the control over the desktop background to Xmanager. The background will be changed to X root window and the mouse pointer will also be changed to X pointer. In this mode, you cannot use the Windows icons on the desktop background. X Window Background (Transparent) works the same way as the X Window Background mode. However, the desktop background looks like the Windows desktop. You can still see the Windows icons on the desktop, but those icons are not active. Notes The Background option will be applied only when a remote window manager is running. Window Manager Select the window manager which will manage each X application window. Xmanager supports Automatic Switch, Remote Only, and Local Only for the window manager style. A window manager is a program that manages X application windows. It attaches a title bar, Reference | 127 border and system menu to a window. And also it can resize, move, iconize and close the window. A local window manager is the one which looks the same as MS Windows, and it attaches the same title bar and border as Windows applications to X application windows. A remote window manager such as dtwm, mwm, fvwm is running on a remote host and it looks different than the local window manager. Automatic Switch mode switchs the window manager automatically and you do not have to pay attention to the window manager. At the beginning, Xmanager runs a local window manager, and when a remote window manager tries to connect to Xmanager, the local window manager is automatically closed. And if the remote window manager is closed by user, the local window manager will run again. Remote Only mode do not run a local window manager. You should always run a remote window manager to manage X application windows. Local Only mode do not allow the connection of a remote window manager. All X application windows will be managed as the same way as Windows applications. Use System Tray at Startup Enters the Xmanager icon in the system tray. Include Taskbar in X Root Window Includes the Taskbar area in the X root window. It may cause the bottom area of the remote desktop to be obscured by Taskbar. Use Panning Enables the panning feature for all X application windows when a local window manager is active. This feature is very useful when the window size is too large to fit in the desktop or part of the window is in the outside of the desktop. By moving the mouse pointer to the edge of the desktop, the window will be automatically moved into the inside of the desktop. Panning Settings Opens a Panning Settings dialog box which allows you to adjust panning speed and anchor positions. Auto Raise Window Raises a window to the top and switches the input focus to the window when the mouse pointer enters the window. Interval Enter an interval as a milli-seconds unit. It gives a delay before the window is being raised to the top. Panning Settings dialog box The Panning Settings dialog box allows you to adjust panning speed and positions. You can open it by clicking Panning Settings on the Multiple Window Mode tab of the Window Mode Settings dialog box. 128 | Reference Figure 65: Panning Settings Dialog Box Velocity Enter the panning speed in pixels. Every time the mouse pointer touches a panning position, the panning window slides into the desktop by the pixels you specified. Left Enter the anchor position relative to the left of the desktop. The unit is pixels. When the mouse pointer moves into the anchor position, the window starts to slide. Right Enter the anchor position relative to the right of the desktop. The unit is pixels. When the mouse pointer moves into the anchor position, the window starts to slide. Top Enter the anchor position relative to the top of the desktop. The unit is pixels. When the mouse pointer moves into the anchor position, the window starts to slide. Bottom Enter the anchor position relative to the bottom of the desktop. The unit is pixels. When the mouse pointer moves into the anchor position, the window starts to slide. Add Font Server dialog box The Add Font Server dialog box allows you to add a font server catalogue to the font catalogues list. You can open it by clicking Add Font Server on the Font tab of the Properties dialog box. Reference | 129 Figure 66: Add Font Server Dialog Box Hostname Enter the host in which the font server is running. Port Enter the port number on which the font server listens. The default port number is 7100. Keyboard Settings dialog box The Keyboard Settings dialog box allows you to select keyboard types, specify a hot key to switch keyboards and other keyboard options. You can open it by clicking Keyboard Settings on the Devices tab of the Properties dialog box. 130 | Reference Figure 67: Keyboard Settings Dialog Box Xmanager supports many international keyboards. You can find a proper keyboard file that maps your keyboard layout correctly and add it to the Keyboard List for Xmanager. Keyboard List Shows the keyboard files you want to use with Xmanager. The keyboard files on the list appears on the Keyboard Selection dialog box and you can change your keyboard type at any time while using Xmanager. Add Opens an Add Keyboard dialog box to add a keyboard file to the list. You can select an appropriate keyboard file in the dialog box. Remove Removes the selected keyboard file from the list. Edit Opens Keyboard Editor which allows you to edit the key-mappings of the selected keyboard file. Import Opens an Open dialog box to import a keyboard file. Export Opens a Browse for Folder dialog box to export a keyboard file. Set Default Sets the selected keyboard file as the default keyboard file. Xmanager opens the default keyboard file when it starts. Hot Keys for switching the keyboard Select a hot key which will open the Keyboard Selection dialog box while Xmanager is running. Using the hot key, you can switch your keyboard type at any time. Permit Modification of Keymap Allows X applications to modify key-mappings. It is recommended that only advanced users select this option. Use [Left Alt+F4] for Closing Window Select this option if you want to close X application windows using the [Left Alt + F4] key sequence as you do it for Windows applications. When the X application is using the key sequence for other purposes, clear the check box. Use [Right Alt+F4] for Closing Window Select this option if you want to close X application windows using the [Right Alt + F4] key sequence as you do it for Windows applications. When the X application is using the key Reference | 131 sequence for other purposes, clear the check box. Add Keyboard dialog box The Add Keyboard dialog box shows all the keyboard files available for international keyboards and allows you to select an appropriate one. You can open it by clicking Add on the Keyboard Settings dialog box. Figure 68: Add Keyboard Dialog Box The Description column shows a meaningful name of a keyboard file. The Name column shows the actual file name of the keyboard file. Mouse Settings dialog box In the Mouse Settings dialog box, you can configure 3-button emulation, wheel mouse and cursor color. You can open the dialog box by clicking Mouse Settings on the Devices tab of the Properties dialog box. 132 | Reference Figure 69: Mouse Settings Dialog Box Click the left and right buttons simultaneously Select this check box to enable 3-button emulation for a 2-button mouse. You can emulate the middle button by pressing the left and right buttons simultaneously. Click Speed Adjust the time interval between the left and right buttons. The click speed represents the waiting time of one button after the other button has been pressed. During the waiting time, the button that has been pressed will wait for the other button to be pressed as well. Notes If the click speed is set too fast, the middle button may not work no matter how fast you press the two buttons simultaneously. Use Right Button as Middle Button Select this check box when you are using the middle button very often and the right button is not useful. Use Mouse Wheel Select the check box to generate mouse events when you rotate the wheel. A button4 event is generated when you rotate the wheel forward, away from you; a button5 event is generated when you roate the wheel backward, toward you. Notes When this option is enabled, some CDE applications cannot open a menu with the right button. Reference | 133 Use Color Mouse Pointer Select this check box to display color mouse pointers. When you clear it, all mouse pointers are displayed as black and white colors. Sound Settings dialog box In the Sound Settings dialog box, you can select a bell type and specify a sound file. You can open the dialog box by clicking Sound Settings on the Devices tab of the Properties dialog box. Figure 70: Sound Settings Dialog Box Bell Type Select an appropriate audio device for the bell request of X applications. You can select one of three bell types: Sound Card, PC Speaker and None. If you select a Sound Card, you need to specify an appropriate sound file (.wav) in the Sound File box. If you select None, the bell is disabled. Sound File Shows the sound file (.wav) you selected for the bell request of X applications. Browse Opens an Open dialog box to select a sound file. Monitor Settings dialog box In the Monitor Settings dialog box, you can choose a monitor to display X application windows in a multi-monitor system. You can open the dialog box by clicking Monitor Settings on the Devices tab of the Properties dialog box. 134 | Reference Figure 71: Monitor Settings Dialog Box Monitor to be used Select an appropriate monitor to display X application windows. The list shows all available monitors including Auto detect and Virtual Screen. When you select a monitor, Xmanager uses only the monitor to open and display X application windows. Virtual Screen is a virtual rectangular area which includes all monitors. When you select Auto detect from the list, Xmanager uses Virtual Screen for multiple window mode and the primary monitor for single window mode. Show the Monitor Selector at startup Select this check box to open a Monitor Selector dialog box when Xmanager starts. Reference | 135 Keyboard Editor Keyboard Editor helps you create and edit keymap files for international keyboards. It is designed to support various international keyboard layouts such as US 101-key, UK 102-key, Korean 103-key, Japanese 106-key and Brazilian ABNT2. It supports the compose sequence for European keyboards and a latch feature to emulate locked keys. For multi-user environments, it supports a sharing feature for the keymap files you created. Xmanager supports a lot of predefined keymap files for most international keyboards and languages. Thus, you may find an appropriate keymap file which is suitable for your applications. Even though you cannot find a proper one, you can select a similar keymap file which can minimize your editing effort. Keyboard Editor main window You can open Keyboard Editor by clicking Edit in the Keyboard Settings dialog box. 136 | Reference Figure 72: Keyboard Editor Main Window The main window shows a keyboard layout graphically and mappings for each key as a list. Keyboard Editor supports two layout modes: Normal Layout and Compose Layout. If you click the Keyboard Edit Mode button on the toolbar, the layout is toggled. Normal Layout shows basic keys on the keyboard and you can edit the keysyms for each key. A keysym is a symbolic name assigned to a key. Compose Layout shows the compose keys as highlighted and you can edit compose sequences for dead keys in European keyboards. File menu In the Files menu, you can create, open and save a keymap file. Figure 73: Keyboard Editor File Menu New Opens a Select Keyboard Type dialog box. After selecting a proper keyboard type, you can edit each key on the keyboard. Open Opens an Keyboard File Open dialog box. You can select an existing keymap file from the dialog box. Save Saves the changed keymap information as a file. If the Shared By All Users check box is selected from the toolbar, the keymap file is saved in a shared folder. Save As Opens a Save dialog box. You can saves the keymap file as another name in the dialog box. Import Opens Open dialog box. You can move an existing keymap file to Xmanager keymap folder. Exit Closes the Keyboard Editor window. Reference | 137 Edit menu In the Edit menu, you can edit normal keys, edit compose keys and create user defined keysyms. Figure 74: Keyboard Editor Edit Menu Edit Key Opens an Edit Key dialog box for the selected key. You can define keysyms and modifier state of the key. This command is available when the keyboard edit mode is Normal Layout. Add Compose Key Opens an Edit Compose Sequence dialog box to add a new compose sequence. You should select both key1 and key2 to generate a new compose key sequence. Edit Compose Key Opens an Edit Compose Sequence dialog box for the selected compose key. The key1 is selected automatically and you need to select a key2 for a new compose sequence. Remove Compose Key Removes the selected compose sequence from the list. User-defined Keysym Opens a User-defined Keysym dialog box. You can define a new keysym in the dialog box. View menu In the View menu, you can show or hide toolbars and change the keyboard edit mode. Figure 75: Keyboard Editor View Menu 138 | Reference Toolbar Shows or hides Toolbar. Status Bar Shows or hides Status Bar. Normal Layout Toggles the keyboard edit mode to the Normal Layout. Compose Layout Toggles the keyboard edit mode to the Compose Layout. Help menu In the Help menu, you can open Xmanager Help system and get information about the current version. Figure 76: Keyboard Editor Help Menu Contents and Index Opens Xmanager Help system. Online Support Opens an Internet browser and goes to the support page of Xmanager. About Keyboard Editor Opens an About dialog box which contains the version and license information. Toolbar buttons Keyboard Editor provides a number of toolbar buttons for commonly used tasks and commands. You can also perform the same tasks from the Menu bar. Figure 77: Keyboard Editor Toolbar Buttons The list below describes the toolbar buttons. Button Name Description Reference | 139 New Opens a Select Keyboard Type dialog box. After selecting a proper keyboard type, you can edit each key on the keyboard. Open Opens an Open dialog box. You can select an existing keymap file from the dialog box. Save Saves the changed keymap information as a file. If the Shared By All Users check box is selected from the toolbar, the keymap file is saved in a shared folder. Edit Mode Toggles the keyboard edit mode to the Normal or Compose Layout. Help Opens Xmanager Help system. Option bar From the Option Bar, you can select a sharing option and edit the description of the keymap file. Figure 78: Keyboard Editor Option Bar Shared By All User Select this check box if you want to share the keymap file with other users. A shared keymap file is indicated by a hand image on the icon and saved in the common user folder. Description Enter a description for the keymap file. Normal layout In the Normal layout, you can edit the modifier state and keysyms of each key. You can select the normal layout by clicking Normal Layout in the View menu. 140 | Reference Figure 79: Keyboard Editor Edit Mode, Normal Layout Each key on the keyboard has a name, keycode, scancode, keysym and modifier state. The name, keycode and scancode are predefined in Xmanager, and those values cannot be changed by the user. You can edit only the modifier state and keysym values. A scancode is a hardwired code generated from a key and it is defined by the keyboard manufacturer. A keycode is a unique number assigned to a key. It should be in the range between 8 and 255 by the X Window protocol standard. A keysym is a symbol which grants a meaning to a key. Each key may have four keysyms depending on the state of the Shift and ModeSwitch keys: Normal, Shift, ModeSwitch and Shift ModeSwitch. A Normal keysym is used when you press only a key. A Shift keysym is used when you press a key while pressing a Shift key. A ModeSwitch keysym is used when you press a key while pressing a ModeSwitch key, usually the Alt_Right key. A Shift ModeSwitch keysym is used when you press a key while pressing both Shift and ModeSwitch keys. When you press the “A” key, Xmanager receives a scancode “0x1E” from the keyboard. The Reference | 141 keycode and keysym values for the key are defined as “0x51” and “0x61” for the US-101 keymap file. Thus, Xmanager sends the keycode value “0x51” to the remote X application. The remote X application maps the keycode “0x51” to “0x61” as defined in the keymap file. The keysym “0x61” is defined as “A” in the X Window protocol standard, so the application knows which key was pressed. Compose layout In the compose layout, you can add, edit and remove compose sequences for dead keys in European keyboards. You can select the compose layout by clicking Compose Layout in the View menu. Figure 80: Keyboard Editor Edit Mode, Compose Layout A compose sequence is defined by two keys: key1 and key2. When you press key1 and key2 in sequnce, only a single keycode is generated and sent to the remote X application. For example, in order to enter the Atilde key “ã” from the French keyboard, you should press 142 | Reference “2” and “Q” keys in sequence. So, the keycode “132” is sent to the remote X application and it is known to the application as the Atilde key. In the layout, all keys defined as key1 are displayed in yellow color. If you click a key1 key, all corresponding key2 keys are displayed as bold text on the cap. By double-clicking a key1 or key2 key, you can edit its compose sequence. To add a new compose sequence, right-click on a key which will be used as key1 or key2. When a modifier is defined for a compose sequence, you should enter the modifier, key1 and key2 keys in sequence to generate the corresponding keycode. Select Keyboard Type dialog box The Select Keyboard Type dialog box helps you select one of seven international keyboard types. A new keymap file is created with the keyboard type you selected in the dialog box. You can open it by clicking New in the File menu. Figure 81: Select Keyboard Type Dialog Box Keyboard Type The Keyboard Type list shows all international keyboard types available in Xmanager. Each type has a different keyboard layout and the number of keys. Therefore you should select a similar keyboard type with your keyboard. User-defined Keysym dialog box The User-defined Keysym dialog box allows you to add or remove additional keysyms which are not defined in Xmanager. You can open it by clicking User-defined Keysym in the Edit menu. Reference | 143 Figure 82: User-defined Keysym Dialog Box Name Enter the keysym name which will be added in the list. Value Enter the keysym value as a hexdecimal format. Add Adds the keysym you entered in the Name and Value box to the list. Remove Removes the selected keysym from the list. Close Closes the dialog box. Edit Key dialog box The Edit Key dialog box helps you assign a keysym to a key and adjust other key characteristics such as repeat, latch and lock. You can open the dialog box by double-clicking a key on the Keyboard Editor window. 144 | Reference Figure 83: Edit Key Dialog Box The dialog box consists of three areas: Key, State and Keysym. Each area is descibed in detail below. Key Shows the scancode, key name and keycode of the selected key. State You can set a lot of key characteristics such as repeat, latch, lock and modifier in this area. Repeat is the function that generates the same key events repeatedly while you keep hold the key down. This function is turned on by default for most keys except for modifier keys such as Shift, Alt and Control. Latch is the function that generates only one of the KeyPress and KeyRelease event when a key Reference | 145 is pressed and then released. So, you should press and release the key twice to generate both KeyPress and KeyRelease events. Usually this feature is used for CapsLock or NumLock keys. Shift defines the key as a Shift key. CapsLock defines the key as a CapsLock key. Control defines the key as a Control key. Mod1 ~ Mod5 defines the key as a modifier key such as Alt and ModeSwitch. Usually the Alt key is defined as a Mod1 modifier. In some cases, the NumLock key is defined as a Mod3 modifier. Keysym The Keysym area helps you assign Normal, Shift, ModeSwith and Shift ModeSwitch keysyms for the selected key. A keysym is a symbolic name that stands for a specific character and the name is mapped to a corresponding 32-bit value. For example, the “A” character is defined as “XK_A” and its value is “0x41”. To assign keysyms to a key, you should find an appropriate keysym from the search list in the dialog box. In the list, the preceding “XK_” string is omitted for convenience. You can find a keysym by name or by value. To find by name, enter the keysym name in the Keysym to find box. To find by value, enter the keysym value in the Value box and click Search. Once you find an appropriate keysym, it is highlighted in the list and you can set it as the keysym of the key. If you want to define the Normal keysym, find an appropriate keysym from the keysym list, highlight the keysym in the list and then click the arrow button on the Normal box. You can define four different keysyms for a key. Normal is used when you press the key without pressing any other modifiers. Shift is used when you press the key while pressing a Shift key. ModeSwitch is used when you press the key while pressing a ModeSwitch key. Shift M/S is used when you press the key while pressing both Shift and ModeSwitch keys. Edit Compose Sequence dialog box The Edit Compose Sequence dialog box helps you assign a keysym to a compose sequence and adjust other key characteristics such as repeat, latch and lock. You can open it by clicking Add Compose Key in the Edit menu after clicking Compose Sequence List tab. 146 | Reference Figure 84: Edit Compose Sequence Dialog Box The Edit Compose Sequence dialog box is nearly the same with the Edit Key dialog box except for the Compose Sequence area. This section explains only the Compose Sequence area. For more information about State and Keysym areas, see the Edit Key dialog box. Compose Sequence A compose sequence is defined by two successive keys and an optional modifier key. To define a compose sequence, click Key1 and then press a key which is used for the first key of the sequence. The scancode of the pressed key will be entered in the box. Then click Key2 and press the second key. To assign a modifier to the sequence, click the arrow button on the Modifier box, and then select a proper modifier from the menu. Reference | 147 Common dialog box This section desribes common dialog boxes shared with other programs such as Xshell and Xftp. Host Keys dialog box The Host Keys dialog box allows you to manage the host keys collected from remote hosts. You can open it by clicking SSH Host Key Manager on the Tools menu of Xbrowser. Figure 85: Host Keys Dialog Box A host key is the public key of a remote host, and you can check the fingerprint on the key to verify the validity of the host. The remote host sends its public key to Xstart when the connection is established. When the host key is valid and you trust it, you can save the host key to the local database. If the host key is not saved in the database, the SSH Security Warning dialog box will appear when you try to connect to the host. Be sure that the fingerprint on the host key is exactly the same as the one on the host which you want to connect. Import Opens the Open dialog box to import a host key. An imported key will be saved into the database and listed in the Host Keys dialog box. Export Opens the Save dialog box to export the selected host key. An exported key will be saved as a file, and you can use it with other programs. The exported file is formatted as SECSH Public Key Format. 148 | Reference Remove Removes the selected host key from the database. View Opens a Notepad window with the contents of the selected host key. User Keys dialog box The User Keys dialog box allows you to create and manage user keys. You can open it by clicking SSH User Key Manager on the Tools menu of Xbrowser. Figure 86: User Keys Dialog Box A user key is comprised of two keys, a public key and a private key. The public key is registered to the remote server, and the private key is saved locally for Xmanager. When the public key authentication is in progress, the public key is sent to the server. If it is found on the server, the connection will be allowed. You can create a user key with the User Key Generation Wizard provided by Xmanager or the key generation tool on the remote host. When the user key is created on the remote host, you should get the private key from the host and import it on the User Keys dialog box . When the user key is created on Xmanager, you should register the public key to the remote host. Transferring a private key over the network is not recommended and it is more secure to create it on Xmanager and register the public key to the remote host. Import Opens the Open dialog box and saves the selected user key file in the user key database. Export Opens the Save dialog box and saves the selected user key as a file. The private key file is saved in NetSarang User Key format and it cannot be used with the programs provided by Reference | 149 other vendors. Delete Deletes the selected user key from the database. Rename Changes the name of the selected user key. Properties Shows the properties information of the selected user key. You can see the type, length, fingerprint, and public key of the selected key. Also you can change the passphrase of the key. Generate Opens the User Key Generation Wizard. User Key Properties dialog box The User Key Properties dialog box shows you the properties information of the selected user key. It also allows you to change the passphrase of the key and save the public key as a file. You can open the dialog box by opening the User Keys dialog box, selecting a user key, and then clicking Properties. General tab The General tab shows the type, length, and fingerprint of the user key. You can change the name and passphrase of the key. 150 | Reference Figure 87: User Key Properties Dialog Box, General Tab Key Name Displays the name of the user key. You can change the name when necessary. The name should have just the valid characters for being a filename. Change Passphrase Click this button to change the passphrase of the user key. Public Key tab The Public Key tab shows the public key part of the user key. You can save the public key as a file with the format you have selected. Reference | 151 Figure 88: User Key Properties Dialog Box, Public Key Tab View public key format as Select a public key format in the list. Currently supported formats are SSH2-OpenSSH, SSH2IETF SECSH, and SSH1. Save as a file Opens the Save As dialog box. You can save the public key in a file and register it to the SSH server. User Key Generation Wizard The User Key Generation Wizard dialog box allows you to create DSA or RSA user keys step by step. You can open it by clicking SSH User Key Generation Wizard on the Tools menu of Xbrowser. Step 1: Key Generation Parameters This step allows you to select the type and length of the user key. 152 | Reference Figure 89: User Key Generation Wizard Key Type Select DSA or RSA in the list. SSH1 protocol supports only RSA keys and SSH2 protocol supports both RSA and DSA. You should select the one that is supported by the remote server. Key Length Select a key length in the list. Longer keys provide better security while shorter keys provide better performance. The optimal key length for most applications is 1024 bits. Step 2: Public Key Pair Generation This step generates a user key with the parameters selected in the previous step. Reference | 153 Figure 90: Public Key Generation After the key has been generated successfully, you can click the Next button. Step 3: User Key Information This step allows you to enter the name and passphrase of the user key. 154 | Reference Figure 91: User Key Information Key Name Enter the name of the user key generated. The user key is saved as the name entered here and the name must have only valid characters for being a filename. Passphrase Enter the passphrase of the user key. It is used every time when you open it and you must remember it. Confirmation Enter the same passphrase again to confirm it. Step 4: Public Key Registration This step allows you to register the public key part of the user key to a remote server. You can also register it later from the User Keys dialog box. The private key is stored in the user key database on local machine. Reference | 155 Figure 92: Public Key Registration Public Key Format Select one of the formats (SSH1, SSH2-OpenSSH, and SSH2-IETF SECSH) in the list. The text box below will show you the public key in the selected format. You can copy the text and store it as a file on the remote server. Depending on the server, steps needed to register the public key are different. In most cases, the following guideline will work for each format. 156 • SSH1: Copy the text and save it to $HOME/.ssh/authorized_keys file. Run the following commands to turn off the write permission of the files and directories: $ cd $ chmod go-w . .ssh .ssh/authorized_keys • SSH2-OpenSSH: OpenSSH servers use this format. Copy the text and save it to $HOME/.ssh/authorized_keys2 file. Run the following commands to turn off the write permission of the files and directories: $ cd $ chmod go-w . .ssh .ssh/authorized_keys2 • SSH2-IETF SECSH: Some commercial SSH servers such as ssh.com's use this format. Copy the text and save it to a unique name such as mypublickey.pub in the $HOME/.ssh2 directory. And then add a line into the $HOME/.ssh2/authorization file such as “Key mypublickey.pub”. Run the following commands to turn off the write permission of the files and directories: | Reference $ cd $ chmod go-w . .ssh2 .ssh2/authorization .ssh2/mypublickey.pub SSH Security Warning dialog box The SSH Security Warning dialog box appears automatically when you try to connect to the host when its host key is not saved in the host key database on local machine. Figure 93: Security Warning It shows the fingerprint of the host key and you can follow one of three actions: • Accept Once • Accept & Save • Cancel Accept Once Accepts the host key and connects to the host only for this time. The host key is not saved in the database, and you will see the same dialog box for the same connection next time. Accept & Save Saves the host key in the database and connects to the host. The SSH Security Warning dialog will not show up next time. You can choose this command when the fingerprint is correct and you connect to the host frequently. Be sure that you should remove the key from the database when the remote host has changed its host key. Cancel Rejects the host key and cancels the connection. Reference | 157 SSH User Authentication dialog box The SSH User Authentication dialog box allows you to choose an appropriate authentication method. It is displayed automatically when user information is required to proceed further. Figure 94: SSH User Authentication If a user authentication method is not allowed from the remote host, it appears dimmed. To use the unavailable method, you must configure the SSH server in the remote host. Password The Password authentication allows you to log on using the password of your account on the remote host. For security reasons, some hosts do not allow this authentication method. Public Key The Public Key authentication requires a public key to be registered on the remote SSH server. To log on with this method, you should select the corresponding private key in the User Key list. Keyboard Interactive The Keyboard Interactive (Generic Message Exchange) authentication is a relatively new method that prompts dynamical instructions with text box to enter appropriate messages for further authentication steps. 158 | Reference Fonts Xmanager provides many font files for X applications. A family of fonts are grouped and stored in a directory. A list of font directories forms a font catalogue. All the fonts are managed by Xmanager. The font that an X application needs to use has to be already installed in Xmanager. Even though Xmanager includes many fonts required for most systems and applications, you can still add new fonts. It is, therefore, important that you understand installing and managing fonts. Font format Xmanager supports BDF, PCF, Speedo and Type1 font formats. BDF (Bitmap Distribution Format) is a text-based format which can be edited with a text editor. Because BDF fonts are huge, they are usually converted to the PCF format to be used with Xmanager. The file extension is “.BDF”. To convert to PCF format, Xmanager provides the bdftopcf.exe program which is in the Xmanager folder. PCF (Portable Compiled Format) is a compiled binary format which is portable across heterogenous systems. It is smaller and faster than BDF fonts and the file extension is “.PCF”. Speedo is a scalable font format provided by Bitstreams Inc. The file extension is “.SPD”. Type1 is a scalable font format provided by IBM. The file extensions are “.PFA” and “.PFB”. Most Unix systems compress font files to save disk space, and the file extension may be “.pcf.Z” for PCF font files. Xmanager also can read the compressed PCF fonts. Font name The font name used in an X Window system is given according to the rules of the XLFD (X Logical Font Description Convention). A font name is divided into 14 parts by 14 hyphens (-). Between every two hyphens, there is information about the manufacturer, style, size or the standard organization. For example: -misc-fixed-medium-r-semicondensed--13-120-75-75-c-60-iso8859-1 This kind of font name defined by the XLFD is called a well-formed font name. The font manufacturer does not necessarily have to use the well-formed font names when naming fonts. Well-formed font names are long and hard to remember as shown above. Therefore, an alias can be defined for a font to make the name simple. For more information about font alias, see “Font directory”. You can also shorten font names by using wild characters, "?" and "*" when specifying a font for X applications. "?" is a symbol that represents zero or one letter, and "*" represents zero or more letters. So, you can shorten the font name above as following to specify a font for the xterm program: # xterm –fn “-misc-fixed-*-iso8859-?” Of course, the names shortened like this can correspond to many font names. In that case, the first font on Xmanager will be selected for the application. Reference | 159 Font directory A font directory contains many font files, a FONTS.DIR file and an optional FONTS.ALIAS file. The FONTS.DIR file contains the informaiton on font files in the directory, and it should be updated whenever font files are added or deleted. When Xmanager starts, it reads only FONTS.DIR and FONTS.ALIAS files, not actual font files. Thus, even if you add a new font file, Xmanager cannot find it if the FONTS.DIR was not updated for the new font. You can generate the FONTS.DIR file using mkfntdir.exe in Xmanager folder. The contents of a FONTS.DIR file are simple as shown below: 2 6X9.PCF CURSOR.PCF -misc-fixed-medium-r-normal--9-90-75-75-c-60-iso8859-1 cursor The first line shows the number of the font files in the directory. From the second line on, each line contains the information on each font. The file name is on the left, and the font name is on the right. X applications need to know only the font names, not file names. The FONTS.ALIAS file contains the aliases for font names. If a font name is too long to use, you can add an alias for the font. For example: fixed6x9 -misc-fixed-medium-r-normal--9-90-75-75-c-60-iso8859-1 One alias is registered in each line. The alias is on the left and the real font name is on the right. After giving an alias name, you can use the alias when running X applications. For example: # xterm –fn “fixed6x9” This will open the 6x9.PCF font file as shown above. Font server A font server provides various formats of font files to clients through a network. It is usually run in the Unix or Linux systems. If a font server is running on the remote host, Xmanager can get required fonts from the font server. By using a font server, you can avoid to install fonts in Xmanager and save disk space. Once a font server is running on the network, you can register it in the Xconfig program to get font service. Font catalogue and font path element A font catalogue is a list of font path elements. A font path element is a font directory or a font server. It is stored in a server profile and Xmanager reads it to load font files and font servers. You can edit the font catalogue from The Font tab of the Properties dialog box of a server profile. 160 | Reference Error Messages Xmanager errors Could not open default font ‘fixed’. Make sure that the default font is specified correctly and it exists in the font folder. This error might happen when an invalid font directory is added or the font directory which contains the default font is removed from the font catalogue. XDMCP connection failed. Try again? Make sure that the remote host is ready for XDMCP connections. A dtlogin, kdm, gdm or xdm should be running on the remote host and it should be configured to allow remote X terminals. This error might happen when a firewall exists between your Windows and the remote host. Font server connection was failed. The font server you specified in the server profile is not ready or the hostname and port are not defined correctly. Make sure that the font server is working correctly on the specified host and port. Cannot establish any listening sockets – Make sure an X server isn’t already running. This error occurs when you specified the display number that is already used by another Xmanager or application. Specify a different display number or allocate it automatically. Xstart errors Another Xmanager is already running on the specified port. This error occurs when you specified the display number that is already used by another Xmanager or application. Specify a different display number or allocate it automatically. Unexpected option [XXX] found in command line. Confirm that you entered a correct command line option for Xrcmd. For more information about Xrcmd command line options, see “Xrcmd command line options”. The session file you have specified does not exist. This error occurs when the session you specified in Xrcmd.exe does not exist, or the shortcut of a session links to an already deleted session. Cannot find the specified X server profile. The X server profile specified in the Xrcmd command line option has already been deleted. You need to specify another server profile. Failed to execute Xmanager. (error = nnn) This error occurs when Xstart cannot execute Xmanager. There may be an error in Windows registry, or Xmanager program has been deleted. Try to reinstall Xmanager program. Reference | 161 Xbrowser errors Unknown protocol: XXX An invalid protocol name was entered in the Address bar. For more information about the protocol supported in the Address bar, see “Address bar”. Failed to execute XXX. (error = nnn) This error occurs when Xbrowser cannot execute Xshell or Xftp. Try to reinstall the Xshell or Xftp program. 162 | Reference Index 3-button emulation, 133 connecting with Xbrowser, 21 authentication method, 93 connecting with XDMCP broadcast, 21 auto raise window, 128 connecting with Xstart, 21 automatic color substitution, 120 running a local X application, 23 automatic cut & paste, 49, 124 default keyboard file, 131 automatic font substitution, 118 default visual, 119 backing store, 124 default XDMCP profile, 111 Always, 124 default Xstart profile, 111 When Mapped, 124 Dialog When Requested, 124 Forwarding Rule, 99 bell type, 134 DirectColor visual, 119 broadcast list, 74 display number, 79 broadcast message, 62 display number allocation, 79 color, 37 DISPLAY variable, 93 choosing default server visual, 37 encryption, 97 configuring exact StoreColor, 37 extension, 125 configuring RGB format, 38 BIG-REQUEST, 125 emulating 256-color, 37 MIT_SUNDRY_MULTI-BUFFERING, 125 specifying RGB color database, 38 MIT_SUNDRY_NOSTANDARD, 125 command tags, 107 SHAPE, 125 Common dialog box SYNC, 125 Host Keys, 148 SSH Security Warning, 157 XC-MISC, 125 firewall, 23, 77 SSH User Authentication, 158 keep-alive, 24 User Key Generation Wizard, 152 port-forwarding, 24 User Key Properties, 150 User Keys, 149 proxy address, 24 font, 29, 159 compose layout, 137, 142 automatic substitution, 30 compose sequence, 142, 147 BDF, 159 compression, 97 bdftopcf.exe, 159 connection, 21 convert BDF to PCF, 29 connecting with Address Bar, 21 creating font directory, 29 connecting with REXEC protocol, 22 creating FONTS.DIR, 29 connecting with RLOGIN protocol, 22 default text font, 118 connecting with RSH protocol, 23 font catalogue, 117, 160 connecting with SSH protocol, 21 font directory, 160 connecting with TELNET protocol, 22 font path element, 117, 160 Index | 163 font server, 160 keysym, 141, 146 font tab, 116 latch, 145 FONTS.ALIAS, 160 LOCAL protocol, 93 FONTS.DIR, 160 logging session, 51 format, 159 installing font packs, 29 opening log folder, 51 reading the current log, 51 mkfntdir.exe, 160 MAC, 97 name, 159 Mode switch, 146 PCF, 159 monitor, 47, 135 specifying default text font, 30 Speedo, 159 Type1, 159 using font server, 30 selecting monitor, 47 mouse, 34 emulating 3-button, 34 scrolling with wheel, 34 GrayScale visual, 119 multiple IP addresses, 77 host key, 148 multiple window mode, 54, 115, 126 hot key for switching keyboard, 131 Automatic Switch, 127 Installation and Uninstallation, 3 background, 127 keep-alive, 96 Local Only, 127 key state, 145 Remote Only, 127 keyboard, 33 window manager, 127 adding keymap files, 33 normal layout, 137, 140 editing keymap, 34 panning, 128 specifying default keymap, 33 passive session, 76, 80 switching keymaps on the fly, 33 passphrase, 102, 155 Keyboard Editor, 136 password authentication, 158 main window, 136 PCADDR variable, 93 Option bar, 140 preferred SSH version, 96 Toolbar, 139 preserve system colors, 120 Keyboard Editor dialog box Edit Compose Sequence, 146 print, 49 printing an X application window, 50 Edit Key, 144 Product key, 68 Select Keyboard Type, 143 profile, 27, 78 User-defined Keysym, 143 Keyboard Editor menu configuring default XDMCP profile, 27 configuring default Xstart profile, 27 Edit, 138 creating, 27 File, 137 exporting, 28 Help, 139 importing, 28 View, 138 sending by email, 27 keyboard interactive authentication, 158 sharing, 27 keyboard type, 143 prompt, 105 keycode, 141 proxy address, 77 164 | Index pseudo terminal, 98 shortcut of a static session, 17 PseudoColor visual, 119 shortcut of an Xstart session, 16 public key authentication, 158 static session, 17 public key format, 152, 156 Xstart session, 15 public key registration, 155 single window mode, 55, 115, 125 Register Xmanager, 68 SSH protocol, 93 registered commands, 94 StaticColor visual, 119 repeat, 145 StaticGray visual, 119 resource database, 125 StoreColor, 120 REXEC protocol, 93 system tray, 128 RGB format, 120 TELNET protocol, 93 RLOGIN protocol, 93 terminate at reset, 116 root window size, 126 time-out, 103 RSH protocol, 93 token scancode, 141 command prompt, 107 scrollbar, 126 password, 107 Secure XDMCP, 88 user name, 106 security, 43, 122 access control, 122 changing the passphrase of a user key, 45 creating user key pair, 44 TrueColor visual, 119 Tunneling Forwarding Rule dialog box, 99 Listen port, 100 exporting a user key, 45 user key, 149 importing a private key, 44 user key length, 153 registering a public key on the server, 44 user key type, 153 running host key manager, 44 user-defined keysym, 143 running user key manager, 44 virtual screen, 135 running X application securely, 43 wheel mouse support, 133 trusted hosts, 122 window mode, 39, 115, 125 using access control, 43 session, 15 configuring panning, 40 customizing root window size, 39 allocating a display number, 18 selecting background, 40 associating with a server profile, 18 selecting multiple window mode, 39 creating a passive session, 17 selecting window manager, 40 creating an XDMCP session, 17 seleting single window mode, 39 creating an Xstart session, 15 using Auto Raise, 40 creating an Xstart session in Xbrowser, 15 Xbrowser, 61 disabling local broadcast, 16 Address bar, 71 finding a host in a different network, 16 dynamic session, 62 importing a session, 17 main window, 61 sending a session by email, 17 New Session Wizard, 79 sharing a session, 18 static session, 62 Index | 165 Toolbar, 70 Xconfig menu Xstart session, 62 Edit, 112 Xbrowser dialog box File, 111 Columns, 86 Help, 113 Options, 72 View, 112 Properties, 75 XDMCP Broadcast, 76 Secure XDMCP Setup dialog box, 88 XDMCP Indirect, 76 Xbrowser menu XDMCP Query, 76 File, 62 XDMCP session, 80 Help, 68 Xmanager, 54 Session Context Menu, 68 command line options, 59 Tools, 67 system menu, 56 View, 64, 65 Xconfig, 110 main window, 110 Toolbar, 114 Xconfig dialog box tray menu, 58 Xrcmd command line options, 108 Xstart, 91 main window, 92 Xstart dialog box Add Font Server, 129 Add Command, 104 Add Keyboard, 132 Advanced Options, 105 Keyboard Settings, 130 New Session, 95, 101 Monitor Settings, 134 Registered Commands, 103 Mouse Settings, 132 SSH Protocol Setup, 95 Panning Settings, 128 TELNET/RLOGIN/RSH/REXEC Protocol Setup, Properties, 114 Sound Settings, 134 Window Mode Settings, 125 166 | Index 102 Xstart session, 80