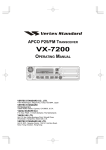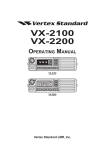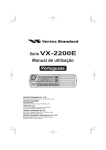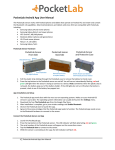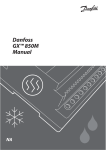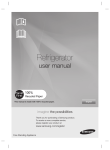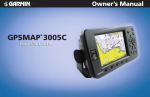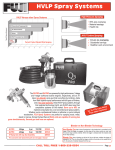Download Manual_VR-Wall_Manag..
Transcript
2012 User‘s quick Reference – 2 User’s Quick Reference 1 Table of Content 2 The Screen ........................................................................................................................................... . ........ 3 3 The Projectors and the Cabling ................................................................................................................. 3 4 The Housing .................................................................................................................................................. 3 5 The Pixel Processor ...................................................................................................................................... 3 6 Key Mapping of the Pixel Processor ......................................................................................................... 4 6.1 Calibrated Output ............................................................................................................................... 4 6.2 Uncalibrated Output ........................................................................................................................... 4 6.3 Zooming out One of the Four Segments of the short throw projection system ..................... 4 6.4 Flipping the Order of the Eyes for Stereoscopic Output ............................................................. . 4 6.5 Switching to Several Test Modes .................................................................................................... 4 6.6 Close the pixel processor’s software manually ............................................................................. 4 6.7 Keys to affect the synchronization of the short throw projection system’s segments ........... 4 6.8 Keys for Automatic calibration ......................................................................................................... 5 6.8.1 Adjusting the offset parameters of each segment ............................................................... 5 6.8.2 Adjusting the camera’s position in front of the screen ....................................................... 5 6.8.3 Starting the automatic calibration ......................................................................................... 5 7 The Control Tablet ....................................................................................................................................... . 6 8 The Calibration Camera and its Accessories ........................................................................................... 6 9 The Wireless LAN .......................................................................................................................................... 6 User’s Quick Reference 2 The Screen Please prevent any mechanical damages and soiling to the screen! Do not bring chemicals and sharp objects in touch with the screen! This can damage the screen. If the screen is soiled be very careful while cleaning it. Do not use any chemicals! Please use only a wet cleaning cloth! In doubt please contact a specialist! 3 The Projectors and the Cabling While the projectors are switched on and immediately after switching off the projectors an uninterrupted power supply has to be available. Otherwise the projector’s lamps can be damaged. Sometimes dust can be amassed on the projector’s light outlet. Do not use any chemicals to clean this outlet. This outlet can only be cleaned by using cleaning equipment for optics. A dry and soft cleaning cloth can also be used if the cleaning is done very carefully. Only specialists are allowed to carry out repairs on the projectors. Cleaning of filters inside the projectors has to be done by specialists. Repairs of the cabling can only be done by specialists. Do not alter the cabling inside the short throw projection system and between the short throw projection system and the pixel processor! Use highend DVI cables to connect your equipment to the short throw projection system’s pixel processor! 4 The Housing The housing is covered with a resistant paint. Do not touch the housing with sharp objects! This can damage the paint and the appearance of the short throw projection system. 5 The Pixel Processor To control the short throw projection system use the “3DInsight Projection System Manager” installed on the control tablet. For further information see the “3DInsight Projection System Manager” manual. If the system works and there is no input signal on the DVI connectors of the pixel processor it shows a checkerboard pattern. Do not change the system setup of the pixel processor! If you change the settings malfunctions of the pixel processor can occur. 4 User’s Quick Reference 6 Key Mapping of the Pixel Processor By pressing keys on the keyboard of the pixel processor it can be switched to several working and testing modes. If the pixel processor does not react on keyboard inputs do a left click with the pixel processor’s mouse. 6.1 Calibrated Output This is the mode the short throw projection system uses normally after startup. If you want to return to this output mode press the key ‘c’. 6.2 Uncalibrated Output If you want to show the output of the minVR Wall in uncalibrated mode press the key ‘u’. 6.3 Zooming out One of the Four Segments of the short throw projection system By pressing ‘1’ to ‘4’ the corresponding segment is zoomed out. Pressing ‘0’ shows the whole image consisting of all four segments. 6.4 Flipping the Order of the Eyes for Stereoscopic Output By pressing ‘x’ left and right eye for stereoscopic output are changed. 6.5 Switching to Several Test Modes By pressing ‘t’ the first time the pixel processor shows a blue image with the text LEFT on one eye and a red image with the text RIGHT on the other eye. This can be used to check if left and right eye for stereoscopic output are interchanged (see the previous paragraph). By pressing the key ‘t’ the second time the pixel processor shows a stereoscopic photo for testing purposes. By pressing the key ‘t’ in conjunction with ‘Shift’ these test images are displayed on each segment. Pressing the key ‘c’ lets you return to the calibrated output mode. 6.6 Close the pixel processor’s software manually If you want to close the pixel processor’s software manually you have to press the key ‘Shift+q’. The software can be restart by double-clicking the Icon ‘VRWall’ on the pixel processor’s desktop. 6.7 Keys to affect the synchronization of the short throw projection system’s segments For a pleasant stereoscopic output it is necessary that all four segments show the outputs synchronized. Therefore a synchronization mechanism is integrated in the short throw projection system. There exist keys to influence this mechanism. A user should not affect these parameters. If you think the synchronization was influenced by you restart the pixel processor. User’s Quick Reference 6.8 Keys for Automatic calibration If you connect your calibration camera directly to the pixel processor you are able to do a nearly automatic recalibration. This automatic recalibration can be initiated by pressing a button of the control tablet (Chapter 6.2.3 of Tablet Software Description). Another way to do an automatic recalibration is to initiate it by pressing the key ‘Enter’ once on the pixel processor’s keyboard. This activates the start screen of the calibration mode. 6.8.1 Adjusting the offset parameters of each segment Pressing the key ‘s’ in the calibration start screen makes it possible to adjust the offset parameters of each segment. The keys ‘Picture Up’ and ‘Picture Down’ let you choose the segment. The keys ‘arrow left’ and ‘arrow right’ let you choose the border part (left, right, top, bottom) of a segment. The keys ‘arrow up’ and ‘arrow down’ let you increment and decrement the offset value of the chosen border part of a segment. You should see a green border around each segment. Pressing the key ‘enter’ saves your adapted values and lets you return to the start screen of the calibration mode. Pressing the key ‘Esc’ discards all your changes and returns to the start screen of the calibration mode. 6.8.2 Adjusting the camera’s position in front of the screen If you are in start screen of calibration mode (you pressed ‘Enter’ once on the pixel processor’s keyboard while you were in calibrated output mode.) you can also check if the camera sees the whole screen. Therefore press the key ‘s’ to get into setup mode. If you use an usb camera press the key ‘c’ to get the continuous image stream from the camera. Use this view to position your camera properly. If you use an SLR camera press the key ‘p’ to take a snapshot. Repeat the position adjustment and taking snapshots until the camera sees the whole screen. Pressing the key ‘ESC’ lets you return to the start screen of the calibration mode. 6.8.3 Starting the automatic calibration Pressing the key ‘Enter’ in the calibration start screen starts the calibration. Several preconditions have to be fulfilled to do a successful recalibration. Look into the description of the control tablet software for a detailed description of these pre-conditions (Chapter 6.2.3). After starting the calibration the camera setup is done. Afterwards the calibration patterns are recorded. Then these images are used to extract calibration parameters. If this process was successful the message “Calibration successful“ is displayed. Otherwise the message “Calibration failed“ is displayed. Successful calibrations are applied immediately. Failed calibrations are discarded and do not change the system’s state. By pressing the key ‘Enter’ the final system message is confirmed and you leave the calibration mode and return to normal calibrated viewing mode. 5 6 User’s Quick Reference 7 The Control Tablet The mini VR Wall is controlled by the control tablet. It communicates with the components of the short throw projection system via wireless LAN. The control tablet is switched on by pressing its power button. After booting the “3DInsight Projection System Manager” is started automatically. See the “3DInsight Projection System Manager” user’s manual for further instruction. The control tablet can be used in conjunction with the docking station or via its touch display. Do not change the system settings of the control tablet! This can lead to malfunctions of the “3DInsight Projection System Manager”. Handle the control tablet’s touch display with care! Do not touch it with sharp objects! 8 The Calibration Camera and its Accessories The short throw projection system is calibrated using a photographic method. Therefore a Nikon DSLR camera with a high-end Nikon fish eye lens is used. During the calibration the camera is placed in front of the wall on a tripod. It is connected to the control tablet via an USB cable. For further information regarding the treatment and usage of the camera, the lens and the tripod read the user manuals. Handle the camera and the lens with care! Do not drop the camera or the lens! This can destroy them. Camera and lens can only be cleaned by using special cleaning equipment for optical equipment. In doubt contact a specialist! Use only the cables delivered with the camera to connect it to the control tablet during the calibration! 9 The Wireless LAN The control tablet communicates with the pixel processor via wireless LAN. Therefore a WLAN-Access Point is installed in the short throw projection system. The IP of this AP is 192.168.100.1. The configuration interface can be reached by typing http://192.168.100.1 into your browser. The user name for administration purposes is admin. The password is minivrwall. The SSID is InsightAir. It is WPA2 protected. The passphrase is minivrwall. Do not alter any configuration of the AP! This can lead to malfunction of the short throw projection system.