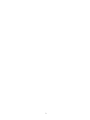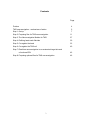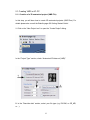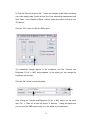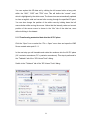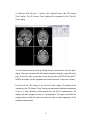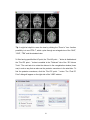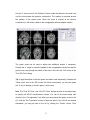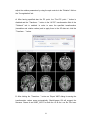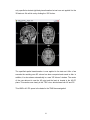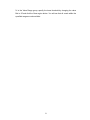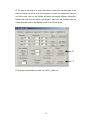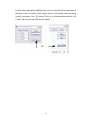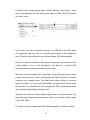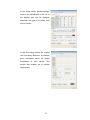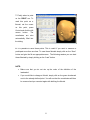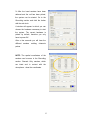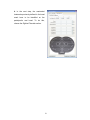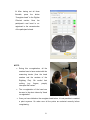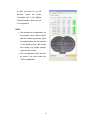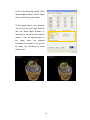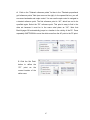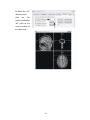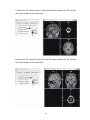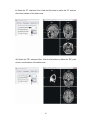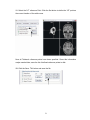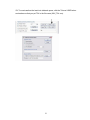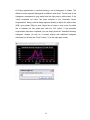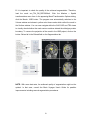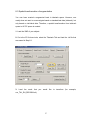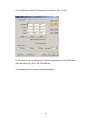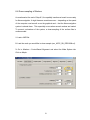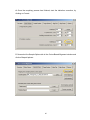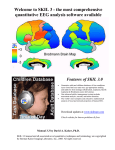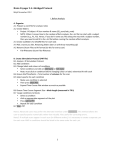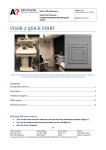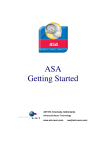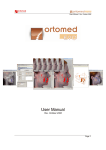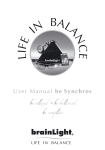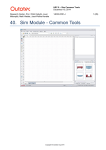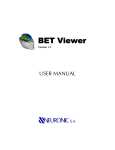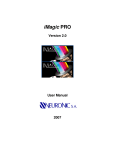Download TMS Neuronavigator User Manual - Brain Innovation FTP/Download
Transcript
M B B R R A A II N N V V O O Y Y A A G G E E R TM T T M M S N N E E U U R R O O N N A A V V II G G A A T T O O R User Manual Alexander Sack & Teresa Schuhmann Copyright © 2006: Brain Innovation B.V. 2 Contents Page Preface 4 TMS neuronavigation mechanisms of action 5 Step 1: Set up 7 Step 2: Preparing files for TMS neuronavigation 11 Step 3: The Neuronavigation Module for TMS 27 Step 4: Defining head mesh fiducials 30 Step 5: Coregister the head 33 Step 6: Coregister the TMS coil 40 Step 7: Realtime neuronavigation to an anatomical target site and a functional ROI 42 Step 8: Preparing optional files for TMS neuronavigation 3 46 Preface Welcome to the BrainVoyager TMS Neuronavigator. Transcranial Magnetic Stimulation (TMS) is by now a wellestablished tool for inducing transient changes in brain activity noninvasively in conscious human volunteers. The BrainVoyager TMS Neuronavigator enables a precise and individual navigation of a TMS coil above a specific anatomical area of the brain, as well as an imagingguided navigation of the TMS coil to functionally defined brain regionsofinterest. An increasing amount of studies have used the behaviourmodulating capacity of TMS to reveal causal brainbehaviour relationships, investigating a continuously increasing range of different behavioural, cognitive, and affective functions. Recently, TMS has also been applied as therapeutic tool for treating a variety of neurological and psychiatric disorders including, e.g., depression, neglect, stroke, or schizophrenia. All these studies clearly demonstrate the potential of TMS to serve as unique research tool for the investigation of a broad variety of issues in cognitive neuroscience. Different experimental TMS protocols can be designed to address questions concerning the location, timing, lateralization, functional relevance or plasticity of the neuronal correlates of information processing. The hypotheses underlying these different experimental TMS protocols can be based on respective results of functional imaging studies, neuropsychology, or animal models, investigating the same paradigms and neuronal pathways from methodologically different perspectives. The increasing use of TMS in Cognitive Neuroscience and Neuropsychiatry requires a precise positioning of the TMS coil above a specific anatomically or functionally defined brain region, individually for every participant or patient. Only such an individual imagingguided Neuronavigation of the TMS coil is capable of achieving the precision in positioning the TMS coil, necessary for successful and reliable TMS experiments and clinical treatments. Moreover, only TMS 4 Neuronavigation explicitly accounts for the interindividual differences in brain anatomy as well as for the interindividual differences in the functional architecture of the brain when applying TMS both in Cognitive Neuroscience and Clinical Therapy. TMS neuronavigation mechanism of action During TMS Neuronavigation, stereotaxic data for the localization of the TMS stimulation site are recorded using an ultrasoundbased coregistration system. This system consists of several miniature ultrasound senders, which are attached to the participant’s head as well as to the TMS coil. These ultrasound senders continuously transmit ultrasonic pulses to a receiving sensor device. The measurement of the relative spatial position of these senders in 3D space is based on the travel time of the transmitted ultrasonic pulses to three microphones built into the measurement device. In the next step, local spatial coordinate systems are created by linking the relative raw spatial position of the ultrasound senders to a set of fixed additional landmarks on the participant’s head. The specification of these fixed landmarks is achieved via a digitizing pen that also hosts two transmitting ultrasound senders in order to measure its relative position in 3D space. The nasion and the two incisurae intertragicae are used as the three anatomical landmarks in order to define the local coordinate system. After this stage, the system provides topographic information of the head ultrasound senders relative to a participantbased coordinate frame. Similarly, the TMS coil also hosts a set of ultrasound senders, whose relative spatial positions are linked to fixed landmarks specified on the coil in order to calculate another local coordinate system. Once the local spatial coordinate system is defined for the participant’s head and the TMS coil in real 3D space, these coordinate systems have to be coregistered with the coordinate system of the MR space. For TMSfMRI coregistration, the same digitized landmarks on the participant’s head are specified on the head representation (mesh) of the participant in the fMRI software. The anatomical landmarks are identified in the MRI scan of the participant’s head and coregistered with the coordinates from the digitizer. After the landmarks specified on the real head are coregistered with those on the mesh head, movements of the TMS coil relative to the head of the participant in real space are registered online and visualized in realtime at correct positions relative to the participant’s anatomical 5 reconstruction of the brain. By superimposing the functional data on the anatomical reconstruction of the brain, the TMS coil can be neuronavigated to a specific anatomical and/or functional activation area of every participant. TMS neuronavigation should always be based on data in ACPC space (rotating the cerebrum into the anterior commissure – posterior commissure plane) in order to avoid any additional transformations that could distort the correspondence between MRI and stereotaxic points. 6 Step 1: Set up The system consists of: · The main unit (Picture A) · A power supply cable (Picture B) · A cable to connect the main unit with your PC / Notebook (Picture C) · A measuring device receiving the ultrasound signals (Picture D) · A digitizing pen (Picture E) · Three single senders to be attached to the participant’s head (Picture F) · a triplesender + holding device to be attached to the TMS coil (Picture G/H) · Stickers to attach the 3 single senders to the participant’s head (Picture I) Picture A Picture B 7 Picture C Picture D Picture E Picture F Picture G 8 Picture H Picture I Instructions: 1. Connect the main unit (A) via the power supply cable (B) to an outlet. 2. Connect the main unit (A) via the USB connection cable (C) to your PC. 3. Plug the measuring device (D) into the main unit (A) [Note: color of plug and input should match: grey to grey). 4. Plug the digitizing pen (E) into the main unit (A) [Note: color of plug and input should match: yellow to yellow). 5. Plug the 3 free senders (F) into the main unit (A) [Note: color of plug and input should match: blue to blue). 6. Plug the triplesenders (G/H) into the main unit (A) [Note: color of plug and input should match: red to red). 9 Arrangement: The participant / patient should always face the measuring device (D) in a distance of approximately 1.5 2 meters. The whole setup should ensure that all eight senders (three on the participant’s head, triplesender on the TMS coil and the two senders of the digitizing pen) are facing the measuring device (D). No obstacle should be placed in between in order to ensure that the measuring device receives all ultrasound signals. The BrainVoyager QX software should be installed on a PC or notebook ideally located next to or behind the participant in order to allow for an online TMS neuronavigation by the researcher. 10 Step 2: Preparing files for TMS neuronavigation To start and use the BrainVoyager TMS Neuronavigator, certain BrainVoyager files need to be prepared. Although the basic steps for preparing the required files are described below, please also consult the BrainVoyager QX Getting Started Guide for details on preparing anatomical and functional projects. Required: · 3D anatomical project (VMR File in ACPC plane) (see 2.1.1 and 2.1.2) · Surface reconstruction of the head (SRF File) (see 2.2) Optional: · Segmentation and reconstruction of cortical surfaces (SRF File) · Functional activation map (GLM and / or VMP / SMP File) 11 2.1 Creating VMR in ACPC 2.1.1 Creation of a 3D anatomical project (VMR File) In this step, you will learn how to create 3D anatomical projects (VMR Files). For details please also consult the BrainVoyager QX Getting Started Guide! 1. Click on the “New Project icon” to open the “Create Project” dialog. In the “Project Type” section, check “Anatomical 3D data set (VMR)”. 2. In the “Describe data” section, select your file type (e.g. DICOM, or GE_MR, or…). 12 3. Click the “Select first source file...” button and navigate to the folder containing your brain imaging data. Select the first file of your anatomical measurement and click “Open”. In the “Number of Slices” edit box, enter the number of slices of your 3D data set. Click the “GO” button to build the VMR project. The assembled images appear in the workspace and the “Contrast and Brightness [16 bit > 8bit]” dialog appears. In this dialog you can change the brightness and contrast. Click the “OK” button to close this dialog. After closing the “Contrast and Brightness [16 bit > 8bit]” dialog, use the menu item “File” > “Save as” to save the project. A “Save as...” dialog will appear and you can save the VMR project using, e.g., the initials of your participant. 13 You can explore this 3D data set by clicking the left mouse button at any point within the “SAG”, “COR” and “TRA” view. This will define the “current” voxel, which is highlighted by the white cross. The three views are automatically updated to show a sagittal, axial and coronal slice running through the specified 3D point. You can also change the position of the white cross by holding down the left mouse button while moving the mouse. Notice that the intensity value and current position of the mouse cursor is shown in the “Info” tab of the side bar, even without clicking in the dataset. 2.1.2 Transforming anatomical data into the ACPC plane Click the “Open” icon or select the “File > Open” menu item and open the VMR file as created under point 2.1.1. In the next step you will translate and rotate the cerebrum into the ACPC plane (AC = anterior commissure, PC = posterior commissure). This step is performed in the “Talairach” tab of the “3D Volume Tools” dialog. Switch to the “Talairach” tab of the “3D Volume Tools” dialog. 14 1. Click the “Find AC point…” button in the “Talairach” tab of the “3D Volume Tools” dialog. The 3D Volume Tools” dialog will be replaced by the “Find AC Point” dialog. You can directly move the cross by clicking the spin controls of the “Find AC point” dialog. The most convenient but still precise navigation method is using the cursor keys, try the left, right, up and down cursor key as well as SHIFTUP and SHIFT DOWN (for details, see the “keyboard and mouse functions” in the User’s Guide). 2. Now click the “OK” button in the “Find AC Point” dialog. The dialog will be replaced by the “3D Volume Tools” dialog and appropriate translation parameters (in the x, y, and z direction) will be specified for the ACPC transformation. The display now also changes into the 2 x 3 arrangement. The upper row shows the original data set while the lower row shows the data set after application of the specified transformation. 15 Tip: It might be helpful to zoom the view by clicking the “Zoom In” icon. Another possibility is to use CTRLT, which cycles through an enlarged view of the “SAG”, “COR”, “TRA” and the standard view. 3. After having specified the AC point, the “Find AC point…” button is disabled and the “Find PC point…” button is enabled in the “Talairach” tab of the “3D Volume Tools”. The next task is to rotate the data set in the coregistration window (lower row) in such a way that we also see the posterior commisure in the axial slice. To find the posterior commisure, click the “Find PC point…” button. The “Find PC Point” dialog will appear on the right side of the “VMR” window. 16 Use the “x” spin control in the “Rotation” field to rotate the dataset in the lower row until the view shows the posterior commissure. The rotation is executed around the position of the green cross. Since the cross is located at the anterior commissure, it will remain visible in the coregistration window despite rotation. The green cross can be used to adjust two additional angles, if necessary. Change the “z” angle to rotate the dataset in the coregistration window so that the green cross runs through the middle of the brain. Now click the “OK” button in the “Find PC Point” dialog. Tip: It might be helpful to hide the green and white cross temporarily. Deselect the “Show cross” item in the “3D Coords” tab. More conveniently, you can also press the “A” key to display or hide the green / white cross. Info: The “Find AC Point” and “Find PC Point” dialogs provide a convenient way to specify the ACPC transformation values. You can do the same steps also directly in the “Coregistration” tab. After you have placed the green cross on the AC, click the “Set Translation” button to fixate this point. If you click in the dataset afterwards, you can get back to the AC by clicking the “Center” button. Then 17 adjust the rotation parameters by using the spin controls in the “Rotation” field on the “Coregistration” tab. 4. After having specified also the PC point, the “Find PC point…” button is disabled and the “Transform…” button in the “ACPC” transformation field of the “Talairach” tab is enabled. In order to save the specified transformation (translation and rotation values) and to apply them to the 3D data set, click the “Transform…” button. 5. After clicking the “Transform…” button an “Export VMR” dialog for saving the transformation values opens automatically. BrainVoyager QX will suggest the filename: “Name of raw VMR”_ACPC for both the .trf as the .vmr file. We have 18 only specified a desired rigid body transformation but we have not applied it to the 3D data set. We will do so by clicking the “GO” button. The specified spatial transformation is now applied to the data set. After a few seconds the resulting new 3D volume has been computed and saved to disk. In addition, it is also shown automatically in a new “3D Volume” window. The center of the new data set is now the AC point and the brain is located in the ACPC plane. This can be seen clearly in the “TRA” view, which shows both AC and PC. This VMR in ACPC space is the basis for the TMS Neuronavigation! 19 2.2 Surface reconstruction of the head In this step, you will learn how to invoke a surface module window. The surface module of BrainVoyager QX can be used to create advanced 3D renderings and to apply various surfacebased techniques like cortical flattening. Here you will learn how to create a 3D model of a participant’s head from a 3D MRI data set. The resulting visualizations are important for the spatial coregistration of a participant’s MRI 3D coordinate system with that obtained from the TMS Neuronavigation system. 1. Open the VMR in ACPC space as prepared in 2.1.1 and 2.1.2. 2. Before creating a surface reconstruction of the head, the corresponding VMR file should be cleaned. Only a cleaned VMR file ensures a proper functioning of the shrinking algorithm. Go to the 3D Volume tools and switch to the Segmentation tab. If the 3D Volume Tools dialog is in “mini” state, first click the button Full dialog and then switch to the Segmentation tab. 20 3. In the Value Range group, specify the lower threshold by changing the value Min to 35 and click the Grow region button. You will see that all voxels within the specified range are coloured blue. 21 4. The goal of this step is to only select those voxels that are really part of the brain and scalp (as can be seen on the picture). In case you selected too many or too little voxels, click on the Reload all button and specify different thresholds. Repeat this step until you reach a good result. Once you are confident with the voxels selected, click on the Marked button in the Reload group. 2 1 5. Save the cleaned data set under xxx_ACPC_Clean.vmr. 22 6. After having cleaned the VMR data set, you can start with the reconstruction of the head. In the “3D Volume Tools” dialog, click on “Surf module” when the dialog is still in ministate. If the “3D Volume Tools” is in full dialogstate select the “3D Coords” tab and click the “Surf module” button. 23 7. Click the “Create mesh” icon in the “Mesh Tool Box”. The surface module window will show a sphere, which is the mesh created as default. 24 8. Click the “Morph mesh” icon to start a “shrinkwrap” reconstruction procedure. The invoked process reduces the radius of the sphere until the vertices of the mesh “detect” tissue, which corresponds in our case to the skin of the participant’s head. The procedure iterates until the complete head is reconstructed as shown below. 25 9. Now save the created polygon mesh. Click the “Meshes> Save mesh...” menu item. In the appearing “Save As” dialog, enter “Name of VMR”_HEAD.srf and click the “Save” button. At this point, you have successfully prepared 1.) a VMR file in the ACPC plane (3D anatomical data set), and 2.) a surface reconstruction of the participant’s head. These files are sufficient to use the BrainVoyager TMS Neuronavigator. However, it might be beneficial to also prepare a segmented reconstruction of the cortical surface of one or both hemispheres. This allows for a precise TMS Neuronavigation to a particular anatomical brain region. Moreover, functional imaging data, if applicable, can be superimposed on cortical surface reconstructions in order to neuronavigate the TMS coil based on individual functional brain imaging results. This latter option allows defining a functional regionofinterest, e.g., a brain area that showed increased neural activity during the execution of a particular task, and navigating the TMS coil specifically above this functionally defined target stimulation site. Therefore, we advise you to also prepare segmentations of cortical surfaces (e.g. greywhite matter boundary reconstructions), as well as functional activation maps (GLM, VMP, SMP). For details on how to prepare these files in BrainVoyager QX, please see Step 8. 26 Step 3: The Neuronavigation Module for TMS To get to the Neuronavigation Module for TMS, you have to start the BrainVoyager QX program. Here you can select the TMS Neuronavigation option on the menu bar (NOTE: The Neuronavigation Module will only open when a mesh file (reconstruction of the head, or cortical surface reconstruction) has been loaded; see Step 2 for details). This module consists of 3 different sections, namely Setup, Recording, and Digitize Fiducials. 27 In the Setup section general settings, such as the visualization of the coil or the digitizer pen can be changed. Moreover, the type of coil being used can be chosen. In the Recording section the system can be started. Moreover, this section gives information about the spatial coordinates of each sender. This section also enables you to activate target points. 28 The Digitize Fiducials section provides the possibility to coregister head and coil. The picture of the coil seen in the lower part of this section varies depending on the chosen coil type. 29 Step 4: Defining head mesh fiducials In this step, anatomical landmarks are defined on the reconstruction of the head. 1. Load a VMR in ACPC space. 2. Load a head mesh. 3. Go to the Setup section and click the “Head mesh fiducials” button. The Head mesh fiducials dialog will appear. 4. You will now have to select three anatomical landmarks that are easily identifiable on the reconstruction of the head (thus the head mesh) as well as on the participant’s real head. 30 5. To begin with, define a point on the nasion of the head mesh. To mark this point as a fiducial, set the cursor on this point, press Control and click the left mouse button. The coordinates are now automatically filled into the dialog. 6. Thereafter, select a point on the LEFT ear of the head mesh. This can be anywhere on the ear, as long as this point is identifiable easily on the reconstruction of the head AND on the real head. To mark this point as a fiducial, again set the cursor on this point, press Control and click the left mouse button. 31 7. Finally select a point on the RIGHT ear. To mark this point as a fiducial, set the cursor on this point, press Control and click the left mouse button. The coordinates are also automatically filled into the dialog. 8. It is possible to save these points. This is useful if you want to measure a participant more than one time. To save these fiducials simply click on the “Save” button and give the file an appropriate name. The following session you can load these fiducials by simply clicking on the “Load” button. NOTE: · Make sure that you do not mix up the order of the definition of the landmarks! · If you would like to change a fiducial, simply click on the green checkmark next to the already defined point. You will see that the coordinates will then be removed and you can start again with defining the fiducial. 32 Step 5: Coregister the head In this step, the participant’s real head will be coregistered to the reconstruction of the head in the software. 1. To begin with, stickers have to be put on the three single head senders (see Step 1 for hardware descriptions). Thereafter, these senders have to be attached on the participant’s head. The exact position of these senders on the head is not important. However, you have to make sure that the three senders form a triangle and that they are not too close to each other. The ideal positioning can be seen in the picture below. Make sure that the order of the senders is as follows: Sender 1 is on the left side of the participant’s forehead, sender 2 on the right side, and sender 3 is on the nose. The number of the senders can be found on a sticker at the end of each cable. 1 2 3 33 NOTE: · Once the head senders are attached, they may not be moved anymore. In case a sender falls off during the recording, you will have to attach the sender again and restart the registration! · The adherence of the senders can also be seen in the short video clip “Head sender attachment”. 2. Before the system can be started, you have to select the coil type that you will be using. Go to the Setup section of the Neuronavigation dialog. At the TMS Coil segment you can choose the exact type of TMS coil. . 34 3. After the head senders have been adhered and the coil has been picked, the system can be started. Go to the Recording section and click the button with the red circle. A window will appear in which you can choose the hardware necessary to start the system. The correct hardware is picked by default; therefore you only have to press OK. After a few seconds you will hear the different senders emitting ultrasonic pulses. NOTE: The spatial coordinates of the senders can be seen in the Recording section. Remark: Only senders, which are intact and in contact with the microphone show the coordinates. 35 4. In the next step, the anatomical landmarks previously defined in the head mesh have to be identified on the participant’s real head. To do this, choose the Digitize Fiducials section. 36 5. Take the Digitizer Pen and put its pointer on the same point at the participant’s nasion as previously defined on the head reconstruction. Once you are at that point, briefly click on the button of the digitizer pen. The spatial coordinates of this point are now saved. You can see that the Set box is now shown in green. Make sure that the coordinates of the tip of the Digitizer Pen are always displayed in the window. If they are not displayed, the senders of the Digitizer Pen do not have microphone contact and to the the co registration cannot take place. 37 6. Now take the Digitizer Pen and put its pointer on the same point at the participant’s LEFT ear as previously defined on the head mesh. Once you are at that point, click on the button of the digitizer pen. The spatial coordinates of this point are now also saved. 7. Finally, put the pointer of the Digitizer Pen on the same point at the participant’s RIGHT ear as previously defined on the head mesh. Once you are at that point, click on the button of the digitizer pen. The spatial coordinates of this point are now also saved. NOTE: · In case you would like to unselect the point you just selected, press on the button of the digitizer pen for a little longer (approximately a second) and you will see the Set box turn red again. Now you can just reset the new point. 38 8. After having set all three fiducials, press the button “Coregister head” in the Digitize Fiducials section. Now, the participant’s real head is co registered to the reconstruction of the participant’s head. NOTE: · During this coregistration, all the senders have to have contact with the measuring device (thus the head senders and the senders of the Digitizing Pen). Be careful that nothing (e.g. fingers, people) interrupts this contact. · The coregistration of the head can be seen in the short video clip “Head coregistration”. · Once you have clicked on the coregister head button, it is not possible to unselect a point anymore. So make sure all the points are selected correctly before coregistering. 39 Step 6: Coregister the TMS coil After having coregistered the participants, the next step concerns the co registration of the TMS coil. 1. To do this, chose the Digitize Fiducials section. Here you will see a picture of the coil that you selected earlier. Take the Digitizer Pen and put its pointer on the real coil on the first point as displayed in the picture. NOTE: The points differ between coils. Once you are at the first point, click on the button of the digitizer pen. The spatial coordinates of this point are now saved. Do this for all the other points. Again make sure that the coordinates of the tip of the Digitizer Pen are always displayed in the window. If they are not displayed, the senders of the Digitizer Pen do not have contact to the measuring device and the coregistration cannot take place. 40 2. After you have set all coil fiducials, press the button “Coregister coil” in the Digitize Fiducials section. Now, the coil is coregistered. NOTE: · Also during this coregistration, all the senders have to have contact with the measuring device (thus the head senders and the senders of the Digitizing Pen). Be careful that nothing (e.g. fingers, people) interrupts this contact. · The coregistration of the coil can be seen in the short video clip “Coil coregistration”. 41 Step 7: Realtime neuronavigation to an anatomical target site and a functional region of interest In this step you will learn how to neuronavigate based on anatomical and functional data. Steps 26 have to be performed before realtime TMS Neuronavigation can be performed. It is possible to neuronavigate on the head mesh, you can, however, also navigate on a segmented brain (see Step 8: cortical surface reconstruction). 1. To add a segmented brain mesh (see Step 8) to the head mesh, chose the “Meshes” menu and select the “Add Mesh” function. You now can add another mesh. 2. To activate one of the selected meshes, go to “Meshes” à “Scene Overview”. The scene overview will appear. You can choose whether you want the selected meshes to be visible (“Visible”). Moreover, you can activate always one of the meshes (“Current”). 42 NOTE: This scene overview dialog becomes crucial when working with several meshes (e.g. head mesh, segmented left hemisphere mesh, segmented right hemisphere mesh). Make sure that the head mesh is selected as current when you want to slice or cut through the head. However, in order to mark a) an anatomical target point or b) to superimpose functional data on a segmented hemisphere, this mesh has to be selected as current. 7.1 Realtime neuronavigation to an anatomical target site 1. Add a segmented brain mesh and identify your relevant anatomical target site. To mark this site as target point, set the cursor on this point and click the right mouse button. Choose the option “Set Target Point”. You will now see a red dot on this point. 43 2. Go to the Recording section of the Neuronavigation dialog. Choose Target point 1 in the Target point section. 3. The target point is now activated. You will see the CoilTarget Distance and the BeamTarget Distance in millimeters on the top left of the surface module. If you aim approximately on the target point, the distance information turns green. If you are too far away, the information is either yellow or red. 44 7.2 Realtime neuronavigation to a functional region of interest 1. Create or load your functional activation map (GLM VMP or SMP File; see BrainVoyager QX Getting Started Guide) and identify your functional regionofinterest. Navigate the TMS coil based on the functional activation data of your participant. To obtain information about BeamTarget distance etc, set a Target point (see (a)) on the functional regionofinterest. TIP: Depending on the location of stimulation target site and/or the perspective of the head mesh, it might be useful to change the visualization of the TMS coil into, e.g. the transparent mode. This can be done in the Setup section by deselecting the “Show image” option and checking the “Transparent” option. 45 Step 8: Preparing optional files for TMS neuronavigation So far, the only files that you prepared were a VMR file in the ACPC plane and a surface reconstruction of the participant’s head, also in ACPC plane. For many studies, it is beneficial to also prepare a segmented reconstruction of the cortical surface of one or both hemispheres. 8.1 Talairach transformation 1. To get a segmentation of the brain, you have to start with the creation of a 3D anatomical project (see Step 2.1 above). Step 2.1 ended with the preparation of a VMR in the ACPC plane. To be able to do the automatic segmentation, however, the VMR has to be talairach transformed. 2. Click the “Open” icon or select the “File > Open” menu item and open the VMR file in the ACPC plane as created under point 2.1.2. Now, eight reference points have to be specified within the ACPC transformed data set: AC, PC, AP (the most anterior point of the cerebrum), PP (the most posterior point), SP (the superior point), IP (the inferior point), RP (the most right point) and LP (the most left point). 3. Switch to the Talairach tab of the 3D Volume Tools. 46 4. Click on the “Talairach reference points” list box in the “Talairach proportional grid reference points” field (see arrow on the right). In the opened list box, you will see some landmarks and a spin control. You can use the spin control to navigate to a desired reference point. The first reference point is “AC”, which has not to be specified again. Select the “PC” reference point. This point is easy to find in the data set because it must be in the same axial plane as “AC”. Note that BrainVoyager QX automatically jumps to a location in the vicinity of the PC. Press repeatedly SHIFTDOWN to move the white cross from the AC point to the PC point. 5. Click the Set Point button to define the “PC” point as the current location of the white cross 47 6. Select the “AP” reference point. Click the Set button to define the “AP” point as the current location of the white cross. 48 7. Select the “PP” reference point. Click the Set button to define the “PP” point as the current location of the white cross. 8. Select the “SP” reference Point. Click the Set button to define the “SP” point as the current location of the white cross. 49 9. Select the “IP” reference Point. Click the Set button to define the “IP” point as the current location of the white cross. 10. Select the “RP” reference Point. Click the Set button to define the “RP” point as the current location of the white cross. 50 11. Select the “LP” reference Point. Click the Set button to define the “LP” point as the current location of the white cross. Now all Talairach reference points have been specified. Since this information maybe needed later, save the list of defined reference points to disk. 12. Click the Save .TAL button and save the file. 51 13. To now transform the brain into talairach space, click the Tal scal .VMR button and make sure that you put TAL in the file name (XXX_TAL.vmr). 52 8.2 Automatic cortex segmentation The data is now prepared for the automatic segmentation. Now you will learn how to automatically segment and reconstruct the cortex of both hemispheres. 1. Open your talairachized VMR (xxx_TAL.vmr). 2. Switch to the Segmentation tab of the 3D Volume Tools dialog and click the Autom. segm. button. 3. You will now see the Automatic Cortex Segmentation and Reconstruction dialog with a set of options. Check the option “Create surfaces of outer grey matter (pial) boundary “and keep all default settings and click the GO button. 53 4. During segmentation, a window showing a set of histograms is shown. The different curves represent histograms for different axial slices. The left peak in the histograms corresponds to grey matter and the right peak to white matter. If the “Verify estimated cut value” has been selected in the “Automatic Cortex Segmentation” dialog, another dialog appears allowing to adjust the white matter (WM) / grey matter (GM) cut point. Adjust the cut value in such a way, the white line is between the two peaks and click the “OK” button. If the automatic segmentation has been completed, you can simply close the “Smoothed intensity histogram” window (as well as a second window with additional histogram information) by clicking the “Close” button (“x”) at the right upper corner. 54 Info: The following files will be saved to disk during the segmentation process xxx_LH_WM.vmr > the volume segmented at the white/grey matter boundary (WM) for the left hemisphere (LH) xxx_RH_WM.vmr > the volume segmented white/grey matter boundary (WM) for the right hemisphere (RH) xxx_LH_RECO.srf > the reconstructed surface mesh (RECO) of the left hemisphere without smoothing. xxx_RH_RECO.srf > the reconstructed surface mesh (RECO) of the right hemisphere without smoothing. xxx_LH_RECOSM.srf > the reconstructed mesh after smoothing (RECOSM); used as reference mesh. xxx_RH_RECOSM.srf > the reconstructed mesh after smoothing (RECOSM); used as reference mesh. xxx_LH_WM.srf > an optimized mesh of the white/grey matter boundary (WM) for the left hemisphere. <xxx_RH_WM.srf > an optimized mesh of the white/grey matter boundary (WM) for the right hemisphere. 55 5. It is important to check the quality of the achieved segmentation. Therefore, load the mesh xxx_TAL_RH_RECOSM.srf. Click the Meshes > Spatial transformations menu item. In the appearing Mesh Transformation Options dialog, click the Mesh> VMR button. The program now automatically switches to the Volume window and shows in yellow color those voxels which reflect the mesh in the Surface window. You can now navigate within the SAG COR and TRA views to visually check whether the mesh contour matches indeed the white/grey matter boundary. To remove the projection of the mesh in the VMR project, click on the button: Reload all in the Reload field on the Segmentation tab. NOTE: With some data sets, the achieved quality of segmentation might not be optimal. In that case, consult the Brain Voyager User’s Guide for possible improvements including manual segmentation procedures. 56 8.3 Spatial transformation of segmentation You now have created a segmented brain in talairach space. However, one mainly does not want to neuronavigate based on standardized data (talairach), but only based on individual data. Therefore, a spatial transformation from talairach space to ACPC space is needed. 1. Load the VMR of your subject. 2. Go to the 3D Volume tools, select the Talairach Tab and load the .tal file that was saved in Step 8.1. 3. Load the mesh that you would like to transform (for example, xxx_TAL_RH_RECOSM.srf). 57 4. Go to Meshes > Spatial Transformations and click on TAL > ACPC 5. The mesh is now transformed from Talairach space back into the ACPC plane. Save this mesh (xxx_ACPC_RH_RECOSM.srf). This segmentation is now ready for Neuronavigation! 58 8.4 Downsampling of Meshes As mentioned at the end of Step 8.3, the spatially transformed mesh is now ready for Neuronavigation. It might however sometimes occur – depending on the speed of the computer used as well as on the graphical card – that the Neuronavigation system is slowed down. This especially occurs when several meshes are loaded. To prevent a slowdown of the system, a downsampling of the surface files is recommended. 1. Load a VMR file. 2. Load the mesh you would like to downsample (xxx_ACPC_RH_RECOSM.srf). 3. Go to Meshes > CortexBased Alignment and select the Make Sphere tab. Click on Morph. 59 4. Once the morphing process has finished, start the distortion correction, by clicking on Correct. 5. Now select the Sample Sphere tab in the CortexBased Alignment window and click on Map std sphere. 60 6. Now you have to load your original mesh (xxx_ACPC_RH_RECOSM.srf) as the folded mesh in the Standard sphere vertex setting and curvature field. After that you have to click on Set std. sphere vertices. 2. 1. You have now created a downsampled version of your segmentation in the ACPC plane. This downsampled xxx_ACPC_RH_RECOSM_SPH.srf. 61 file now has the name