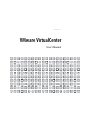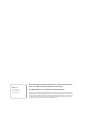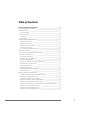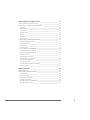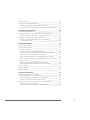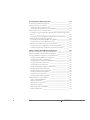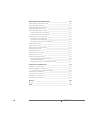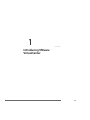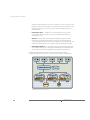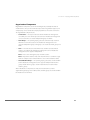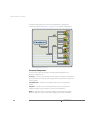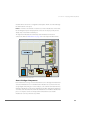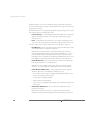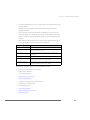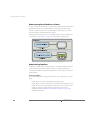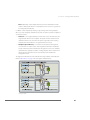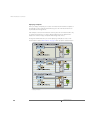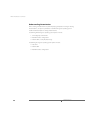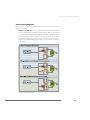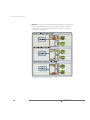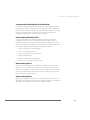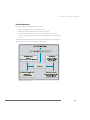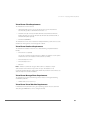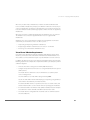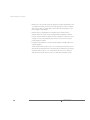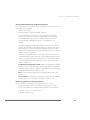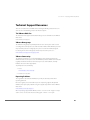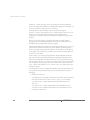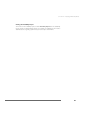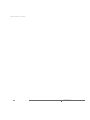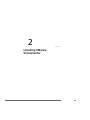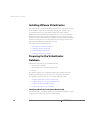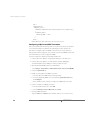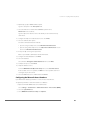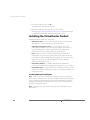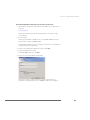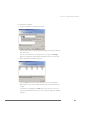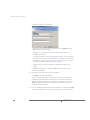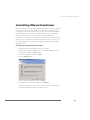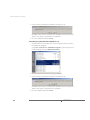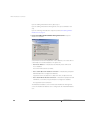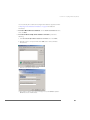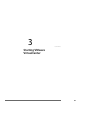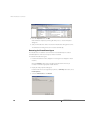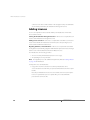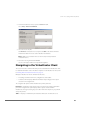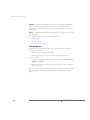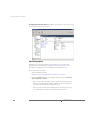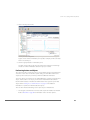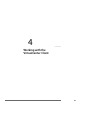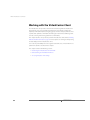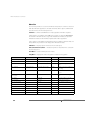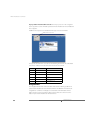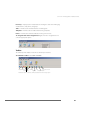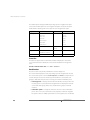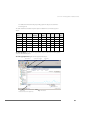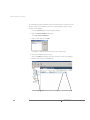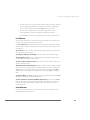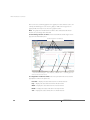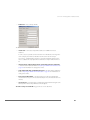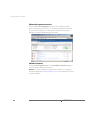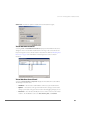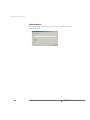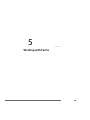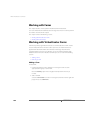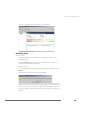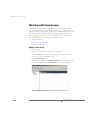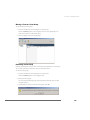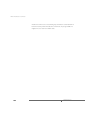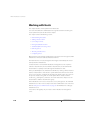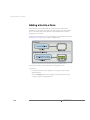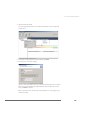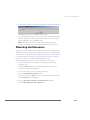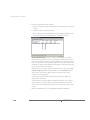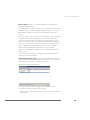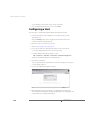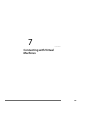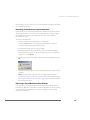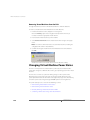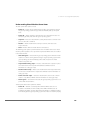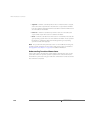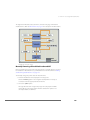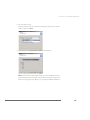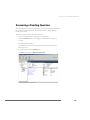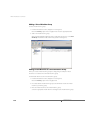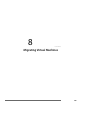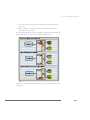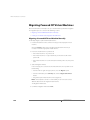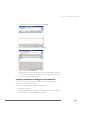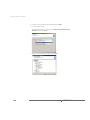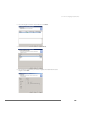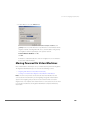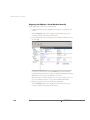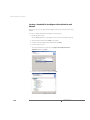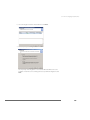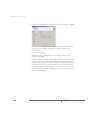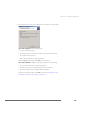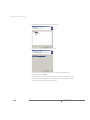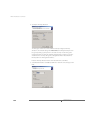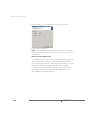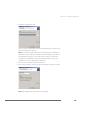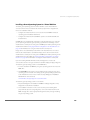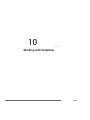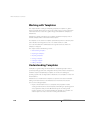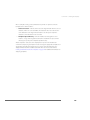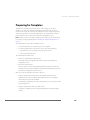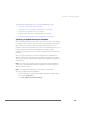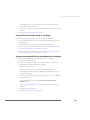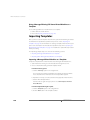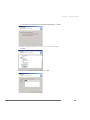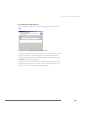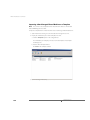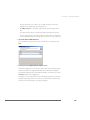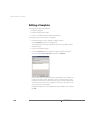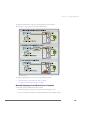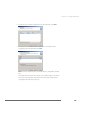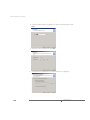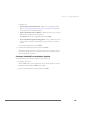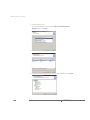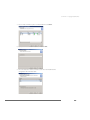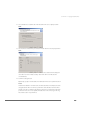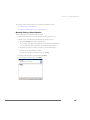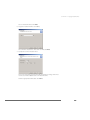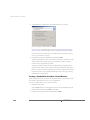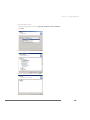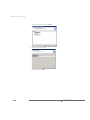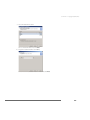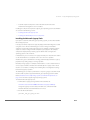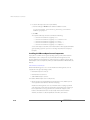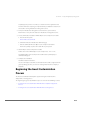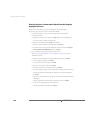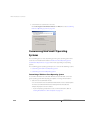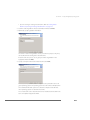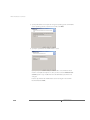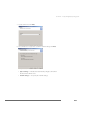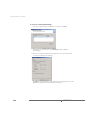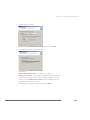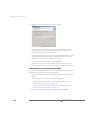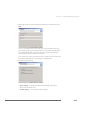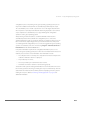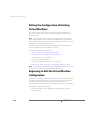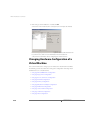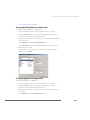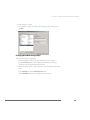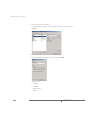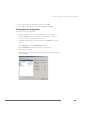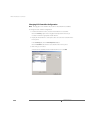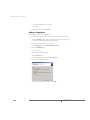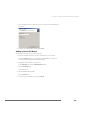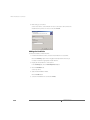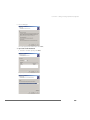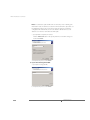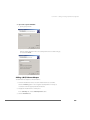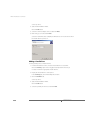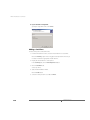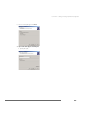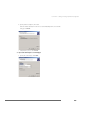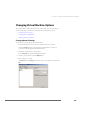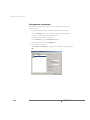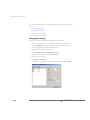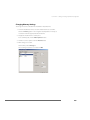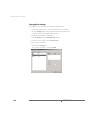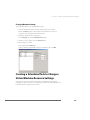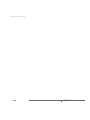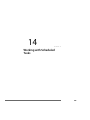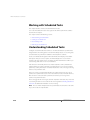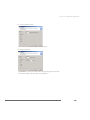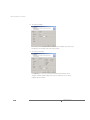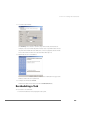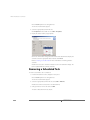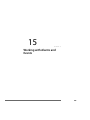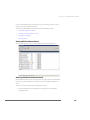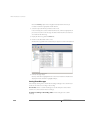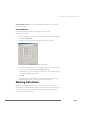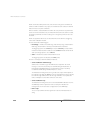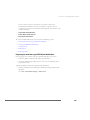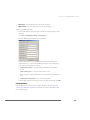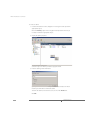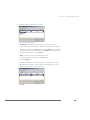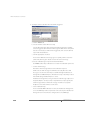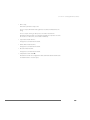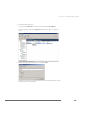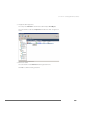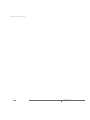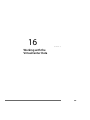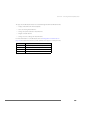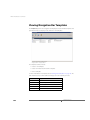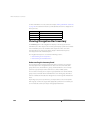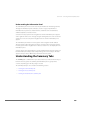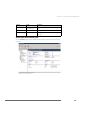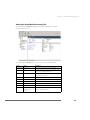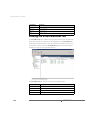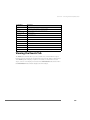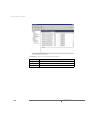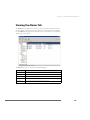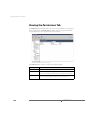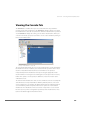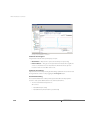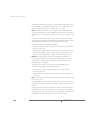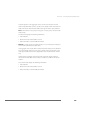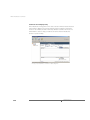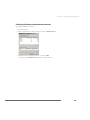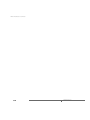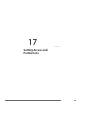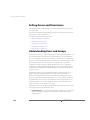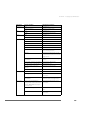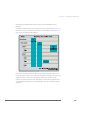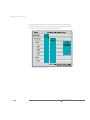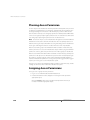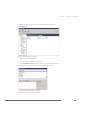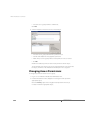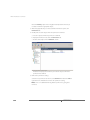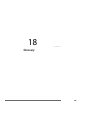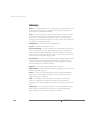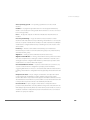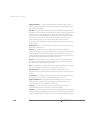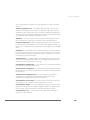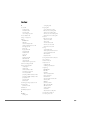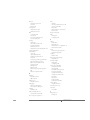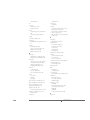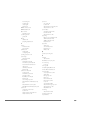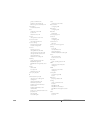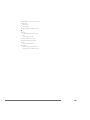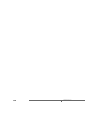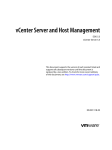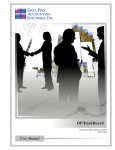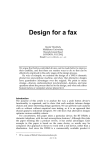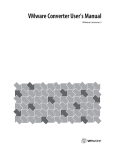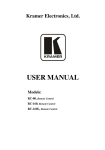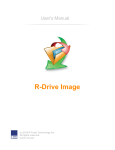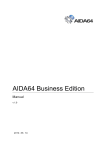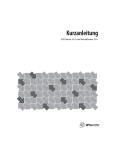Download VMware VirtualCenter User`s Manual
Transcript
VERSION 1.0 VMware VirtualCenter User’s Manual VMware, Inc. 3145 Porter Drive Palo Alto, CA 94304 www.vmware.com Please note that you will always find the most up-to-date technical documentation on our Web site at http://www.vmware.com/support/. The VMware Web site also provides the latest product updates. Copyright © 2003-2004 VMware, Inc. All rights reserved. Protected by one or more of U.S. Patent Nos. 6,397,242 and 6,496,847; patents pending. VMware, the VMware boxes logo, GSX Server and ESX Server are trademarks of VMware, Inc. Microsoft, Windows, and Windows NT are registered trademarks of Microsoft Corporation. Linux is a registered trademark of Linus Torvalds. All other marks and names mentioned herein may be trademarks of their respective companies. Revision 20040319 Item: VC-ENG-Q303-004 Table of Contents Introducing VMware VirtualCenter ______________________________ 11 Introducing VMware VirtualCenter __________________________________12 About This Manual ______________________________________________13 Intended Audience ___________________________________________13 Document History ____________________________________________13 Conventions _________________________________________________14 Abbreviations ________________________________________________14 Understanding the Components ___________________________________14 Managed Components ________________________________________15 Software Components _________________________________________15 Organizational Components ____________________________________17 Functional Components _______________________________________18 Access Privileges Components __________________________________19 Operations Overview ____________________________________________22 Understanding Virtual Machines and Hosts _________________________24 Understanding Templates ______________________________________24 Cloning Virtual Machines _______________________________________27 Understanding Customization ___________________________________28 Understanding Migration ______________________________________29 Creating and Configuring New Virtual Machines _____________________31 Understanding Scheduled Tasks _________________________________31 Understanding Events _________________________________________31 Understanding Alarms _________________________________________31 Understanding the User Interface ________________________________32 Performing Actions ___________________________________________33 VMware VirtualCenter Requirements ________________________________34 VirtualCenter Management Server Requirements ____________________34 VirtualCenter Client Requirements ________________________________35 VirtualCenter Database Requirements _____________________________35 VirtualCenter Managed Hosts Requirements ________________________35 VirtualCenter Virtual Machine Requirements ________________________35 VirtualCenter Virtual Machine Guest Operating Systems Requirements ___36 VirtualCenter Licensing Requirements _____________________________36 VirtualCenter VMotion Requirements _____________________________37 VirtualCenter Template Requirements _____________________________39 3 VirtualCenter Guest Operating System Customization Requirements _____40 Technical Support Resources ______________________________________43 The VMware Web Site _________________________________________43 VMware Newsgroups __________________________________________43 VMware Community __________________________________________43 Reporting Problems ___________________________________________43 Viewing System Logs and Reports ________________________________45 Installing VMware VirtualCenter _________________________________ 49 Installing VMware VirtualCenter ____________________________________50 Preparing for the VirtualCenter Database _____________________________50 Configuring Oracle 8i Connection to Work Locally ___________________50 Configuring Oracle 8i Connection to Work Remotely _________________51 Configuring a SQL Server ODBC Connection ________________________52 Configuring the Microsoft Access Database ________________________53 Installing the VirtualCenter Product _________________________________54 Installing VMware VirtualCenter __________________________________54 Uninstalling VMware VirtualCenter __________________________________61 Modifying a VirtualCenter Installation ________________________________63 Starting VMware VirtualCenter __________________________________ 67 Starting VirtualCenter ____________________________________________68 Starting or Stopping VMware VirtualCenter ___________________________68 Getting Started with VirtualCenter Users ___________________________69 Starting the VirtualCenter Management Server ______________________69 Restarting the VirtualCenter Management Server ____________________69 Restarting the VirtualCenter Agent _______________________________70 Stopping the VirtualCenter Management Server _____________________71 Starting the VirtualCenter Client ____________________________________71 Starting the VirtualCenter Client and Logging On ____________________71 Stopping the VirtualCenter Client and Logging Off ___________________73 Adding Licenses ________________________________________________74 Navigating in the VirtualCenter Client _______________________________75 Selecting Objects _____________________________________________76 Monitoring Objects ___________________________________________78 Performing Actions on Objects __________________________________79 4 www.vmware.com Working with the VirtualCenter Client ____________________________ 81 Working with the VirtualCenter Client _______________________________82 Introducing the VirtualCenter Client Window _________________________83 Menu Bar ___________________________________________________84 Popup Menus _______________________________________________85 Console Menu _______________________________________________85 Navigation Bar _______________________________________________86 Toolbar _____________________________________________________87 Status Bar ___________________________________________________88 Panel Section ________________________________________________88 Understanding the Information Elements ____________________________90 Symbol Information Elements ___________________________________91 Attribute Elements ____________________________________________91 List Elements ________________________________________________93 Chart Elements ______________________________________________93 Accessing Properties and Settings __________________________________95 VMware VirtualCenter Settings __________________________________96 VMware Management Interface _________________________________98 VMotion Properties ___________________________________________98 Virtual Machine Resources ______________________________________99 Virtual Machine Control Panel ___________________________________99 Schedule Task Properties ______________________________________100 Template Properties __________________________________________101 New Task Wizard for Resource Settings ___________________________101 Alarm Properties ____________________________________________102 Working with Farms __________________________________________ 103 Working with Farms ____________________________________________104 Working with VirtualCenter Farms _________________________________104 Adding a Farm ______________________________________________104 Removing a Farm ____________________________________________105 Working with Farm Groups _______________________________________106 Adding a Farm Group ________________________________________106 Moving a Farm to a Farm Group ________________________________107 Removing a Farm Group ______________________________________107 5 Working with Hosts __________________________________________ 109 Working with Hosts ____________________________________________ 110 Understanding Host States _______________________________________ 111 Adding a Host to a Farm _________________________________________112 Connecting to a Host ___________________________________________ 115 Moving Hosts Between Farms ____________________________________ 117 Automatically Reconnecting a Host ________________________________ 117 Removing a Host ______________________________________________ 117 Allocating Host Resources _______________________________________ 119 Configuring a Host _____________________________________________ 122 Connecting with Virtual Machines ______________________________ 123 Connecting with Virtual Machines _________________________________ 124 Adding and Removing Virtual Machines ____________________________ 124 Adding Existing Virtual Machines to VirtualCenter ___________________ 124 Removing Virtual Machines from VirtualCenter _____________________125 Returning a Virtual Machine to VirtualCenter _______________________ 125 Removing Virtual Machines from the Disk _________________________ 126 Changing Virtual Machine Power States _____________________________ 126 Understanding Virtual Machine Power States ______________________ 127 Understanding Transitional Power States _________________________ 128 Manually Powering a Virtual Machine On and Off ___________________ 129 Scheduling a Power State Change for a Virtual Machine ______________ 130 Answering a Pending Question ___________________________________ 133 Working with Virtual Machine Groups ______________________________ 135 Adding a Virtual Machine Group ________________________________ 136 Adding Virtual Machines to a Virtual Machine Group ________________ 136 Moving Virtual Machines from a Virtual Machine Group ______________ 137 Removing a Virtual Machine Group ______________________________ 137 Migrating Virtual Machines ____________________________________ 139 Migrating Virtual Machines _______________________________________ 140 Understanding the Migration Options ______________________________ 140 Understanding Migration with VMotion __________________________ 141 Understanding Migration _____________________________________ 142 Migrating Powered Off Virtual Machines ____________________________ 144 Migrating a Powered Off Virtual Machine Manually __________________ 144 Creating a Scheduled Task to Migrate a Virtual Machine ______________ 145 6 www.vmware.com Enabling VMotion ______________________________________________148 Moving Powered On Virtual Machines ______________________________149 Migrating with VMotion a Virtual Machine Manually _________________150 Creating a Scheduled Task to Migrate a Virtual Machine with VMotion ___152 Creating New Virtual Machines ________________________________ 155 Creating New Virtual Machines ____________________________________156 Creating Virtual Machines Using the New Virtual Machine Wizard _________156 Completing the New Virtual Machine with Custom Settings __________161 Installing a Guest Operating System and VMware Tools _________________166 Installing a Guest Operating System in a Virtual Machine _____________167 Installing VMware Tools _______________________________________168 Working with Templates ______________________________________ 169 Working with Templates _________________________________________170 Understanding Templates _______________________________________170 Preparing for Templates _________________________________________175 Specifying an Upload Directory for Templates ______________________177 Using a GSX Server or Workstation Virtual Machine as a Template ______178 Using an ESX Server Golden Image as a Template ___________________179 Using an Unmanaged ESX Server Virtual Machine as a Template _______179 Using a Managed Existing ESX Server Virtual Machine as a Template ____180 Importing Templates ___________________________________________180 Importing a Managed Virtual Machine as a Template ________________180 Importing a Non-Managed Virtual Machine as a Template ____________184 Cloning a Template _____________________________________________188 Deleting a Template ____________________________________________189 Editing a Template _____________________________________________190 Copying Virtual Machines _____________________________________ 191 Creating Customizable Virtual Machines ____________________________192 Creating Virtual Machines from a Template __________________________192 Manually Deploying Virtual Machine from a Template _______________193 Creating a Scheduled Task to Deploy a Template ___________________199 Creating Virtual Machines by Cloning an Existing Virtual Machine _________204 Manually Cloning a Virtual Machine _____________________________205 Creating a Scheduled Task to Clone a Virtual Machine _______________208 7 Customizing Guest Operating Systems __________________________ 215 Customizing Guest Operating Systems _____________________________ 216 Preparing for Guest Customization _________________________________ 216 Installing the Microsoft Sysprep Tools ____________________________ 217 Installing the VMware Open Source Components ___________________ 218 Beginning the Guest Customization Process _________________________ 219 Entering the Guest Customization Wizard from the Template Deployment Process ____________________________________________________ 220 Entering the Guest Customization Wizard from the Cloning Process ____ 221 Customizing New Guest Operating Systems _________________________ 222 Customizing a Windows Guest Operating System __________________ 222 Customizing a Linux Guest Operating System ______________________ 228 Completing a Guest Operating System Customization _________________ 232 Completing Linux Guest Operating System Customization ____________ 232 Completing Windows Guest Operating System Customization ________ 232 Editing an Existing Virtual Machine Configuration _________________ 235 Editing the Configuration of Existing Virtual Machines __________________ 236 Beginning to Edit the Virtual Machine Configuration ___________________ 236 Changing Hardware Configuration of a Virtual Machine ________________ 238 Changing DVD/CD-ROM Drive Configuration ______________________ 239 Changing Floppy Drive Configuration ____________________________ 239 Changing Generic SCSI Device Configuration ______________________ 240 Changing Hard Disk Configuration ______________________________ 241 Changing Memory Configuration _______________________________243 Changing (NIC) Ethernet Adapter Configuration ____________________ 244 Changing Parallel Port Configuration _____________________________ 245 Changing SCSI Controller Configuration __________________________ 246 Changing Serial Port Configuration ______________________________ 247 Changing Video Configuration _________________________________ 248 Changing Virtual CPU Configuration _____________________________ 249 Adding Hardware to a Virtual Machine ______________________________ 250 Adding a DVD/CD-ROM Drive __________________________________ 250 Adding a Floppy Drive ________________________________________ 252 Adding a Generic SCSI Device __________________________________ 253 Adding the Hard Disks ________________________________________ 254 Adding a (NIC) Ethernet Adapter ________________________________ 257 Adding a Parallel Port _________________________________________258 8 www.vmware.com Adding a Serial Port __________________________________________260 Changing Virtual Machine Options _________________________________265 Changing General Settings ____________________________________265 Changing Power State Options _________________________________266 Changing Advanced Settings __________________________________267 Manually Changing Virtual Machine Resources Settings ________________267 Changing CPU Settings _______________________________________268 Changing Memory Settings ____________________________________269 Changing Disk Settings _______________________________________270 Changing Network Settings ____________________________________271 Creating a Scheduled Task to Change a Virtual Machine Resource Settings __271 Working with Scheduled Tasks _________________________________ 275 Working with Scheduled Tasks ____________________________________276 Understanding Scheduled Tasks ___________________________________276 Creating a Scheduled Task _______________________________________277 Rescheduling a Task ____________________________________________281 Removing a Scheduled Task ______________________________________282 Working with Alarms and Events _______________________________ 283 Working with Alarms and Events __________________________________284 Working with Events ____________________________________________284 Viewing All VirtualCenter Events ________________________________285 Viewing Selected VirtualCenter Events ___________________________285 Sorting Event Messages _______________________________________286 Exporting Events ____________________________________________287 Working with Alarms ___________________________________________287 Preparing for email message SMTP Alarm Notification _______________289 Preparing for SNMP Alarm Notification ___________________________290 Creating Alarms _____________________________________________291 Editing Alarms ______________________________________________296 Removing Alarms ____________________________________________298 9 Working with the VirtualCenter Data ____________________________ 301 Working with the VirtualCenter Data _______________________________302 Viewing Navigation Bar Tasks _____________________________________ 304 Viewing Navigation Bar Templates _________________________________ 306 Viewing Navigation Bar Events ____________________________________ 307 Viewing Navigation Bar Inventory _________________________________ 308 Understanding the Inventory Panel ______________________________ 308 Understanding the Information Panel ____________________________ 309 Understanding the Summary Tabs _________________________________ 309 Viewing the Farm Summary Tab ________________________________ 310 Viewing the Host Summary Tab _________________________________ 311 Viewing the Virtual Machine Summary Tab ________________________ 313 Viewing the Farms Tab __________________________________________ 314 Viewing the Hosts Tab __________________________________________ 315 Viewing the Virtual Machines Tab __________________________________ 316 Viewing the Events Tab __________________________________________ 317 Viewing the Alarms Tab _________________________________________319 Viewing the Permissions Tab _____________________________________ 320 Viewing the Console Tab ________________________________________ 321 Viewing the Performance Tab _____________________________________ 322 Viewing Summary Performance Charts ___________________________ 322 Viewing Individual Charts _____________________________________ 323 Configuring Performance Measurement Intervals ___________________ 329 Setting Access and Permissions ________________________________ 331 Setting Access and Permissions ___________________________________ 332 Understanding Users and Groups __________________________________ 332 Using the Hierarchy to Apply Access Rights _______________________ 336 Planning Access Permission ______________________________________ 340 Assigning Access Permissions _____________________________________ 340 Changing Access Permissions _____________________________________ 342 Removing Access Permissions ____________________________________ 343 Glossary ____________________________________________________ 345 Glossary _____________________________________________________ 346 Index ______________________________________________________ 351 10 www.vmware.com 1 CHAPTER 1 Introducing VMware VirtualCenter 11 VMware VirtualCenter User’s Manual Introducing VMware VirtualCenter VMware VirtualCenter is a system management application that deploys, monitors, and manages virtual machines that are distributed across multiple hosts running ESX Server. The VirtualCenter client provides a means, through any personal computer running a Microsoft Windows operating system, to monitor and manage all your virtual machines, their associated VMware hosts and the host’s resources. The VirtualCenter management server collects and stores persistent data in a dedicated database that contains per-system and environmental information. The VirtualCenter management server automatically executes user-specified scheduled tasks, such as powering on, or moving powered-off virtual machines. VirtualCenter with VMotion moves a virtual machine from one host to another, while the virtual machine continues operation. This form of migration with VMotion, occurs without service interruption on the virtual machine. VirtualCenter is virtual infrastructure management software that centrally manages an enterprise's virtual machines as a single, logical pool of resources. VirtualCenter provides the central point of control for workload management, provisioning and availability. It simplifies IT so companies leverage their storage, network, and computing resources to control costs and respond faster to changing business demands. VMware VirtualCenter exploits the benefits of a virtual infrastructure. With VirtualCenter, an administrator can manage thousands of Windows NT, Windows 2000, Windows Server 2003, Linux and Netware servers from a single point of control. The VirtualCenter interface provides a powerful overview of all the virtual resources in a data center. From the VirtualCenter interface, administrators can perform: • Continuous Workload Consolidation — Monitor and optimize the utilization of data center resources to minimize unused capacity while maintaining application service levels, by adjusting the resources dedicated to each software service. • Instant Provisioning — Reduce server-provisioning time from weeks to tens of seconds, allowing administrators to respond immediately to requests for IT services. Using server templates, administrators can ensure that new servers are fully consistent with current build and security policies. • Zero-Downtime Maintenance — Safeguard business continuity 24/7, with no service interruptions for hardware maintenance, deployment, or migration. Use VMotion to move running operating systems and their applications off a system 12 www.vmware.com C H A P T E R 1 Introducing VMware VirtualCenter that needs maintenance, and then transfer them back when maintenance completes. This chapter contains the following topics: • About This Manual • VMware VirtualCenter Requirements • Understanding the Components • Operations Overview • Technical Support Resources About This Manual This manual, the VMware VirtualCenter User’s Manual, describes how to install, configure, and use VMware VirtualCenter to provision, migrate, monitor and manage the virtual machines through the single VMware VirtualCenter interface using virtual farms and groups for organizational ease of operation. Intended Audience The information presented in this manual is written for system administrators who are experienced Windows or Linux system administrators and who are also familiar with virtual machine technology. Document History VirtualCenter User’s Manual, Revision 20040329, Item No. VC-ENG-Q303-004 This manual is revised with each release of the product or when deemed necessary. A revised version can contain minor or major changes. Release Date Description First Release 1.0 December 5, 2003 PDF, HTML on web, PDF on CD, Help, Printed Release 1.0, editorial updates January 6, 2004 PDF, HTML on web Release 1.0.1 March 29, 2004 PDF, HTML on web, Help To view the most current version of the manual, refer to the VMware Web site: www.vmware.com/support/vc 13 VMware VirtualCenter User’s Manual Conventions The following conventions are used in this manual. Style Purpose Blue Cross references, links Courier Commands, filenames, directories, paths, user input Semi-Bold Interactive interface objects, keys, buttons Bold Items of highlighted interest, terms Italic Variables, parameters Blue italic Web addresses Abbreviations The following abbreviations are used in the graphics in this manual. Abbreviation Description VC VirtualCenter UI VirtualCenter client server VirtualCenter management server database VirtualCenter database farmn VirtualCenter farms hostn VirtualCenter managed hosts VM# virtual machines on a managed host user# users with access permissions dsk# storage disk for the managed host datastore storage for the managed host SAN SAN type datastore shared between managed hosts tmplt template Understanding the Components VirtualCenter components are discussed in the following sections: • Managed Components • Software Components • Organizational Components • Functional Components • Access Privileges Components 14 www.vmware.com C H A P T E R 1 Introducing VMware VirtualCenter Managed Components VirtualCenter monitors and manages the listed components: • Virtual machines — A virtualized x86 personal computer environment in which a guest operating system and associated application software can run. Multiple virtual machines can operate on the same host machine concurrently. Virtualization platforms are VMware products, such as ESX Server, GSX Server, or Workstation. These are used to create the virtual machines in the form of a set of configuration and disk files that together perform all the functions of a physical machine. Through the virtualization platform, you run the virtual machines, install operating systems and run applications, and configure the virtual machines, which includes identifying the virtual machine’s resources, such as storage devices. • Hosts — The physical computers on which the virtualization platform software, such as ESX Server, is installed. It hosts the VirtualCenter virtual machines. When VirtualCenter refers to a host, this means the physical machine on which the virtual machines are running. Note: All virtual machines within the VirtualCenter environment are physically on ESX Server hosts. The term host used in this manual, means the ESX Server host that has virtual machines on it. • Datastores — The physical and logical storage locations for the virtual machine files. Software Components VMware VirtualCenter monitors and manages all the virtual machines and hosts registered with VirtualCenter. To perform these functions, VirtualCenter provides: • VirtualCenter client — A user interface that runs locally on a Windows machine. The VirtualCenter client runs on a machine with network access. This can be on the same machine as the VirtualCenter server or on another machine with network access. The VirtualCenter client requires a computer monitor for access to the graphical user interface. • VirtualCenter management server — A service that acts as a central administrator for VMware servers connected on a network, to direct actions upon the virtual machines and the virtual machine hosts. VirtualCenter management server provides the central working core of VirtualCenter. 15 VMware VirtualCenter User’s Manual VirtualCenter management server runs on a machine as a service. It can also, and typically is, another server machine in the network. It receives direction through the VirtualCenter client and executes actions upon the identified hosts and virtual machines. • VirtualCenter agent — Installed on each virtual machine host, it collects, communicates, and executes the actions received from the VirtualCenter management server. VMotion is a feature that is activated by the VirtualCenter agent. It enables moving running virtual machines from one ESX Server to another without service interruption. It requires licensing on both the source and target host. The VirtualCenter management server centrally coordinates all VMotion activities. • VirtualCenter database — A persistent storage area, for maintaining status of each virtual machine and user managed in the VirtualCenter environment. This can be local or remote to the VirtualCenter management server machine. The figure below illustrates the relationships of the VirtualCenter installed components. Refer to Abbreviations on page 14 for a description of abbreviations. VMware VirtualCenter Installed Components 16 www.vmware.com C H A P T E R 1 Introducing VMware VirtualCenter Organizational Components Organizational components assist in the handling of the potentially hundreds of virtual machines. They can be renamed to represent their organization purposes, for example, they can be named after company departments or locations or functions. The organizational components are: • Server Farms — The top level structure for the VirtualCenter management server. Only one Server Farms object exists for each VirtualCenter management server. Server Farms can contain multiple farm groups and farms. • Farm Groups — An optional grouping structure, its hierarchically contained within the Server Farms structure. The VirtualCenter management server supports multiple farm groups. Farm groups can contain other farm groups and farms. • Farm — The main structure under which hosts and their associated virtual machines are added to the VirtualCenter management server. VirtualCenter management server supports multiple farms. Note: A host can be managed by only one farm at a time. Note: All operations between hosts and virtual machines occur within a single farm. For example, hosts and virtual machines are not moved between farms. • Virtual Machine Groups — An optional grouping structure, it contained within a farm. VirtualCenter management server supports multiple virtual machine groups. Virtual machine groups contain virtual machines and other virtual machine groups. All the VirtualCenter components, the hosts, the virtual machines, and the organizational groupings of server farms, farms, and farm groups are contained within the VirtualCenter environment. 17 VMware VirtualCenter User’s Manual The figure below illustrates the hierarchy of the VirtualCenter organizational components. Refer to Abbreviations on page 14 for a description of abbreviations. VirtualCenter Organizational Components Functional Components The functional components group the monitoring and managing tasks. The functional components are: Inventory — Provides a view of all the monitored objects in VirtualCenter. Monitored objects include: Server Farms, farms, farm groups, hosts, virtual machines, and virtual machine groups. Scheduled Tasks — Provides a list of activities and a means to schedule those activities. Templates — Provides a means to import virtual machines and store them as templates for deploying at a later time to create new virtual machines. Alarms — Provides a means to create and modify a set of alarms that you define. Alarms are applied to an object and contain a triggering event and a notification 18 www.vmware.com C H A P T E R 1 Introducing VMware VirtualCenter method. Alarms do not have a navigation toolbar option. Alarms are viewed through the Alarms tab for each object. Events — Provides a list of all the events that occur in the VirtualCenter environment. Use the Navigation option to display all the events. Use an object specific panel to display, only events relative to that object. The figure below illustrates the relationship of the VirtualCenter functional components. Refer to Abbreviations on page 14 for a description of abbreviations. VirtualCenter Functional Components Access Privileges Components Each VirtualCenter user logs on to the VirtualCenter service through the VirtualCenter client. Each VirtualCenter user is identified to the VirtualCenter as someone who has assigned rights and privileges to selected objects, such as farms and virtual machines, within the VirtualCenter environment. VirtualCenter itself has full rights and privileges on all hosts and virtual machines within the VirtualCenter environment. VirtualCenter passes on only those actions and requests from a VirtualCenter user that the VirtualCenter user has permissions to perform. 19 VMware VirtualCenter User’s Manual VirtualCenter grants access to each VirtualCenter object, farm, farm group, virtual machine, and virtual machine group. To do this, VirtualCenter assigns a role and a user (or group) to each object. Individual permissions are assigned through VirtualCenter by pairing a user and a role and assigning this pair to a VirtualCenter object. • Users and Groups — Created through the Windows domain or Active Directory database. VirtualCenter registers users and groups as part of the assigning privileges process. • Roles — A VirtualCenter pre-defined set of access rights and privileges. There are four roles. Each subsequent role includes the privileges of the previous role. The types of roles that can be paired with a user and assigned to an object are: • Read Only User — Users assigned this role for an object are allowed to view the state of virtual machines, hosts, farms, and groups. With this role, view virtual machines, hosts, farms farm groups, and virtual machine group attributes, that is, all the tab panels in VirtualCenter — except the Console tab. You cannot view the remote console for a host. All actions through the menus and toolbars are disallowed. A Read Only User role can view the templates and scheduled tasks but not perform any actions with them. • Virtual Machine User — Users assigned this role for an object are allowed to perform power operations on virtual machines. With this role, connect with a remote console and view the states of virtual machines. You cannot modify the configuration of hosts or virtual machines. • Virtual Machine Administrator — Users assigned this role for an object are allowed to add, remove, or modify objects. With this role you: • Connect/disconnect host devices, migrate and migrate with VMotion, clone, remove and configure virtual machines • Create, import, and deploy templates • Add and remove hosts from farms • Create, remove, or modify farms, farm groups, and virtual machine groups and their content. • VirtualCenter Administrator — Users in this role are allowed to change privileges for an object. With this role, add, remove, and set access rights and privileges for all the VirtualCenter users and all the virtual objects in the VirtualCenter environment. 20 www.vmware.com C H A P T E R 1 Introducing VMware VirtualCenter The figure below illustrates the three users and their respective access to VirtualCenter objects. Refer to Abbreviations on page 14 for a description of abbreviations. VirtualCenter Access Control 21 VMware VirtualCenter User’s Manual Operations Overview Typical VirtualCenter operations are focused around managing virtual machines on multiple hosts. The figure below illustrates a VirtualCenter operation overview. Refer to Abbreviations on page 14 for a description of abbreviations. Working VirtualCenter Environment Note: For the remainder of this manual, the term VirtualCenter refers to the VirtualCenter client, unless explicitly specified otherwise. There are several options for adding virtual machines to VirtualCenter: • Register a host with virtual machines. • Create virtual machines. The list below describes some of the key process options. • A Virtual machine can be created from scratch using the New Virtual Machine wizard. After creating a virtual machine, a guest operating system must be installed. • An existing virtual machines can be used as source for new templates using the New Template wizard. 22 www.vmware.com C H A P T E R 1 Introducing VMware VirtualCenter • An existing virtual machines can be cloned to create new virtual machines using the Clone wizard. • Templates can be deployed as new virtual machines using the Template Deployment wizard. • When creating a new machine from either a template or as a clone, the new virtual machine can be customized using the Guest Customization wizard. This wizard customizes a virtual machine that already has a guest operating system installed. • After creating a new virtual machine, irrespective of the method used to create it, it can be edited using the Virtual Machine Control Panel. Action Requires New Virtual Machine No previous condition Create Template Existing virtual machine registered with VirtualCenter or local to VirtualCenter management server Deploy Template Existing template in template upload repository or on datastore of registered host. Clone Existing Virtual Machine Existing registered virtual machine Guest Customization Triggered from deploy template or clone wizards. Requires existing guest operating system in original source virtual machine. Edit Existing Virtual Machine Completed virtual machine. Virtual machine can be result of either New Virtual Machine wizard or Deploy or Clone wizards. The following sections introduce the essential VirtualCenter tasks: • Understanding Virtual Machines and Hosts • Understanding Templates • Cloning Virtual Machines • Understanding Customization • Understanding Migration • Creating and Configuring New Virtual Machines • Understanding Scheduled Tasks • Understanding Events • Understanding Alarms • Understanding the User Interface • Performing Actions 23 VMware VirtualCenter User’s Manual Understanding Virtual Machines and Hosts Hosts are added to the VirtualCenter environment through an Add Host wizard. When VirtualCenter adds a host, it automatically discovers and registers all the virtual machines on that host. Each host is associated with a specific farm. Select a farm object to enable the Add Host wizard menu option. The figure below illustrates the process of adding virtual machines to VirtualCenter control. Refer to Abbreviations on page 14 for a description of abbreviations. Adding a Host to a Farm and Performing Automatic Discovery of Virtual Machines Understanding Templates A template is a golden image of a virtual machine. The template typically includes a specific operating system and configured components which provide virtual counterparts to hardware components. VirtualCenter uses templates to create new virtual machines. Creating a Template You create templates from existing virtual machines. These virtual machines can be either: • Virtual machines located on any VirtualCenter registered host. • Virtual machines stored on a disk local to the VirtualCenter management server. Virtual machines local to the VirtualCenter management server can be virtual machines created by supported versions of ESX Server, GSX Server, or Workstation. Refer to VirtualCenter Template Requirements on page 39 for additional information. 24 www.vmware.com C H A P T E R 1 Introducing VMware VirtualCenter Note: Optionally, create templates from GSX Server and Workstation virtual machines. Only virtual machines created by ESX Server version 2.0 or greater can be managed by VirtualCenter. In addition, create templates by making a copy (cloning) of an existing template. When you create a template, VirtualCenter provides an option to store the template at one of two locations: • Datastore — The original datastore location of the source virtual machine. The original virtual machine is the template. This option works best with a shared datastore between hosts on a farm. This option is typically used for creating templates from virtual machines on registered ESX Server hosts. • Template upload directory — Located on the VirtualCenter management server machine. It contains copies of the original virtual machine virtual disks. Specify a directory local the VirtualCenter management server as the template upload directory. Typically used when creating templates from non-ESX Server virtual machines which must also be stored locally to the VirtualCenter management server. The figure below illustrates the two methods for storing templates in VirtualCenter. Refer to Abbreviations on page 14 for a description of abbreviations. Creating a Template 25 VMware VirtualCenter User’s Manual Deploying a Template When you deploy a template, you create a new virtual machine from the template. If the template is in the template upload directory, place the new virtual machine on any VirtualCenter managed host. If the template is stored on the datastore of a host, place the new virtual machine only on another host that has access to the datastore. Only those hosts that share the datastore are listed as Deploy a Template wizard target host choices. The figure below illustrates the process for deploying a template to create a new virtual machine. Refer to Abbreviations on page 14 for a description of abbreviations. Deploying a Template 26 www.vmware.com C H A P T E R 1 Introducing VMware VirtualCenter Cloning Virtual Machines A clone is a copy plus customization of a virtual machine. When you create a clone, VirtualCenter provides an option to customize the guest operating system of that virtual machine. Store clones on any host within the same farm as the original virtual machine. The figure below illustrates the process for cloning an existing virtual machine to create a new virtual machine. Refer to Abbreviations on page 14 for a description of abbreviations. Creating a Clone 27 VMware VirtualCenter User’s Manual Understanding Customization When creating a virtual machine by either deploying a template or cloning an existing virtual machine, an option is provided to customized the guest operating system installed on that template or existing virtual machine. Customizing Windows guest operating system options include: • Join workgroups and domains • Network interface configuration • Domain suffix, security ID (SID) change Customizing Linux guest operating system options include: • Host name • Domain suffix • Network interface configuration 28 www.vmware.com C H A P T E R 1 Introducing VMware VirtualCenter Understanding Migration Migration is the act of moving a virtual machine from one host to another. There are two types of migration. • Migration with VMotion — Moving a powered on virtual machine between hosts on a farm. Moving a powered on virtual machine, allows to virtual machine to continue performing transactions without interruption. This functionality requires activation of VMotion on both the source and target host. The figure below illustrates migrating a powered on virtual machine from one host to another using VMotion. Refer to Abbreviations on page 14 for a description of abbreviations. Performing a Migration with VMotion 29 VMware VirtualCenter User’s Manual • Migration — Moving a powered off virtual machine between hosts on a farm. The figure below illustrates the process for migrating a powered off virtual machine from one host to another. Refer to Abbreviations on page 14 for a description of abbreviations. Performing Migration of a Powered Off Virtual Machine 30 www.vmware.com C H A P T E R 1 Introducing VMware VirtualCenter Creating and Configuring New Virtual Machines In addition to providing multiple methods for moving, migrating, deploying, and cloning virtual machines, VirtualCenter also incorporates the creation capabilities of the virtualization platforms. Through the New Virtual Machine wizard and the Virtual Machine Control Panel create new virtual machines from scratch and made configuration modifications to them once they are created. Understanding Scheduled Tasks Create scheduled tasks to automatically perform operations at specified times. Configure the tasks to occur once or routinely. Apply tasks to groups, farms, or individual virtual machines. The Scheduled Tasks panel lists all planned for and user defined actions within the VirtualCenter environment. Create, modify, or remove tasks, as needed. The New Task wizard provides the following task options: • Deploy a virtual machine from a template • Clone an existing virtual machine • Change the power state of a virtual machine • Migrate a virtual machine • Migrate a virtual machine with VMotion • Change resource settings of a virtual machine Understanding Events VirtualCenter events are logged in the VirtualCenter database. Each event panel displays the events relevant to the selected VirtualCenter object. With the Events option in the navigation bar selected, the Events panel displays all the events for the current session. With a farm or host selected, only the events that occurred on that farm or host appear in the Events panel. Understanding Alarms Alarms are preconfigured actions that can be triggered when selected events occur. Apply alarms to any VirtualCenter object. View, modify, and remove an existing alarm through the Alarms tab of the object where the alarm was defined. 31 VMware VirtualCenter User’s Manual Understanding the User Interface The VirtualCenter client display is typical to Windows screens. It has a menu bar, a shortcut navigation bar, a navigation specific toolbar, and a display area. For the Inventory navigation item, the display area is divided into: • Inventory panel — Displays an inventory list of all the managed VirtualCenter management server objects. • Information panel — Displays the tab specific content for the selected object in the inventory panel. For the Tasks, Templates, and Events Navigation items, the display area shows a list of scheduled tasks, templates, and events, respectively. menu bar navigation bar toolbar information panel tabs farm host virtual machine inventory panel information panel VirtualCenter User Interface 32 www.vmware.com C H A P T E R 1 Introducing VMware VirtualCenter Performing Actions Performing an action through VirtualCenter involves: • Starting and logging on to the VirtualCenter client. • Adding or selecting a virtual machine, host, farm, or group. • Selecting the desired action from the corresponding menu for the virtual machine, host, farm, or group, and answering the prompts from the task wizard screens. The figure below illustrates the process flow for typical VirtualCenter activities. Refer to Abbreviations on page 14 for a description of abbreviations. VMware VirtualCenter Process Flow 33 VMware VirtualCenter User’s Manual VMware VirtualCenter Requirements The VirtualCenter client and VirtualCenter management server are both Windows executables that can optionally run in a virtual machine. The following sections describe additional, component-specific requirements. • VirtualCenter Management Server Requirements • VirtualCenter Client Requirements • VirtualCenter Database Requirements • VirtualCenter Managed Hosts Requirements • VirtualCenter Virtual Machine Requirements • VirtualCenter Virtual Machine Guest Operating Systems Requirements • VirtualCenter Licensing Requirements • VirtualCenter VMotion Requirements • VirtualCenter Template Requirements • VirtualCenter Guest Operating System Customization Requirements VirtualCenter Management Server Requirements The VirtualCenter management server must have: • Administrator privileges on the installing system to install the VirtualCenter management server. The VirtualCenter management server installation adds VirtualCenter as a Windows service. • Windows 2000 Server, Windows 2000 Advanced Server, Windows XP Professional, or Windows Server 2003 (Web, Standard, and Enterprise). • Minimum 1GB RAM (Recommended 2GB). • Minimum Pentium IV 2.0Ghz processor. • Minimum 1 10/100Mbps NIC (1Gbps NIC recommended). • Windows Script version 5.6 or later. If you do not have this version, VirtualCenter installer automatically updates to Windows Script version 5.6. • Disk space sufficient on the machine to support the VirtualCenter database and the template upload directory. The VirtualCenter management server may run on the same machine as the VirtualCenter client, or may be installed separately on another Windows system. It can also installed in a virtual machine. 34 www.vmware.com C H A P T E R 1 Introducing VMware VirtualCenter VirtualCenter Client Requirements The VirtualCenter client must have: • .NET Framework version 1.1. If you do not have this version, VirtualCenter automatically updates to .NET Framework version 1.1. • Windows 2000 (all versions), Windows XP Professional, Windows XP Home Edition, Windows Server 2003, Windows 98, Windows 98 SE, Windows ME, or Windows NT4 (SP6a required). • Minimum 256MB RAM. The VirtualCenter client can be installed on multiple Windows systems and access the VirtualCenter management server through the network. VirtualCenter Database Requirements The VirtualCenter database must have one of the following compatible database formats: • Microsoft Access (default) You do not need to have a Microsoft Access database installed to use this option. VirtualCenter stores the database in Microsoft Access format. • Microsoft SQL Server 2000 • Microsoft SQL Server 7 • Oracle 8i Note: VMware recommends using the Microsoft Access Database only for demonstration environments and proof of concepts. This database is not recommended for production deployments. Rather, for production environments, use either the SQL Server or Oracle database. VirtualCenter Managed Hosts Requirements The VirtualCenter registered and managed hosts must be running the following virtualization platform: • VMware ESX Server, version 2.0.1 VirtualCenter Virtual Machine Requirements In VirtualCenter virtual machines, the guest operating systems must use SCSI hard disks (though CD-ROM drives can be configured as IDE). 35 VMware VirtualCenter User’s Manual VirtualCenter Virtual Machine Guest Operating Systems Requirements VirtualCenter virtual machines must be installed with one of the following guest operating systems: • Windows 2000 Server • Windows 2000 Advanced Server • Windows XP Professional • Windows Server 2003, Web Edition • Windows Server 2003, Standard Edition • Windows Server 2003, Enterprise Edition • Red Hat Enterprise Linux AS 3.0 • Red Hat Advanced Server 2.1 • SUSE LINUX Enterprise Server 8 VirtualCenter Licensing Requirements There are three elements to VirtualCenter licensing, each of which has a separate set of license keys with a different set of policies. VirtualCenter management server — Requires one license for each VirtualCenter Server. VirtualCenter Server licenses are perpetual. A license key is requested the first time VirtualCenter client connects to the VirtualCenter management server, not during installation. VirtualCenter agent licenses — Requires one license that comes in assorted configurations for each registered host. Managed CPU licenses are perpetual. The license configurations are typically in combinations of pairs, for example 2, 4, 8, and 16 CPU licenses. Hosts cannot be partially licensed. For example, you cannot use 4 CPUs worth of licenses on an 8-way system; this configuration requires 8 CPU licenses. Additional licenses can be added through the VirtualCenter client. Any time you add a host to VirtualCenter, VirtualCenter automatically applies an appropriate number of managed CPU licenses towards that host. The number of licenses applied depends on the number of CPUs on the host. VMotion CPU licenses — Requires one license for each CPU for each registered host to be VMotion-enabled. VMotion CPU licenses are perpetual. As with the managed CPU licenses, hosts cannot be partially VMotion licensed. For example, an eight CPU server requires eight licenses. Additional licenses can be added through the VirtualCenter client. 36 www.vmware.com C H A P T E R 1 Introducing VMware VirtualCenter Whenever you add a host to VirtualCenter, and there are sufficient VMotion CPU licenses available, VirtualCenter prompts you to VMotion-enable the new host. If you select Yes, VirtualCenter checks that no virtual machines are running on the host. The host is then VMotion-enabled, and the appropriate number of licenses are applied by VirtualCenter. Whenever you remove a host from VirtualCenter, the VMotion licenses are released. The VMotion licenses must be reapplied when the host is re-registered with VirtualCenter. VMotion licenses are not intended to be mobile. The only legitimate circumstance under which you should move a license are when you are: • Deprecating and replacing a VMotion-enabled host. • Repurposing a VMotion-enabled host to run services in a new farm. • Exercising a one-time transfer of VMotion licenses. VirtualCenter VMotion Requirements If you wish to have VirtualCenter perform a migration with VMotion of your virtual machines, you must also have and activate the VirtualCenter VMotion Module. You must activate each host. Activation requires a specific VMotion license for each host. In addition, the ESX Server hosts you are planning to migrate between must meet the following requirements. Complete these requirements before you attempt to perform a VMotion migration. • The hosts must share a storage area network (SAN) infrastructure. • Configure all of your ESX Server hosts to use a single Virtual Machine File System (VMFS) volume. The virtual machine’s disks have to be on a VMFS that is accessible by both source and target hosts. The shared VMFS access mode VMFS setting should be public. Set the size of the VMFS volume sufficiently large, and spanning enough LUNs, to store all of the virtual disks for your virtual machines. Ensure that all VMFS volumes on your ESX Server hosts use volume names, and that the virtual machines use the volume names for specifying the virtual disks. • Ensure that the CPUs in the VMotion hosts (CPU0 and CPU1) match, for example are both P4. The vendors for CPU0 and CPU1 must match each other. • The virtual machine configuration file should not reside on a VMFS located on the shared datastore. 37 VMware VirtualCenter User’s Manual • VMotion does not currently support the migration of clustered applications, raw or undoable virtual disks. If you have clustered applications, or raw or undoable disks, store the disks on separate VMFS volumes from the virtual machines you plan to migrate using VMotion. • VMotion requires a Gigabit Ethernet network between virtual machines. VMotion requires the setup of a private, Gigabit Ethernet migration network between all of the VMotion-enabled hosts. When VMotion is enabled on a host, configure a unique network identity object for the host and connect it to the private migration network. • Configure a TCP/IP address on an extra network adapter card (NIC) sufficient to support migration. The minimum number of NICs is two — one is dedicated to the host and one is dedicated for sharing between the virtual machines and VMotion. The preferred minimum number is three — one is dedicated to the host, one (or more) are dedicated to the virtual machines, and one is dedicated to VMotion activity. 38 www.vmware.com C H A P T E R 1 Introducing VMware VirtualCenter The figure below illustrates the possible NIC configurations that support VirtualCenter. Refer to Abbreviations on page 14 for a description of abbreviations. VMotion Network Card Configuration Options VirtualCenter Template Requirements Virtual machines to be used as source for VirtualCenter templates must have been created by one of the following virtualization platforms: • Workstation version 4.x • GSX Server version 2.5.x • ESX Server version 2.x If you have older virtual machines that you plan to include in the VirtualCenter environment, you must upgrade your Workstation, GSX Server, or ESX Server to the supported version level and upgrade the virtual machines to the supported version 39 VMware VirtualCenter User’s Manual level. Refer to your Workstation, GSX Server, or ESX Server documentation for additional information. Note: To be registered with VirtualCenter, the host must be running ESX Server version 2.0.1, though virtual machines can have been created with ESX Server version 2.0, then imported into a host running ESX Server version 2.0.1. The virtual disks of virtual machines to be used as source for VirtualCenter templates have the following requirements: • Workstation or GSX Server virtual machine’s directory path and configuration file must be local to VirtualCenter management server. The path must refer to a drive letter corresponding to a local file system. Specifically, it cannot be a network share that is mapped as a local drive. • ESX Server virtual machines must be registered with VirtualCenter. Remove the ESX Server host from VirtualCenter after you have created the template, if needed. • ESX Server golden images can have their configuration file refer to virtual disks with relative paths. Then have the virtual disks reside under the same directory as the configuration file. • Only SCSI virtual disks are allowed. IDE virtual disks cannot be imported as a template. Note: Windows XP and Windows Server 2003 virtual machines created through Workstation or GSX Server default to IDE disks. Refer to your Workstation or GSX Server documentation for information on creating virtual machines with SCSI disks. VirtualCenter Guest Operating System Customization Requirements To use the guest customization wizard, the virtual machine and the guest operating system, Windows or Linux, must meet the requirements listed in the following sections: • Virtual Hardware Requirements for Guest Customization • Windows Requirements for Guest Customization • Linux Requirements for Guest Customization 40 www.vmware.com C H A P T E R 1 Introducing VMware VirtualCenter Virtual Hardware Requirements for Guest Customization Guest customization requires that the source virtual machine used to create the clone or templates has the following: • VMware Tools installed. • At least one Network Interface Card (NIC) configured. When a virtual machine is cloned or used for a template, the new virtual machine has the exact same number and type of NICs. For example, AMD VLance/PcNet versus high-performance VMware vmxnet. This cannot be changed during the deployment and/or guest customization process. • SCSI disks. The default configuration for VMware Workstation and GSX Server creating a Windows XP or Windows Server 2003 virtual machine is IDE disks. If the source virtual machine was created using VMware Workstation or GSX Server, with Windows XP or Windows Server 2003 guest operating systems, be sure the nondefault SCSI disks were specified. VirtualCenter customization operates on the disk attached to the virtual SCSI node with the lowest address on the SCSI controller with the lowest index. As a result, it is a requirement to make sure that the guest operating system that is being customized resides on a disk attached as SCSI 0:0 node in the virtual machine configuration. For Windows guest operating systems: Both the active partition (the partition containing boot.ini) and the system partition (the partition containing the system directory, for example \WINNT or \WINDOWS) are on the same virtual disk and attached the SCSI 0:0 virtual SCSI node. Note: It is not a requirement that active and system partitions be the same partition. For Linux guests: The virtual disk containing the system partition (the partition containing the /etc. directory) must reside on the SCSI 0:0 node. Windows Requirements for Guest Customization Guest customization of a Windows guest operating system can occur if: • The guest operating system is not a primary or backup domain controller. • The clone or template has one of the following Windows versions installed: • Windows 2000 Server or Advanced Server • Windows XP Professional 41 VMware VirtualCenter User’s Manual • Windows Server 2003, Web, Standard, or Enterprise Editions Note: A Windows XP Home operating system guest customization is not supported. • The Microsoft Sysprep tools are installed on the VirtualCenter management server. Refer to Installing the Microsoft Sysprep Tools on page 217 for information on installing the Microsoft Sysprep tools. Microsoft Sysprep tools have certain requirements and impose certain restrictions on the source machine, please refer to the Microsoft Sysprep documentation for additional information. Linux Requirements for Guest Customization Guest customization of a Linux guest operating system can occur if: • The clone or template has one of the following Linux versions installed: • Red Hat Enterprise Linux AS 3.0 • Red Hat Advanced Server 2.1 • SUSE LINUX Enterprise Server 8 • The clone or template has a root volume formatted with ext2 or ext3 file system. Note: A default installation of SUSE LINUX Enterprise Server 8.0 formats the disk using the ReiserFS file system, which is not supported. If you would like to customize your SUSE virtual machines, be sure to format the disk using an ext2 or ext3 file system during the installation of the guest operating system. • The VMware Open Source Components installed on the VirtualCenter management server. Refer to Installing the VMware Open Source Components on page 218 for additional information. 42 www.vmware.com C H A P T E R 1 Introducing VMware VirtualCenter Technical Support Resources There are several resources available for researching and finding solutions for issues and concerns. The following sections describe the options. The VMware Web Site The latest technical support and troubleshooting notes are available on the VMware Web site at: www.vmware.com/support VMware Newsgroups The VMware newsgroups are primarily forums for users to help each other. You are encouraged to read and post issues, work-arounds and fixes. While VMware personnel may read and post to the newsgroups, they are not a channel for official support. For a listing of all current newsgroups and the topic areas they cover, see: www.vmware.com/support/newsgroups.html VMware Community The VMware community is a set of moderated discussion forums hosted on the VMware Web site and is open to users of all VMware products. VMware technical staff regularly monitor the forums to learn about your issues and feedback, and help facilitate discussions when appropriate. To participate in the community: 1. Go to: www.vmware.com/community 2. Create a user account. Reporting Problems These guidelines describe the information you may be asked to provide when reporting problems. Be sure to register your serial number. If you are requesting support directly from VMware, then report your problems using the support request form on the VMware Web site at: www.vmware.com/requestsupport When requesting support from VMware, run the /usr/bin/vm-support script on the service console and save the resulting vpx-<date>-<unique- 43 VMware VirtualCenter User’s Manual xnumber>.tgz file. This script collects and packages all relevant VirtualCenter system and configuration information and VirtualCenter log files. This information can be used to analyze the problem you are encountering. If a virtual machine exits abnormally or crashes, please save the log file (vmware.log in the same directory as your .vmx file) and any core files (core or vmware-core in that directory). Also, please save the virtual machine’s configuration (.vmx) file and any other information that might help reproduce the problem. Be sure to record a description of your physical hardware and of the software (operating system and applications) that was running in the virtual machine. This information may be required when requesting support. A problem in the VMkernel normally causes the machine to display an error screen for a period of time and then reboot. If you specified a VMware core dump partition when you configured your machine, the VMkernel also generates a core dump and error log. More serious problems in the VMkernel can freeze the machine without an error screen or core dump. In either of these cases, when reporting problems directly to VMware describe the steps you took in the period before this failure (including any information listed in point 1 above, if applicable). Include this information in your support request, along with the contents of /var/log/messages from the service console. Also include the core dump and error log, if any. These can be found in files named vmkernelcore.<date> and vmkernel-log.<date> in the /root directory after you reboot your machine. The following files can give you additional information about a problem that you are seeing. However, they are mainly intended to be used by VMware personnel for debugging. • VirtualCenter server log The VirtualCenter server log file can be found in a temporary directory and has a name of the form vmware-vpxd-[user]-[pid].log. For example, <system drive>:\winnt\Temp\vmware-vpxd-Administrator1024.log <system drive>:\winnt\Temp\vmware-vpx-SYSTEM-1024.log <system drive>:\Windows\Temp\vmware-vpx-SYSTEM-1024.log • Serverd logs on ESX Servers 44 www.vmware.com C H A P T E R 1 Introducing VMware VirtualCenter The serverd log files can be found in the /tmp directory on the ESX Servers and has a name of the form vmware-serverd-[user]-[pid].log. For example, /tmp/vmware-serverd-root-1024.log. • VMotion history and vmkernel logs In the event that VMotion fails, these logs are useful in addition to the VirtualCenter and serverd logs. The VMotion history can be found in the file / proc/vmware/migration/history. The vmkernel logs can be found in /var/log/vmkernel. If so requested by VMware Technical Support, refer to the VMware VirtualCenter Settings for additional information. 1. From the VirtualCenter client, open the VMware VirtualCenter Settings, Advanced tab. Select File > VMware VirtualCenter Settings. When the dialog box appears, select the Advanced tab. 2. Record the information in the server.options field. Click OK. Viewing System Logs and Reports Use the System Logs and Availability Report options to view the following log files and report through the management interface: • VMkernel warnings and serious system alerts, the data for which is gathered from /var/log/vmkwarning in the service console. For more information, see Viewing VMkernel Warnings on page 46. • VMkernel messages, the data for which is gathered from /var/log/vmkernel in the service console. For more information, see Viewing VMkernel Messages on page 46. • Service Console messages, the data for which is gathered from /var/log/messages in the service console. For more information, see Viewing Service Console Logs on page 46. • The availability report, which contains information and statistics about server uptime and downtime. For more information, see Viewing the Availability Report on page 47. You should periodically check the VMkernel warning and alert messages for out of memory errors, hardware failures and so on. To view these log files and the availability report, complete the following steps. 1. Make sure you are logged into the management interface as the root user. 45 VMware VirtualCenter User’s Manual 2. Click options, then click System Logs. 3. Click the appropriate tab for the log file you want to view. Log Files to Check When Things Go Wrong VirtualCenter server log — The VirtualCenter server log file can be found in a temporary directory and has a name of the form vmware-vpxd-[user][pid].log. For example: C:\Documents and Settings\Administrator\Local Settings\Temp\vmware-vpxd-Administrator-1024.log C:\WINDOWS\Temp\vmware-VirtualCenter-SYSTEM-1024.log C:\WINNT\Temp\vmware-VirtualCenter-SYSTEM-1024.log Serverd logs on ESX Server hosts — The serverd log files can be found in the /tmp directory on the ESX Server hosts and have a name of the form vmware-serverd[user]-[pid].log. For example: /tmp/vmware-serverd-root1024.log. Migration history and vmkernel logs — In the event that migration fails, these logs are useful in addition to the VirtualCenter and ESX Server serverd logs. The migration history can be found in the file: /proc/vmware/migration/history. The vmkernel logs can be found in: /var/log/vmkernel. Viewing VMkernel Warnings To view VMkernel warnings and serious system alerts, click the VMkernel Warnings tab. This information is useful if you are experiencing problems with VirtualCenter or your virtual machines. If your log contains any alerts, check the VMware Knowledge Base at or contact your VMware support representative. Viewing VMkernel Messages To view the VMkernel message log, click the VMkernel Log tab. This information is useful if you are experiencing problems with VirtualCenter or your virtual machines. If your log contains any alerts, check the VMware Knowledge Base at or contact your VMware support representative. Viewing Service Console Logs To view service console messages, click the Service Console Log tab. This information is useful if you are experiencing problems with VirtualCenter or your virtual machines. If your log contains any alerts, check the VMware Knowledge Base at or contact your VMware support representative. 46 www.vmware.com C H A P T E R 1 Introducing VMware VirtualCenter Viewing the Availability Report To view the server availability report, click the Availability Report tab. The availability report contains useful information about server uptime and downtime. This includes detailed statistics regarding uptime history and an analysis of downtime. 47 VMware VirtualCenter User’s Manual 48 www.vmware.com 2 CHAPTER 2 Installing VMware VirtualCenter 49 VMware VirtualCenter User’s Manual Installing VMware VirtualCenter This chapter describes how to install VMware VirtualCenter on your system. Included are the installation requirements and information about the installation process. To install VirtualCenter, run a single installer package that contains both the VirtualCenter client and VirtualCenter management server. You can install only the VirtualCenter client, only the VirtualCenter management server, or both on a single Windows system.The VirtualCenter agent installation is handled automatically by the VirtualCenter management server. The VirtualCenter client package includes online help and documentation for administrators and users. This chapter contains the following topics: • Preparing for the VirtualCenter Database • Installing the VirtualCenter Product • Uninstalling VMware VirtualCenter • Modifying a VirtualCenter Installation Preparing for the VirtualCenter Database VirtualCenter supports three types of database formats: • Microsoft Access (default) • Microsoft SQL Server 2000, Microsoft SQL Server 7 • Oracle 8i Each database requires some configuration adjustments in addition to the basic installation. The following sections describe these configuration adjustments. The installation preparation topics are covered in the following sections: • Configuring Oracle 8i Connection to Work Locally • Configuring Oracle 8i Connection to Work Remotely • Configuring a SQL Server ODBC Connection • Configuring the Microsoft Access Database Configuring Oracle 8i Connection to Work Locally If you are planning to use an Oracle database as your VirtualCenter database, and you are going to have VirtualCenter access the database locally. 50 www.vmware.com C H A P T E R 2 Installing VMware VirtualCenter To prepare an Oracle database to work locally with VirtualCenter: 1. From the Oracle database machine install and prepare Oracle: a. Install Oracle8i and create a database (VirtualCenter). b. Download Oracle ODBC 8.1.5 from the Oracle Web site. c. Install Oracle ODBC driver 8.1.5 through the Oracle Universal Installer (directions are provided with the driver). d. Increase the number of open cursors for the database. Add the entry open_cursors = 300 to the C:\Oracle\ADMIN\VPX\pfile\init.ora file. 2. Connect Oracle locally: a. Create a new tablespace specifically for VirtualCenter using the following SQL statement: CREATE TABLESPACE vpx DATAFILE 'C:\Oracle\ORADATA\VPX\vpx.dat' SIZE 500M; b. Create a user for accessing this tablespace through ODBC: CREATE USER vpxAdmin IDENTIFIED BY vpxadmin DEFAULT TABLESPACE vpx; c. Allow that user CONNECT and DBA privileges: GRANT CONNECT, DBA to vpxAdmin; d. Create an ODBC connection to the database using the following settings: Data Source Name: VMware VirtualCenter TNS Service Name: VPX User Id: vpxAdmin Configuring Oracle 8i Connection to Work Remotely If you are planning to use an Oracle database as your VirtualCenter database, and you are going to have VirtualCenter access the database remotely. To prepare an Oracle database to work remotely with VirtualCenter: 1. Install the Oracle client on the VirtualCenter management server machine. 2. Connect Oracle remotely: a. Download and install the ODBC driver 8.1.57. b. Edit the tnsnames.ora file located at C:\Oracle\Ora81\NETWORK\ADMIN. c. Use the Net8 Configuration Assistant to add the following entry: 51 VMware VirtualCenter User’s Manual VPX = (DESCRIPTION = (ADDRESS_LIST = (ADDRESS=(PROTOCOL=TCP)(HOST=vpxd-Oracle)(PORT=1521)) ) (CONNECT_DATA = (SERVICE_NAME = VPX) ) ) HOST = Where HOST is the host to which the client needs to connect. Configuring a SQL Server ODBC Connection When you install VirtualCenter management server, you have the option to establish a connection with a SQL Server database. The following procedure describes the procedure to configure a SQL Server ODBC connection. If you use the SQL Server authentication method, supply the same username, password, and ODBC system DSN in the wizard that you used to configure the ODBC. To prepare a SQL Server database to work with VirtualCenter: 1. Create a SQL Server database using Enterprise Manager on the SQL Server. 2. Create a SQL Server database user with database operator (DBO) rights. The default database for the DBO user is what you defined in step 1. 3. Open the Windows ODBC Data Source Administrator. Select Settings > Control Panel > Administrative Tools > Data Sources (ODBC). 4. Select the System DSN tab. 5. Modify an existing SQL Server ODBC connection: a. Select the SQL Server ODBC DSN you want to modify. b. Select the appropriate ODBC connection from the System Data Source list. Click Configure. c. Proceed with step 7 for creating a new SQL Server ODBC DSN connection. 6. Create a new SQL Server ODBC connection: a. Select Create New Data Source. Click Add. b. Select a New Data Source to SQL Server. Click Finish. 7. Specify an ODBC DSN name. Type the name in the Name field. For example, VMware VirtualCenter. 52 www.vmware.com C H A P T E R 2 Installing VMware VirtualCenter 8. Optionally, specify an ODBC DSN description. Type the description in the Description field. 9. Select the DSN server name from the Server drop-down menu. Where local means local host. Type the SQL Server machine name in the field if you cannot find it in dropdown menu. 10. Configure the SQL Server authentication screen. Click Next. 11. Select an authentication option. Use either of the authentication methods: • If you are using local SQL Server, select Windows NT authentication. • If you are using remote SQL Server, select SQL Server authentication. You can also choose Windows NT authentication. 12. Enter your SQL Server login and password. Refer to your database administrator for this information. 13. Configure the default database. Click Next. 14. Select the database. Select from the Change the default database to menu. Click Next. 15. Complete the process. Click Finish. 16. Verify the database source. From the ODBC Microsoft SQL Server Setup menu. Select Test Data Source. If the test data source is acceptable, click OK. If it is not acceptable, return and reconfigure any incorrect items. 17. Close the ODBC Data Source Administrator. Click Close. Configuring the Microsoft Access Database If you find that the database performance is slow, increase the buffer size. To adjust the performance of the Microsoft Access database: 1. Open the Windows ODBC Data Source Administrator. Select Settings > Control Panel > Administrative Tools > Data Sources (ODBC) 2. Select the System DSN tab. 3. Select ODBC Mircosoft Access Setup. Click Options. 53 VMware VirtualCenter User’s Manual 4. Increase the buffer size. Then click OK. The default value is 2048. Change it to 8192. 5. Restart the VirtualCenter management server, if it is running. Refer to Starting or Stopping VMware VirtualCenter on page 68 for information on starting and restarting the VirtualCenter management server. Installing the VirtualCenter Product VMware VirtualCenter installs three components: • VirtualCenter client — A user interface that runs locally on a Windows host with network access to the VirtualCenter management server. • VirtualCenter management server — A service that acts as a central administrator for VMware servers connected on a network, to direct actions upon the virtual machines and the virtual machine hosts. VirtualCenter management server is the central working core of VirtualCenter. Note: An ESX Server host can only be registered with one VirtualCenter management server. If you try to register an ESX Server host that it is already registered with a different VirtualCenter management server, an error message appears and you are prevented from adding the host to the additional VirtualCenter management server. • VirtualCenter database — A database dedicated to the VirtualCenter processes. It is installed when the VirtualCenter management server is installed. • VirtualCenter agent — An agent installed on each ESX Server host to be under VirtualCenter control. It coordinates the actions received from the VirtualCenter management server. Installing VMware VirtualCenter Note: Install and use only one VirtualCenter management server to control all, or specific groups of, ESX Server hosts. Do not have multiple VirtualCenter management servers controlling the same ESX Server host. Instead, install multiple copies of the VirtualCenter client. From each VirtualCenter client, you can access any networked VirtualCenter management server. Note: The VirtualCenter client does not store any persistent information on your local machine. 54 www.vmware.com C H A P T E R 2 Installing VMware VirtualCenter To install a VirtualCenter component on your client, server, or host: 1. Download the VirtualCenter installer file from the VMware secure Web site to a local drive. www.vmware.com Contact your VMware representative for information on the location of the secure Web site. 2. Run the installer. Double-click the VMware installation icon or select Start > Run and enter the location of the installer in the Run window. The VirtualCenter installer prepares to install the components. Your InstallShield may appear while this is happening. 3. Verify you are installing the VirtualCenter product. Click Next. 4. Accept the VMware license terms. Click the Accept button, then click Next. 5. Enter your customer identification information. Enter your user name, company name, and select the appropriate user application status radio button. Then click Next to continue the installation. 55 VMware VirtualCenter User’s Manual 6. Select the type of installation setup. The choices are: • Client — Installs the VirtualCenter client and VirtualCenter database components on the local machine. • Server — Installs the VirtualCenter management server component on the local machine. • Custom — Allows you to select which items to install and where, within the network, they are to be installed. Click the appropriate radio button. Then click Next to continue the installation. If you selected Client, skip to step 11. If you selected Server, skip to step 8. If you selected Custom, proceed with the next step. 56 www.vmware.com C H A P T E R 2 Installing VMware VirtualCenter 7. Customize the installation. a. Select the VirtualCenter component to install. Click the down arrow next to the appropriate component and select from the drop-down menu. If you unselect an item, its icon changes to an X. The Space and Change buttons are grayed, if the VirtualCenter management server is not selected. b. Make adjustments for available disk space. Click the Space button from the Custom Setup screen. In the Disk Space Requirements screen, click and drag column headers to view all columns as needed. If a volume line is highlighted, click OK, return to the previous screen, and select to install either the client or the server, as both do not fit in the available disk space. 57 VMware VirtualCenter User’s Manual Click OK to return to the Custom Setup screen. c. Change location, as needed. Click the Custom button from the Custom Setup screen. In the Change Current Destination Folders screen. Browse to find the appropriate location. Click OK to return to the Custom Setup screen. After your selections are made, click OK to return to the Custom Setup screen. d. Complete the Custom Setup screen. Click Next. 8. If you are installing the VirtualCenter management server: Set up the VirtualCenter database. Select whether to have the VirtualCenter create a database, or to create either a custom SQL Server or Oracle database. The options are: 58 www.vmware.com C H A P T E R 2 Installing VMware VirtualCenter • Use Access database — VirtualCenter automatically creates a Microsoft Access database. This is a file in Microsoft Access format. • Use a custom SQL Server database connection — VirtualCenter prompts for DSN information then configures the database. Supported versions are: SQL Server 7, SQL Server 2000, or SQL Server 2003 • Use a custom Oracle database connection — VirtualCenter prompts for DSN information, a username, and a password, then configures the database. The supported version is: Oracle 8i The VirtualCenter database can be remote to the VirtualCenter management server. The VirtualCenter database user is configured as the initial Administrative user. You must already have installed and configured the database application. Refer to Preparing for the VirtualCenter Database on page 50 for additional information. 9. To create a Microsoft Access database: click the Use Access database button, then click Next. 10. To create an Oracle or SQL Server database connection: perform the following: a. Click Use custom SQL or Oracle database connection, then click Next. b. Manually create a new System DSN. Click Add. Set the name to VMware VirtualCenter. 59 VMware VirtualCenter User’s Manual c. Provide a username and a password. d. If an existing custom connection is already present, click Cancel to quit the ODBC Data Source Administrator. VirtualCenter checks that the connection is valid before it allows the installation to continue. For an Oracle database, connect through an Oracle driver. You must upgrade the Oracle driver to version 8.1.7 for the Oracle 8.1.5 database. If you have not already done so, refer to Preparing for the VirtualCenter Database on page 50 and perform the preparation steps before proceeding. VirtualCenter then stores the VirtualCenter database information in the registry. For additional information on creating an ODBC data source, refer to your Windows documentation. 11. Verify that you are ready to proceed with installation. Click Install to continue the installation. Progress messages appear while the installation proceeds. The VirtualCenter installer installs the VirtualCenter management server, starts the VirtualCenter database, performs a default access setup of the open database connectivity (ODBC), registers and activates the VirtualCenter management server, and installs the VirtualCenter client. 12. Close the installation wizard and, if prompted, restart your computer. Click Finish. The selected VirtualCenter components are installed on your Windows machine. 60 www.vmware.com C H A P T E R 2 Installing VMware VirtualCenter Uninstalling VMware VirtualCenter If both your VirtualCenter client and VirtualCenter management server are installed on the same system, then you may uninstall one or both in the same step. During an uninstall you are asked if you wish to preserve or remove the VirtualCenter database and the .NET framework. You must have Administrator privileges to uninstall the VirtualCenter management server. If you try to uninstall the VirtualCenter management server while it is running, you must confirm that you really want to take action, as it causes a disruption to any VirtualCenter clients connected to the service. To uninstall VirtualCenter, choose either the VirtualCenter installer or the Windows Add/Remove tool. Uninstalling through the VirtualCenter installer: 1. As Administrator on the Windows system, run the installer. Double-click the VMware installation icon or select Start > Run and enter the location of the installer in the Run window. 2. Accept the VirtualCenter Installer. Click Next. 3. Select the Remove option. Click the appropriate radio button, then click Next. 4. Verify ready to proceed with uninstallation. Click Remove. VirtualCenter displays a progress screen as it proceeds with the uninstallation. The VirtualCenter database retains any existing content. 61 VMware VirtualCenter User’s Manual 5. Select to remove the VirtualCenter database and settings or not. Click Yes to remove all traces of VirtualCenter. Click No to retain the VirtualCenter database and settings in preparation for a reinstallation. 6. Close the installation wizard. Click Finish. Uninstalling through the Windows Add/Remove tool: 1. As Administrator on the Windows system, click through the Windows system to the Add/Remove Programs. Select Start > Control Panel > Add/Remove Programs. Scroll through the list of installed programs and select VMware VirtualCenter. 2. Confirm that you want to remove the program. Click Yes. 3. Select to remove the VirtualCenter database and settings or not. Click Yes to remove all traces of VirtualCenter. Click No to retain the VirtualCenter database and settings in preparation for a reinstallation. 4. Close the installation wizard. Click Finish. 62 www.vmware.com C H A P T E R 2 Installing VMware VirtualCenter Modifying a VirtualCenter Installation Modifying and reinstalling an existing VirtualCenter component is not supported at this time. However, if you have installed a VirtualCenter component on a system, you can later install a different component for the first time. To modify the VirtualCenter installation: 1. Run the VirtualCenter installer. Double-click the VMware installation icon or select Start > Run and enter the location of the installer in the Run window. 2. Specify the type of modification you are performing. Click the appropriate radio button, then click Next to continue. 3. If you selected Modify, change the installation options for the VirtualCenter management server and/or VirtualCenter client. 63 VMware VirtualCenter User’s Manual If you are adding a VirtualCenter client, skip to step 7. If you are adding a VirtualCenter management server, proceed with the next step. If you are removing a VirtualCenter component, refer to Uninstalling VMware VirtualCenter on page 61. 4. If you are installing the VirtualCenter management server: Set up the VirtualCenter database. Select whether to have the VirtualCenter create a database, or to create either a custom SQL Server or Oracle database. The options are: • Use Access database — VirtualCenter automatically creates a Microsoft Access database. This is a file in Microsoft Access format. • Use a custom SQL Server database connection — VirtualCenter prompts for DSN information then configures the database. Supported versions are: SQL Server 7, SQL Server 2000, or SQL Server 2003 • Use a custom Oracle database connection — VirtualCenter prompts for DSN information, a username, and a password, then configures the database. The supported version is: Oracle 8i The VirtualCenter database can be remote to the VirtualCenter management server. The VirtualCenter database user is configured as the initial Administrative user. 64 www.vmware.com C H A P T E R 2 Installing VMware VirtualCenter You must already have installed and configured the database application. Refer to Preparing for the VirtualCenter Database on page 50 for additional information. 5. To create a Microsoft Access database: click the Use Access database button, then click Next. 6. To create an Oracle or SQL Server database connection: perform the following: a. Click Use custom SQL or Oracle database connection, then click Next. b. Manually create a new System DSN. Click Add. Set the name to VMware VirtualCenter. c. Provide a username and a password. d. If an existing custom connection is already present, click Cancel to quit the ODBC Data Source Administrator. 65 VMware VirtualCenter User’s Manual VirtualCenter checks that the connection is valid before it allows the installation to continue. For an Oracle database, connect through an Oracle driver. You must upgrade the Oracle driver to version 8.1.7 for the Oracle 8.1.5 database. If you have not already done so, refer to Preparing for the VirtualCenter Database on page 50 and perform the preparation steps before proceeding. VirtualCenter then stores the VirtualCenter database information in the registry. For additional information on creating an ODBC data source, refer to your Windows documentation. 7. Verify that you are ready to proceed with reinstallation. Click Install. The screen title reflects the choice to repair or modify the installation of VirtualCenter on this machine. Click Install. VirtualCenter displays a progress screen as the reinstallation proceeds. The VirtualCenter database retains any existing content. 8. Close the installation wizard. Click Finish. 66 www.vmware.com 3 CHAPTER 3 Starting VMware VirtualCenter 67 VMware VirtualCenter User’s Manual Starting VirtualCenter This chapter describes how to start, stop and move around in VirtualCenter. In addition, as licensing is required to add a host, this chapter describes how to add licenses. You need only a Read Only User role assigned to the farm, host, or virtual machine to view objects in VirtualCenter. However, you need VirtualCenter Administrator role to add or change licenses. This chapter contains the following topics: • Starting or Stopping VMware VirtualCenter • Starting the VirtualCenter Client • Adding Licenses • Navigating in the VirtualCenter Client Starting or Stopping VMware VirtualCenter When you install VirtualCenter, it is registered as a single Windows service that appears in the Windows Services list. The VirtualCenter management server is an automatically started Windows Service. You should not ever need to shut down the VirtualCenter management server. The VirtualCenter management server continues to function and perform its monitoring and managing activities in the background. This means that even when you are not logged on to the VirtualCenter client, the VirtualCenter management server continues its monitoring and scheduled activities. The VirtualCenter database is configured during installation. Applying changes to the VirtualCenter database after the VirtualCenter management server is started might cause a temporary disruption to other users accessing the same VirtualCenter management server. All the VirtualCenter activities are specified through the VirtualCenter client and performed by the VirtualCenter management server. To monitor and manage the VirtualCenter activities: 1. Start the VirtualCenter client. 2. Log on to the VirtualCenter management server. 68 www.vmware.com C H A P T E R 3 Starting VMware VirtualCenter The starting and stopping topics are covered in the following sections: • Getting Started with VirtualCenter Users • Starting the VirtualCenter Management Server • Restarting the VirtualCenter Management Server • Restarting the VirtualCenter Agent • Stopping the VirtualCenter Management Server Getting Started with VirtualCenter Users When VirtualCenter is installed, the Administrator user installing VirtualCenter is assigned VirtualCenter Administrator privileges for the VirtualCenter environment. Permissions for all other VirtualCenter users need to be explicitly set by a VirtualCenter Administrator. VirtualCenter supports user groups. Users may belong to one or more groups, to allow aggregate security assignments. Users assume the roles assigned to any group of which they are members. Refer to Assigning Access Permissions on page 340 for additional information on assigning access permission and roles to users and groups. Starting the VirtualCenter Management Server The VirtualCenter management server starts automatically when you start the Windows machine on which it is installed. It also restarts each time the VirtualCenter host is rebooted. When the VirtualCenter client appears, the baseline bar of the VirtualCenter client window indicates the VirtualCenter management server you are currently logged onto. To verify the VirtualCenter management server is running, check your Windows Services: 1. Select Start > Control Panel > Administrative Tools > Services > VMware VirtualCenter Service. 2. Under the VMware VirtualCenter Services Properties, on the General tab, view the service status. Restarting the VirtualCenter Management Server To restart the VirtualCenter management server through your Windows Services: 1. Select Start > Control Panel > Administrative Tools > Services > VMware VirtualCenter Service. 2. Under the VMware VirtualCenter Services Properties, on the General tab, click Start. 69 VMware VirtualCenter User’s Manual 3. Close the Properties box, click OK. When Windows completes powering off of the process, close the Properties dialog box. 4. Start your VirtualCenter client and select the VirtualCenter management server. The VirtualCenter management server restarts automatically. Restarting the VirtualCenter Agent The VirtualCenter is installed on each ESX Server host automatically. It is started automatically. If for some reason it stops, it must be restarted. To restart the VirtualCenter agent: 1. From the VirtualCenter client, display the inventory panel to display the virtual machine. Click the Inventory option in the navigation bar. Expand the inventory as needed, and click the appropriate virtual machine. 2. Display the host properties dialog box. From the main menu, host right-click pop menu, or Summary tab button, select Host Properties. 3. Select the Advanced tab. Click Restart. 70 www.vmware.com C H A P T E R 3 Starting VMware VirtualCenter Stopping the VirtualCenter Management Server The VirtualCenter management server is a Windows service, so you should go through your Windows interface to select the service and stop it. Note: You should never have to stop the VirtualCenter management server. It is best for VirtualCenter management server to have continuous operation. Continuous operation ensures that all monitoring and task activities are performed as expected. To stop the VirtualCenter management server: 1. Select Start > Control Panel > Administrative Tools > Services > VMware VirtualCenter Service. 2. Under the VMware VirtualCenter Services Properties, on the General tab, click Stop. Starting the VirtualCenter Client This section describes starting and stopping the VirtualCenter client, and logging on to a VirtualCenter management server. Starting the VirtualCenter Client and Logging On VirtualCenter management server supports multiple VirtualCenter client logons. The VirtualCenter client may be installed on any machine that has networked access to the VirtualCenter management server. To start a VirtualCenter client session: 1. Log on to your Windows system. The first time you start the VirtualCenter client, log on as the administrator. By default, administrators are allowed to log on to VirtualCenter. Administrators here are defined to be either: • Members of the local Administrators group, if the VirtualCenter management server is not a domain controller. • Members of the domain Administrators group, if the VirtualCenter Server is a domain controller. If the host is not a domain controller, log on as either <local host name>\<user> or <user>, where <user> is a member of the local Administrators group. If the host is a domain controller, you must log on as <domain>\<user>, where <domain> is the domain name for which the host is a controller and <user> is a member of that domain's Administrator group. 71 VMware VirtualCenter User’s Manual 2. Launch the VirtualCenter client. Double-click a shortcut or select the application through Start > Programs > VMware > Vmware VirtualCenter. 3. When you start the VirtualCenter client, log on to the VirtualCenter server. Enter or select the VirtualCenter management server name, your username and your password for that VirtualCenter management server. Click Connect to continue. The default localhost location is the local Windows PC where you started the VirtualCenter client. Using the LocalHost in the logon screen, the VirtualCenter client assumes the VirtualCenter management server is located on the same host as the VirtualCenter client. Alternatively, click the Server list arrow and select from the list of available VirtualCenter servers. Or type the name of the VirtualCenter management server on your network. An IP address or a name are acceptable. The default for the username field is the user currently logged on. To change the username when you log on, highlight the name and type over it, as you do in any other Windows logon dialog box. If you do not log on to a VirtualCenter management server, the VirtualCenter client displays its interface. However, you cannot access any hosts or virtual machines without logging on to a VirtualCenter management server. 72 www.vmware.com C H A P T E R 3 Starting VMware VirtualCenter 4. Locate and apply the VirtualCenter licenses, if needed. If your VirtualCenter management server does not have its licenses installed yet, the licensing screen appears. To make licenses available to the VirtualCenter management server: a. Click the Add License button and browse to locate the license file. b. Click Open on the browse screen. c. Click OK on the browse screen. d. Click Close on the Licensing screen. Refer to Adding Licenses on page 74 for additional information. The VirtualCenter client screen appears. The screen settings match those of your last session. Note: If this is the first time you have logged onto the VirtualCenter management server, an empty Inventory screen appears. Proceed to adding a farm to begin monitoring and managing your virtual machines through VirtualCenter. Refer to Working with Farms on page 103 for additional information. Stopping the VirtualCenter Client and Logging Off Stopping the VirtualCenter client does not stop the VirtualCenter management server. To stop a VirtualCenter client session: 1. Click the close box (X) in the upper right corner of the VirtualCenter client window or select File > Exit. The VirtualCenter client shuts down. The VirtualCenter client is logged out from the VirtualCenter management server. The VirtualCenter management server 73 VMware VirtualCenter User’s Manual continues to run all its normal activities in the background. Any scheduled tasks are saved and performed by the VirtualCenter management server. Adding Licenses Licenses are required for various activities within your VirtualCenter environment. These activities include: Starting the VirtualCenter management server — One license is required for each instance of the VirtualCenter management server. Adding a host connection — One license is required for each CPU in each host. If a host is removed from the VirtualCenter environment, the corresponding license is released, and is available for another host. Migrating (VMotion) a virtual machine — One license is required for each CPU in the migration host. Performing migration with VMotion requires two hosts: the target and the source machine. Both host must have VMotion licenses. The VirtualCenter client licensing provides: • A license inventory window that reports on license usage. • An uploading license keys window. Note: The migration process has additional requirements. Refer to Enabling VMotion on page 148 for information. To add your licenses to VirtualCenter: 1. Copy your license file to a location accessible by VirtualCenter client. You received the license file when you purchased VirtualCenter. The file is a plain text file. Place all your VirtualCenter licenses into one text file, if convenient, or keep the licenses in separate files. If you use separate files, you need to follow this procedure for each license file. 74 www.vmware.com C H A P T E R 3 Starting VMware VirtualCenter 2. From the VirtualCenter client, open the License window. Select Help > Enter Serial Number. 3. Select the license key file. Click Browse and locate the license key file. Click OK on the browse window. VirtualCenter adds the licenses to the VirtualCenter database. Note: Adding non-evaluation licenses removes all previously installed evaluation licenses. 4. Close the Licensing window. Click Close. You are now ready to add hosts and perform migrations. Navigating in the VirtualCenter Client This section describes common Windows practices that affect the VirtualCenter client. For detailed information on the windows and options in the VirtualCenter client, refer to Working with the VirtualCenter Client on page 81. Briefly, the VirtualCenter client is divided into two areas. • A heading area with a main menu, navigation bar, and toolbar. • A data area which displays different information depending upon the option selected in the navigation bar. The navigation bar options divide VirtualCenter’s primary tasks into: Inventory — Divided into two subpanels, the inventory panel and the information panel. This navigation bar option displays all the objects contained within VirtualCenter. Through selecting objects in either of the two subpanels, you perform and specify actions. Tasks — Displays an information panel that lists all the tasks scheduled to occur. 75 VMware VirtualCenter User’s Manual Template — Displays an information panel that lists all the templates available for deploying. This list includes templates that are stored in the template upload directory, as well as templates that are stored on the same datastore as their source virtual machine. Events — Displays an information panel that lists all the events that have occurred in the VirtualCenter. The navigation topics are covered in the following sections: • Selecting Objects • Monitoring Objects • Performing Actions on Objects Selecting Objects VirtualCenter objects are farms, groups, hosts, and virtual machines. Selecting an object does the following: • Allows you to view the status of the object. • Enables the menus so you can select actions to take upon the object. To select an object: 1. Select the appropriate navigation bar option. The options are Inventory, Tasks, Templates, and Events. 2. Drill through the hierarchy in the inventory panel until you see the icon for the object, then click it. When you select an object is selected, the object label in the inventory panel backfills and the information panel updates its display to reflect the data for the selected object. 76 www.vmware.com C H A P T E R 3 Starting VMware VirtualCenter To view an object menu: Select the appropriate object and select the appropriate action from the Menu bar. Alternatively, right click on the object. A popup menu with the object’s available actions appears. For each type of object, such as farm, host, or virtual machine, in the inventory panel, a corresponding default tab appears in the information panel. For example, if you select a host in the inventory panel, the information panel displays Summary, Virtual Machines, Performance, Events, and Alarms tabs. If you select a farm, the information panel displays Summary, Virtual Machines, Hosts, Performance, Events, Alarms, and Permissions tabs. Multiple selection has limited support in the information panel. The inventory panel and information panel share a single selection list. Selecting an object in one panel deselects any other object in the other panel. Menu actions, from either the menu bar or a popup menu, apply to the currently selected object. If no object is selected, the menu action is not available. A popup menu can appear only for a selected object. Refer to Popup Menus on page 85 for additional information on the popup menu options. 77 VMware VirtualCenter User’s Manual To change the name of an object: Press F2 on a selected item, or click on the text of a selected item and type the new name. Monitoring Objects Monitoring a host or a virtual machine requires that it has been added to the VirtualCenter environment. Refer to Adding a Host to a Farm on page 112 for information on adding objects to your VirtualCenter management server. To check the status of an object: 1. Start the VirtualCenter client. Refer to Starting or Stopping VMware VirtualCenter on page 68. 2. Select the Inventory option in the navigation bar. The options are Inventory, Tasks, Templates, and Events. • If you select the Tasks, Templates, or Events options, the information panel displays the scheduled tasks, available templates, and all events that have occurred on the VirtualCenter management server. • If you select the Inventory option, drill through the inventory panel lists to view individual objects such as hosts, farms, and virtual machines. 78 www.vmware.com C H A P T E R 3 Starting VMware VirtualCenter 3. Click on the object to view it. When you select an object is selected, the object label in the inventory panel appears in blue and the information panel updates its display to reflect the data for the selected object. 4. Click the appropriate tab in information panel. The data corresponding to the object and tab selected appears. Click through the tabs to view the information about the object, as needed. Performing Actions on Objects This section describes only the basic process for performing tasks in the VirtualCenter client. This section does not describe specific settings and conditions. Refer to the chapter specific to the task you wish to perform for additional information. To view an object, you must have a role of Read Only User or greater assigned to that object. To take action on an object, you must have Virtual Machine User, Virtual Machine Administrator, or VirtualCenter Administrator role assigned to you for that object. Refer to Setting Access and Permissions on page 331 for additional information on permissions with VirtualCenter objects. There are three methods for taking actions upon objects in VirtualCenter: • Selecting the action from the menu bar at the top of the VirtualCenter window. Refer to Menu Bar on page 84 for information on the menu bar options. 79 VMware VirtualCenter User’s Manual • Scheduling the action through the Scheduled Tasks panel. Refer to Creating a Scheduled Task on page 277 to information on scheduling tasks. • Selecting the action from the object popup menu or button. The following procedure describes how to select the action from the object menu or button. To perform an action on a VirtualCenter object: 1. Start the VirtualCenter client 2. Connect to the appropriate VirtualCenter management server. 3. Select the object you want to view or upon which you want to perform an action. Drill through the hierarchy in the inventory panel until you see the icon for the object, then click on it. An object can be selected in the inventory panel or the information panel. If the object is not in the view: • Verify you are logged onto the correct VirtualCenter management server. • Add the host to VirtualCenter control. Refer to Working with Hosts on page 109 for information. 4. Select the appropriate menu option: Once an object is selected: • Select a menu option from the main menu. • Right-click on the object and select from the popup menu. 5. Follow the VirtualCenter prompts. Depending upon the action you selected, either the view in the information panel changes or a wizard prompts for information to complete the transaction. The wizard includes the option to schedule the action for a later time. 80 www.vmware.com 4 CHAPTER 4 Working with the VirtualCenter Client 81 VMware VirtualCenter User’s Manual Working with the VirtualCenter Client The VirtualCenter client provides mechanisms for interacting with the VirtualCenter management server. Conceptually, the VirtualCenter client display combines the simplicity of Windows Explorer (navigating groups and lists of objects) with the more sophisticated capabilities of Windows Task Manager and the Microsoft Management Console (selecting and charting performance information). This chapter describes the specific layout of the VirtualCenter client. Refer to Working with the VirtualCenter Data on page 301 for descriptions on viewing and interpreting the data displayed in the VirtualCenter client. You need only a Read Only User role assigned to the farm, host, or virtual machine to perform the activities described in this chapter. This chapter contains the following sections: • Introducing the VirtualCenter Client Window • Understanding the Information Elements • Accessing Properties and Settings 82 www.vmware.com C H A P T E R 4 Working with the VirtualCenter Client Introducing the VirtualCenter Client Window The default VirtualCenter client layout is a single window with a menu bar, a navigation bar, a toolbar, a status bar, a panel section, and popup menus. menu bar navigation bar tool bar information panel tabs farm host group virtual machine status bar inventory panel popup menu information panel VirtualCenter Client Layout The VirtualCenter client areas are covered in the following sections: • Menu Bar • Popup Menus • Console Menu • Navigation Bar • Toolbar • Status Bar • Panel Section 83 VMware VirtualCenter User’s Manual Menu Bar The menu bar provides access to all commands and operates in a manner consistent with other Windows applications. The table below lists all the options available from these five menus. The menu bar options are: File Menu — Similar to the File menu in most applications with two exceptions. A Print option is not available on the File menu. To print use either the Print Screen mechanism in Windows to take a copy of the VirtualCenter window, or export the VirtualCenter data to another format and print from another application. A Save option is not available. The VirtualCenter client is similar to a browser. Most user manipulations are persistent in the display of the VirtualCenter data. Edit Menu — Displays options relevant to the selected object. VMs (Virtual Machine) Menu — Enabled only when a virtual machine is selected in the inventory panel. View Menu — Controls which panels are visible. Help Menu — Displays the online help options and the licensing option. File Menu Edit Menu VMs Menu View Menu Help Menu New > Farm Group Remove Shut Down Guest Inventory Help Topics New > Farm Rename Suspend after running script Tasks User Manual New > Virtual Machine Group Virtual Machine Resources Resume and run script Templates Guest Operating System Install Guide New > Add Host Host Configuration Power On and run script Events VMware on the Web > VMware, Inc. Home Page New > Virtual Machine Properties Restart Guest Toolbar VMware on the Web > Online Support New > Deploy Virtual Machine from Template Power On Status Bar VMware on the Web > Register Now New > Alarm Power Off Check for Updates on the Web New > Template Suspend Edit Licensing Information New > Scheduled Task Resume About VMware VirtualCenter New > Add Permission Reset Host Connect Install VMware Tools Host Disconnect Migrate Custom Attributes Clone VMware VirtualCenter Settings Start Virtual Machine Console 84 www.vmware.com C H A P T E R 4 Working with the VirtualCenter Client File Menu Edit Menu VMs Menu View Menu Help Menu Export Events Exit Popup Menus Popup menus provide direct access to many of the menu bar options. Popup menus are available from most objects in both the inventory panel and the information panel. To view a popup menu: Right-click the selected object or press Shift+F10 keys. Console Menu The console of a powered-on virtual machine is available through VirtualCenter. To view the virtual machine console: Select the Inventory Navigation button, select a powered on virtual machine in the inventory panel, then click the Console tab in the information panel. Console pop out icon 85 VMware VirtualCenter User’s Manual To pop out the virtual machine console: Click the pop out icon in the navigation bar. A copy of the Console window separates from the VirtualCenter client. Additional menus appears. Additional menu options are available from the pop out Console window. Additional Console menu The popout virtual machine Console has the following menu items. The embedded Console has similar, but not all of the external Console menu items. File Exit Edit VM Properties Power On Preferences Power Off Suspend Resume Reset Install VMware Tools Navigation Bar The navigation bar provides shortcut buttons that load the matching toolbar and panel into the VirtualCenter client window. Similar to the Outlook shortcut bar, the navigation bar combines and displays associated tasks and information. When a button has been selected, it remains depressed to indicate the current view. The buttons represent the VirtualCenter functional areas: 86 www.vmware.com C H A P T E R 4 Working with the VirtualCenter Client Inventory — Displays tasks and data related to viewing the status of and managing virtual machines, hosts, farms, and groups. Tasks — Provides tasks and data related to scheduling tasks. Templates — Provides tasks and data related to using templates. Events — Provides tasks and data related to viewing current events. To change the look of the navigation bar: Right-click in the navigation bar and select the appropriate option. Navigation Bar and Associated Menu Toolbar The toolbar provides buttons for the most commonly used actions. To view/hide a toolbar: Select View > Toolbars. back/forward task list clone pop out console power state migrate add permission VirtualCenter Client Toolbar Icons and Associated Actions for the Inventory Option 87 VMware VirtualCenter User’s Manual The toolbar options that appear differ depending upon the navigation bar option selected. The toolbar options for each navigation bar option are listed in the table below, with the matching main menu option for each navigation bar option. Navigation Bar File Edit Inventory Add > VM Power Off Add > Farm Suspend Add > Host Power On Add > Task Restart Add > Template Migrate Add > Alarm Clone Add Permission Tasks New Scheduled Task VMs Console Properties Remove Templates New Template Clone this Template New VM from Template Events Export Events Status Bar The status bar appears at the bottom of the window. It displays the status of the connection between the VirtualCenter client and the VirtualCenter management server. To hide or view the Status bar: Select View > Status bar. Panel Section The panel section is the primary information and action display area. The content of this display area varies, depending upon the navigation bar selected. The content of the panel section for Tasks, Templates, and Events is a simple list. The content of the panel section for Inventory [of virtual machines, hosts, farms, and groups] is divided into two panels: the inventory panel and the information panel. • Inventory panel — Displays a hierarchical list of VirtualCenter objects when the Inventory option is selected from the navigation bar. The displayed list includes Server Farms, farm groups, farms, hosts, virtual machine groups, and virtual machines. • Information panels — Display lists and charts. There are various information panels. There is one panel each for the Tasks, Templates, and Events navigation bar options. There are multiple panels for the Inventory option, these are divided 88 www.vmware.com C H A P T E R 4 Working with the VirtualCenter Client into tabbed elements that vary, depending upon the object selected in the inventory panel. The table below lists the tabbed panel options available for each inventory panel object. Inventory Object Farms Summary Virtual Hosts PerforMachines mance Events Alarms Console Permissions Server Farms X Farm Group X Farm X Host X VM Group Virtual Machine X X X X X X X X X X X X X X X X X X X X X X X X To select an object: Single-click the appropriate object in either the Inventory option or on the information panel. To view a popup menu: Right-click the appropriate object. panel menu resizing bar open/close toggle status line logon information VirtualCenter Client Panel Adjustments 89 VMware VirtualCenter User’s Manual To close or open a panel: Click the arrow in the panel menu bar. When the panel is hidden, the panel menu bar is a strip along the side of the VirtualCenter client window. While the inventory panel is hidden, you cannot change the selected object. To resize a panel: Click on a resizing panel side, and drag it to an appropriate size. Your choices for the panels are persistent across VirtualCenter client sessions. If you run multiple VirtualCenter client sessions using different usernames, the settings from the last session to quit determine the values for the next VirtualCenter client session. Understanding the Information Elements The information elements include the symbols, attributes, lists, and charts. The information elements are covered in the following sections: • Symbol Information Elements • Attribute Elements • List Elements • Chart Elements 90 www.vmware.com C H A P T E R 4 Working with the VirtualCenter Client Symbol Information Elements Monitoring data appears in the form of tables and charts, and uses color, icons, and timelines for easy viewing and analysis. propagated state ascending sort color coding filter selection menu Inventory Panel Handling of Color Coding and Filtering Lists Color coding — Depending upon the location of the colored icon, the color indicates status or power state. The color options are red, yellow, and green. Color conditions are propagated up the hierarchy. Icons — Used in conjunction with color mapping to add a visual representation of the associated text. Icons for virtual machine power states are the same as those used with other VMware virtualization platform products, such as ESX Server. Attribute Elements Attributes are the resources that are being monitored and managed for all the hosts and virtual machines in your VirtualCenter environment. Attributes status and states appear on the various inventory panels. Custom attributes — These attributes can be used to associate user-specific metainformation with virtual machines and hosts. Once you have created the attributes, set the value for the attribute on each virtual machine and/or host as appropriate. This value is stored with VirtualCenter and not with the virtual machine or host. Then use 91 VMware VirtualCenter User’s Manual the new attribute to filter information about your virtual machines and hosts. If you no longer need the custom attribute, remove it. A custom attribute is always a string. To add a custom attribute: 1. Select the Inventory option of the navigation toolbar. 2. Open the Custom Attributes dialog box. Select File > Custom Attributes. 3. Add a custom attribute, click Add. The attribute is added to the list of virtual machine characteristics. 4. Change the attribute name as needed. Click in the Name field and type the name you want to assign to the attribute. 5. Enter the values for the custom attribute. selected object 92 enter value for the new attribute New Attribute column www.vmware.com C H A P T E R 4 Working with the VirtualCenter Client a. Select the object one level up the hierarchy that contains the objects to which you wish to apply the attribute. For example, if you want to enter attribute values for hosts, select the farm and the Hosts tab for a list of hosts. b. For each host or virtual machine, click in the new attribute’s column. In the information panel, the new attribute is added to the header. c. Type the attribute value that is appropriate for each host or virtual machine. List Elements Sort any list by clicking in the column label heading. A triangle in the column head shows the sort order as ascending or descending. The Virtual Machines tab for Virtual Machines provides a means to filter for selected virtual machines. A filter is sorted by a key word. Select which columns to search for the keyword. To sort a list: Click on a column heading to sort the list by entries in that column. The current selection does not change. To change ascending or descending: Click the triangle in the column heading. To select items in a list: Click on an individual item. Press Shift-click or Ctrl-click to select multiple items. All lists can be sorted. To view or remove columns in a list: Right-click the column header and select the column name from the list. To filter the view of virtual machines: Click the arrow to view a list of attributes from which to select. Type text directly into the filtering field to specify search criteria. The Filter field does not support boolean expressions or special characters. Click Ok to display only those virtual machine that match the criteria. Click Clear to change the filter. To remove a filter: Click Clear, or delete the entry in of the filtering field and click OK. VirtualCenter displays the full list of available items. To select columns to search for the filtering keyword: Right-click in the contains: field and select or deselect the appropriate column names. Filtering is inclusive, not exclusive. If the keyword is found in any of the selected columns, the line item is included in the list. Chart Elements Each chart contains data relative to the selected object in the inventory panel. The charts display the data across time. 93 VMware VirtualCenter User’s Manual Each resource has a summary graph and one graph per instance of that resource. For example, the CPU Usage resource has one graph per CPU and net usage has one graph per NIC. View only one set of resource graphs at a time. Note: The graphs for a virtual machine show the shares allocated to that virtual machine as a percentage of the host CPU. To view the large version of a chart: Click on the thumbnail and the larger version appears in the information panel. thumbnail graphs for each attribute selected resource detail graph shares allocated pull-down menu customize graph view Information Panel Chart View Elements To configure the increments of time: Click on the pull-down menu and select the appropriate increment. The options are: Past Hour —Displays the status of the item in one minute intervals Day — Displays the status of the item in five minute intervals Week — Displays the status of the item in one hour intervals Month — Displays the status of the item in one day intervals Year — Displays the status of the item in one month intervals 94 www.vmware.com C H A P T E R 4 Working with the VirtualCenter Client To customize the graph view: Click the Customize Chart button and select from the options. The graph options vary, depending upon the resource selected. In the example above the options divide into the representation of the data in the primary chart. Accessing Properties and Settings There are five sets of properties and settings dialog boxes. Each set makes adjustments to the corresponding VirtualCenter environment. These are described in the following sections: • VMware VirtualCenter Settings • VMware Management Interface • VMotion Properties • Virtual Machine Resources • Virtual Machine Control Panel • Schedule Task Properties • Template Properties • New Task Wizard for Resource Settings • Alarm Properties 95 VMware VirtualCenter User’s Manual VMware VirtualCenter Settings To access the VMware VirtualCenter settings, select File > VMware VirtualCenter Settings. Note: Changes to this setting apply to the current VirtualCenter management server only. If you log out and log on to another VirtualCenter management server, the settings are specific to that VirtualCenter management server only. This dialog box has three tabs: • Performance — Lists the interval settings used to collect performance data that appears on the Performance tab in the information panel. • Templates — Displays the field for specifying the template upload directory. This directory stores templates that are not stored on a shared datastore. 96 www.vmware.com C H A P T E R 4 Working with the VirtualCenter Client • Advanced — Lists a variety of fields. The Advanced tab fields are: • instance.id — Generates unique MAC addresses and UUIDs for virtual machines. In some cases, it is possible to have more than one VirtualCenter running in the same company. Each of these VirtualCenters must have its own unique instance.id. By default, an ID value is generated randomly. However, this value is editable. The only requirement is that it be a unique number from 0 to 63. • snmp.receiver.n.name/snmp.receiver.n.port/snmp.receiver.n.community — Used for alarm notification. Refer to Preparing for SNMP Alarm Notification on page 290 for information on setting these values. • mail.sender/mail.smtp.sender/mail.smtp.port — Used for alarm notification. Refer to Preparing for SNMP Alarm Notification on page 290 for information on setting these values. • host.reconnectThreshold — Specifies how long, in minutes, VirtualCenter should continue to try to connect automatically to a host. The default value is 30 minutes. • server.options — Used for advanced debugging and troubleshooting. Use this field only when directed by VMware technical support. To view a tool tip on each field: Drag your mouse over a data field. 97 VMware VirtualCenter User’s Manual VMware Management Interface Selecting a host > Host Configuration activates a link in VirtualCenter, starts a browser, and requests permission to access the VMware Management Interface for the selected host. Configuration and management of ESX Server hosts is done through the ESX Server VMware Management Interface. VMotion Properties Selecting a host > Properties displays the <host_machine> Properties dialog box. The host Properties dialog box has two tabs: VMotion — Provides configuration settings for the selected host are configured through this dialog. Refer to Enabling VMotion on page 148 for information on setting up a host for VMotion. 98 www.vmware.com C H A P T E R 4 Working with the VirtualCenter Client Advanced — Provides an option to restart the host’s VirtualCenter agent. Virtual Machine Resources Selecting a host > Virtual Machine Resources displays the Virtual Machine Resource dialog box. This is a list of all the virtual machines running on the selected host and the percentage of resources allocated to the virtual machine. Refer to Allocating Host Resources on page 119 for information on allocating host resources to virtual machines. Virtual Machine Control Panel Selecting a virtual machine > Properties displays the Virtual Machine Control Panel. This dialog box has three tabs: • Hardware — Use this tab to add hardware elements to your virtual machine. • Options — This tab lists some general virtual machine settings, actions to take during a power state change, and actions taken for debugging during a process • Resources — Use this tab to modify the resource shares on the host of a virtual machine. The modifiable resources are CPU, memory, disk, and network. 99 VMware VirtualCenter User’s Manual Refer to Editing an Existing Virtual Machine Configuration on page 235 for more information about editing the configuration of a virtual machine. Schedule Task Properties Selecting Tasks Navigation > task > Edit > Properties displays the Scheduled Task Properties dialog box. From this box modify the time, date, and frequency of a scheduled activity. 100 www.vmware.com C H A P T E R 4 Working with the VirtualCenter Client Template Properties Selecting Templates Navigation > template > Edit > Properties displays the Template Properties dialog box. From this box change the name and description of the template. New Task Wizard for Resource Settings Selecting the New Task > Change resource settings of a virtual machine > Assigning Resources configures CPU and memory resource allocation for a virtual machine in a host. 101 VMware VirtualCenter User’s Manual Alarm Properties Selecting File > New > Alarm displays the Alarm Properties dialog box for creating and modifying alarms. 102 www.vmware.com 5 CHAPTER 5 Working with Farms 103 VMware VirtualCenter User’s Manual Working with Farms This chapter describes how to perform VirtualCenter farm-related tasks. You need a Virtual Machine Administrator role assigned to the Server Farm to perform the activities described in this chapter. This chapter contains the following sections: • Working with VirtualCenter Farms • Working with Farm Groups Working with VirtualCenter Farms A farm is the primary organizational structure used in VirtualCenter. A farm contains hosts and virtual machines. All actions taken upon hosts are virtual machines are applied within their farm. Within a farm monitor and manage virtual machines separately from their hosts and use VMotion. You cannot perform migration with VMotion between farms. The VirtualCenter farm topics are covered in the following sections: • Adding a Farm • Removing a Farm Adding a Farm To add a farm: 1. From the VirtualCenter client, display the inventory panel and select the appropriate farm group or Server Farm. Click the Inventory option in the navigation bar. Expand the inventory as needed,. 2. Add a new farm. Select the Server Farms icon in the inventory panel. From the main or right-click popup menu, select New Farm. 104 www.vmware.com C H A P T E R 5 Working with Farms A new farm is added to the hierarchy. Type in a useful name. Removing a Farm To remove a farm: 1. From the VirtualCenter client, display the inventory panel and select the appropriate farm. Click the Inventory option in the navigation bar. Expand the inventory as needed, and click the appropriate farm. 2. Remove the farm. Select the appropriate farm. From the main or right-click popup menu select Remove. 3. Confirm that you want to remove the farm. Click Yes. VirtualCenter removes all virtual machine groups, hosts, and virtual machines, within the farm from the managed inventory. In addition all the associated tasks, alarms, and events are also removed. Assigned CPU and migration licenses are returned to available status. Virtual machines that were on the host remain on the host. 105 VMware VirtualCenter User’s Manual Working with Farm Groups A farm group is an organizational feature. Farm groups can be added only to the Server Farms top level and to other farm groups. Hierarchically, farm groups contain farms or other farm groups. Use farm groups to organize farms into logical entities. For example, group all the systems that support a functional group, such as Sales or Finance; or that support a location, such as the Building 12 site or the San Francisco site. The farm group topics are covered in the following sections: • Adding a Farm Group • Moving a Farm to a Farm Group • Removing a Farm Group Adding a Farm Group To add a farm group: 1. From the VirtualCenter client, display the inventory panel. Click the Inventory option in the navigation bar. Select the appropriate icon either Server Farms or another farm group. 2. Select New Farm Group. With the object highlighted select New Farm Group from the main or right-click popup menu. VirtualCenter adds a New Group to the Inventory hierarchy. 106 www.vmware.com C H A P T E R 5 Working with Farms Moving a Farm to a Farm Group To move a farm to a farm group: 1. From the VirtualCenter client, display the inventory panel. Click the Inventory option in the navigation bar. Select the appropriate icon either Server Farms or another farm group. 2. Click and drag the farm to the farm group. Removing a Farm Group Removing a farm group removes all its contents from the VirtualCenter environment. The contents include any other farms, hosts, and virtual machines. To remove a farm group: 1. From the VirtualCenter client, display the inventory panel. Click the Inventory option in the navigation bar. 2. Remove the farm group. Select the appropriate farm group and select Remove from the main or rightclick popup menu. 3. Confirm that you want to remove the farm group. Click Yes. 107 VMware VirtualCenter User’s Manual VirtualCenter removes the selected farm group and all items contained within it from the hierarchy and the VirtualCenter environment. Any assigned CPU and migration licenses return to available status. 108 www.vmware.com 6 CHAPTER 6 Working with Hosts 109 VMware VirtualCenter User’s Manual Working with Hosts This chapter describes how to perform host-related tasks. You need a Virtual Machine Administrator role assigned to the farm containing the host to perform the tasks described in this chapter. This chapter contains the following sections: • Understanding Host States • Adding a Host to a Farm • Connecting to a Host • Moving Hosts Between Farms • Automatically Reconnecting a Host • Removing a Host • Allocating Host Resources • Configuring a Host Only ESX Server hosts that have virtual machines running on them are registered with VirtualCenter. All hosts are added to VirtualCenter farms. All virtual machines on hosts (managed and running) are automatically discovered and imported into VirtualCenter. A virtual machine is removed from VirtualCenter management server only when either the virtual machine, the host with the virtual machine, or the farm with the virtual machine is explicitly removed through the VirtualCenter client. When you add multiple hosts, VirtualCenter identifies any naming conflicts that exist between virtual machines and alerts the system administrator, who can then decide upon a course of action. Configure the virtual machine display names. The name can be up to 80 characters long, and can contain alphanumeric characters and the underscore (_) and hyphen (-) characters. The name must also be unique across all virtual machines within a virtual machine group. When VirtualCenter connects to a host, it does so as a privileged user. The individual VirtualCenter user does not necessarily need to be an administrative user on the host. Refer to Setting Access and Permissions on page 331 for information on setting up VirtualCenter users. A host can be managed by only one instance of the VirtualCenter management server. 110 www.vmware.com C H A P T E R 6 Working with Hosts Understanding Host States Actions taken upon a host require that the host be in specific power states. Whenever a power operation is performed on a host, the host power state changes. While the state is in transition, the state field displays a term that describes the transition. The figure below illustrates states, transitions and state changing commands for a host. Refer to Abbreviations on page 14 for a description of abbreviations. Host Power State Changes 111 VMware VirtualCenter User’s Manual Adding a Host to a Farm Virtual machines exist on hosts within the network. Hosts are added to the VirtualCenter environment. The VirtualCenter management server automatically discovers and adds all the virtual machines contained within that host to the VirtualCenter environment. The figure below illustrates the process for adding a host to VirtualCenter. Refer to Abbreviations on page 14 for a description of abbreviations. Adding Host to VirtualCenter Environment with Automatic Discovery of Virtual Machines A host can be added to only one VirtualCenter management server. To add a host: 1. From the VirtualCenter client, display the inventory panel and select the appropriate farm. Click the Inventory option in the navigation bar. Expand the inventory as needed, and click the appropriate farm. 112 www.vmware.com C H A P T E R 6 Working with Hosts 2. Start the Add Host wizard. Select the appropriate farm, and select New Host from the main or right-click popup menu. 3. Confirm proceeding with the Add Host Wizard. Click Next. 4. Enter the host connection settings. Type the name of the ESX Server host in the Hostname field. Enter the username with a role level of VirtualCenter Administrator and password for the selected host. Click Next to continue. Refer to your ESX Server documentation for information on changing the port number if needed. 113 VMware VirtualCenter User’s Manual VirtualCenter does the following: • Connects to the host. • Verifies that the host is not already being managed. If it is already being managed on another farm, VirtualCenter displays an information message. • Reads the number of CPUs on the host and allocates the appropriate number of licenses. The number of CPUs is stored in the VirtualCenter database and is verified upon each host reconnect and VirtualCenter start-up. • Verifies that the host version is supported. If it is not, VirtualCenter checks if the current version can be upgraded. If the host version can be upgraded, VirtualCenter prompts you to perform an upgrade. • Imports existing virtual machines. 5. Enable VMotion for the host, as needed. To enable VMotion: Click Yes. Enter the network adapter, IP address, and gateway for the host. This is the information for the migration network, including which NIC it uses, and its IP address and gateway. The migration network should be a separate network. If VMotion is enabled, VirtualCenter checks for a migration license and adds it to the host information. To leave VMotion disabled: Click No. Click Next to continue. Refer to Enabling VMotion on page 148 for additional information. 114 www.vmware.com C H A P T E R 6 Working with Hosts 6. Complete the Add Host wizard, click Finish. Connecting to a Host To connect to a host: 1. From the VirtualCenter client, display the inventory panel and select the appropriate host. Click the Inventory option in the navigation bar. Expand the inventory as needed, and click the appropriate host. 2. If needed, add the appropriate host to the VirtualCenter. Refer to Adding a Host to a Farm on page 112. 115 VMware VirtualCenter User’s Manual 3. Connect to the appropriate host. Select the appropriate host icon in the inventory panel, and select Connect from the main or right-click popup menu. VirtualCenter displays text indicating the transitional state for the host until it verifies and adjusts the licensing as needed and completes the connection. When the host is connected to VirtualCenter, the statuses of the virtual machines on that host are updated. 116 www.vmware.com C H A P T E R 6 Working with Hosts Moving Hosts Between Farms Hosts and virtual machines can be on only one farm at a time. To move a host from one farm to another, you must remove the host from the current farm, then add it to the new farm. When you add the host to the new farm, the virtual machines associated with the host are also moved to the new farm. Automatically Reconnecting a Host VirtualCenter automatically tries to reconnect to a host, if the connection is lost. Define how long VirtualCenter tries to re-establish the connection. To configure automatic host reconnection: 1. From the VirtualCenter client, open the VMware VirtualCenter Settings dialog box, and select the Advanced tab. Select File > VMware VirtualCenter Settings. When the dialog box appears, select the Advanced tab. 2. Enter a value in minutes in the host.reconnectThreshold field. Click OK. Removing a Host Removing a host from VirtualCenter breaks the connection and stops all monitoring and managing functions of that host and of all the virtual machines on that host. If you want to keep any of the virtual machines on a host in the VirtualCenter system, you must first move the virtual machines to another host. Removing a host from VirtualCenter control does not remove the virtual machines from the host or 117 VMware VirtualCenter User’s Manual datastore. It removes only VirtualCenter’s access to the host and virtual machines on that host. The figure below illustrates process for removing a host from VirtualCenter. Refer to Abbreviations on page 14 for a description of abbreviations. Removing a Host To remove a host: 1. From the VirtualCenter client, display the inventory panel and select the appropriate host. Click the Inventory option in the navigation bar. Expand the inventory as needed, and click the appropriate host. Note: The host can be in a connected or disconnected to VirtualCenter state when you remove it. 2. Select Remove. Select the appropriate host icon in the inventory panel and select Remove from the main or right-click popup menu. 118 www.vmware.com C H A P T E R 6 Working with Hosts 3. Confirm that you wish to remove the host and all its associated virtual machines. Click Yes to remove the host. Click No to keep the host. If you click Yes, VirtualCenter removes the host and associated virtual machines from the VirtualCenter environment. VirtualCenter then returns all associated CPU and migration licenses to available status. Note: Removing the host does not power off or alter any of the virtual machines on the host. It only removes the host from VirtualCenter control. Allocating Host Resources Through a selected host option view the Virtual Machine Resources dialog box. The Virtual Machine Resources dialog box lists all the virtual machines currently installed on the host. Use this dialog box to make adjustments to all the host’s virtual machines in a single view. Refer to Manually Changing Virtual Machine Resources Settings on page 267 to view resource settings for individual virtual machines. To adjust the allocation of resources for each virtual machine on the host: 1. From the VirtualCenter client, display the inventory panel and select the appropriate host. Click the Inventory option in the navigation bar. Expand the inventory as needed, and click the appropriate host. 2. Select the host whose resources you wish to reallocate. 3. Select the Virtual Machine Resources option. This can be found on the Edit main menu, on the host right-click menu, and in the host Summary tab commands list. 4. Select the CPU, memory, disk I/O, or network allocation to adjust. Click the CPU, Memory, Disk I/O, or Network tab. 119 VMware VirtualCenter User’s Manual 5. Select the virtual machine value to adjust. a. Click the row representing the virtual machine whose allocation you are going to adjust. b. Click in the column of the value and edit. Once in edit mode, keyboard navigation between editable fields applies. This includes arrow keys, Tab and Shift keys. Enter commits the changes. Shares and Shares Value columns — Entitle a virtual machine to a relative fraction of the host’s physical resource. For example, a virtual machine that has twice as many shares as another is generally entitled to consume twice as many resource, subject to the virtual machines assigned and respective minimum and maximum constraints, provided that the virtual machines are both actively using the resource they have been allocated. Alternatively, to set a numeric value for shares, the value can also be set to low, normal, or high. By default, all shares for all VMs are set to normal. What these values mean in terms of the number of shares is a function of the virtual machine’s specific configuration. Increasing the number of shares allocated to a virtual machine dilutes the effective value of all shares. A virtual machine may under-utilize its allocation by idling when it is not busy. This extra time is not wasted; rather it is shared among virtual machines that remain active. Thus, a virtual machine may receive more than its allocation of the system. Refer to your VMware ESX Server User’s Manual for additional information. 120 www.vmware.com C H A P T E R 6 Working with Hosts Min% and Max% columns — Set absolute guarantees for minimum and maximum CPU and memory. If a minimum CPU or memory reservation is set on a virtual machine, that virtual machine receives at least the specified minimum percentage of a processor or MB of memory, regardless of changes in the total number of shares in the resource. If the system does not have enough unreserved CPU time or memory available to guarantee the minimum requirement of a virtual machine, that virtual machine is not able to power on. A maximum reservation guarantees that a virtual machine never receives more than specified maximum percentage of a processor, even if extra time is available in the system. The maximum value for CPU is configurable. The maximum value for memory is not configurable. CPU minimums and maximums are percentages of a single CPU. So a uniprocessor virtual machine range from 0 to 100%, and a 2P virtual machine from 0 to 200%. Memory minimum and maximum is in MB, and the maximum is always the memory size of the virtual machine. Traffic shaping and Kbps values — Found on the Network tab, it puts a cap on the average and peak network bandwidth a virtual machine can use, as well as how much traffic can be sent or received in a single burst. 6. Specify the new value for the allocation. a. If needed, click in the column heading to view a sorted list of values. b. Select the row where you want to make a change. c. Click the value or empty field you wish to change. In some cases, a pull-down menu appears. 121 VMware VirtualCenter User’s Manual d. Select from the listed options or type a value in the field. 7. Close the Virtual Machine Resources screen. Click Close. Configuring a Host Host settings are controlled through the VMware management interface. 1. From the VirtualCenter client, display the inventory panel and select the appropriate host. Click the Inventory option in the navigation bar. Expand the inventory as needed, and click the appropriate host. 2. If the host is not connected, connect it now. Refer to Connecting to a Host on page 115. 3. Connect to the ESX Server management interface for the selected host. a. Select the appropriate host icon in the inventory panel. b. Start the VMware Management Interface select: Edit > Properties or Summary > Commands > Edit Host Configuration VirtualCenter automatically starts your default browser. 4. Accept the security alerts. These are generated from your Windows environment and appears only if your security settings require it. 5. Log on to the VMware Management Interface. Enter the ESX Server host username and password. 6. Make adjustments to the host settings as needed. Refer to your ESX Server documentation for information specific to modifying the host configuration and using the ESX Server management interface. 122 www.vmware.com 7 CHAPTER 7 Connecting with Virtual Machines 123 VMware VirtualCenter User’s Manual Connecting with Virtual Machines This chapter describes virtual machine and virtual machine group tasks, including adding and removing a virtual machine to and from VirtualCenter, and powering on and off virtual machines. Refer to the appropriate chapter for information on deploying from a template, creating a clone from an existing virtual machine, creating, deleting, migrating, customizing, and editing the configuration of a virtual machine. You need a Virtual Machine Administrator role assigned to the virtual machine to perform the activities described in this chapter. This chapter contains the following sections: • Adding and Removing Virtual Machines • Changing Virtual Machine Power States • Answering a Pending Question • Working with Virtual Machine Groups Adding and Removing Virtual Machines Add virtual machines to VirtualCenter through their hosts. Remove virtual machines from VirtualCenter control, and optionally from their host’s disk. The adding and removing virtual machine topics are covered in the following sections: • Adding Existing Virtual Machines to VirtualCenter • Removing Virtual Machines from VirtualCenter • Returning a Virtual Machine to VirtualCenter • Removing Virtual Machines from the Disk Adding Existing Virtual Machines to VirtualCenter When you add a host to VirtualCenter, VirtualCenter automatically discovers all the virtual machines on that host and adds them to the VirtualCenter inventory. If a host is disconnected, the already discovered virtual machines, continue to be listed as part of VirtualCenter. If a host is disconnected then reconnected any changes to the virtual machines on that host are identified and VirtualCenter updates the list of virtual machines. For example, if virtual machine3 is removed, and virtual machine4 is added. The new list of virtual machines shows virtual machine4 and does not show virtual machine3. 124 www.vmware.com C H A P T E R 7 Connecting with Virtual Machines Refer to Adding a Host to a Farm on page 112 for information on adding a host and its associated virtual machines. Removing Virtual Machines from VirtualCenter If a virtual machine is removed from VirtualCenter control, the link between the host and the virtual machine is severed. The host and VirtualCenter no longer recognize the virtual machine. However, the virtual machine remains on the datastore connected to the host. To remove a virtual machine: 1. From the VirtualCenter client, display the inventory panel. Click the Inventory option in the navigation bar. Expand the inventory as needed, and click the appropriate virtual machine. 2. Ensure that the virtual machine is powered down. 3. Remove the virtual machine from VirtualCenter, but not from the datastore. Select the virtual machine in the inventory panel. From the main or right-click popup menu, select Remove. 4. Confirm that you want to remove the virtual machine from VirtualCenter. Click OK. VirtualCenter removes references to the virtual machine and no longer tracks its condition. Note: Using the Remove option removes the virtual machine only from VirtualCenter. It does not remove the virtual machine from its datastore. Refer to Removing Virtual Machines from the Disk on page 126 for information about the Remove From Disk option. Returning a Virtual Machine to VirtualCenter If you have removed a virtual machine from a VirtualCenter, but did not remove it from the host’s datastore, and you wish to return it to VirtualCenter, refer to your ESX Server documentation and follow the procedures for adding an existing virtual machine to an ESX Server. 125 VMware VirtualCenter User’s Manual Removing Virtual Machines from the Disk Through VirtualCenter, remove individual virtual machines from the datastore. To remove a virtual machine from VirtualCenter and the datastore: 1. From the VirtualCenter client, display the inventory panel. Click the Inventory option in the navigation bar. Expand the inventory as needed, and click the appropriate virtual machine. 2. Ensure that the virtual machine is powered down. 3. Select Remove From Disk from the virtual machine main or right-click popup menu. Note: This removes all the files for the selected virtual machine, including the configuration file and the virtual disk files. 4. Confirm removing the virtual machine from VirtualCenter and the datastore. Click OK. VirtualCenter removes the virtual machine from its datastore entirely. Changing Virtual Machine Power States There are several options for a virtual machine power state. Each virtual machine power state change has a different effect on the guest operating system in the virtual machine. There are also several access points for making changes to these power states. Manually select a power state change by selecting the virtual machine then the power option from either the main menu or the right-click popup menu. Alternatively, Schedule a power state change through the Tasks option in the navigation bar. The power state topics are covered in the following sections: • Understanding Virtual Machine Power States • Understanding Transitional Power States • Manually Powering a Virtual Machine On and Off • Scheduling a Power State Change for a Virtual Machine 126 www.vmware.com C H A P T E R 7 Connecting with Virtual Machines Understanding Virtual Machine Power States The basic power state options include: • Power on — Powers up the virtual machine and the guest operating system if the guest operating system is the type that automatically starts up on system boot. • Power off — Powers down the virtual machine. The virtual machine does not attempt to gracefully shut down the guest operating system. • Suspend — Pauses the virtual machine activity. All transactions are frozen until you issue a Resume command. • Resume — Allows virtual machine activity to continue, and releases the Suspended state. • Reset —Powers down the virtual machine and restarts it. The following power options perform extra functions in addition to the basic virtual machine power operations. These operations require that VMware Tools are installed in the virtual machine. • Shut down guest — Shuts down the guest operating system. Allows the virtual machine to continue running if that is the type of guest operating system. If the guest operating system automatically powers off its host, then the virtual machine also powers off. • Suspend after running script — Executes a virtual machine script, then places the virtual machine into Suspended mode. Refer to VMware Tools for information on setting up scripts. • Resume and run script — Releases the virtual machine from Suspended mode, and executes a virtual machine script. Refer to VMware Tools for information on setting up scripts. • Power on and run script — Starts the virtual machine and executes a virtual machine script. Refer to VMware Tools for information on setting up scripts. • Restart guest — Shuts down and restarts the guest operating system. Does not power off the virtual machine. Toolbar power state buttons perform as follows: • Power off — Performs a standard power off when VMware tools are not installed or unavailable, and a Guest OS power off when VMware tools are installed and available. A power off operation first displays a confirmation dialog box indicating that the guest operating system does not be shut down properly. 127 VMware VirtualCenter User’s Manual • Suspend — Performs a standard power on when a virtual machine is stopped, and resumes with scripts when the virtual machine is suspended and Vmware tools are installed and available. Performs a standard resume when VMware tools are not installed or unavailable. • Power on — Performs a standard suspend when tools are not installed, and suspends with scripts when tools are installed and available. • Reset — Performs a standard reset when tools are not installed, and restarts the guest operating system when tools are installed and available. A reset operation first displays a confirmation dialog box indicating that the guest operating system is not shut down properly. Note: The specific form of the power state action can be modified to include guest operating system shut downs or not, and to include running scripts or not. Refer to Changing Power State Options on page 266 for additional information. Understanding Transitional Power States Actions taken upon a virtual machine require that the virtual machine be in specific power states. Whenever a power operation is performed on a virtual machine, the virtual machine power state changes and all other commands are locked out until the first command is completed. 128 www.vmware.com C H A P T E R 7 Connecting with Virtual Machines The figure below illustrates states, transitions, and state changing commands for virtual machines. Refer to Abbreviations on page 14 for a description of abbreviations. Virtual Machine Power State Changes Manually Powering a Virtual Machine On and Off Prior to performing any power state changing activity on a virtual machine, you must have added the virtual machine to your VirtualCenter environment. Refer to Adding and Removing Virtual Machines on page 124. To manually change the power state of a virtual machine: 1. From the VirtualCenter client, display the inventory panel. Click the Inventory option in the navigation bar. Expand the inventory as needed, and click the appropriate virtual machine. 2. Choose the power option. Through either the main or right-click popup menu, display the available options. Or select the power options from the toolbar. If an option is not currently available, it is dimmed. 129 VMware VirtualCenter User’s Manual The following options include the basic virtual machine power operations: • Power on • Power off • Suspend • Resume • Reset Additionally, the following options involve running scripts around the power operations: • Suspend after running script • Resume and run script • Power on and run script Two options affect the guest operating system only: • Shut down guest • Restart guest Note: The specific form of the power state action can be modified to include guest operating system shut downs or not, and to include running scripts or not. Refer to Changing Power State Options on page 266 for additional information. After the power option is selected, VirtualCenter displays messages in the Summary tab indicating the transition modes. Scheduling a Power State Change for a Virtual Machine To make a scheduled task to change the power state of a virtual machine: 1. Display the Tasks panel. Click the Tasks option in the navigation bar. The list of scheduled tasks appears. 2. Start the New Task wizard. Click New in the toolbar. 3. Confirm continuing with the New Task wizard. Click Next. 130 www.vmware.com C H A P T E R 7 Connecting with Virtual Machines 4. Select the task to create. Click the pull-down menu and select the Change the power status of a virtual machine option. Click Next. 5. Select the power state to which to change the virtual machine. Click the appropriate radio button. Click Next. Note: The specific form of the power state action can be modified to include guest operating system shut downs or not, and to include running scripts or not. Refer to Changing Power State Options on page 266 for additional information. 131 VMware VirtualCenter User’s Manual 6. Select the virtual machine whose power state changes. Select the virtual machine, then click Next. 7. Specify the timing of the task. To see the calendar, click on the Later button and then the Date down arrow. When you have set the date and time, click Next. 8. Confirm creating the task. Optionally, specify an email address for notification when task is performed. Click Finish. VirtualCenter adds the new task to the scheduled task list and completes it at the designated time. When it is time to perform the task, VirtualCenter first verifies that the user who created the task still has permission to complete the task. If the permission levels are not acceptable, a message is generated and the task is not performed. 132 www.vmware.com C H A P T E R 7 Connecting with Virtual Machines Answering a Pending Question When VirtualCenter is performing a task that for some reason requires input from you, the Inventory Summary tab for the selected virtual machine displays Question Pending as the status. To answer a pending question for a virtual machine: 1. From the VirtualCenter client, display the inventory panel. Click the Inventory option in the navigation bar. Expand the inventory as needed,. 2. Identify a question pending. Check the virtual machine in the inventory panel. If the virtual machine is flashing, proceed. 3. Select the virtual machine, Summary tab. The State: status displays a Question pending link. 133 VMware VirtualCenter User’s Manual 4. Open the Answer Question dialog. Double-click the Question Pending link. Or alternatively, with the virtual machine highlighted, select VMs > Answer Question. 5. Answer the question dialog that appears. For example: 134 www.vmware.com C H A P T E R 7 Connecting with Virtual Machines Working with Virtual Machine Groups Virtual machine groups are organizational structures. They can be added only to the virtual machine’s farm. Hierarchically, virtual machine groups contain virtual machines or additional virtual machine groups. The figure below illustrates the VirtualCenter organizational components. Refer to Abbreviations on page 14 for a description of abbreviations. Hierarchical Virtual Machine Groups The virtual machine group topics are covered in the following sections: • Adding a Virtual Machine Group • Adding Virtual Machines to a Virtual Machine Group • Moving Virtual Machines from a Virtual Machine Group • Removing a Virtual Machine Group 135 VMware VirtualCenter User’s Manual Adding a Virtual Machine Group To add a virtual machine group: 1. From the VirtualCenter client, display the inventory panel. Click the Inventory option in the navigation bar. Select the appropriate farm. 2. Add a new virtual machine group. With the farm highlighted, from the main or right-click popup menu, select New VM Group. VirtualCenter adds a New Group to the inventory panel. Adding Virtual Machines to a Virtual Machine Group When you create a virtual machine group, it is empty. Drag and drop the virtual machines as needed to the new virtual machine group. To add virtual machines to the virtual machine group: 1. From the VirtualCenter client, display the inventory panel. Click the Inventory option in the navigation bar. 2. If needed, add the virtual machine group to the farm that contains the virtual machines you wish to group. 3. Move the virtual machine to the virtual machine group. Select the appropriate virtual machine and drag it to the virtual machine group. 136 www.vmware.com C H A P T E R 7 Connecting with Virtual Machines Moving Virtual Machines from a Virtual Machine Group Moving a virtual machine from a virtual machine group does not remove the virtual machine from the host, the farm, or VirtualCenter. It just removes it from the organizational structure of the virtual machine group. To remove a virtual machine from the virtual machine group: 1. From the VirtualCenter client, display the inventory panel. Click the Inventory option in the navigation bar. 2. Move the virtual machines. Select the appropriate virtual machines and drag them out to the farm or another virtual machine group. Moving virtual machines between virtual machine groups on the same farm does not move them between hosts. Removing a Virtual Machine Group Removing a virtual machine group removes all its hierarchical contents from the VirtualCenter environment. These contents includes any virtual machines contained within the group. This process removes control of the virtual machines from VirtualCenter and the host. To remove a virtual machine group: 1. From the VirtualCenter client, display the inventory panel. Click the Inventory option in the navigation bar. 2. Power down all virtual machines in the virtual machine group to be removed. 3. If needed, remove any virtual machines from the virtual machine group. Select the virtual machine and drag it to the farm icon. Note: Removing a virtual machine group removes the virtual machines, contained within the virtual machine group, from VirtualCenter. 4. Remove the virtual machine group. Select the appropriate virtual machine group, and from either the main or rightclick popup menu, select Remove. 137 VMware VirtualCenter User’s Manual 5. Select whether to remove the virtual machines in the virtual machine group. If there are no virtual machines in the virtual machine group, VirtualCenter removes the virtual machine group without a confirmation message. a. Click the Remove VM Files check box. If this box is selected the virtual machines are removed from the datastore. If this box is not selected the virtual machines remain on the datastore. b. Confirm that you want to remove the virtual machine group. Click Yes. VirtualCenter removes the selected virtual machine group and all items contained within it from the hierarchy and the VirtualCenter environment. Any assigned CPU and migration licenses return to available status. 138 www.vmware.com 8 CHAPTER 8 Migrating Virtual Machines 139 VMware VirtualCenter User’s Manual Migrating Virtual Machines This chapter describes how to move a virtual machine from one host to another. Moving a virtual machine from one host to another is called migrating. Migrating a powered off virtual machine is a migration. Migrating a powered up virtual machine is a migration with VMotion. Migration with VMotion requires VMotion licensing and specific configuration. Refer to Installing VMware VirtualCenter on page 49 for VMotion requirements. You cannot migrate a virtual machine when a virtual machine is in a suspended state. You need a Virtual Machine Administrator role assigned to both the hosts in the migration to perform the activities described in this chapter. This chapter contains the following sections: • Understanding the Migration Options • Migrating Powered Off Virtual Machines • Enabling VMotion • Moving Powered On Virtual Machines Note: Copying a virtual machine is creating a new a virtual machine. It is not a form of migration. Refer to Copying Virtual Machines on page 191 for additional information. Note: You cannot migrate a virtual machines with raw, clustered, undoable, or append mode disks. You cannot migrate with VMotion, virtual machines with raw, clustered, and non-persistent mode. You cannot migrate virtual machines with undoable disks that have REDO logs. If you have clustered disks, you can store them on separate VMFS volumes from the virtual machines prior to migrating them using VMotion. Note: Migrating occurs between hosts on the same farm. Understanding the Migration Options This chapter describes how to perform the two types of migration: • Migration — Moving a powered off virtual machine. • Migration with VMotion — Moving a virtual machine between hosts while the virtual machine is powered on and performing transactions. This functionality has specific requirements, including the activation of VMotion on both the source and target host. When a migration with VMotion is performed, the operations of the virtual machine can continue without interruption. 140 www.vmware.com C H A P T E R 8 Migrating Virtual Machines Virtual machines can be moved between hosts within the same farm. Virtual machines cannot be moved between farms. The migration general topics are covered in the following sections: • Understanding Migration with VMotion • Understanding Migration Understanding Migration with VMotion VMotion allows working processes to continue throughout a migration with VMotion. During a migration with VMotion you move only the virtual machine configuration file from host to host. The associated virtual disk remains in the same location on the SAN storage that is shared between the two hosts. Once the configuration file is migrated to the alternate host, the virtual machine is then managed by that new host. When you move the configuration file, you also move the entire state of the virtual machine to the new host, even while the data storage remains in the same location on the SAN. The state information includes the current memory content and all the information that defines and identifies the virtual machine. The memory content includes transaction data and whatever bits of the operating system and applications are in the memory. The defining and identification information stored in the state includes all the data that maps to the virtual machine hardware elements, such as BIOS, devices, CPU, MAC addresses for the Ethernet cards, chip set states, registers, and so forth. Migration with VMotion happens in four stages: 1. When the migration with VMotion is requested, VirtualCenter verifies that the existing virtual machine is in a stable state with its current host. 2. The migration begins when VirtualCenter makes a baseline copy of the current memory content and stores it on the target host. 3. When the baseline copy is complete, VirtualCenter copies the last changes in the current memory content and copies the virtual machine state information to the target host. 4. The virtual machine resumes its activities on the new host. 141 VMware VirtualCenter User’s Manual The figure below illustrates the process of migration of powered on virtual machines with VMotion. Refer to Abbreviations on page 14 for a description of abbreviations. Migration with VMotion Understanding Migration Migration requires that the virtual machine being migrated is powered off prior to the beginning the migration process. Migration is the process of moving a virtual machine from one host to another. With a migration, you also have the option of moving the associated disks from one host to another. A migration consists of the steps: 1. A copy of the configuration file and the associated virtual disks are placed on the new host and in the associated volume storage area. 142 www.vmware.com C H A P T E R 8 Migrating Virtual Machines 2. The virtual machine is managed on the target host and unregistered on the source host. 3. After the migration is completed, the old version of the virtual machine is deleted from the source host. The figure below illustrates the process for migration of powered off virtual machines. Refer to Abbreviations on page 14 for a description of abbreviations. Migration If any error occurs during migration, the virtual machines revert to their original states and locations. 143 VMware VirtualCenter User’s Manual Migrating Powered Off Virtual Machines Move virtual machines manually or set up a scheduled task to perform the migration. The migration topics are covered in the following sections: • Migrating a Powered Off Virtual Machine Manually • Creating a Scheduled Task to Migrate a Virtual Machine Migrating a Powered Off Virtual Machine Manually To manually migrate a powered-off virtual machine: 1. From the VirtualCenter client, view the inventory panel to display the virtual machine. Click the Inventory option in the navigation bar. Expand the inventory as needed, and click the appropriate virtual machine. 2. Ensure the virtual machine is powered off. • If the virtual machine is on, power it off. • If the virtual machine is in suspended mode you must first resume it then power it off. • If the virtual machine is in resumed mode, wait until it powers on, then power it off. 3. Start the Migration wizard. In the inventory panel, select the desired virtual machine. Then perform one of the following: • From the main or right-click popup menu, select the Migrate option. • From the information panel Summary tab, click the Migrate to New Host button. • Drag and drop the virtual machine on the target host. Note: If the template is stored on a shared SAN, you do not need to select a different datastore for the migrated virtual machine. The Migration wizard starts. 4. Confirm the Migration wizard. Click Next. 144 www.vmware.com C H A P T E R 8 Migrating Virtual Machines 5. Select the target host for the virtual machine. Click Next. 6. Select a datastore for the virtual machine. Click Next. 7. Complete the wizard. Click Finish. VirtualCenter moves the virtual machine, including the virtual disks, to the new host. Event messages appears in the Events tab. The Summary tab updates the status and state throughout the migration. Creating a Scheduled Task to Migrate a Virtual Machine This process sets up a scheduled task to migrate a powered off virtual machine. VMotion is not used for this type of task. To create a scheduled task that migrates a virtual machine: 1. Display the Tasks panel. Click the Tasks option in the navigation bar. The list of scheduled tasks appears. 2. Start the New Task wizard. Click New in the toolbar. 145 VMware VirtualCenter User’s Manual 3. Confirm continuing with the New Task wizard. Click Next. 4. Select the task to create. Click the pull-down menu and select the Deploy Virtual Machine from a Templates option. Click Next. 5. Select the virtual machine to migrate. Click Next. 146 www.vmware.com C H A P T E R 8 Migrating Virtual Machines 6. Select the target host for the virtual machine. Click Next. 7. Select a datastore for the virtual machine. Click Next. 8. Set the time and date when you want to migrate the virtual machine to be migrated. Click Next. 147 VMware VirtualCenter User’s Manual Click Later, then click the drop-down arrow to select a date from the displayed calendar. A red circle indicates today’s date and a dark circle indicates the scheduled date. 9. Confirm creating the task. Optionally, specify an email address to receive notification when the task is performed. Click Finish. VirtualCenter adds the new task to the scheduled task list and completes it at the designated time. When it is time to perform the task, VirtualCenter first verifies that the user who created the task still has permission to complete the task. If the permission levels are not acceptable, VirtualCenter sends a message to the log and the task is not performed. Similarly, if the virtual machine is not in the correct state, VirtualCenter sends a message to the log and the task is not performed. Enabling VMotion You must enable VMotion on both the target and the source host to support migration with VMotion. To enable a host for VMotion: 1. Ensure that the host is properly configured. • Refer to VirtualCenter VMotion Requirements on page 37 for the list of VMotion requirements. • Refer to Adding Licenses on page 74 to ensure that you have sufficient VMotion licenses. 2. From the VirtualCenter client, display the inventory panel to view the host. Click the Inventory option in the navigation bar. Expand the inventory as needed, and click the appropriate host. 3. Display the host properties dialog box. From the main menu, right-click popup menu, or Summary tab button, select Host Properties. 148 www.vmware.com C H A P T E R 8 Migrating Virtual Machines 4. Enable VMotion. Select the VMotion tab. To enable VMotion: Click Yes. Enter the network adapter, IP address, and gateway for the host, if the fields are not pre-filled. This is the information for the migration network, including which NIC it uses, and its IP address and gateway. The migration network is preferably its own separate network. To leave VMotion disabled: Click No. Click OK. If VMotion is enabled, VirtualCenter checks for a migration license and adds the license to the host information. Moving Powered On Virtual Machines Move virtual machines manually or set up a scheduled task to perform the migration. The migration with VMotion topics are covered in the following sections: • Migrating with VMotion a Virtual Machine Manually • Creating a Scheduled Task to Migrate a Virtual Machine with VMotion Note: Disconnect any remote consoles that are external to VirtualCenter and connected to the virtual machine you are migrating. Though the virtual machine appears to be migrating, until you disconnect the external remote console, the migration does not complete. If the virtual machine is connected to the console from Console tab in VirtualCenter, the migration with VMotion completes without any intervention. 149 VMware VirtualCenter User’s Manual Migrating with VMotion a Virtual Machine Manually To manually migrate a powered on virtual machine: 1. From the VirtualCenter client, display the inventory panel to view the virtual machine. Click the Inventory option in the navigation bar. Expand the inventory as needed, and click the appropriate virtual machine. 2. Ensure that both the source and target hosts are VMotion-enabled, and using the same SAN. For each host, click the host. Select the Summary tab. Check the VMotion Enabled field and the Datastores section. The VMotion Enabled field should say Yes. Datastores on both hosts should list the same name. Refer to VirtualCenter VMotion Requirements on page 37, Adding Licenses on page 74, and Enabling VMotion on page 148 for additional information. 3. Display the inventory panel and select the appropriate farm. Click the Inventory option in the navigation bar. Expand the inventory as needed, and click the appropriate virtual machine. 150 www.vmware.com C H A P T E R 8 Migrating Virtual Machines 4. Disconnect any peripheral devices connected to the virtual machine. a. Select the virtual machine, power it down if it is powered on. b. Select Edit > Properties to display the Virtual Machine Control Panel c. Unselect the Connect box for each peripheral device. Peripheral devices include floppy drives, CD-ROM drives, and serial and parallel devices. d. Click OK. 5. Start the Migration with VMotion wizard. In the inventory panel, select the desired virtual machine. Then perform one of the following: • From the main or right-click popup menu, select the Migrate option. • From the information panel Summary tab, click the Migrate to New Host button. • Drag and drop the virtual machine on to the target host. The Migration with VMotion wizard starts. 6. Confirm the Migration with VMotion wizard. Click Next. 7. Select the migration priority level. Set the priority of the migration so ensure that sufficient CPU resources are available on both the source and target hosts to perform the migration. Click the appropriate button, then click Next. 8. Confirm the Migration with VMotion wizard. Click Finish. VirtualCenter moves the selected virtual machine from the original host to the target host. The virtual disks remain in the same location on the shared datastore. 151 VMware VirtualCenter User’s Manual Creating a Scheduled Task to Migrate a Virtual Machine with VMotion This process sets up a scheduled task to migrate a powered on virtual machine using VMotion. To create a scheduled task that hot migrates a virtual machine: 1. Display the Tasks panel. Click the Tasks option in the navigation bar. The list of scheduled tasks appears. 2. Start the New Task wizard. Click New in the toolbar. 3. Confirm continuing with the New Task wizard. Click Next. 4. Select the task to create. Click the pull-down menu and select the Deploy Virtual Machine from a Templates option. Click Next. 5. Select the virtual machine to migrate. Click Next. 152 www.vmware.com C H A P T E R 8 Migrating Virtual Machines 6. Select the target host for the virtual machine. Click Next. 7. Select a priority for the migration. Set the priority of the migration so ensure that sufficient CPU resources are available on both the source and target hosts to perform the migration. Click Next. 153 VMware VirtualCenter User’s Manual 8. Set the time and date when you want the virtual machine to migrate. Click Next. Click Later, then click the drop-down arrow to select a date from the displayed calendar. A red circle indicates today’s date and a dark circle indicates the scheduled date. 9. Confirm creating the task. Optionally, specify an email address to receive notification when the task is performed. Click Finish. VirtualCenter adds the new task to the scheduled task list and completes it at the designated time. When it is time to perform the task, VirtualCenter first verifies that the user who created the task still has permission to complete the task. If the permission levels are not acceptable, VirtualCenter sends a message to the log, and the task is not performed. Similarly, if the virtual machine is not in the correct state and VMotion is not enabled, VirtualCenter sends a message to the log, and the task is not performed. 154 www.vmware.com 9 CHAPTER 9 Creating New Virtual Machines 155 VMware VirtualCenter User’s Manual Creating New Virtual Machines This chapter describes how to create virtual machines through the New Virtual Machine wizard. This wizard walks you through the steps required to define a virtual machine. This chapter includes information on setting parameters based on the guest operating system used and the resources allocated. After you create the virtual machine, you must install the guest operating system. You need a Virtual Machine Administrator role assigned to the host to perform the activities described in this chapter. This chapter contains the following sections: • Creating Virtual Machines Using the New Virtual Machine Wizard • Installing a Guest Operating System and VMware Tools Creating Virtual Machines Using the New Virtual Machine Wizard New virtual machines are added to hosts. You must select a host to be able to start the New Virtual Machine wizard. To create a new virtual machine through the New Virtual Machine wizard: 1. From the VirtualCenter client, display the inventory panel. Click the Inventory option in the navigation bar. Expand the inventory as needed, and click the appropriate virtual machine. 2. Select the host and start the New Virtual Machine wizard. In the information panel, select the host to which to add the new virtual machine. From the main or right-click popup menu, select the New Virtual Machine option. Click Next. 156 www.vmware.com C H A P T E R 9 Creating New Virtual Machines 3. Select whether to use a typical configuration or customize the configuration. If you select Typical: the wizard prompts for: • The guest operating system • The virtual machine name and the location of the virtual machine’s files • The network connection type • Make a virtual disk larger or smaller than 4GB Click the Typical radio button. Click Next. Proceed to step 4. If you select Custom: in addition to the typical options, set the following: • Store your virtual disk’s files in a particular location • Allocate all the space for a virtual disk at the time you create it • Set memory options that are different from the defaults. Click the Custom radio button. Click Next. Proceed to Completing the New Virtual Machine with Custom Settings on page 161. 157 VMware VirtualCenter User’s Manual 4. Select a group location for the new virtual machine. 5. Select the guest operating system to be used. Click the guest operating system arrow and select the appropriate guest operating system. Click Next. This dialog box asks which operating system to install in the virtual machine. The New Virtual Machine Wizard uses this information to select appropriate default values, such as the amount of memory needed. 158 www.vmware.com C H A P T E R 9 Creating New Virtual Machines 6. Specify a name for the virtual machine and datastore volume for the virtual disks. a. Enter the virtual machine name to use. The name you enter in the Virtual Machine Name field is the name that is listed in the VMware Management Interface. Enter a useful name. The name can be up to 80 characters long, and contains alphanumeric characters and the underscore (_) and hyphen (-) characters. It should also be unique across all virtual machines. b. Enter or browse for the absolute path VirtualCenter is to use to store the virtual machine files. c. Scroll through and select the datastore on the host to use for storing the virtual disk files. d. Click Next. This name becomes the name of the folder which stores the files associated with this virtual machine. Each virtual machine should have its own folder. All associated files, such as the configuration file and the disk file, are placed in this folder. Be sure that the entry in the Location field is unique. The default path and filename are based on the chosen guest operating system. If other virtual machines exist on this server, you must change the path to create a new, unique directory for the new virtual machine. The Location field contains the name of the configuration file. The directory specified also contains other virtual machine files. Configuration files for virtual machines created with VirtualCenter use the .vmx extension. 159 VMware VirtualCenter User’s Manual 7. Select Network Interface Card (NIC) to define the virtual network name to use. Click Next. 8. If you are creating a new virtual disk, select the size of the virtual disk. Enter the disk size. Click Next. Note: A new virtual machine with a blank virtual disk is like a new computer with a blank hard disk. You must install a guest operating system before use the virtual machine. VirtualCenter proceeds to create the virtual machine you specified using the custom settings. You have completed the Create New Virtual Machine process. Make the Virtual Disk Big Enough The virtual disk should be large enough to hold the guest operating system and all of the software that you intend to install, with room for data and growth. 160 www.vmware.com C H A P T E R 9 Creating New Virtual Machines You cannot change the virtual disk’s maximum capacity later. But, you can install additional virtual disks later by using the Virtual Machine Control Panel. For example, you need about 500MB of actual free space on the file system containing the virtual disk to install Windows XP and applications such as Microsoft Office inside the virtual machine. Completing the New Virtual Machine with Custom Settings This section describes the steps taken when the Customize option is selected in the New Virtual Machine wizard. Refer to Creating Virtual Machines Using the New Virtual Machine Wizard for information on beginning this process. Note: This section is not describing the process of customizing a new virtual machine that is being created by cloning an existing virtual machine or deploying a template. To use the New Virtual Machine wizard to finish creating a new customized virtual machine: 1. Select the number of virtual processors (CPUs). 161 VMware VirtualCenter User’s Manual 2. Specify the memory allocation. The dialog box shows the current available memory and typical memory allocations. The default setting in the Guest size (for memory) field depends on the guest operating system you have selected. You may need to change the memory allocation to meet the demands of applications you plan to run in the virtual machine. You may change this setting later, from the virtual machine’s Memory tab in the management interface. Enter the memory allocation for the new virtual machine. Click Next. 3. Select Network Interface Card (NIC) to define the network connection type. Click Next. 162 www.vmware.com C H A P T E R 9 Creating New Virtual Machines 4. Select I/O adapter type. Click Next. 5. Select a storage disk type for the new virtual machine. Click Next. 163 VMware VirtualCenter User’s Manual 6. If you are creating a new virtual disk, select the size of the virtual disk. Enter the disk size. Click Next. Note: A new virtual machine with a blank virtual disk is like a new computer with a blank hard disk. You must install a guest operating system before use the virtual machine. Make the Virtual Disk Big Enough The virtual disk should be large enough to hold the guest operating system and all of the software that you intend to install, with room for data and growth. You cannot change the virtual disk’s maximum capacity later. But, you can install additional virtual disks later by using the Virtual Machine Control Panel. For example, you need about 500MB of actual free space on the file system containing the virtual disk to install Windows XP and applications such as Microsoft Office inside the virtual machine. 164 www.vmware.com C H A P T E R 9 Creating New Virtual Machines 7. Specify the virtual disk file name. If you are using an existing disk, locate the virtual disk. If you are creating a new disk, specify a location and name. Note: Ensure that the path and file name are valid. Any errors in defining this information results in a failure to create the new virtual machine. If possible, use the default file location. This ensures that consistent naming is used for the configuration file and disk files, and ensures that the disk file name uses the datastore as a reference rather than the VMFS path. 8. If you do not select Advanced options, Click Finish. 9. If you select the Advance options, specify the virtual disk node type and mode. Select the SCSI node. Note: IDE disk type for the virtual disk is not supported. 165 VMware VirtualCenter User’s Manual Select the device mode. The choices are: • Persistent — Changes are immediately and permanently written to the disk. • Undoable — Changes are not saved until the virtual machine is powered off and you confirm to save the changes. • Nonpersistent — Changes to the disk are discarded when you power off or revert to the snapshot. • Append — Changes are saved when you power off the virtual machine. Choose one device node type and one mode type. Click Finish. VirtualCenter proceeds to create the virtual machine you specified using the custom settings. You have completed the process for creating a new virtual machine. Installing a Guest Operating System and VMware Tools This section describes the following: • Completing the New Virtual Machine with Custom Settings • Installing a Guest Operating System in a Virtual Machine • Installing VMware Tools Create your virtual machine with a blank (unformatted) SCSI virtual disk. Install an operating system on this virtual disk just as you do on a new physical machine, using a standard installation CD-ROM and formatting the virtual disk at the appropriate place in the installation process. Alternatively, install from image files. ISO image files of installation CD-ROMs and floppy image files of any floppy disks can be used for the installation. Use the VirtualCenter client to connect the virtual machine’s drives to the appropriate image files before you begin the installation. Once you start the virtual machine, the normal operating system installation takes over. Answer the prompts that appear on the virtual machine console to install the guest operating system. After your guest operating system is installed, follow the directions below for installing VMware Tools and the network driver. 166 www.vmware.com C H A P T E R 9 Creating New Virtual Machines Installing a Guest Operating System in a Virtual Machine To install a guest operating system and other software, use the virtual machine console, found on the Console tab for the Inventory option in the navigation bar. Choose an installation method: • Configure the virtual machine to connect to the host CD-ROM and boot an operating system installation disk from it. • Configure the virtual machine CD-ROM as a path to a networked ISO file and boot from that. CD-ROM drives are automatically created when new virtual machines are created. If you are planning to install the guest operating system from an ISO image, use the virtual machine control panel to change the CD-ROM option before powering on the virtual machine. Refer to Changing Hardware Configuration of a Virtual Machine on page 238 for information on using the virtual machine control panel. Floppy devices are automatically created when new virtual machines are created. However, the virtual machines start with the floppy device disconnected. Use the virtual machine control panel to change the CD-ROM option before powering on the virtual machine, if needed. Refer to Changing Hardware Configuration of a Virtual Machine on page 238 for information on using the virtual machine control panel. If you are installing Windows XP Professional, the floppy device needs to be connected because the LSI Logic SCSI drivers install from a floppy or floppy image file. To install the guest operating system over a CD-ROM drive: 1. Insert the installation CD-ROM for your guest operating system in the host’s CDROM drive. 2. Click Power On on the remote console toolbar to begin setting up your guest operating system. For details on installing specific guest operating systems refer to the VirtualCenter release notes and the Guest Operating System Installation Manual which can be found at: www.vmware.com/support/guestnotes/doc/index.html To install the guest operating system over a network: 1. Prepare ISO image files of installation CD-ROMs and floppy image files of any floppy disks needed for the installation. 2. The installation instructions in this section assume you are installing from physical media. If you are using image files, connect the virtual machine’s CDROM or floppy drives to the appropriate image files before you begin installing the guest operating system. 167 VMware VirtualCenter User’s Manual Installing a Guest Operating System on a New Virtual Disk When you are installing a guest operating system on a new virtual disk, you may see a message warning you that the disk is corrupted and asking if you want to place a partition table on the disk. This message does not mean there is any problem with your physical hard disk. It simply means some data needs to be written to the file that holds your virtual hard disk. All you need to do is respond Yes. You also need to partition and format the virtual disk as you would with a new, blank hard drive. Installing a Guest Operating System on a Previously Formatted Raw Disk If you try to install a guest operating system on a raw or physical disk that was formatted previously with a file system, you may see a No operating system error when you power on the virtual machine. This message appears because the boot order specified in the virtual machine’s BIOS defaults to the floppy disk, hard disk, and then CD-ROM drive. Instead of booting from the installation CD-ROM, the virtual machine tries to boot from the hard disk. To work around this issue, do one of the following: • Change the boot order in BIOS so the virtual machine boots from the CD-ROM drive before it tries the hard disk. When the virtual machine boots, enter the BIOS and change the boot order on the Boot menu. • Zero out the first 64KB of the raw disk using dd or a similar utility. Installing VMware Tools It is very important that you install VMware Tools in the guest operating system. If you do not install VMware Tools, the graphics environment within the virtual machine is limited to VGA mode graphics. With the VMware Tools SVGA driver installed, virtual machines support up to 32-bit displays and high display resolution, with significantly faster overall graphics performance. Other tools in the package support time synchronization between the server and the guest, automatic grab and release of the mouse cursor, copying and pasting between the guest and the management workstation, and improved networking performance. Note: Refer to your ESX Administration manual for specific instructions on installing and configuring VMWare Tools. 168 www.vmware.com 10 CHAPTER 10 Working with Templates 169 VMware VirtualCenter User’s Manual Working with Templates This chapter describes creating and importing templates. A template is a golden image of a virtual machine that can be used as a master copy to create and provision new virtual machines. Create these golden images and add them as templates to VirtualCenter. VirtualCenter catalogs and manages the templates. VirtualCenter displays a list of available templates with a name and a brief description. The templates can be stored in a template upload directory which is a directory local to the VirtualCenter management server or on a VMFS volumes in a SAN. You need a Virtual Machine Administrator role assigned to the hosts where the templates is deployed. This chapter contains the following sections: • Understanding Templates • Preparing for Templates • Importing Templates • Cloning a Template • Deleting a Template • Editing a Template Understanding Templates A template is a golden image of a virtual machine. A template typically includes a specified operating system and a configuration which provides virtual counterparts to hardware components. Optionally, a template can include an installed guest operating system and a set of applications. VirtualCenter uses templates to create new virtual machines. VirtualCenter uses virtual machine templates as a quick and consistent method for adding new virtual machines to the VirtualCenter environment. There are two processes for creating templates: • Prepare a virtual machine for use as a template. This preparation includes creating a virtual machine to be the template, and installing an operating system or any applications that you want. Or alternatively, take an existing virtual machine and place it on a host that VirtualCenter identifies as acceptable. Yet another option is to create a clone of an existing virtual machine. 170 www.vmware.com C H A P T E R 1 0 Working with Templates • Test the virtual machine, power it on, then shut it down. The virtual machine cannot be running when you create a template from it. Templates are created from existing virtual machines. These virtual machines can be either: • Virtual machines located on any VirtualCenter managed host. • Virtual machines stored on a disk local to the VirtualCenter management server. Virtual machines local to the VirtualCenter management server can be virtual machines created by supported versions of GSX Server, or Workstation. The figure below illustrates creating a template from a managed virtual machine. Refer to Abbreviations on page 14 for a description of abbreviations. Creating a Template Use an appropriate protocol, such as FTP, to copy all of the GSX Server, or Workstation files to the directory accessible to the VirtualCenter management server. The source virtual machine does not need to reside on a host within the VirtualCenter environment, but it must be on a network location accessible to VirtualCenter. 171 VMware VirtualCenter User’s Manual The figure below illustrates the process of creating a template from various virtual machine sources. This includes, ESX Server golden images, as well as managed and unmanaged virtual machines. Refer to Abbreviations on page 14 for a description of abbreviations. Importing a Template In addition, you can create a template by making a copy (cloning) an existing template. 172 www.vmware.com C H A P T E R 1 0 Working with Templates When a template is being created, VirtualCenter provides an option to store the template at one of two locations: • Datastore location — On the same host as the original virtual machine. Select a datastore, if there are several available. The datastore does not need to be the same datatstore as the original virtual machine. Use this option only if the datastore is shared between hosts on a farm. • Template upload directory — On the VirtualCenter management server machine. A copy of the original virtual machine virtual disks are placed in the directory you specify as the template upload directory. After a template is created, it can be deployed to any host in the VirtualCenter environment. Deploying a template includes selecting the appropriate template and designating a VirtualCenter target host to receive the new virtual machine. The deployed virtual machine is added to the farm where the host resides. Refer to Creating Virtual Machines from a Template on page 192 for additional information on deploying templates. 173 VMware VirtualCenter User’s Manual The figure below illustrates creating a new virtual machine with customization from a template. Refer to Abbreviations on page 14 for a description of abbreviations. Deploying a Template 174 www.vmware.com C H A P T E R 1 0 Working with Templates Preparing for Templates Templates are virtual machines that are can be used to deploy sets of virtual machines. You create the template and import it into VirtualCenter. The virtual machine to be used as the source for the template can have a configured operating system and, optionally, a set of installed applications. The virtual machine must be powered down and accessible to the VirtualCenter management server. Note: Before you create a template verify that your system meets the requirements for creating and using templates. Refer to VirtualCenter Template Requirements on page 39. The virtual machine to be used as a template can be: • A new virtual machine you created just for use as a template. • An existing virtual machine. This machine can be either of the following: • A virtual machine you created by cloning a physical machine. • A pre-existing virtual machine. The virtual machine format can be: • GSX Server or Workstation virtual machine. The virtual disks and configuration files must be local to the VirtualCenter management server. • ESX Server virtual machine. The host machine must be managed with VirtualCenter. After you create the template, and you store the template in the template upload directory, you have the option to unregister the ESX Server host. When you create the template, you have the option to: • Copy the virtual machine virtual disks to the template upload directory. VirtualCenter refers to the template upload directory whenever it deploys a virtual machine using the this template. This method is useful when your source virtual machine is not located on a SANbased storage device. • Copy the virtual machine disks to a VMFS volume. This option is available if you are creating a template from a managed virtual machine. 175 VMware VirtualCenter User’s Manual • Reference the virtual machine, but keep it in its original location. This option is not recommended. This option is available for importing GSX Server or Workstation formatted virtual machines. VirtualCenter refers to the original location whenever it deploys a virtual machine using this template. This method is useful when your source virtual machine is located on a SAN-based storage device. The figure below illustrates the source virtual machine and datastore options for creating templates. Refer to Abbreviations on page 14 for a description of abbreviations. Template Source options 176 www.vmware.com C H A P T E R 1 0 Working with Templates The preparing for templates topics are covered in the following sections: • Specifying an Upload Directory for Templates • Using a GSX Server or Workstation Virtual Machine as a Template • Using an ESX Server Golden Image as a Template • Using an Unmanaged ESX Server Virtual Machine as a Template • Using a Managed Existing ESX Server Virtual Machine as a Template Specifying an Upload Directory for Templates When you import a template, you have the option to keep the source virtual machine in its original location or have a copy placed into a host located within VirtualCenter. When you import a template and select the upload directory option, the new template is copied to the upload directory location. The upload directory must be in a location relative to the VirtualCenter management server and local to the VirtualCenter management server. It cannot be a network that is share-mapped as a local drive. When you create the template you must have Virtual Machine Administrator or greater role permission on the host. When you deploy a template from the upload directory, you must have Virtual Machine Administrator or greater role permission on the target host. Note: If you change the upload directory, all subsequently created templates are stored in the new template upload directory. Templates stored in the old upload directory continue to work. Note: The template upload directory cannot reside on a network share. To specify a location for importing templates: 1. From the VirtualCenter client, open the VMware VirtualCenter Settings dialog and select the Templates tab. Select File > VMware VirtualCenter Settings. 177 VMware VirtualCenter User’s Manual 2. Enter the template upload directory location. Click OK. a. Scroll to the Template Upload Directory field. b. Enter the full absolute path of the directory to use as the upload directory. This path references a directory to which VirtualCenter has access. The path is the location of templates upload directory. It must be a directory local to VirtualCenter management server. It must not be a network share mapped locally. It must be a valid directory path and the directory must exist. Set the template upload directory before you create any templates. Using a GSX Server or Workstation Virtual Machine as a Template To use a virtual machine that is already created and configured as a template: 1. Power down the virtual machine. 2. If you have a Workstation or GSX Server virtual machine: • Upgrade the virtual machine to Workstation 4.0 or GSX Server 2.5, if needed. • The source virtual machine must be local to the VirtualCenter management server. • If the source virtual machine is not local, you must copy the virtual machine to a folder local to the VirtualCenter management server. Using FTP in binary mode, copy the contents of the virtual machine folder. The contents include, but are not limited to, the following files: Virtual machine configuration file with a .vmx or .cfg extension. 178 www.vmware.com C H A P T E R 1 0 Working with Templates Virtual disk files with a .vmdk or .dsk extension. There could be several virtual disk files. Copy all of them. • The source virtual machine should not be available for use as an active virtual machine. 3. Proceed to Importing Templates on page 180. Using an ESX Server Golden Image as a Template To use an existing ESX Server golden image as a VirtualCenter template: 1. Use your standard ESX Server processes to import the golden image and create a virtual machine. Refer to your ESX Server documentation for additional information. 2. If the ESX Server host is an unmanaged host, proceed to Using an Unmanaged ESX Server Virtual Machine as a Template on page 179. If the ESX Server host is a managed host, proceed to Using a Managed Existing ESX Server Virtual Machine as a Template on page 180. Using an Unmanaged ESX Server Virtual Machine as a Template To use an existing unmanaged ESX Server virtual machine as a template: 1. Power down the virtual machine. 2. If you have a virtual machine that resides on an ESX Server host that is not managed with VirtualCenter, perform the following: • Upgrade to ESX Server 2.0.1. Refer to your ESX Server documentation for additional information. • Temporarily register the ESX Server host with the virtual machine that is the source for the template. You may need to adjust to your managed hosts to ensure you have sufficient VirtualCenter licenses. • Create the template, by selecting the Copy files to template upload directory option. Refer to Importing Templates on page 180 for information on creating the template. • Unregister the ESX Server host. 3. Proceed to Importing Templates on page 180. 179 VMware VirtualCenter User’s Manual Using a Managed Existing ESX Server Virtual Machine as a Template To use a managed ESX Server virtual machine as a template: 1. Power down the virtual machine. 2. Proceed to Importing Templates on page 180. Importing Templates Once you have created a template virtual machine, perform the following to add it to the VirtualCenter upload directory. Refer to the previous section, Preparing for Templates on page 175, for information on creating a template virtual machine. If you plan to store a template in the VirtualCenter upload directory, refer to Specifying an Upload Directory for Templates on page 177 and define the upload directory location before proceeding. The importing template topics are covered in the following sections: • Importing a Managed Virtual Machine as a Template • Importing a Non-Managed Virtual Machine as a Template Importing a Managed Virtual Machine as a Template To import a template from a virtual machine that is managed with VirtualCenter: 1. Start VirtualCenter and log on to the VirtualCenter management server. 2. Choose a method for starting the New Template wizard. From the inventory panel: a. Click the Inventory option in the navigation bar. The inventory panel and the information panel display the managed farms, hosts, virtual machines information. The Inventory toolbar appears. b. Expand the inventory as needed, and click the appropriate virtual machine. c. Start the New Template wizard. From the main or right-click popup menu select New Template from this Virtual Machine. From the Templates Navigation panel: a. Click the Templates option in the navigation bar. b. Click the New button in the Templates toolbar. 180 www.vmware.com C H A P T E R 1 0 Working with Templates c. Select An ESX Server virtual machine managed by VirtualCenter. Click Next. d. Select the managed virtual machine to use as the source for the template. Click Next. 3. Give the new template a name and description. Click Next. 181 VMware VirtualCenter User’s Manual Enter a useful name and a brief description of the template. This description can include the operating system, applications, versions, and intended uses for the template. The name can be up to 80 characters long, and contain alphanumeric characters and the underscore (_) and hyphen (-) characters. The name should also be unique across all templates. 4. Select the type of virtual machine being imported. The choices are Workstation 4.0, GSX Server 2.5.x, or ESX Server 2.x. 5. Specify the target location of the template files. Click Next. The choices are: • On the VMware VirtualCenter server — This option duplicates of the source virtual machine disk files and places copies into the VirtualCenter upload directory. Copying the files can take some time. After the importing template process, the source virtual machine is available for normal operations. Refer to Specifying an Upload Directory for Templates on page 177 for information on specifying and using the VirtualCenter upload directory. Use this option if the source disk is not on a SAN. This option ensures the template can be deployed to any managed host. • In a VMFS datastore — This option adds a reference to the location of the files. The virtual machine disks are copied to the VMFS volume that you specify. Use this option when the virtual disk resides in a VMFS volume on a SAN. This ensures a rapid deploy of a new virtual machine because it is a local disk copy. 182 www.vmware.com C H A P T E R 1 0 Working with Templates 6. If you selected In a VMFS datastore: Select the VMFS datastore location in which to place the new template. Click Next. 7. Complete the importing template process. Click Finish. VirtualCenter displays the events log to show the status of the template creation. VirtualCenter adds the configuration file data into the VirtualCenter database and adds the template to the list of available templates. To view the list, click the Templates option in the navigation bar. Copying the source virtual machine to the template upload directory, can take a long time, depending upon the size of the source virtual machine. Refer to the Tasks panel to view the progress of creating the template. 183 VMware VirtualCenter User’s Manual Importing a Non-Managed Virtual Machine as a Template Note: You cannot create a template from a virtual machine that uses virtual disks that are REDO logs of a base disk. To import a template from a virtual machine that is not managed with VirtualCenter: 1. Start VirtualCenter and log on to the VirtualCenter management server. 2. Display the information panel of the templates function. a. Click the Templates option in the navigation bar. The information panel displays the list of current templates. The template toolbar appears. b. Start the New Template wizard. Click New in the template toolbar. 3. Confirm adding a new template. Click Next. 184 www.vmware.com C H A P T E R 1 0 Working with Templates 4. Select the type of source virtual machine. Click A GSX Server or Workstation virtual machine. Click Next. 5. Locate the source virtual machine. Click Next. Type or copy the full path to the source virtual machine configuration file. This file has either a .vmx or a .cfg extension. The Browse option is available when the VirtualCenter client is running on the same machine as the VirtualCenter management server. If you are not running the VirtualCenter client on the same machine as the VirtualCenter management server, type in the path on the VirtualCenter management server machine where the template source virtual machine is located. Note: This file must be in a folder or file system local to the VirtualCenter management server. Note: The source virtual machine should not use IDE virtual disks. 185 VMware VirtualCenter User’s Manual 6. Give the new template a name and description. Click Next. Enter a useful name and a brief description of the template. Description information can include for example, the operating system, applications, versions, and intended uses for the template. The name can be up to 80 characters long, and contains alphanumeric characters and the underscore (_) and hyphen (-) characters. It should also be unique across all templates. 7. Specify the target location of the template files. Click Next. The choices are: • On the VMware VirtualCenter server — This option duplicates of the source virtual machine disk files and places copies into the VirtualCenter upload directory. Copying the files can take some time. After the importing template process, the source virtual machine is available for normal operations. Refer to Specifying an Upload Directory for Templates on page 177 for information on specifying and using the VirtualCenter upload directory. 186 www.vmware.com C H A P T E R 1 0 Working with Templates Use this option if the source disk is not on a SAN. This option ensures the template can be deployed to any managed host. • In a VMFS datastore — This option adds a reference to the location of the files. The virtual machine disks are copied to the VMFS volume that you specify. Use this option when the virtual disk resides in a VMFS volume on a SAN. This ensures a rapid deploy of a new virtual machine because it is a local disk copy. 8. If you selected In a VMFS datastore: Select the VMFS datastore location in which to place the new template. Click Next. 9. Complete the importing template process. Click Finish. VirtualCenter displays the events log to show the status of the template creation. VirtualCenter adds the configuration file data into the VirtualCenter database and adds the template to the list of available templates. To view the list, click the Templates option in the navigation bar. Copying the source virtual machine to the template upload directory can take a long time, depending upon the size of the source virtual machine. Refer to the Tasks panel to view the progress of creating a template. 187 VMware VirtualCenter User’s Manual Cloning a Template To clone an existing template to create an additional template: 1. From the VirtualCenter client, display the information panel of the Templates function. Click the Templates option in the navigation bar. The information panel changes to display the list of current templates and the template toolbar. 2. Select the appropriate template. Click the Clone toolbar button. 3. Confirm adding a new template. Click Next. 4. Give the new template a name and description. Click Next. Enter a useful name and a brief description of the template. Description information can include for example, the operating system, applications, versions, and intended uses for the template. The name can be up to 80 characters long, and can contain alphanumeric characters and the underscore (_) and hyphen (-) characters. It should also be unique across all templates. 5. Pass through the target location screen. Click Next. The template files are always copied to the template upload directory. 6. Complete the importing template process. Click Finish. VirtualCenter displays the Tasks inventory panel for reference and adds the cloned template to the list in the information panel. The virtual disks are copied to the template upload directory. Refer to the Tasks panel to view the progress of the cloning operation. 188 www.vmware.com C H A P T E R 1 0 Working with Templates Deleting a Template To delete an existing template: 1. From the VirtualCenter client, display the information panel of the templates function. Click the Templates option in the navigation bar. The information panel changes to display the list of current templates and the template toolbar. 2. Select the appropriate template. Click the Remove toolbar button. 3. Select whether to remove the template files from disk. • Check Remove Template Files to remove template disk files from the template upload directory. • Uncheck Remove Template Files to leave the virtual disks in the physical directory. This still removes the template from VirtualCenter control. 4. Confirm removing the template from the VirtualCenter database. Click Yes. 189 VMware VirtualCenter User’s Manual Editing a Template To change the template virtual machine: 1. Deploy the template. 2. Edit the resulting virtual machine. 3. Create a new template from the edited virtual machine. To change the name and description of a template: 1. From the VirtualCenter client, display the templates function. Click the Templates option in the navigation bar. The information panel changes to display the list of current templates and the template toolbar. 2. Select the appropriate template. 3. Select the Properties option to display the Template Properties dialog box. Choose from either Edit > Properties or right-click > Properties. Enter a useful name and a brief description of the template. The description can include the operating system, applications, versions, and intended uses for the template. The name can be up to 80 characters long, and contains alphanumeric characters and the underscore (_) and hyphen (-) characters. The name should also be unique across all templates. Modify the template name or the template description. Edit the text as needed. Click OK. 190 www.vmware.com 11 CHAPTER 11 Copying Virtual Machines 191 VMware VirtualCenter User’s Manual Creating Customizable Virtual Machines This chapter describes how to create a new virtual machine by deploying a template by cloning an existing virtual machine. Both of these methods provide options to customize the new virtual machine as you create it. The options are similar to those options available when creating a virtual machine from scratch, but the method varies. This chapter does not describe the customization options. Refer to Customizing Guest Operating Systems on page 216 for detailed customization information. Refer to Creating New Virtual Machines on page 155 for information on creating a virtual machine from scratch. You need a Virtual Machine Administrator role assigned to the farm where the deployed or cloned virtual machines is located to perform the activities described in this chapter. This chapter contains the following sections: • Creating Virtual Machines from a Template • Creating Virtual Machines by Cloning an Existing Virtual Machine Creating Virtual Machines from a Template A template is a golden image of a virtual machine. This image typically includes a specified operating system and configuration which provides virtual counterparts to hardware components. Optionally, a template can include an installed guest operating system and a set of applications. VirtualCenter uses templates to create new virtual machines. This is called deploying a template. Deploy a template to any host in the VirtualCenter environment. The deploying process includes selecting the appropriate template and designating a VirtualCenter target host to receive the new virtual machine. When complete, the deployed virtual machine is added to the inventory panel farm where the host resides. 192 www.vmware.com C H A P T E R 1 1 Copying Virtual Machines The figure below illustrates creating a customized virtual machine. Refer to Abbreviations on page 14 for a description of abbreviations. Deploying a Template The deploying template topics are covered in the following sections: • Manually Deploying Virtual Machine from a Template • Creating a Scheduled Task to Deploy a Template Manually Deploying Virtual Machine from a Template To manually start the Template Deployment wizard: 1. Start VirtualCenter and log on to the VirtualCenter management server. 2. Choose a method for starting the Deploy Virtual Machine from Template wizard. 193 VMware VirtualCenter User’s Manual From the inventory panel: a. Click the Inventory option in the navigation bar. The inventory panel and the information panel display the managed farms, hosts, and virtual machine information. The Inventory toolbar appears. b. Expand the inventory as needed, and click the target host. This is the host on which the new virtual machine is located. c. Start the Deploy Virtual Machine from Template wizard. From the main or right-click popup menu, select Deploy Virtual Machine from Template. 194 www.vmware.com C H A P T E R 1 1 Copying Virtual Machines d. Select the template to deploy. From the templates panel: a. Click the Templates option in the navigation bar. b. Select the template to deploy. c. Click the Deploy button in the templates toolbar. 195 VMware VirtualCenter User’s Manual 3. Confirm the start of the Deployment wizard. Click Next. 4. Specify the new virtual machine name. Click Next. Enter a name for the new virtual machine. Click Next. Note: The virtual machine name cannot exceed 40 characters. 5. Select the farm on which to deploy the new virtual machine. Click Next. 196 www.vmware.com C H A P T E R 1 1 Copying Virtual Machines 6. Specify the host on which to deploy the new virtual machine. Click Next. 7. Select the datastore volume on which to store the new virtual machine configuration file and virtual disks. Click Next. Note: Select the location for the new virtual machine configuration and disk files. The virtual machine disk files must be placed on a VMFS partition. Select from the list. Select the default location for the placement of the virtual machine configuration file, if this option appears. 197 VMware VirtualCenter User’s Manual 8. Select the network interface card (NIC) to use for the new virtual machine. Click Next. 9. Specify a resource allocation level. Click Next. 10. Select whether to customize the new virtual machine as it is deployed. 198 www.vmware.com C H A P T E R 1 1 Copying Virtual Machines The options are: • Start the guest customization wizard — Opens the customization wizard. Refer to Customizing Guest Operating Systems on page 216 for information on using the Guest Customization wizard. • Import customization from an XML file — Browse for and select an existing .XML file with customization already defined. Click Browse and select the appropriate XML file. Click Next. • Do not customize the guest operating system — Proceeds with the current deploy and does not make any additional changes to the guest operating system. Select the appropriate option and click Next. 11. Complete the Template Deployment wizard. Click Finish. VirtualCenter displays the Tasks inventory panel for reference, makes a copy of the template, applies changes as specified, and stores the new virtual machine on the designated host location. Creating a Scheduled Task to Deploy a Template To deploy a virtual machine from a template as a scheduled task: 1. Display the Tasks panel. Click the Tasks option in the navigation bar. The list of scheduled tasks appears. 2. Start the New Task wizard. Click New in the toolbar. 3. Confirm continuing with the New Task wizard. Click Next. 199 VMware VirtualCenter User’s Manual 4. Select the task to create. Click the pull-down menu and select the Deploy Virtual Machine from a Templates option. Click Next. 5. Select the template to deploy. Click Next. 6. Select virtual machine group in which to place new virtual machine. Click Next. 200 www.vmware.com C H A P T E R 1 1 Copying Virtual Machines 7. Select a host on which to place new virtual machine. Click Next. 8. Specify a name for the new virtual machine. Click Next. 9. Select the datastore volume on which to store the new virtual machine configuration file and virtual disks. 201 VMware VirtualCenter User’s Manual Note: Select the location for the new virtual machine configuration and disk files. The virtual machine disk files must be placed on a VMFS partition. Select from the list. Select the default location for the placement of the virtual machine configuration file, if this option appears. Click Next. 10. Select the network interface card (NIC) to use for the new virtual machine. Click Next. 11. Specify a resource allocation level. Click Next. 202 www.vmware.com C H A P T E R 1 1 Copying Virtual Machines 12. Select whether to customize the new virtual machine as it is deployed. Click Next. 13. Set the time and date when you want the virtual machine to be deployed. Click Next. Click Later, then click the drop-down arrow to select a date from the displayed calendar. A red circle indicates today’s date and a dark circle indicates the scheduled date. 14. Confirm creating the task. Optionally, specify an email address for notification when task is performed. Click Finish. VirtualCenter adds the new task to the scheduled task list and completes it at the designated time. When it is time to perform the task, VirtualCenter first verifies that the user who created the task still has permission to complete the task. If the permission levels are not acceptable, VirtualCenter sends a message to the log files and the task is not performed. 203 VMware VirtualCenter User’s Manual Creating Virtual Machines by Cloning an Existing Virtual Machine A clone is a copy plus customization of a virtual machine. When you create a clone, VirtualCenter provides an option to customize the guest operating system of that virtual machine. Store a clone on any host within the same farm as the original virtual machine. The figure below illustrates the creating a new customized virtual machine by cloning an existing virtual machine. Refer to Abbreviations on page 14 for a description of abbreviations. Creating a Clone 204 www.vmware.com C H A P T E R 1 1 Copying Virtual Machines The cloning a virtual machine topics are covered in the following sections: • Manually Cloning a Virtual Machine • Creating a Scheduled Task to Clone a Virtual Machine Manually Cloning a Virtual Machine To manually start the Template Deployment wizard: 1. Start VirtualCenter and log on to the VirtualCenter management server. 2. Start the Clone a Virtual Machine wizard, from the inventory panel: a. Click the Inventory option in the navigation bar. The inventory panel and the information panel display the managed farms, hosts, and virtual machine information. The Inventory toolbar appears. b. Expand the inventory as needed, and click the source virtual machine. c. Start the Clone a Virtual Machine wizard. From the main or right-click popup menu, select Clone. 3. Confirm continuing with the Clone wizard. Click Next. 4. Select a target host for the clone. Click Next. 205 VMware VirtualCenter User’s Manual 5. Select a farm for the clone. Click Next. 6. Assign a name to the clone. Enter a name. Click Next. 7. Select the datastore location. 206 www.vmware.com C H A P T E R 1 1 Copying Virtual Machines Select a location from list. Click Next. 8. Assign the network interface cards (NIC). Select from the list, if there is more than one NIC. Click Next. 9. Specify the resource allocation level. The resource allocating level tells VirtualCenter what percentage of the host resources to make available to the new virtual machine. Click the appropriate radio button. Click Next. 207 VMware VirtualCenter User’s Manual 10. Select whether to customize the new virtual machine as you create it. Click the appropriate radio button. Click Next. If you select the customization option, refer to Customizing Guest Operating Systems on page 216 for description of the customization wizard and options. If you decide not to customize the new virtual machine as part of the cloning process, proceed to the next step. 11. Complete the Cloning a Virtual Machine wizard. Click Finish. VirtualCenter displays the Tasks inventory panel for reference and makes a copy of the virtual machine, applies changes as specified, and stores the virtual machine on the designated host location. VirtualCenter adds the new task to the scheduled task list, completes it at the designated time. When it is time to perform the task, VirtualCenter first verifies that the user who created the task still has permission to complete the task. If the permission levels are not acceptable VirtualCenter sends a message to the log and the task is not performed. Creating a Scheduled Task to Clone a Virtual Machine Create a virtual machine by cloning an existing virtual machine either from the main menu, from a virtual machine menu, or as a scheduled task. To create a scheduled task to clone a virtual machine: 1. Display the Tasks panel. Click the Tasks option in the navigation bar. The list of scheduled tasks appears. 2. Start the New Task wizard. Click New in the toolbar. 3. Confirm continuing with the New Task wizard. Click Next. 208 www.vmware.com C H A P T E R 1 1 Copying Virtual Machines 4. Select the task to create. Click the pull-down menu and select Deploy Virtual Machine from a Templates. Click Next. 5. Select the virtual machine to clone. Click Next. 6. Select a target host for the clone. Click Next. 209 VMware VirtualCenter User’s Manual 7. Select a farm for the clone. Click Next. 8. Assign a name to the clone. Enter a name. Click Next. 210 www.vmware.com C H A P T E R 1 1 Copying Virtual Machines 9. Select the datastore location. Select a location from the list. Click Next. 10. Assign the network interface cards (NIC). Select from the list, if there is more than one NIC. Click Next. 211 VMware VirtualCenter User’s Manual 11. Specify the resource allocation level. The resource allocation level tells VirtualCenter what percentage of the host resources to make available to the new virtual machine. Click the appropriate radio button. Click Next. 12. Select whether to customize the new virtual machine as you create it. Click the appropriate radio button. Click Next. If you select the customization option, refer to Customizing Guest Operating Systems on page 216 for description of the customization wizard and options. If you decide not to customize the new virtual machine as part of the cloning process, proceed to the next step. 212 www.vmware.com C H A P T E R 1 1 Copying Virtual Machines 13. Set the time and date when you want the virtual machine to be deployed. Click Next. Click Later, then click the drop-down arrow to select a date from the displayed calendar. A red circle indicates today’s date, and a dark circle indicates the scheduled date. 14. Confirm creating the task. Optionally, specify an email address for notification when task is performed. Click Finish. VirtualCenter adds the new task to the scheduled task list and completes it at the designated time. When it is time to perform the task, VirtualCenter first verifies that the user who created the task still has permission to complete the task. If the permission levels are not acceptable, VirtualCenter sends a message to the log and the task is not performed. 213 VMware VirtualCenter User’s Manual 214 www.vmware.com 12 CHAPTER 12 Customizing Guest Operating Systems 215 VMware VirtualCenter User’s Manual Customizing Guest Operating Systems This chapter describes how to customize your guest operating systems. You customize your guest operating system when you create a virtual machine in VirtualCenter from a template or as a clone. You need a Virtual Machine Administrator role assigned to the target host where the virtual machine is located to perform the activities described in this chapter. This chapter contains the following sections: • Preparing for Guest Customization • Beginning the Guest Customization Process • Customizing New Guest Operating Systems • Completing a Guest Operating System Customization When a new virtual machine is deployed or cloned, starting the Guest Customization wizard is an option. Customizing Windows guest operating system options include: • Join workgroups and domains • Network interface configuration • Domain suffix, security ID (SID) change Customizing Linux guest operating system options include: • Host name • Domain suffix • Network interface configuration Preparing for Guest Customization When you deploy a template or clone an existing virtual machine, you have the opportunity to customize the new guest operating system. A Guest Customization wizard guides you through the configuration options. Before you run the Guest Customization wizard, that means, before you start the Template Deployment or Clone wizards, if you intend to perform a Guest Customization, perform the following: • Verify that your system meets the guest customization requirements listed in VirtualCenter Guest Operating System Customization Requirements on page 40. 216 www.vmware.com C H A P T E R 1 2 Customizing Guest Operating Systems • Install the required components on the Windows machine where the VirtualCenter management server is installed. Installing the components required to support guest operating system customization are covered in the following sections: • Installing the Microsoft Sysprep Tools • Installing the VMware Open Source Components Installing the Microsoft Sysprep Tools If you plan to customize a Windows guest operating system, you must first install the Microsoft Sysprep tools. In the physical world, computers are typically deployed from disk image files created using tools such as Ghost and DriveImage. To create an image of a Windows computer, you typically run Microsoft Sysprep on the template computer and then capture or creates an image from that computer. Sysprep prepares the template computer for deployment by installing special software that reconfigures the operating system on the next boot. In VirtualCenter, you never have to run Sysprep manually on a virtual machine before use the virtual machine as a template or the source of a clone operation. VirtualCenter’s guest customization technology automatically performs the Sysprep preparation step during deploy or cloning operation. Manually running Sysprep in a template virtual machine or source virtual machine is unnecessary, but harmless. VirtualCenter automatically runs Sysprep on the virtual machine a second time, overriding and overwriting files and configuration settings from the first Sysprep operation. The following process must be performed once if you are going to customize virtual machines with any of the supported Windows guest operating systems installed. Refer to VirtualCenter Guest Operating System Customization Requirements on page 40 for a list of the supported guest operating systems. To install the Microsoft Sysprep tools: 1. Download the Sysprep package from the Microsoft Web site. www.microsoft.com/windows2000/downloads/tools/sysprep/default.asp Though the Sysprep version indicates Windows 2000, it works with both Windows XP Professional and Windows Server 2003. 2. Run the Microsoft installer. Q257813_w2k_spl_x86_en.exe 217 VMware VirtualCenter User’s Manual 3. Locate the directory to place the expanded files. a. From the dialog box Browse to the default installation location: C:\[VirtualCenter_installation_directory]\resources\ windows\sysprep\1.1 b. Click OK. The expanded directory structure resembles the following: ...\resources\windows\sysprep\1.1\ ...\resources\windows\sysprep\1.1\contents.txt ...\resources\windows\sysprep\1.1\docs\... ...\resources\windows\sysprep\1.1\tools\... ...\resources\windows\sysprep\1.1\samples\... You are now ready to customize a new virtual machine with supported Windows guest operating system as you clone an existing virtual machine or deploy a template. Installing the VMware Open Source Components If you plan to customize a Linux guest operating system, you must first install the VMware Open Source components on your VirtualCenter management server machine. VMware has packaged these components into a separate package called VMware Open Source Components, which you download from the VMware Web site. Refer to: www.vmware.com/download Perform the following process once on the VirtualCenter management server to support the Linux guest operating systems: • Red Hat Enterprise Linux AS 3.0 • Red Hat Advanced Server 2.1 • SUSE LINUX Enterprise Server 8 To install the VMware Open Source Components: 1. On the machine running VirtualCenter management server, disable any antivirus application that interferes with Active Scripting. VirtualCenter management server uses Windows Active Scripting to perform some of its tasks. Certain anti-virus applications may disable active scripting or block scripts from accessing system resources. When this happens, some features of VirtualCenter behave unexpectedly or fail to work. In Norton AntiVirus, the feature is called Script Blocker. in McAfee, it's known as 218 www.vmware.com C H A P T E R 1 2 Customizing Guest Operating Systems ScriptStopper. If you have one of these, or another anti-virus application that interferes with Active Scripting, it is important that you disable these features on the machine running VirtualCenter management server. 2. From your VirtualCenter management server machine, open a browser. Perform this on every machine that has a VirtualCenter management server. 3. Locate, download, and start the VMware Open Source Components installer. a. Go to the browser path: www.vmware.com/download b. Follow the link to the VirtualCenter download page. c. Click the download link to the Open Source Components installer. Answer the prompts to place the installer file on your system. 4. Start the Open Source Components installer. Double-click on the VMware Open Source Components .exe file. The VMware Open Source Components installer starts up and displays a download dialog box. 5. Complete the installation. Follow the installer instructions. You are now ready to customize a new virtual machines with a supported Linux guest operating system as you clone an existing virtual machine or deploy a template. Beginning the Guest Customization Process The Guest Customization wizard option appears during the virtual machine deployment or cloning process. The beginning the guest customization topics are covered in the following sections: • Entering the Guest Customization Wizard from the Template Deployment Process • Entering the Guest Customization Wizard from the Cloning Process 219 VMware VirtualCenter User’s Manual Entering the Guest Customization Wizard from the Template Deployment Process Add a new virtual machine to a host by deploying a managed template. To start the guest operation system customization wizard: 1. From the VirtualCenter client Schedule Task panel, start the Template Deployment wizard. a. Display the Tasks panel, by clicking the Tasks option in the navigation bar. The list of existing scheduled tasks appears. b. Start the New Task wizard. Click New in the toolbar. c. Confirm continuing with the New Task wizard. Click Next. d. Select the task to create. Click the pull-down menu and select the Deploy a virtual machine from Templates option. Click Next. 2. Proceed with the Template Deployment wizard screens. Refer to Creating Virtual Machines from a Template on page 192 for more detailed description. a. Confirm continuing with the Template Deployment wizard. Click Next. b. Select a template to deploy. Click Next. c. Select a farm to which to deploy. Click Next. d. Select a host to which to deploy. Click Next. e. Specify a name for the new virtual machine. Click Next. f. Select the storage location for the virtual machine configuration and disk files. Click the appropriate volume from the displayed list of possible datastores. Click Next. g. Select the virtual networks for each of the virtual machine’s Network Interface Cards (NICs). Click the appropriate network from the pull-down menu. Click Next. h. Set the resource priority for this virtual machine. Click the appropriate radio button. Click Next. 220 www.vmware.com C H A P T E R 1 2 Customizing Guest Operating Systems 3. Select whether to customize the new guest operating system. Click Start the guest customization wizard. Click Next. Proceed to Customizing New Guest Operating Systems on page 222. Entering the Guest Customization Wizard from the Cloning Process A new virtual machine can be added to a host by cloning a existing virtual machine. To start the guest operation system customization wizard: 1. From the VirtualCenter client Schedule Task panel, start the Clone wizard. a. Display the Tasks log, by clicking the Tasks option in the navigation bar. The list of existing scheduled tasks appears. b. Start the New Task wizard. Click New in the toolbar. c. Confirm continuing with the New Task wizard. Click Next. d. Select the task to create. Click the pull-down menu and select the Clone an existing virtual machine option. Click Next. 2. Proceed with the Clone wizard. a. Select a virtual machine to clone. Click Next. b. Select a host for the new clone. Click Next. c. Specify a name for the new clone. Type a name and click Next. d. Select the volume on which to store the new clone’s files. Click Next. e. Specify the network interface card (NIC) for the new clone. Click Next. f. Specify the resource priority for the new clone. Click Next. 221 VMware VirtualCenter User’s Manual 3. Select whether to customize the new clone. Click Start the guest customization wizard. Click Next. Proceed to Customizing New Guest Operating Systems on page 222. Customizing New Guest Operating Systems The customizing process varies, depending upon the guest operating system to be used in the new virtual machine. Refer to VirtualCenter Guest Operating System Customization Requirements on page 40 for a list of supported guest operating systems. The customizing guest operating system topics are covered in the following sections: • Customizing a Windows Guest Operating System • Customizing a Linux Guest Operating System Customizing a Windows Guest Operating System To customize a Windows 2000, Windows XP Professional, or Windows Server 2003 guest operating system while deploying a template or cloning a virtual machine: 1. Start the Guest Customization wizard. You cannot start the Guest Customization wizard from a menu or toolbar option. The Guest Customization wizard starts indirectly from the VirtualCenter Template Deployment or Clone wizard. • If you are deploying a template to create a new virtual machine. Refer to Creating Virtual Machines from a Template on page 192. 222 www.vmware.com C H A P T E R 1 2 Customizing Guest Operating Systems • If you are cloning an existing virtual machine. Refer to Creating Virtual Machines by Cloning an Existing Virtual Machine on page 204. 2. Confirm continuing with the Guest Customization wizard. Click Next. 3. Optionally, specify registration information. The owner’s name and organization are for your reference purposes only. They do not affect the functioning of the virtual machine. Enter the name of a person, user, or group, and of the organization in the appropriate fields. Click Next. 4. Specify a computer name for the virtual machine. Click Next. The host, or computer name, is the name given to the particular instance of a guest operating system. The operating system uses this name to identify itself on the network. On Windows systems it is called the computer name. On most other operating systems it is called the host name. This is not the same as the virtual machine name. That was declared earlier in the Clone or Template Deployment wizard. 223 VMware VirtualCenter User’s Manual 5. Specify a Windows license key for the new guest operating system. For Windows Server operating systems, enter the license mode. Click Next. 6. Specify the password for the Administrator account. If you specify a new administrator password and the source Windows virtual machine or template already has one, then you must select the Delete all user accounts option in step 11. Otherwise the old administrator password is not changed. Enter the password for the Administrative user. Enter it again in the Confirm Password field. Click Next. 224 www.vmware.com C H A P T E R 1 2 Customizing Guest Operating Systems 7. Specify a time zone. Click Next. 8. Select whether to use typical or customize network settings. Click Next. The options are: • Typical settings — VirtualCenter automatically configures all network interfaces from a DHCP server. • Custom settings — You specify the network settings. 225 VMware VirtualCenter User’s Manual 9. If you use custom network settings: a. Select the network interface card (NIC) to customize. Click Next. Optionally, select the NIC, then click Customize to make additional specifications. b. If you are customizing the NIC network properties, select the method and enter the IP and DNS server addresses. Click OK to close this dialog box and return the previous dialog box. Then click Next on the Network Guest Customizations dialog box. 226 www.vmware.com C H A P T E R 1 2 Customizing Guest Operating Systems 10. Join a workgroup or domain. Enter the workgroup and domain identification information. Click Next. 11. Select additional guest operating system options. The options are: Generate New Security ID (SID) — This option is set to default. Delete all user accounts — If you specify a new administrator password in step 6, and the source Windows virtual machine or template already has one, then you must select the Delete all user accounts option here. Otherwise the old administrator password is not changed. Click the buttons to configure any desired options. Click Next. 227 VMware VirtualCenter User’s Manual 12. Optionally, save the customized options as an .xml file. Specify a filename and location. Click Next. VirtualCenter saves the customized configuration parameters in an .xml file. Later, import these predefined customized parameters, when deploying a template or cloning an existing virtual machine. If the customization settings are saved to a file then the administrator password of the Windows virtual machine and the domain administrator’s password, as applicable, are stored in encrypted format in the .xml file. 13. Complete the Guest Customization wizard. Click Finish. VirtualCenter closes the Guest Customization wizard and returns you to the Deploy a Template or Clone a Virtual Machine wizard to complete that wizard. Customizing a Linux Guest Operating System To customize a Linux RedHat Advanced Server or Linux SuSe guest operating system while deploying a template or cloning a virtual machine: 1. From the VirtualCenter Template or Clone wizard, start the Guest Customization wizard. This wizard starts as a subset of one of the following wizards: • Deploying a template to create a new virtual machine. Refer to Creating Virtual Machines from a Template on page 192. • Cloning an existing virtual machine. Refer to Creating Virtual Machines by Cloning an Existing Virtual Machine on page 204. 2. Confirm continuing with the Guest Customization wizard. Click Next. 228 www.vmware.com C H A P T E R 1 2 Customizing Guest Operating Systems 3. Optionally, specify a hostname and domain suffix for this virtual machine. Click Next. The host, or computer name, is the name given to the particular instance of a guest operating system. The operating system uses this name to identify itself on the network. On Windows systems it is called the computer name. On most other operating systems it is called the host name. This is not the same as the virtual machine name. That name was declared earlier in the Clone a Virtual Machine or the Deploy a Template wizard. 4. Select the network settings. Select the appropriate radio button. Click Next. • Typical settings — VirtualCenter automatically configures all network interfaces from a DHCP server. • Custom settings — You specify the network settings. 229 VMware VirtualCenter User’s Manual 5. If you use custom network settings: a. Enter the DNS addresses. Enter a DNS name. Click Add. Enter the DNS addresses. Click Next. b. Select the Network Interface Card (NIC) to customize. Click Next. Optionally, select the NIC, then click Customize to make additional specifications. 230 www.vmware.com C H A P T E R 1 2 Customizing Guest Operating Systems c. If you are customizing the NIC network properties, select the method and enter the IP and DNS server addresses. Click OK to close this dialog box and return the previous dialog box. Then click Next on the Network Customizations dialog box. 6. Optionally, save the customized options in an .xml file. Specify a filename and location. Click Next. VirtualCenter saves the customized configuration parameters in an .xml file. Later, import these predefined customized parameters, when deploying a template or cloning an existing virtual machine. 7. Complete the Guest Customization wizard. Click Finish. VirtualCenter closes the Guest Customization wizard and returns you to the Deploy a Template or Clone a Virtual Machine wizard to complete that wizard. 231 VMware VirtualCenter User’s Manual Completing a Guest Operating System Customization Customization completes when the new virtual machine boots for the first time. Windows guest operating system virtual machines, sometimes require a reboot after the initial boot. Linux guest operating system virtual machines do not require a reboot after the initial boot. The customization process does not complete until the guest operating system boots, runs the finalization scripts, and reaches the logon screen. If the new virtual machine encounters errors when booting for the first time, many of those errors are reported in a system log. Customization errors seen after booting up the customized virtual machine are logged in both Linux as well as Windows guest operating systems. In Linux these are errors are logged to /var/log/boot.log. In Windows they are written to the Event Viewer under Application Log. Steps required to finalize guest operating system customization are covered in the following sections: • Completing Linux Guest Operating System Customization • Completing Windows Guest Operating System Customization Completing Linux Guest Operating System Customization A customized Linux virtual machine does not need any additional reboots and is operational as soon as the logon screen appears after the first boot. If configuration errors occur, they are displayed on the virtual machine’s console screen while the guest operating system is booting. The customization process for a Linux guest does not modify the /etc/hosts file. Some network environments, such as NIS, may require /etc/hosts to include an entry for the new virtual machine's hostname. If that is the case, add the entry manually. For example, if the customized virtual machine is named myhost.mydomain.com and has one NIC, which is assigned the static IP address 172.16.16.200, then add the following line to the virtual machine's /etc/hosts file: 172.16.16.200 myhost.domain.com myhost Completing Windows Guest Operating System Customization When a customized virtual machine is powered on for the first time, its guest operating system runs a set of scripts that finalize the customization and 232 www.vmware.com C H A P T E R 1 2 Customizing Guest Operating Systems configuration process. Depending on the guest operating system type, this process may involve additional reboots which are automatically performed by the scripts. The customization process installs scrips that run once in the target virtual machine when it powers on (or boots) for the first time after being deployed or cloned. Those scripts complete the customization process by performing final configuration operations on the guest operating system. After powering on for the first time, a customized Windows virtual machine automatically reboots twice to finalize the configuration process. It becomes operational when the logon screen appears after the second reboot. This process can take several minutes, depending upon the speed and load of the host. If any errors occur during the final configuration process, events are logged to the guest operating system’s event database, and can be viewed using Program > Administrative Tools > Event Viewer from the Windows Start menu. If any of the information required in the configuration finalization process is not correct, the guest operating system pauses when the new virtual machine boots and waits for you to enter the correct information. This information includes: • The computer name is not unique. The computer name must be unique for the network on which the machine is deployed. • The product key is incorrect. • The user specified to join a domain that does not exist. • The DHCP server for the network is not functioning properly. To determine if the system is waiting for information check the virtual machine icon in the inventory panel, if it is flashing, it is waiting for a response. Alternatively, check the Status field in the virtual machine Summary tab. If it is displaying a link, the system is waiting for a response. Refer to Answering a Pending Question on page 133 for additional information. 233 VMware VirtualCenter User’s Manual 234 www.vmware.com 13 CHAPTER 13 Editing an Existing Virtual Machine Configuration 235 VMware VirtualCenter User’s Manual Editing the Configuration of Existing Virtual Machines This chapter describes how to edit or customize your existing virtual machines. Perform these activities after you create the virtual machine and install the guest operating system. Note: When you create a virtual machine and install the guest operating system, please install the VMware Tools. Installation of the VMware Tools is specific to the guest operating system installed. Please refer to Installing VMware Tools on page 168 for information on installing the VMware Tools. You need a Virtual Machine Administrator role assigned to the virtual machine in order to perform the activities described in this chapter. This chapter contains the following sections: • Beginning to Edit the Virtual Machine Configuration • Changing Hardware Configuration of a Virtual Machine • Adding Hardware to a Virtual Machine • Changing Virtual Machine Options • Manually Changing Virtual Machine Resources Settings • Creating a Scheduled Task to Change a Virtual Machine Resource Settings Note: For comprehensive information about configuring the virtual machines, refer to your ESX Server, GSX Server, and Workstation documentation. Beginning to Edit the Virtual Machine Configuration In addition to customizing a virtual machine while you create it, you have the option to customize the virtual machine after you create it. This section describes how to customize an existing virtual machine. Refer to your VMware ESX Server documentation for information about all the ramifications of specific customizations. To customize an existing virtual machine: 1. From the VirtualCenter client, display the inventory panel and expand the appropriate farm. 236 www.vmware.com C H A P T E R 1 3 Editing an Existing Virtual Machine Configuration Click the Inventory option in the navigation bar. Expand the inventory as needed, and click the virtual machine to customize. 2. Power off the virtual machine. Most of the virtual machine control panel options are not available if the virtual machine powers on. 3. Display the virtual machine control panel. Choose an editing method, from either the Edit menu, the object right-click menu, or the Summary tab, select Edit Properties. 237 VMware VirtualCenter User’s Manual 4. Make changes and or additions as needed. Click OK. Select items on the virtual machine control panel, and complete the wizards. Refer to the appropriate section in this chapter for additional information. Refer to your ESX Server, GSX Server, and Workstation documentation for comprehensive information about configuring the virtual machines. Changing Hardware Configuration of a Virtual Machine This section introduces the changes you can make to the virtual machine hardware. The following sections describe how to change the configuration of existing virtual hardware devices in a virtual machine: • Changing DVD/CD-ROM Drive Configuration • Changing Floppy Drive Configuration • Changing Generic SCSI Device Configuration • Changing Hard Disk Configuration • Changing Memory Configuration • Changing (NIC) Ethernet Adapter Configuration • Changing Parallel Port Configuration • Changing SCSI Controller Configuration • Changing Serial Port Configuration • Changing Video Configuration 238 www.vmware.com C H A P T E R 1 3 Editing an Existing Virtual Machine Configuration • Changing Virtual CPU Configuration Changing DVD/CD-ROM Drive Configuration To change the DVD/CD-ROM drive configuration: 1. From the VirtualCenter client, select the virtual machine to customize. Click the Inventory option in the navigation bar. Expand the inventory as needed, and click the appropriate virtual machine. 2. Display the virtual machine control panel, then select the DVD/CD-ROM Drive in the Device panel. In the Summary tab, click the Edit Properties button. Click the Hardware tab. Click the DVD/CD-ROM object in the Device panel. 3. Make changes as needed. Select the device status, connection or virtual device node for the virtual machine to use. Click OK. Changing Floppy Drive Configuration To change the floppy drive configuration: 1. From the VirtualCenter client, select the virtual machine to customize. Click the Inventory option in the navigation bar. Expand the inventory as needed, and click the appropriate virtual machine. 2. Display the virtual machine control panel, then select the floppy drive in the Device panel. In the Summary tab, click the Edit Properties button. 239 VMware VirtualCenter User’s Manual Click the Hardware tab. Click the floppy drive object in the Device panel. 3. Make changes as needed Select the device status, connection device or floppy image for the virtual machine to use. Click OK. Changing Generic SCSI Device Configuration To change the Generic SCSI Device drive configuration: 1. From the VirtualCenter client, select the virtual machine to customize. Click the Inventory option in the navigation bar. Expand the inventory as needed, and click the appropriate virtual machine. 2. Display the virtual machine control panel, then select the generic SCSI device panel. In the Summary tab, click the Edit Properties button. Click the Hardware tab. Click the generic SCSI device in the Device panel. 240 www.vmware.com C H A P T E R 1 3 Editing an Existing Virtual Machine Configuration 3. Make changes as needed. Select the device status, connection, and node for the virtual machine to use. Click OK. Changing Hard Disk Configuration To change the hard disk configuration: 1. From the VirtualCenter client, select the virtual machine to customize. Click the Inventory option in the navigation bar. Expand the inventory as needed, and click the appropriate virtual machine. 2. Display the virtual machine control panel, then select the hard disk in the Device panel. In the Summary tab, click the Edit Properties button. Click the Hardware tab. Click the hard disk in the Device panel. 241 VMware VirtualCenter User’s Manual 3. Change the path to the hard disk. Select the disk file, capacity, and disk information for the virtual machine to use. Click OK. 4. Prepare to change the disk mode. Click Advanced. 5. Click the appropriate radio button to select a mode. Click OK. The options are: • Persistent • Undoable • Nonpersistent • Append 242 www.vmware.com C H A P T E R 1 3 Editing an Existing Virtual Machine Configuration 6. Close out the advanced virtual disk options panel. Click OK. 7. Close out the Virtual Machine Control Panel dialog box. Click OK. Changing Memory Configuration To change the memory configuration: 1. From the VirtualCenter client, select the virtual machine to customize. Click the Inventory option in the navigation bar. Expand the inventory as needed, and click the appropriate virtual machine. 2. Display the virtual machine control panel, then select memory in the Device panel. In the Summary tab, click the Edit Properties button. Click the Hardware tab. Click the memory in the Device panel. 3. Make changes as needed. Adjust the size of the memory allocated to the virtual machine guest operating system. Click OK. 243 VMware VirtualCenter User’s Manual Changing (NIC) Ethernet Adapter Configuration To change the ethernet adapter (NIC) configuration: 1. From the VirtualCenter client, select the virtual machine to customize. Click the Inventory option in the navigation bar. Expand the inventory as needed, and click the appropriate virtual machine. 2. Display the virtual machine control panel, then select the NIC in the Device panel. In the Summary tab, click the Edit Properties button. Click the Hardware tab. Click the NIC in the Device panel. 3. Make changes as needed. Select the device status, adapter type, and network connection of the virtual machine. Click OK. 244 www.vmware.com C H A P T E R 1 3 Editing an Existing Virtual Machine Configuration Changing Parallel Port Configuration To change the parallel port configuration: 1. From the VirtualCenter client, select the virtual machine to customize. Click the Inventory option in the navigation bar. Expand the inventory as needed, and click the appropriate virtual machine. 2. Display the virtual machine control panel, then select the parallel object in the Device panel. In the Summary tab, click the Edit Properties button. Click the Hardware tab. Click the parallel port in the Device panel. 3. Make changes as needed. Select the device status and connection for the virtual machine to use. Click OK. 245 VMware VirtualCenter User’s Manual Changing SCSI Controller Configuration Note: Changing the SCSI controller may result in a virtual machine boot failure. To change the SCSI controller configuration: 1. From the VirtualCenter client, select the virtual machine to customize. Click the Inventory option in the navigation bar. Expand the inventory as needed, and click the appropriate virtual machine. 2. Display the virtual machine control panel, then select the SCSI controller in the Device panel. In the Summary tab, click the Edit Properties button. Click the Hardware tab. Click the SCSI controller in the Device panel. 3. Make changes as needed. Select the device attributes for the virtual machine to use. Click OK. 246 www.vmware.com C H A P T E R 1 3 Editing an Existing Virtual Machine Configuration Changing Serial Port Configuration To change the serial port configuration: 1. From the VirtualCenter client, select the virtual machine to customize. Click the Inventory option in the navigation bar. Expand the inventory as needed, and click the appropriate virtual machine. 2. Display the virtual machine control panel, then select the serial object in the Device panel. In the Summary tab, click the Edit Properties button. Click the Hardware tab. Click the serial port in the Device panel. 3. Make changes as needed. Adjust the device status, connection and I/O mode for the virtual machine display. Click OK. 247 VMware VirtualCenter User’s Manual Changing Video Configuration To change the video configuration: 1. From the VirtualCenter client, select the virtual machine to customize. Click the Inventory option in the navigation bar. Expand the inventory as needed, and click the appropriate virtual machine. 2. Display the virtual machine control panel, then select the video object in the Device panel. In the Summary tab, click the Edit Properties button. Click the Hardware tab. Click the video in the Device panel. 3. Make changes as needed. Adjust the number of colors allocated to the virtual machine display. Click OK. 248 www.vmware.com C H A P T E R 1 3 Editing an Existing Virtual Machine Configuration Changing Virtual CPU Configuration To change the virtual CPU configuration: 1. From the VirtualCenter client, select the virtual machine to customize. Click the Inventory option in the navigation bar. Expand the inventory as needed, and click the appropriate virtual machine. 2. Display the virtual machine control panel, then select the virtual CPUs in the Device panel. In the Summary tab, click the Edit Properties button. Click the Hardware tab. Click the virtual CPUs in the Device panel. 3. Make changes as needed. Adjust the number of processors allocated to the virtual machine display. Click OK. Note: Update the licensing to adjust to the new number of virtual CPUs. Refer to Adding Licenses on page 74. If you configure a virtual machine to have two CPUs, you must update the licensing accordingly or an error results. Do not change the number of CPUs after you install the guest operating system. Not all guest operating systems support Symetric Multi-Processor (SMP). Default typical CPU configuration is for a single virtual CPU. 249 VMware VirtualCenter User’s Manual Adding Hardware to a Virtual Machine This section describes how the add hardware devices to an existing virtual machine. Adding individual hardware devices is described in the following sections: • Adding a DVD/CD-ROM Drive • Adding a Floppy Drive • Adding a Generic SCSI Device • Adding the Hard Disks • Adding a (NIC) Ethernet Adapter • Adding a Parallel Port • Adding a Serial Port Adding a DVD/CD-ROM Drive To add a DVD/CD-ROM drive to a virtual machine: 1. From the VirtualCenter client, select the virtual machine to customize. Click the Inventory option in the navigation bar. Expand the inventory as needed, and click the appropriate virtual machine. 2. Display the virtual machine control panel. In the Summary tab, click the Edit Properties button. 3. Click the Hardware tab. Select any device. 4. Start the Add Hardware wizard. Click the Add button. 5. Select the DVD/CD-ROM device to add. Click Next. 250 www.vmware.com C H A P T E R 1 3 Editing an Existing Virtual Machine Configuration 6. Select the connection type. Click Next. 7. Select device. Select the type of device or select a type from the list. 8. Select a device node. a. Click Advanced button in the Choose DVD/CD-ROM Device screen. 251 VMware VirtualCenter User’s Manual b. Select the appropriate device node. c. Click Back. 9. Complete the process. Click Finish. Adding a Floppy Drive To add a floppy drive to a virtual machine: 1. From the VirtualCenter client, select the virtual machine to customize. Click the Inventory option in the navigation bar. Expand the inventory as needed, and click the appropriate virtual machine. 2. Display the virtual machine control panel. In the Summary tab, click the Edit Properties button. 3. Click the Hardware tab. Select any device. 4. Start the Add Hardware wizard. Click the Add button. 5. Select the floppy drive device to add. Click Next. 6. Select the type of floppy media. Select the appropriate radio button. Click Next. 252 www.vmware.com C H A P T E R 1 3 Editing an Existing Virtual Machine Configuration 7. Select the floppy device and whether to connect it when the virtual machine powers on. 8. Complete the Add Hardware wizard. Click Finish. Adding a Generic SCSI Device To add a generic SCSI device to a virtual machine: 1. From the VirtualCenter client, select the virtual machine to customize. Click the Inventory option in the navigation bar. Expand the inventory as needed, and click the appropriate virtual machine. 2. Display the virtual machine control panel. In the Summary tab, click the Edit Properties button. 3. Click the Hardware tab. Select any device. 4. Start the Add Hardware wizard. Click the Add button. 5. Select the generic SCSI device to add. Click Next. 253 VMware VirtualCenter User’s Manual 6. Make changes as needed. Select a SCSI device. Select whether or not to connect the device when the virtual machine powers on. Select a node. Click Finish. Adding the Hard Disks To add a hard disk to a virtual machine: 1. From the VirtualCenter client, select the virtual machine to customize. Click the Inventory option in the navigation bar. Expand the inventory as needed, and click the appropriate virtual machine. 2. Display the virtual machine control panel. In the Summary tab, click the Edit Properties button. 3. Click the Hardware tab. Select any device. 4. Start the Add Hardware wizard. Click the Add button. 5. Select the hard disk device to add. Click Next. 254 www.vmware.com C H A P T E R 1 3 Editing an Existing Virtual Machine Configuration 6. Select a disk type. Select the appropriate radio button. Click Next. 7. If you select new virtual disk: a. Select the new disk capacity. Click Next. b. Specify the disk file name. 255 VMware VirtualCenter User’s Manual Note: Ensure that the path and file name are valid. Any errors in defining this information results in a failure to create the new virtual machine. If possible, use the default file location. This ensures that consistent naming is used for the configuration file and disk files, and ensures that the disk file name uses the datastore as a reference rather than the VMFS path. c. Specify Advanced options, if needed. Click the Advanced button in the Specify Disk File screen. Make changes as needed. Click Back. d. Complete the process. Click Finish. 8. If you select existing virtual disk: a. Specify the existing disk file. b. Complete the process. Click Finish. 256 www.vmware.com C H A P T E R 1 3 Editing an Existing Virtual Machine Configuration 9. If you select system LUN/disk: a. Specify a physical disk. b. Specify Advanced options, if needed. Click the Advanced button in the Select a Physical Disk screen. Make changes, as needed. Click Back. c. Complete the process. Click Finish. Adding a (NIC) Ethernet Adapter To add a Ethernet adapter to a virtual machine: 1. From the VirtualCenter client, select the virtual machine to customize. Click the Inventory option in the navigation bar. Expand the inventory as needed, and click the appropriate virtual machine. 2. Display the virtual machine control panel. In the Summary tab, click the Edit Properties button. 3. Click the Hardware tab. 257 VMware VirtualCenter User’s Manual Select any device. 4. Start the Add Hardware wizard. Click the Add button. 5. Select the ethernet adapter device to add. Click Next. 6. Make changes as needed. Click Finish. Select the network interface card (NIC) and whether to connect the device when the virtual machine powers on. Adding a Parallel Port To add a parallel port to a virtual machine: 1. From the VirtualCenter client, select the virtual machine to customize. Click the Inventory option in the navigation bar. Expand the inventory as needed, and click the appropriate virtual machine. 2. Display the virtual machine control panel. In the Summary tab, click the Edit Properties button. 3. Click the Hardware tab. Select any device. 4. Start the Add Hardware wizard. Click the Add button. 5. Select the parallel port device to add. Click Next. 258 www.vmware.com C H A P T E R 1 3 Editing an Existing Virtual Machine Configuration 6. Select the device type. Click Next. 7. If you selected a physical parallel port: Select the port and whether to connect the device when the virtual machine powers on. Click Finish. 259 VMware VirtualCenter User’s Manual 8. If you selected an output file: Specify the output file name. Click Finish. Adding a Serial Port To add a serial port to a virtual machine: 1. From the VirtualCenter client, select the virtual machine to customize. Click the Inventory option in the navigation bar. Expand the inventory as needed, and click the appropriate virtual machine. 2. Display the virtual machine control panel. In the Summary tab, click the Edit Properties button. 3. Click the Hardware tab. Select any device. 4. Start the Add Hardware wizard. Click the Add button. 5. Select the serial port device to add. Click Next. 260 www.vmware.com C H A P T E R 1 3 Editing an Existing Virtual Machine Configuration 6. Select a serial port type. Click Next. 7. If you selected a physical serial port: a. Specify the port. 261 VMware VirtualCenter User’s Manual b. Specify advanced options, if needed. Click the Advanced button in the Select a Physical Serial Port screen. Make changes. Click Back. c. Complete the process. Click Finish. 8. If you selected an output file: a. Specify the output filename. Click Next. 262 www.vmware.com C H A P T E R 1 3 Editing an Existing Virtual Machine Configuration b. Specify advanced options, if needed. Click the Advanced button in the Select a Serial Port Output File screen. Make changes. Click Back. c. Complete the process. Click Finish. 9. If you selected output to a named pipe: a. Specify the named pipe. Click Next. 263 VMware VirtualCenter User’s Manual b. Specify advanced options, if needed. Click the Advanced button in the Specify Named Pipe screen. Make changes. Click Back. c. Complete the process. Click Finish. 264 www.vmware.com C H A P T E R 1 3 Editing an Existing Virtual Machine Configuration Changing Virtual Machine Options The virtual machine settings allow you define actions that occur in various virtual machine power states. The options are described in the following sections: • Changing General Settings • Changing Power State Options • Changing Advanced Settings Changing General Settings To change the general settings of a virtual machine: 1. From the VirtualCenter client, select the virtual machine to customize. Click the Inventory option in the navigation bar. Expand the inventory as needed, and click the appropriate virtual machine. 2. Display the virtual machine control panel. In the Summary tab, click the Edit Properties button. 3. View the general options. Click the Options tab. 4. Make changes as needed. Click General in the Settings list. Enter the values in the fields as needed. Click OK. 265 VMware VirtualCenter User’s Manual Changing Power State Options To change the setting for actions that occur when the power state of a virtual machine changes: 1. From the VirtualCenter client, select the virtual machine to customize. Click the Inventory option in the navigation bar. Expand the inventory as needed, and click the appropriate virtual machine. 2. Display the virtual machine control panel. In the Summary tab, click the Edit Properties button. 3. View the power options. Click the Options tab. 4. Make changes as needed. Click Power in the Settings list. Select when to run VMware Tools scripts. Click OK. 266 www.vmware.com C H A P T E R 1 3 Editing an Existing Virtual Machine Configuration Changing Advanced Settings To change the advanced virtual machine settings: 1. From the VirtualCenter client, select the virtual machine to customize. Click the Inventory option in the navigation bar. Expand the inventory as needed, and click the appropriate virtual machine. 2. Display the virtual machine control panel. In the Summary tab, click the Edit Properties button. 3. View Advanced options. Click the Options tab. 4. Make changes as needed. Click the Advanced in the Settings list. Select process priorities and message collecting options. Click OK. Manually Changing Virtual Machine Resources Settings The Virtual Machine Control Panel provides a means to adjust the host resource allocation for the selected virtual machine. Refer to Allocating Host Resources on page 119 to adjust all the virtual machines currently installed on a particular host in a single view. 267 VMware VirtualCenter User’s Manual Each of the following sections describes adjusting the allocations of the referenced resource: • Changing CPU Settings • Changing Disk Settings • Changing Memory Settings • Changing Network Settings Changing CPU Settings To change the resource allocation for the CPU of a virtual machine: 1. From the VirtualCenter client, select the virtual machine to customize. Click the Inventory option in the navigation bar. Expand the inventory as needed, and click the appropriate virtual machine. 2. Display the virtual machine control panel. In the Summary tab, click the Edit Properties button. 3. View the resources options. Click the Resources tab. 4. Make changes as needed. Click CPU in the Settings list. Select resource settings, shares and scheduling affinity as needed. Click OK. 268 www.vmware.com C H A P T E R 1 3 Editing an Existing Virtual Machine Configuration Changing Memory Settings To change the resource allocation for the CPU of a virtual machine: 1. From the VirtualCenter client, select the virtual machine to customize. Click the Inventory option in the navigation bar. Expand the inventory as needed, and click the appropriate virtual machine. 2. Display the virtual machine control panel. In the Summary tab, click the Edit Properties button. 3. View the resources options. Click the Resources tab. 4. Make changes as needed. Click memory in the Settings list. Select settings and shares as needed. Click OK. 269 VMware VirtualCenter User’s Manual Changing Disk Settings To change the resource allocation for the disk of a virtual machine: 1. From the VirtualCenter client, select the virtual machine to customize. Click the Inventory option in the navigation bar. Expand the inventory as needed, and click the appropriate virtual machine. 2. Display the virtual machine control panel. In the Summary tab, click the Edit Properties button. 3. View the resources options. Click the Resources tab. 4. Make changes as needed. Click disk in the Settings list. Select settings and shares as needed. Click OK. 270 www.vmware.com C H A P T E R 1 3 Editing an Existing Virtual Machine Configuration Changing Network Settings To change the parameters of network traffic shaping: 1. From the VirtualCenter client, select the virtual machine to customize. Click the Inventory option in the navigation bar. Expand the inventory as needed, and click the appropriate virtual machine. 2. Display the virtual machine control panel. In the Summary tab, click the Edit Properties button. 3. View the resources options. Click the Resources tab. 4. Make changes as needed. Click network in the Settings list. Enable or disable network traffic shaping, and adjust the rates. Click OK. Creating a Scheduled Task to Change a Virtual Machine Resource Settings Changing the resource priority of the virtual machine differs from changing the settings of specific host resources. The setting here specifies the relative allocation for the virtual machine of all the hosts resources. 271 VMware VirtualCenter User’s Manual To deploy a virtual machine from a template as a scheduled task: 1. Display the Tasks panel. Click the Tasks option in the navigation bar. The list of scheduled tasks appears. 2. Start the New Task wizard. Click New in the toolbar. 3. Confirm continuing with the New Task wizard. Click Next. 4. Select the task to create. Click the pull-down menu and select the Change resource settings of a virtual machine option. Click Next. 5. Select the virtual machine whose resource settings you want to change. Select the virtual machine. Click Next. 272 www.vmware.com C H A P T E R 1 3 Editing an Existing Virtual Machine Configuration 6. Assign CPU and memory resource priority level for the virtual machine. Click the appropriate radio button. Click Next. 7. Set the time and date when you want the virtual machine to be deployed. Click Next. Click on the Later radio button, then the drop-down arrow to select a data from the displayed calendar. A red circle indicates today’s date and a dark circle indicates the scheduled date. 8. Confirm creating the task. Optionally, specify an email address for notification when task is performed. Click Finish. VirtualCenter adds the new task to the scheduled task list and completes it at the designated time. When it is time to perform the task, VirtualCenter first verifies that the user who created the task still has permission to complete the task. If the permission levels are not acceptable, a message is generated and the task is not performed. 273 VMware VirtualCenter User’s Manual 274 www.vmware.com 14 CHAPTER 14 Working with Scheduled Tasks 275 VMware VirtualCenter User’s Manual Working with Scheduled Tasks This chapter describes how to schedule VirtualCenter tasks. You need a Virtual Machine User role assigned to the farm to perform the activities described in this chapter. This chapter contains the following sections: • Understanding Scheduled Tasks • Creating a Scheduled Task • Rescheduling a Task • Removing a Scheduled Task Understanding Scheduled Tasks Configure selected VirtualCenter activities as scheduled task that are performed at a designated time. The timing options include immediately, later, or on a recurring basis. Scheduled tasks are performed in addition to manually driven activities. Create a scheduled task through the New Task wizard, which displays the available task options. After you select an option, the wizard displays the screens that are relevant to the type of task you are scheduling. The New Task wizard ends when you set the timing of the task. You can reschedule tasks. If the directions of manually driven and scheduled activities conflict, VirtualCenter performs whichever activity is due first. If a virtual machine is in an incorrect state to perform any activity, manually or scheduled, VirtualCenter sends a message to the log and does not perform the task. When you create a scheduled task, VirtualCenter verifies that you have the correct permissions to perform the actions on the relevant farms, hosts, and virtual machines. Once the task is created, the task is performed even if the you no longer have permission to perform the task. Events are logged to the event log at start and completion of the tasks. Any errors that occur during the task are also recorded in the event log. Refer to Working with Alarms and Events for additional information on the events log. Note: Do not schedule multiple tasks to be performed at the same time on the same object. The results are unpredictable. 276 www.vmware.com C H A P T E R 1 4 Working with Scheduled Tasks Creating a Scheduled Task To create a scheduled task: 1. From the VirtualCenter client, display the Tasks panel. Click the Tasks option in the navigation bar. The current list of scheduled tasks appears. 2. Start the New Task wizard. Click New in the toolbar or select File > New > Scheduled Task. 3. Confirm continuing with the New Task wizard. Click Next. 4. Select the task to create. Click the pull-down menu and select the appropriate option. Click Next. 5. Complete the task specific information. The New Task wizard displays a series of screens that correspond to the screens you see when you perform the task starting from the selected object. The possible tasks that can be scheduled through the New Task wizard are: • Deploy a virtual machine from a template • Clone an existing virtual machine • Change the power status of a virtual machine • Migrate a virtual machine • Migrate a virtual machine with VMotion • Change resource settings of a virtual machine Refer to the chapter that is appropriate for each option for specific information on each task. Most of the scheduling processes differ from manually performed 277 VMware VirtualCenter User’s Manual tasks only in that you must specify the virtual machine, host, or farm to which the task applies, and specify the time to perform the task. 6. Specify the timing of the task. Note: Select only one frequency type per task. To set more than one frequency type, set up additional tasks. The default frequency and scheduled time is Once and Now. The task starts when you finish creating the task. 7. To schedule a one-time occurrence: Set the Frequency to Once. Set the Start Time to Later. Type a clock time in the Time field. View the calendar, click on the Date arrow. Click the left and right arrows to view additional months. Click the month and select from the list. Click the year, and click the up and down arrows. When you click the calendar date, the calendar accepts the changed date and closes. 278 www.vmware.com C H A P T E R 1 4 Working with Scheduled Tasks 8. To run the task after startup: Click After Startup and enter the amount of the delay. 9. To run the task hourly: Click Hourly. Then enter the start time after the beginning of the hour and the interval, for example 15 minutes after every eight hours. 279 VMware VirtualCenter User’s Manual 10. To run the task daily: Click Daily. Then enter the start time and interval. For example, enter 14:30 every fourth day to run the task at 2:30 pm every four days. 11. To run the task weekly: Click Weekly. Then enter the start time, day of the week, and interval. For example, Tuesdays and Thursday, 14:30, every second week. You can select multiple days of the week. 280 www.vmware.com C H A P T E R 1 4 Working with Scheduled Tasks 12. To run the task monthly: Click Monthly. Then enter the start time, day of the month, and interval. For example, enter second Thursday of the month, 14:30 every third month. The last day of the month defaults to the 28th, 30th, or 31st as appropriate for the month. The last week of the month is the last week with a Monday in it. 13. Optionally, enter an e-mail address. If you enter an e-mail address, VirtualCenter sends a notification message to the addressee when the task is performed. 14. Complete the wizard. Click Finish. VirtualCenter adds the task to the list in the Scheduled Tasks tab. Rescheduling a Task To reschedule a scheduled task: 1. From the VirtualCenter client, display the Tasks panel. 281 VMware VirtualCenter User’s Manual Click the Tasks option in the navigation bar. The list of scheduled tasks appears. 2. Select the appropriate task form the list. Click Properties in the toolbar or select Edit > Properties. 3. Display the date and time, as appropriate. Click in the Time field to change the time. Click the date field arrow to display the calendar. Select the appropriate date and time. Click Finish. Refer to Creating a Scheduled Task for more information on working with the calendar. VirtualCenter closes the calendar and returns to the Scheduled Task display. The task is updated with the new date and time. Removing a Scheduled Task To remove a task that as been scheduled: 1. From the VirtualCenter client, display the Tasks panel. Click the Tasks option in the navigation bar. The list of scheduled tasks appears. 2. Select the appropriate task from the list. Select Edit > Remove. VirtualCenter removes the task the scheduled task list. 3. Verify you want to remove the task. Click OK. The task is deleted from the list of tasks. 282 www.vmware.com 15 CHAPTER 15 Working with Alarms and Events 283 VMware VirtualCenter User’s Manual Working with Alarms and Events This chapter describes how to create and edit alarms, and how to view events. Events are messages that report VirtualCenter activity. Alarms are notifications that occur in response to selected events. Events are predefined by VirtualCenter. You must have the role of VirtualCenter Administrator privileges to work with alarms. You need only the role of Read Only User to view events. This chapter contains the following sections: • Working with Events • Working with Alarms View the events, alarms, and logs from three locations: • Events panel — Displays all the events generated throughout VirtualCenter. • Events tab in the inventory panel — Displays the events for the selected VirtualCenter object. options include: farms, hosts, and virtual machines. Events are not applied to groups. This is a subset of the list of messages in the Events panel. • Alarms tab in the inventory panel — Displays the list of alarms that are activated upon designated events. Alarms can apply to groups, farms, hosts, and virtual machines. Working with Events An event is any action that is of interest to VirtualCenter. Each event triggers an event message. All event messages are archived in the VirtualCenter database. View event messages from two locations: • The Events option in the navigation bar displays all events that have occurred on the VirtualCenter management server. • An Events tab for farms, hosts, and virtual machines appears under the Inventory option. These Events tab listings show only the events that occurred on or to the selected farm, host, or virtual machine. The most recent events appear at the end of a scrollable list. Messages are identified by type: Information, Error, or Warning. Messages are also color coded. A shortened event message appears in the description portion of the panel. An more detailed version of a selected event message appears in the Event Details portion of the panel. Typically, the Event Detail entry indicates the host or virtual machine on which the 284 www.vmware.com C H A P T E R 1 5 Working with Alarms and Events event occurred and describes the action that occurred. The object of the event is a link to the object’s individual event page. The actions available with Events are described in the following sections: • Viewing All VirtualCenter Events • Viewing Selected VirtualCenter Events • Sorting Event Messages • Exporting Events Viewing All VirtualCenter Events To view all VirtualCenter events, use the Events option in the navigation bar. Viewing Selected VirtualCenter Events Each VirtualCenter object in the inventory panel has an Events tab in the information panel. Each event that appears is an object-specific subset of all the VirtualCenter events. To view the event messages and event detail for an object: 1. From the VirtualCenter client, display the inventory panel and expand the appropriate farm. 285 VMware VirtualCenter User’s Manual Click the Inventory option in the navigation bar. Expand the inventory as needed, and click the appropriate virtual machine. 2. Select the object for which you want to view events. In the inventory panel, select a virtual machine, host, or farm, as appropriate. If you select a host, the event messages for all the virtual machines on that host are included in the Event log. 3. Display the Events log. Click the Events tab. 4. View an event detail. Click on the event. A full text message with links to related objects appears in the Event Details box. 5. Link to a message object. Click any of the blue highlighted items in the Events Details box. VirtualCenter displays the Events tab of the highlighted object. Sorting Event Messages Sort all lists by clicking in the column label heading. A triangle in the column head shows the sort order as ascending or descending. To sort a list: Click on a column heading to re-sort the list by the entries in that column. The current selection does not change. To change ascending or descending order: Click the triangle in the column heading. 286 www.vmware.com C H A P T E R 1 5 Working with Alarms and Events To select items in a list: Click on an individual item. Use Shift-click or Ctrl-click to select multiple items. Exporting Events VirtualCenter provides an option for exporting your events log file. To export the events file: 1. From the VirtualCenter client, open the VirtualCenter Export Events dialog box. Select File > Export Events. 2. Specify the range of messages and the type of messages to export. a. Specify a File name and location for the exported file. b. Indicate how far back from the current date and time to select the messages to export by selecting the appropriate Time radio button. c. Indicate the type of event message to include in the exported file by selecting the appropriate Type radio button. d. Click OK. VirtualCenter makes a text file of the selected data and stores the file at the specified location. The file contains Type, Time, and Description. Working with Alarms Alarms send notification messages when selected events occur to or on hosts or virtual machines. Alarms indicate the status levels of an object, or collection of objects, in the hierarchy. Alarms can be defined at all hierarchical levels, including farms, groups, hosts and virtual machines. 287 VMware VirtualCenter User’s Manual Alarms are inherited from parent levels, and cannot be changed or overridden at a child level. Add new alarms to any object, and contribute to the collection of alarms that are in force at any of its child levels. When an alarm is created, VirtualCenter verifies the user permissions to perform the actions on the relevant farms, hosts, and virtual machines. Once the alarm is created, the alarm is performed even if the creating user no longer has permission to create the alarm. Alarms are applied to either hosts or virtual machines. Each alarm has a triggering event and a notification method. There are two kinds of alarm triggers: • Percentage — Monitors host CPU usage, host memory usage, virtual machine CPU usage, virtual machine memory, and virtual machine heartbeat The triggering options are: Is Above (percent) and Is Below (percent). Default monitor for virtual machine heartbeat is set to Is Below. Default monitor for all other percentage options is set to Is Above. • State — Monitor host state and virtual machine state The triggering options are: Is (state) and Is Not (state) There are several types of alarm notification methods: • Send a notification email message SMTP sends an email message. The SMTP must be ready when the email message is sent. There are two ways to set SMTP: through VirtualCenter, or through Microsoft Outlook Express. The VirtualCenter setup is not always needed if the SMTP setting in Outlook Express is correct. The VirtualCenter management server generates the subject and body text of the email message. Only the To list (receiver) is required from user input. Specify the email message address where the message should be sent. Separate the names of multiple receivers with commas or semi-colons. • Send a notification trap The VirtualCenter management server is the default SNMP notification receiver. An SNMP trap viewer is required to view a sent trap. The VirtualCenter management server host must be configured to receive SNMP traps. • Run a script The user script command and its arguments need to be formatted into one string. 288 www.vmware.com C H A P T E R 1 5 Working with Alarms and Events The user script is running as separate process and does not block the VirtualCenter management server processes. But the script does run and consume the resources on the VirtualCenter management server machine, such as CPU and memory. • Suspend the virtual machine • Power off the virtual machine • Reset the virtual machine The actions available with alarms are described in the following sections: • Preparing for email message SMTP Alarm Notification • Preparing for SNMP Alarm Notification • Creating Alarms • Editing Alarms • Removing Alarms Preparing for email message SMTP Alarm Notification If you are going to use email message to send SMTP notification, you need to: • Define the SMTP and email message addressing information. • Specify the email message address for those to receive the notification when you create the alarm. To define the SMTP and email message addressing information: 1. From the VirtualCenter client, display the VirtualCenter Settings, Advanced tab dialog box. Select File > VirtualCenter Settings > Advanced tab. 289 VMware VirtualCenter User’s Manual 2. Enter the SNMP and mail addressing, as appropriate. Click OK. For email message notification set the SMTP server, SMTP port, and email message sender. • mail.sender — The email message address of sender, for example, [email protected] • mail.smtp.server — The DNS name or IP address of the SMTP gateway to use for sending email message. • mail.smtp.port — The port number for the SMTP gateway. If the port value is empty, VirtualCenter uses the default port. The default port is 25. Scroll through the Advanced tab options. Enter data into the fields. Click OK. Preparing for SNMP Alarm Notification To use SNMP traps, you must configure: • The VirtualCenter management server host. • The SNMP receiver server to accept the traps from VirtualCenter. When you create an alarm, only one trap is triggered and sent. The alarm parameters include: • Type — The state VirtualCenter is monitoring for the alarm. Options include: Host CPU usage, Host Memory Usage, Host State, Virtual Machine CPU usage, Virtual Machine Memory Usage, Virtual Machine State, Virtual Machine Heartbeat • Name — The name of the host or virtual machine that triggers the alarm. • Old Status — The alarm status before the alarm was triggered. 290 www.vmware.com C H A P T E R 1 5 Working with Alarms and Events • New Status — The alarm status when the alarm is triggered. • Object Value — The object value when the alarm is triggered. To define the SNMP information: 1. From the VirtualCenter client, display the VirtualCenter Settings, Advanced tab dialog box. Select File > VirtualCenter Settings > Advanced tab. 2. Enter the SNMP and mail addressing, as appropriate. Configure up to four receivers of SNMP traps. They must be configured in numerical order, 1, 2, 3, and 4. Each SNMP trap requires a corresponding host name, port and community. For example: • snmp.reciever.1.name — The DNS name, and IP address of the SNMP receiver. • snmp.reciever.1.port — The port number of the receiver. If the port value is empty, VirtualCenter uses the default port. The default port is 162. • snmp.reciever.1.community — The community identifier. Scroll through the Advanced tab options. Enter the data into the fields. Click OK. Creating Alarms If you are going to use email message or SNMP notification, refer to Preparing for email message SMTP Alarm Notification and define the address information before you create your alarm. 291 VMware VirtualCenter User’s Manual To create an alarm: 1. From the VirtualCenter client, display the inventory panel and expand the appropriate object. Click the Inventory option in the navigation bar. Expand the inventory as needed, and click the appropriate object. 2. Display the alarm properties. Select the object on which you want to apply the alarm. 3. Enter the alarm general information. Specify a name for the alarm, the object to be monitored (host or virtual machine), and whether to enable this alarm. To define the alarm, but not have it active, uncheck the Enable box. Click OK. 292 www.vmware.com C H A P T E R 1 5 Working with Alarms and Events 4. Specify the triggering parameters for the alarm. There are two kinds of triggers: • Percentage — Monitors host CPU usage, host memory usage, virtual machine CPU usage, virtual machine memory, and virtual machine heartbeat The triggering options are: Is Above (percent) and Is Below (percent). Default monitor for virtual machine heartbeat is set to Is Below. Default monitor for all other percentage options is set to Is Above. • State — Monitor host state and virtual machine state The triggering options are: Is (state) and Is Not (state) a. Click the Triggers tab. b. Using the pull-down menus, indicate the type and condition of the state. c. Optionally, define multiple conditions for the alarm triggering event. Click Add. Enter the parameters for each condition. d. Click OK. 293 VMware VirtualCenter User’s Manual 5. Specify the action to be taken when the alarm is triggered. a. Click the Actions tab. b. Select a transition state at which to notify. Select at which transition state the alarm should be triggered. For example, select to trigger the alarm when the CPU usage transitions from a 15% yellow state to a 5% red state, as defined in the Triggers tab, and cause the alarm to suspend the virtual machine. c. Click the appropriate check box. There are four different level changes: green to yellow, yellow to red, red to yellow, and yellow to green. Attach an action for each level change. d. Select a notification type and provide related information. Click Add to add as many notifications as needed. The notification options are: • Send an email message. Provide the email message address for the notification recipient. SMTP sends an email message. The SMTP must be ready when the email message is sent. There are two ways to set SMTP: through VirtualCenter, or through Microsoft Outlook Express. VirtualCenter setup is not always needed if the SMTP setting in Outlook Express is correct. VirtualCenter management server generates the email message subject and body text. Only the “to” list (receiver) is required from user input. Specify the email message address to which the message should be sent. Separate multiple receivers with commas or semi-colons. • Send a notification trap. There is a default SNMP notification receiver, the VirtualCenter management server. An SNMP trap viewer is required to view a sent trap. The VirtualCenter management server host must be configured to receive SNMP traps. 294 www.vmware.com C H A P T E R 1 5 Working with Alarms and Events • Run a script. Provide the path to the script to run. The user script command and its arguments need to be formatted into one string. The user script is running in other process and does not block the VirtualCenter management server from running. But the script does consume the resources on the server, such as CPU and memory. • Suspend the virtual machine. This applies to a virtual machine alarm. • Power off the virtual machine. This applies to a virtual machine alarm. • Reset the virtual machine. This applies to a virtual machine alarm. e. Complete the alarm. Click OK. VirtualCenter verifies the configuration of the alarm and adds the alarm to the list of alarms for the selected object. 295 VMware VirtualCenter User’s Manual Editing Alarms To edit an existing alarm: 1. From the VirtualCenter client, display the inventory panel and expand the appropriate object. Click the Inventory option in the navigation bar. Expand the inventory as needed,. 2. Identify and select the object where the alarm is defined. a. Select an object where the alarm is applied. b. Display the Alarms list. Click the Alarms tab. c. Click the linked object in the Defined in column. VirtualCenter displays the Alarms panel for the object where the alarm was defined. 296 www.vmware.com C H A P T E R 1 5 Working with Alarms and Events 3. Display the alarm properties. The entry in the Defined in column for the alarm must be This Object. Select the alarm to edit. Select Properties from either the main or right-click menu. 4. Edit the alarm general information, as needed. Click OK. VirtualCenter verifies the configuration of the alarm and edits the alarm in the list of alarms for the selected object. 297 VMware VirtualCenter User’s Manual Removing Alarms Remove alarms from the object in which they were defined. You cannot remove them from a child level. To remove an alarm: 1. From the VirtualCenter client, display the inventory panel and expand the appropriate object. Click the Inventory option in the navigation bar. Expand the inventory as needed,. 2. Identify and select the object where the alarm is defined. a. Select an object where the alarm is applied. b. Display the Alarms list. Click the Alarms tab. c. Click the linked object in the Defined in column. VirtualCenter displays the Alarms panel for the object where the alarm was defined. 298 www.vmware.com C H A P T E R 1 5 Working with Alarms and Events 3. Display the alarm properties. The entry in the Defined in column for the alarm must be This Object. Select the alarm to edit. Select Properties from either the main or right-click menu. 4. Remove an alarm. Select the alarm and click Remove from the right-click menu. Click Yes to confirm removing the alarm. 299 VMware VirtualCenter User’s Manual 300 www.vmware.com 16 CHAPTER 16 Working with the VirtualCenter Data 301 VMware VirtualCenter User’s Manual Working with the VirtualCenter Data This chapter describes the scope of the VirtualCenter data presented in the VirtualCenter client. This chapter describes the display of current data. This chapter contains the following topics: • Viewing Navigation Bar Tasks • Viewing Navigation Bar Templates • Viewing Navigation Bar Events • Viewing Navigation Bar Inventory • Understanding the Summary Tabs • Viewing the Farms Tab • Viewing the Hosts Tab • Viewing the Virtual Machines Tab • Viewing the Events Tab • Viewing the Alarms Tab • Viewing the Permissions Tab • Viewing the Console Tab • Viewing the Performance Tab Access the general display of data and activity through the information panel. The information panel is the visual center of your VirtualCenter monitoring activities. Through the information panel, view status, resource usage, and performance information about your hosts, virtual machines, and farms. View scheduled tasks, available templates, and a list of events. This information in one of two sets of panels. • Navigation bar — Provides shortcuts to generalized areas of related activities. The options are: Inventory, Tasks, Templates, and Events. The Tasks, Templates, and Events options display a single information panel. The Inventory option displays an inventory panel or an information panel. The Inventory information panel displays a set of tabs. The displayed tabs depend upon the object you select in the inventory panel. When you select any other navigation bar, the information panel appears. • Inventory tabs — A subset of the Inventory option. The Inventory tabs are a set of panels that display task oriented information pertaining to the selected 302 www.vmware.com C H A P T E R 1 6 Working with the VirtualCenter Data VirtualCenter object. Each VirtualCenter object has its own set of tabs. The tab options are: Summary, Farms, Hosts, Virtual Machines, Performance, Events, Alarms, Console, and Permissions. When you select the Inventory option in the navigation bar, an information panel appears on the right side of the screen. When you select an object, (host, virtual machine, group, or farm) from the inventory panel, the information panel displays tabs corresponding to the selected object. This data appears until you select a different object from the inventory panel. The following table shows the available panels and their source mapping. Note that you can use either the navigation bar and the information panel tabs to view events information. Panel Source Description Alarms Inventory panel Lists the configured alarms for the selected object. Console Inventory panel Displays a remote console to interact directly with the virtual machine. Through the remote console you can take selected actions upon the virtual machine. Events navigation bar Lists the recent event messages for all objects managed by VirtualCenter. Events Inventory panel Lists the recent event messages that report on the status of the selected farm, host, or virtual machine. Farms Inventory panel Lists the farms assigned to the selected farm group. Hosts Inventory panel Lists the hosts assigned to the selected farm. Inventory navigation bar Provides access for managing all the Server Farms entities. Performance Inventory panel Displays the performance charts for the selected host or virtual machine resources. The charts for farms and hosts display combined charts that show the usage of each resource. Permissions Inventory panel Lists the users and groups that have permissions on the selected object and at what level the permission was assigned. Summary Inventory panel Displays a collection of data for the selected object. Tasks navigation bar Provides access for managing scheduled tasks. Templates navigation bar Provides access for managing templates. Virtual Machines Inventory panel Lists the virtual machines assigned to the selected farm or host. Each navigation bar has a primary information panel and associated tab. The Inventory option has an inventory panel from which you can select objects. Each 303 VMware VirtualCenter User’s Manual selected object has its own set of associated information panel tabs. The following table lists the possible tab views for each VirtualCenter object. Inventory Object Summary Farms Virtual Machines Hosts Performance Events Alarms Console Permissions Server Farms Farms Alarms Permissions Farm Group Farms Alarms Permissions Farm Summary Virtual Machines Performance Events Alarms Host Summary Virtual Machines Performance Events Alarms Virtual Machines Performance Virtual Machine Group Virtual Machine Hosts Summary Performance Alarms Events Alarms Permissions Console Permissions Viewing Navigation Bar Tasks The Tasks option in the navigation bar displays the tasks that are scheduled to be performed, and provides a means for you to create and edit scheduled tasks. Navigation Bar > Tasks Button The scheduled activities include: • Create new task • Edit task scheduled through the task properties 304 www.vmware.com C H A P T E R 1 6 Working with the VirtualCenter Data The type of scheduled tasks that can be created through the New Task wizard include: • Deploy a virtual machine from a template • Clone an existing virtual machine • Change the power status of a virtual machine • Migrate a virtual machine • Change resource settings of a virtual machine For more information on scheduled tasks, refer to Working with Scheduled Tasks on page 275. The table below lists the possible attributes that appear in a Tasks panel list. List Attribute Description Description VirtualCenter object where the setting was made Last Run Date and time the task was last performed Next Run Date and time the task is to be performed next Progress Percentage of the task completed 305 VMware VirtualCenter User’s Manual Viewing Navigation Bar Templates The Templates option in the navigation bar displays the list of available templates and provides the means to deploy, create, and clone new templates. Navigation Bar > Templates Button The template activities include: • Create a new template • Create new virtual machine from a template • Clone a template For more information on template, refer to Working with Templates on page 169. The table below lists the possible attributes that appear in the Template panel list. List Attribute 306 Description Description Explanation of action Guest OS Guest operating system in the virtual machine Name Name of object Size Size of the template, in MB VMFS-based Indicates if the template is on a shared datastore www.vmware.com C H A P T E R 1 6 Working with the VirtualCenter Data Viewing Navigation Bar Events An event is any action that is of interest to VirtualCenter. Each event triggers an event message. All event messages are archived in the VirtualCenter database. Event messages appear in two locations: • Events option in the navigation bar — Displays all events that have occurred on the VirtualCenter management server. • Events tab for farms, hosts, and virtual machines under the Inventory option — List the events that occurred on or to the selected farm, host, or virtual machine. Navigation Bar > Events Button Events activities include: • Sorting the list of event messages. • Viewing the event details for a selected message. • Linking to the Events tab for an object in an Event Detail message. • Exporting events to a text file. The exported data can be a set of messages selected by time, date, and type. 307 VMware VirtualCenter User’s Manual For more information on events, refer to the chapter, Working with Alarms and Events on page 283. The table below lists the possible attributes that can be displayed in an Events panel list. List Attribute Description Description Text explanation of action Time Time event occurred Type Type of event that occurred Viewing Navigation Bar Inventory The Inventory option in the navigation bar displays an inventory panel and an information panel. Each object in the inventory panel displays a particular set of tabs in the information panel. The remainder of this chapter describes each of the Inventory tab panels. The Inventory option display is divided into two panels: inventory panel and the information panel. The navigation bar topics are covered in the following sections: • Understanding the Inventory Panel • Understanding the Information Panel Understanding the Inventory Panel The inventory panel is located on the left side of the screen when you select the Inventory option in the navigation bar. It has status icons for Server Farms, farm groups, farms, hosts, virtual machine groups, and virtual machines. The inventory panel has a popup view panel menu bar for close, dock, and float options. The root of the inventory panel is a top-level group labeled Server Farms. All farms, groups, hosts, and virtual machines fall within the Server Farms group. All of these items are added to the VirtualCenter management server through the VirtualCenter client. Depending upon your user permissions, you may be able to see but not expand a farm or group. You must be assigned the appropriate permissions levels before you can view and take action upon objects managed by VirtualCenter. 308 www.vmware.com C H A P T E R 1 6 Working with the VirtualCenter Data Understanding the Information Panel The information panel is the visual center of your VirtualCenter monitoring activities. Through the information panel, view status, resource usage, and performance information about your hosts, virtual machines, and farms. View scheduled tasks, available templates, and a list of events. Select the Inventory option in the navigation bar and the information panel appears on the right side of the screen. Though using the docking feature it can be on the left side of the screen. Select any other navigation bar icon and the information panel appears. The information panel for the Inventory option of the navigation bar has tabbed divisions that vary depending upon the object selected in the inventory panel. If the Inventory option in the navigation bar is selected, a status line is also displayed in the information panel. Select an object, (host, virtual machine, group, or farm) from the inventory panel, and the information panel displays data corresponding to the selected object. This data appears until you select a different object from the inventory panel. Understanding the Summary Tabs The Summary tab is available when you select a farm, host, or virtual machine object from the inventory panel. The Summary tab information panel is grouped into sections, depending upon the object type selected. The Summary tab topics are covered in the following sections: • Viewing the Farm Summary Tab • Viewing the Host Summary Tab • Viewing the Virtual Machine Summary Tab 309 VMware VirtualCenter User’s Manual Viewing the Farm Summary Tab The farm Summary tab displays information that applies to the hosts and virtual machines within the farm. Inventory > Farm > Summary Tab The farm Summary tab content is described in the following table. Section Field Description Identification Total Hosts Number of hosts on the farm. Disconnected Hosts Number of disconnected hosts on the farm. Total Virtual Machines Number of virtual machines on the farm. Disconnected Virtual Machines Number of disconnected virtual machines on the farm. VMs Powered On Number of virtual machines in a powered on state. VMs Suspended Number of virtual machine in a suspended state. Total VMs Provisioned Number of virtual machines that have been created by either cloning or deploying a template. View tables For 310 Total VM Migrations Number of times virtual machines that have been migrated between host machines. CPU, Disk, Memory, Network The resource whose data you wish to see. www.vmware.com C H A P T E R 1 6 Working with the VirtualCenter Data Section Field Description Hot List Most active hosts — Least active hosts Where the hosts fit, relative to the critical ends of the range. Resource Contention all hosts Percentage of time any host was in contention. Resource Volatility Percentage change in host utilization in the past seven days. all hosts Viewing the Host Summary Tab The host Summary tab displays information that applies to the host machine and its resources. Inventory > Host > Summary Tab 311 VMware VirtualCenter User’s Manual The host Summary tab content is described in the following table. Section Field Description Identification Manufacturer Manufacturer of the host machine. Model Model type of the host machine. Total Memory Memory installed in the host machine. Processor Manufacturer, type, and speed of CPU. VMotion Enabled Whether or not the host machine is licensed for VMotion. Number of Virtual Machines Number of virtual machines currently located on the host machine. Number of Processors Number of processors installed in the host machine. Commands Available Resources CPU Usage Memory Usage 312 Number of NICs Number of NICs installed in the host machine. Manage Virtual Machine Resources The Virtual Machine Resources panel for adjusting the resource allocation for virtual machines on the host. Change VMotion Properties The virtual machine Properties panel for adjusting the VMotion status. Edit Host Configuration Opens a Web browser to connect to the VMware Management Interface. Requires that you log on. Available Disk Space Free disk space on all datastores available to the host machine. Memory Available to New VMs Unreserved memory on the host machine. Virtual Machine Percentage of CPU used by running virtual machines. Other Percentage of CPU used for other purposes. System Total Total percentage of CPU used on the host machine. Virtual Machine Percentage of memory used by running virtual machines. Other Percentage of memory used for other purposes. System Total Total percentage of memory used on the host machine. Networks List of networks accessible by the host machine. Datastores List of datastores accessible by the host machine. www.vmware.com C H A P T E R 1 6 Working with the VirtualCenter Data Viewing the Virtual Machine Summary Tab The virtual machine Summary tab displays information that applies to a virtual machine and its resources. Inventory > Virtual Machine > Summary Tab The virtual machine Summary tab content is described in the following table. Section Field Description Identification Hosted on Host where virtual machine is currently located. Status Condition status of the virtual machine. options: Alert (red), Warning (yellow), or OK (green). State Power state of the virtual machine. options: Powered on, Powered Off, or Suspended. Active Tasks Transition status of any running task. Commands Guest OS Operating system installed in the virtual machine. VMware Tools Indicates if VMware Tools are installed and/or current. IP Address Primary IP address assigned to this virtual machine. DNS Name DNS name assigned to this virtual machine, if any. Power off/Suspend/ Reset this virtual machine Powers off, Suspend, or Reset the virtual machine now. If powered off option is Power on. 313 VMware VirtualCenter User’s Manual Section Field Description Edit Properties Opens the Virtual Machine Control Panel for editing the configuration. Launch VM Console Opens the virtual machine Console. Remains blacked out if the virtual machine is not powered on. Migrate to New Host Opens the Migration Wizard. Clone this Virtual Machine Opens the Clone a Virtual Machine Wizard. Create Template Devices Opens the Create a Template Wizard. Installed and/or configured devices. Minimum: Memory, Hard Disk, CPU, NIC. Viewing the Farms Tab The Farms tab is available when you select a farm group object from the inventory panel of the navigation bar. The Farms tab displays information about the farms in the group. Inventory > Server Farms > Farms Tab 314 www.vmware.com C H A P T E R 1 6 Working with the VirtualCenter Data The Farms tab content is described in the following table. List Attribute Description Name Name of farm in the farm group or Server Farms. Status Condition of the farm. Number of VMs Number of virtual machines in the farm group or Server Farms. Number of Hosts Number of hosts in the farm group. Viewing the Hosts Tab The Hosts tab is available when you select a Farm object from the inventory panel of the navigation bar. The Hosts tab displays information about the hosts in the farm. Inventory > Farm > Hosts Tab The Hosts tab content is described in the following table. List Attribute Description Name Name of host. State State of host, for example, powered on or connected. Status Condition of the host. % CPU Percentage of the CPU being used. % Memory Percentage of the memory being used. 315 VMware VirtualCenter User’s Manual List Attribute Description Memory Size - MB System memory. CPU Count System CPU Count. NIC Count Number of NICs. Uptime Uptime of system. Viewing the Virtual Machines Tab The Virtual Machines tab is available when you select a farm, host, or virtual machine group object from the inventory panel of the navigation bar. The Virtual Machines tab displays information about the status of virtual machines within the farm, host, or virtual machine group selected. The Virtual Machines tab’s panel provides filtering capabilities to view only selected virtual machines. Inventory > Farm > Virtual Machines Tab The Virtual Machines tab content is described in the following table. List Attribute 316 Description Name Name of virtual machine. State State of virtual machine, such as, powered on or connected. Status Condition of the virtual machine. % CPU Percentage of the CPU being used. www.vmware.com C H A P T E R 1 6 Working with the VirtualCenter Data List Attribute Description % Memory Percentage of the memory being used. Host Host where virtual machine is currently resident. Guest OS Guest operating system in the virtual machine. Memory Size - MB System memory. CPU Count System CPU Count. NIC Count Number of NICs. Uptime Uptime of system. IP Address IP address of the virtual machine. Tools Status VMware tools available. Path Location of the virtual machine in the inventory. DNS Name DNS name used on the network. UUID UUID used on the network to uniquely identify this virtual machine. Viewing the Events Tab The Events tab is available when you select a farm, host, or virtual machine object from the inventory panel of the navigation bar. The Events tab displays a filtered view of the Events option. It displays only those events that occurred on the selected object. Select an event displays to its details in the Event Details field. Click the link in the Event Details field to shift the display to the linked object. 317 VMware VirtualCenter User’s Manual Inventory > Virtual Machine > Events Tab The Events tab content is described in the following table. 318 List Attribute Description Description Text explanation of action. Time Time event occurred. Type Type of event that occurred. www.vmware.com C H A P T E R 1 6 Working with the VirtualCenter Data Viewing the Alarms Tab The Alarms tab is available when you select a Server Farms, farm group, host, virtual machine group, or virtual machine object from the inventory panel of the navigation bar. The Alarms tab displays the alarms that have been created for the selected object. and the status of the alarm. Inventory > Host > Alarms Tab The Alarms tab content is described in the following table. List Attribute Description Name Name of object. Status Condition of the alarm. Defined in VirtualCenter object where the setting was made. Defined for VirtualCenter to which the setting applies. Last triggered Date and time the alarm was most recently triggered. 319 VMware VirtualCenter User’s Manual Viewing the Permissions Tab The Permissions tab is available when you select any object from the inventory panel of the navigation bar. The Permissions tab displays the users and groups with their associated permission roles assigned to the selected object. Inventory > Virtual Machines > Permissions Tab The Permissions tab content is described in the following table. 320 List Attribute Description User/Group Name of user or group assigned the role. Role The role assigned to the user or group. options: Read Only User, Virtual Machine User, Virtual Machine Administrator, and VirtualCenter Administrator. Defined In The VirtualCenter object where the permission user+role pair is assigned. If it is not the current object, a link to the defined in object is displayed. www.vmware.com C H A P T E R 1 6 Working with the VirtualCenter Data Viewing the Console Tab The Console tab is available when you select a virtual machine object from the inventory panel of the navigation bar. The Console tab displays a blank screen when the virtual machine selected is not powered on. When the virtual machine is powered on, the Console tab displays the running console of the virtual machine. When you select the Console tab, a popout version of the console is also available by clicking on the Console toolbar button. Inventory > Virtual Machine > Console Tab The Console window provides live access to the virtual machine console from within the VirtualCenter client, and allows you to interact with the operations of the virtual machine. A detachable virtual machine Console window can be operated independently from the VirtualCenter client by selecting the appropriate virtual machine from the inventory panel and clicking the Console option in the Inventory toolbar. This separate console operates in addition to, not to the exclusion of, the embedded console. The behavior of the VirtualCenter client console is similar to but not an exact duplicate of the Remote Console provided with the VMware platform products, such as ESX Server and GSX Server. For example, the Quick-Switch mode, (for switching between console windows), and the Snapshot and Full Screen options are not included in VirtualCenter. The VirtualCenter client console does not provide access to selected functions (such as power or configuration operations) of the virtual machine. These tasks are handled through the VirtualCenter client. 321 VMware VirtualCenter User’s Manual Viewing the Performance Tab The Performance tab is available when you select a farm, host, virtual machine group, or virtual machine object from the inventory panel of the navigation bar. The Performance tab displays the selected object’s information in graph form. Performance views show graphs for four primary attributes: CPU Usage, Memory Usage, Net I/O Usage, and Disk I/O Usage. Each attribute has a summary graph and one graph per instance of that attribute. For example, the CPU Usage attribute has one graph per CPU. Net Usage has one graph per NIC. Only one set of attribute graphs is viewable at a time. Performance charts display in two forms: • Summary charts — For each host or virtual machine in a farm or group. • Individual charts — For a selected individual resource sharing the panel with thumbnail resource charts for all charted resources: CPU, Memory, NIC, and Disk. The Performance tab topics are covered in the following sections: • Viewing Summary Performance Charts • Viewing Individual Charts • Configuring Performance Measurement Intervals Viewing Summary Performance Charts The Performance tab of a farm for a virtual machine group object displays a summary chart for each host in the farm or each virtual machine in a virtual machine group. The summary chart list of the total CPU, memory, disk, and network utilization over a selected time range, along with the average utilization over that same time range. Clicking on the charts links to the Performance tab of the selected host or virtual machine and displays the selected resource as the main chart. 322 www.vmware.com C H A P T E R 1 6 Working with the VirtualCenter Data Inventory > Farm > Performance Tab The Performance tab content is described in the following table. List Attribute Description Name Host or virtual machine name. CPU% Reports the percentage of CPU being used. Memory M Reports the percentage of usage in MBytes. Disks KBps Reports the number of bits per second of read and write activity to and from the disk in KBytes per second. Network bps Reports the number of bits per second of input and output to each and all network interface (NIC) cards. Range Selectable range of time to display in the charts. options include: day, week, month, year. Viewing Individual Charts The Performance tab for hosts and virtual machines displays four thumbnail charts and one expanded chart of the monitored resource for each selected host or virtual machine. The thumbnail charts at the top of the panel are the same as the summary charts. Clicking a the summary chart displays an expanded version of that chart in the body of the panel. 323 VMware VirtualCenter User’s Manual Inventory > Host > Performance > CPU Chart Performance Panel Legend A legend at the bottom of the panel displays a key for: • Chart Entries — Maps the line styles to the item they are representing • Event Indicators — Triangles on the expanded chart indicate when significant events occurred for the host or virtual machine. Review the Events panel to locate the nature and condition of the event. Performance Panel Range Adjust the time increment by selecting from the Range pull-down menu. View or hide the legend for the charts or not by toggling the Hide legend button. Customize Chart Dialog The Customize Performance Chart provides options that affect the display of the chart. The chart options differ between hosts and virtual machines. • The host customized chart options are: All resources: • Total utilization [line chart] • Total utilization by virtual machine [stacked chart] 324 www.vmware.com C H A P T E R 1 6 Working with the VirtualCenter Data Disk and network only: • Total utilization by device [stacked chart] • Utilization for a single device [line chart] • Utilization for device by virtual machine [stacked chart] • The virtual machine chart options are: All devices: • Total utilization [line chart] Disk and network only: • Total utilization by device [stacked chart] • Utilization for a single device [line chart] Performance Panel Resource Charts The performance panel displays the usage of the following resources: • CPU — Chart reports the percentage of CPU being used. Calculated as a percentage of shares of the entire CPU availability assigned to the virtual machine. 325 VMware VirtualCenter User’s Manual The CPU chart displays the percentage of combined CPU usage. If there is more than one CPU the chart distributes the data based on the combined usage at 100%. The legend lists the values as a portion of the 100% total. Note: If multiple virtual machines are sharing the same CPU or memory, the usage line might step down or up as additional virtual machines are powered on or off. If there is no contention for the CPU or memory, usage is reported as a flat line. The virtual machine CPU and memory usage chart has several lines on it. One each designates the maximum and minimum percentage of the CPU or memory allotted. A third line shows the percent usage of the CPU or memory. The CPU chart displays the following information • Usage: Percentage of CPU time used by the virtual machine (or by all virtual machines on the host) • Guarantee: Percentage of CPU time guaranteed to be available to the virtual machine (not available on the host chart); value is determined by the min/ max/shares settings of this VM and all VMs currently running on the host • Memory — Chart reports the memory usage in MBytes. Calculated as a percentage of shares of the entire physical plus swap memory on the host assigned to the virtual machine. Virtual machine memory maximum and minimum usage is configurable. The display is one chart per host. This does not include NUMA systems. The memory chart displays the following information: • Active: Memory recently used by the virtual machine (or by all virtual machines on the host) • Granted: Memory allocated to the virtual machine (or to all virtual machines on the host) • Disk — Chart reports the amount of read and write activity to and from the disk in bytes per second. The data is defined by shares of the disk resource per volume. There is no line to show the percentage of the disk space read/write usage assigned to the virtual machine. Data is collected on each disk connected to the ESX Server host. This tracks the VMFS traffic and access to the network share. For any disk, the reported data is relative to the host selected in the inventory panel. Traffic with a disk that is due to additional hosts attached to the disk is not included in the chart. 326 www.vmware.com C H A P T E R 1 6 Working with the VirtualCenter Data Host data appears in two aggregate charts, one for read activity and one for write activity. With VMFS systems, separate charts display volume inbound read traffic and volume outbound write traffic. Note logical volumes span partitions. Note: Disk charts do not report percentage of occupancy, they do report read/ write activity. The disk chart displays the following information: • Total: Total I/O • Reads: Disk reads, network traffic received • Writes: Disk writes, network traffic transmitted • Network — Chart reports the number of bits per second of input and output to each and all network interface (NIC) cards. Host aggregate chart reports all the network input and output per host. Network input and network output usage are given separate charts reporting the usage of the physical NIC based on the configuration of the virtual machines on that host. Virtual machine aggregate chart shows all the input and output activity per virtual machine. The detail charts show the activity for each NIC for the virtual machine. The network chart displays the following information: • Total: Total I/O • Reads: Disk reads, network traffic received • Writes: Disk writes, network traffic transmitted 327 VMware VirtualCenter User’s Manual Performance Panel Display Delay When VirtualCenter management server starts, it can take awhile to load the historical statics from the database into memory. While the data is loading: the performance charts are not viewable; the CPU and memory utilization columns in the Hosts and Virtual Machines tabs are empty; and alarms do not fire. All other VirtualCenter functions operate normally. Inventory > Host > Performance > CPU Chart — Data Loading View 328 www.vmware.com C H A P T E R 1 6 Working with the VirtualCenter Data Configuring Performance Measurement Intervals To configure performance intervals: 1. Start VirtualCenter. 2. Open the VirtualCenter Settings dialog and select the Performance tab. 3. Modify intervals and sampling values as needed. Click OK. The charts in the Performance tabs reflects the adjusted values. 329 VMware VirtualCenter User’s Manual 330 www.vmware.com 17 CHAPTER 17 Setting Access and Permissions 331 VMware VirtualCenter User’s Manual Setting Access and Permissions This chapter describes how to manage access to VirtualCenter managed objects for users and groups. You must have VirtualCenter Administrator permission to change the role permissions assigned to any object in VirtualCenter. This chapter contains the following sections: • Understanding Users and Groups • Planning Access Permission • Assigning Access Permissions • Changing Access Permissions • Removing Access Permissions Understanding Users and Groups VirtualCenter has full access rights and privileges on all managed virtual objects, such as, farms, farms groups, virtual machines, and virtual machine groups. VirtualCenter access is not granted to users for hosts, templates, events, alarms, or scheduled tasks. When a host is managed with VirtualCenter, VirtualCenter is granted privileges on the host. VirtualCenter can move virtual machines to and from hosts, and perform configuration changes needed to support virtual machines. Some configuration conditions are not handled within VirtualCenter, but can be controlled through the standard ESX Server interfaces: the VMware Management Interface, remote console, or service console. VirtualCenter registers any selected Windows domain or Active Directory user or group as part of the assigning privileges process. By default all users who are members of the Administrators group on the VirtualCenter management server machine are granted VirtualCenter Administrator access. Users who are members of the Administrator group can log on as individuals and have the appropriate access. VirtualCenter grants access to each VirtualCenter object. To do this, VirtualCenter assigns a role and a user (or group) to each object. Individual permissions are assigned through VirtualCenter by pairing a user and a role and assigning this pair to a VirtualCenter object. • Users and Groups — Created through the Windows domain or Active Directory database. VirtualCenter registers users and groups as part of the assigning privileges process. 332 www.vmware.com C H A P T E R 1 7 Setting Access and Permissions • Roles — A VirtualCenter pre-defined set of access rights and privileges. There are four roles. Each subsequent role includes the privileges of the previous role. The types of roles that can be paired with a user and assigned to an object are: • Read Only User — Users assigned this role for an object are allowed to view the state of virtual machines, hosts, farms, and groups. With this role, view virtual machines, hosts, farms farm groups, and virtual machine group attributes, that is, all the tab panels in VirtualCenter — except the Console tab. You cannot view the remote console for a host. All actions through the menus and toolbars are disallowed. A Read Only User role can view the templates and scheduled tasks but not perform any actions with them. • Virtual Machine User — Users assigned this role for an object are allowed to perform power operations on virtual machines. With this role, connect with a remote console and view the states of virtual machines. You cannot modify the configuration of hosts or virtual machines. • Virtual Machine Administrator — Users assigned this role for an object are allowed to add, remove, or modify objects. With this role you: • Connect/disconnect host devices, migrate and migrate with VMotion, clone, remove and configure virtual machines • Create, import, and deploy templates • Add and remove hosts from farms • Create, remove, or modify farms, farm groups, and virtual machine groups and their content. • VirtualCenter Administrator — Users in this role are allowed to change privileges for an object. With this role, add, remove, and set access rights and privileges for all the VirtualCenter users and all the virtual objects in the VirtualCenter environment. 333 VMware VirtualCenter User’s Manual Read Only User Virtual Machine User Virtual VirtualCenter Access Permission Machine Administrator Administrator X X X X View farms, hosts, and virtual machines X X X Perform power operations on virtual machines X X X Access remote console X X Add and remove hosts X X Add, remove and move virtual machines, including deploy templates and clone existing virtual machines X X Add and remove farms, and groups X X Add and remove templates, tasks X X Change VirtualCenter Settings including performance intervals, template upload directory, and SNMP and SMTP settings X Add and change licenses X Add and remove user permissions The following table lists the VirtualCenter objects and the role required to perform functions on each object. Permissions do not apply to hosts. Activities through VirtualCenter apply to the virtual machines on a host. Permissions are applied to the virtual machines or the farms and groups containing the virtual machines. 334 www.vmware.com C H A P T E R 1 7 Setting Access and Permissions Object Type Action to be Taken Minimum Role Required Permissions Read Read Only User Change permissions VirtualCenter Administrator Farm Read Read Only User Modify Virtual Machine Administrator Groups Read Read Only User Modify Virtual Machine Administrator Virtual Machines Read Read Only Userr Power Operations Virtual Machine User Connect Remote Console Virtual Machine User Configure Virtual Machine Administrator Connect/Disconnect Devices Virtual Machine Administrator Migration with VMotion Virtual Machine Administrator on both source and target machine Migration Virtual Machine Administrator on both on the farm that contains the source and target machine Deploying Templates with or without customization Virtual Machine Administrator on target machine Cloning with or without customization Virtual Machine Administrator Templates Server Farms Scheduling Tasks - Power Operations Virtual Machine User Scheduling Tasks - Deploying or Migration Virtual Machine Administrator Viewing Events Virtual Machine User Read Read Only User Creating Templates Virtual Machine Administrator on the Server Farms Deploying Templates with or without customization Virtual Machine Administrator on the farm that contains the target machine Changes through VirtualCenter Settings, which includes performance intervals, SNMP, SMTP, and template upload directory Virtual Machine Administrator on the Server Farms Adding or removing licenses VirtualCenter Administrator on Server Farms Alarms Virtual Machine Administrator on the Server Farms 335 VMware VirtualCenter User’s Manual Using the Hierarchy to Apply Access Rights All VirtualCenter objects are contained within a hierarchy in VirtualCenter. Permissions (role+user pairs) are inherited through the VirtualCenter object hierarchy. When a role and user pair are assigned to an object, all objects that lay hierarchically under the object inherit the same role+user assignments. For example, if a role+user pair is assigned to a farm group, all members of the role+user pair have the access rights and privileges assigned to all the objects contained in the farm group. Permissions can also be explicitly assigned to any object in the VirtualCenter hierarchy. If a user is not assigned to an object with a specific role, the user cannot see or take action upon the object. Changes to a users permissions are implemented when the user logs in. If the user is currently logged in, the old permissions continue until the user exits and re-logs in. Objects created after a user’s login inherit the parent object’s permissions. The figure below illustrates a distribution of user permission. Refer to Abbreviations on page 14 for a description of abbreviations. Role + User Applied Across Server Farms When an object is moved within the VirtualCenter hierarchy, the object assumes the permission settings of its new parent object. Assigned permission pairs (role+user) are inherited from parents objects. In the example, if VM2 is moved to Farm 2, User1 loses 336 www.vmware.com C H A P T E R 1 7 Setting Access and Permissions the VirtualCenter Administrator privileges, but keeps the Virtual Machine User privileges. The figure below illustrates changes in permission when a virtual machine moves to a farm where the looses permissions that had been inherited. Refer to Abbreviations on page 14 for a description of abbreviations. Moving Virtual Machine Changing Role + User Status If the object has explicit permissions that are less than the permissions at the new location the higher level permission granted at the farm level applies. The lower level explicit permission is removed. In the example, if VM3 moves to Farm 1, a flag indicates an explicit permission exists. If the object is returned to its original location or a location with matching role levels, VirtualCenter does not re-instate the explicit assignment. 337 VMware VirtualCenter User’s Manual The figure below illustrates the change in permissions when a virtual machine is moved to a farm where the user has a higher level inherited permission. Refer to Abbreviations on page 14 for a description of abbreviations. Moving Virtual Machine Upgrades Role + User 338 www.vmware.com C H A P T E R 1 7 Setting Access and Permissions Using hierarchical inheritance, increase access permissions for users (or groups) as you descend into the VirtualCenter object hierarchy. However, once you pair higher role levels with a user (or group) at an object hierarchy level, you cannot reduce permissions at lower levels of the hierarchy. For example, if a user (or group) is paired with Virtual Machine Administrator role at a virtual machine group level, you cannot reduce the same user+role to Read Only User for any of the virtual machines contained within that virtual machine group. The figure below illustrates when a permission level does not change through an explicit role+user assignment. Refer to Abbreviations on page 14 for a description of abbreviations. Reducing Role + User Not Allowed Through Conflicting Hierarchy 339 VMware VirtualCenter User’s Manual Planning Access Permission For each object in the VirtualCenter hierarchy, determine what permissions you want to grant for each VirtualCenter user and group. Typically, lower level permission roles are assigned at higher level locations in the hierarchy. As you move down into the branches of the hierarchy, users and groups permissions naturally start to differentiate: some users and groups require higher permission roles in some branches, while other users and groups require higher permission roles in other branches. Note: Several users may access the VirtualCenter management server from different VirtualCenter clients at the same time. VirtualCenter does not explicitly restrict users with the same log on and password from accessing and taking action in VirtualCenter. If users give conflicting directions the results, however, become unpredictable. Remove users from a group in the Windows Domain Controller or Active Directory, and they do not lose access to the VirtualCenter objects until they log out. Individual permissions, or those granted as part of inclusion in another group, are not affected. Remove users from the Windows Domain Controller or Active Directory, and they lose permissions to all objects in the VirtualCenter system on their next attempts at login. Users that are currently logged in and are removed from the Windows databases retain their VirtualCenter permissions as long as they remain logged in. Once logged out, they can no longer access the VirtualCenter system. Change a user's name in the Windows Domain Controller or Active Directory, and the existing user name becomes invalid in the VirtualCenter system. Assigning Access Permissions To assign a user or group role level permission: 1. Log on as a user with VirtualCenter Administrator role. 2. From the VirtualCenter client, display the inventory panel and expand the appropriate object. Click the Inventory option in the navigation bar. Expand the inventory as needed, and click the appropriate object. 340 www.vmware.com C H A P T E R 1 7 Setting Access and Permissions 3. With the appropriate object selected, view the Permissions panel, click Permissions tab. 4. Start the Add Permissions sequence. a. Right-click the Inventory option. b. Select the object to add the user+role to. c. Select Add Permission from the object’s right-click menu or the Edit menu. 5. Select the users or groups and the new permission for the object. Choose a method to add users or groups: • Enter a user or group name in the field. 341 VMware VirtualCenter User’s Manual • Select the user or groups from the scrollable list. Click Add. 6. Set the role for the selected user on the selected object. • Select the user or group name from the permissions box. • Click the radio button for the appropriate permission. • Add as many users and groups with assorted permission roles as needed. • Click OK. VirtualCenter adds the permission to the list of permissions for the object. The list of permissions references all users and groups that have roles assigned to the object, and where in the VirtualCenter hierarchy the role is assigned. Changing Access Permissions To change the permission role for a user or group: 1. Log on as a user with the VirtualCenter Administrator role. 2. From the VirtualCenter client, display the inventory panel and expand the appropriate object. Click the Inventory option in the navigation bar. Expand the inventory as needed, and click the appropriate object. 342 www.vmware.com C H A P T E R 1 7 Setting Access and Permissions 3. With the appropriate object selected, view the Permissions panel, click Permissions tab. 4. View the Change Access Rule dialog box. Select the user permission to change. Select Properties from either the Edit or right-click menu. 5. Select the appropriate role for the user or group. Click the appropriate radio button in the Change Access Rule screen. Click OK. Removing Access Permissions To remove a permission role for a user or group: 1. Log on as a user with the VirtualCenter Administrator role. 2. From the VirtualCenter client, display the inventory panel and expand the appropriate object. 343 VMware VirtualCenter User’s Manual Click the Inventory option in the navigation bar. Expand the inventory as needed, and click the appropriate object. 3. With the appropriate object selected, view the Permissions panel, click Permissions tab. 4. Identify and select the object where the permission is defined. a. Select an object to which the permission is defined. b. Display the Permissions list. Click the Permissions tab. c. Click the linked object in the Defined in column. VirtualCenter displays the Permission panel for the object to which the permission was defined. 5. Remove the permission setting. Select the user permission to remove. Select Remove from either the Edit or right-click menu. VirtualCenter removes the permission setting. Note: There is no additional warning that the permission is going to be removed. 344 www.vmware.com 18 CHAPTER 18 Glossary 345 VMware VirtualCenter User’s Manual Glossary Alarms — An entity that monitors one or more properties of a virtual machine, such as CPU load. Alarms user green, red, and yellow color coding issue notifications as directed by the configurable alarm definition. Clone — The process of making a copy of a virtual machine. This process includes the option to customize the guest operating system of the new virtual machine. When a clone is created VirtualCenter provides an option to customize the guest operating system of that virtual machine. Clones can be stored on any host within the same farm as the original virtual machine. Configuration — See Virtual machine configuration file. Console See VMware Virtual Machine Console. Custom networking — Any type of network connection between virtual machines and the host that does not use the default bridged, host-only or network address translation (NAT) networking configurations. For instance, different virtual machines can be connected to the host by separate networks or connected to each other and not to the host. Any network topology is possible. Customization — The process of customizing a guest operating system in a virtual machine as it is being either deployed from a template or cloned from another existing virtual machine. Customization options include changing the new virtual machine identification and network information. Datastore — The storage locations for the virtual machine files. Drag and drop— A feature of VMware VirtualCenter that allows you to move virtual machines easily between groups. Events — A message record of VirtualCenter activities. Through the Navigation option all the events are displayed. Through an object specific panel, only events relative to that object are displayed. Farm — A required structure under which hosts and their associated virtual machines are added to the VirtualCenter management server. VirtualCenter management server supports multiple farms. A host can be managed only under one farm. Farm groups — An optional grouping structure, it is contained within the Server Farms structure. The VirtualCenter management server supports multiple farm groups. Farm groups can contain other farm groups and farms. 346 www.vmware.com C H A P T E R 1 8 Glossary Guest operating system — An operating system that runs inside a virtual machine. Headless — A program or application that runs in the background without any interface connected to it. A running virtual machine that has no consoles connected to it is running headless. Host — The physical computer on which the VirtualCenter virtual machines are installed. Host-only networking — A type of network connection between a virtual machine and the host. Under host-only networking, a virtual machine is connected to the host on a private network, which normally is not visible outside the host. Multiple virtual machines configured with host-only networking on the same host are on the same network. Inventory — Provides a view of all the monitored objects in VirtualCenter. Monitored objects include: Server Farms, farms, farm groups, hosts, virtual machines, and virtual machine groups. Migration — Moving a powered off virtual machine between hosts. Migration with VMotion — Moving a virtual machine that is powered on and has met selected requirements, including the activation of VMotion on both the source and target host. When a migration with VMotion is performed, the operations of the virtual machine can continue without interruption. New Virtual Machine wizard — A point-and-click interface for convenient, easy creation of a virtual machine configuration. It prompts you for information, suggesting default values in most cases. It creates files that define the virtual machine, including a virtual machine configuration file and (optionally) a virtual disk or raw disk file. Nonpersistent mode — If you configure a virtual disk as an independent disk in nonpersistent mode, all disk writes issued by software running inside a virtual machine with a disk in nonpersistent mode appear to be written to disk but are in fact discarded after the virtual machine is powered off. As a result, a virtual disk or raw disk in independent-nonpersistent mode is not modified by VirtualCenter. Persistent mode — If you configure a virtual disk as an independent disk in persistent mode, all disk writes issued by software running inside a virtual machine are immediately and permanently written to a virtual disk in persistent mode. As a result, a virtual disk or raw disk in independent-persistent mode behaves like a conventional disk drive on a physical computer. 347 VMware VirtualCenter User’s Manual Preallocated disk — A type of virtual disk where all disk space for the virtual machine is allocated at the time the disk is created. This is the default type of virtual disk created by VirtualCenter. Raw disk — A hard disk in a virtual machine that is mapped to a physical disk drive or partition on the host machine. A virtual machine’s disk can be stored as a file on the host file system (see Virtual disk) or on a local hard disk. When a virtual machine is configured to use a raw disk, VirtualCenter directly accesses the local disk or partition as a raw device (not as a file on a file system). It is possible to boot a previously installed operating system on an existing partition within a virtual machine environment. The only limitation is that the existing partition must reside on a local IDE or SCSI drive. Read Only User — A role where the user is allowed to view the inventory but not allowed to perform any tasks. Redo log — The file that stores the changes made to a disk in undoable or nonpersistent mode. You can permanently apply the changes saved in the redo log to a disk in undoable mode so they become part of the main disk files. For a disk in nonpersistent mode, however, the redo-log file is deleted when you power off or reset the virtual machine without writing any changes to the disk. Resume — Return a virtual machine to operation from its suspended state. When you resume a suspended virtual machine, all applications are in the same state they were when the virtual machine was suspended. Role — A VirtualCenter pre-defined set of access rights and privileges. There are four roles, each subsequent role includes the privileges of the lesser role. Scheduled Tasks — A VirtualCenter activity that is configured to occur at designated times. The Tasks panel displays a list of and a means to schedule selected activities. Server Farms — The top level structure for the VirtualCenter management server. There is only one Server Farms per VirtualCenter management server. Supported partition A virtual disk partition that VMware Tools can prepare for shrinking, such as one of the drives that comprise the virtual hard disk. You can choose to not prepare certain partitions for shrinking. Suspend — Save the current state of a running virtual machine. To return a suspended virtual machine to operation, use the resume feature. Template — A golden image of a virtual machine. This typically includes a specified operating system and configuration which provides virtual counterparts to hardware components. Optionally, a template can include an installed guest operating system 348 www.vmware.com C H A P T E R 1 8 Glossary and a set of applications. Templates are used by VirtualCenter to create new virtual machines. Template upload directory — A template upload directory is located on the VirtualCenter management server machine. A copy of the original virtual machine virtual disks are placed in the directory you specify as the template upload directory. This is typically used for creating templates from non-ESX Server virtual machines that are stored locally to the VirtualCenter management server. Templates — Provides a list of and a means to import virtual machines and store them as templates for deploying at a later time to create new virtual machines. Unsupported partition A virtual disk partition that VMware Tools cannot prepare for shrinking. Unsupported partitions include read-only drive partitions, partitions on remote devices and partitions on removable devices such as floppy drives or CD-ROM drives. Virtual disk — A virtual disk is a file or set of files that appear as a physical disk drive to a guest operating system. These files can be on the host machine or on a remote file system. When you configure a virtual machine with a virtual disk, you can install a new operating system into the disk file. Virtual machine — A virtualized x86 PC environment in which a guest operating system and associated application software can run. Multiple virtual machines can operate on the same host machine concurrently. Virtual Machine Administrator — A role where the user is allowed to perform all the virtual machine management functions. Virtual machine configuration — The specification of what virtual devices (disks, memory size, etc.) are present in a virtual machine and how they are mapped to host files and devices. Virtual machine configuration file — A file containing a virtual machine configuration. It is created by the New Virtual Machine Wizard. It is used by VirtualCenter to identify and run a specific virtual machine. Virtual Machine Control Panel — A point-and-click control panel used to view and modify the resource settings of all the virtual machines on a host. Virtual Machine Groups — An optional grouping structure, it is subset to a farm. VirtualCenter management server supports multiple virtual machine groups. Virtual machine groups contain virtual machines and other virtual machine groups. Virtual Machine User — A role where the user is allowed to perform power operations on virtual machines. 349 VMware VirtualCenter User’s Manual VirtualCenter Administrator — A role where the user is allowed to set the user+role permissions and controls the VirtualCenter licensing. VirtualCenter client — A user interface that runs locally on a Windows machine. The VirtualCenter client runs on a networked machine. This can be on the same machine as the VirtualCenter server or another networked machine. The VirtualCenter client requires a monitor for access to the graphical user interface. VirtualCenter database — A persistent storage area, for maintaining status of each virtual machine and user managed in the VirtualCenter environment. This is located on the same machine as the VirtualCenter management server. VirtualCenter agent — Installed on each virtual machine host, it coordinates the actions received from the VirtualCenter management server. VirtualCenter management server — A service that acts as a central administrator for VMware servers connected on a network, to direct actions upon the virtual machines and the virtual machine hosts. VirtualCenter management server is the central working core of VirtualCenter. VMotion — Enables moving running virtual machines from one ESX Server to another without service interruption. It requires licensing on both the source and target host. Feature that is activated by the VirtualCenter agent. The VirtualCenter management server centrally coordinates all VMotion activities. VMware Tools — A suite of utilities and drivers that enhances the performance and functionality of your guest operating system. Key features of VMware Tools include some or all of the following, depending on your guest operating system: an SVGA driver, a mouse driver, the VMware guest operating system service, the VMware Tools control panel and support for such features as shared folders, drag and drop in Windows guests, shrinking virtual disks, time synchronization with the host, VMware Tools scripts and connecting and disconnecting devices while the virtual machine is running. VMware Virtual Machine Console — Interface to a virtual machine that provides access to one or more virtual machines on the local host or a remote host running VirtualCenter. You can view the virtual machine’s display to run programs within it or modify guest operating system settings. In addition, you can change the virtual machine’s configuration, install the guest operating system or run the virtual machine in full screen mode. 350 www.vmware.com Index A access 342 assigning 340 inheritance 336 removing 343 users and groups 332 Access database 53 acting on objects 79 adding CD ROM 250 DVD 250 ethernet adapter 257 existing virtual machines 124 farm groups 106 farms 104 floppy drive 252 hard disks 254 hardware 250 hosts 112 NIC 257 parallel port 258 SCSI drive 253 serial port 260 virtual machine groups 136 advanced settings 97, 267 alarms 18, 31, 284, 287 creating 291 editing 296 email notification 287 information panel 319 inventory tab 284 preparing SMTP notification 289 preparing SNMP notification 290 properties 102 removing 298 tab 303, 319 answering pending questions 133 assigning 340 permissions 340 attributes 91 availability report 47 C CD ROM adding 250 configuring 239 changing 342 access permissions 342 CPU resource settings 268 disk resource settings 270 memory resource settings 269 network resource settings 271 charts 93 CPU resource 325 disk resource 326 entries 323 event indicators 323 memory resource 326 network resource 327 cloning customization 28 existing virtual machines 204 guest customization 221 manually 205 templates 188 cloning virtual machines 27, 208 color coding 91 columns in lists 93 components 14 installation 54 installing separately 63 configuring CD ROM 239 CPU 249 DVD 239 ethernet adapter 244 floppy drive 239 hard disk 241 measurement intervals 329 memory 243 NIC 244 parallel port 245 SCSI controller 246 SCSI device 240 serial port 247 video 248 virtual machines 236, 349 connected host state 111 connecting hosts 115 351 Console information panel 321 menu 85 tab 303, 321 control panel virtual machine 349 virtual machines 99 CPU configuring 249 licenses 74 licensing requirements 36 resource charts 325 drag and drop 346 creating alarms 291 new virtual machine 156 scheduled task 277 virtual machines 31 virtual machines from templates 192 editing alarms 296 templates 190 virtual machine configuration 31 virtual machines 236 custom attributes 91 customization clones 28 deploy templates 220 hardware requirements 41 Linux 232 Linux guest operating system 228 Microsoft Sysprep tools 217 Open Source installation 218 requirements 40 templates 28 Windows 232 Windows guest operating system 222 Windows requirements 41 D database installation 50, 54 SQL Server 52 datastores 15 templates 24, 173 debugging advanced settings 267 server.options settings 97 deleting templates 189 deploy template 26, 192 customization wizard 220 disconnected host state 111 352 disks raw 348 removing virtual machines 126 resource charts 326 virtual 349 virtual disk size in new virtual machine 157 DVD adding 250 configuring 239 E email notification option 289, 290 notification type 287 enabling VMotion 148 ESX Server golden images templates 179 ethernet adapter adding 257 configuring 244 events 18, 31, 284, 286 chart indicators 323 exporting 287 information panel 307, 317 inventory panel 284 navigation bar 284, 303 navigation toolbar 75, 86 panel 284 tab 303, 317 viewing all 285 viewing selected 285 events options navigation bar 307 executing actions 79 exporting events 287 F farm groups 17 adding 106 www.vmware.com moving farms 107 removing 107 tabs 304 farms 17 adding 104 information panel 309, 314 moving to a farm group 107 removing 105 summary tab 309 tab 303, 314 tabs 304 files location of virtual disk files 157 filtering lists 93 floppy drive adding 252 configuring 239 G general settings virtual machine 265 golden image 170 ESX Server 179 groups access 332 GSX Server virtual machine as template 178 virtual machines as templates 175 guest customization cloning 221 Linux 222, 232 starting wizard 219 Windows 222, 232 configuring 238 customization requirements 41 headless 347 hierarchy permissions 336 host-only networking defined 347 hosts 15, 24 adding 112 allocating resources 119 connecting 115 CPU licensing requirements 36 information panel 315 licenses 74 managing settings 122 reconnecting 117 removing 117 removing virtual machine files 125 resource shares 120 states 111 summary tab 311 tab 303, 315 tabs 304 VirtualCenter managed host requirements 35 I icons 91 individual performance charts 323 information panel 32, 88, 309 inheritance access rights 336 guest operating system customization requirements 40 customizing Linux 228 customizing Windows 222 defined 347 installing in new virtual machine 166 new virtual machine 156 VirtualCenter requirements 36 installation components 54 database 50 Microsoft Access Database 53 Microsoft Sysprep tools 217 modifying 63 Oracle database 50 separate components 63 H inventory 18 information panel 308 navigation bar 303, 308 navigation toolbar 75, 86 object tabs 304 tabs overview 302 hard disks adding 254 configuring 241 hardware adding 250 inventory panel 32, 88, 308 353 installation 63 events tab 284 L licensing adding licenses 74 requirements 36 Linux completing guest customization 232 customizing guest 222, 228 lists 93 local Oracle database 50 logging on VirtualCenter management server 71 logs 45 availability report 47 service console messages 46 VMkernel messages 46 VMkernel warnings 46 M managed virtual machine templates 180 virtual machines templates 180 manually changing resource settings 267 cloning virtual machines 205 deploying templates 193 migrating with VMotion 150 memory configuring 243 resource charts 326 size for virtual machine 162 menu console 85 main 84 popup 85 Microsoft Access database 50, 53 Microsoft SQL Server database 50 Microsoft Sysprep tools 217 migrating with VMotion 149 migration 29, 140, 142 powered off virtual machine 144 migration with VMotion 29, 141 enabling 148 modifying 354 monitoring objects 78 moving powered on virtual machines 141 virtual machines 29, 142 virtual machines between virtual machine groups 137 virtual machines to virtual machine groups 136 N navigating VirtualCenter client 75 navigation bar events option 284, 307 inventory option 308 options 304 overview 302 templates 306 navigation toolbar 32, 75, 86 network custom networking 346 host-only 347 resource charts 327 new virtual machine wizard 156, 347 new virtual machines from templates 192 Newsgroups 43 NIC adding 257 configuring 244 non-managed virtual machines as templates 184 notification alarm options 287 run script option 288 SNMP trap 288 notification option email 289 power off virtual machine 289 reset virtual machine 289 SMTP 289 SNMP 290 suspend virtual machine 289 O objects 79 www.vmware.com monitoring 78 renaming 76 selecting 76 viewing 76 ODBC connection 50 ODBC database 52 Open Source installation 218 operating system guest 347 Oracle database 50 preparing database 50 P panels information 88 inventory 88 parallel port adding 258 configuring 245 pending questions 133 percentage alarm types 287 performance individual charts 323 information panel 322, 323 measurement intervals 329 settings 96 summary charts 322 tab 303, 322 permissions 342, 343 assigning 340 information panel 320 inheritance 336 Read Only User 20, 333 tab 303, 320 users and groups 332 Virtual Machine Administrator 20, 333 Virtual Machine User 20, 333 VirtualCenter Administrator 20, 333 power off notification option 289 toolbar 127 virtual machine manually 129 virtual machines 127 power on run script 127 toolbar 127 virtual machine manually 129 virtual machines 127 power states modifying options 266 transitional 128 virtual machines 126 preparing Open Source installation 218 SMTP notification 289 SNMP notification 290 templates 175 properties alarms 102 scheduled task 100 templates 101 VMotion 98 Q question pending 133 R raw disk defined 348 Read Only User 19, 20, 333 reconnecting hosts 117 redo log 348 reinstalling VirtualCenter 61 remote Oracle database 50 removing 343 access permissions 343 alarms 298 farm groups 107 farms 105 files from disk 126 files from hosts 125 hosts 117 scheduled task 282 virtual machine groups 137 virtual machines 125 VirtualCenter 61 renaming virtual machine 265 renaming objects 76 requirements 355 guest customization 40 hardware customization 41 Windows guest customization 41 rescheduling scheduled tasks 281 reset notification option 289 toolbar 127 virtual machines 127 resource change disk allocation 270 resource allocation new virtual machine 161 resource settings manually changing 267 schedule changes 271 resources allocating hosts 119 change CPU allocation 268 change memory allocation 269 change network allocation 271 new task wizard 101 virtual machine settings 99 restarting guest operating system 127 VirtualCenter agent 70 VirtualCenter management server 69 resume defined 348 run script 127 virtual machines 127 roles 19, 20, 333, 340 S scheduled task 18, 31, 208 change resource settings 271 creating 277 deploying templates 199 information panel 304 migrating powered off virtual machine 145 migrating with VMotion 152 overview 276 power on or off virtual machine 130 properties 100 removing 282 rescheduling 281 356 script notification option 288 SCSI controller configuring 246 SCSI device configuring 240 SCSI drive adding 253 selecting objects 76 serial port adding 260 configuring 247 Server Farms 17 tabs 304 service console messages 46 settings hosts 122 new task wizard 101 timing for task 277 VMware VirtualCenter settings 96 shares drag and drop 346 hosts resources 120 shut down guest operating systems 127 SMTP notification option 289, 290 settings 97 SNMP notification option 288 settings 97 sorting 286 event messages 286 lists 93 SQL Server preparing database 52 starting guest customization 219 users 69 VirtualCenter 68 VirtualCenter client 68, 71 VirtualCenter management server 68 states alarm type 287 hosts 111 www.vmware.com unmanaged virtual machines 179 upload directory 24, 96, 173, 177 Workstation virtual machines 178 virtual machines 126 status bar 88 stopping VirtualCenter management server 68, 71 summary tab 303 summary tab 309 hosts 311 performance charts 322 virtual machine 313 supported partition 348 suspend after script 127 defined 348 notification option 289 toolbar 127 virtual machines 127 symbols 91 timing setting for scheduled tasks 277 toolbar 87 power off 127 power on 127 reset 127 suspend 127 tools VMware Tools 350 Troubleshooting 43 U uninstalling VirtualCenter 61 unmanaged virtual machines templates 179 unsupported partition 349 Sysprep tools 217 upload directory 24, 173, 177 setting 96 system logs 45 user interface 32 T users access 332 starting VirtualCenter 69 Windows Active Directory 340 Windows Domain Controller 340 tasks 31 navigation bar 303, 304 navigation toolbar 75, 86 power on or off virtual machine 130 properties 100 setting timing 277 technical support resources 43 templates 18, 170 cloning 188 creating 24 customization 28 datastores 24 deleting 189 deploy 26 deploying 192 editing 190 ESX Server golden images 179 GSX Server virtual machines 178 information panel 306 managed virtual machines 180 navigation bar 303, 306 navigation toolbar 75, 86 non-managed virtual machines 184 properties 101 requirements 39 V video configuring 248 viewing charts 93 lists 93 objects 76 VirtualCenter events 285 virtual disk creating new virtual machine 160 defined 349 location 157 size 157 virtual hardware guest customization 41 virtual machine configuring hardware 238 creating new 156 defined 349 general settings 265 357 information panel 313 installing guest operating system 166 installing VMware Tools 168 migrating manually 144 migrating with VMotion 149 migrating with VMotion manually 150 modify power state response 266 new virtual disk 160 renaming 265 resource allocating new virtual machine 161 resources 99 scheduling clone 208 scheduling migrating with VMotion 152 scheduling migration 145 summary tab 313 VirtualCenter managed virtual machine requirements 35 Virtual Machine Administrator 19, 20, 333 virtual machine control panel 99, 236 defined 349 virtual machine groups 17 adding 136 moving virtual machines 136 removing 137 tabs 304 virtual machine name 159 Virtual Machine User 19, 20, 333 virtual machines 15, 24 adding to VirtualCenter 124 advanced settings 267 change CPU resource settings 268 change disk resource settings 270 change memory resource settings 269 change network resource settings 271 changing resource settings 267 cloning 204 configuring 236 control panel 99 creating 31 editing 31, 236 information panel 316 358 migration 142 migration with VMotion 141 power states 126 removing 125 removing from disk 126 schedule power on or off 130 tab 303, 316 tabs 304 use as templates 175 VirtualCenter Administrator 19, 20, 333 VirtualCenter agent installation 54 restarting 70 VirtualCenter client 15, 32 installation 54 navigating 75 requirements 35 starting 71 window layout 83 VirtualCenter database 15 installation 54 requirements 35 VirtualCenter management agent 15 VirtualCenter management server 15 installation 54 licenses 74 licensing requirements 36 logging on 71 requirements 34 restarting 69 starting and stopping 68 stopping 71 VMkernel messages 46 warnings 46 VMotion 15 enabling 148 licenses 74 licensing requirements 36 migrating manually 150 migrating powered on virtual machine 149 migration 29 properties 98 requirements 37 scheduling migrating virtual machine 152 www.vmware.com VMware Open Source components 218 VMware Tools defined 350 installing 168 VMware Virtual Machine Console 350 W Windows completing guest customization 232 customizing guest 222 Windows Active Directory 340 Windows Domain Controller 340 wizard new virtual machine 347 Workstation virtual machine as template 178 virtual machines as templates 175 359 360 www.vmware.com