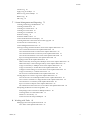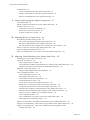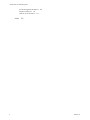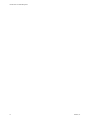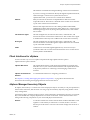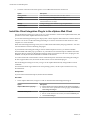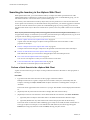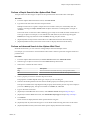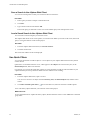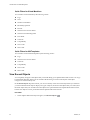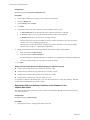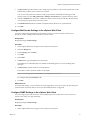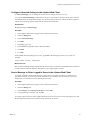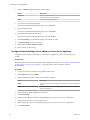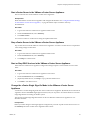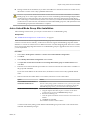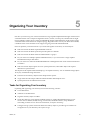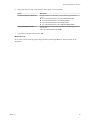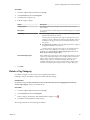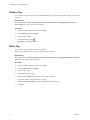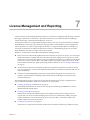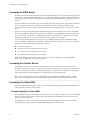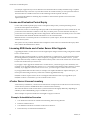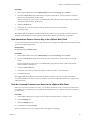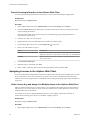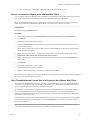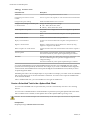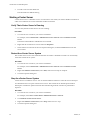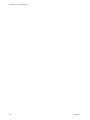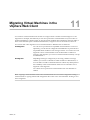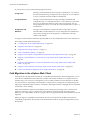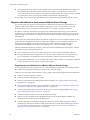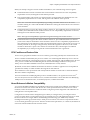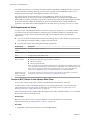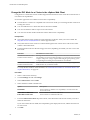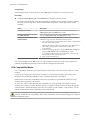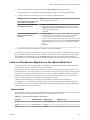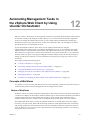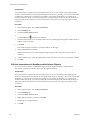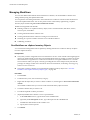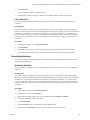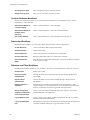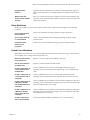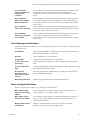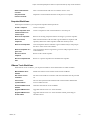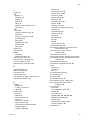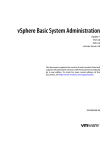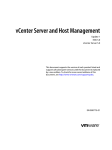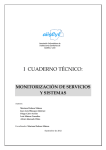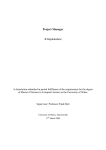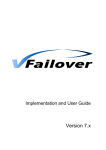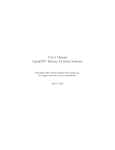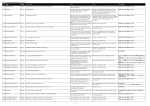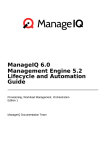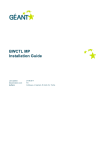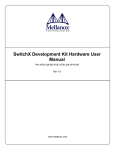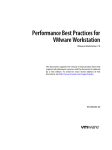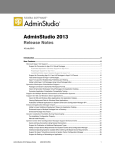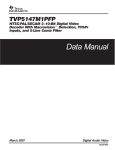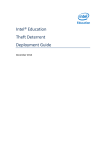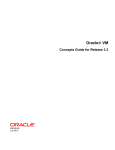Download vCenter Server and Host Management - ESXi 5.5
Transcript
vCenter Server and Host Management ESXi 5.5 vCenter Server 5.5 This document supports the version of each product listed and supports all subsequent versions until the document is replaced by a new edition. To check for more recent editions of this document, see http://www.vmware.com/support/pubs. EN-001118-03 vCenter Server and Host Management You can find the most up-to-date technical documentation on the VMware Web site at: http://www.vmware.com/support/ The VMware Web site also provides the latest product updates. If you have comments about this documentation, submit your feedback to: [email protected] Copyright © 2009–2013 VMware, Inc. All rights reserved. Copyright and trademark information. VMware, Inc. 3401 Hillview Ave. Palo Alto, CA 94304 www.vmware.com 2 VMware, Inc. Contents About VMware vCenter Server™ and Host Management 9 Updated Information 11 1 vSphere Concepts and Features 13 Virtualization Basics 13 Physical Topology of vSphere Datacenter 14 vSphere Software Components 15 Client Interfaces for vSphere 17 vSphere Managed Inventory Objects 17 Optional vCenter Server Components 19 vCenter Server Plug-Ins 20 2 Using the vSphere Web Client 23 Log in to vCenter Server using the vSphere Web Client 24 Log Out of vCenter Server Using the vSphere Web Client 24 Use the vSphere Web Client Navigator 25 Use the vSphere Web Client Inventory Tree 25 Install the Client Integration Plug-In in the vSphere Web Client 26 Pause and Resume a Task in Progress in the vSphere Web Client 27 Refresh Data in the vSphere Web Client 27 Searching the Inventory in the vSphere Web Client 28 Perform a Quick Search in the vSphere Web Client 28 Perform a Simple Search in the vSphere Web Client 29 Perform an Advanced Search in the vSphere Web Client 29 Save a Search in the vSphere Web Client 30 Load a Saved Search in the vSphere Web Client 30 Use Quick Filters 30 Quick Filters Available for vSphere Objects 31 View Recent Objects 32 Configure the vSphere Web Client Timeout Value 33 Remove Stored User Data in the vSphere Web Client 33 Drag and Drop Objects in the vSphere Web Client 34 3 Configuring Hosts and vCenter Server 35 Host Configuration 35 Synchronizing Clocks on the vSphere Network 35 Edit Time Configuration for a Host in the vSphere Web Client 35 Synchronize the vCenter Server Appliance Clock with an NTP Server 36 Configuring vCenter Server in the vSphere Web Client 37 Configure License Settings for vCenter Server in the vSphere Web Client 37 Configuring Statistics Settings in the vSphere Web Client 37 VMware, Inc. 3 vCenter Server and Host Management Configure Runtime Settings for vCenter Server in the vSphere Web Client 40 Configure User Directory Settings in the vSphere Web Client 40 Configure Mail Sender Settings in the vSphere Web Client 41 Configure SNMP Settings in the vSphere Web Client 41 View Port Settings in the vSphere Web Client 42 Configure Timeout Settings in the vSphere Web Client 42 Configure Logging Options in the vSphere Web Client 43 Configure Database Settings in the vSphere Web Client 43 Configure SSL Settings in the vSphere Web Client 44 Configure Advanced Settings in the vSphere Web Client 45 Send a Message to Other Logged In Users in the vSphere Web Client 45 Configuring the VMware vCenter Server Appliance 46 Log In to the VMware vCenter Server Appliance Web Console 47 Configure Database Settings for the VMware vCenter Server Appliance 47 Configure Network Settings for the VMware vCenter Server Appliance 48 Start vCenter Server in the VMware vCenter Server Appliance 49 Stop vCenter Server in the VMware vCenter Server Appliance 49 Start or Stop ESXi Services in the VMware vCenter Server Appliance 49 Change the vCenter Single Sign-On Mode in the VMware vCenter Server Appliance 49 Change the Administrator Password for the VMware vCenter Server Appliance 50 Enable or Disable SSH Administrator Login on the VMware vCenter Server Appliance 50 Configure Inventory Size for the VMware vCenter Server Appliance 51 Configure ESXi Dump Collector on the VMware vCenter Server Appliance 51 Configure ESXi Auto Deploy Settings on the VMware vCenter Server Appliance 52 Configure NFS Storage on the VMware vCenter Server Appliance 52 Configure Authentication Settings on the VMware vCenter Server Appliance 53 Configuring Communication Among ESXi , vCenter Server, and the vSphere Web Client 53 4 Using vCenter Server in Linked Mode 55 Linked Mode Prerequisites for vCenter Server 55 Linked Mode Considerations for vCenter Server 56 Join a Linked Mode Group After Installation 57 Reconciling Roles When Connecting vCenter Server to a Linked Mode Group 58 Isolate a vCenter Server Instance from a Linked Mode Group 58 Change the Domain of a vCenter Server System in a Linked Mode Group 59 Configure the URLs on a Linked Mode vCenter Server System 59 5 Organizing Your Inventory 61 Create Datacenters in the vSphere Web Client 62 Add a Host in the vSphere Web Client 62 Create Clusters in the vSphere Web Client 63 Create a Folder in the vSphere Web Client 64 6 Tagging Objects in the vSphere Web Client 67 Migrate Custom Attributes to Tags Create a Tag Category 68 Delete a Tag Category 69 Edit a Tag Category 70 4 67 VMware, Inc. Contents Create a Tag 70 Apply a Tag to an Object 71 Remove a Tag from an Object Delete a Tag 72 Edit a Tag 72 71 7 License Management and Reporting 73 Licensing Terminology and Definitions 75 Licensing for ESXi Hosts 76 Licensing for vCenter Server 76 Licensing for Virtual SAN 76 Licensing for vCloud Suite 77 Solution Licensing 77 Evaluation Mode Licenses 77 License and Evaluation Period Expiry 78 Licensing ESXi Hosts and vCenter Server After Upgrade 78 vCenter Server License Inventory 78 License Management Permissions 79 Viewing Licensing Information About Assets in the vSphere Web Client 80 View License Information in the vSphere Web Client 80 View Information About a Product in the vSphere Web Client 80 View Information About a License Key in the vSphere Web Client 81 View the Licensed Features on an Asset in the vSphere Web Client 81 Export Licensing Information in the vSphere Web Client 82 Assigning Licenses in the vSphere Web Client 82 Add a License Key and Assign It to Multiple Assets in the vSphere Web Client 82 Add License Keys to the Licensing Inventory in the vSphere Web Client 83 Assign a License Key to Multiple Assets in the vSphere Web Client 84 Assign a License Key to an ESXi Host in the vSphere Web Client 84 Configure License Settings for vCenter Server in the vSphere Web Client 85 Assign a License Key to a Virtual SAN Cluster 85 Set an Asset to Evaluation Mode in the vSphere Web Client 86 Creating Reports for License Usage in the vSphere Web Client 87 View the License Use for Multiple Products in the vSphere Web Client 87 View License Use Details for a Single Product in the vSphere Web Client 88 View Details for a License Key in the vSphere Web Client 88 Export a License Use Report in the vSphere Web Client 89 Set a Threshold for the License Use of a Product in the vSphere Web Client 89 Interpreting the Historical License Usage Data 90 Interpreting License Use Data for Multiple Products 90 Licensing Details for a Selected Product 91 Details for a License Key 91 License Use Data in an Exported Report 91 8 Working with Tasks 93 Managing Tasks in the vSphere Web Client 93 View Tasks in the vSphere Web Client 93 VMware, Inc. 5 vCenter Server and Host Management Schedule Tasks 93 Create a Scheduled Task in the vSphere Web Client 94 Change or Reschedule a Task in the vSphere Web Client 96 Remove a Scheduled Task in the vSphere Web Client 96 9 Starting and Stopping the vSphere Components 97 Start an ESXi Host 97 Reboot or Shut Down an ESXi Host in the vSphere Web Client Starting vCenter Server 98 Verify That vCenter Server Is Running 98 Restart the vCenter Server System 98 Stop the vCenter Server System 98 97 10 Managing Hosts in vCenter Server 99 Disconnecting and Reconnecting a Host 99 Disconnect a Managed Host in the vSphere Web Client 99 Reconnect a Managed Host in the vSphere Web Client 100 Reconnecting Hosts After Changes to the vCenter Server SSL Certificate 100 Remove a Host from a Cluster in the vSphere Web Client 100 Understanding Managed Host Removal 101 Remove a Managed Host from vCenter Server in the vSphere Web Client 102 11 Migrating Virtual Machines in the vSphere Web Client 105 Cold Migration in the vSphere Web Client 106 Migration with vMotion 107 Host Configuration for vMotion 107 Virtual Machine Conditions and Limitations for vMotion in the vSphere Web Client Migration with vMotion in Environments Without Shared Storage 110 Migration with Storage vMotion 111 Storage vMotion Requirements and Limitations 111 CPU Compatibility and EVC 112 CPU Compatibility Scenarios 112 CPU Families and Feature Sets 113 About Enhanced vMotion Compatibility 113 EVC Requirements for Hosts 114 Create an EVC Cluster in the vSphere Web Client 114 Enable EVC on an Existing Cluster in the vSphere Web Client 115 Change the EVC Mode for a Cluster in the vSphere Web Client 116 Determine EVC Modes for Virtual Machines in the vSphere Web Client 117 Determine the EVC Mode that a Host Supports in the vSphere Web Client 117 Prepare Clusters for AMD Processors Without 3DNow! 117 CPU Compatibility Masks 118 View CPUID Details for an EVC Cluster in the vSphere Web Client 119 About Migration Compatibility Checks 119 Migrate a Powered-Off or Suspended Virtual Machine in the vSphere Web Client 120 Migrate a Virtual Machine to a New Host by Using vMotion in the vSphere Web Client Migrate a Virtual Machine to a New Host and Datastore by Using vMotion in the vSphere Web Client 122 6 109 121 VMware, Inc. Contents Migrate a Virtual Machine with Storage vMotion in the vSphere Web Client Limits on Simultaneous Migrations in the vSphere Web Client 124 125 12 Automating Management Tasks in the vSphere Web Client by Using vCenter Orchestrator 127 Concepts of Workflows 127 Performing Administration Tasks on the vSphere Objects 128 Configure the Default vCenter Orchestrator 129 Managing Associations of Workflows with vSphere Inventory Objects 129 Associate Workflows with vSphere Inventory Object Types 129 Edit the Associations of Workflows with vSphere Objects 130 Export the Associations of Workflows with vSphere Objects 131 Import the Association of Workflows with vSphere Objects 131 Managing Workflows 132 Run Workflows on vSphere Inventory Objects 132 View Information About Workflow Runs 133 View Information About the Runs of a Specific Workflow 133 View Workflows that Are Waiting for User Interaction 134 Searching for Workflows 134 Scheduling Workflows 135 Workflows for Managing Inventory Objects in the vSphere Web Client 138 Cluster and Compute Resource Workflows 138 Guest Operation Files Workflows 139 Guest Operation Processes Workflows 139 Custom Attributes Workflows 140 Datacenter Workflows 140 Datastore and Files Workflows 140 Datacenter Folder Management Workflows 141 Host Folder Management Workflows 141 Virtual Machine Folder Management Workflows 141 Basic Host Management Workflows 141 Host Power Management Workflows 142 Host Registration Management Workflows 142 Networking Workflows 142 Distributed Virtual Port Group Workflows 143 Distributed Virtual Switch Workflows 143 Standard Virtual Switch Workflows 143 Resource Pool Workflows 144 Storage Workflows 144 Storage DRS Workflows 145 Basic Virtual Machine Management Workflows 146 Clone Workflows 147 Linked Clone Workflows 147 Linux Customization Clone Workflows 148 Tools Clone Workflows 148 Windows Customization Clone Workflows 148 Device Management Workflows 149 Move and Migrate Workflows 149 Other Workflows 150 VMware, Inc. 7 vCenter Server and Host Management Power Management Workflows 150 Snapshot Workflows 151 VMware Tools Workflows 151 Index 8 153 VMware, Inc. About VMware vCenter Server™ and Host Management ® vCenter Server and Host Management describes how to start and stop the VMware vSphere Web Client components, build your vSphere environment, monitor and manage the information generated about the components, and set up roles and permissions for users and groups using the vSphere environment. In addition, vCenter Server and Host Management provides brief introductions to the various tasks you can perform within the system as well as cross-references to the documentation that describes all the tasks in detail. vCenter Server and Host Management covers ESXi and vCenter Server. Intended Audience vCenter Server and Host Management is intended for system administrators who are experienced Windows or Linux system administrators and who are familiar with virtual machine technology and datacenter operations. VMware, Inc. 9 vCenter Server and Host Management 10 VMware, Inc. Updated Information This vCenter Server and Host Management guide is updated with each release of the product or when necessary. This table provides the update history of the vCenter Server and Host Management guide. Revision Description EN-001118-03 n n Removed the topic that discusses how to configure Windows NTP Client for Network Clock Synchronization. That information is available from the Microsoft Web site Updated “Synchronizing Clocks on the vSphere Network,” on page 35 to include link to Knowledge Base article that includes current time synchronization intervals. EN-001118-02 Updated “Schedule Tasks,” on page 93 to correct definition of Remediate in list of scheduled tasks. EN-001118-01 n n EN-001118-00 VMware, Inc. Updated “Configure Network Settings for the VMware vCenter Server Appliance,” on page 48 to include the host name option to Static IP setting. Updated “Configure Inventory Size for the VMware vCenter Server Appliance,” on page 51 to change memory requirements options. Initial release. 11 vCenter Server and Host Management 12 VMware, Inc. vSphere Concepts and Features 1 VMware vSphere™ leverages the power of virtualization to transform datacenters into simplified cloud computing infrastructures and enables IT organizations to deliver flexible and reliable IT services. The two core components of vSphere are VMware ESXi™ and VMware vCenter Server™. ESXi is the virtualization platform on which you create and run virtual machines. vCenter Server is a service that acts as a central administrator for ESXi hosts that are connected on a network. vCenter Server allows you to pool and manage the resources of multiple hosts. vCenter Server provides many features that allow you to monitor and manage your physical and virtual infrastructure. Additional vSphere components are available as plugins that extend the functionality of the vSphere product. This chapter includes the following topics: n “Virtualization Basics,” on page 13 n “Physical Topology of vSphere Datacenter,” on page 14 n “vSphere Software Components,” on page 15 n “Client Interfaces for vSphere,” on page 17 n “vSphere Managed Inventory Objects,” on page 17 n “Optional vCenter Server Components,” on page 19 n “vCenter Server Plug-Ins,” on page 20 Virtualization Basics A virtual machine is a software computer that, like a physical computer, runs an operating system and applications. The hypervisor serves as a platform for running virtual machines and allows for the consolidation of computing resources. Each virtual machine contains its own virtual, or software-based, hardware, including a virtual CPU, memory, hard disk, and network interface card. Software called the hypervisor is installed on the physical hardware in a virtualized datacenter, and acts as a platform for virtual machines. ESXi is the hypervisor in a vSphere environment. The hypervisor provides physical hardware resources dynamically to virtual machines as needed to support the operation of the virtual machines. The hypervisor allows virtual machines to operate with a degree of independence from the underlying physical hardware. For example, a virtual machine can be moved from one physical host to another, or its virtual disks can be moved from one type of storage to another, without affecting the functioning of the virtual machine. VMware, Inc. 13 vCenter Server and Host Management Because virtual machines are decoupled from specific underlying physical hardware, virtualization allows you to consolidate physical computing resources such as CPUs, memory, storage, and networking into pools of resources that can be dynamically and flexibly made available to virtual machines. With appropriate management software, such as vCenter Server, you can also use a number of features that increase the availability and security of your virtual infrastructure. Physical Topology of vSphere Datacenter A typical VMware vSphere datacenter consists of basic physical building blocks such as x86 virtualization servers, storage networks and arrays, IP networks, a management server, and desktop clients. The vSphere datacenter topology includes the following components. Compute servers Industry standard x86 servers that run ESXi on the bare metal. ESXi software provides resources for and runs the virtual machines. Each computing server is referred to as a standalone host in the virtual environment. You can group a number of similarly configured x86 servers with connections to the same network and storage subsystems to provide an aggregate set of resources in the virtual environment, called a cluster. Storage networks and arrays Fibre Channel SAN arrays, iSCSI SAN arrays, and NAS arrays are widely used storage technologies supported by VMware vSphere to meet different datacenter storage needs. The storage arrays are connected to and shared between groups of servers through storage area networks. This arrangement allows aggregation of the storage resources and provides more flexibility in provisioning them to virtual machines. IP networks Each compute server can have multiplephysical network adapters to provide high bandwidth and reliable networking to the entire VMware vSphere datacenter. vCenter Server vCenter Server provides a single point of control to the datacenter. It provides essential datacenter services such as access control, performance monitoring, and configuration. It unifies the resources from the individual computing servers to be shared among virtual machines in the entire datacenter. It does this by managing the assignment of virtual machines to the computing servers and the assignment of resources to the virtual machines within a given computing server based on the policies that the system administrator sets. Computing servers continue to function even in the unlikely event that vCenter Server becomes unreachable (for example, if the network is severed). Servers can be managed separately and continue to run the virtual machines assigned to them based on the resource assignment that was last set. After connection to vCenter Server is restored, it can manage the datacenter as a whole again. Management clients 14 VMware vSphere provides several interfaces for datacenter management and virtual machine access. These interfaces include vSphere Web Client for access through a web browser or vSphere Command-Line Interface (vSphere CLI). VMware, Inc. Chapter 1 vSphere Concepts and Features vSphere Software Components VMware vSphere is a suite of software components for virtualization. These include ESXi, vCenter Server, and other software components that fulfill a number of different functions in the vSphere environment. vSphere includes the following software components: ESXi A virtualization platform that you use to create the virtual machines as a set of configuration and disk files that together perform all the functions of a physical machine. Through ESXi, you run the virtual machines, install operating systems, run applications, and configure the virtual machines. Configuration includes identifying the virtual machine’s resources, such as storage devices. The server provides bootstrapping, management, and other services that manage your virtual machines. vCenter Server A service that acts as a central administrator for VMware ESXi hosts that are connected on a network. vCenter Server directs actions on the virtual machines and the virtual machine hosts (the ESXi hosts). vCenter Server is a single Windows Service and is installed to run automatically. vCenter Server runs continuously in the background. It performs its monitoring and managing activities even when no vSphere Web Clients are connected and when no one is logged on to the computer where it resides. It must have network access to all the hosts it manages and be available for network access from any machine where the vSphere Web Client is run. You can install vCenter Server in a Windows virtual machine on an ESXi host, allowing it to take advantage of the high-availability that is provided by VMware HA. See the vSphere Installation and Setup documentation for details about setting up this configuration. You can join multiple vCenter Server systems using Linked Mode to allow them to be managed using a single vSphere Web Clientconnection. vCenter Single Sign On A service that is part of the vCenter Server management infrastructure. The vCenter Single Sign On authentication service makes the VMware cloud infrastructure platform more secure by allowing the various vSphere software components to communicate with each other through a secure token exchange mechanism, instead of requiring each component to authenticate a user separately with a directory service like Active Directory. When you install vCenter Single Sign-On, the following components are deployed. STS (Security Token Service) VMware, Inc. STS certificates enable a user who has logged on through vCenter Single Sign-On to use any vCenter service that vCenter Single Sign-On supports without authenticating to each one. The STS service 15 vCenter Server and Host Management issues Security Assertion Markup Language (SAML) tokens. These security tokens represent the identity of a user in one of the identity source types supported by vCenter Single Sign-On. vCenter Server plug-ins Administration server The administration server allows users with administrator privileges to vCenter Single Sign-On to configure the vCenter Single Sign-On server and manage users and groups from the vSphere Web Client. Initially, only the user [email protected] has these privileges. vCenter Lookup Service vCenter Lookup Service contains topology information about the vSphere infrastructure, enabling vSphere components to connect to each other securely. Unless you are using Simple Install, you are prompted for the Lookup Service URL when you install other vSphere components. For example, the Inventory Service and the vCenter Server installers ask for the Lookup Service URL and then contact the Lookup Service to find vCenter Single Sign-On. After installation, the Inventory Service and vCenter Server system are registered in vCenter Lookup Service so other vSphere components, like the vSphere Web Client, can find them. VMware Directory Service Directory service associated with the vsphere.local domain. This service is a multi-tenanted, multimastered directory service that makes an LDAP directory available on port 11711. In multisite mode, an update of VMware Directory Service content in one VMware Directory Service instance results in the automatic update of the VMware Directory Service instances associated with all other vCenter Single Sign-On nodes. Applications that provide additional features and functionality to vCenter Server. Typically, plug-ins consist of a server component and a client component. After the plug-in server is installed, it is registered with vCenter Server and the plug-in client is available to the vSphere Web Client for download. After a plug-in is installed on the vSphere Web Client, it might alter the interface by adding views, tabs, toolbar buttons, or menu options related to the added functionality. Plug-ins leverage core vCenter Server capabilities, such as authentication and permission management, but can have their own types of events, tasks, metadata, and privileges. Some vCenter Server features are implemented as plug-ins, and can be managed using the vSphere Web Client Plug-in Manager. These features include vCenter Storage Monitoring, vCenter Hardware Status, and vCenter Service Status. vCenter Server database 16 A persistent storage area for maintaining the status of each virtual machine, host, and user managed in the vCenter Server environment. The vCenter Server database can be remote or local to the vCenter Server system. VMware, Inc. Chapter 1 vSphere Concepts and Features The database is installed and configured during vCenter Server installation. If you are accessing your ESXi host directly through the vSphere Web Client, and not through a vCenter Server system and associated vSphere Web Client, you do not use a vCenter Server database. tcServer Many vCenter Server functions are implemented as Web services that require the tcServer. The tcServer is installed on the vCenter Server machine as part of the vCenter Server installation. Features that require the tcServer to be running include: Linked Mode, CIM/Hardware Status tab, Performance charts, WebAccess, vCenter Storage Monitoring/Storage Views tab, Storage Policy-Based services, and vCenter Service status. vCenter Server agent On each managed host, the software that collects, communicates, and executes the actions received from vCenter Server. The vCenter Server agent is installed the first time any host is added to the vCenter Server inventory. Host agent On each managed host, the software that collects, communicates, and executes the actions received through the vSphere Web Client. It is installed as part of the ESXi installation. LDAP vCenter Server uses LDAP (Lightweight Directory Access Protocol) to synchronize data such as license and role information across vCenter Server systems joined in Linked Mode. Client Interfaces for vSphere You have several ways to access vSphere components through vSphere interface options. vSphere interface options include: vSphere Web Client The vSphere Web Client is a Web application installed on a machine with network access to your vCenter Server installation. The vSphere Web Client is the primary interface for connecting to and managing vCenter Server instances. vSphere Command-Line Interface A command-line interface for configuring an ESXi host. See Chapter 9, “Starting and Stopping the vSphere Components,” on page 97 for information and instructions about starting and stopping ESXi hosts and vCenter Server. vSphere Managed Inventory Objects In vSphere, the inventory is a collection of virtual and physical objects on which you can place permissions, monitor tasks and events, and set alarms. You can group most inventory objects by using folders to more easily manage them. All inventory objects, with the exception of hosts, can be renamed to represent their purposes. For example, they can be named after company departments or locations or functions. vCenter Server monitors and manages the following components of your virtual and physical infrastructure: Clusters VMware, Inc. A collection of ESXi hosts and associated virtual machines intended to work together as a unit. When you add a host to a cluster, the host’s resources become part of the cluster’s resources. The cluster manages the resources of all hosts. 17 vCenter Server and Host Management If you enable VMware EVC on a cluster, you can ensure that migrations with vMotion do not fail because of CPU compatibility errors. If you enable vSphere DRS on a cluster, the resources of the hosts in the cluster are merged to allow resource balancing for the hosts in the cluster. If you enable vSphere HA on a cluster, the resources of the cluster are managed as a pool of capacity to allow rapid recovery from host hardware failures. Datacenters Unlike a folder, which is used to organize a specific object type, a datacenter is an aggregation of all the different types of objects needed to do work in virtual infrastructure: hosts, virtual machines, networks, and datastores. Within a datacenter there are four separate hierarchies. n Virtual machines (and templates) n Hosts (and clusters) n Networks n Datastores The datacenter defines the namespace for networks and datastores. The names for these objects must be unique within a datacenter. For example, you cannot have two datastores with the same name within a single datacenter, but you can have two datastores with the same name in two different datacenters. Virtual machines, templates, and clusters need not be unique within the datacenter, but must be unique within their folder. Objects with the same name in two different datacenters are not necessarily the same object. Because of this, moving objects between datacenters can create unpredictable results. For example, a network named networkA in datacenterA might not be the same network as a network named networkA in datacenterB. Moving a virtual machine connected to networkA from datacenterA to datacenterB results in the virtual machine changing the network it is connected to. Managed objects also cannot exceed 214 bytes (UTF-8 encoded). Datastores A virtual representation of underlying physical storage resources in the datacenter. A datastore is the storage location for virtual machine files. These physical storage resources can come from the local SCSI disk of the ESXi host, the Fibre Channel SAN disk arrays, the iSCSI SAN disk arrays, or Network Attached Storage (NAS) arrays. Datastores hide the idiosyncrasies of the underlying physical storage and present a uniform model for the storage resources required by virtual machines. Folders Folders allow you to group objects of the same type so you can easily manage them. For example, you can use folders to set permissions across objects, to set alarms across objects, and to organize objects in a meaningful way. A folder can contain other folders, or a group of objects of the same type: datacenters, clusters, datastores, networks, virtual machines, templates, or hosts. For example, one folder can contain hosts and a folder containing hosts, but it cannot contain hosts and a folder containing virtual machines. Datacenter folders form a hierarchy directly under the root vCenter Server and allow users to group their datacenters in any convenient way. Within each datacenter is one hierarchy of folders with virtual machines and templates, one with hosts and clusters, one with datastores, and one with networks. 18 VMware, Inc. Chapter 1 vSphere Concepts and Features Hosts The physical computer on which ESXi is installed. All virtual machines run on hosts. Networks A set of virtual network interface cards (virtual NICs), distributed switches or vSphere Distributed Switches, and port groups or distributed port groups that connect virtual machines to each other or to the physical network outside of the virtual datacenter. All virtual machines that connect to the same port group belong to the same network in the virtual environment, even if they are on different physical servers. You can monitor networks and set permissions and alarms on port groups and distributed port groups. Resource pools Resource pools are used to compartmentalize the CPU and memory resources of a host or cluster. Virtual machines execute in, and draw their resources from, resource pools. You can create multiple resource pools as direct children of a standalone host or cluster and then delegate control over them to other individuals or organizations. vCenter Server provides, through the DRS components, various options in monitoring the status of the resources and adjusting or suggesting adjustments to the virtual machines using the resources. You can monitor resources and set alarms on them. Templates A master copy of a virtual machine that can be used to create and provision new virtual machines. Templates can have a guest operating system and application software installed, and can be customized during deployment to ensure that the new virtual machine has a unique name and network settings. Virtual machines A virtualized computer environment in which a guest operating system and associated application software can run. Multiple virtual machines can operate on the same managed host machine concurrently. vApps vSphere vApp is a format for packaging and managing applications. A vApp can contain multiple virtual machines. Optional vCenter Server Components Optional vCenter Server components are packaged and installed with the base product, but might require a separate license. Optional vCenter Server features include: vMotion A feature that enables you to move running virtual machines from one ESXi host to another ESXi host without service interruption. It requires licensing on both the source and target host. vCenter Server centrally coordinates all vMotion activities. Storage vMotion A feature that allows you to move the disks and configuration file of a running virtual machine from one datastore to another without service interruption. It requires licensing on the virtual machine's host. vSphere HA A feature that enables a cluster with High Availability. If a host goes down, all virtual machines that were running on the host are promptly restarted on different hosts in the same cluster. VMware, Inc. 19 vCenter Server and Host Management When you enable the cluster for vSphere HA, you specify the number of hosts you want to be able to recover. If you specify the number of host failures allowed as 1, vSphere HA maintains enough capacity across the cluster to tolerate the failure of one host. All running virtual machines on that host can be restarted on remaining hosts. By default, you cannot turn on a virtual machine if doing so violates required failover capacity. See the vSphere Availability documentation for more information. vSphere DRS A feature that helps improve resource allocation and power consumption across all hosts and resource pools. vSphere DRS collects resource usage information for all hosts and virtual machines in the cluster and gives recommendations (or migrates virtual machines) in one of two situations: n Initial placement – When you first power on a virtual machine in the cluster, DRS either places the virtual machine or makes a recommendation. n Load balancing – DRS attempts to improve resource utilization across the cluster by performing automatic migrations of virtual machines (vMotion) or by providing a recommendation for virtual machine migrations. vSphere DRS includes distributed power management (DPM) capabilities. When DPM is enabled, the system compares cluster-level and host-level capacity to the demands of virtual machines running in the cluster. Based on the results of the comparison, DPM recommends (or implements) actions that can reduce the power consumption of the cluster. Storage DRS A feature that enables you to manage multiple datastores as a single compute resource, called a datastore cluster. A datastore cluster is an aggregation of multiple datastores into a single logical, load-balanced pool. You can treat the datastore cluster as a single flexible storage resource for resource management purposes. You can assign a virtual disk to a datastore cluster, and Storage DRS finds an appropriate datastore for it. The load balancer takes care of initial placement and future migrations based on workload measurements. Storage space balancing and I/O balancing minimize the risk of running out of space and the risk of I/O bottlenecks slowing the performance of virtual machines. vSphere Fault Tolerance vSphere Fault Tolerance provides continuous availability for virtual machines by creating and maintaining a Secondary VM that is identical to, and continuously available to replace, the Primary VM in the event of a failover situation. vCenter Server Plug-Ins vCenter Server plug-ins extend the capabilities of vCenter Server by providing more features and functions. Some plug-ins are installed as part of the base vCenter Server product. 20 vCenter Storage Monitoring Allows you to review information on storage usage and to visually map relationships between all storage entities available in vCenter Server. vCenter Hardware Status Uses CIM monitoring to display the hardware status of hosts that vCenter Server manages. vCenter Service Status Displays the status of vCenter services. VMware, Inc. Chapter 1 vSphere Concepts and Features Some plug-ins are packaged separately from the base product and require separate installation. You can update plug-ins and the base product independently of each other. VMware modules include: vSphere Update Manager (VUM) Enables administrators to apply updates and patches across ESXi hosts and all managed virtual machines. Administrators can create user-defined security baselines that represent a set of security standards. Security administrators can compare hosts and virtual machines against these baselines to identify and remediate systems that are not in compliance. vShield Zones An application-aware firewall built for vCenter Server integration. vShield Zones inspects client-server communications and communications between virtual machines to provide detailed traffic analytics and application-aware firewall partitioning. vShield Zones is a critical security component for protecting virtualized datacenters from network-based attacks and misuse. vCenter Orchestrator A workflow engine that enables you to create and run automated workflows in your vSphere environment. vCenter Orchestrator coordinates workflow tasks across multiple VMware products and third-party management and administration solutions through its open plug-in architecture. vCenter Orchestrator provides a library of workflows that are extensible. You can use any operation available in the vCenter Server API to customize vCenter Orchestrator workflows. VMware, Inc. 21 vCenter Server and Host Management 22 VMware, Inc. Using the vSphere Web Client 2 Use the vSphere Web Client to connect to vCenter Server systems and manage vSphere inventory objects. Use of the vSphere Web Client requires a supported Web browser. VMware has tested and supports the following guest operating systems and browser versions for the vSphere Web Client. Table 2‑1. Supported guest operating systems and browser versions for the vSphere Web Client . Operating system Browser Windows 32-bit and 64-bit Microsoft Internet Explorer 8, 9 (64-bit only), and 10. Mozilla Firefox: the latest browser version, and the one previous version at the time the vSphere 5.5 is produced. Google Chrome: the latest browser version, and the one previous version at the time the vSphere 5.5 is produced. Mac OS Mozilla Firefox: the latest browser version, and the one previous version at the time the vSphere 5.5 is produced. Google Chrome: the latest browser version, and the one previous version at the time the vSphere 5.5 is produced. Later versions of these browsers are likely to work, but have not been tested. The vSphere Web Client requires the Adobe Flash Player version 11.5.0 or later to be installed with the appropriate plug-in for your browser. This chapter includes the following topics: n “Log in to vCenter Server using the vSphere Web Client,” on page 24 n “Log Out of vCenter Server Using the vSphere Web Client,” on page 24 n “Use the vSphere Web Client Navigator,” on page 25 n “Use the vSphere Web Client Inventory Tree,” on page 25 n “Install the Client Integration Plug-In in the vSphere Web Client,” on page 26 n “Pause and Resume a Task in Progress in the vSphere Web Client,” on page 27 n “Refresh Data in the vSphere Web Client,” on page 27 n “Searching the Inventory in the vSphere Web Client,” on page 28 n “Use Quick Filters,” on page 30 n “View Recent Objects,” on page 32 n “Configure the vSphere Web Client Timeout Value,” on page 33 VMware, Inc. 23 vCenter Server and Host Management n “Remove Stored User Data in the vSphere Web Client,” on page 33 n “Drag and Drop Objects in the vSphere Web Client,” on page 34 Log in to vCenter Server using the vSphere Web Client Log in to vCenter Server using the vSphere Web Client to manage your vSphere inventory. Prerequisites If you want to use vCenter Server 5.0 with vSphere Web Client, verify that the vCenter Server 5.0 system is registered with vSphere Web Client. If you want to use vCenter Server 5.1 with vSphere Web Client, verify that vCenter Server is installed and that both vCenter Server and vSphere Web Client point to the same vCenter Single Sign On instance. Procedure 1 Open a Web browser and enter the URL for the vSphere Web Client: https://client-hostname:port/vsphere-client. By default the port is 9443, but this can be changed during vSphere Web Client installation. 2 In the Username text box, enter the user name that is on the vCenter Single Sign On and has permissions on vCenter Server. 3 In the Password text box, enter the password. 4 Click Login. 5 If a warning message about an untrusted SSL certificate appears, select the appropriate action based on your security policy. Option Action Ignore the security warning for this login session only. Click Ignore. Ignore the security warning for this login session, and install the default certificate so that the warning does not appear again. Select Install this certificate and do not display any security warnings for this server and click Ignore. Select this option only if using the default certificate does not present a security problem in your environment. Cancel and install a signed certificate before proceeding. Click Cancel and ensure that a signed certificate is installed on the vCenter Server system before you attempt to connect again. The vSphere Web Client connects to all the vCenter Server systems that the specified user has permissions, allowing you to view and manage your inventory. Log Out of vCenter Server Using the vSphere Web Client Log out of your vSphere Web Client to disconnect from the vCenter Server system. Procedure u 24 Click the username at the top of the vSphere Web Client window and select Logout. VMware, Inc. Chapter 2 Using the vSphere Web Client Use the vSphere Web Client Navigator You can use the navigator to browse and select objects in the vSphere Web Client inventory as an alternative to the hierarchical inventory tree. Unlike the inventory tree, which presents hierarchical arrangements of parent and child objects arranged in the Hosts and Clusters, VMs and Templates, Storage, and Networking views, the navigator presents a graph-based view of the inventory, which allows you to navigate from an object to its related objects, regardless of type. Procedure 1 From the vSphere Web Client Home, click vCenter. 2 Under Inventory Lists, click one of the object categories to view objects of that type. For example, click Hosts to view hosts in the vSphere Web Client inventory. 3 Click an object in the list once to display information about the object in the center pane of the vSphere Web Client. 4 (Optional) Click the object again to open it. Opening an object brings it to the top of the navigator and displays related object categories beneath it. For example, opening a host allows you to see the child resource pools, virtual machines, vApps, datastores, standard networks, distributed switches, and distributed port groups associated with this host. 5 Click one of the tabs in the center pane to access additional information and actions. Option Description Getting Started View introductory information and access basic actions. Summary View basic status and configuration for an object. Monitor View alarms, performance data, resource allocation, events, and other status information for an object. Manage Configure settings, alarm definitions, tags, and permissions. Related Objects View related objects. Use the vSphere Web Client Inventory Tree You can use the inventory tree in the vSphere Web Client to browse and select objects as an alternative to the navigator. The inventory tree shows a hierarchical arrangement of objects in four different views: Hosts and Clusters, VMs and Templates, Storage, or Networking. Procedure 1 From the vSphere Web Client Home, click vCenter. 2 Under Inventory Trees, click one of the four categories to display one of the tree views. 3 Click the triangle next to any object to expand the tree and show the child objects. 4 Select an object in the inventory tree to display information about the object in the center pane. 5 (Optional) Click the selected object to shift to the navigator and bring the object into focus. VMware, Inc. 25 vCenter Server and Host Management 6 Click one of the tabs in the center pane to access additional information and actions. Option Description Getting Started View introductory information and access basic actions. Summary View basic status and configuration for an object. Monitor View alarms, performance data, resource allocation, events, and other status information for an object. Manage Configure settings, alarm definitions, tags, and permissions. Related Objects View related objects. Install the Client Integration Plug-In in the vSphere Web Client The Client Integration Plug-in provides access to a virtual machine's console in the vSphere Web Client, and provides access to other vSphere infrastructure features. You use the Client Integration Plug-in to deploy OVF or OVA templates and transfer files with the datastore browser. You can also use the Client Integration Plug-in to connect virtual devices that reside on a client computer to a virtual machine. Install the Client Integration Plug-in only once to enable all the functionality the plug-in delivers. You must close the Web browser before installing the plug-in. If you install the Client Integration Plug-in from an Internet Explorer browser, you must first disable Protected Mode and enable pop-up windows on your Web browser. Internet Explorer identifies the Client Integration Plug-in as being on the Internet instead of on the local intranet. In such cases, the plug-in is not installed correctly because Protected Mode is enabled for the Internet. You cannot launch the virtual machine console in Internet Explorer without the Client Integration Plug-in. In other supported browsers, the virtual machine console can run without the plug-in. The Client Integration Plug-in also lets you log in to the vSphere Web Client by using Windows session credentials. For information about supported browsers and operating systems, see the vSphere Installation and Setup documentation. Prerequisites If you use Microsoft Internet Explorer, disable Protected Mode. Procedure 1 26 In the vSphere Web Client, navigate to a link to download the Client Integration Plug-in. Option Description vSphere Web Client login page a b Guest OS Details panel This option is not available for browsers that run on a Mac OS. a Select a virtual machine in the inventory and click the Summary tab. b Click Download Plug-in. Open a Web browser and type the URL for the vSphere Web Client. At the bottom of the vSphere Web Client login page, click Download Client Integration Plug-in. VMware, Inc. Chapter 2 Using the vSphere Web Client Option Description OVF deployment wizard a Virtual machine console This option is not available for Microsoft Internet Explorer, and for browsers that run on a Mac OS. a Select a virtual machine in the inventory, click the Summary tab, and click Launch Console. b At the top right corner of the virtual machine console window, click Download Client Integration Plugin. b 2 Select a host in the inventory and select Actions > All vCenter Actions > Deploy OVF Template. Click Download Client Integration Plug-in. If the browser blocks the installation either by issuing certificate errors or by running a pop-up blocker, follow the Help instructions for your browser to resolve the problem. Pause and Resume a Task in Progress in the vSphere Web Client You can pause many tasks in the vSphere Web Client and later resume them from the Work in Progress pane. Procedure 1 In a dialog box or wizard, click the minimize button. The task is paused and minimized to the Work in Progress pane. Any changes that you have made in the dialog box or wizard are saved, but not yet applied to the object you are working with. 2 When you are ready to resume the task, click it in the Work in Progress pane. The dialog box or wizard opens and you can resume the task from where you left off. Refresh Data in the vSphere Web Client You must manually refresh the data in the vSphere Web Client to see changes made to objects by other users during your session. For performance reasons, the vSphere Web Client does not continuously refresh data on all objects in the inventory. All changes that you make during your current session are immediately reflected in the client user interface. Change made by other users or in other sessions are not reflected until you manually refresh the data. Procedure u To update all data in the current vSphere Web Client view, click the refresh icon ( ). The client view is updated. The date and time of the last refresh are displayed next to the refresh icon. VMware, Inc. 27 vCenter Server and Host Management Searching the Inventory in the vSphere Web Client With vSphere Web Client, you can search the inventory for objects that match specified criteria. If the vSphere Web Client is connected to a vCenter Server system that is part of a Linked Mode group, you can search the inventories of all vCenter Server systems in that group. You can only view and search for inventory objects that you have permission to view. Because the search service queries Active Directory for information about user permissions, you must be logged in to a domain account to search all vCenter Server systems in a Linked Mode group. If you log in using a local account, searches return results only for the local vCenter Server system, even if it is joined to other servers in Linked Mode. NOTE If your permissions change while you are logged in, the search service might not immediately recognize these changes. To ensure that your search is performed with up-to-date permissions, log out of all your open sessions and log in again before you perform the search. n Perform a Quick Search in the vSphere Web Client on page 28 A quick search searches all types of objects for the specified search term in the name or other properties of the object. n Perform a Simple Search in the vSphere Web Client on page 29 A simple search searches all types of objects for the specified search term in the name of the object. n Perform an Advanced Search in the vSphere Web Client on page 29 With Advanced search, you can search for managed objects that meet multiple criteria. n Save a Search in the vSphere Web Client on page 30 You can save search queries so that you can retrieve them to rerun later. n Load a Saved Search in the vSphere Web Client on page 30 You can load a saved search query to rerun the search. Perform a Quick Search in the vSphere Web Client A quick search searches all types of objects for the specified search term in the name or other properties of the object. Procedure 1 Type the search term in the search box at the top right of the client window. Multiple search terms in a quick or simple search are treated as if they are connected by ORs. For example, searching for example machine finds all objects with names containing either "example" or "machine". The search results appear below the search box as you type. The number of items displayed is limited to 10. 2 (Optional) Click any item in the search results to display that item in the inventory. 3 (Optional) To see more search results or more details about the search results, click Show All Results. a (Optional) Select an object in the results table to see additional information about the object. b (Optional) Double-click any item in the search results to display that item in the inventory. The search results are listed in a table. If differing types of objects are found, the table contains tabs for each type of object. For example, if a search finds hosts and datastores, the following tabs appear: Datastore, showing only datastore results and Host, showing only host results. 28 VMware, Inc. Chapter 2 Using the vSphere Web Client Perform a Simple Search in the vSphere Web Client A simple search searches all types of objects for the specified search term in the name of the object. Procedure 1 From the vSphere Web Client Home screen, click New Search 2 Type the search term in the search box and press Enter. Multiple search terms in a quick or simple search are treated as if they are connected by ORs. For example, searching for example machine finds all objects with names containing either "example" or "machine". The search results are listed in a table. If differing types of objects are found, the table contains tabs for each type of object. For example, if a search finds hosts and datastores, the following tabs appear: Datastore, showing only datastore results and Host, showing only host results. 3 (Optional) Select an object in the results table to see additional information about the object. 4 (Optional) Double-click any item in the search results to display that item in the inventory. Perform an Advanced Search in the vSphere Web Client With Advanced search, you can search for managed objects that meet multiple criteria. For example, you can search for virtual machines whose name contains a particular string that reside on a particular host. Procedure 1 From the vSphere Web Client Home, click New Search and then click Advanced Search. 2 Select the type of object to search for from the Search for drop-down menu. 3 Select how to combine the search criteria. 4 Option Description any The search returns results that match any of the specified criteria. all The search returns only results that match all of the specified criteria. Select a property to search for from the drop-down menu. The properties available depend on the type of object you are searching for. 5 Select the relationship between the search term and the property from the drop-down menu. The options available in this step depend on the property selected in the previous step. For example, if you select a Name property, the options available are contains, is, and is not. 6 Type or select the search term. 7 (Optional) To add additional search criteria, click Add new criteria and repeat Step 4 to Step 6. 8 (Optional) To add an additional search, click Add another object type and repeat Step 2 to Step 7. 9 Click Search. Search results are displayed in the details pane and in the navigator. 10 (Optional) Click any item in the navigator to see its details without leaving the context of the search. 11 (Optional) Double-click any item in the details pane to display that item in the inventory. VMware, Inc. 29 vCenter Server and Host Management Save a Search in the vSphere Web Client You can save search queries so that you can retrieve them to rerun later. Procedure 1 Enter a query for either a simple or advanced search. 2 Click Save. 3 Type a name for the search and click OK. The search query you entered is saved. You can reload that query later and repeat the search. Load a Saved Search in the vSphere Web Client You can load a saved search query to rerun the search. The vSphere Web Client saves search queries, not search results. When you load a saved search, the search query is run again and new results are displayed. Procedure 1 From the vSphere Web Client Home, click Saved Searches. 2 Click the saved search. The search runs and the results are displayed. Use Quick Filters You can use quick filters to find an object or a set of objects in your vSphere Web Client inventory that fit certain criteria. Quick filters are available in the list views, which appear in the Objects tab of an inventory list, on the Related Objects tab, and in search results. For example, you can use the quick filter options for virtual machines to find all virtual machines in your vSphere inventory that are powered on but do not have VMware Tools running. Procedure 1 From the vSphere Web Client, open a list view. You can access list views of objects from the Inventory Lists, the Related Objects tab, and the search results. 2 Click Show and hide quick filters ( ) next to the filter box, and select from the available options. A list of inventory objects that meet your selection criteria is displayed. What to do next To clear the filtered list of vSphere inventory objects, deselect the filter criteria or click Clear next to the filter group name. 30 VMware, Inc. Chapter 2 Using the vSphere Web Client Quick Filters Available for vSphere Objects Various types of quick filters are available for the vSphere objects in your inventory. No quick filters are available for linked vCenter Server systems, host profiles, and extensions. Tags are a quick filter option available for all types of vSphere objects, except for linked vCenter Server systems, host profiles, and extensions. You can filter datacenters, vApps, and resource pools only by using the tags that are assigned to them. For datastores, clusters, hosts, virtual machines, and VM templates, you can use a number of different quick filters. Quick Filters for Datastores You can filter datastores by the following criteria: n Tags n Type n Belongs to Datastore Cluster n Accessibility n Maintenance Mode n Drive Type n % Free Space n Storage I/O Control Quick Filters for Clusters You can filter clusters by the following criteria: n Tags n vSphere DRS n vSphere HA Quick Filters for Hosts You can filter hosts by the following criteria: n Tags n Connection State n Maintenance Mode n Standalone or Clustered n Power State n CPU Count n NIC Count n ESX/ESXi Version n vMotion n HA State n FT Support n EVC Mode VMware, Inc. 31 vCenter Server and Host Management Quick Filters for Virtual Machines You can filter virtual machines by the following criteria: n Tags n State n Needs Consolidation n Blocked by Question n FT Role n VMware Tools Version Status n VMware Tools Running Status n EVC Mode n Guest OS n Compatibility n CPU Count n NIC Count Quick Filters for VM Templates You can filter virtual machine templates by the following criteria: n Tags n VMware Tools Version Status n Guest OS n Compatibility n CPU Count n NIC Count View Recent Objects You can quickly navigate to the objects that you visited during your vSphere Web Client session. You can go back and forth between objects you last visited without having to search for the objects in the object navigator or in the inventory tree. In the Recent Objects drop-down menu, you can see a history of the most recent objects that you visited in your environment. Recent objects display two types of objects, the most recent objects that you visited, and the latest objects that you created. The recent objects list is persistent between vSphere Web Client sessions, but the new objects list is not persistent between vSphere Web Client sessions. Procedure 1 32 In the vSphere Web Client object navigator, click Recent Objects ( ). VMware, Inc. Chapter 2 Using the vSphere Web Client 2 From the Recent Objects drop-down menu, select the object that you want to view. Objects are listed in two types depending on whether you visited or created the object. Option Description Recent Objects The last objects that you visited in the vSphere Web Client inventory. New Objects The latest objects that you created in the vSphere Web Client inventory. You have navigated to the object that you selected in the Recent Objects menu. Configure the vSphere Web Client Timeout Value By default, vSphere Web Client sessions terminate after 120 minutes of idle time, requiring the user to log in again to resume using the client. You can change the timeout value by editing the webclient.properties file. Procedure 1 On the computer where the vSphere Web Client is installed, locate the webclient.properties file. The location of this file depends on the operating system on which the vSphere Web Client is installed. 2 Operating System File path Windows 2008 %ALLUSERSPROFILE%\VMware\vSphere Web Client vCenter Server Appliance /var/lib/vmware/vsphere-client Edit the file to include the line session.timeout = value where value is the timeout value in minutes. To set the client to never time out, specify a negative or 0 value for the timeout. For example, to set the timeout value to 60 minutes, include the line session.timeout = 60. 3 Restart the vSphere Web Client service. n On Windows operating systems, restart the VMware vSphere Web Client service. n On the vCenter Server Appliance, restart the vSphere-client service. Remove Stored User Data in the vSphere Web Client The vSphere Web Client stores user data including saved searches, Work In Progress items, and Getting Started Pages preferences. You can remove this stored data to reset these items to the initial defaults and remove stored data that you no longer need. You can remove data only for the currently logged-in user. Data stored by other users is not affected. Procedure 1 In the vSphere Web Client, click the name of the currently logged-in user and select Remove Stored Data. 2 Select the data to remove. 3 VMware, Inc. Option Description "Work in progress" items All current Work In Progress items for this user are removed. Getting Started Pages preferences All Getting Started pages preferences for this user are removed. All Getting Started pages will be displayed in the vSphere Web Client. Saved Searches All Saved Searches for this user are removed. Click OK. 33 vCenter Server and Host Management Drag and Drop Objects in the vSphere Web Client You can select an inventory object, and while holding the left mouse button you can drag and drop it to another object. Drag and drop is an alternative way to quickly initiate operations that are available in the context menu, such as Move To and Migrate. For completing some drag-and-drop operations, you do not need to perform any additional actions. For completing others, you might have to go through a wizard. Procedure 1 In the vSphere Web Client inventory tree or in a list view, select an inventory object group. You can drag-and-drop objects within the vSphere Web Client inventory tree, or from a list view to the inventory tree. You can access list views from the Inventory Lists, the Related Objects tab, and search results. 2 Drag an object to a destination object. The mouse cursor changes depending on whether you can drop the object to the object you currently point to. Table 2‑2. Mouse icons indicating possible drag and drop operations Icon Description You can drop the object that you are dragging into this object. You cannot drop the object that you are dragging into this object. 3 Drop the object on the destination object. A task starts in the Recent Tasks panel. 4 (Optional) If a wizard opens, follow the prompts to complete the drag-and-drop operation. The object is moved to the destination object you selected. 34 VMware, Inc. Configuring Hosts and vCenter Server 3 Configuring ESXi hosts, vCenter Server systems, and the vSphere Web Client involves several tasks. This chapter includes the following topics: n “Host Configuration,” on page 35 n “Synchronizing Clocks on the vSphere Network,” on page 35 n “Configuring vCenter Server in the vSphere Web Client,” on page 37 n “Configuring the VMware vCenter Server Appliance,” on page 46 n “Configuring Communication Among ESXi, vCenter Server, and the vSphere Web Client,” on page 53 Host Configuration Before you create virtual machines on your hosts, you must configure the hosts to ensure that they have correct licensing, network and storage access, and security settings. Each type of host has a manual that provides information on the configuration for that host. For information on configuring a host, see the configuration information for the specific vSphere component in the vSphere Security documentation, the vSphere Storage documentation, or the vSphere Networking documentation. Synchronizing Clocks on the vSphere Network Before you install vCenter Single Sign-On, install the vSphere Web Client, or deploy the vCenter Server Appliance, make sure that all machines on the vSphere network have their clocks synchronized. If the clocks on vCenter Server network machines are not synchronized, SSL certificates, which are timesensitive, might not be recognized as valid in communications between network machines. Unsynchronized clocks can result in authentication problems, which can cause the vSphere Web Client installation to fail or prevent the vCenter Server Appliance vpxd service from starting. Make sure that any Windows host on which a vCenter component runs is synchronized with the NTP server. See the Knowledge Base article Timekeeping best practices for Windows, including NTP. Edit Time Configuration for a Host in the vSphere Web Client You can configure the time settings on a host manually, or you can synchronize the time and date of the host by using an NTP server. Procedure 1 VMware, Inc. In the vSphere Web Client, navigate to the host in the vSphere inventory. 35 vCenter Server and Host Management 2 Select Manage, and select Settings. 3 Under System, select Time configuration and click Edit. 4 Select an option for setting the time and date of the host. 5 Option Description Manually configure the date and time on this host Set the time and date for the host manually. Use Network Time Protocol (Enable NTP client) Synchronize the time and date of the host with an NTP server. The NTP service on the host periodically takes the time and date from the NTP server. a In the NTP Servers text box, type the IP addresses or host names of the NTP servers that you want to use. b From the NTP Service Startup Policy drop-down list, select an option for starting and stopping the NTP service on the host. n Start and stop with port usage - Starts or stops the NTP service when the NTP client port is enabled or disabled for access in the security profile of the host. n Start and stop with host - Starts and stops the NTP service when the host powers on or shuts down. n Start and stop manually - Enables manual starting and stopping of the NTP service. You can use the Start, Stop, or Restart buttons to control the status of the NTP service on the host manually at any time no matter of the selected startup policy for the NTP service. For the Start and stop manually policy, you always use the buttons to control the status of the NTP service. Click OK. Synchronize the vCenter Server Appliance Clock with an NTP Server Before you deploy thevCenter Server Appliance, make sure all machines on the network have their clocks synchronized. Unsynchronized clocks can cause installation and authentication errors. On systems that are joined to a Windows domain, the vCenter Server Appliance clock is synchronized automatically with the domain controller. On other systems, you can enable synchronizing the clock through VMware Tools. As an alternative, you can use this procedure. Procedure 1 Open a Web browser and navigate to thevCenter Server Appliance Management Interface (https://vCenter-Appliance-Address:5480/). 2 Log in as root. 3 From the vCenter Server tab, select the Time subtab. 4 Select one or more of the available options. 5 36 Option Description No synchronization Does not perform synchronization. NTP synchronization Select this option and specify one or more NTP servers to configure the appliance to synchronize with an NTP server directly. VMware Tools synchronization Select this option to synchronize all virtual machines. Active Directory synchronization This option becomes available only if you add the appliance to an Active Directory domain. If you select this option, none of the other options is available. Click Save Settings. VMware, Inc. Chapter 3 Configuring Hosts and vCenter Server The vCenter Server Appliance clock is synchronized with the NTP server. Configuring vCenter Server in the vSphere Web Client You can configure vCenter Server from the vSphere Web Client, including settings such as licensing, statistics collection, logging, and other settings. Configure License Settings for vCenter Server in the vSphere Web Client You must assign a license key to vCenter Server after its evaluation period expires or its currently assigned license key expires. Various vSphere components and features are unlocked by using license keys. Prerequisites Required privileges: n Global.Settings n Global.Licenses Procedure 1 In the vSphere Web Client, navigate to the vCenter Server instance. 2 Select the Manage tab. 3 Under Settings, select Licensing. 4 Select Assign License Key. 5 From the drop-down list, select an option. 6 Option Description Assign an existing license key Select from the license keys that already exist in the inventory of the vCenter Server system. Assign a new license key Enter a new license key and assign it to vCenter Server. You can click Decode to verify that the license key is valid, and that it belongs to the correct product. Click OK. The license key is assigned to the vCenter Server system, and one instance from the license capacity is allocated for the vCenter Server system. Configuring Statistics Settings in the vSphere Web Client To set up how statistical data is recorded, you configure collection intervals for statistics. You can access the stored statistical information through command-line monitoring utilities or by viewing performance charts in the vSphere Web Client. Configure Statistics Collection Intervals in the vSphere Web Client Statistic collection intervals determine the frequency at which statistic queries occur, the length of time statistical data is stored in the database, and the type of statistical data that is collected. You can view the collected statistics through the performance charts in the vSphere Web Client or through command-line monitoring utilities. NOTE Not all interval attributes are configurable. VMware, Inc. 37 vCenter Server and Host Management Prerequisites Required privilege: Performance.ModifyIntervals Procedure 1 In the vSphere Web Client, navigate to the vCenter Server instance. 2 Select the Manage tab. 3 Under Settings, select General. 4 Click Edit. 5 From Statistics intervals, click a statistics interval attribute to edit its value. a In Interval duration, select the time interval in which statistics data is collected. b In Save for, select for how long the archived statistics are kept in the database. c In Statistics level, select a new level for collecting statistics. The lower the level is, the fewer number of statistic counters are used. Level 4 uses all statistics counters. Use it only for debugging purposes. The statistics level must be less than or equal to the statistics level that is set for the preceding statistics interval. This is a vCenter Server dependency. 6 (Optional) In Database Size, estimate the effect of the statistics settings on the database. a Enter the number of Physical Hosts. b Enter the number of Virtual Machines. The estimated space required and number of database rows required are calculated and displayed. c 7 If necessary, make changes to your statistics collection settings. Click OK. Example: Relationships Between the Default Settings for Statistics Intervals n Samples that are collected every 5 minutes are stored for 1 day. n Samples that are collected every 30 minutes are stored for 1 week. n Samples that are collected every 2 hours are stored for 1 month. n Samples that are collected on 1 day are stored for 1 year. For all statistics intervals, the default level is 1. It uses the Cluster Services, CPU, Disk, Memory, Network, System, and Virtual Machine Operations counters. Estimate the Effect of Statistics Collection on the Database in the vSphere Web Client The impact of the statistics collection on your vCenter Server database depends on the current inventory size of vCenter Server. Prerequisites Required privilege: Global.Settings Procedure 1 38 (Optional) If necessary, configure the statistics intervals. VMware, Inc. Chapter 3 Configuring Hosts and vCenter Server 2 In Database Size, estimate the effect of the statistics settings on the database. a Enter the number of Physical Hosts. b Enter the number of Virtual Machines. The estimated space required and number of database rows required are calculated and displayed. c 3 If necessary, make changes to your statistics collection settings. Click OK. Data Collection Levels Each collection interval has a default collection level that determines the amount of data gathered and which counters are available for display in charts. Collection levels are also refered to as statistics levels. Table 3‑1. Statistics Levels Level Metrics Level 1 n n n n n n n Level 2 n n n n n Level 3 n n n Level 4 VMware, Inc. Best Practice Cluster Services (VMware Distributed Resource Scheduler) – all metrics CPU – cpuentitlement, totalmhz, usage (average), usagemhz Disk – capacity, maxTotalLatency, provisioned, unshared, usage (average), used Memory – consumed, mementitlement, overhead, swapinRate, swapoutRate, swapused, totalmb, usage (average), vmmemctl (balloon) Network – usage (average), IPv6 System – heartbeat, uptime Virtual Machine Operations – numChangeDS, numChangeHost, numChangeHostDS Use for long-term performance monitoring when device statistics are not required. Level 1 is the default Collection Level for all Collection Intervals. Level 1 metrics CPU – idle, reservedCapacity Disk – All metrics, excluding numberRead and numberWrite. Memory – All metrics, excluding memUsed and maximum and minimum rollup values. Virtual Machine Operations – All metrics Use for long-term performance monitoring when device statistics are not required but you want to monitor more than the basic statistics. Level 1 and Level 2 metrics Metrics for all counters, excluding minimum and maximum rollup values. Device metrics Use for short-term performance monitoring after encountering problems or when device statistics are required. Because of the large quantity of troubleshooting data retrieved and recorded, use level 3 for the shortest time period ( Day or Week collection interval). All metrics supported by the vCenter Server, including minimum and maximum rollup values. Use for short-term performance monitoring after encountering problems or when device statistics are required. Because of the large quantity of troubleshooting data retrieved and recorded, use level 4 for the shortest amount of time. 39 vCenter Server and Host Management Configure Runtime Settings for vCenter Server in the vSphere Web Client You can change the vCenter Server ID, managed address, and name. Usually, you do not need to change these settings, but you might need to make changes if you run multiple vCenter Server systems in the same environment. Prerequisites Required privilege: Global.Settings Procedure 1 In the vSphere Web Client, navigate to the vCenter Server instance. 2 Select the Manage tab. 3 Under Settings, select General. 4 In the Edit vCenter Server Settings dialog box, select Runtime Settings. 5 In vCenter Server unique ID, type a unique ID. You can change this value to a number from 0 through 63 to uniquely identify each vCenter Server system running in a common environment. By default, an ID value is generated randomly. 6 In vCenter Server managed address, type the vCenter Server system address. The address can be IPv4, IPv6, a fully qualified domain name, an IP address, or another address format. 7 In vCenter Server name, type the name of the vCenter Server system. If you change the DNS name of the vCenter Server, use this option to modify the vCenter Server name to match. 8 Click OK to save your changes and close the dialog box. What to do next If you made changes to the vCenter Server system unique ID, you must restart the vCenter Server system for these changes to take effect. Configure User Directory Settings in the vSphere Web Client You can configure some of the ways vCenter Server interacts with the user directory server that is configured as identity source. For details about identity sources, see vSphere Security. Prerequisites Required privilege: Global.Settings Procedure 40 1 In the vSphere Web Client, navigate to the vCenter Server instance. 2 Select the Manage tab. 3 Under Settings, select General. 4 Click Edit. 5 Select User directory. 6 In User directory timeout, type the timeout interval in seconds for connecting to the user directory server. VMware, Inc. Chapter 3 Configuring Hosts and vCenter Server 7 In Query Limit, type the number of users and groups for which you can associate permissions on the child inventory objects of the vCenter Server system. You can associate permissions with users and groups from the Add Permissions dialog box that displays when you click Add permissions in Manage > Permissions for a vSphere inventory object. 8 Select the Enabled check box next to Validation to have vCenter Server periodically check its known users and groups against the user directory server. 9 In Validation Period, enter the number of minutes between instances of synchronization. 10 Click OK. Configure Mail Sender Settings in the vSphere Web Client You must configure the email address of the sender account if you want to enable vCenter Server operations, such as sending email notifications as alarm actions. Prerequisites Required privilege: Global.Settings Procedure 1 In the vSphere Web Client, navigate to the vCenter Server instance. 2 Select the Manage tab. 3 Under Settings, select General. 4 Click Edit. 5 Select Mail. 6 In Mail server, type the SMTP server information. The SMTP server is the DNS name or IP address of the SMTP gateway to use for sending email messages. 7 In Mail sender, type the sender account information. The sender account is the email address of the sender. NOTE You must type the full email address, including the domain name. For example, [email protected]. 8 Click OK. What to do next To test the mail settings, create an alarm that can be triggered by a user action, such as by powering off a virtual machine, and verify that you receive an email when the alarm is triggered. Configure SNMP Settings in the vSphere Web Client You can configure up to four receivers to receive SNMP traps from vCenter Server. For each receiver, specify a host name, port, and community. Prerequisites Required privilege: Global.Settings Procedure 1 VMware, Inc. In the vSphere Web Client, navigate to the vCenter Server instance. 41 vCenter Server and Host Management 2 Select the Manage tab. 3 Under Settings, select General. 4 Click Edit. 5 Select SNMP receivers. 6 In Receiver URL, type the host name or IP address of the SNMP receiver. 7 Select the Enabled check box next to Enable receiver. 8 In Receiver port, type the port number of the receiver. The port number must be a value between 1 and 65535. 9 In Community string, type the community identifier. 10 Click OK. View Port Settings in the vSphere Web Client You can view the ports used by the Web service to communicate with other applications. You cannot configure these port settings. The Web service is installed as part of the VMware vCenter Server installation. The Web service is a required component for third-party applications that use the VMware SDK application programming interface (API). For information about installing the Web service, see the vSphere Installation and Setup documentation. Procedure 1 In the vSphere Web Client, navigate to the vCenter Server instance. 2 Select the Manage tab. 3 Under Settings, select General. 4 Click Edit. 5 Select Ports. The ports used by the Web service are displayed. 6 Click OK. Configure Timeout Settings in the vSphere Web Client You can configure the timeout intervals for vCenter Server operations. These intervals specify the amount of time after which the vSphere Web Client times out. Prerequisites Required privilege: Global.Settings Procedure 42 1 In the vSphere Web Client, navigate to the vCenter Server instance. 2 Select the Manage tab. 3 Under Settings, select General. 4 Click Edit. 5 Select Timeout settings. VMware, Inc. Chapter 3 Configuring Hosts and vCenter Server 6 In Normal operations, type the timeout interval in seconds for normal operations. Do not set the value to zero (0). 7 In Long operations, enter the timeout interval in minutes for long operations. Do not set the value to zero (0). 8 Click OK. 9 Restart the vCenter Server system for the changes to take effect. Configure Logging Options in the vSphere Web Client You can configure the amount of detail that vCenter Server collects in log files. Prerequisites Required privilege: Global.Settings Procedure 1 In the vSphere Web Client, navigate to the vCenter Server instance. 2 Select the Manage tab. 3 Under Settings, select General. 4 Click Edit. 5 Select Logging settings. 6 Select the logging options. 7 Option Description None (Disable logging) Turns off logging Error (Errors only) Displays only error log entries Warning (Errors and warnings) Displays warning and error log entries Info (Normal logging) Displays information, error, and warning log entries Verbose (Verbose) Displays information, error, warning, and verbose log entries Trivia (Extended verbose) Displays information, error, warning, verbose, and trivia log entries Click OK. Changes to the logging settings take effect immediately. You do not need to restart vCenter Server system. Configure Database Settings in the vSphere Web Client You can configure the maximum number of database connections that can occur simultaneously. To limit the growth of the vCenter Server database and save storage space, you can configure the database to discard information about tasks or events periodically. NOTE Do not use the database retention options if you want to keep a complete history of tasks and events for your vCenter Server. Procedure 1 In the vSphere Web Client, navigate to the vCenter Server instance. 2 Select the Manage tab. 3 Under Settings, select General. VMware, Inc. 43 vCenter Server and Host Management 4 Click Edit. 5 Select Database. 6 In Maximum connections, type a number. Increase this number if your vCenter Server system performs many operations frequently and performance is critical. Decrease this number if the database is shared and connections to the database are costly. Do not change this value unless one of these issues pertains to your system. 7 Select the Enabled check box next to Task cleanup to have vCenter Server periodically delete the retained tasks. 8 (Optional) In Tasks retained for, type a value in days. Information about tasks that are performed on this vCenter Server system is discarded after the specified number of days. 9 Select the Enabled check box next to Event cleanup to have vCenter Server periodically clean up the retained events. 10 (Optional) In Events retention, type a value in days. Information about events for this vCenter Server system are discarded after the specified number of days. 11 Click OK. Configure SSL Settings in the vSphere Web Client You can configure vCenter Server to check the SSL certificates of hosts to which it connects. If you configure this setting, vCenter Server and the vSphere Web Client check for valid SSL certificates before connecting to a host for operations such as adding a host or making a remote console connection to a virtual machine. NOTE Configuring SSL settings is available only for vCenter Server 5.0 systems. vCenter Server 5.1 always connects through SSL with ESXi hosts. Procedure 1 In the vSphere Web Client, navigate to the vCenter Server instance. 2 Select the Manage tab. 3 Under Settings, select General. 4 Click Edit. 5 Select SSL settings. 6 Determine the host thumbprint for each host that requires validation. a Log in to the direct console. b Select View Support Information on the System Customization menu. The thumbprint is displayed in the column on the right. 7 Compare the thumbprint you obtained from the host with the thumbprint listed in the vCenter Server Settings dialog box. 8 If the thumbprints match, select the check box for the host. Hosts that are not selected will be disconnected after you click OK. 9 44 Click OK. VMware, Inc. Chapter 3 Configuring Hosts and vCenter Server Configure Advanced Settings in the vSphere Web Client In Advanced Settings, you can modify the vCenter Server configuration file, vpxd.cfg. You can use Advanced Settings to add entries to the vpxd.cfg file, but not to edit or delete them. VMware recommends that you change these settings only when instructed to do so by VMware technical support or when you are following specific instructions in VMware documentation. Prerequisites Required privilege: Global.Settings Procedure 1 In the vSphere Web Client, navigate to the vCenter Server instance. 2 Select the Manage tab. 3 Select Advanced Settings. 4 Click Edit. 5 In the Key, type a key. 6 In the Value field, type the value for the specified key. 7 Click Add. 8 Click OK. Newly added advanced settings have config. appended to the setting keys in the vpxd.cfg file. For example: config.example.setting = exampleValue What to do next Many advanced settings changes require that the vCenter Server system be restarted before they take effect. Consult VMware technical support to determine if your changes require a restart. Send a Message to Other Logged In Users in the vSphere Web Client You might sometimes need to send messages to users who are currently logged in to a vCenter Server system. For example, if you need to perform maintenance on a desktop, you can ask the user to log out temporarily, or warn them of a future interruption of service. Procedure 1 In the vSphere Web Client, navigate to the vCenter Server instance. 2 Select the Manage tab. 3 Under Settings, select Message of the Day, and click Edit. 4 Type the Message of the Day, and click OK. A warning appears at the top of the vSphere Web Client in every active user session advising users to read the Message of the Day that is set in the relevant vCenter Server system. VMware, Inc. 45 vCenter Server and Host Management Configuring the VMware vCenter Server Appliance The VMware vCenter Server Appliance is a preconfigured Linux-based virtual machine that is optimized for running vCenter Server and associated services. For VMware vCenter Server Appliance installation, see the vSphere Installation and Setup publication. The following features are not supported by the VMware vCenter Server Appliance. n Linked Mode n Microsoft SQL Server as a supported local or remote database n DB2 as a supported remote database The vCenter Sever Appliance is supported only on ESX/ESXi 4.0 and 4.1 andESXi 5.0 and later. Customization of the VMware vCenter Server Appliance is not supported except for adding memory and CPU. n Log In to the VMware vCenter Server Appliance Web Console on page 47 Log in to the VMware vCenter Server Appliance Web console to access VMware vCenter Server Appliance configuration settings. n Configure Database Settings for the VMware vCenter Server Appliance on page 47 Configure database settings, such as database type and log in, for the VMware vCenter Server Appliance. n Configure Network Settings for the VMware vCenter Server Appliance on page 48 Configure network settings for the VMware vCenter Server Appliance to specify static IP and proxy settings. n Start vCenter Server in the VMware vCenter Server Appliance on page 49 Start vCenter Server from the VMware vCenter Server Appliance. n Stop vCenter Server in the VMware vCenter Server Appliance on page 49 Stop vCenter Server from the VMware vCenter Server Appliance. A restart of vCenter Server is required for some setting changes to take effect. n Start or Stop ESXi Services in the VMware vCenter Server Appliance on page 49 Some VMware vCenter Server Appliance configuration changes require a restart of ESXi services to take effect. n Change the vCenter Single Sign-On Mode in the VMware vCenter Server Appliance on page 49 An instance of vCenter Single Sign-On runs on the vCenter Server Appliance. By default, the vCenter Server Appliance uses the embedded Single Sign-On instance, but you can point to an external instance of vCenter Single Sign-On that is running on another system. n Change the Administrator Password for the VMware vCenter Server Appliance on page 50 You can change the vCenter Server administrator password in the VMware vCenter Server Appliance. n Enable or Disable SSH Administrator Login on the VMware vCenter Server Appliance on page 50 You can enable or disable the ability to log in to the VMware vCenter Server Appliance using SSH. n Configure Inventory Size for the VMware vCenter Server Appliance on page 51 Set the inventory size of the VMware vCenter Server Appliance based on the number of hosts and virtual machines that you plan to have in the VMware vCenter Server Appliance inventory. 46 VMware, Inc. Chapter 3 Configuring Hosts and vCenter Server n Configure ESXi Dump Collector on the VMware vCenter Server Appliance on page 51 You can use ESXi Dump Collector to configure and dump a host's kernel core to a network server on the datacenter when the system fails. ESXi Dump Collector is installed and enabled by default on the VMware vCenter Server Appliance. n Configure ESXi Auto Deploy Settings on the VMware vCenter Server Appliance on page 52 If you are using the VMware vCenter Server appliance for Auto Deploy, you can change the server port and maximum repository size for Auto Deploy. n Configure NFS Storage on the VMware vCenter Server Appliance on page 52 Enable storing VMware vCenter Server Appliance log and core files on NFS to store VMware vCenter Server Appliance files on an NFS datastore. n Configure Authentication Settings on the VMware vCenter Server Appliance on page 53 You can configure authentication settings on the VMware vCenter Server Appliance. Log In to the VMware vCenter Server Appliance Web Console Log in to the VMware vCenter Server Appliance Web console to access VMware vCenter Server Appliance configuration settings. NOTE If your current VMware vCenter Server Appliance login session expires, you can reset the default timeout by editing the /etc/vmware-vpx/vami_timeout.cfg configuration parameter. Then restart the session with the following command: /etc/init.d/vami-sfcb . Prerequisites Install the VMware vCenter Server Appliance. See the vSphere Installation and Setup documentation. Procedure 1 Go to the configuration address that your VMware vCenter Server Appliance virtual machine provides: https://VMware vCenter Server Appliance IP address:5480. 2 Type your user name and password, and click Login. The initial default user name is root, and the default password is vmware. What to do next The first time you log in to the VMware vCenter Server Appliance, accept the End-User License Agreement by clicking Accept EULA and set the database type. See “Configure Database Settings for the VMware vCenter Server Appliance,” on page 47. Configure Database Settings for the VMware vCenter Server Appliance Configure database settings, such as database type and log in, for the VMware vCenter Server Appliance. Prerequisites Install the VMware vCenter Server Appliance. See the vSphere Installation and Setup documentation. Procedure 1 Log in to the VMware vCenter Server Appliance Web console. 2 On the vCenter Server tab, select Database. VMware, Inc. 47 vCenter Server and Host Management 3 4 Select the Database Type from the drop-down menu. Option Description embedded Use the embedded database. See the Configuration Maximums document for information about sizing limitations. oracle Use an external Oracle database. Type the server and port information. This option is disabled if the database type is set to embedded. 5 Type the instance name. This option is disabled if the Database Type is set to embedded. 6 Type the database login and password. This option is disabled if the Database Type is set to embedded. 7 Click Test Settings to verify that the settings you entered are valid. 8 Click Save Settings to save your changes. 9 (Optional) Click Reset database contents. 10 Start or restart vCenter Server. Configure Network Settings for the VMware vCenter Server Appliance Configure network settings for the VMware vCenter Server Appliance to specify static IP and proxy settings. Prerequisites Install the VMware vCenter Server Appliance and configure the database. See “Configure Database Settings for the VMware vCenter Server Appliance,” on page 47 and the vSphere Installation and Setup documentation. Procedure 48 1 Log in to the VMware vCenter Server Appliance Web console. 2 On the Network tab, click Address. 3 Select the method by which vCenter Server obtains IP settings. Option Description DHCP vCenter Server obtains IP settings from a DHCP server. This is the default setting. Static vCenter Server uses static IP settings. Specify the host name, IP address, netmask, and gateway. 4 (Optional) Specify DNS configuration information. 5 Click Save Settings. 6 (Optional) Select Proxy, and select Use a proxy server to use a proxy server for vCenter Server. 7 (Optional) Specify a proxy server and proxy port. . 8 (Optional) Specify a proxy username and proxy password if your proxy server requires them. 9 Click Save Settings. VMware, Inc. Chapter 3 Configuring Hosts and vCenter Server Start vCenter Server in the VMware vCenter Server Appliance Start vCenter Server from the VMware vCenter Server Appliance. Prerequisites Install the VMware vCenter Server Appliance and configure the database. See “Configure Database Settings for the VMware vCenter Server Appliance,” on page 47 and the vSphere Installation and Setup documentation. Procedure 1 Log in to the VMware vCenter Server Appliance Web console. 2 On the vCenter Server tab, select Summary. 3 Click Start vCenter. You can now connect to vCenter Server using the vSphere Web Client. Stop vCenter Server in the VMware vCenter Server Appliance Stop vCenter Server from the VMware vCenter Server Appliance. A restart of vCenter Server is required for some setting changes to take effect. Procedure 1 Log in to the VMware vCenter Server Appliance Web console. 2 On the vCenter Server tab, select Summary. 3 Click Stop for vCenter Server. Start or Stop ESXi Services in the VMware vCenter Server Appliance Some VMware vCenter Server Appliance configuration changes require a restart of ESXi services to take effect. Procedure 1 Log in to the VMware vCenter Server Appliance web console. 2 On the vCenter Server tab, click Summary. 3 (Optional) Under Services, click Stop to stop a particular ESXi services. 4 Click Start to start ESXi services. Change the vCenter Single Sign-On Mode in the VMware vCenter Server Appliance An instance of vCenter Single Sign-On runs on the vCenter Server Appliance. By default, the vCenter Server Appliance uses the embedded Single Sign-On instance, but you can point to an external instance of vCenter Single Sign-On that is running on another system. The external vCenter Single Sign-On instance can be on a different vCenter Server Appliance or on a Windows machine. Prerequisites Before you make changes to the Single Sign-On configuration, you must stop the vCenter Server service on the Summary tab of the vCenter Server Appliance Web console. VMware, Inc. 49 vCenter Server and Host Management Procedure 1 Log in to the VMware vCenter Server Appliance Web console. 2 On the vCenter Server tab, click SSO. 3 Select the deployment type external. 4 Type the user name and password of a user with administrator privileges on the external instance of Single Sign-On. This user is the Single Sign-On administrator user (typically [email protected]). 5 Type the name of the user or group who will be assigned as administrator of the vCenter Server system. The user or group must exist on the external instance of vCenter Single Sign-On. 6 Type the URL of the Lookup Service for the target instance of vCenter Single Sign-On. The format is typically https://external SSO IP or host name:7444/lookupservice/sdk, where 7444 is the default HTTPS port for vCenter Single Sign-On. 7 Click the Accept Certificate check box. 8 Click Test Settings. 9 Click Save Settings. The instance of vCenter Server, the Inventory Service, and the vSphere Web Client are registered with the external instances of vCenter Single Sign-On and the Lookup Service. What to do next Restart the vCenter Server service. Change the Administrator Password for the VMware vCenter Server Appliance You can change the vCenter Server administrator password in the VMware vCenter Server Appliance. Procedure 1 Log in to the VMware vCenter Server Appliance Web console. 2 On the Admin tab, type your current password in the Current administrator password text box. 3 Type the new password in the New administrator password and Retype new administrator password text boxes. 4 Click Change password. Enable or Disable SSH Administrator Login on the VMware vCenter Server Appliance You can enable or disable the ability to log in to the VMware vCenter Server Appliance using SSH. Procedure 50 1 Log in to the VMware vCenter Server Appliance web console. 2 On the Admin tab, click Toggle SSH login to allow log in to the VMware vCenter Server Appliance using SSH.. 3 (Optional) Click Toggle SSH login again to prevent log in to the VMware vCenter Server Appliance using SSH. VMware, Inc. Chapter 3 Configuring Hosts and vCenter Server Configure Inventory Size for the VMware vCenter Server Appliance Set the inventory size of the VMware vCenter Server Appliance based on the number of hosts and virtual machines that you plan to have in the VMware vCenter Server Appliance inventory. Prerequisites Install the VMware vCenter Server Appliance and configure the database. See “Configure Database Settings for the VMware vCenter Server Appliance,” on page 47 and the vSphere Installation and Setup documentation. Procedure 1 Power off the VMware vCenter Server Appliance virtual machine where it is installed. 2 Right-click the VMware vCenter Server Appliance virtual machine in the inventory pane and select Edit Settings. 3 On the Hardware tab, select Memory. 4 Set the memory size based on your planned inventory size. These memory options apply only to VMware vCenter Server Appliance running external Oracle database. 5 Option Description 4 GB or higher Memory requirement for fewer than 10 hosts and 100 virtual machines in the VMware vCenter Server Appliance inventory. 8 GB or higher Memory requirement for between 10 and 100 hosts or between 100 and 1000 virtual machines in the VMware vCenter Server Appliance inventory. 16 GB or higher Memory requirement for between 100 and 400 hosts or between 1000 and 4000 virtual machines in the VMware vCenter Server Appliance inventory. 32 GB or higher Memory requirement for over 400 hosts or 4000 virtual machines in the VMware vCenter Server Appliance inventory. Click OK. Configure ESXi Dump Collector on the VMware vCenter Server Appliance You can use ESXi Dump Collector to configure and dump a host's kernel core to a network server on the datacenter when the system fails. ESXi Dump Collector is installed and enabled by default on the VMware vCenter Server Appliance. ESXi Dump Collector does not support vSphere distributed switches in ESXi 5.0. Prerequisites Install the VMware vCenter Server Appliance and configure the database. See “Configure Database Settings for the VMware vCenter Server Appliance,” on page 47 and the vSphere Installation and Setup documentation. Procedure 1 Log in to the VMware vCenter Server Appliance. 2 On the vCenter Server tab, click Services. 3 Type the size in the ESXi Dump Collector repository max size text box to specify the maximum core dump repository size in GB. 4 Click Test Settings to verify that your changes are valid. 5 Click Save Settings. VMware, Inc. 51 vCenter Server and Host Management 6 Restart ESXi services. What to do next Configure hosts to dump kernel memory to the network server. See the vSphere Installation and Setup documentation. Configure ESXi Auto Deploy Settings on the VMware vCenter Server Appliance If you are using the VMware vCenter Server appliance for Auto Deploy, you can change the server port and maximum repository size for Auto Deploy. Prerequisites Enable the Auto Deploy server on the VMware vCenter Server Appliance. See the vSphere Installation and Setup documentation. Procedure 1 Log in to the VMware vCenter Server Appliance web console. 2 On the vCenter Server tab, click Services. 3 In the vSphere Auto Deploy repository max size field, type the maximum Auto Deploy repository size in GB. 4 (Optional) Click Test Settings to verify that the specified settings are valid. 5 Click Save Settings. 6 Restart ESXi services. Configure NFS Storage on the VMware vCenter Server Appliance Enable storing VMware vCenter Server Appliance log and core files on NFS to store VMware vCenter Server Appliance files on an NFS datastore. Prerequisites Install the VMware vCenter Server Appliance and configure the database. See “Configure Database Settings for the VMware vCenter Server Appliance,” on page 47 and the vSphere Installation and Setup documentation. Disable root squashing on the NFS server. For example, use the command exportfs -vo rw,no_root_squash,sync :/share. Procedure 1 Log in to the VMware vCenter Server Appliance Web console. 2 (Optional) On the vCenter Server tab, click Summary. 3 Click Stop for vCenter Server. This action minimizes logging to the old storage location. 52 4 On the vCenter Server tab, click Storage. 5 (Optional) Select Enable storing log files on NFS and type the NFS share on which to store VMware vCenter Server Appliance log files. 6 (Optional) Select Enable storing core files on NFS and type the NFS share on which to store VMware vCenter Server Appliance core files. 7 (Optional) Click Test Settings to verify that the VMware vCenter Server Appliance can successfully store files to the specified NFS shares. VMware, Inc. Chapter 3 Configuring Hosts and vCenter Server 8 Click Save Settings. 9 Restart the VMware vCenter Server Appliance. Configure Authentication Settings on the VMware vCenter Server Appliance You can configure authentication settings on the VMware vCenter Server Appliance. Prerequisites Install the VMware vCenter Server Appliance and configure the database. See “Configure Database Settings for the VMware vCenter Server Appliance,” on page 47 and the vSphere Installation and Setup documentation. Procedure 1 Log in to the VMware vCenter Server Appliance Web console and on the vCenter Server tab, cick Authentication. 2 (Optional) Select Active Directory Enabled to enable an Active Directory server for the VMware vCenter Server Appliance. 3 (Optional) Type the domain, administrator user name, and administrator password for the Active Directory server and click Save Settings. 4 Restart VMware vCenter Server Appliance. Configuring Communication Among ESXi , vCenter Server, and the vSphere Web Client By default, the vSphere Web Client uses ports 80 and 443 to communicate with vCenter Server and ESXi hosts. Configure your firewall to allow communication between the vSphere Web Client and vCenter Server by opening ports 80 and 443. vCenter Server acts as a web service. If your environment requires the use of a web proxy, vCenter Server can be proxied like any other web service. VMware, Inc. 53 vCenter Server and Host Management 54 VMware, Inc. Using vCenter Server in Linked Mode 4 You can join multiple vCenter Server systems using vCenter Linked Mode to allow them to share information. When a server is connected to other vCenter Server systems using Linked Mode, you can connect to that vCenter Server system and view and manage the inventories of the linked vCenter Server systems. Linked Mode uses Microsoft Active Directory Application Mode (ADAM) to store and synchronize data across multiple vCenter Server systems. ADAM is installed as part of vCenter Server installation. Each ADAM instance stores data from the vCenter Server systems in the group, including information about roles and licenses. This information is replicated across all of the ADAM instances in the connected group to keep them in sync. When vCenter Server systems are connected in Linked Mode, you can perform the following actions: n Log in simultaneously to vCenter Server systems for which you have valid credentials. n Search the inventories of the vCenter Server systems in the group. n View the inventories of the vCenter Server systems in the group in a single inventory view. You cannot migrate hosts or virtual machines between vCenter Server systems connected in Linked Mode. For more information on troubleshooting Linked Mode groups, see the vSphere Troubleshooting documentation. This chapter includes the following topics: n “Linked Mode Prerequisites for vCenter Server,” on page 55 n “Linked Mode Considerations for vCenter Server,” on page 56 n “Join a Linked Mode Group After Installation,” on page 57 n “Reconciling Roles When Connecting vCenter Server to a Linked Mode Group,” on page 58 n “Isolate a vCenter Server Instance from a Linked Mode Group,” on page 58 n “Change the Domain of a vCenter Server System in a Linked Mode Group,” on page 59 n “Configure the URLs on a Linked Mode vCenter Server System,” on page 59 Linked Mode Prerequisites for vCenter Server Prepare the vCenter Server system for joining a Linked Mode group. Before joining a vCenter Server to a Linked Mode group, review “Linked Mode Considerations for vCenter Server,” on page 56. All the requirements for standalone vCenter Server systems apply to Linked Mode systems. VMware, Inc. 55 vCenter Server and Host Management The following requirements apply to each vCenter Server system that is a member of a Linked Mode group: n vCenter Server does not support Linked Mode groups that contain both version 5.x and pre-5.0 versions of vCenter Server. Similarly, vCenter Server does not support Linked Mode groups that contain different 5.x versions of vCenter Server or different versions of vCenter Single Sign-On. After all 5.x vCenter Server and vCenter Single Sign-On instances in a Linked Mode group are upgraded to the same 5.x version, you can rejoin them. n Make sure that all vCenter Servers in a Linked Mode group are registered to the same vCenter Single Sign-On server. n To join a vCenter Server to another vCenter Server in Linked Mode, the currently logged-in user who is performing the join operation must have access to the vCenter Server database of each vCenter Server. n When you join a vCenter Server instance to a Linked Mode group, the installer must be run by a domain user who is an administrator on both the machine where vCenter Server is installed and the target machine of the Linked Mode group. n When you join a vCenter Server instance to a Linked Mode group, if User Account Control (UAC) is enabled on the machine, the join operation requires elevated privileges through the Run as administrator option. This is true even if the logged-in user is a domain administrator user. n To join a Linked Mode group the vCenter Server must be in evaluation mode or licensed as a Standard edition. vCenter Server Foundation and vCenter Server Essentials editions do not support Linked Mode. n DNS must be operational for Linked Mode replication to work. n The vCenter Server instances in a Linked Mode group can be in different domains if the domains have a two-way trust relationship. Each domain must trust the other domains on which vCenter Server instances are installed. n All vCenter Server instances must have network time synchronization. The vCenter Server installer validates that the machine clocks are not more than five minutes apart. See “Synchronizing Clocks on the vSphere Network,” on page 35. Linked Mode Considerations for vCenter Server Consider several issues before you configure a Linked Mode group. Before you configure a Linked Mode group, consider the following issues. 56 n If you are upgrading a version 5.x vCenter Server that is part of a Linked Mode group, it will not be removed from the group. If you are upgrading a pre-5.0 vCenter Server that is part of a Linked Mode group, it will be removed from the group. vCenter Server does not support Linked Mode groups that contain both version 5.x and pre-5.0 versions of vCenter Server. Similarly, vCenter Server does not support Linked Mode groups that contain different 5.x versions of vCenter Server or different versions of vCenter Single Sign-On. After all 5.x vCenter Server and vCenter Single Sign-On instances in a Linked Mode group are upgraded to the same 5.x version, you can rejoin them. n Each vCenter Server user sees the vCenter Server instances on which they have valid permissions. n When you set up your vCenter Server Linked Mode group, you must install the first vCenter Server as a standalone instance because you do not yet have a remote vCenter Server machine to join. Subsequent vCenter Server instances can join the first vCenter Server or other vCenter Server instances that have joined the Linked Mode group. n If you join a vCenter Server to a standalone instance that is not part of a domain, you must add the standalone instance to a domain and add a domain user as an administrator. n The vCenter Server instances in a Linked Mode group do not need to have the same domain user login. The instances can run under different domain accounts. By default, they run as the LocalSystem account of the machine on which they are running, which means that they are different accounts. VMware, Inc. Chapter 4 Using vCenter Server in Linked Mode n During vCenter Server installation, if you enter an IP address for the remote instance of vCenter Server, the installer converts it into a fully qualified domain name. n CAUTION If you need to uninstall and reinstall vCenter Server on more than one member of a Linked Mode group, do so with a single vCenter Server at a time. Uninstalling and reinstalling multiple linked vCenter Servers at the same time is not supported, and can cause errors that prevent vCenter Server from connecting to vCenter Inventory Service. If it is necessary to uninstall and reinstall multiple linked vCenter Servers at the same time, isolate them from the Linked Mode group first, and rejoin them to the Linked Mode group after the reinstallation is complete. Join a Linked Mode Group After Installation After installing vCenter Server, you can join a vCenter Server to a Linked Mode group. Prerequisites See “Linked Mode Prerequisites for vCenter Server,” on page 55. NOTE vCenter Server does not support Linked Mode groups that contain both version 5.x and pre-5.0 versions of vCenter Server. Similarly, vCenter Server does not support Linked Mode groups that contain different 5.x versions of vCenter Server or different versions of vCenter Single Sign-On. After all 5.x vCenter Server and vCenter Single Sign-On instances in a Linked Mode group are upgraded to the same 5.x version, you can rejoin them. Procedure 1 Select Start > All Programs > VMware > vCenter Server Linked Mode Configuration. 2 Click Next. 3 Select Modify linked mode configuration and click Next. 4 Click Join this vCenter Server instance to an existing linked mode group or another instance and click Next. 5 Enter the server name and LDAP port number of a remote vCenter Server instance that is a member of the group and click Next. If you enter an IP address for the remote server, the installer converts it into a fully qualified domain name. 6 If the vCenter Server installer detects a role conflict, select how to resolve the conflict. Option Action Yes, let VMware vCenter Server resolve the conflicts for me Click Next. The role on the joining system is renamed to vcenter_namerole_name, where vcenter_name is the name of the vCenter Server system that is joining the Linked Mode group, and role_name is the name of the original role. No, I'll resolve the conflicts myself To resolve the conflicts manually: a Using the vSphere Web Client, log in to one of the vCenter Server systems using an account with Administrator privileges. b Rename the conflicting role. c Close the vSphere Web Client session and return to the vCenter Server installer. d Click Back and click Next. The installation continues without conflicts. A conflict results if the joining system and the Linked Mode group each contain a role with the same name but with different privileges. VMware, Inc. 57 vCenter Server and Host Management 7 Click Finish. vCenter Server restarts. Depending on the size of your inventory, the change to Linked Mode might take from a few seconds to a few minutes to complete. The vCenter Server instance is now part of a Linked Mode group. After you form a Linked Mode group, you can log in to any single instance of vCenter Server and view and manage the inventories of all the vCenter Servers in the group. It might take several seconds for the global data (such as user roles) that are changed on one machine to be visible on the other machines. The delay is usually 15 seconds or less. It might take a few minutes for a new vCenter Server instance to be recognized and published by the existing instances, because group members do not read the global data very often. Reconciling Roles When Connecting vCenter Server to a Linked Mode Group When you join a vCenter Server system to a linked mode group, the roles defined on each vCenter Server system in the group are replicated to the other systems in the group. If the roles defined on each vCenter Server system are different, the roles lists of the systems are combined into a single common list. For example, if vCenter Server 1 has a role named Role A and vCenter Server 2 has a role named Role B, then both servers will have both Role A and Role B after they are joined in a linked mode group. If two vCenter Server systems have roles with the same name, the roles are combined into a single role if they contain the same privileges on each vCenter Server system. If two vCenter Server systems have roles with the same name that contain different privileges, this conflict must be resolved by renaming at least one of the roles. You can choose to resolve the conflicting roles either automatically or manually. If you choose to reconcile the roles automatically, the role on the joining system is renamed to vcenter_namerole_name where vcenter_name is the name of the vCenter Server system that is joining the Linked Mode group and role_name is the name of the original role. If you choose to reconcile the roles manually, connect to one of the vCenter Server systems with the vSphere Web Client and rename one instance of the role before proceeding to join the vCenter Server system to the Linked Mode group. If you remove a vCenter Server system from a linked mode group, the vCenter Server system retains all the roles it had as part of the group. Isolate a vCenter Server Instance from a Linked Mode Group You can isolate a vCenter Server instance from a Linked Mode group. Procedure 1 Select Start > All Programs > VMware > vCenter Server Linked Mode Configuration. 2 Click Modify linked mode configuration and click Next. 3 Click Isolate this vCenter Server instance from linked mode group and click Next. 4 Click Continue and click Finish. vCenter Server restarts. Depending on the size of your inventory, the change to Linked Mode configuration might take from a few seconds to a few minutes to complete. The vCenter Server instance is no longer part of the Linked Mode group. 58 VMware, Inc. Chapter 4 Using vCenter Server in Linked Mode Change the Domain of a vCenter Server System in a Linked Mode Group To change the domain of a vCenter Server system in a Linked Mode group, isolate the vCenter Server system from the Linked Mode group first. vCenter Server systems in a Linked Mode group can be in different domains if the domains have a trust relationship. Procedure 1 Isolate the vCenter Server system from the Linked Mode group. 2 Change the domain of the vCenter Server system. Refer to the documentation for the operating system on which vCenter Server is installed for more information on changing the domain. 3 Rejoin the vCenter Server system to the Linked Mode group. Configure the URLs on a Linked Mode vCenter Server System If you connect a vCenter Server system to a Linked Mode group and the vCenter Server system has a machine name that does not match the domain name, several connectivity problems arise. Correct this situation by changing the URLs. If you do not update the URLs, remote instances of vCenter Server cannot reach the vCenter Server system, because the default vCenter Server URL entries are no longer accurate. The vCenter Server installer configures default URL entries as follows: n n For the Virtualcenter.VimApiUrl key, the default value is http(s)://Fully qualified domain name (FQDN) of vCenter Server machine/sdkvCenter Server. For the Virtualcenter.VimWebServicesUrl key, the default value is https://FQDN of vCenter Server machine:installed-webservices-port/vwsvCenter Server. Procedure 1 Isolate the vCenter Server system from the Linked Mode group. See “Isolate a vCenter Server Instance from a Linked Mode Group,” on page 58 2 Change the domain name or the machine name to make them match. 3 From the vSphere Web Client, connect directly to the vCenter Server instance on which you have changed the domain or machine name. 4 Select the vCenter Server instance in the inventory. 5 Click the Manage tab and click Settings. 6 Select Advanced Settings. 7 For the Virtualcenter.VimApiUrl key, change the value to point to the location where the vSphere Web Client and SDK clients can access the vCenter Server system. For example: http(s)://machine-name/IP address:vc-port/sdk. 8 For the Virtualcenter.VimWebServicesUrl key, change the value to point to the location where vCenter Server Webservices is installed. For example: https://machine-name/ip:webservices-port/vws. VMware, Inc. 59 vCenter Server and Host Management 9 For the Virtualcenter.Instancename key, change the value so that the modified name appears in the vCenter Server inventory view. 10 Rejoin the vCenter Server system to the Linked Mode group. See “Join a Linked Mode Group After Installation,” on page 57. The URLs are now correctly configured. 60 VMware, Inc. Organizing Your Inventory 5 Plan how you will set up your virtual environment. A large vSphere implementation might contain several virtual datacenters with a complex arrangement of hosts, clusters, resource pools, and networks. It might involve multiple vCenter Server systems in Linked Mode. Smaller implementations might require a single virtual datacenter with a much less complex topology. Regardless of the scale of your virtual environment, consider how the virtual machines it will support are going to be used and administered. Here are questions you should answer as you create and organize an inventory of virtual objects: n Will some virtual machines require dedicated resources? n Will some virtual machines experience periodic spikes in workload? n Will some virtual machines need to be administered as a group? n Do you want to use multiple vSphere Standard Switches, or you want to have a single vSphere Distributed Switch per datacenter? n Do you want to use vMotion and Distributed Resource Management with certain virtual machines but not others? n Will some virtual objects require one set of system permissions, while other objects will require a different set of permissions? The left pane of the vSphere Web Client displays your vSphere inventory. You can add and arrange objects in any way with the following restrictions: n The name of an inventory object must be unique with its parent. n vApp names must be unique within the Virtual Machines and Templates view. n System permissions are inherited and cascade. Tasks for Organizing Your Inventory Populating and organizing your inventory involves the following activities: n Create datacenters. n Add hosts to the datacenters. n Organize inventory objects in folders. n Setup networking by using vSphere Standard Switches or vSphere Distributed Switches. To use services such as vMotion, TCP/IP storage, Virtual SAN, and Fault Tolerance, setup VMkernel networking for these services. For more information, see vSphere Networking. n Configure storage systems and create datastore inventory objects to provide logical containers for storage devices in your inventory. See vSphere Storage. VMware, Inc. 61 vCenter Server and Host Management n Create clusters to consolidate the resources of multiple hosts and virtual machines. You can enable vSphere HA and vSphere DRS for increased availability and more flexible resource management. See vSphere Availability for information about configuring vSphere HA and vSphere Resource Management for information about configuring vSphere DRS. n Create resource pools to provide logical abstraction and flexible management of the resources in vSphere. Resource pools can be grouped into hierarchies and used to hierarchically partition available CPU and memory resources. See vSphere Resource Management for details. This chapter includes the following topics: n “Create Datacenters in the vSphere Web Client,” on page 62 n “Add a Host in the vSphere Web Client,” on page 62 n “Create Clusters in the vSphere Web Client,” on page 63 n “Create a Folder in the vSphere Web Client,” on page 64 Create Datacenters in the vSphere Web Client A virtual datacenter is a container for all the inventory objects required to complete a fully functional environment for operating virtual machines. You can create multiple datacenters to organize sets of environments. For example, you might create a datacenter for each organizational unit in your enterprise or create some datacenters for high performance environments and others for less demanding virtual machines. Prerequisites In the vSphere Web Client verify that you have sufficient permissions to create a datacenter object. NOTE Inventory objects can interact within a datacenter, but interaction across datacenters is limited. For example, you can hot migrate virtual machines from one host to another host in the same datacenter, but not from a host in one datacenter to a host in a different datacenter. Procedure 1 In the vSphere Web Client, navigate to the vCenter Server object. 2 Select Actions > New Datacenter. 3 Rename the datacenter and click OK. What to do next Add hosts, clusters, resource pools, vApps, networking, datastores, and virtual machines to the datacenter. Add a Host in the vSphere Web Client You can add hosts under a datacenter object, folder object, or cluster object. If a host contains virtual machines, those virtual machines are added to the inventory together with the host. You can also add hosts to a DRS cluster, for details see vSphere Resource Management. Prerequisites 62 n Verify that a datacenter, folder, or cluster exists in the inventory. n Obtain the user name and password of the root user account for the host. n Verify that hosts behind a firewall are able to communicate with the vCenter Server system and all other hosts through port 902 or other custom-configured port. n Verify that all NFS mounts on the host are active. VMware, Inc. Chapter 5 Organizing Your Inventory Required privileges: n Host.Inventory.Add host to cluster n Resource.Assign virtual machine to resource pool n System.View on the virtual machines folder where you want to place the virtual machines of the host. Procedure 1 In the vSphere Web Client, navigate to a datacenter, cluster, or folder within a datacenter. 2 Right-click the datacenter, cluster, or folder and select Add Host. 3 Type the IP address or the name of the host and click Next. 4 Type administrator credentials and click Next. 5 Review the host summary and click Next. 6 Assign a license key to the host. n Assign an existing license key Choose from the license keys that are available in the inventory of the vCenter Server system where you add the host. If the host is already licensed, you can choose its currently assigned license key. If the host resides in the inventory of another vCenter Server system, its license will be copied to the inventory of this vCenter Server system. After you add the host to this vCenter Server system, make sure to remove its license key from the inventory of the host's previous vCenter Server system. n Assign a new license key Add a new license key and assign it to the host. 7 (Optional) Select Enable Lockdown Mode to disable remote access for the administrator account after vCenter Server takes control of this host. Selecting this check box ensures that the host is managed only through vCenter Server. You can perform certain management tasks while in lockdown mode by logging into the local console on the host. 8 (Optional) If you add the host to a datacenter or a folder, select a location for the virtual machines that reside on the host and click Next. 9 Review the summary and click Finish. A new task for adding the host appears in the Recent Tasks pane. It might take a few minutes for the task to complete. Create Clusters in the vSphere Web Client A cluster is a group of hosts. When a host is added to a cluster, the resources of the host become part of the resources of the cluster. The cluster manages the resources of all hosts within it. Clusters enable, vSphere High Availability (HA), vSphere Distributed Resource Scheduler (DRS), and the Virtual SAN features. Prerequisites n Verify that you have sufficient permissions to create a cluster object. n Verify that a Datacenter, or folder within a datacenter, exists in the inventory. Procedure 1 VMware, Inc. Browse to a datacenter in the vSphere Web Client navigator. 63 vCenter Server and Host Management 2 Right-click the datacenter and select New Cluster. 3 Enter a name for the cluster. 4 Select DRS and vSphere HA cluster features. 5 Option Description To use DRS with this cluster a b Select the DRS Turn ON check box. Select an automation level and a migration threshold. To use HA with this cluster a b c d e Select the vSphere HA Turn ON check box. Select whether to enable host monitoring and admission control. If admission control is enabled, specify a policy. Select a VM Monitoring option. Specify the virtual machine monitoring sensitivity. Select an Enhanced vMotion Compatibility (EVC) setting. EVC ensures that all hosts in a cluster present the same CPU feature set to virtual machines, even if the actual CPUs on the hosts differ. This prevents migrations with vMotion from failing due to incompatible CPUs. 6 7 Select the Virtual SAN cluster feature. a Select the Virtual SAN Turn ON check box. b Specify whether to add disks automatically or manually to the Virtual SAN cluster. Click OK. The cluster is added to the inventory What to do next Add hosts to the cluster. For information about configuring vSphere HA, see vSphere Availability, and for information about configuring vSphere DRS see vSphere Resource Management. For information about Virtual SAN, see vSphere Storage. Create a Folder in the vSphere Web Client You can use folders to group objects of the same type for easier management. For example, permissions can be applied to folders, allowing you to use folders to group objects that should have a common set of permissions. A folder can contain other folders, or a group of objects of the same type. For example, a single folder can contain virtual machines and another folder containing virtual machines, but it cannot contain hosts and a folder containing virtual machines. You can create these types of folders: Host and Cluster folders, Network folders, Storage folders, and VM and Template folders. Procedure 1 64 In the navigator, select either a datacenter or another folder as a parent object for the folder. VMware, Inc. Chapter 5 Organizing Your Inventory 2 3 Right-click the parent object and select the menu option to create the folder. Option Description The parent object is a datacenter. If the parent object is a datacenter, you can select the type of folder to create: n Select All vCenter Actions > New Host and Cluster Folder. n Select All vCenter Actions > New Network Folder. n Select All vCenter Actions > New Storage Folder. n Select All vCenter Actions > New VM and Template Folder. The parent object is a folder. If the parent object is a folder, the new folder is of the same type as the parent folder. Select All vCenter Actions > New Folder. Type the name for the folder and click OK. What to do next Move objects into the folder by right-clicking the object and selecting Move To. Select the folder as the destination. VMware, Inc. 65 vCenter Server and Host Management 66 VMware, Inc. Tagging Objects in the vSphere Web Client 6 Tags allow you to attach metadata to objects in the vSphere inventory to make these objects more sortable and searchable. A tag is a label that you can apply to objects in the vSphere inventory. When you create a tag, you assign that tag to a category. Categories allow you to group related tags together. When you define a category, you can also specify which object types its tags can be applied to and whether more than one tag in the category can be applied to an object. For example, if you wanted to tag your virtual machines by guest operating system type, you could create a category called 'operating system', and specify that it applies to virtual machines only and that only a single tag can be applied to a virtual machine at any time. The tags in this category could be "Windows", "Linux", and "Mac OS". Tagging replaces the custom attributes functionality found in previous versions of vCenter Server. If you have existing custom attributes, you can convert them into tags. This chapter includes the following topics: n “Migrate Custom Attributes to Tags,” on page 67 n “Create a Tag Category,” on page 68 n “Delete a Tag Category,” on page 69 n “Edit a Tag Category,” on page 70 n “Create a Tag,” on page 70 n “Apply a Tag to an Object,” on page 71 n “Remove a Tag from an Object,” on page 71 n “Delete a Tag,” on page 72 n “Edit a Tag,” on page 72 Migrate Custom Attributes to Tags Tags replace the custom attributes functionality found in previous versions of vSphere. If you have existing custom attributes, you can migrate them to tags. During the migration, the custom attribute names are converted to categories. Custom attribute values are converted to tag names. Procedure 1 In the vSphere Web Client object navigator, browse to any object that has custom attributes. 2 Click the object's Summarytab. 3 In the Custom Attributes panel, click Edit. VMware, Inc. 67 vCenter Server and Host Management 4 Click Migrate. The Migrate Custom Attributes to Tags wizard appears. 5 Read the instructions and click Next. 6 Select the custom attributes to migrate and click Next. The Create Tag Categories page displays the name of each custom attribute as a new tag category. 7 (Optional) Select a category to edit its options. Option Description Category Name The category name must be unique to the currently-selected vCenter Server system. Description You can provide text in the description to describe the purpose or usage of the category. Cardinality n n Select 1 tag per object to allow only one tag from this category to be applied to an object at any one time. Use this option for categories whose tags are mutually exclusive. For example, a category called Priority with tags High, Medium, and Low should allow one tag per object, because an object should have only one priority. Select Many tags per object to allow multiple tags from the category to be applied to an object at any one time. Use this option for categories whose tags are not mutually exclusive. After you have set the cardinality of a category, you can change the cardinality from 1 tag per object to Many tags per object, but not from Many tags per object to 1 tag per object. Associable Object Types 8 9 Select whether tags in this category can be assigned to all objects or only to a specific type of managed object, such as virtual machines or datastores. After you have set the associable object types for a category, you can change a category that is associable with a single object type to be associable with all object types, but you cannot restrict a category that is associable to all object types to being associable to a single object type. (Optional) Select a tag to edit its attributes. Option Description Name The tag name must be unique across all linked vCenter Server systems. Description You can provide text in the description to describe the purpose or usage of the tag. Click Finish. The selected custom attributes are converted to categories and tags. Create a Tag Category You use categories to group tags together and define how tags can be applied to objects. Every tag must belong to one and only one category. You must create at least one category before creating any tags. Prerequisites Required privilege: vCenter Inventory Service.vCenter Inventory Service Tagging.Create Inventory Service Tag Category on the root vCenter Server. 68 VMware, Inc. Chapter 6 Tagging Objects in the vSphere Web Client Procedure 1 From the vSphere Web Client Home, click Tags. 2 Click the Items tab and click Categories. 3 Click the New Category icon. 4 Edit the category options. Option Description Category Name The category name must be unique to the currently-selected vCenter Server system. Description You can provide text in the description to describe the purpose or usage of the category. Cardinality n n Select 1 tag per object to allow only one tag from this category to be applied to an object at any one time. Use this option for categories whose tags are mutually exclusive. For example, a category called Priority with tags High, Medium, and Low should allow one tag per object, because an object should have only one priority. Select Many tags per object to allow multiple tags from the category to be applied to an object at any one time. Use this option for categories whose tags are not mutually exclusive. After you have set the cardinality of a category, you can change the cardinality from 1 tag per object to Many tags per object, but not from Many tags per object to 1 tag per object. Associable Object Types 5 Select whether tags in this category can be assigned to all objects or only to a specific type of managed object, such as virtual machines or datastores. After you have set the associable object types for a category, you can change a category that is associable with a single object type to be associable with all object types, but you cannot restrict a category that is associable to all object types to being associable to a single object type. Click OK. Delete a Tag Category You delete a category to remove it from your vSphere environment. Deleting a category also deletes all tags associated with that category. Prerequisites Required privilege: vCenter Inventory Service.vCenter Inventory Service Tagging.Delete Inventory Service Tag Category on the root vCenter Server. Procedure 1 From the vSphere Web Client Home, click Tags. 2 Click the Items tab and click Categories. 3 Select a category from the list and click the Delete Category icon ( ). 4 Click Yes to confirm deletion of the category. The category and all its associated tags are deleted. VMware, Inc. 69 vCenter Server and Host Management Edit a Tag Category You can edit a category to change its name, cardinality, or associable objects. Prerequisites Required privilege: vCenter Inventory Service.vCenter Inventory Service Tagging.Edit Inventory Service Tag Category on the root vCenter Server. Procedure 1 From the vSphere Web Client Home, click Tags. 2 Click the Items tab and click Categories. 3 Select a category and click the Edit Category icon ( ). 4 Edit the category parameters. Option Description Category Name The category name must be unique to the currently-selected vCenter Server system. Description You can provide text in the description to describe the purpose or usage of the category. Cardinality n n Select 1 tag per object to allow only one tag from this category to be applied to an object at any one time. Use this option for categories whose tags are mutually exclusive. For example, a category called Priority with tags High, Medium, and Low should allow one tag per object, because an object should have only one priority. Select Many tags per object to allow multiple tags from the category to be applied to an object at any one time. Use this option for categories whose tags are not mutually exclusive. After you have set the cardinality of a category, you can change the cardinality from 1 tag per object to Many tags per object, but not from Many tags per object to 1 tag per object. Associable Object Types 5 Select whether tags in this category can be assigned to all objects or only to a specific type of managed object, such as virtual machines or datastores. After you have set the associable object types for a category, you can change a category that is associable with a single object type to be associable with all object types, but you cannot restrict a category that is associable to all object types to being associable to a single object type. Click OK. Create a Tag You use tags to add metadata to inventory objects. You can record information about your inventory objects in tags and use the tags in searches. Prerequisites Required privilege: vCenter Inventory Service.vCenter Inventory Service Tagging.Create Inventory Service Tag on root vCenter Server. Procedure 1 70 From the vSphere Web Client Home, click Tags. VMware, Inc. Chapter 6 Tagging Objects in the vSphere Web Client 2 Click the Items tab and click Tags. 3 Click the New Tag icon. 4 In the vCenter Server drop-down menu, select the vCenter Server instance on which to create this tag. 5 In the Name text box, enter a name for the tag. Tag names must be unique within the category in which they are created. 6 (Optional) In the Description text box, enter a description for the tag. 7 In the Category drop-down menu, select an existing category or create a new category. If you select [New Category], the dialogue box expands to show the options for creating a category. See “Create a Tag Category,” on page 68. 8 Click OK. Apply a Tag to an Object After you have created tags, you can apply them as metadata to objects in the vSphere Web Client inventory. Prerequisites Required privilege: vCenter Inventory Service.vCenter Inventory Service Tagging.Create Inventory Service Tag on the root vCenter Server instance. Procedure 1 Browse to the object in the vSphere Web Client inventory. 2 Click the Manage tab and click Tags. 3 Click the Assign Tag icon ( ). 4 (Optional) From the Categories drop-down menu, select a category to limit the tags displayed to ones from that category. 5 Select a tag from the list and click OK. That tag is assigned to the object. The assigned tags for each object appear in the list on the Tags tab. Remove a Tag from an Object You can remove a tag that has been applied to an object. Prerequisites Required privilege: vCenter Inventory Service.vCenter Inventory Service Tagging.Create Inventory Service Tag on the root vCenter Server instance. Procedure 1 Browse to the object in the vSphere Web Client inventory. 2 Click the Manage tab and click Tags. 3 Select a tag to remove and click the Detach Tag icon ( ). 4 Click Yes to confirm the removal of the tag. VMware, Inc. 71 vCenter Server and Host Management Delete a Tag You can delete a tag when it is no longer needed. Deleting a tag removes it from all the objects to which it is applied. Prerequisites Required privilege: vCenter Inventory Service.vCenter Inventory Service Tagging.Delete Inventory Service Tag on the root vCenter Server instance. Procedure 1 From the vSphere Web Client Home, click Tags. 2 Click the Items tab and click Tags. 3 Select the tag to delete. 4 Click the Delete Tag icon ( ). 5 Click OK to confirm tag deletion. Edit a Tag You can edit a tag to change its name or description. After a tag has been created, you cannot change the tag's category. Prerequisites Required privilege: vCenter Inventory Service.vCenter Inventory Service Tagging.Edit Inventory Service Tag on the root vCenter Server instance. Procedure 1 From the vSphere Web Client Home, click Tags. 2 Click the Items tab and click Tags. 3 Select the tag to edit. 4 Click the Edit Tag icon ( ). 5 (Optional) In the Name text box, enter a new name for the tag. Tag names must be unique within their category. 72 6 (Optional) In the Description text box, edit the description for the tag. 7 Click OK. VMware, Inc. License Management and Reporting 7 vCenter Server provides licensing infrastructure that you can use for management and reporting of licenses that apply to ESXi hosts, vCenter Server, and certain solutions such as vCenter Site Recovery Manager, vCenter CapacityIQ, vCenter Operations Manager, and so on. Licensing in vCenter Server is implemented using license keys. You can assign one license key to multiple licensable objects of the same type if the key has enough capacity. Suite license key can be assigned to all suite components. You cannot assign multiple license keys to a single licensable object. For example, you can assign one license key to multiple vCenter Server systems in a Linked Mode group, but you cannot assign multiple license keys to a single vCenter Server system. ESXi hosts, vCenter Server, and solutions have different licensing models. n ESXi 5.x hosts are licensed with vSphere license keys that have per-processor capacity. You can assign a vSphere license key to multiple ESXi hosts if the key has large enough processor capacity to cover all physical processors in the hosts. When you assign a vSphere 5.x license key to an ESXi host, the amount of processor capacity of the key that is consumed is equal to the number of physical processors in the host. For details about how to apply the licensing model for ESXi hosts, see “Licensing for ESXi Hosts,” on page 76. n vCenter Server systems are licensed with vCenter Server license keys that have per-instance capacity type. A license key for vCenter Server determines the number of vCenter Server instances that you can license with the key. n Solutions are licensed depending on the specific usage and licensing needs of each solution. For example, vCenter Site Recovery Manager and vCenter Operations Manager are licensed on a pervirtual-machine basis. The licensing infrastructure in vCenter Server provides functions that you can use to implement and monitor the licensing models of ESXi hosts, vCenter Server, and solutions. n Licensing Terminology and Definitions on page 75 The licensing infrastructure in vCenter Server uses specific terminology and definitions to refer to different licensing-related objects. n Licensing for ESXi Hosts on page 76 ESXi hosts are licensed with vSphere licenses. Each vSphere license key has a certain processor capacity that you can use to license multiple physical processors on ESXi hosts. When you assign a vSphere license key to a host, the amount of processor capacity that is consumed is equal to the number of physical processors in the host n Licensing for vCenter Server on page 76 vCenter Server systems are licensed with vCenter Server license keys that have per-instance capacity. VMware, Inc. 73 vCenter Server and Host Management n Licensing for Virtual SAN on page 76 When you enable Virtual SAN on a cluster, you must assign the cluster an appropriate Virtual SAN license before its 60-day evaluation period expires. n Licensing for vCloud Suite on page 77 VMware vCloud Suite combines multiple components into a single product to cover the complete set of cloud infrastructure capabilities. When used together, the vCloud Suite components provide virtualization, software-defined datacenter services, policy-based provisioning, disaster recovery, application management, and operations management. n Solution Licensing on page 77 Solutions can have different licensing models depending on the specifics of every solution. n Evaluation Mode Licenses on page 77 Evaluation mode licenses are available by default for every asset. While in evaluation mode, you can explore all the features of the product that is associated with the asset. n License and Evaluation Period Expiry on page 78 License and evaluation period expiry lead to consequences that prevent you from performing certain operations in the vSphere environment. n Licensing ESXi Hosts and vCenter Server After Upgrade on page 78 Upgrading the ESXi or vCenter Server software might require changes in the licensing configuration of ESXi hosts or vCenter Server. n vCenter Server License Inventory on page 78 All license keys of ESXi hosts, vCenter Server and solutions are kept in the vCenter Server license inventory. vCenter Server systems in Linked Mode share a common license inventory. n License Management Permissions on page 79 You can control which users can view and manage license resources. n Viewing Licensing Information About Assets in the vSphere Web Client on page 80 You can view the licensing state of the vSphere environment from a central place by using the license management functionality in the vSphere Web Client. You can view the license keys in the inventories of vCenter Server systems, the current license assignments and usage, the available license capacity per product and individual license keys. n Assigning Licenses in the vSphere Web Client on page 82 You can use the license management function in the vSphere Web Client to license multiple assets at a time from a central place. Assets are vCenter Server systems, hosts, clusters with enabled Virtual SAN, and solutions. You can also assign licenses to individual assets by using the licensing option that is available for every asset. n Creating Reports for License Usage in the vSphere Web Client on page 87 You can track the license usage of you vSphere environment by generating reports for the license usage of assets for a time period and vCenter Server system. n Interpreting the Historical License Usage Data on page 90 The license usage data in an exported report and the data that you view in the license reporting function are interpreted differently. The license usage data in an exported report contains the license usage snapshots that vCenter Server has collected over a certain time period. The license usage data that you view in the license reporting function is aggregated from the license usage snapshots. 74 VMware, Inc. Chapter 7 License Management and Reporting Licensing Terminology and Definitions The licensing infrastructure in vCenter Server uses specific terminology and definitions to refer to different licensing-related objects. License Key An alphanumeric sequence of 25 characters in groups of five that are separated by dashes. The license key encodes details for the product it is associated with, the license expiration date, the license capacity, and other information. The license key is assigned to an object to activate the functionality of its associated product. Product A set of functionality that you can purchase together as a group. Examples of products are vCenter Server, vSphere, vCenter Operations Manager, and others. Product Edition A set of specific features that are associated with a unique license key. When assigned, the license key unlocks the features in the product edition. Examples of product editions are vSphere Enterprise, vSphere Standard, vCenter Server Essentials, and so on. Feature Functionality that is enabled or disabled by a license that is associated with a specific product edition. Examples of features are vSphere DRS, vSphere vMotion, vSphere High Availability, and so on. Solution A product that is packed and distributed independently from vSphere. You install a solution in vSphere to take advantage of certain functionality. Every solution has a licensing model specific for the solution, but can use the licensing infrastructure of vCenter Server for license management and reporting. Examples of solutions are vCenter Site Recovery Manager, vCenter Operations Manager, vCloud Network and Security, and so on. Asset Any licensable object in vSphere. The license administrator in vSphere can assign one license key to one or multiple assets of the same type if the key has sufficient capacity. Assets are vCenter Server systems, ESXi hosts, cluster with Virtual SAN enabled, and solution instances. License Key Capacity Amount of units that you can assign to assets. The units of a license key capacity can be of different types depending on the product that the license key is associated with. For example, a license key for vCenter Server determines the number of vCenter Server systems that you can license with the key. License Use The number of units that an asset uses from the capacity of a license key. For example, if you assign a per-virtual-machine license key to vCenter Site Recovery Manager, the license use for vCenter Site Recovery Manager is the number of protected virtual machines. VMware, Inc. 75 vCenter Server and Host Management Licensing for ESXi Hosts ESXi hosts are licensed with vSphere licenses. Each vSphere license key has a certain processor capacity that you can use to license multiple physical processors on ESXi hosts. When you assign a vSphere license key to a host, the amount of processor capacity that is consumed is equal to the number of physical processors in the host To license an ESXi host, you need to assign it a vSphere license key with processor capacity that is sufficient to license all physical processors on the host. For example, to license two ESXi hosts that have four processors each, you need to assign a vSphere license key with a minimum capacity of 8 processors to the hosts. If you try to assign a license key that has insufficient capacity to license all physical processors on the host, the license assignment is unsuccessful. In such case, you need to assign a different license key with a larger processor capacity. You need to use a different license key in your inventory or combine your license key with another license key to create a new license key with a larger processor capacity. You can assign and reassign the processor capacity of a vSphere license key to any combination of ESXi hosts. For example, suppose that you purchase a vSphere license key for 10 processors. You can assign the license key to any of the following combinations of hosts: n Five 2-processor hosts. n Three 2-processor hosts and one 4-processor host. n Two 4-processor hosts and one 2-processor host. n One 8-processor host and one 2-processor host. Dual-core and quad-core processors, such as Intel processors that combine two or four independent processors on a single chip, count as one processor. Licensing for vCenter Server vCenter Server systems are licensed with vCenter Server license keys that have per-instance capacity. To license a single vCenter Server, you need a vCenter Server license key with a capacity for one instance. If you have vCenter Server systems in a Linked Mode group, you can purchase a vCenter Server license key with a larger capacity and assign the key to all vCenter Server systems in the group. NOTE If you license vCenter Server 5.x with vCenter Server Standard or Foundation licenses, vCenter Server restricts managing hosts that are licensed with vSphere Essentials or Essentials Plus license keys. Licensing for Virtual SAN When you enable Virtual SAN on a cluster, you must assign the cluster an appropriate Virtual SAN license before its 60-day evaluation period expires. License Capacity for Virtual SAN Just like vSphere licenses, Virtual SAN licenses have per processor capacity. When you assign a Virtual SAN license to a cluster, the amount of capacity that is used equals the total number of processors in the hosts that participate in the cluster. For example, if you have a Virtual SAN cluster with four hosts with eight processors each, you need to assign the cluster a Virtual SAN license with a minimum capacity of 24 processors. 76 VMware, Inc. Chapter 7 License Management and Reporting Compliance Rules You must maintain the Virtual SAN clusters in compliance with the Virtual SAN licensing model: n The total number of processors of all hosts in the cluster must not exceed the capacity of the Virtual SAN license that is assigned to the cluster. n If you licensed a cluster with the Virtual SAN Standard edition, the amount of SSD capacity configured per host in the cluster must not exceed 300 GB. License and Evaluation Period Expiry When the license or the evacuation period of a Virtual SAN expires, you can continue to use the currently configured Virtual SAN resources and features. You cannot add more hosts to the cluster or increase the SSD capacity on each host. Licensing for vCloud Suite VMware vCloud Suite combines multiple components into a single product to cover the complete set of cloud infrastructure capabilities. When used together, the vCloud Suite components provide virtualization, software-defined datacenter services, policy-based provisioning, disaster recovery, application management, and operations management. A vCloud Suite edition combines components such as vSphere Enterprise Plus, vCloud Director, vCloud Networking and Security, and others, under a single license. vCloud Suite editions are licensed on perprocessor basis. Many of the vCloud Suite components are also available as standalone products licensed on per-virtual machine basis. However, when these components are obtained through the vCloud Suite, they are licensed on per-processor basis. The components from a vCloud Suite edition are activated with a single license key. For example, if you have a license key for vCloud Suite Standard, you can use the same key to activate vSphere Enterprise Plus, vCloud Director, vCloud Networking and Security, and so on. All virtual machines running on a processor licensed with a vCloud Suite edition can use all components included in that vCloud Suite edition. To run virtual machines on processors that are not licensed for vCloud Suite, you need individual licenses for the products that you want to use. For more information about the licensing model of vCloud Suite, see vCloud Suite Licensing. Solution Licensing Solutions can have different licensing models depending on the specifics of every solution. Every solution that integrates its license management in vCenter Server is licensed on a different basis. Some solutions can be licensed on per-instance basis, others can be licensed on per-virtual machine basis. For example, vCenter Site Recovery Manager 5.0 is licensed on per-virtual machine basis. A license key for Site Recovery Manager 5.0 defines the number of virtual machines that you can protect. For information about the licensing model of a certain solution, see the documentation for that solution. Evaluation Mode Licenses Evaluation mode licenses are available by default for every asset. While in evaluation mode, you can explore all the features of the product that is associated with the asset. When you install an asset, its default license is evaluation mode. Evaluation mode licenses expire after 60 days. If you assign a license key to the asset before its evaluation period expires, the time available in the evaluation period is decreased by the time already used. To explore the entire set of features that are available for an asset, you can set it back to evaluation mode, and use it for the remaining evaluation period. VMware, Inc. 77 vCenter Server and Host Management For example, suppose that you use an ESXi host in evaluation mode for 20 days and then assign a vSphere Standard license key to the host. If you set the host back in evaluation mode, you can explore the entire set of features that are available for the host for the remaining evaluation period of 40 days. You can track the number of remaining days available for the evaluation period of an asset from the vSphere Web Client. License and Evaluation Period Expiry License and evaluation period expiry lead to consequences that prevent you from performing certain operations in the vSphere environment. For ESXi hosts, license or evaluation period expiry leads to disconnecting the hosts from vCenter Server. All powered-on virtual machines continue to work, but you cannot power on virtual machine once they are powered-off. You cannot change the current configuration of the features that are already in use. You cannot use the features that remained unused while the host was in evaluation mode. When the license or evaluation period of a vCenter Server system expires, all hosts disconnect from that vCenter Server system. The specifics of every solution determine the consequences of the license or evaluation mode expiry. Refer to the solution documentation for details Licensing ESXi Hosts and vCenter Server After Upgrade Upgrading the ESXi or vCenter Server software might require changes in the licensing configuration of ESXi hosts or vCenter Server. When you apply a minor upgrade or a patch to an ESXi host or vCenter Server, you do not need to replace the existing license key with a new one. For example, if you upgrade a host from ESXi 5.0 to 5.1, you can keep the same license key on the host. Replace the license key with a new one in case the new version of the host has new features that you want to use. If you apply a major upgrade to an ESXi host or vCenter Server, you need to apply a new license key. For example, if you upgrade an ESXi host from 4.x to 5.x, you need to license the host with a vSphere 5.x license. Similarly, if you upgrade vCenter Server from 4.x to 5.x, you must assign a vCenter Server 5.x license. If you upgrade the edition of the license, for example, from vSphere Standard to vSphere Enterprise, you must replace the existing license key on the assets with the upgraded license key. ESX/ESXi 3.5 hosts require a license server to manage host-based license files. If you upgrade all your ESX/ESXi 3.5 hosts to 4.0 and later, you do not need a license server. vCenter Server License Inventory All license keys of ESXi hosts, vCenter Server and solutions are kept in the vCenter Server license inventory. vCenter Server systems in Linked Mode share a common license inventory. The license inventories in the vCenter Server systems maintain work slightly differently, depending on whether you have Linked Mode groups or standalone systems. These examples are specific to ESXi hosts and might not apply to solutions. Example: Uninstallation Scenarios 78 1 You uninstall vCenter Server without first unlicensing and removing the hosts. 2 The hosts remain licensed. 3 You add the licensed hosts to another vCenter Server instance. 4 The license keys are transferred with the hosts. VMware, Inc. Chapter 7 License Management and Reporting A slightly different scenario: 1 You uninstall vCenter Server keeping all hosts licensed. 2 You reinstall vCenter Server and make it part of a different Linked Mode group. 3 The host license keys from the previous group are not transferred to the new group. 4 You add hosts that were licensed by the previous vCenter Server group to the new group. 5 The host license keys are transferred to the new group. 6 The host license keys now belong to two Linked Mode groups. If the total assignment of the key exceeds the key's capacity, this scenario is not supported and causes your license usage to be out of compliance. Example: Standalone Scenario Each vCenter Server instance maintains its own license inventory. If you add an ESXi host to vCenter Server and add the same host to another vCenter Server instance, the host license key moves from the first inventory to the second inventory. 1 You have two vCenter Server instances that are standalone. 2 You assign a license to a host in one vCenter Server instance. 3 You add the host to another vCenter Server instance and retain the license when you add a host. 4 The host license key belongs to two separate license inventories. If the total assignment of the key exceeds the key's capacity, this scenario is not supported and causes your license use to be out of compliance. Example: Linked Mode Scenario 1 You have two vCenter Server instances that belong to the same Linked Mode group. 2 You assign a license to a host in one vCenter Server instance. 3 The two vCenter Server instances share a single license inventory. 4 When you add a license key, the key becomes available to all the vCenter Server systems within the same Linked Mode group. The license keys are shared, and each system in the group has the same inventory view, although this might not always seem so because of replication delays. License Management Permissions You can control which users can view and manage license resources. The following permission types are supported. Global.Licenses If you have global permission at the root folder, you can view and modify all licenses in the vCenter Server inventory. This permission includes other vCenter Server systems in a Linked Mode group. Read-only If you have read-only permission on a host, the vCenter Server displays the first and last five characters of the license key assigned to the host, the features present in the license, and the expiration date for the license. If you have neither of these permissions but you have the permission to add a host to vCenter Server, you can add a license to the inventory and assign a license to the host when you perform the add host operation. VMware, Inc. 79 vCenter Server and Host Management Viewing Licensing Information About Assets in the vSphere Web Client You can view the licensing state of the vSphere environment from a central place by using the license management functionality in the vSphere Web Client. You can view the license keys in the inventories of vCenter Server systems, the current license assignments and usage, the available license capacity per product and individual license keys. View License Information in the vSphere Web Client You can view the available license keys in the inventory of vCenter Server along with their expiration dates, available capacity, and use. Prerequisites Required privilege: Global.Licenses Procedure 1 In the vSphere Web Client, select Administration, and under Licensing, select Licenses. 2 From the vCenter Server drop-down menu, select a vCenter Server system. If you select a vCenter Server system that is part of a Linked Mode group, you can view licensing information about the entire group. For Linked Mode groups, you can view licensing information only for those vCenter Server systems for which you have sufficient privileges. 3 Select the tab for the licensing information that you want to view. Tab Description License Keys Lists all license keys that are available in the license inventory of the selected vCenter Server system or Linked Mode group. Products Lists the products that have license keys available in the selected vCenter Server system or Linked Mode group. vCenter Server Instances Displays licensing information about the selected vCenter Server system or Linked Mode group. Hosts Lists all hosts that are connected to the selected vCenter Server system or Linked Mode group. Clusters Lists all clusters with enabled Virtual SAN that are available for the selected vCenter Server system or Linked Mode group. Solutions Lists all solutions that are registered with the selected vCenter Server system or Linked Mode group. What to do next You should not keep unassigned license keys in the license inventory of vCenter Server. n If any unassigned license keys exist, assign these keys to assets. n Remove all expired license keys or keys that you do not intend to assign . View Information About a Product in the vSphere Web Client You can view information about a product, such as its associated license keys and license capacity from the Licensing option in the vSphere Web Client. Prerequisites Required privilege: Global.Licenses 80 VMware, Inc. Chapter 7 License Management and Reporting Procedure 1 In the vSphere Web Client, select Administration, and under Licensing, select Licenses. 2 From the vCenter Server drop-down menu, select the vCenter Server system where the license keys that are associated with the product reside. If the vCenter Server system is part of a Linked Mode group, the license keys for the product reside in the shared license inventory of the group. 3 Select the Products tab. 4 In the table, select the row of the product for which you want to view information. 5 Click the product. The vSphere Web Client displays information about the product. You can view the license keys that are available for the product, the license capacity of the product, and the current license assignments. View Information About a License Key in the vSphere Web Client You can view information about a license key such as its associated product and capacity from the Licensing option in the vSphere Web Client. Prerequisites Required privilege: Global.Licenses Procedure 1 In the vSphere Web Client, select Administration, and under Licensing, select Licenses. 2 From the vCenter Server drop-down menu, select the vCenter Server system where the license key resides. If the vCenter Server system is part of a Linked Mode group, the license key resides in the shared license inventory of the group. 3 Select the License Keys tab. 4 In the table, select the row of the license key for which you want to view information. 5 Click the license key. The vSphere Web Client displays information about the license key. You can view the product that is associated with the license key, the capacity of the key, the assets to which the license key is assigned, and other information. View the Licensed Features on an Asset in the vSphere Web Client Before you start to use a feature on an asset, you can check whether the asset is licensed to use this feature. For example, to use vSphere HA, you should check whether all hosts in a vSphere HA cluster are licensed for this feature. Procedure 1 In the vSphere Web Client, navigate to the asset whose licensed features you want to view. 2 Click the Manage tab. 3 Select the Settings option. 4 Under System, select Licensing. The list of features that you can configure on the asset appears on the right. VMware, Inc. 81 vCenter Server and Host Management Export Licensing Information in the vSphere Web Client You can export licensing information in a file that you can later open with third-party applications. Prerequisites Required privilege: Global.Licenses Procedure 1 In the vSphere Web Client, select Administration, and under Licensing, select Licenses. 2 From the vCenter Server drop-down menu, select the vCenter Server instance for which you want to export licensing information. If the selected vCenter Server instance is part of a Linked Mode group, licensing information is exported for the entire group. 3 Select the view that you want to export. 4 (Optional) Select a row from the table whose contents you want to export. 5 At the bottom right of the screen, click the Export list ( 6 Select rows and columns to export. ) action icon. Option Description Rows If you have chosen a particular row from the table, leave the Selected rows only option selected. To export all the contents of the view, select All rows. Columns Specify columns to export from the table, by selecting the check box next every column name. 7 Click Generate CSV Report. 8 When the report is generated, click Save. 9 Select a folder, a filename, and a format for the exported license data and click Save. Assigning Licenses in the vSphere Web Client You can use the license management function in the vSphere Web Client to license multiple assets at a time from a central place. Assets are vCenter Server systems, hosts, clusters with enabled Virtual SAN, and solutions. You can also assign licenses to individual assets by using the licensing option that is available for every asset. Add a License Key and Assign It to Multiple Assets in the vSphere Web Client After you obtain a license key for a certain product, you can add it to the vCenter Server license inventory and assign it to one or more assets at a time. Assets are vCenter Server systems, ESXi hosts, clusters with enabled Virtual SAN, and solutions. For example, if you have a vSphere Standard license key, you can add it to the license inventory of vCenter Server and assign it to all hosts as needed in a single operation. Prerequisites Required privilege: Global.Licenses Procedure 1 82 In the vSphere Web Client, select Administration, and under Licensing, select Licenses. VMware, Inc. Chapter 7 License Management and Reporting 2 From the vCenter Server drop-down menu, select the vCenter Server system that is associated with the assets that you want to license. For example, if you want to license hosts, select the vCenter Server system that manages the hosts. 3 Use Shift+click to select the assets that you want to license. 4 Click Assign License Key. 5 From the licensing method drop-down menu, select Assign a new license key. 6 Type the license key, and type an optional label for the key. You can also copy and paste the license key from My VMware. 7 (Optional) Click Decode. Decode the license key to verify that it is in the correct format, and that it has enough capacity to license the assets. You can also decode the license key to verify that it belongs to the correct product that is associated with the assets. 8 Click OK. The license key is added to the inventory of vCenter Server and assigned to the assets. Capacity from the license key is allocated according to the license usage of the asset. Add License Keys to the Licensing Inventory in the vSphere Web Client To assign license keys to assets, you must add the keys to the license inventory of the vCenter Server system where the assets reside. You can add multiple license keys of different products at the same time. Prerequisites Required privilege: Global.Licenses Procedure 1 In the vSphere Web Client, select Administration, and under Licensing, select Licenses. 2 From the vCenter Server drop-down menu, select the vCenter Server system where you want to add the license keys. If you select a vCenter Server system that is part of a Linked Mode group, the license keys are added to the shared license inventory of the group. 3 Select the License Keys tab. 4 Click the Add License Keys (+) icon. 5 In the text area of the Add License Keys dialog box, enter license keys one per line. You can enter a list of keys in one operation. 6 (Optional) Label the license keys. 7 Click Next. If you enter any invalid license keys, you receive an error message that lists only the invalid keys. You can either delete the invalid keys, or correct them. 8 In the Ready to complete page, review the license keys to add and click Finish. The license keys are added to the license inventory of the vCenter Server system that you selected. If the vCenter Server system is in a Linked Mode group, the license keys are added to the shared inventory of the Linked Mode group. VMware, Inc. 83 vCenter Server and Host Management What to do next Assign the license keys to hosts, vCenter Server systems, solutions, or clusters with enabled Virtual SAN. You should not keep unassigned license keys in the license inventory of vCenter Server. Assign a License Key to Multiple Assets in the vSphere Web Client After you add license keys to the license inventory of vCenter Server, you can assign the keys to unlicensed assets, assets with expiring licenses, or assets with expiring evaluation periods. Assets are vCenter Server systems, ESXi hosts, clusters with enabled Virtual SAN, and solutions. NOTE If an ESXi host disconnects from vCenter Server immediately after you assign a license key, the license assignment is not completed but the host appears as licensed. The host is licensed after it reconnects to vCenter Server. Prerequisites n Required privilege: Global.Licenses n Verify that the license keys that you want to assign are available in the inventory of the vCenter Server system. Procedure 1 In the vSphere Web Client, select Administration, and under Licensing, select Licenses. 2 From the vCenter Server drop-down menu, select the vCenter Server system that is associated with the assets that you want to license. For example, if you want to license hosts, select the vCenter Server system that manages the hosts. 3 Use Shift+click to select the assets that you want to license. 4 Click Assign License Key. 5 Select the license key that you want to assign and click OK. Make sure that you select a license key that supports all the features that the assets are running. The license key is assigned to the assets. Capacity from the license key is allocated according to the license usage of the assets. Assign a License Key to an ESXi Host in the vSphere Web Client To be able to use certain features and functionality of an ESXi host, you must assign it a license key when the evaluation period of the host expires. Prerequisites Required privilege: Global.Licenses Procedure 84 1 In the vSphere Web Client, navigate to the host in the vSphere inventory. 2 Select the Manage tab. 3 Under System, select Licensing. 4 Click Assign License Key. VMware, Inc. Chapter 7 License Management and Reporting 5 6 From the drop-down menu, select an option to assign a license key to the host. Option Description Assign an existing license key Select from the license keys that already exist in the inventory of thevCenter Server system that manages the host. Make sure to select a license key that supports all the features that the host runs. Assign a new license key Enter a new license key and assign it to the host. You can click Decode to verify that the license key is in the correct format, and that it has enough capacity to satisfy the required license usage for the host. You can also decode the license key to verity that it belongs to the correct product. Click OK. The license is assigned to the host. Capacity from the license key is allocated according to the license usage of the host. Configure License Settings for vCenter Server in the vSphere Web Client You must assign a license key to vCenter Server after its evaluation period expires or its currently assigned license key expires. Various vSphere components and features are unlocked by using license keys. Prerequisites Required privileges: n Global.Settings n Global.Licenses Procedure 1 In the vSphere Web Client, navigate to the vCenter Server instance. 2 Select the Manage tab. 3 Under Settings, select Licensing. 4 Select Assign License Key. 5 From the drop-down list, select an option. 6 Option Description Assign an existing license key Select from the license keys that already exist in the inventory of the vCenter Server system. Assign a new license key Enter a new license key and assign it to vCenter Server. You can click Decode to verify that the license key is valid, and that it belongs to the correct product. Click OK. The license key is assigned to the vCenter Server system, and one instance from the license capacity is allocated for the vCenter Server system. Assign a License Key to a Virtual SAN Cluster After you obtain an appropriate license key, assign it to your Virtual SAN cluster. Alternatively, you can use an existing Virtual SAN license key if it is already available in the inventory of the vCenter Server system. When you turn on Virtual SAN for a cluster, you can use Virtual SAN in evaluation mode to explore its features. The evaluation period starts when Virtual SAN is enabled and expires after 60 days. To continue using Virtual SAN, make sure to license it before the evaluation period expires. VMware, Inc. 85 vCenter Server and Host Management Prerequisites n Required privilege: Global.Licenses n If you plan to assign an existing license key, verify that the license key has been loaded to the vCenter Server system. Procedure 1 Browse to the host cluster in the vSphere Web Client navigator. 2 Click the Manage tab and click Settings. 3 Under Configuration, select Virtual SAN Licensing and click Assign License Key. 4 Select a licensing option. Option Description Assign an existing license key a Select the license key to assign and click OK. Assign a new license key a b Type the license key, and type an optional label for the key. Click Decode. c Decode the license key to verify that it is in the correct format, and that it provides licensing to Virtual SAN. Click OK. The license key is assigned to the Virtual SAN cluster. Set an Asset to Evaluation Mode in the vSphere Web Client To explore the complete set of features available for an asset, you can set it to evaluation mode. Procedure 1 In the vSphere Web Client, navigate to the asset in the inventory. 2 On the Manage tab, select Settings. 3 Under System, click Licensing. 4 Click Assign License Key. 5 Select Evaluation mode. 6 Click OK to save your changes. The asset is in evaluation mode and you can explore the entire set of features that are relevant to the highest product edition associated with the asset. If you have already used the asset in evaluation mode, the time that remains in the evaluation period is decreased by the time already used. NOTE You must assign an appropriate license key to the asset before its evaluation period expires. Otherwise the asset will get into unlicensed state and certain functionality will be blocked. For details, see “License and Evaluation Period Expiry,” on page 78 86 VMware, Inc. Chapter 7 License Management and Reporting Creating Reports for License Usage in the vSphere Web Client You can track the license usage of you vSphere environment by generating reports for the license usage of assets for a time period and vCenter Server system. You can use the license reporting in vCenter Server to for the following tasks: n View statistics about the license usage and capacity of products filtered by a vCenter Server system and time period. n Export license usage reports in a CSV format for further analysis and processing. n Set a threshold for the license usage of products with use-based licensing models, such as per-virtual machine. You can use license usage thresholds to receive notifications if a certain usage is exceeded. The License Usage History service on vCenter Server takes snapshots of the license usage every hour. The license usage snapshots are stored in the vCenter Server database. A license usage snapshot contains data about the current license assignment and usage. The license usage information that you can view in the license reporting interface contains aggregated statistics from the snapshots that are collected in the period that you select. The license usage reports that you can export in CSV format contain the raw data from the license usage snapshots that are collected in the period that you select. View the License Use for Multiple Products in the vSphere Web Client Tracking the license use for products helps you to estimate what are the overall license requirements for your environment and to remain in compliance. You can filter the license use data by vCenter Server system and time period. Prerequisites Required privilege: Global.Licenses Procedure 1 In the vSphere Web Client, select Administration, and under Licensing select License Reports. 2 From the vCenter Server drop-down menu, select the vCenter Server system for which you want to generate license use data. When you select a vCenter Server system that is part of a Linked Mode group, license use data is aggregated for the entire Linked Mode group. 3 (Optional) To generate the license use report for a vCenter Server system that is part of a Linked Mode group, select Show data only for the selected vCenter Server. 4 From the Time period drop-down menu, select a preconfigured or a custom time period for which you want to generate license use data. 5 If you select a custom time period, specify the start and end dates, and click Recalculate. The Products Chart shows the license use for each product as a percentage of the license capacity for the product over the selected period. If a threshold exists for the license use of a product, the percentage of the threshold use appears in the chart. VMware, Inc. 87 vCenter Server and Host Management View License Use Details for a Single Product in the vSphere Web Client You can view details about the license use and capacity of a certain product. You can filter the license use data by a vCenter Server system and time period. Prerequisites Required privilege: Global.Licenses Procedure 1 In the vSphere Web Client, select Administration, and under Licensing select License Reports. 2 From the vCenter Server drop-down menu, select the vCenter Server system for which you want to generate license use data. When you select a vCenter Server system that is part of a Linked Mode group, license use data is aggregated for the entire Linked Mode group. 3 (Optional) To generate the license use report for a vCenter Server system that is part of a Linked Mode group, select Show data only for the selected vCenter Server. 4 From the Time period drop-down menu, select a preconfigured or a custom time period for which you want to generate license use data. 5 If you select a custom time period, specify the start and end dates, and click Recalculate. 6 Select a product from the Products Chart pane. Details about the license use for the selected product that appear in the Product Details pane. The table in the Product Details pane lists all the license keys for the product that are assigned to assets in the selected period. The table can list license keys that are not used currently but were assigned to assets in the selected period. View Details for a License Key in the vSphere Web Client You might want to view details about the use and capacity of each license key that is assigned to an asset. Prerequisites Required privilege: Global.Licenses Procedure 1 In the vSphere Web Client, select Administration, and under Licensing select License Reports. 2 From the vCenter Server drop-down menu, select the vCenter Server system for which you want to generate license use data. When you select a vCenter Server system that is part of a Linked Mode group, license use data is aggregated for the entire Linked Mode group. 88 3 (Optional) To generate the license use report for a vCenter Server system that is part of a Linked Mode group, select Show data only for the selected vCenter Server. 4 From the Time period drop-down menu, select the time period for which you want to view usage details for a license key. 5 If you select a custom time period, specify the start and end dates, and click Recalculate. 6 To view the license keys that are associated with a product, select the product from the Products Chart pane. VMware, Inc. Chapter 7 License Management and Reporting 7 To view the details for a license key, select the key from the Product Details pane. Export a License Use Report in the vSphere Web Client You can export a report for the license use of products for a certain time period and vCenter Server instance. The report is exported in a CSV file that you can later open with third-party applications. NOTE A tamper-detection feature in vCenter Server protects the license use information. If the licensing data in the vCenter Server database has been edited, you cannot export a license use report. Prerequisites Required privilege: Global.Licenses Procedure 1 In the vSphere Web Client, select Administration, and under Licensing select License Reports. 2 Click Export. The Export License Data window appears. 3 From the vCenter Server drop-down menu, select the vCenter Server instance for which you want to export license use data. If you select a vCenter Server instance that is part of a Linked Mode group, the report contains license use data for the entire group. 4 (Optional) To export data for a vCenter Server instance that is part of a Linked Mode group, select Export license data only for the selected vCenter Server instance. 5 Select a preconfigured or a custom time period for the license use report from the Time period dropdown menu. 6 Click Export. The export operation takes a few seconds. 7 In the Save Export File window, click Yes. 8 Browse to the location where you want to save the file and click Save. The license use for products over the selected time period is exported in a CSV file. The CSV file is contained in a .zip file saved to the specified location. Set a Threshold for the License Use of a Product in the vSphere Web Client You can set a threshold for the license use of products. A threshold helps you to track whether the current license use for a product exceeds certain limits. If the license use for the product exceeds the threshold, an alarm is triggered on the corresponding vCenter Server system. You can apply thresholds only to products with use-based licensing models such as per-virtual machine. You can set thresholds below or above the purchased license capacity. You can use thresholds as an additional means to receive notifications if the license use for a product exceeds certain limits. Thresholds do not enforce license use limits. If the license use for the product exceeds the threshold amount, an alarm is triggered on the corresponding vCenter Server system, and a notice appears on the License Reports view. However, further use of the product is not restricted. NOTE You can set thresholds for the license use of products only for individual vCenter Server systems. You cannot set thresholds for all vCenter Server systems in a Linked Mode group. VMware, Inc. 89 vCenter Server and Host Management Prerequisites Required privilege: Global.Licenses Procedure 1 In the vSphere Web Client, select Administration, and under Licensing select License Reports. 2 From the vCenter Server drop-down menu, select the vCenter Server system where you want to set a threshold for the license use of a product. 3 Select the product from the Products Chart pane. 4 Click Edit next to the Alert threshold in the Product Details pane. 5 Type a value for the threshold. 6 Click OK. You receive a message that the threshold is successfully set for the relevant product. The view in the Products Chart refreshes after a few seconds and a bar appears that indicates the threshold value as a percent of the license capacity of the product. NOTE The notifications might take several minutes to appear after a threshold is exceeded. Interpreting the Historical License Usage Data The license usage data in an exported report and the data that you view in the license reporting function are interpreted differently. The license usage data in an exported report contains the license usage snapshots that vCenter Server has collected over a certain time period. The license usage data that you view in the license reporting function is aggregated from the license usage snapshots. Interpreting License Use Data for Multiple Products The license use data for products that is displayed in the Products Chart pane might be accompanied by an asterisk (*) symbol that has a special meaning. Certain products in the Products Chart might have one or two asterisk (*) symbols next to their names. The asterisks have specific meanings. Table 7‑1. Interpreting Chart Results for Products Marked with Asterisks 90 vCenter Server Configuration Description Single vCenter Server instance or all vCenter Server instances in a Linked Mode group An asterisk (*) next to a product in the Products Chart pane indicates that the licenses for the product have strong limits. You cannot use more than 100 percent of the license capacity. All vCenter Server instances in a Linked Mode group Two asterisks (**) next to a product in the Products Chart indicate that the license use that is reported for the product includes data from vCenter Server instances that no longer participate in the Linked Mode group. Single vCenter Server instance from a Linked Mode group Two asterisks (**) next to a solution in the Products Chart indicate that the license use that is reported for the solution includes data for the entire Linked Mode group. VMware, Inc. Chapter 7 License Management and Reporting Licensing Details for a Selected Product For each product, you can view details about the current and average license usage, and the current and average license capacity that is available over a certain time period and vCenter Server system. The table in the Product Details pane lists all license keys that belong to a product and that are assigned to assets over the selected period. The table contains details for the use and capacity of every key. The License Usage History service in every vCenter Server system collects license use snapshots every hour. The license use on the Product Details pane is an aggregated value from the raw data in the license use snapshots that are stored in vCenter Server. Table 7‑2. Licensing Details for a Product Licensing Detail for a Product Description Licenses used (selected period) Number of units from the available license capacity that assets have used over the selected period. Purchased capacity (selected period) Latest amount of license capacity that is purchased for the selected period. Licenses used % (selected period) Percentage of the purchased license capacity that assets use over the selected period. Licenses used (today) Number of units from the purchased license capacity that assets use on the current date. Purchased capacity (today) Amount of license capacity that is available for the product on the current date. Licenses used % (today) Percentage of the purchased license capacity that assets use on the current date. Alert threshold Value of the threshold set for the license use of the product. Details for a License Key The details for a license key provide information about the license key assignment and use for a vCenter Server system or a Linked Mode group during the selected time period. Table 7‑3. Details for a License Key License Key Details Description Asset Assets that are assigned with the license key over the selected period. Licenses used (selected period) Number of units from the license key capacity that the asset has used over the selected period. The value is aggregated from the data in the license usage snapshots that are available in the vCenter Server database for the selected period. The License Usage History service in every vCenter Server system collects license use snapshots every hour. Licenses used (today) Amount of units from the license capacity that the asset uses on the current date. License Use Data in an Exported Report You can export the license use data for a certain period and for a vCenter Server system in a CSV file for later analysis and reference. The license use information that you view in the license reporting interface differs from the license use information that you can export. The license use information in the license reporting interface is aggregated from the license use snapshots available in the vCenter Server database for the selected period. VMware, Inc. 91 vCenter Server and Host Management The exported report is a CSV file that contains raw data about the license use of products for a single vCenter Server system or a Linked Mode group. The exported report includes all the snapshots collected over the selected period. The exported report can contain host, vCenter Server, or solution asset IDs, but does not include user-defined names. The exported report is free of user and company-specific information. Each row of the exported CSV file lists a single license use snapshot, which includes an asset, its assigned license key, and the use at the given timestamp. Table 7‑4. Information in an Exported Report Data Description License Key Assigned license key. Product Edition Edition of the product to which the license key belongs. Cost Unit Capacity type of the license key (CPU, instance, virtual machine, and so on). License Key Expiration Date Expiry date of the license key, if applicable. Asset ID Automatically generated ID that vCenter Server uses to identify the asset. Usage Amount of units from the license capacity that the asset uses at the time of the timestamp. The unit of this value is indicated in the Cost Unit column. Capacity Capacity of the license key. The unit of this value is indicated in the Cost Unit column. vCenter Servers vCenter Server instances for which the usage is reported. This column is useful when the report is generated for multiple vCenter Server instances. Timestamp Timestamp of the license use snapshot. The last section of raw data in the file contains a signature that is a checksum of the file content. You can ignore this section of the report. 92 VMware, Inc. Working with Tasks 8 vSphere tasks are activities and actions that occur on an object within the vSphere inventory. This chapter includes the following topics: n “Managing Tasks in the vSphere Web Client,” on page 93 n “Schedule Tasks,” on page 93 Managing Tasks in the vSphere Web Client Tasks represent system activities that do not complete immediately, such as migrating a virtual machine. They are initiated by high-level activities that you perform with the vSphere Web Client in real time and activities that you schedule to occur at a later time or on a recurring basis. For example, powering off a virtual machine is a task. You can perform this task manually every evening, or you can set up a scheduled task to power off the virtual machine every evening for you. View Tasks in the vSphere Web Client You can view tasks that are associated with a single object or all objects in the vSphere Web Client. By default, the tasks list for an object also includes tasks performed on its child objects. You can filter the list by removing tasks performed on child objects and by using keywords to search for tasks. If you are logged in to a vCenter Server system that is part of a Connected Group, a column in the task list displays the name of the vCenter Server system on which the task was performed. Procedure 1 Navigate to an object in the inventory. 2 Click the Monitor tab, then click Tasks. The task list contains tasks performed on the object and detailed information, such as target, task status, initiator, and start/completion time of the task. 3 (Optional) To view related events for a task, select the task in the list. Schedule Tasks You can schedule tasks to run once in the future or multiple times, at a recurring interval. The tasks you can schedule are listed in the following table. VMware, Inc. 93 vCenter Server and Host Management Table 8‑1. Scheduled Tasks Scheduled Task Description Add a host Adds the host to the specified datacenter or cluster. Change the power state of a virtual machine Powers on, powers off, suspends, or resets the state of the virtual machine. Change cluster power settings Enable or disable DPM for hosts in a cluster. Change resource settings of a resource pool or virtual machine Changes the following resource settings: CPU – Shares, Reservation, Limit. n Memory – Shares, Reservation, Limit. Check compliance of a profile Checks that a host's configuration matches the configuration specified in a host profile. Clone a virtual machine Makes a clone of the virtual machine and places it on the specified host or cluster. Create a virtual machine Creates a new virtual machine on the specified host. Deploy a virtual machine Creates a new virtual machine from a template on the specified host or cluster. Migrate a virtual machine Migrate a virtual machine to the specified host or datastore by using migration or migration with vMotion. Make a snapshot of a virtual machine Captures the entire state of the virtual machine at the time the snapshot is taken. Scan for Updates Scans templates, virtual machines, and hosts for available updates. This task is available only when vSphere Update Manager is installed. Remediate Installs missing patches from the baselines selected for remediation on the hosts discovered during the scan operation and applies the newly configured settings. This task is available only when vSphere Update Manager is installed. n You create scheduled tasks by using the Scheduled Task wizard. For some scheduled tasks, this wizard opens the wizard used specifically for that task. For example, if you create a scheduled task that migrates a virtual machine, the Scheduled Task wizard opens the Migrate Virtual Machine wizard, which you use to set up the migration details. Scheduling one task to run on multiple objects is not possible. For example, you cannot create one scheduled task on a host that powers on all virtual machines on that host. You must create a separate scheduled task for each virtual machine. After a scheduled task runs, you can reschedule it to run again at another time. Create a Scheduled Task in the vSphere Web Client You can create scheduled tasks for operations that you want to automatically run once or at a recurring interval. You can create a scheduled task for a limited number of operations by using the vSphere Web Client. If the task to schedule is not available, use the vSphere API. See the vSphere SDK Programming Guide. CAUTION Do not schedule multiple tasks simultaneously on the same object. The results are unpredictable. Prerequisites Required privilege: Schedule Task.Create tasks 94 VMware, Inc. Chapter 8 Working with Tasks Procedure 1 In the vSphere Web Client, navigate to the object for which you want to schedule a task. 2 Select Manage, and select Scheduled Tasks. 3 From the Schedule New Task drop-down list, select the task to schedule. A wizard opens for the task with (scheduled) appended next to its name. The wizard contains a Scheduling options page, where you configure the scheduling options for the task. For example, to schedule taking a virtual machine snapshot, the Take a VM Snapshot wizard (scheduled) opens. In Edit settings, you enter the properties for the snapshot, and in Scheduling options,you configure the scheduling options for the task. 4 In the Scheduling options page, configure the required settings for the task. a Type a name and a description for the task. b To configure the scheduling settings for the task, click Change next to Configured Scheduler. Table 8‑2. Scheduler options Option Description Run this action now Runs the scheduled task immediately. Run this action after startup Runs the task after a certain number of minutes. Schedule this action to run later Runs the scheduled task at a date and time that you specify. Setup a recurring schedule for this action Runs the scheduled task on a recurring pattern. Hourly 1 Type the number of hours after which to run the task. 2 Type the number of minutes after the hour to run the task. For example, to start a task at the half-hour mark of every fifth hour, type 5 hours and 30 minutes. Daily 1 2 Type the number of days on which to run the task. Type the start time for the task. For example, to run the task at 2:30 pm every four days, type 4 and 2:30. Weekly 1 Type the number of weeks on which the task must run. 2 Select the day of the week you want the task to run. 3 Type the start time for the task. For example, to run the task at 6 am every Tuesday and Thursday, type 1 week, 6 am, and select Tuesday and Thursday. Monthly 1 2 Type the start time for the task. Select the days by using one of the following methods. n Type a specific day of the month and the number of months to run the task on. For example, the tenth day every five months. n Select first, second, third, fourth, or last, and select the day of the week and the number of months to run the task on. last runs the task on the last week in the month that the day occurs. For example, if you select the last Monday of the month and the month ends on a Sunday, the task runs six days before the end of the month. c VMware, Inc. Set up email notifications and click OK. 95 vCenter Server and Host Management Change or Reschedule a Task in the vSphere Web Client After a scheduled task is created, you can change the schedule, frequency, and other attributes of the task. You can edit and reschedule tasks before or after they run. Prerequisites Required privilege:Schedule Task.Modify Procedure 1 In the vSphere Web Client, navigate to the object for which you want to edit a scheduled task. To view all scheduled tasks for a vCenter Server instance, navigate to that vCenter Server instance. 2 Select Manage > Scheduled Tasks. 3 Right-click the task and select Edit. 4 Change the task attributes as necessary. 5 Click OK. Remove a Scheduled Task in the vSphere Web Client Removing a scheduled task removes all future occurrences of the task. The history associated with all completed occurrences of the task remains in the vCenter Server database. Prerequisites Required privilege:Scheduled task.Remove Procedure 1 In the vSphere Web Client, navigate to the object for which you want to remove a scheduled task. To view all scheduled tasks for a vCenter Server instance, navigate to that vCenter Server instance. 96 2 Select Manage > Scheduled Tasks. 3 Right-click the task to remove and select Remove. VMware, Inc. Starting and Stopping the vSphere Components 9 You can start and stop each one of the major vSphere components, ESXi, and vCenter Server. You might want to stop a component to perform maintenance or upgrade operations. This chapter includes the following topics: n “Start an ESXi Host,” on page 97 n “Reboot or Shut Down an ESXi Host in the vSphere Web Client,” on page 97 n “Starting vCenter Server,” on page 98 Start an ESXi Host When you install ESXi, it starts itself through the installation reboot process. If your ESXi host is shut down, you must manually restart it. Procedure u On the physical box where ESXi is installed, press the power button until the power on sequence begins. The ESXi host starts, locates its virtual machines, and proceeds with its normal ESXi functions. Reboot or Shut Down an ESXi Host in the vSphere Web Client You can power off or restart any ESXi host by using the vSphere Web Client. Powering off a managed host disconnects it from vCenter Server, but does not remove it from the inventory. Prerequisites Required privileges: n Host.Configuration.Maintenance n Global.Log event Procedure 1 In the vSphere Web Client, navigate to the host that you want to shut down. 2 Power off all virtual machines on the host. 3 Right-click the host and select Reboot or Shutdown. VMware, Inc. n If you select Reboot, the ESXi host shuts down and starts. n If you select Shut Down, the ESXi host shuts down. You must manually power the system back on. 97 vCenter Server and Host Management 4 Provide a reason for the shut down. This information is added to the log. Starting vCenter Server vCenter Server runs as a Windows service. vCenter Server starts when you start the Windows machine on which it is installed. It also restarts when that machine is rebooted. Verify That vCenter Server Is Running You can verify that the vCenter Server service is running. Procedure 1 Go to the Services console for your version of Windows. For example, select Control Panel > Administrative Tools > Services and click VMware vCenter Server. The Status column indicates whether the service started. 2 Right-click the vCenter Server service and select Properties. 3 In the VMware vCenter Server Services Properties dialog box, click the General tab and view the service status. Restart the vCenter Server System The vCenter Server service starts when the machine on which it is installed is booted. You can manually restart the vCenter Server system. Procedure 1 Go to the Services console for your version of Windows. For example, select Control Panel > Administrative Tools > Services and click VMware vCenter Server. 2 Right-click VMware vCenter Server, select Start, and wait for startup to complete. 3 Close the Properties dialog box. Stop the vCenter Server System vCenter Server is a Windows service. You can use the Windows interface to select the service and stop it. You should not have to stop the vCenter Server service. The vCenter Server should operate without interruption. Continuous operation ensures that all monitoring and task activities are performed as expected. Procedure 1 Go to the Services console for your version of Windows. For example, select Start > Control Panel > AdministrativeTools > Services. 98 2 Click VMware vCenter Server Service. 3 Right-click VMware vCenter Server, select Stop, and wait for it to stop. 4 Close the Properties dialog box. VMware, Inc. Managing Hosts in vCenter Server 10 To access the full capabilities of your hosts and to simplify the management of multiple hosts, you should connect your hosts to a vCenter Server system. For information about configuration management of ESXihosts, see the vSphere Networking documentation, the vSphere Storage documentation, or the vSphere Security documentation. The views and capabilities displayed vary depending on whether the vSphere Web Client is connected to a vCenter Server system or an ESXi host. Unless indicated, the process, task, or description applies to all kinds of vSphere Web Client connections. This chapter includes the following topics: n “Disconnecting and Reconnecting a Host,” on page 99 n “Remove a Host from a Cluster in the vSphere Web Client,” on page 100 n “Understanding Managed Host Removal,” on page 101 n “Remove a Managed Host from vCenter Server in the vSphere Web Client,” on page 102 Disconnecting and Reconnecting a Host You can disconnect and reconnect a host that a vCenter Server system manages. Disconnecting a managed host does not remove it from vCenter Server; it temporarily suspends all monitoring activities that vCenter Server performs. The managed host and its associated virtual machines remain in the vCenter Server inventory. By contrast, removing a managed host from vCenter Server removes the managed host and all its associated virtual machines from the vCenter Server inventory. Disconnect a Managed Host in the vSphere Web Client Disconnect a managed host to temporarily suspend all vCenter Server monitoring and management activities. Disconnecting a managed host does not remove it from the vCenter Server inventory. The managed host and its associated virtual machines remain in the vCenter Server inventory. Removing a managed host removes the managed host and all its associated virtual machines from the vCenter Server inventory. Prerequisites Required privilege: Host.Configuration.Connection Procedure 1 VMware, Inc. In the vSphere Web Client, navigate to the host in the vSphere inventory. 99 vCenter Server and Host Management 2 Right-click the host and select Disconnect. 3 In the confirmation dialog box that appears, click Yes. If the managed host disconnects successfully, the disconnected designation is appended to the object name in parentheses, and the object is dimmed. All associated virtual machines are similarly dimmed and labeled. Reconnect a Managed Host in the vSphere Web Client A host that a vCenter Server system manages might disconnect from vCenter Server because of network problems or other reasons. If this happens, you can reconnect the host. Prerequisites Required privilege: Host.Configuration.Connection Procedure 1 In the vSphere Web Client, navigate to the disconnected host. 2 Right-click the host and select Connect. When the host reconnects to vCenter Server, the statuses of the virtual machines on that host are updated to reflect the change. When the managed host is connected, the disconnected designation is removed and the object name is displayed in bold. All associated virtual machines are similarly labeled. Reconnecting Hosts After Changes to the vCenter Server SSL Certificate vCenter Server uses an SSL certificate to encrypt and decrypt host passwords stored in the vCenter Server database. If the certificate is replaced or changed, vCenter Server cannot decrypt host passwords, and therefore cannot connect to managed hosts. If vCenter Server fails to decrypt a host password, the host is disconnected from vCenter Server. You must reconnect the host and supply the login credentials, which will be encrypted and stored in the database using the new certificate. Remove a Host from a Cluster in the vSphere Web Client When you remove a host from a cluster, its resources are deducted from the total resources of the cluster. The state of the virtual machines deployed on the host determines whether they are migrated to other hosts within the cluster, or remain on the host and are removed from the cluster. Prerequisites Verify that all virtual machines on the host are powered off, or migrate the running virtual machines to a new host by using vMotion. Required privileges: n Host.Inventory.Remove host n Host.Inventory.Move host n Host.Inventory.Maintain Procedure 1 100 In the vSphere Web Client, navigate to the host that you want to remove from a cluster. VMware, Inc. Chapter 10 Managing Hosts in vCenter Server 2 Right-click the host and select Enter Maintenance Mode. All virtual machines on the host must be powered off so that the host can enter maintenance mode. If the host is inside a DRS-enabled cluster, DRS attempts to automatically migrate powered-on virtual machines from the host by using vMotion. 3 In the confirmation dialog box that appears, click Yes. When the task for entering maintenance mode completes, the icon beside the host name changes. 4 Right-click the host and select Move To. 5 Select a datacenter, folder, or another cluster to move the host to. vCenter Server moves the host to the new location. 6 Right-click the host and select Exit Maintenance Mode. 7 (Optional) Power on virtual machines on the host. Understanding Managed Host Removal Removing a managed host from vCenter Server breaks the connection and stops all monitoring and managing functions of that managed host and of all the virtual machines on that managed host. The managed host and its associated virtual machines are removed from the inventory. Historical data for removed hosts remains in the vCenter Server database. Removing a managed host differs from disconnecting the managed host from vCenter Server. Disconnecting a managed host does not remove it from vCenter Server; it temporarily suspends all vCenter Server monitoring activities. The managed host and its associated virtual machines remain in the vCenter Server inventory. Removing a managed host from vCenter Server does not remove the virtual machines from the managed host or datastore. It removes only vCenter Server’s access to the managed host and virtual machines on that managed host. Figure 10-1 illustrates the process for removing a managed host from vCenter Server. In the example here, notice the lost link between vCenter Server and the removed managed host, while the managed host files remain on the datastore. VMware, Inc. 101 vCenter Server and Host Management Figure 10‑1. Removing a Host 1. Registered host and virtual machines host A VM1 VM1.dsk VM2 VM2.dsk vCenter host B VM3 VM3.dsk VM4.dsk VM4 shared datastore 2. Remove host. Virtual machines stay on the host’s datastore. host A vCenter VM1 VM1.dsk VM2 VM2.dsk host B VM3 VM3.dsk VM4.dsk VM4 shared datastore Remove a Managed Host from vCenter Server in the vSphere Web Client You can remove a managed host from vCenter Server to stop vCenter Server from monitoring and managing that host. If possible, remove managed hosts while they are connected. Removing a disconnected managed host does not remove the vCenter Server agent from the managed host. Prerequisites Verify that NFS mounts are active. If NFS mounts are unresponsive, the operation fails. Required privilege: Host.Configuration.Maintenance Procedure 1 In the vSphere Web Client client, navigate to the host in the vSphere inventory. 2 (Optional) If the host is part of a cluster, you must put it in maintenance mode. a Right-click the managed host and select Enter Maintenance Mode. All virtual machines on the host must be powered off so that the host can enter maintenance mode. If the host is inside a DRS-enabled cluster, DRS attempts to automatically evacuate powered-on virtual machines from the host by using vMotion. b In the confirmation dialog box, click Yes. The host icon changes and a maintenance mode designation is appended to the name in parentheses. 102 VMware, Inc. Chapter 10 Managing Hosts in vCenter Server 3 Right-click the host and select All vCenter Actions > Remove from Inventory. 4 In the confirmation dialog box that appears, click Yes to remove the managed host. vCenter Server removes the managed host and its virtual machines from the inventory. vCenter Server then frees the amount of license capacity that was allocated for the host. The host retains its assigned license key. VMware, Inc. 103 vCenter Server and Host Management 104 VMware, Inc. Migrating Virtual Machines in the vSphere Web Client 11 You can move virtual machines from one host or storage location to another location using hot or cold migration. For example, with vMotion you can move powered on virtual machines away from a host to perform maintenance, to balance loads, to collocate virtual machines that communicate with each other, to move virtual machines apart to minimize fault domain, to migrate to new server hardware, and so on. You can use cold or hot migration to move virtual machines to different hosts or datastores. Cold Migration You can move a powered off or suspended virtual machine to a new host. Optionally, you can relocate configuration and disk files for powered off or suspended virtual machines to new storage locations. You can also use cold migration to move virtual machines from one datacenter to another. To perform a cold migration, you can move virtual machines manually or set up a scheduled task. Hot Migration Depending on the type of migration you are using, vMotion or Storage vMotion, you can move a turned on virtual machine to a different host, or move its disks or folder to a different datastore without any interruption in the availability of the virtual machine. vMotion is also referred to as live migration or hot migration. You cannot move a powered on virtual machine from one datacenter to another. NOTE Copying a virtual machine creates a new virtual machine. It is not a form of migration. Cloning a virtual machine or copying its disks and configuration file creates a new virtual machine. Cloning is not a form of migration. VMware, Inc. 105 vCenter Server and Host Management In vCenter Server, you have the following migration options: Change Host Moving a virtual machine, but not its storage to another host. You can move the virtual machine using cold migration or hot migration. You use vMotion to move a powered on virtual machine to another host. Change Datastore Moving a virtual machine and its storage, including virtual disks and configuration files or a combination of these, to a new datastore on the same host. You can change the datastore using cold or hot migration. You use Storage Migration to move a powered on virtual machine and its storage to a new datastore. Change Host and Datastore Moving a virtual machine to another host and moving its disk or virtual machine folder to another datastore. You can change the host and datastore using cold or hot migration. Hot migration is a combination of Storage vMotion and vMotion. To migrate virtual machines with disks larger than 2TB, the source and destination hosts must run ESXi 5.5. This chapter includes the following topics: n “Cold Migration in the vSphere Web Client,” on page 106 n “Migration with vMotion,” on page 107 n “Migration with Storage vMotion,” on page 111 n “CPU Compatibility and EVC,” on page 112 n “Migrate a Powered-Off or Suspended Virtual Machine in the vSphere Web Client,” on page 120 n “Migrate a Virtual Machine to a New Host by Using vMotion in the vSphere Web Client,” on page 121 n “Migrate a Virtual Machine to a New Host and Datastore by Using vMotion in the vSphere Web Client,” on page 122 n “Migrate a Virtual Machine with Storage vMotion in the vSphere Web Client,” on page 124 n “Limits on Simultaneous Migrations in the vSphere Web Client,” on page 125 Cold Migration in the vSphere Web Client Cold migration is the migration of turned-off or suspended virtual machines. With cold migration, you can move the associated disks from one datastore to another. The virtual machines are not required to be on shared storage. You can also use cold migration to move virtual machines from one datacenter to another. You must turn off or suspend the virtual machines to migrate before you begin the cold migration process. Migrating a suspended virtual machine is considered a cold migration because although the virtual machine is turned on, it is not running. If the virtual machine is turned off and configured with a 64-bit guest operating system, vCenter Server generates a warning if you try to migrate it to a host that does not support 64-bit operating systems. Otherwise, CPU compatibility checks do not apply when you migrate turned off virtual machines with cold migration. When you migrate a suspended virtual machine, the new host for the virtual machine must meet CPU compatibility requirements, because the virtual machine must be able to resume executing instructions on the new host. 106 VMware, Inc. Chapter 11 Migrating Virtual Machines in the vSphere Web Client A cold migration consists of the following tasks: 1 If you select the option to move to a different datastore, the configuration files, including the NVRAM file (BIOS settings), log files, and the suspend file, are moved from the source host to the destination host’s associated storage area. You can chose to move the virtual machine's disks, as well. 2 The virtual machine is registered with the new host. 3 After the migration is completed, the old version of the virtual machine is deleted from the source host if you selected the option to move to a different datastore. Migration with vMotion If you need to take a host offline for maintenance, you can move the virtual machine to another host. Migration with vMotion™ allows virtual machine processes to continue working throughout a migration. With vMotion, you can change the host on which a virtual machine is running, or you can change both the host and the datastore of the virtual machine. When you migrate virtual machines with vMotion and choose to change only the host, the entire state of the virtual machine is moved to the new host. The associated virtual disk remains in the same location on storage that is shared between the two hosts. When you choose to change both the host and the datastore, the virtual machine state is moved to a new host and the virtual disk is moved to another datastore. vMotion migration to another host and datastore is possible in vSphere environments without shared storage. After the virtual machine state is migrated to the alternate host, the virtual machine runs on the new host. Migrations with vMotion are completely transparent to the running virtual machine. The state information includes the current memory content and all the information that defines and identifies the virtual machine. The memory content includes transaction data and the bits of the operating system and applications that are in the memory. The defining and identification information stored in the state includes all the data that maps to the virtual machine hardware elements, such as BIOS, devices, CPU, MAC addresses for the Ethernet cards, chip set states, registers, and so forth. When you migrate a virtual machine with vMotion, the new host for the virtual machine must meet compatibility requirements so that the migration can proceed. Migration with vMotion occurs in three stages: 1 When the migration with vMotion is requested, vCenter Server verifies that the existing virtual machine is in a stable state with its current host. 2 The virtual machine state information (memory, registers, and network connections) is copied to the target host. 3 The virtual machine resumes its activities on the new host. If errors occur during migration, the virtual machine reverts to its original state and location. Host Configuration for vMotion In order to successfully use vMotion, you must first configure your hosts correctly. Ensure that you have correctly configured your hosts in each of the following areas: n Each host must be correctly licensed for vMotion. n Each host must meet shared storage requirements for vMotion. VMware, Inc. 107 vCenter Server and Host Management n Each host must meet the networking requirements for vMotion. IMPORTANT The ESXi firewall in ESXi 5.0 and later does not allow per-network filtering of vMotion traffic. Therefore, you must install rules on your external firewall to ensure that no incoming connections can be made to the vMotion socket. vMotion Shared Storage Requirements Configure hosts for vMotion with shared storage to ensure that virtual machines are accessible to both source and target hosts. During a migration with vMotion, the migrating virtual machine must be on storage accessible to both the source and target hosts. Ensure that the hosts configured for vMotion use shared storage. Shared storage can be on a Fibre Channel storage area network (SAN), or can be implemented using iSCSI and NAS. If you use vMotion to migrate virtual machines with raw device mapping (RDM) files, make sure to maintain consistent LUN IDs for RDMs across all participating hosts. See the vSphere Storage documentation for information on SANs and RDMs. vSphere vMotion Networking Requirements Migration with vMotion requires correctly configured network interfaces on source and target hosts. Configure each host with at least one vMotion network interface. To ensure secure data transfer, the vMotion network must be a secure network, accessible only to trusted parties. Because vMotion performance improves significantly with additional bandwidth, dedicate at minimum a physical 1 Gigabit Ethernet (GigE) NIC to vMotion. As a best practice, provision at least one additional physical NIC as a failover NIC. To determine the maximum number of concurrent vMotions possible, see the Concurrent migration limits at “Limits on Simultaneous Migrations in the vSphere Web Client,” on page 125. These limits vary with a host's link speed to the vMotion network. NOTE vMotion network traffic is not encrypted. You should provision secure private networks for use by vMotion only. Some configurations include Metro vMotion, which is a feature that enables reliable migrations between hosts that are separated by high network round-trip latency times. Metro vMotion is enabled when the appropriate license is installed. No user configuration is necessary. You can configure multiple NICs for vMotion by adding two or more NICs to the required standard switch. For details, see the VMware knowledge base article at http://kb.vmware.com/kb/2007467. Recommended networking best practices are as follows: n Use one dedicated GigE adapter for vMotion. n If only two Ethernet adapters are available: n For best security, dedicate the GigE adapter to vMotion, and use VLANs to divide the virtual machine and management traffic on the other adapter. n For best availability, combine both adapters into a bond, and use VLANs to divide traffic into networks: one or more for virtual machine traffic and one for vMotion. Configure the virtual networks on vMotion enabled hosts as follows: 108 n On each host, configure a VMkernel port group for vMotion. n Ensure that virtual machines have access to the same subnets on source and destination hosts. VMware, Inc. Chapter 11 Migrating Virtual Machines in the vSphere Web Client n If you are using standard switches for networking, ensure that the network labels used for virtual machine port groups are consistent across hosts. During a migration with vMotion, vCenter Server assigns virtual machines to port groups based on matching network labels. NOTE You cannot migrate virtual machines that are attached to a virtual intranet with vMotion, even if the destination host has a virtual intranet configured with the same network label. n If you are using vSphere Distributed Switches for networking, ensure that source and destination hosts are members of all vSphere Distributed Switches that virtual machines use for networking. n Use of Jumbo Frames is recommended for best vMotion performance. Virtual Machine Conditions and Limitations for vMotion in the vSphere Web Client To migrate virtual machines with vMotion, the virtual machine must meet certain network, disk, CPU, USB, and other device requirements. The following virtual machine conditions and limitations apply: n The source and destination management network IP address families must match. You cannot migrate a virtual machine from a host that is registered to vCenter Server with an IPv4 address to a host that is registered with an IPv6 address. n You cannot use migration with vMotion to migrate virtual machines that use raw disks for clustering. n If virtual CPU performance counters are enabled, you can migrate virtual machines only to hosts that have compatible CPU performance counters. n You can migrate virtual machines that have 3D graphics enabled. If the 3D Renderer is set to Automatic, virtual machines use the graphics renderer that is present on the destination host. The renderer can be the host CPU or a GPU graphics card. To migrate virtual machines with the 3D Renderer set to Hardware, the destination host must have a GPU graphics card. n You can migrate virtual machines with USB devices that are connected to a physical USB device on the host. You must enable the devices for vMotion. n You cannot use migration with vMotion to migrate a virtual machine that uses a virtual device backed by a device that is not accessible on the destination host. For example, you cannot migrate a virtual machine with a CD drive backed by the physical CD drive on the source host. Disconnect these devices before you migrate the virtual machine. n You cannot use migration with vMotion to migrate a virtual machine that uses a virtual device backed by a device on the client computer. Disconnect these devices before you migrate the virtual machine. Swap File Location Compatibility Virtual machine swap file location affects vMotion compatibility in different ways depending on the version of ESXi running on the virtual machine's host. You can configure ESX 3.5 or ESXi 3.5 or later hosts to store virtual machine swap files with the virtual machine configuration file, or on a local swap file datastore specified for that host. The location of the virtual machine swap file affects vMotion compatibility as follows: n VMware, Inc. For migrations between hosts running ESX/ESXi version 3.5 and later, vMotion and migrations of suspended and powered-off virtual machines are allowed. 109 vCenter Server and Host Management n During a migration with vMotion, if the swapfile location specified on the destination host differs from the swapfile location specified on the source host, the swap file is copied to the new location. This activity can result in slower migrations with vMotion. If the destination host cannot access the specified swap file location, it stores the swap file with the virtual machine configuration file. See the vSphere Resource Management documentation for information about configuring swap file policies. Migration with vMotion in Environments Without Shared Storage You can use vMotion to migrate virtual machines to a different host and datastore simultaneously. In addition, unlike Storage vMotion, which requires a single host to have access to both the source and destination datastore, you can migrate virtual machines across storage accessibility boundaries. In vSphere 5.1 and later, vMotion does not require environments with shared storage. This is useful for performing cross-cluster migrations, when the target cluster machines might not have access to the source cluster's storage. Processes that are working on the virtual machine continue to run during the migration with vMotion. You can place the virtual machine and all of its disks in a single location or select separate locations for the virtual machine configuration file and each virtual disk. In addition, you can change virtual disks from thick-provisioned to thin-provisioned or from thin-provisioned to thick-provisioned. For virtual compatibility mode RDMs, you can migrate the mapping file or convert from RDM to VMDK. vMotion without shared storage is useful for virtual infrastructure administration tasks similar to vMotion with shared storage or Storage vMotion tasks. n Host maintenance. You can move virtual machines off of a host to allow maintenance of the host. n Storage maintenance and reconfiguration. You can move virtual machines off of a storage device to allow maintenance or reconfiguration of the storage device without virtual machine downtime. n Storage load redistribution. You can manually redistribute virtual machines or virtual disks to different storage volumes to balance capacity or improve performance. Requirements and Limitations for vMotion Without Shared Storage A virtual machine and its host must meet resource and configuration requirements for the virtual machine files and disks to be migrated with vMotion in the absence of shared storage. vMotion in an environment without shared storage is subject to the following requirements and limitations: 110 n The hosts must be licensed for vMotion. n The hosts must be running ESXi 5.1 or later. n The hosts must meet the networking requirement for vMotion. See “vSphere vMotion Networking Requirements,” on page 108. n The virtual machines must be properly configured for vMotion. See “Virtual Machine Conditions and Limitations for vMotion in the vSphere Web Client,” on page 109 n Virtual machine disks must be in persistent mode or be raw device mappings (RDMs). See “Storage vMotion Requirements and Limitations,” on page 111. n The destination host must have access to the destination storage. n When you move a virtual machine with RDMs and do not convert those RDMs to VMDKs, the destination host must have access to the RDM LUNs. n Consider the limits for simultaneous migrations when you perform a vMotion migration without shared storage. This type of vMotion counts against the limits for both vMotion and Storage vMotion, so it consumes both a network resource and 16 datastore resources. See “Limits on Simultaneous Migrations in the vSphere Web Client,” on page 125. VMware, Inc. Chapter 11 Migrating Virtual Machines in the vSphere Web Client Migration with Storage vMotion With Storage vMotion, you can migrate a virtual machine and its disk files from one datastore to another while the virtual machine is running. With Storage vMotion, you can move virtual machines off of arrays for maintenance or to upgrade. You also have the flexibility to optimize disks for performance, or to transform disk types, which you can use to reclaim space. You can choose to place the virtual machine and all its disks in a single location, or select separate locations for the virtual machine configuration file and each virtual disk. The virtual machine does not change execution host during a migration with Storage vMotion. During a migration with Storage vMotion, you can transform virtual disks from Thick-Provisioned Lazy Zeroed or Thick-Provisioned Eager Zeroed to Thin-Provisioned or the reverse. Migration with Storage vMotion changes virtual machine files on the destination datastore to match the inventory name of the virtual machine. The migration renames all virtual disk, configuration, snapshot, and .nvram files. If the new names exceed the maximum filename length, the migration does not succeed. Storage vMotion has several uses in administering virtual infrastructure, including the following examples of use. n Storage maintenance and reconfiguration. You can use Storage vMotion to move virtual machines off of a storage device to allow maintenance or reconfiguration of the storage device without virtual machine downtime. n Redistributing storage load. You can use Storage vMotion to manually redistribute virtual machines or virtual disks to different storage volumes to balance capacity or improve performance. n You can use Storage vMotion to migrate virtual machines when you upgrade datastores from VMFS2 to VMFS5. For information about the two-step upgrade process, see the vSphere Storage documentation. Storage vMotion Requirements and Limitations A virtual machine and its host must meet resource and configuration requirements for the virtual machine disks to be migrated with Storage vMotion. Storage vMotion is subject to the following requirements and limitations: n Virtual machine disks must be in persistent mode or be raw device mappings (RDMs). For virtual compatibility mode RDMs, you can migrate the mapping file or convert to thick-provisioned or thinprovisioned disks during migration as long as the destination is not an NFS datastore. If you convert the mapping file, a new virtual disk is created and the contents of the mapped LUN are copied to this disk. For physical compatibility mode RDMs, you can migrate the mapping file only. n Migration of virtual machines during VMware Tools installation is not supported. n Because VMFS3 datastores do not support large capacity virtual disks, you cannot move virtual disks greater than 2TB from a VMFS5 datastore to a VMFS3 datastore. n The host on which the virtual machine is running must have a license that includes Storage vMotion. n ESX/ESXi 3.5 hosts must be licensed and configured for vMotion. ESX/ESXi 4.0 and later hosts do not require vMotion configuration in order to perform migration with Storage vMotion. n The host on which the virtual machine is running must have access to both the source and target datastores. n For limits on the number of simultaneous migrations with vMotion and Storage vMotion, see “Limits on Simultaneous Migrations in the vSphere Web Client,” on page 125. VMware, Inc. 111 vCenter Server and Host Management CPU Compatibility and EVC vCenter Server performs compatibility checks before it allows migration of running or suspended virtual machines to ensure that the virtual machine is compatible with the target host. vMotion transfers the running state of a virtual machine between underlying ESXi systems. Live migration requires that the processors of the target host provide the same instructions to the virtual machine after migration that the processors of the source host provided before migration. Clock speed, cache size, and number of cores can differ between source and target processors. However, the processors must come from the same vendor class (AMD or Intel) to be vMotion compatible. NOTE Do not add virtual ESXi hosts to an EVC cluster. ESXi virtual machines are not supported in EVC clusters. Migrations of suspended virtual machines also require that the virtual machine be able to resume execution on the target host using equivalent instructions. When you initiate a migration with vMotion or a migration of a suspended virtual machine, the Migrate Virtual Machine wizard checks the destination host for compatibility and produces an error message if compatibility problems will prevent migration. The CPU instruction set available to the operating system and to applications running in a virtual machine is determined at the time that a virtual machine is powered on. This CPU feature set is based on the following items: n Host CPU family and model n Settings in the BIOS that might disable CPU features n ESX/ESXi version running on the host n The virtual machine's compatibility setting n The virtual machine's guest operating system To improve CPU compatibility between hosts of varying CPU feature sets, some host CPU features can be hidden from the virtual machine by placing the host in an Enhanced vMotion Compatibility (EVC) cluster. NOTE You can hide Host CPU features from a virtual machine by applying a custom CPU compatibility mask to the virtual machine, but this is not recommended. VMware, in partnership with CPU and hardware vendors, is working to maintain vMotion compatibility across the widest range of processors. For additional information, search the VMware Knowledge Base for the vMotion and CPU Compatibility FAQ. CPU Compatibility Scenarios vCenter Server's CPU compatibility checks compare the CPU features available on the source host, the subset of features that the virtual machine can access, and the features available on the target host. Without the use of EVC, any mismatch between two hosts' user-level features will block migration, whether or not the virtual machine itself has access to those features. A mismatch between two hosts' kernel-level features, however, blocks migration only when the virtual machine has access to a feature that the target host does not provide. User-level features are non-privileged instructions that might be used by virtual machine applications. These include SSE3, SSSE3, SSE4.1, SSE4.2, and AES. Because they are user-level instructions that bypass the virtualization layer, these instructions could cause application instability if mismatched after a migration with vMotion. Kernel-level features are privileged instructions that might be used by the virtual machine operating system. These include the AMD No eXecute (NX) and the Intel eXecute Disable (XD) security features. 112 VMware, Inc. Chapter 11 Migrating Virtual Machines in the vSphere Web Client When you attempt to migrate a virtual machine with vMotion, one of the following scenarios applies: n The destination host feature set matches the virtual machine’s CPU feature set. CPU compatibility requirements are met, and migration with vMotion proceeds. n The virtual machine’s CPU feature set contains features not supported by the destination host. CPU compatibility requirements are not met, and migration with vMotion cannot proceed. NOTE EVC overcomes such incompatibility by providing a "baseline" feature set for all virtual machines running in a cluster and that hides the differences among the clustered hosts' CPUs from the virtual machines. n The destination host supports the virtual machine’s feature set, plus additional user-level features (such as SSE4.1) not found in the virtual machine’s feature set. CPU compatibility requirements are not met, and migration with vMotion cannot proceed. NOTE This type of incompatibility is ignored for migrations among hosts in EVC clusters. n The destination host supports the virtual machine’s feature set, plus additional kernel-level features (such as NX or XD) not found in the virtual machine’s feature set. CPU compatibility requirements are met, and migration with vMotion proceeds. The virtual machine retains its CPU feature set as long as it remains powered on, allowing it to migrate freely back to the original host. However, if the virtual machine is rebooted, it acquires a new feature set from the new host, which might cause vMotion incompatibility if you attempt to migrate the virtual machine back to the original host. CPU Families and Feature Sets Processors are grouped into families. Processors within a given family generally have similar feature sets. Processor families are defined by the processor vendors. You can distinguish different processor versions within the same family by comparing the processors’ model, stepping level, and extended features. In some cases, processor vendors have introduced significant architectural changes within the same processor family, such as the SSSE3 and SSE4.1 instructions, and NX/XD CPU security features. By default, vCenter Server identifies mismatches on features accessible to applications as incompatible to guarantee the stability of virtual machines after migrations with vMotion. Server hardware’s CPU specifications will usually indicate whether or not the CPUs contain the features that affect vMotion compatibility. ® For more information on identifying Intel processors and their features, see Application Note 485: Intel Processor Identification and the CPUID Instruction, available from Intel. For more information on identifying AMD processors and their features, see CPUID Specification, available from AMD. About Enhanced vMotion Compatibility You can use the Enhanced vMotion Compatibility (EVC) feature to help ensure vMotion compatibility for the hosts in a cluster. EVC ensures that all hosts in a cluster present the same CPU feature set to virtual machines, even if the actual CPUs on the hosts differ. Using EVC prevents migrations with vMotion from failing because of incompatible CPUs. Configure EVC from the cluster settings dialog box. When you configure EVC, you configure all host processors in the cluster to present the feature set of a baseline processor. This baseline feature set is called the EVC mode. EVC leverages AMD-V Extended Migration technology (for AMD hosts) and Intel FlexMigration technology (for Intel hosts) to mask processor features so that hosts can present the feature set of an earlier generation of processors. The EVC mode must be equivalent to, or a subset of, the feature set of the host with the smallest feature set in the cluster. VMware, Inc. 113 vCenter Server and Host Management EVC masks only those processor features that affect vMotion compatibility. Enabling EVC does not prevent a virtual machine from taking advantage of faster processor speeds, increased numbers of CPU cores, or hardware virtualization support that might be available on newer hosts. EVC cannot prevent virtual machines from accessing hidden CPU features in all circumstances. Applications that do not follow CPU vendor recommended methods of feature detection might behave unexpectedly in an EVC environment. VMware EVC cannot be supported with ill-behaved applications that do not follow the CPU vendor recommendations. For more information about creating well-behaved applications, search the VMware Knowledge Base for the article Detecting and Using New Features in CPUs. EVC Requirements for Hosts To improve CPU compatibility between hosts that have varying CPU feature sets, you can hide some host CPU features from the virtual machine by placing the host in an Enhanced vMotion Compatibility (EVC) cluster. Hosts in an EVC cluster and hosts that you add to an existing EVC cluster must meet EVC requirements. n Power off all virtual machines in the cluster that are running on hosts with a feature set greater than the EVC mode that you intend to enable, or migrate out of the cluster. n All hosts in the cluster must meeting the following requirements. Requirements Description Supported ESX/ESXi version ESX/ESXi 3.5 Update 2 or later. vCenter Server The host must be connected to a vCenter Server system. CPUs A single vendor, either AMD or Intel. Advanced CPU features enabled Enable these CPU features in the BIOS if they are available: Hardware virtualization support (AMD-V or Intel VT) n MD No eXecute(NX) n Intel eXecute Disable (XD) NOTE Hardware vendors sometimes disable particular CPU features in the BIOS by default. This can cause problems in enabling EVC, because the EVC compatibility checks detect the absence of features that are expected to be present for a particular CPU. If you cannot enable EVC on a system with a compatible processor, ensure that all features are enabled in the BIOS. Supported CPUs for the EVC mode that you want to enable To check EVC support for a specific processor or server model, see the VMware Compatibility Guide at http://www.vmware.com/resources/compatibility/search.php. n Create an EVC Cluster in the vSphere Web Client Create an EVC cluster to help ensure vMotion compatibility between the hosts in the cluster. To create an EVC cluster with minimal disruption to your existing infrastructure, create an empty EVC cluster and move hosts into the cluster. To enable EVC on an existing cluster, see “Enable EVC on an Existing Cluster in the vSphere Web Client,” on page 115. Other cluster features such as vSphere DRS and vSphere HA are fully compatible with EVC. You can enable these features when you create the cluster. Prerequisites Before you create an EVC cluster, verify that the hosts you intend to add to the cluster meet the requirements listed in “EVC Requirements for Hosts,” on page 114. Procedure 1 114 Right-click a datacenter in the inventory and select New Cluster. VMware, Inc. Chapter 11 Migrating Virtual Machines in the vSphere Web Client 2 Type a name for the cluster. 3 Expand EVC and select a baseline CPU feature set from the EVC mode drop-down menu. Select a CPU vendor and EVC mode appropriate for the hosts that you intend to add to the cluster. 4 (Optional) Enable DRS. 5 (Optional) Enable vSphere HA. 6 Click OK. 7 Select a host to move into the cluster. If the host feature set is greater than the EVC mode that you enabled for the EVC cluster, power off all the virtual machines on the host, or use vMotion to migrate them to another host. 8 Move the host into the cluster. You can power on the virtual machines that are on the host, or migrate virtual machines into the cluster with vMotion. The virtual machines must meet CPU compatibility requirements for the cluster’s EVC mode. Power off virtual machines running on hosts with more features than the EVC mode before migration into the cluster. You can now use vMotion to migrate virtual machines between different hosts in the cluster without encountering CPU incompatibility issues. Enable EVC on an Existing Cluster in the vSphere Web Client Enable EVC on an existing cluster to help ensure vMotion compatibility between the hosts in the cluster. Prerequisites Before you enable EVC on an existing cluster, ensure that the hosts in the cluster meet the requirements listed in “EVC Requirements for Hosts,” on page 114. Procedure 1 Select the cluster in the inventory. 2 Ensure that the cluster has no powered-on virtual machines. n Power off all the virtual machines on the hosts with feature sets greater than the EVC mode n Migrate the cluster’s virtual machines to another host using vMotion. Because these virtual machines are running with more features than the EVC mode you intend to set, power off the virtual machines to migrate them back into the cluster after enabling EVC. 3 Ensure that the cluster contains hosts with CPUs from only one vendor, either Intel or AMD. 4 Click the Manage tab, select VMware EVC and click Edit. 5 Enable EVC for the CPU vendor and feature set appropriate for the hosts in the cluster, and click OK. 6 If you powered off or migrated virtual machines out of the cluster, power on the virtual machines in the cluster, or migrate virtual machines into the cluster. Power off virtual machines running with a larger feature set than the EVC mode that you enabled for the cluster before you move them back into the cluster. VMware, Inc. 115 vCenter Server and Host Management Change the EVC Mode for a Cluster in the vSphere Web Client Configure EVC to ensure that virtual machine migrations between hosts in the cluster do not fail because of CPU feature incompatibilities. Several EVC approaches are available to ensure CPU compatibility: n If all the hosts in a cluster are compatible with a newer EVC mode, you can change the EVC mode of an existing EVC cluster. n You can enable EVC for a cluster that does not have EVC enabled. n You can raise the EVC mode to expose more CPU features. n You can lower the EVC mode to hide CPU features and increase compatibility. Prerequisites n Verify that all hosts in the cluster have supported CPUs for the EVC mode you want to enable. See http://kb.vmware.com/kb/1003212 for a list of supported CPUs. n Verify that all hosts in the cluster are connected and registered on vCenter Server. The cluster cannot contain a disconnected host. n Virtual machines must be in the following power states, depending on whether you raise or lower the EVC mode. EVC Mode Virtual Machine Power Action Raise the EVC mode to a CPU baseline with more features. Running virtual machines can remain powered on. New EVC mode features are not available to the virtual machines until they are powered off and powered back on again. A full power cycling is required. Rebooting the guest operating system or suspending and resuming the virtual machine is not sufficient. Lower the EVC mode to a CPU baseline with fewer features. Power off virtual machines if they are powered on and running at a higher EVC Mode than the one you intend to enable. To verify the EVC mode for virtual machines, see “Determine EVC Modes for Virtual Machines in the vSphere Web Client,” on page 117. Procedure 1 Select a cluster in the inventory. 2 Click the Manage tab and click Settings. 3 Select VMware EVC and click Edit. 4 Select whether to enable or disable EVC. 5 Option Description Disable EVC The EVC feature is disabled. CPU compatibility is not enforced for the hosts in this cluster. Enable EVC for AMD Hosts The EVC feature is enabled for AMD hosts. Enable EVC for Intel Hosts The EVC feature is enabled for Intel hosts. From the VMware EVC Mode drop-down menu, select the baseline CPU feature set that you want to enable for the cluster. If you cannot select the EVC Mode, the Compatibility pane displays the reason, and the relevant hosts for each reason. 6 116 Click OK. VMware, Inc. Chapter 11 Migrating Virtual Machines in the vSphere Web Client Determine EVC Modes for Virtual Machines in the vSphere Web Client The EVC mode of a virtual machine defines the CPU features that the virtual machine can access. The virtual machine's EVC mode is determined when it is powered on in an EVC-enabled cluster. When a virtual machine is powered on, it determines the EVC mode of the cluster in which it is running. If the EVC mode of the cluster is subsequently raised, the virtual machine does not change its EVC mode until it is powered off and powered on again. This means that the virtual machine does not use of any CPU features exposed by the cluster's new EVC mode until the virtual machine has been powered off and powered on again. For example, consider a cluster containing hosts with Intel Xeon 45nm Core 2 processors that have been set to the Intel Merom Generation (Xeon Core 2) EVC mode. A virtual machine powered on in this cluster runs in the Intel Merom Generation (Xeon Core 2) EVC mode. If the cluster's EVC mode is raised to Intel Penryn Generation (Xeon 45nm Core 2), the virtual machine remains at the lower Intel Merom Generation (Xeon Core 2) EVC mode. To use any of the features exposed by the higher cluster EVC mode, such as SSE4.1, you must power off the virtual machine and power it on again. Procedure 1 Select the cluster or host in the inventory. 2 Click the Related Objects tab and click Virtual Machines. 3 If the EVC Mode column does not appear, right-click any column title, select Show/Hide Columns and select EVC Mode. The EVC modes of all running or suspended virtual machines appear in the EVC Mode column. Powered off virtual machines and virtual machines that are not in EVC clusters show N/A as the EVC mode. Determine the EVC Mode that a Host Supports in the vSphere Web Client By determining the EVC modes that the host can support, you can determine whether the host is compatible with other hosts in an EVC cluster. For hosts to be included in the same EVC cluster, all the hosts must support at least one common mode. Procedure 1 Select a host in the inventory. 2 Click the Summary tab. 3 In the Configuration panel, expand EVC Mode. The supported EVC modes are listed in order from the fewest to the greatest number of supported features. Prepare Clusters for AMD Processors Without 3DNow! Newer generations of AMD processors do not include 3DNow! processor instructions. If hosts in a cluster have different generations of AMD processors, some with 3DNow! instruction sets and some without, you cannot successfully migrate virtual machines between the hosts. You must use an EVC mode or CPU compatibility mask to hide the instructions. The vCenter Server AMD Opteron Gen. 3 (no 3DNow!) EVC mode masks the 3DNow! instructions from virtual machines. You can apply this EVC mode to EVC clusters containing only AMD Opteron Generation 3 hosts to allow the clusters to maintain vMotion compatibility with AMD Opteron hosts that do not have 3DNow! instructions. Clusters containing AMD Opteron Generation 1 or AMD Opteron Generation 2 hosts cannot be made vMotion-compatible with hosts that do not have 3DNow! instructions. VMware, Inc. 117 vCenter Server and Host Management Prerequisites Ensure that the cluster contains only hosts with AMD Opteron Generation 3 or newer processors. Procedure u Enable the AMD Opteron Gen. 3 (no 3DNow!) EVC mode for your EVC cluster. The steps to enable the EVC mode differ depending on whether you are creating a cluster or enabling the mode on an existing cluster, and on whether the existing cluster contains powered-on virtual machines. Option Description Creating a new cluster In the New Cluster wizard, enable EVC for AMD hosts and select the AMD Opteron Gen. 3 (no 3DNow!) EVC mode. Editing a cluster without poweredon virtual machines In the Cluster Settings dialog box, edit the VMware EVC settings and select the AMD Opteron Gen. 3 (no 3DNow!) EVC mode. Editing a cluster with powered-on virtual machines The AMD Opteron Gen. 3 (no 3DNow!) EVC mode cannot be enabled while there are powered-on virtual machines in the cluster. a Power-off any running virtual machines in the cluster, or migrate them out of the cluster using vMotion. b c d Migrating the virtual machines out of the cluster with vMotion allows you to delay powering off the virtual machines until a more convenient time. In the Cluster Settings dialog box, edit the VMware EVC settings and select the AMD Opteron Gen. 3 (no 3DNow!) EVC mode. If you migrated virtual machines out of the cluster, power them off and cold migrate them back into the cluster. Power on the virtual machines. You can now add hosts with AMD processors without 3DNow! instructions to the cluster and preserve vMotion compatibility between the new hosts and the existing hosts in the cluster. CPU Compatibility Masks CPU compatibility masks allow per-virtual machine customization of the CPU features visible to a virtual machine. vCenter Server compares the CPU features available to a virtual machine with the CPU features of the destination host to determine whether to allow or disallow migrations with vMotion. Default values for the CPU compatibility masks are set by VMware to guarantee the stability of virtual machines after a migration with vMotion. In some cases, where a choice between CPU compatibility or guest operating system features (such as NX/XD) exists, VMware provides check-box options to configure individual virtual machines through the virtual machine’s Advanced Settings option. For more control over the visibility of CPU features, you can edit the virtual machine’s CPU compatibility mask at the bit level. CAUTION Changing the CPU compatibility masks can result in an unsupported configuration. Do not manually change the CPU compatibility masks unless instructed to do so by VMware Support or a VMware Knowledge base article. 118 VMware, Inc. Chapter 11 Migrating Virtual Machines in the vSphere Web Client CPU compatibility masks cannot prevent virtual machines from accessing masked CPU features in all circumstances. In some circumstances, applications can detect and use masked features even though they are hidden from the guest operating system. In addition, on any host, applications that use unsupported methods of detecting CPU features rather than using the CPUID instruction can access masked features. Virtual machines running applications that use unsupported CPU detection methods might experience stability problems after migration. View CPUID Details for an EVC Cluster in the vSphere Web Client The feature set that is exposed by an EVC cluster corresponds to the feature set of a particular type of processor. Processor feature sets are described by a set of feature flags that you examine using the CPUID instruction. You can view the CPUID feature flags currently exposed by the hosts in an EVC cluster. Procedure 1 Select a cluster in the inventory. 2 Click the Manage tab and click Settings. 3 Under Configuration, click VMware EVC and expand Current CPUID Details. This VMware EVC panel displays the CPUID feature flags that EVC enforces for the hosts in this cluster. For information about CPUID feature flags, see the Intel and AMD Web sites. About Migration Compatibility Checks During migration, the Migrate Virtual Machine wizard checks the destination host for compatibility with the migrating virtual machine using a number of criteria. When you select a host, the Compatibility panel at the bottom of the Migrate Virtual Machine wizard displays information about the compatibility of the selected host or cluster with the virtual machine’s configuration. If the virtual machine is compatible, the panel displays the message, Validation succeeded. If the virtual machine is not compatible with either the host’s or cluster’s configured networks or datastores, the compatibility window can display both warnings and errors: n Warning messages do not disable migration. Often the migration is justified and you can continue with the migration despite the warnings. n Errors can disable migration if there are no error-free destination hosts among the selected destination hosts. In this case, the Next button is disabled. For clusters, the network and datastore configurations are taken into account when checking compatibility issues. For hosts, the individual host’s configuration is used. A possible problem might be that vMotion is not enabled on one or both hosts. A specific host CPU feature’s effects on compatibility are dependent on whether ESXi exposes or hides them from virtual machines. n Features that are exposed to virtual machines are not compatible when they are mismatched. n Features that are not exposed to virtual machines are compatible regardless of mismatches. Specific items of virtual machine hardware can also cause compatibility issues. For example, a virtual machine using an enhanced vmxnet virtual NIC cannot be migrated to a host running a version of ESXi that does not support enhanced vmxnet. VMware, Inc. 119 vCenter Server and Host Management Migrate a Powered-Off or Suspended Virtual Machine in the vSphere Web Client You can use cold migration, to move a virtual machine and its associated disks from one datastore to another. The virtual machines are not required to be on shared storage. You can also use cold migration to move virtual machines from one datacenter to another. Prerequisites n Make sure that you are familiar with the requirements for cold migration. See “Cold Migration in the vSphere Web Client,” on page 106. n Required privilege: Resource.Migrate powered off virtual machine Procedure 1 2 3 Right-click the virtual machine and select Migrate. a To locate a virtual machine, select a datacenter, folder, cluster, resource pool, host, or vApp. b Click the Related Objects tab and click Virtual Machines. Select the migration type and click Next. Option Description Change host Move the virtual machine to another host. Change datastore Move the virtual machine’s configuration file and virtual disks. Change both host and datastore Move the virtual machine to another host and move its configuration file and virtual disks. Select the destination host or cluster for this virtual machine migration and click Next. Any compatibility problem appears in the Compatibility panel. Fix the problem, or select another host or cluster. Possible targets include hosts and DRS clusters with any level of automation. If a cluster has no DRS enabled, select a specific host in the cluster rather than selecting the cluster. 4 5 Select the format for the virtual machine's disks. Option Action Same format as source Use the same format as the source virtual machine. Thick Provision Lazy Zeroed Create a virtual disk in a default thick format. Space required for the virtual disk is allocated during creation. Any data remaining on the physical device is not erased during creation, but is zeroed out on demand at a later time on first write from the virtual machine. Thick Provision Eager Zeroed Create a thick disk that supports clustering features such as Fault Tolerance. Space required for the virtual disk is allocated at creation time. In contrast to the thick provision lazy zeroed format, the data remaining on the physical device is zeroed out during creation. It might take longer to create disks in this format than to create other types of disks. Thin Provision Use the thin provisioned format. At first, a thin provisioned disk uses only as much datastore space as the disk initially needs. If the thin disk needs more space later, it can grow to the maximum capacity allocated to it. Select a virtual machine storage policy from the VM Storage Policy drop-down menu. Storage policies specify storage requirements for applications that run on the virtual machine. 120 VMware, Inc. Chapter 11 Migrating Virtual Machines in the vSphere Web Client 6 Select the datastore location where you want to store the virtual machine files. Option Action Store all virtual machine files in the same location on a datastore. Select a datastore and click Next. Store all virtual machine files in the same Storage DRS cluster. a b c Store virtual machine configuration files and disks in separate locations. a b c d 7 Select a Storage DRS cluster. (Optional) To not use Storage DRS with this virtual machine, select Disable Storage DRS for this virtual machine and select a datastore within the Storage DRS cluster. Click Next. Click Advanced. For the virtual machine configuration file and for each virtual disk, select Browse, and select a datastore or Storage DRS cluster. (Optional) If you selected a Storage DRS cluster and do not want to use Storage DRS with this virtual machine, select Disable Storage DRS for this virtual machine and select a datastore within the Storage DRS cluster. Click Next. Review the information on the Review Selections page and click Finish. Depending on the migration type you selected, vCenter Server moves the virtual machine to the new host or storage location. Event messages appear in the Events tab. The data displayed on the Summary tab shows the status and state throughout the migration. If errors occur during migration, the virtual machines revert to their original states and locations. Migrate a Virtual Machine to a New Host by Using vMotion in the vSphere Web Client You can use the Migration wizard to migrate a powered-on virtual machine from one host to another using vMotion technology. To relocate the disks of a powered-on virtual machine, migrate the virtual machine using Storage vMotion. Prerequisites Before migrating a virtual machine with vMotion, make sure that your hosts and virtual machines meet the requirements for migration with vMotion. n Make sure that your hosts and virtual machines meet the requirements for migration with vMotion. See “Host Configuration for vMotion,” on page 107 and “Virtual Machine Conditions and Limitations for vMotion in the vSphere Web Client,” on page 109. n Required privilege: Resource.Migrate powered on virtual machine Procedure 1 Right-click the virtual machine and select Migrate. a To locate a virtual machine, select a datacenter, folder, cluster, resource pool, host, or vApp. b Click the Related Objects tab and click Virtual Machines. 2 Select Change host and click Next. 3 Select the destination resource for the virtual machine migration. VMware, Inc. 121 vCenter Server and Host Management 4 Select a destination host or cluster for the virtual machine. Any compatibility problem appears in the Compatibility panel. Fix the problem, or select another host or cluster. Possible targets include hosts and fully automated DRS clusters. You can select a non-automated cluster as a target. You are prompted to select a host within the non-automated cluster. 5 Select the migration priority level and click Next. Option Description Reserve CPU for optimal VMotion performance vCenter Server attempts to reserve resources on both the source and destination hosts to be shared among all concurrent migrations with vMotion. vCenter Server grants a larger share of host CPU resources. if sufficient CPU resources are not immediately available, vMotion is not initiated. Perform with available CPU resources vCenter Server reserves resources on both the source and destination hosts to be shared among all concurrent migration with vMotion. vCenter Server grants a smaller share of host CPU resources. If there is a lack of CPU resources, the duration of vMotion can be extended. 6 Review the information on the Review Selections page and click Finish. 7 Review the page and click Finish. vCenter Server moves the virtual machine to the new host. Event messages appear in the Events tab. The data displayed on the Summary tab shows the status and state throughout the migration. If errors occur during migration, the virtual machines revert to their original states and locations. Migrate a Virtual Machine to a New Host and Datastore by Using vMotion in the vSphere Web Client You can move a virtual machine to another host and move its disks or virtual machine folder to another datastore. With vMotion, you can migrate a virtual machine and its disks and files while the virtual machine is powered on. You can perform vMotion in environments without shared storage. Virtual machine disks or contents of the virtual machine folder are transferred over the vMotion network to reach the destination host and datastores. To make disk format changes and preserve them, you must select a different datastore for the virtual machine files and disks. You cannot preserve disk format changes if you select the same datastore on which the virtual machine currently resides. Prerequisites n Verify that your hosts and virtual machines meet the necessary requirements. See “Requirements and Limitations for vMotion Without Shared Storage,” on page 110. n Required privilege: Resource.Migrate powered on virtual machine Procedure 1 122 Right-click the virtual machine and select Migrate. a To locate a virtual machine, select a datacenter, folder, cluster, resource pool, host, or vApp. b Click the Related Objects tab and click Virtual Machines. 2 Select Change both host and datastore and click Next. 3 Select the destination resource for the virtual machine migration. VMware, Inc. Chapter 11 Migrating Virtual Machines in the vSphere Web Client 4 Select a destination host or cluster for the virtual machine, and click Next. Any compatibility problems appear in the Compatibility panel. Fix the problem, or select another host or cluster. Possible targets include hosts and fully automated DRS clusters. You can select a non-automated cluster as a target. You are prompted to select a host within the non-automated cluster. 5 6 Select the format for the virtual machine's disks. Option Action Same format as source Use the same format as the source virtual machine. Thick Provision Lazy Zeroed Create a virtual disk in a default thick format. Space required for the virtual disk is allocated during creation. Any data remaining on the physical device is not erased during creation, but is zeroed out on demand at a later time on first write from the virtual machine. Thick Provision Eager Zeroed Create a thick disk that supports clustering features such as Fault Tolerance. Space required for the virtual disk is allocated at creation time. In contrast to the thick provision lazy zeroed format, the data remaining on the physical device is zeroed out during creation. It might take longer to create disks in this format than to create other types of disks. Thin Provision Use the thin provisioned format. At first, a thin provisioned disk uses only as much datastore space as the disk initially needs. If the thin disk needs more space later, it can grow to the maximum capacity allocated to it. Assign a storage policy from the VM Storage Policy drop-down menu. Storage policies define the storage capabilities that are required by the applications running on the virtual machine. 7 Select the datastore location where you want to store the virtual machine files. Option Action Store all virtual machine files in the same location on a datastore. Select a datastore and click Next. Store all virtual machine files in the same Storage DRS cluster. a b c Store virtual machine configuration files and disks in separate locations. a b c d VMware, Inc. Select a Storage DRS cluster. (Optional) To not use Storage DRS with this virtual machine, select Disable Storage DRS for this virtual machine and select a datastore within the Storage DRS cluster. Click Next. Click Advanced. For the virtual machine configuration file and for each virtual disk, select Browse, and select a datastore or Storage DRS cluster. (Optional) If you selected a Storage DRS cluster and do not want to use Storage DRS with this virtual machine, select Disable Storage DRS for this virtual machine and select a datastore within the Storage DRS cluster. Click Next. 123 vCenter Server and Host Management 8 9 Select the migration priority level and click Next. Option Description Reserve CPU for optimal VMotion performance vCenter Server attempts to reserve resources on both the source and destination hosts to be shared among all concurrent migrations with vMotion. vCenter Server grants a larger share of host CPU resources. if sufficient CPU resources are not immediately available, vMotion is not initiated. Perform with available CPU resources vCenter Server reserves resources on both the source and destination hosts to be shared among all concurrent migration with vMotion. vCenter Server grants a smaller share of host CPU resources. If there is a lack of CPU resources, the duration of vMotion can be extended. Review the information on the Review Selections page and click Finish. vCenter Server moves the virtual machine to the new host and storage location. Event messages appear in the Events tab. The data that appears in the Summary tab shows the status and state throughout the migration. If errors occur during migration, the virtual machines revert to their original states and locations. Migrate a Virtual Machine with Storage vMotion in the vSphere Web Client Use migration with Storage vMotion to relocate a virtual machine’s configuration file and virtual disks while the virtual machine is powered on. You can change the virtual machine’s execution host during a migration with Storage vMotion. Prerequisites n Ensure that you are familiar with the requirements for Storage vMotion. See “Storage vMotion Requirements and Limitations,” on page 111. n Required privilege: Resource.Migrate powered on virtual machine Procedure 1 124 Right-click the virtual machine and select Migrate. a To locate a virtual machine, select a datacenter, folder, cluster, resource pool, host, or vApp. b Click the Related Objects tab and click Virtual Machines. 2 Select Change datastore and click Next. 3 Select the format for the virtual machine's disks. Option Action Same format as source Use the same format as the source virtual machine. Thick Provision Lazy Zeroed Create a virtual disk in a default thick format. Space required for the virtual disk is allocated during creation. Any data remaining on the physical device is not erased during creation, but is zeroed out on demand at a later time on first write from the virtual machine. Thick Provision Eager Zeroed Create a thick disk that supports clustering features such as Fault Tolerance. Space required for the virtual disk is allocated at creation time. In contrast to the thick provision lazy zeroed format, the data remaining on the physical device is zeroed out during creation. It might take longer to create disks in this format than to create other types of disks. Thin Provision Use the thin provisioned format. At first, a thin provisioned disk uses only as much datastore space as the disk initially needs. If the thin disk needs more space later, it can grow to the maximum capacity allocated to it. VMware, Inc. Chapter 11 Migrating Virtual Machines in the vSphere Web Client 4 Select a virtual machine storage policy from the VM Storage Policy drop-down menu. Storage policies specify storage requirements for applications that run on the virtual machine. 5 Select the datastore location where you want to store the virtual machine files. Option Action Store all virtual machine files in the same location on a datastore. Select a datastore and click Next. Store all virtual machine files in the same Storage DRS cluster. a b c Store virtual machine configuration files and disks in separate locations. a b c d 6 Select a Storage DRS cluster. (Optional) To not use Storage DRS with this virtual machine, select Disable Storage DRS for this virtual machine and select a datastore within the Storage DRS cluster. Click Next. Click Advanced. For the virtual machine configuration file and for each virtual disk, select Browse, and select a datastore or Storage DRS cluster. (Optional) If you selected a Storage DRS cluster and do not want to use Storage DRS with this virtual machine, select Disable Storage DRS for this virtual machine and select a datastore within the Storage DRS cluster. Click Next. Review the information on the Review Selections page and click Finish. vCenter Server moves the virtual machine to the new storage location. Names of migrated virtual machine files on the destination datastore match the inventory name of the virtual machine. Event messages appear in the Events tab. The data displayed on the Summary tab shows the status and state throughout the migration. If errors occur during migration, the virtual machines revert to their original states and locations. Limits on Simultaneous Migrations in the vSphere Web Client vCenter Server places limits on the number of simultaneous virtual machine migration and provisioning operations that can occur on each host, network, and datastore. Each operation, such as a migration with vMotion or cloning a virtual machine, is assigned a resource cost. Each host, datastore, or network resource, has a maximum cost that it can support at any one time. Any new migration or provisioning operation that causes a resource to exceed its maximum cost does not proceed immediately, but is queued until other operations complete and release resources. Each of the network, datastore, and host limits must be satisfied for the operation to proceed. vMotion without shared storage, migrating virtual machines to a different host and datastore simultaneously, is a combination of vMotion and Storage vMotion. This migration inherits the network, host, and datastore costs associated with those operations. vMotion without shared storage is equivalent to a Storage vMotion with a network cost of 1. Network Limits Network limits apply only to migrations with vMotion. Network limits depend on the version of ESXi and the network type. All migrations with vMotion have a network resource cost of 1. Table 11‑1. Network Limits for Migration with vMotion Operation ESX/ESXi Version Network Type Maximum Cost vMotion 3.x, 4.0 1GigE and 10GigE 2 vMotion 4.1, 5.0, 5.1, 5.5 1GigE 4 vMotion 4.1, 5.0, 5.1, 5.5 10GigE 8 VMware, Inc. 125 vCenter Server and Host Management Datastore Limits Datastore limits apply to migrations with vMotion and with Storage vMotion. A migration with vMotion has a resource cost of 1 against the shared virtual machine's datastore. A migration with Storage vMotion has a resource cost of 1 against the source datastore and 1 against the destination datastore. Table 11‑2. Datastore Limits and Resource Costs for vMotion and Storage vMotion Operation ESX/ESXi Version Maximum Cost Per Datastore Datastore Resource Cost vMotion 3.x, 4.0 8 1 vMotion 4.1, 5.0, 5.1, 5.5 128 1 Storage vMotion 3.x, 4.0 8 1 Storage vMotion 4.1, 5.0, 5.1, 5.5 128 16 Host Limits Host limits apply to migrations with vMotion, Storage vMotion, and other provisioning operations such as cloning, deployment, and cold migration. All hosts have a maximum cost per host of 8. For example, for an ESXi 5.0 host, you can perform 2 Storage vMotion operations, or 1 Storage vMotion and 4 vMotion operations. Table 11‑3. Host Migration Limits and Resource Costs for vMotion, Storage vMotion, and Provisioning Operations 126 Operation ESX/ESXi Version Derived Limit Per Host Host Resource Cost vMotion 3.x, 4.0 2 4 vMotion 4.1, 5.0, 5.1, 5.5 8 1 Storage vMotion 3.x, 4.0, 4.1, 5.0, 5.1, 5.5 2 4 vMotion Without Shared Storage 5.1, 5.5 2 4 Other provisioning operations 3.x, 4.0, 4.1, 5.0, 5.1, 5.5 8 1 VMware, Inc. Automating Management Tasks in the vSphere Web Client by Using vCenter Orchestrator 12 VMware vCenter™ Orchestrator is a development- and process-automation platform that provides a library of extensible workflows. By using the workflow library you can create and run automated, configurable processes to manage the vSphere infrastructure as well as other VMware and third-party technologies. Orchestrator exposes every operation in the vCenter Server API and so that you can integrate all of these operations into your own automated processes. To run and schedule workflows on the objects in your vSphere infrastructure by using the vSphere Web Client, make sure that you configure the Orchestrator server to work with the same Single Sign-On instance to which both the vCenter Server and vSphere Web Client point. You must also ensure that Orchestrator is registered as a vCenter Server extension. You register Orchestrator as a vCenter Server extension when you specify a user (by providing the user name and password), who has the privileges to manage vCenter Server extensions. For more information, see Installing and Configuring VMware vCenter Orchestrator. This chapter includes the following topics: n “Concepts of Workflows,” on page 127 n “Performing Administration Tasks on the vSphere Objects,” on page 128 n “Configure the Default vCenter Orchestrator,” on page 129 n “Managing Associations of Workflows with vSphere Inventory Objects,” on page 129 n “Managing Workflows,” on page 132 n “Workflows for Managing Inventory Objects in the vSphere Web Client,” on page 138 Concepts of Workflows A workflow is a series of actions and decisions that you run sequentially. Orchestrator provides a library of workflows that perform common management tasks according to best practices. Basics of Workflows Workflows consist of a schema, attributes, and parameters. The workflow schema is the main component of a workflow as it defines all the workflow elements and the logical connections between them. The workflow attributes and parameters are the variables that workflows use to transfer data. Orchestrator saves a workflow token every time a workflow runs, recording the details of that specific run of the workflow. The vSphere Web Client allows you run and schedule workflows on selected objects from your vSphere inventory. You cannot create, delete, edit and manage workflows in the vSphere Web Client. You develop and manage workflows in the Orchestrator client. For more information about the Orchestrator client, see Using the VMware vCenter Orchestrator Client. For information about developing workflows, see Developing with VMware vCenter Orchestrator. VMware, Inc. 127 vCenter Server and Host Management Input Workflow Parameters Most workflows require a certain set of input parameters to run. An input parameter is an argument that the workflow processes when it starts. The user, an application, or another workflow or an action passes input parameters to a workflow, for the workflow to process when it starts. For example, if a workflow resets a virtual machine, the workflow requires as an input parameter the name of the virtual machine to reset. Output Workflow Parameters Workflow's output parameters represent the result from the workflow run. Output parameters can change when a workflow or a workflow element runs. While they run, workflows can receive the output parameters of other workflows as input parameters. For example, if a workflow creates a snapshot of a virtual machine, the output parameter for the workflow is the resulting snapshot. Workflow Presentation When you start a workflow in the vSphere Web Client, the client loads the workflow presentation. You provide the input parameters of the workflow in the workflow presentation. User Interaction Some workflows require interactions from users during their run and suspend either until the user provides the required information or until the workflow times out. Performing Administration Tasks on the vSphere Objects By using the Orchestrator view in the vSphere Web Client you can perform your administration tasks such as running and scheduling workflows, and viewing the list of available workflows. From the Orchestrator view in the vSphere Web Client, you can perform the following tasks: n Select a default Orchestrator server. n Manage workflows. Managing workflows includes the following tasks: n Associating workflows with selected vSphere inventory objects such as virtual machines, ESXi hosts, clusters, resource pools, and folders. n Exporting and importing current associations of workflows with vSphere inventory objects for backup purposes or to import them in another vSphere Web Client instance. n Editing associations of workflows with vSphere inventory objects such as virtual machines, ESXi hosts, clusters, resource pools, folders, and so on. n Viewing information about workflow runs, as well as about workflows waiting for user interaction. n Running and scheduling workflows on vSphere objects. To run workflows on selected vSphere inventory objects, you must select a default Orchestrator server. You should also associate the workflows of the default Orchestrator server with vSphere inventory objects that you want to manage. 128 VMware, Inc. Chapter 12 Automating Management Tasks in the vSphere Web Client by Using vCenter Orchestrator Configure the Default vCenter Orchestrator If you have configured more than one Orchestrator server to work with a vCenter Server instance that is connected with your vSphere Web Client, you must configure the default Orchestrator server to use with the vCenter Server instance. You cannot run workflows on the objects in a vCenter Server instance if it is not added as a vCenter Server host to the Orchestrator server. Prerequisites Log in as a member of the Administrators group to be able to configure the default Orchestrator server. Procedure 1 Log in to the vSphere Web Client. 2 In the object navigator, click vCenter Orchestrator. 3 In the Manage tab, click the Servers subtab. A table appears that lists the available vCenter Server instances. Each row of the table contains a vCenter Server and the Orchestrator server that manages it. 4 Right-click a row of the table with the available vCenter Server instances and select Edit configuration. 5 In the Edit vCenter Orchestrator connections dialog box, select the default Orchestrator server to manage your vCenter Server instance. 6 n Select the Fixed IP/host name check box and type the IP address of the Orchestrator server. n Select the Registered as VC extension check box and from the drop-down menu, select the URL address of the Orchestrator server. Click OK. You successfully configured a default vCenter Orchestrator server in the vSphere Web Client. Managing Associations of Workflows with vSphere Inventory Objects If you want to see more workflows displayed in the pop-up menu when you right-click a vSphere inventory object, and run these workflows on more object types, you can associate workflows with the different vSphere object types. You can add and edit associations, as well as export and import XML files containing the associations of workflows with vSphere objects. Workflows associated with inventory object types are listed in the pop-up menu that appears when you right-click the inventory objects and in the Actions menu. Only users from the Orchestrator Administrator group have the rights to manage the associations of workflows with vSphere inventory objects. Associate Workflows with vSphere Inventory Object Types You can associate workflows with a vSphere object type to run the workflows directly on the inventory objects of that type. Workflows associated with inventory object types are listed in the pop-up menu that appears when you right-click an inventory object, and in the Actions menu. VMware, Inc. 129 vCenter Server and Host Management Prerequisites Verify that you have configured at least one Orchestrator server to work with the same Single Sign-On instance to which both the vCenter Server and vSphere Web Client are pointing. You must also ensure that Orchestrator is registered as a vCenter Server extension. You register Orchestrator as a vCenter Server extension when you specify a user (by providing the user name and password), who has the privileges to manage vCenter Server extensions. For more information, see Installing and Configuring VMware vCenter Orchestrator. Procedure 1 In the object navigator, click vCenter Orchestrator. 2 Click the Manage tab. 3 Click the Context Actions subtab. 4 Click the Add icon to add a new workflow. 5 Select the Orchestrator server from the vCO Servers tree, and navigate through the workflow library to find the workflow to add. 6 Click Add. The workflow appears in the list of selected workflows on the right. 7 (Optional) Enable multi-selection. Multi-selection allows you to select multiple vSphere objects of the same type when you run the workflow. 8 Under Available types, select the vSphere object types with which you want to associate the workflow. 9 Click OK. Edit the Associations of Workflows with vSphere Objects You can associate a workflow with different objects from the vSphere inventory and also edit the associations of workflows with the objects from the vSphere inventory. Prerequisites Verify that you have configured at least one Orchestrator server to work with the same Single Sign-On instance to which both the vCenter Server and vSphere Web Client are pointing. You must also ensure that Orchestrator is registered as a vCenter Server extension. You register Orchestrator as a vCenter Server extension when you specify a user (by providing the user name and password), who has the privileges to manage vCenter Server extensions. For more information, see Installing and Configuring VMware vCenter Orchestrator. Procedure 130 1 In the object navigator, click vCenter Orchestrator. 2 Click the Manage tab. 3 Click the Context Actions subtab. 4 Right-click the workflow to edit and select Edit. 5 Change the association properties. 6 Click OK. VMware, Inc. Chapter 12 Automating Management Tasks in the vSphere Web Client by Using vCenter Orchestrator Export the Associations of Workflows with vSphere Objects You can transfer the associations of workflows with objects in the vSphere inventory from one vSphere Web Client to another by using an XML file. Prerequisites Verify that you have configured at least one Orchestrator server to work with the same Single Sign-On instance to which both the vCenter Server and vSphere Web Client are pointing. You must also ensure that Orchestrator is registered as a vCenter Server extension. You register Orchestrator as a vCenter Server extension when you specify a user (by providing the user name and password), who has the privileges to manage vCenter Server extensions. For more information, see Installing and Configuring VMware vCenter Orchestrator. Procedure 1 In the object navigator, click vCenter Orchestrator. 2 Click the Manage tab. 3 Click the Context Actions subtab. 4 5 Click the Export icon . Select a location where you want to save the XML file, and click Save. Import the Association of Workflows with vSphere Objects You can import an XML file that contains the association of workflows with objects in the vSphere inventory. Prerequisites Verify that you have configured at least one Orchestrator server to work with the same Single Sign-On instance to which both the vCenter Server and vSphere Web Client are pointing. You must also ensure that Orchestrator is registered as a vCenter Server extension. You register Orchestrator as a vCenter Server extension when you specify a user (by providing the user name and password), who has the privileges to manage vCenter Server extensions. For more information, see Installing and Configuring VMware vCenter Orchestrator. Procedure 1 In the object navigator, click vCenter Orchestrator. 2 Click the Manage tab. 3 Click the Context Actions subtab. 4 5 Click the Import icon . Browse to select the XML file to import and click Open. Orchestrator compares the two associated workflow sets and imports the missing workflow associations. VMware, Inc. 131 vCenter Server and Host Management Managing Workflows You can view different information about Orchestrator workflows, run and schedule workflows and manage them by using the vSphere Web Client. You can perform some management tasks on the Orchestrator workflows from the vCenter Orchestrator view in the vSphere Web Client. You can also perform some of the tasks by right-clicking a vSphere inventory object and selecting All vCenter Orchestrator Actions. Workflow management tasks include: n Running workflows on vSphere inventory objects, such as virtual machines, ESXi hosts, clusters, resource pools, and folders. n Viewing information about workflow runs. n Viewing information about workflows waiting for user interaction. n Searching for a specific workflow from the list of available workflows. n Scheduling workflows. Run Workflows on vSphere Inventory Objects You can automate management tasks in vSphere by running Orchestrator workflows directly on objects from the vSphere inventory. Prerequisites n Verify that you have configured at least one Orchestrator server to work with the same Single Sign-On instance to which both the vCenter Server and vSphere Web Client are pointing. You must also ensure that Orchestrator is registered as a vCenter Server extension. You register Orchestrator as a vCenter Server extension when you specify a user (by providing the user name and password), who has the privileges to manage vCenter Server extensions. For more information, see Installing and Configuring VMware vCenter Orchestrator. n Verify that you have workflows associated with the vSphere inventory objects. See “Associate Workflows with vSphere Inventory Object Types,” on page 129. Procedure 1 Click vCenter. 2 Under Inventory Lists, click an inventory category. 3 Right-click the object that you want to run the workflow on, and navigate to All vCenter Orchestrator Actions. All available workflows that you can run on the selected inventory object are listed. 4 Click the workflow that you want to run. 5 Provide the required workflow parameters. 6 (Optional) Schedule the workflow to run at a specified time. 7 132 a In the Task name text box, type the name of the scheduled task. b (Optional) In the Description text box, type a description of the scheduled task. c Schedule the date and time of the workflow run. d Specify the recurrence options. Click Finish. VMware, Inc. Chapter 12 Automating Management Tasks in the vSphere Web Client by Using vCenter Orchestrator View Information About Workflow Runs You can view information about the workflow runs for each connected Orchestrator server. The available information includes the workflow name, start and end date, state of the workflow, and user who started the workflow. Prerequisites Verify that you have configured at least one Orchestrator server to work with the same Single Sign-On instance to which both the vCenter Server and vSphere Web Client are pointing. You must also ensure that Orchestrator is registered as a vCenter Server extension. You register Orchestrator as a vCenter Server extension when you specify a user (by providing the user name and password), who has the privileges to manage vCenter Server extensions. For more information, see Installing and Configuring VMware vCenter Orchestrator. Procedure 1 In the object navigator, click vCenter Orchestrator. 2 Click vCO Servers. A list of the available vCenter Orchestrator servers appears. 3 Click a vCenter Orchestrator server, and click the Monitor tab. The list of workflow runs appears. What to do next You can review the list of workflow runs, cancel a running workflow, or respond to a workflow that requires interaction. View Information About the Runs of a Specific Workflow You can view information about the runs of a single workflow such as start and end date, state of the workflow, and user who has started the workflow. Prerequisites Verify that you have configured at least one Orchestrator server to work with the same Single Sign-On instance to which both the vCenter Server and vSphere Web Client are pointing. You must also ensure that Orchestrator is registered as a vCenter Server extension. You register Orchestrator as a vCenter Server extension when you specify a user (by providing the user name and password), who has the privileges to manage vCenter Server extensions. For more information, see Installing and Configuring VMware vCenter Orchestrator. Procedure 1 In the object navigator, click vCenter Orchestrator. 2 Under Inventory Lists, click Workflows. A list of the available workflows appears. 3 Click the name of a workflow, and click the Monitor tab. A list of workflow runs appears. What to do next You can review the list of workflow runs, cancel a running workflow, or respond to a workflow that requires interaction. VMware, Inc. 133 vCenter Server and Host Management View Workflows that Are Waiting for User Interaction You can view the workflows that are waiting for a user interaction. Prerequisites Verify that you have configured at least one Orchestrator server to work with the same Single Sign-On instance to which both the vCenter Server and vSphere Web Client are pointing. You must also ensure that Orchestrator is registered as a vCenter Server extension. You register Orchestrator as a vCenter Server extension when you specify a user (by providing the user name and password), who has the privileges to manage vCenter Server extensions. For more information, see Installing and Configuring VMware vCenter Orchestrator. Procedure 1 In the object navigator, click vCenter Orchestrator. 2 Under Inventory lists, click Waiting for interaction. A list of workflows that are waiting for a user interaction appears. What to do next You can provide values for the required parameters of workflows that are waiting for a user interaction. Searching for Workflows You can browse for workflows in the inventory of the Orchestrator server or filter the available workflows by a search keyword to find a particular workflow. Browse the Inventory of the Orchestrator Server You can view the available workflows in the inventory of each connected Orchestrator server. You can search for a particular type of workflow by browsing the workflow categories. Prerequisites Verify that you have configured at least one Orchestrator server to work with the same Single Sign-On instance to which both the vCenter Server and vSphere Web Client are pointing. You must also ensure that Orchestrator is registered as a vCenter Server extension. You register Orchestrator as a vCenter Server extension when you specify a user (by providing the user name and password), who has the privileges to manage vCenter Server extensions. For more information, see Installing and Configuring VMware vCenter Orchestrator. Procedure 1 In the object navigator, click vCenter Orchestrator. 2 Click vCO Servers. A list of the available vCenter Orchestrator servers appears. 3 Double-click a vCenter Orchestrator server. 4 Click Categories. 5 Double-click Library. NOTE Library is the default main workflow category. An Orchestrator server can have additional custom workflow categories. 134 VMware, Inc. Chapter 12 Automating Management Tasks in the vSphere Web Client by Using vCenter Orchestrator 6 Click Categories. A list of available workflow categories appears. 7 Double-click a workflow category to browse the available workflows and its subcategories. Find a Workflow If you have a large number of workflows, you can filter them by a search keyword to find a specific workflow. Prerequisites Verify that you have configured at least one Orchestrator server to work with the same Single Sign-On instance to which both the vCenter Server and vSphere Web Client are pointing. You must also ensure that Orchestrator is registered as a vCenter Server extension. You register Orchestrator as a vCenter Server extension when you specify a user (by providing the user name and password), who has the privileges to manage vCenter Server extensions. For more information, see Installing and Configuring VMware vCenter Orchestrator. Procedure 1 In the object navigator, click vCenter Orchestrator. 2 Click Workflows. 3 In the Filter text box, type a search term or the name of the workflow that you are searching for. A list displays the workflows that contain the search term in the workflow name or description. Scheduling Workflows You can create tasks to schedule workflows, edit scheduled tasks, suspend scheduled tasks, and resume suspended scheduled tasks. Schedule a Workflow You can schedule a workflow to run at a specified time. You can also set the recurrence for a scheduled workflow. Prerequisites Verify that you have configured at least one Orchestrator server to work with the same Single Sign-On instance to which both the vCenter Server and vSphere Web Client are pointing. You must also ensure that Orchestrator is registered as a vCenter Server extension. You register Orchestrator as a vCenter Server extension when you specify a user (by providing the user name and password), who has the privileges to manage vCenter Server extensions. For more information, see Installing and Configuring VMware vCenter Orchestrator. Procedure 1 In the object navigator, click vCenter Orchestrator. 2 Under Inventory Lists click Workflows. 3 Right-click the workflow that you want to schedule and select Schedule a workflow. 4 Provide the required workflow parameters. 5 Click Start/Schedule. 6 In the Task name text box, type the name of the scheduled task. 7 (Optional) In the Description text box, type a description of the scheduled task. VMware, Inc. 135 vCenter Server and Host Management 8 Schedule the date and time of the workflow run. 9 Specify the recurrence options. 10 Click Finish. Edit the Schedule of a Workflow You can modify the schedule of a workflow and set it to run at an earlier or later time. Prerequisites Verify that you have configured at least one Orchestrator server to work with the same Single Sign-On instance to which both the vCenter Server and vSphere Web Client are pointing. You must also ensure that Orchestrator is registered as a vCenter Server extension. You register Orchestrator as a vCenter Server extension when you specify a user (by providing the user name and password), who has the privileges to manage vCenter Server extensions. For more information, see Installing and Configuring VMware vCenter Orchestrator. Procedure 1 In the object navigator, click vCenter Orchestrator. 2 Click Scheduled workflows. A list of the scheduled workflows appears. 3 Right-click the workflow whose schedule you want to edit and select Edit. 4 In the Task name text box, type the new name of the scheduled task. 5 (Optional) In the Description text box, type a description of the scheduled task. 6 Edit the scheduled date and time of the workflow run. 7 Specify the recurrence options. 8 Click Finish. Run a Scheduled Workflow You can manually run a scheduled workflow before it runs automatically. When you run a workflow manually, the schedule is not affected. After the manual run, the workflow runs again at the scheduled time. Prerequisites Verify that you have configured at least one Orchestrator server to work with the same Single Sign-On instance to which both the vCenter Server and vSphere Web Client are pointing. You must also ensure that Orchestrator is registered as a vCenter Server extension. You register Orchestrator as a vCenter Server extension when you specify a user (by providing the user name and password), who has the privileges to manage vCenter Server extensions. For more information, see Installing and Configuring VMware vCenter Orchestrator. Procedure 1 In the object navigator, click vCenter Orchestrator. 2 Click Scheduled workflows. A list of the scheduled workflows appears. 136 3 Click Scheduled workflows. 4 Right-click the workflow that you want to run and select Run now. VMware, Inc. Chapter 12 Automating Management Tasks in the vSphere Web Client by Using vCenter Orchestrator What to do next You can view information about the workflow run in the Recent Tasks pane or in the Orchestrator server menu. See “View Information About Workflow Runs,” on page 133. Suspend a Scheduled Task You can suspend a scheduled workflow run. You can also resume suspended scheduled tasks. Prerequisites Verify that you have configured at least one Orchestrator server to work with the same Single Sign-On instance to which both the vCenter Server and vSphere Web Client are pointing. You must also ensure that Orchestrator is registered as a vCenter Server extension. You register Orchestrator as a vCenter Server extension when you specify a user (by providing the user name and password), who has the privileges to manage vCenter Server extensions. For more information, see Installing and Configuring VMware vCenter Orchestrator. Procedure 1 In the object navigator, click vCenter Orchestrator. 2 Click Scheduled workflows. A list of the scheduled workflows appears. 3 Right-click a workflow and select Suspend. The workflow schedule is suspended. The state of the scheduled task changes to Suspended. Resume a Suspended Scheduled Task You can resume a scheduled task that has been suspended. Prerequisites Verify that you have configured at least one Orchestrator server to work with the same Single Sign-On instance to which both the vCenter Server and vSphere Web Client are pointing. You must also ensure that Orchestrator is registered as a vCenter Server extension. You register Orchestrator as a vCenter Server extension when you specify a user (by providing the user name and password), who has the privileges to manage vCenter Server extensions. For more information, see Installing and Configuring VMware vCenter Orchestrator. Procedure 1 In the object navigator, click vCenter Orchestrator. 2 Click Scheduled workflows. A list of the scheduled workflows appears. 3 Right-click a workflow and select Resume. The workflow schedule is resumed from suspension. The state of the scheduled task changes to Pending. VMware, Inc. 137 vCenter Server and Host Management Workflows for Managing Inventory Objects in the vSphere Web Client The default workflows for managing vSphere inventory objects are the workflows included in the vCenter Server 5.5 plug-in workflow library. The vCenter Server 5.5 plug-in workflow library contains workflows that you can use to run automated processes related to the vCenter Server and host management. To access workflows in the vSphere Web Client, make sure that you configure at least one running Orchestrator server to work with the same Single Sign-On instance to which both vCenter Server and vSphere Web Client are pointing. You must also ensure that Orchestrator is registered as a vCenter Server extension. You register Orchestrator as a vCenter Server extension when you specify a user (by providing the user name and password), who has the privileges to manage vCenter Server extensions. For more information, see Installing and Configuring VMware vCenter Orchestrator. The common workflow to access the available workflows is the following: 1 Configure the Orchestrator server with the same Single Sign-On insance to which both vCenter Server and vSphere Web Client point. 2 Ensure that Orchestrator is registered as a vCenter Server extension. 3 In the vSphere Web Client, configure the default Orchestrator server to use. For instructions about configuring the default Orchestrator server, see “Configure the Default vCenter Orchestrator,” on page 129. 4 (Optional) To see more workflows when you right-click an object from your vSphere inventory, you can associate workflows with different object types. For instructions, see “Associate Workflows with vSphere Inventory Object Types,” on page 129. 5 Right-click a vSphere inventory object, such as a virtual machine, host, cluster, folder, datastore, resource pool, and so on, and select All vCenter Orchestrator Actions. NOTE Only a predefined set of vCenter Server workflows are available by default in the pop-up menu. You can associate additional workflows with each vSphere object. See “Associate Workflows with vSphere Inventory Object Types,” on page 129. Cluster and Compute Resource Workflows With cluster and compute resource workflows, you can create, rename or delete a cluster, and enable or disable high availability on a cluster. 138 Add DRS virtual machine group to cluster Adds a DRS virtual machine group to a cluster. Add virtual machines to DRS group Adds a virtual machine list to an existing DRS virtual machine group. Create cluster Creates a new cluster in a host folder. Delete cluster Deletes a cluster. Disable DRS on cluster Disables DRS on a cluster. Disable HA on cluster Disables high availability on a cluster. Disable vCloud Distributed Storage on cluster Disables vCloud Distributed Storage on a cluster. VMware, Inc. Chapter 12 Automating Management Tasks in the vSphere Web Client by Using vCenter Orchestrator Enable DRS on cluster Enables DRS on a cluster. Enable HA on cluster Enables high availability on a cluster. Enable vCloud Distributed Storage on cluster Enables vCloud Distributed Storage on a cluster. Remove virtual machine DRS group from cluster Removes a DRS virtual machine group from a cluster. Remove virtual machines from DRS group Removes virtual machines from a cluster DRS group. Rename cluster Renames a cluster. Guest Operation Files Workflows With guest operation files workflows, you can manage files in a guest operating system. Check for directory in guest Verifies that a directory exists in a guest virtual machine. Check for file in guest Verifies that a file exists in a guest virtual machine. Copy file from guest to Orchestrator Copies a specified file from a guest file system to an Orchestrator server. Copy file from Orchestrator to guest Copies a specified file from an Orchestrator server to a guest file system. Create directory in guest Creates a directory in a guest virtual machine. Create temporary directory in guest Creates a temporary directory in a guest virtual machine. Create temporary file in guest Creates a temporary file in a guest virtual machine. Delete directory in guest Deletes a directory from a guest virtual machine. Delete file in guest Deletes a file from a guest virtual machine. List path in guest Shows a path in a guest virtual machine. Move directory in guest Moves a directory in a guest virtual machine. Move file in guest Moves a file in a guest virtual machine. Guest Operation Processes Workflows With guest operation processes workflows, you can get information and control the running processes in a guest operating system. Get environment variables from guest Returns a list with environmental variables from a guest. An interactive session returns the variables of the user who is currently logged in. Get processes from guest Returns a list with the processes running in the guest operating system and the recently completed processes started by the API. VMware, Inc. 139 vCenter Server and Host Management Run program in guest Starts a program in a guest operating system. Stop process in guest Stops a process in a guest operating system. Custom Attributes Workflows With custom attributes workflows, you can add custom attributes to virtual machines or get a custom attribute for a virtual machine. Add custom attribute to a virtual machine Adds a custom attribute to a virtual machine. Add custom attribute to multiple virtual machines Adds a custom attribute to a selection of virtual machines. Get custom attribute Gets a custom attribute for a virtual machine in vCenter Server. Datacenter Workflows With datacenter workflows, you can create, delete, reload, rename, or rescan a datacenter. Create datacenter Creates a new datacenter in a datacenter folder. Delete datacenter Deletes a datacenter. Reload datacenter Forces vCenter Server to reload data from a datacenter. Rename datacenter Renames a datacenter and waits for the task to complete. Rescan datacenter HBAs Scans the hosts in a datacenter and initiates a rescan on the host bus adapters to discover new storage. Datastore and Files Workflows With datastore and files workflows, you can delete a list of files, find unused files in a datastore, and so on. 140 Delete all files Deletes a list of files. Delete all unused datastore files Searches all datastores in the vCenter Server environment and deletes all unused files. Export unused datastore files Searches all datastores and creates an XML descriptor file that lists all unused files. Find unused files in datastores Searches the vCenter Server environment for all unused disks (*.vmdk), virtual machines (*.vmx), and template (*.vmtx) files that are not associated with any vCenter Server instances registered with Orchestrator. Get all configuration, template, and disk files from virtual machines Creates a list of all virtual machine descriptor files and a list of all virtual machine disk files, for all datastores. Log all datastore files Creates a log for every virtual machine configuration file and every virtual machine file found in all datastores. Log unused datastore files Searches the vCenter Server environment for unused files that are registered on virtual machines and exports a log of the files in a text file. VMware, Inc. Chapter 12 Automating Management Tasks in the vSphere Web Client by Using vCenter Orchestrator Datacenter Folder Management Workflows With datacenter folder management workflows, you can create, delete, or rename a datacenter folder. Create datacenter folder Creates a datacenter folder. Delete datacenter folder Deletes a datacenter folder and waits for the task to complete. Rename datacenter folder Renames a datacenter folder and waits for the task to complete. Host Folder Management Workflows With host folder management workflows, you can create, delete, or rename a host folder. Create host folder Creates a host folder. Delete host folder Deletes a host folder and waits for the task to complete. Rename host folder Renames a host folder and waits for the task to complete. Virtual Machine Folder Management Workflows With virtual machine folder management workflows, you can create, delete, or rename a virtual machine folder. Create virtual machine folder Creates a virtual machine folder. Delete virtual machine folder Deletes a virtual machine folder and waits for the task to complete. Rename virtual machine folder Renames a virtual machine folder and waits for the task to complete. Basic Host Management Workflows With basic host management workflows, you can put a host into maintenance mode, make a host exit maintenance mode, move a host to a folder or a cluster, and reload data from a host. Enter maintenance mode Puts the host into maintenance mode. You can cancel the task. Exit maintenance mode Exits maintenance mode. You can cancel the task. Move host to cluster Moves an existing host into a cluster. The host must be part of the same datacenter, and if the host is part of a cluster, the host must be in maintenance mode. Move host to folder Moves a host into a folder as a standalone host. The host must be part of a ClusterComputeResource in the same datacenter and the host must be in maintenance mode. Reload host Forces vCenter Server to reload data from a host. VMware, Inc. 141 vCenter Server and Host Management Host Power Management Workflows With host power management workflows you can reboot or shut down a host. Reboot host Reboots a host. If the Orchestrator client is connected directly to the host, it does not receive an indication of success in the returned task, but rather loses the connection to the host if the operation succeeds. Shut down host Shuts down a host. If the Orchestrator client is connected directly to the host, it does not receive an indication of success in the returned task, but rather loses the connection to the host if the operation succeeds. Host Registration Management Workflows With host registration management workflows, you can add a host to a cluster, disconnect or reconnect a host from a cluster, and so on. Add host to cluster Adds a host to the cluster. This workflow fails if it cannot authenticate the SSL certificate of the host. Add standalone host Registers a host as a standalone host. Disconnect host Disconnects a host from vCenter Server. Reconnect host Reconnects a disconnected host by providing only the host information. Reconnect host with all information Reconnects a disconnected host by providing all information about the host. Remove host Removes a host and unregisters it from vCenter Server. If the host is part of a cluster, you must put it in maintenance mode before attempting to remove it. Networking Workflows With networking workflows you can add a port group to distributed virtual switch, create a distributed virtual switch with a port group, and so on. 142 Add port group to distributed virtual switch Adds a new distributed virtual port group to a specified distributed virtual switch. Attach host system to distributed virtual switch Adds a host to a distributed virtual switch. Create distributed virtual switch with port group Creates a new distributed virtual switch with a distributed virtual port group. VMware, Inc. Chapter 12 Automating Management Tasks in the vSphere Web Client by Using vCenter Orchestrator Distributed Virtual Port Group Workflows With distributed virtual port group workflows you can update or delete a port group, and reconfigure the port group. Connect virtual machine NIC number to distributed virtual port group Reconfigures the network connection of the specified virtual machine NIC number to connect to the specified distributed virtual port group. If no NIC number is specified, the number zero is used. Delete distributed virtual port group Deletes a specified distributed virtual port group. Set teaming options Provides an interface to manage the teaming options for a distributed virtual port group. Update distributed virtual port group Updates the configuration of a specified distributed virtual port group. Distributed Virtual Switch Workflows With distributed virtual switch workflows, you can create, update or delete a distributed virtual switch, and create, delete, or update a private VLAN. Create distributed virtual switch Creates a distributed virtual switch in the specified network folder with a name and uplink port names that you specify. You must specify at least one uplink port name. Create private VLAN Creates a VLAN on the specified distributed virtual switch. Delete distributed virtual switch Deletes a distributed virtual switch and all associated elements. Delete private VLAN Deletes a VLAN from a specified distributed virtual switch. If a secondary VLAN exists, you should first delete the secondary VLAN. Update distributed virtual switch Updates the properties of a distributed virtual switch. Update private VLAN Updates a VLAN on the specified distributed virtual switch. Standard Virtual Switch Workflows With standard virtual switch workflows you can create, update, or delete a standard virtual switch, and create, delete, or update port groups in standard virtual switches. Add port group in standard virtual switch Adds a port group in a standard virtual switch. Create standard virtual switch Creates a standard virtual switch. Delete port group from standard virtual switch Deletes a port group from a standard virtual switch. Delete standard virtual switch Deletes a standard virtual switch from a host's network configuration. VMware, Inc. 143 vCenter Server and Host Management Retrieve all standard virtual switches Retrieves all standard virtual switches from a host. Update port group in standard virtual switch Updates the properties of a port group in a standard virtual switch. Update standard virtual switch Updates the properties of a standard virtual switch. Update VNIC for port group in standard virtual switch Updates a VNIC associated with a port group in a standard virtual switch. Resource Pool Workflows With resource pool workflows you can create, rename, reconfigure or delete a resource pool, and get resource pool information. Create resource pool Creates a resource pool with the default CPU and memory allocation values. To create a resource pool in a cluster, the cluster must have VMware DRS enabled. Create resource pool with specified values Creates a resource pool with CPU and memory allocation values that you specify. To create a resource pool in a cluster, the cluster must have VMware DRS enabled. Delete resource pool Deletes a resource pool and waits for the task to complete. Get resource pool information Returns CPU and memory information about a given resource pool. Reconfigure resource pool Reconfigures CPU and memory allocation configuration for a given resource pool. Rename resource pool Renames a resource pool and waits for the task to complete. Storage Workflows With storage workflows you can perform storage-related operations. Add datastore on iSCSI/FC/local SCSI Creates a datastore on a Fibre Channel, iSCSI or local SCSI disk. Only disks that are not currently in use by an existing VMFS are applicable to new datastore creation. The new datastore allocates the maximum available space of the specified disk. Add datastore on NFS Adds a datastore on an NFS server. Add iSCSI target Adds iSCSI targets to a vCenter Server host. The targets can be of the type Send or Static. Create VMFS for all available disks Creates a VMFS volume for all available disks of a specified host. Delete datastore Deletes datastores from a vCenter Server host. Delete iSCSI target Deletes already configured iSCSI targets. The targets can be of type Send or Static. Disable iSCSI adapter 144 Disables the software iSCSI adapter of a specified host. VMware, Inc. Chapter 12 Automating Management Tasks in the vSphere Web Client by Using vCenter Orchestrator Display all datastores and disks Displays the existing datastores and available disks on a specified host. Enable iSCSI adapter Enables an iSCSI adapter. List all storage adapters Lists all storage adapters of a specified host. Storage DRS Workflows With storage DRS workflows you perform storage-related operations, such as creating and configuring a datastore cluster, removing a datastore from cluster, adding storage to a cluster, and so on. Add datastore to cluster Adds datastores to a datastore cluster. Datastores must be able to connect to all hosts to be included in the datastore cluster. Datastores must have the same connection type to reside within a datastore cluster. Change Storage DRS per virtual machine configuration Sets Storage DRS settings for each virtual machine. Configure datastore cluster Configures datastore cluster setting values for automation and runtime rules. Create simple datastore cluster Creates a simple datastore cluster with default configuration. The new datastore cluster contains no datastores. Create Storage DRS scheduled task Creates a scheduled task for reconfiguring a datastore cluster. Only automation and runtime rules can be set. Create virtual machine anti-affinity rule Creates an anti-affinity rule to indicate that all virtual disks of certain virtual machines must be kept on different datastores. Create VMDK antiaffinity rule Creates a VMDK anti-affinity rule for a virtual machine that indicates which of its virtual disks must be kept on different datastores. The rule applies to the virtual disks of the selected virtual machine. Remove datastore cluster Removes a datastore cluster. Removing a datastore cluster also removes all of the settings and the alarms for the cluster from the vCenter Server system. Remove datastore from cluster Removes a datastore from a datastore cluster and puts the datastore in a datastore folder. Remove Storage DRS scheduled task Removes a scheduled Storage DRS task. Remove virtual machine anti-affinity rule Removes a virtual machine anti-affinity rule for a given datastore cluster. Remove VMDK antiaffinity rule Removes a VMDK anti-affinity rule for a given datastore cluster. VMware, Inc. 145 vCenter Server and Host Management Basic Virtual Machine Management Workflows With basic virtual machine management workflows you can perform basic operations on virtual machines, for example, create, rename or delete a virtual machine, upgrade virtual hardware, and so on. 146 Create custom virtual machine Creates a virtual machine with the specified configuration options and additional devices. Create simple dvPortGroup virtual machine Creates a simple virtual machine. The network used is a Distributed Virtual Port Group. Create simple virtual machine Creates a virtual machine with the most common devices and configuration options. Delete virtual machine Removes a virtual machine from the inventory and datastore. Get virtual machines by name Returns a list of virtual machines from all registered vCenter Server hosts that match the provided expression. Mark as template Converts an existing virtual machine to a template, not allowing it to start. You can use templates to create virtual machines. Mark as virtual machine Converts an existing template to a virtual machine, allowing it to start. Move virtual machine to folder Moves a virtual machine to a specified virtual machine folder. Move virtual machine to resource pool Moves a virtual machine to a resource pool. If the target resource pool is not in the same cluster, you must use the migrate or relocate workflows. Move virtual machines to folder Moves several virtual machines to a specified virtual machine folder. Move virtual machines to resource pool Moves several virtual machines to a resource pool. Register virtual machine Registers a virtual machine. The virtual machine files must be placed in an existing datastore and must not be already registered. Reload virtual machine Forces vCenter Server to reload a virtual machine. Rename virtual machine Renames an existing virtual machine on the vCenter Server system or host and not on the datastore. Set virtual machine performance Changes performance settings such as shares, minimum and maximum values, shaping for network, and disk access of a virtual machine. Unregister virtual machine Removes an existing virtual machine from the inventory. Upgrade virtual machine hardware (force if required) Upgrades the virtual machine hardware to the latest revision that the host supports. This workflow forces the upgrade to continue, even if VMware Tools is out of date. If the VMware Tools is out of date, forcing the upgrade to continue reverts the guest network settings to the default settings. To avoid this situation, upgrade VMware Tools before running the workflow. VMware, Inc. Chapter 12 Automating Management Tasks in the vSphere Web Client by Using vCenter Orchestrator Upgrade virtual machine Upgrades the virtual hardware to the latest revision that the host supports. An input parameter allows a forced upgrade even if VMware Tools is out of date. Wait for task and answer virtual machine question Waits for a vCenter Server task to complete or for the virtual machine to ask a question. If the virtual machine requires an answer, accepts user input and answers the question. Clone Workflows With clone workflows you can clone virtual machines with or without customizing the virtual machine properties. Clone virtual machine from properties Clones virtual machines by using properties as input parameters. Clone virtual machine, no customization Clones a virtual machine without changing anything except the virtual machine UUID. Customize virtual machine from properties Customizes a virtual machine by using properties as input parameters. Linked Clone Workflows With linked clone workflows, you can perform linked clone operations such as restoring a virtual machine from a linked clone, creating a linked clone, and so on. Restore virtual machine from linked clone Removes a virtual machine from a linked clone setup. Set up virtual machine for linked clone Prepares a virtual machine to be link cloned. Create a linked clone of a Linux machine with multiple NICs Creates a linked clone of a Linux virtual machine, performs the guest operating system customization, and configures up to four virtual network cards. Create a linked clone of a Linux machine with a single NIC Creates a linked clone of a Linux virtual machine, performs the guest operating system customization, and configures one virtual network card. Create a linked clone of a Windows machine with multiple NICs and credential Creates a linked clone of a Windows virtual machine and performs the guest operating system customization. Configures up to four virtual network cards and a local administrator user account. Create a linked clone of a Windows machine with a single NIC and credential Creates a linked clone of a Windows virtual machine and performs the guest operating system customization. Configures one virtual network card and a local administrator user account. Create a linked clone with no customization Creates the specified number of linked clones of a virtual machine. VMware, Inc. 147 vCenter Server and Host Management Linux Customization Clone Workflows With Linux customization workflows you can clone a Linux virtual machine and customize the guest operating system. Clone a Linux machine with multiple NICs Clones a Linux virtual machine, performs the guest operating system customization, and configures up to four virtual network cards. Clone a Linux machine with a single NIC Clones a Linux virtual machine, performs the guest operating system customization, and configures one virtual network card. Tools Clone Workflows With tools clone workflows you can obtain customization information about the operating system of the virtual machine, information needed to update a virtual device, and so on. Get a virtual Ethernet card to change the network Returns a new ethernet card to update a virtual device. Contains only the device key of the given virtual device and the new network. Get Linux customization Returns the Linux customization preparation. Get multiple virtual Ethernet card device changes Returns an array of VirtualDeviceConfigSpec objects for add and remove operations on VirtualEthernetCard objects. Get NIC setting map Returns the setting map for a virtual network card by using VimAdapterMapping. Get Windows customization for Sysprep with credentials Returns customization information about the Microsoft Sysprep process, with credentials. Workflows for cloning Windows virtual machines use this workflow. Get Windows customization for Sysprep with Unattended.txt Returns customization information about the Microsoft Sysprep process by using an Unattended.txt file. Workflows for cloning Windows virtual machines use this workflow. Get Windows customization for Sysprep Returns customization information about the Microsoft Sysprep process. Workflows for cloning Windows virtual machines use this workflow. Windows Customization Clone Workflows With Windows customization clone workflows you can clone Windows virtual machines and customize the guest operating system. 148 Customize a Windows machine with single NIC and credential Performs guest operating system customization, configures one virtual network card and a local administrator user account on a Windows virtual machine. Clone a thin provisioned Windows machine with single NIC and credential Clones a Windows virtual machine performing the guest operating system customization. Specifies virtual disk thin provisioning policy and configures one virtual network card and a local administrator user account. Sysprep tools must be available on the vCenter Server system. VMware, Inc. Chapter 12 Automating Management Tasks in the vSphere Web Client by Using vCenter Orchestrator Clone a Windows machine Sysprep with single NIC and credential Clones a Windows virtual machine performing the guest operating system customization. Configures one virtual network card and a local administrator user account. Sysprep tools must be available on vCenter Server. Clone a Windows machine with multiple NICs and credential Clones a Windows virtual machine performing the guest operating system customization. Configures the local administrator user account and up to four virtual network cards. Sysprep tools must be available on the vCenter Server system. Clone a Windows machine with single NIC Clones a Windows virtual machine performing the guest operating system customization and configures one virtual network card. Sysprep tools must be available on the vCenter Server system. Clone a Windows machine with single NIC and credential Clones a Windows virtual machine performing the guest operating system customization. Configures one virtual network card and a local administrator user account. Sysprep tools must be available on the vCenter Server system. Device Management Workflows With device management workflows you can manage the devices that are connected to a virtual machine or to a host datastore. Add CD-ROM Adds a virtual CD-ROM to a virtual machine. If the virtual machine has no IDE controller, the workflow creates one. Add disk Adds a virtual disk to a virtual machine. Change RAM Changes the amount of RAM of a virtual machine. Convert disks to thin provisioning Converts thick-provisioned disks of virtual machines to thin-provisioned disks. Convert independent disks Converts all independent virtual machine disks to normal disks by removing the independent flag from the disks. Disconnect all detachable devices from a running virtual machine Disconnects floppy disks, CD-ROM drives, parallel ports, and serial ports from a running virtual machine. Mount floppy disk drive Mounts a floppy disk drive FLP file from the ESX datastore. Move and Migrate Workflows With move and migrate workflows, you can migrate virtual machines. Mass migrate virtual machines with storage vMotion Uses Storage vMotion to migrate a single virtual machine, a selection of virtual machines, or all available virtual machines. Mass migrate virtual machines with vMotion Uses vMotion, Storage vMotion, or both vMotion and Storage vMotion to migrate a single virtual machine, a selection of virtual machines, or all available virtual machines. Migrate virtual machine with vMotion Migrates a virtual machine from one host to another by using the MigrateVM_Task operation from the vSphere API. VMware, Inc. 149 vCenter Server and Host Management Move virtual machine to another vCenter Server system Moves a list of virtual machines to another vCenter Server system. Quick migrate multiple virtual machines Suspends the virtual machines if they are powered on and migrates them to another host using the same storage. Quick migrate virtual machine Suspends the virtual machine if it is powered on and migrates it to another host using the same storage. Relocate virtual machine disks Relocates virtual machine disks to another host or datastore while the virtual machine is powered off by using the RelocateVM_Task operation from the vSphere API. Other Workflows With other workflows, you can enable and disable Fault Tolerance (FT), extract virtual machine information, and find orphaned virtual machines. Disable FT Disables Fault Tolerance for a specified virtual machine. Enable FT Enables Fault Tolerance for a specified virtual machine. Extract virtual machine information Returns the virtual machine folder, host system, resource pool, compute resource, datastore, hard drive sizes, CPU and memory, network, and IP address for a given virtual machine. Might require VMware Tools. Find orphaned virtual machines Lists all virtual machines in an orphaned state in the Orchestrator inventory. Lists the VMDK and VMTX files for all datastores in the Orchestrator inventory that have no association with any virtual machines in the Orchestrator inventory. Sends the lists by email (optional). Power Management Workflows With power management workflows, you can power on and off virtual machines, reboot the guest operating system of a virtual machine, suspend a virtual machine, and so on. 150 Power off virtual machine and wait Powers off a virtual machine and waits for the process to complete. Reboot guest OS Reboots the virtual machine's guest operating system. Does not reset nonpersistent virtual machines. VMware Tools must be running. Reset virtual machine and wait Resets a virtual machine and waits for the process to complete. Resume virtual machine and wait Resumes a suspended virtual machine and waits for the process to complete. Set guest OS to standby mode Sets the guest operating system to standby mode. VMware Tools must be running. Shut down and delete virtual machine Shuts down a virtual machine and deletes it from the inventory and disk. Shut down guest OS and wait Shuts down a guest operating system and waits for the process to complete. VMware, Inc. Chapter 12 Automating Management Tasks in the vSphere Web Client by Using vCenter Orchestrator Start virtual machine and wait Starts a virtual machine and waits for VMware Tools to start. Suspend virtual machine and wait Suspends a virtual machine and waits for the process to complete. Snapshot Workflows With snapshot workflows, you can perform snapshot-related operations. Create a snapshot Creates a snapshot. Create snapshots of all virtual machines in a resource pool Creates a snapshot of each virtual machine in a resource pool. Remove all snapshots Removes all existing snapshots without reverting to a previous snapshot. Remove excess snapshots Finds virtual machines with more than a given number of snapshots and optionally deletes the oldest snapshots. Sends the results by email. Remove old snapshots Gets all snapshots that are older than a given number of days and prompts the user to select which ones to delete. Remove snapshots of a given size Gets all snapshots that are larger than a given size and prompts the user to confirm deletion. Revert to current snapshot Reverts to the current snapshot. Revert to snapshot and wait Reverts to a specific snapshot. Does not delete the snapshot. VMware Tools Workflows With VMware Tools workflows, you can perform VMware Tools-related tasks on virtual machines. Mount VMware tools installer Mounts the VMware Tools installer on the virtual CD-ROM. Set console screen resolution Sets the console window's resolution. The virtual machine must be powered on. Turn on time synchronization Turns on time synchronization between the virtual machine and the ESX server in VMware Tools. Unmount VMware tools installer Unmounts the VMware Tools CD-ROM. Upgrade VMware tools Upgrades VMware Tools on a virtual machine. Upgrade VMware tools at next reboot Upgrades VMware Tools on a virtual machine without performing an automatic reboot. VMware, Inc. 151 vCenter Server and Host Management 152 VMware, Inc. Index Numerics 3DNow!, EVC modes 117 A abbreviations 9 Active Directory Application Mode 55 ADAM 55 adding, license keys 82, 83 adding hosts 62 advanced settings, vCenter Server 45 Asset 75 assign licenses 82 assigning license keys 84 associate workflows 128, 129 B baselines, security 20 basic host management workflows 141 basic virtual machine workflows 146 C categories creating 68 deleting 69 editing 70 Client Integration Plug-in, installing 26 clone workflows 147 cluster and compute resource workflows 138 cluster settings CPUID details 119 EVC 116 clusters creating 63 EVC 114, 115 removing hosts 100 requirements for enabling EVC 114 shared storage 108 cold migration, suspended virtual machines 106 collection intervals 37 community string 41 components ESXi 15 host agent 15 managed 17 vCenter Server 15 vCenter Server agent 15 VMware, Inc. vCenter Server database 15 vSphere 15 configuring, default vCenter Orchestrator 129 CPU compatibility EVC 113 for vMotion 112 masks 118 CPU families 113 CPU features kernel level 112 user-level 112 virtual machines 117 CPUID, viewing details 119 creating clusters 63 folders 64 creating datacenters 62 custom attributes, converting to tags 67 custom attributes workflows 140 D data, refreshing 27 data collection levels 39 database impact of statistics on 38 limiting size 43 retention policy 43 vCenter Server 15 databases, preparing 55 datacenter folder management folder 141 datacenter workflows 140 datacenters, creating 62 datastore and files workflows 140 datastores about 17 relocate virtual machine files 111 default vCenter Orchestrator 129 device management workflows 149 Directory Services 58 disconnecting from vCenter Server 24 distributed virtual port group workflows 143 distributed virtual switch workflows 143 domain, changing for vCenter Server 59 drag and drop objects 34 153 vCenter Server and Host Management E edit associations of workflows 128 edit the association of workflows 130 Email messages 41 Enhanced vMotion Compatibility, See EVC ESXi about 15 rebooting 97 shutdown 97 ESXi Dump Collector, Linux 51 ESXi hosts, start 97 ESXi services start 49 stop 49 evaluation mode 77, 86 evaluation period 77 EVC configuring 116 CPUID details 119 creating a cluster 114 enabling on a cluster 115 requirements 114 supported processors 114 virtual ESXi host support 112 EVC modes virtual machines 117 without 3DNow! 117 events, configuring retention policy 43 export an association of workflows 131 export associations of workflows 128 export license data 82 export license report 89 exported license usage report 91 F Feature 75 feedback 9 filter, inventory objects 30 firewall, configure communication 53 folders, creating 64 G Getting Started pages, preferences 33 global data 57, 58 Global.licenses permission 79 groups, requirements 55 guest operation files workflows 139 guest operation processes workflows 139 H host evaluation mode 86 verify certificates 44 154 host folder management workflows 141 host management registration workflows 142 host Summary tab, EVC modes 117 hosts about 17 adding 62 configuring 35 connecting to vCenter Server 99 definition 17 disconnecting 99 disconnecting from vCenter Server 99 ESXi 97 managing 99 reconnecting 100 removing from cluster 100 removing from vCenter Server 101, 102 time configuration 35 hypervisor 13 I import an association of workflows 131 import associations of workflows 128 input parameters 127 installing Client Integration Plug-in 26 VirtualCenter Server 55 interfaces 17 inventory object filter 30 quick filter 30 inventory organize 61 searching 28, 29 inventory objects migrate 34 view recent 32 view last visited 32 inventory tree 25 K kernel-level CPU features 112 L LDAP 57 license, expiration 78 license assets 82 license hosts 82 license information 80 License use 75 license capacity 87, 88, 91 License capacity 75 license details 91 license inventory 78 VMware, Inc. Index license key 88 License key 75, 78 license key details 88 license keys 80 license report, export data 82 license reporting 87, 90 License Server 78 license usage, interpret 90 license usage snapshot 91 license use, products chart 90 license use for a product 88 license use threshold 89 license vCenter Server 82 license Virtual SAN 82 license Virtual SAN clusters 82 licenses assigning 84 viewing 80 licensing adding license keys 82, 83 assign license key 84 license management 84 license asset 84 licensed features 81 licensing details 88, 91 Licensing ESXi 76 licensing reporting 87 licensing Virtual SAN 76 limiting users or groups 40 limits migration operations 125 provisioning operations 125 Storage vMotion 125 vMotion 125 linked clone workflows 147 Linked Mode affect on license inventory 78 and databases 55, 56 and permissions 55, 56 groups 55 reachability 59 requirements 55 roles 58 Linux customization clone workflows 148 Linux-based VMware vCenter Server Appliance 46 load balancing 19 loading, searches 30 log detail, setting the log level 43 logging in to vCenter Server 24 logging options, configuring 43 long operations 42 VMware, Inc. M Mail Sender settings, configuring 41 managed components 17 managing associations of workflows 129 metadata 67 migrating powered-off virtual machines 120 powered-on virtual machines 121 suspended virtual machines 106, 120 turned off virtual machines 106 virtual machine disks 124 virtual machines 105 virtual machines and storage simultaneously 122 virtual machines with Storage vMotion 124 virtual machines without shared storage 122 with drag and drop in vSphere Web Client, migrate 34 with vMotion 121 migration about 105 compatibility checks 119 limits 125 relocate virtual machine files 111 Storage vMotion 111 with vMotion 107 modules, See plug-ins move and migrate workflows 149 N navigating, vSphere Web Client 25 networking workflows 142 networks, requirements for vMotion 108 NFS, VMware vCenter Server Appliance 52 normal operations 42 O object navigator 25 objects, migrate 34 Orchestrator associate workflows 129 browsing the inventory 134 edit the association of workflows 130 export an association of workflows 131 finding a workflow 135 import an association of workflows 131 managing associations of workflows 129 running workflows 132 scheduling workflows 135 searching for workflows 134 workflow schedule editing 136 workflow management 132 workflow runs information 133 155 vCenter Server and Host Management workflow scheduling 135–137 workflow search 134 workflows waiting for user interaction 134 Orchestrator Web Client, default workflows 138 output parameters 127 overview of Orchestrator 127 Orchestrator view 128 workflows 127 P pausing, tasks 27 performance charts, data collection levels 39 permissions Global.licenses 79 Read-only 79 physical topology computing servers 14 desktop clients 14 IP networks 14 storage networks and arrays 14 vCenter Server 14 plug-ins 15 power host management workflows 142 power management 19 power management workflows 150 presentation 127 Product 75 Product edition 75 Q query limit 40 quick filters 30, 31 quick filter types 31 quick filters reference 31 quick search 28 R raw device mappings, migrating 111 RDMs, See raw device mappings Read-only permission 79 receiver URL 41 recent objects 32 reconnecting hosts 100 refreshing, data 27 resource pool workflows 144 resources definition 17 management 19 restart, vCenter Server 98 resuming, tasks 27 roles, in linked mode groups 58 156 S saved searches, removing 33 saving, searches 30 scheduled tasks about 93 creating 94 removing 96 scheduling workflows 135 SDK 59 searches loading 30 saving 30 searching advanced 29 inventory 28, 29 load a search 30 save search 30 searching for workflows 134 security, baselines 20 settings, vCenter Server 37 simple search 29 SMTP notification 41 server 41 snapshot workflows 151 SNMP community string 41 receiver URL 41 settings 41 traps 41 Solution 75 Solution licensing 77 solutions, licensing 73 SSH 50 SSL certificate 100 standard virtual switch workflows 143 statistics collection intervals 37 impact on the database 38 statistics settings, configuring 37 storage, VMware vCenter Server Appliance 52 storage DRS workflows 145 Storage vMotion limitations 111 limits 125 requirements 111 storage workflows 144 stored data, vSphere Web Client 33 support 9 synchronizing clocks on the vSphere network 35 VMware, Inc. Index T tagging 67 tags applying 71 categories 68 creating 70 deleting 72 editing 72 migrating custom attributes to 67 removing 71 tasks about 93 configuring retention policy 43 pausing 27 removing scheduled tasks 96 rescheduling 96 resuming 27 scheduled, about 93 scheduling 94 viewing 93 tcServer 15 time zones 96 timeout interval 42 vSphere Web Client 33 timeout interval, setting 40 timeout settings, configuring 42 tools clone workflows 148 troubleshooting, Linked Mode 59 U updated information 11 URLs, configuring 59 User directory 40 user interaction 127 user preferences, vSphere Web Client 33 user-level CPU features 112 V validation enabling 40 of users or groups 40 period 40 vCenter Server about 15 address 40 advanced settings 45 agent 15 assign license 37, 85 changing domain 59 communication through firewall 53 configuring 35, 37 configuring URLs 59 VMware, Inc. database 15 disconnecting from 24 joining a group 57, 58 license key 37, 85 licensing 37, 73, 85 logging in to 24 managed address 40 plug-ins 15, 20 removing hosts 101 requirements for joining a group 55 restarting 98 runtime settings 40 set license 37, 85 settings 40 SSL settings 44 start 98 stop 98 verify on Windows 98 vCenter Linked Mode 55 vCenter Server Appliance, synchronize clock with NTP server 36 vCenter Server 5.1 plug-in, default workflows 138 vCenter Server license 76 vCenter Server settings, message of the day 45 vCenter Single Sign-On, VMware vCenter Server Appliance 49 vCenterServer.VimApiUrl 59 vCenterServer.VimWebServicesUrl 59 vCloud licensing 77 solutions 77 suite 77 view license information 80 view license key 81 view product 80 Virtual SAN, licensing 85 virtual machine console, installing 26 virtual machine folder management workflows 141 virtual machines convert 20 CPU compatibility masks 118 definition 17 EVC modes 117 migrating 105, 106, 120, 122, 124 migrating with vMotion 107 migration 105 requirements for vMotion 109 security compliance 20 virtualization 13 157 vCenter Server and Host Management vMotion 3DNow! 117 compatibility checks 112, 119 limits 125 migrating virtual machines with 121 network requirements 108 requirements 107 storage requirements 108 swapfile considerations 109 virtual machine requirements 109 without shared storage 110 VMware Tools workflows 151 VMware vCenter Server Appliance Active Directory 53 Auto Deploy 52 configuration 46 database 47 DNS server 48 dump collector 51 ESXi services 49 hosts 51 instance 47 inventory size 51 IP address 48 log in 47 login configuration 47 NFS 52 NIS 53 password 50 proxy server 48 Single Sign-On 49 SSH 50 start vCenter 49 stop vCenter 49 storage 52 virtual machines 51 vSphere components 97 components of 15 introduction 13 vSphere DRS 19 vSphere High Availability (HA) 19 vSphere inventory objects 132 vSphere license 76 vSphere Update Manager 20 vSphere Web Client communication through firewall 53 navigating 25 stored user data 33 timeout 33 user preferences 33 VWS 59 158 W Web service settings 42 windows customization clone workflows 148 Work in Progress 27 Work In Progress, removing items 33 workflow schedule editing 136 workflow management 132 workflow runs information, single workflow 133 workflow scheduling resuming from suspension 137 running a scheduled workflow 136 suspending 137 workflow search 134 workflows basic host management 141 basic virtual machine 146 clone 147 cluster and compute resource 138 components 127 custom attributes 140 datacenter folder management 141 datancenter 140 datastore and files 140 device management 149 distributed virtual port group 143 distributed virtual switch 143 guest operation files 139 guest operation processes 139 host folder management 141 host management registration 142 linked clone 147 Linux customization clone 148 move and migrate 149 networking 142 Orchestrator Web Client 138 other 150 power host management 142 power management 150 resource pool 144 snapshot 151 standard virtual switch 143 storage 144 Storage DRS 145 tools clone 148 virtual machine folder management 141 VMware Tools 151 windows customization clone 148 workflows waiting for user interaction 134 VMware, Inc.