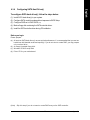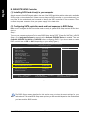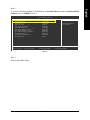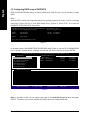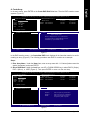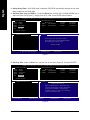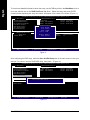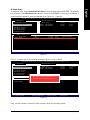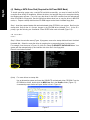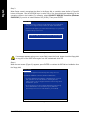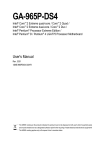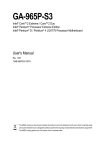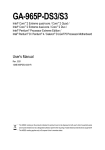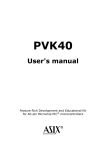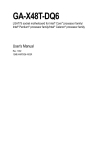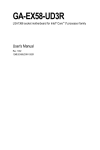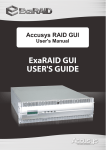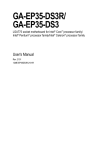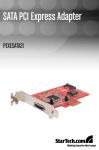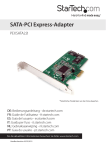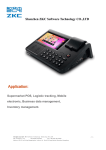Download English - Gigabyte
Transcript
English 4-1-4 Configuring SATA Hard Drive(s) To configure SATA hard drive(s), follow the steps below: (1) Install SATA hard drive(s) in your system. (2) Configure SATA controller mode and boot sequence in BIOS Setup. (3) Configure RAID set in RAID BIOS.(Note) (4) Make a floppy disk containing the SATA controller driver. (5) Install the SATA controller driver during OS installation. Before you begin Please prepare: (a) At least two SATA hard drives (to ensure optimal performance, it is recommended that you use two hard drives with identical model and capacity). If you do not want to create RAID, you may prepare only one hard drive. (b) An empty formatted floppy disk. (c) Windows XP/2000 setup disk. (d) Driver CD for your motherboard. (Note) Skip this step if you do not want to create RAID array on the SATA controller - 69 - Appendix English B. GIGABYTE SATA2 Controller (1) Installing SATA hard drive(s) in your computer Attach one end of the SATA signal cable to the rear of the SATA hard drive and the other end to available SATA port(s) on the motherboard. If there are more than one SATA controller on your motherboard, you may refer to the motherboard user's manual to identify the SATA controller for the connector. Then connect the power connector from your power supply to the hard drive. (2) Configuring SATA controller mode and boot sequence in BIOS Setup Make sure to configure the SATA controller mode correctly in system BIOS Setup and set the first boot device. Step 1: Turn on your computer and press Del to enter BIOS Setup during POST (Power-On Self Test). In BIOS Setup, go to Integrated Periperals, ensure that the Onboard SATA/IDE Device is enabled. Then set Onboard SATA/IDE Ctrl Mode to RAID/IDE before configuring RAID. If you do not want to create RAID, set this item to IDE or AHCI, depending on your need (Figure 1). CMOS Setup Utility-Copyright (C) 1984-2006 Award Software Integrated Peripherals SATA RAID/AHCI Mode SATA Port0-3 USB Controller USB 2.0 Controller USB Keyboard Support USB Mouse Support Legacy USB storage detect Azalia Codec Onboard H/W 1394 Onboard H/W LAN SMART LAN OnBoard LAN Boot ROM Onboard SATA/IDE Device Onboard SATA/IDE Ctrl Mode Onboard Serial Port 1 Onboard Parallel Port Parallel Port Mode : Move Enter: Select F5: Previous Values [Disabled] [Disabled] [Enabled] [Enabled] [Disabled] [Disabled] [Enabled] [Auto] [Enabled] [Enabled] [Press Enter] [Disabled] [Enabled] [RAID/IDE] [3F8/IRQ4] [378/IRQ7] [SPP] +/-/PU/PD: Value F10: Save F6: Fail-Safe Defaults Item Help Menu Level ESC: Exit F1: General Help F7: Optimized Defaults Figure 1 The BIOS Setup menus described in this section may not show the exact settings for your motherboard. The actual BIOS Setup menu options you will see shall depend on the motherboard you have and the BIOS version. GA-965P-DQ6 Motherboard - 80 - CMOS Setup Utility-Copyright (C) 1984-2006 Award Software Advanced BIOS Features Hard Disk Boot Priority First Boot Device Second Boot Device Third Boot Device Password Check CPU Hyper-Threading (Note) Limit CPUID Max. to 3 No-Execute Memory Protect (Note) CPU Enhanced Halt (C1E) (Note) CPU Thermal Monitor 2(TM2) (Note) CPU EIST Function (Note) Virtualization Technology (Note) Init Display First : Move F11/12: Profile [Press Enter] [CDROM] [Hard Disk] [CDROM] [Setup] [Enabled] [Disabled] [Enabled] [Enabled] [Enabled] [Enabled] [Enabled] [PCI] Item Help Menu Level Select Hard Disk Boot Device Priority Enter: Select +/-/PU/PD: Value F10: Save ESC: Exit F1: General Help F5: Previous Values F6: Fail-Safe Defaults F7: Optimized Defaults Figure 2 Step 3: Save and exit BIOS Setup. - 81 - Appendix English Step 2: To boot from Windows installation CD-ROM disk, set First Boot Device under the Advanced BIOS Features menu to CDROM (Figure 2). English (3) Configuring RAID array in RAID BIOS Enter the RAID BIOS setup utility to configure a RAID array. Skip this step if you do not want to create RAID. Step 1: After the POST memory test begins and before the operating system boot begins, look for a message which says "Press <Ctrl-G> to enter RAID Setup Utility" (Figure 3). Press CTRL+ G to enter the GIGABYTE SATA2 RAID BIOS setup utility. GIGABYTE Technology Corp. PCIE-to-SATAII/IDE RAID Controller BIOS v1.06.23 Copyright (C) 2005 GIGABYTE Technology. http://www.gigabyte.com HDD0 : HDD1 : ST3120026AS ST3120026AS ODD0 : GO-D1600D 120 GB 120 GB Non-RAID Non-RAID Press <Ctrl-G> to enter RAID Setup Utility ... Figure 3 In the main screen of the GIGABYTE SATA2 RAID BIOS utility (Figure 4), use the UP or DOWN ARROW key to highlight through choices. Highlight the item that you wish to execute and press ENTER. GIGABYTE Technology Corp. PCIE-to-SATAII/IDE RAID Controller BIOS V1.06.23 [ Main Menu ] [ Hard Disk Drive List ] Create RAID Disk Drive Delete RAID Disk Drive Revert HDD to Non-RAID Solve Mirror Conflict Rebuild Mirror Drive Save And Exit Setup Exit Without Saving Mode Name HDD0: ST3120026AS HDD1: ST3120026AS Capacity 120 GB 120 GB Type/Status Non-RAID Non-RAID [ RAID Disk Drive List ] [ TAB]-Switch Window [ ]-Select ITEM [ENTER]-Action [ESC]-Exit Figure 4 Note: In the main screen, you can select a hard disk in the Hard Disk Drive List block and press ENTER. This allows you to check detailed information about the selected hard disk. GA-965P-DQ6 Motherboard - 82 - In the main screen, press ENTER on the Create RAID Disk Drive item. Then the RAID creation screen appears (Figure 5). GIGABYTE Technology Corp. PCIE-to-SATAII/IDE RAID Controller BIOS V1.06.23 [ Create New RAID ] Name: Level: Disks: Block: Size: [ Hard Disk Drive List ] JRAID_ 0-Stripe Select Disk 128 KB 240 GB Mode Name HDD0: ST3120026AS HDD1: ST3120026AS Available 120 GB 120 GB Type/Status Non-RAID Non-RAID Confirm Creation [ Help ] [ RAID Disk Drive List ] Enter RAID Name Enter a string between 1 to 16 characters in length for the created RAID drive to be identified by system BIOS or OS. [ ]-Move Cursor [DEL,BS]-Delete Character [ENTER]-Next [ESC]-Abort Figure 5 In the RAID creation screen, the Create New RAID block displays all the items that need to be set for creating an array (Figure 5). The following procedure uses RAID 0 creation as an example. Steps: 1. Enter Array Name: Under the Name item, enter an array name with 1~16 letters (letters cannot be special characters) and press ENTER. 2. Select RAID Mode: Under the Level item, use UP or DOWN ARROW key to select RAID 0 (Stripe), RAID 1 (Mirror), or JBOD (Figure 6). Then press ENTER to move onto the next step. GIGABYTE Technology Corp. PCIE-to-SATAII/IDE RAID Controller BIOS V1.06.23 [ Create New RAID ] Name: Level: Disks: Block: Size: JRAID 0-Stripe Select Disk 128 KB 240 GB [ Hard Disk Drive List ] Mode Name HDD0: ST3120026AS HDD1: ST3120026AS Available 120 GB 120 GB Type/Status Non-RAID Non-RAID Confirm Creation [ RAID Disk Drive List ] [ Help ] Select RAID Level RAID 0 RAID 1 JBOD [ ]-Switch RAID Level [ENTER]-Next - Data striped for performance Data mirrored for redundancy Data concatenated for huge temporarily disk required [ESC]-Abort Figure 6 - 83 - Appendix English A. Create Array: English 3. Assign Array Disks: After RAID mode is selected, RAID BIOS automatically assigns the two hard disks installed as the RAID disks. 4. Set Block Size (only for RAID 0): Under the Block item, use the UP or DOWN ARROW key to select the block size (Figure 7), ranging from 4K to 128K. Press ENTER when finished. GIGABYTE Technology Corp. PCIE-to-SATAII/IDE RAID Controller BIOS V1.06.23 [ Create New RAID ] Name: Level: Disks: Block: Size: [ Hard Disk Drive List ] JRAID 0-Stripe Select Disk 128 KB 240 GB Mode Name HDD0: ST3120026AS HDD1: ST3120026AS Available 120 GB 120 GB Type/Status Non-RAID Non-RAID Confirm Creation [ RAID Disk Drive List ] [ Help ] Setting Stripe Block Select a stripe size which will be used to divide data from/to seperate RAID members. The following are typical values: RAID 0-128KB [ ]-Switch RAID Block Size [ENTER]-Next [ESC]-Abort Figure 7 5. Set Array Size: Under the Size item, type the size of the array (Figure 8), and press ENTER. GIGABYTE Technology Corp. PCIE-to-SATAII/IDE RAID Controller BIOS V1.06.23 [ Create New RAID ] Name: Level: Disks: Block: Size: [ Hard Disk Drive List ] Mode Name HDD0: ST3120026AS HDD1: ST3120026AS JRAID 0-Stripe Select Disk 128 KB 240 GB Available 120 GB 120 GB Type/Status Non-RAID Non-RAID Confirm Creation [ RAID Disk Drive List ] [ Help ] Setting RAID Capacity Enter the RAID capacity. The default value indicates the maximum capacity determined by the selected members. If less than the maximum capacity is chosen, the remaining capacity would be no used. [ ]-Switch Unit [DEL,BS]-Delete Number Figure 8 GA-965P-DQ6 Motherboard - 84 - [ENTER]-Next [ESC]-Abort GIGABYTE Technology Corp. PCIE-to-SATAII/IDE RAID Controller BIOS V1.06.23 [ Create New RAID ] Name: Level: Disks: Block: Size: [ Hard Disk Drive List ] JRAID 0-Stripe Select Disk 128 KB 240 GB Mode Name HDD0: ST3120026AS HDD1: ST3120026AS Available 120 GB 120 GB Type/Status Non-RAID Non-RAID Confirm Creation [ Help ] Create RAID on the select HDD(Y/N)?Y [ RAID Disk Drive List ] CONFIRM RAID CREATION ALL DATA ON THE SELECTED HARD DISK WILL BE LOST WHEN EXIT WITH SAVING [ ]-Switch Unit [DEL,BS]-Delete Number [ENTER]-Next [ESC]-Abort Figure 9 When finished, the new RAID array will be displayed in the RAID Disk Drive List block (Figure 10). GIGABYTE Technology Corp. PCIE-to-SATAII/IDE RAID Controller BIOS V1.06.23 [ Main Menu ] [ Hard Disk Drive List ] Create RAID Disk Drive Delete RAID Disk Drive Revert HDD to Non-RAID Solve Mirror Conflict Rebuild Mirror Drive Save And Exit Setup Exit Without Saving Mode Name HDD0: ST3120026AS HDD1: ST3120026AS Capacity Type/Status 120 GB RAID Inside 120 GB RAID Inside [ RAID Disk Drive List ] Model Name RDD0: JRAID [ TAB]-Switch Window RAID Level 0-Stripe [ Capacity Status 240 GB Normal ]-Select RAID [ENTER]-Action Members(HDDx) 01 [ESC]-Exit Figure 10 - 85 - Appendix English 6. Confirm Creation: After all of the items are configured, the selection bar automatically jumps to the Confirm Creation item. When prompted to confirm your selections (Figure 9), press Y to confirm or N to abort. English To check more detailed information about the array, use the TAB key while in the Main Menu block to move the selection bar to the RAID Disk Drive List block. Select the array and press ENTER. A small window displaying the array information will appear in the center of the screen (Figure 11). GIGABYTE Technology Corp. PCIE-to-SATAII/IDE RAID Controller BIOS V1.06.23 [ Main Menu ] [ Hard Disk Drive List ] Create RAID Disk Drive Delete RAID Disk Drive Revert HDD to Non-RAID Solve Mirror Conflict Rebuild Mirror Drive Save And Exit Setup Exit Without Saving Mode Name HDD0: ST3120026AS HDD1: ST3120026AS [ RAID Information ] Name: Level: Block: Capacity: [ RAID Disk Drive List ] Model Name RDD0: JRAID [ TAB]-Switch Window Capacity Type/Status 120 GB RAID Inside 120 GB RAID Inside JRAID 0-Stripe 128KB 81GB RAID Level Members: HDD 01Capacity Status 0-Stripe Normal Status: Normal 240 GB [ ]-Select RAID [ENTER]-Detail Members(HDDx) 01 [ESC]-Exit Figure 11 After configuring the RAID array, select the Save And Exit Setup item in the main screen to save your settings if you wish to exit the RAID BIOS utility, then press Y (Figure 12). GIGABYTE Technology Corp. PCIE-to-SATAII/IDE RAID Controller BIOS V1.06.23 [ Main Menu ] [ Hard Disk Drive List ] Create RAID Disk Drive Delete RAID Disk Drive Revert HDD to Non-RAID Solve Mirror Conflict Rebuild Mirror Drive Save And Exit Setup Exit Without Saving [ RAID Disk Drive List ] Mode Name HDD0: ST3120026AS HDD1: ST3120026AS Save to Disk & Exit (Y/N)?Y Model Name RDD0: JRAID [ TAB]-Switch Window RAID Level 0-Stripe [ Capacity Status 240 GB Normal ]-Select ITEM [ENTER]-Action Figure 12 GA-965P-DQ6 Motherboard Capacity Type/Status 120 GB RAID Inside 120 GB RAID Inside - 86 - Members(HDDx) 01 [ESC]-Exit To delete the array, select Delete RAID Disk Drive in the main menu and press ENTER. The selection bar will move to the RAID Disk Drive List block. Press the SPACEBAR on the array to be deleted; a small triangle will appear to mark the selected array (Figure 13). Press Del. GIGABYTE Technology Corp. PCIE-to-SATAII/IDE RAID Controller BIOS V1.06.23 [ Main Menu ] Create RAID Disk Drive Delete RAID Disk Drive Revert HDD to Non-RAID Solve Mirror Conflict Rebuild Mirror Drive Save And Exit Setup Exit Without Saving [ Hard Disk Drive List ] Mode Name HDD0: ST3120026AS HDD1: ST3120026AS Capacity 120 GB 120 GB Type/Status Inside Inside [ RAID Disk Drive List ] Model Name RDD0: JRAID [ ]-Select RAID RAID Level 0-Stripe Capacity Status 240 GB Normal [SPACE]-Mark Delete [DEL]-Confirm Members(HDDx) 01 [ESC]-Abort Figure 13 Press Y to confirm yes to the following message (Figure 14) or N to cancel. GIGABYTE Technology Corp. PCIE-to-SATAII/IDE RAID Controller BIOS V1.06.23 [ Main Menu ] Create RAID Disk Drive Delete RAID Disk Drive Revert HDD to Non-RAID Solve Mirror Conflict Rebuild Mirror Drive Save And Exit Setup Exit Without Saving [ RAID Disk Drive List ] Model Name RDD0: JRAID [ ]-Select RAID [ Hard Disk Drive List ] Mode Name HDD0: ST3120026AS HDD1: ST3120026AS ALL DATA ON THE RAID WILL LOST!! ARE YOU SURE TO DELETE (Y/N)? N RAID Level Capacity Status 0-Stripe 240 GB Normal [SPACE]-Mark Delete [DEL]-Confirm Capacity 120 GB 120 GB Type/Status Inside Inside Members(HDDx) 01 [ESC]-Abort Figure 14 Now, you can proceed to install the SATA controller driver and operating system. - 87 - Appendix English B. Delete Array: English (4) Making a SATA Driver Disk (Required for AHCI and RAID Mode) To install operating system onto a serial ATA hard disk successfully, you need to install the SATA controller driver during OS installation. Without the driver, the hard disk may not be recognized during the Windows setup process. First of all, copy the driver for the SATA controller from the motherboard driver CD-ROM to a floppy disk. See the instructions below about how to copy the driver in MS-DOS mode(Note) . Prepare a startup disk that has CD-ROM support and a blank formatted floppy disk. Step 1: Insert the prepared startup disk and motherboard driver CD-ROM in your system. Boot from the startup disk. Once at the A:\> prompt, change to the CD-ROM drive (example: D:\>). At the D:\> prompt, type the following two commands. Press ENTER after each command (Figure 15): cd bootdrv menu Step 2: When the controller menu (Figure 16) appears, remove the startup disk and insert the blank formatted disk. Select the controller driver by pressing the corresponding letter from the menu. For example, from the menu in Figure 16, press E to select E) GIGABYTE SATA-RAID Driver. Your system will then automatically zip and transfer this driver file to the floppy disk. Press 0 to exit when finished. Figure 15 (Note) Figure 16 For users without a startup disk: Use an alternative system and insert the GIGABYTE motherboard driver CD-ROM. From the CD-ROM drive folder, double click the MENU.exe file in the BootDrv folder (Figure 17). A command prompt window will open similar to that in Figure 16. Figure 17 GA-965P-DQ6 Motherboard - 88 - Now that you have prepared the SATA driver disk and configured BIOS settings, you are ready to install Windows 2000/XP onto your SATA hard drive with the SATA driver. The following is an example of Windows XP installation. Step 1: Restart your system to boot from the Windows 2000/XP Setup disk and press F6 as soon as you see the "Press F6 if you need to install a 3rd party SCSI or RAID driver" message (Figure 18). After pressing F6, there will be a few moments of some files being loaded before you see the next screen. Windows Setup Press F6 if you need to install a third party SCSI or RAID driver. Figure 18 Step 2: When a screen similar to that below appears, insert the floppy disk containing the SATA driver and press S (Figure 19). Windows Setup Setup could not determine the type of one or more mass storage devices installed in your system, or you have chosen to manually specify an adapter. Currently, Setup will load support for the following mass storage devices(s) <none> * To specify additional SCSI adapters, CD-ROM drives, or special disk controllers for use with Windows, including those for which you have a device support disk from a mass storage device manufacturer, press S. * If you do not have any device support disks from a mass storage device manufacturer, or do not want to specify additional mass storage devices for use with Windows, press ENTER. S=Specify Additional Device ENTER=Continue F3=Exit Figure 19 - 89 - Appendix English (5) Installing SATA controller driver during OS installation (Required for AHCI and RAID Mode) English Step 3: When Setup correctly recognizes the driver in the floppy disk, a controller menu similar to Figure 20 below will appear. Use the ARROW keys to select one of the items displayed depending on the operating system to be installed. For example, select GIGABYTE GBB36X Controller (Windows 2K/XP/2003) if you wish to install Windows XP (32-Bit). Then press ENTER. Windows Setup You have chosen to configure a SCSI Adapter for use with Windows, using a device support disk provided by an adapter manufacturer. Select the SCSI Adapter you want from the following list, or press ESC to return to the previous screen. GIGABYTE GBB36X Controller (Windows 2K/XP/2003) GIGABYTE GBB36X Controller (Windows XP/2003 64bit) ENTER=Select F3=Exit Figure 20 If a message appears saying one or some file(s) cannot be found, please check the floppy disk or copy the correct SATA driver again from the motherboard driver CD. Step 4: When the next screen (Figure 21) appears, press ENTER to continue the SATA driver installation from the floppy disk. Windows Setup Setup will load support for the following mass storage device(s): GIGABYTE GBB36X Controller (Windows 2K/XP/2003) * To specify additional SCSI adapters, CD-ROM drives, or special disk controllers for use with Windows, including those for which you have a device support disk from a mass storage device manufacturer, press S. * If you do not have any device support disks from a mass storage device manufacturer, or do not want to specify additional mass storage devices for use with Windows, press ENTER. S=Specify Additional Device ENTER=Continue F3=Exit Figure 21 GA-965P-DQ6 Motherboard - 90 - WindowsXP Professional Setup Welcome to Setup. This port of the Setup program prepares Microsoft(R) Windows (R) XP to run on your computer. To set up Windows XP now, press ENTER. To repair a Windows XP installation using Recovery Console, press R. To quit Setup without installing Windows XP, press F3. Enter= Continue R=Repair F3=Exit Figure 22 - 91 - Appendix English Step 5: After the SATA controller driver installation is completed, you can proceed with the Windows XP installation.