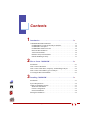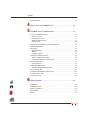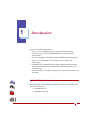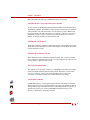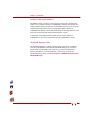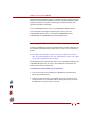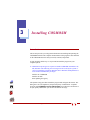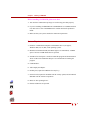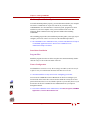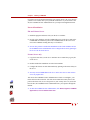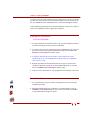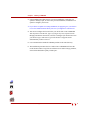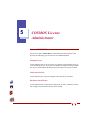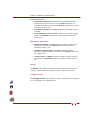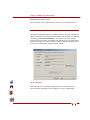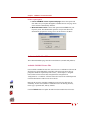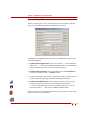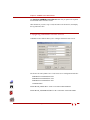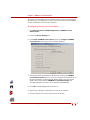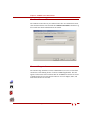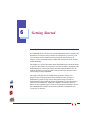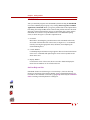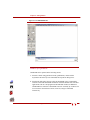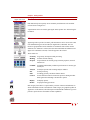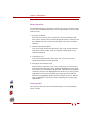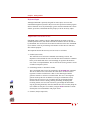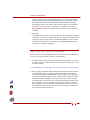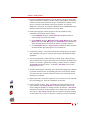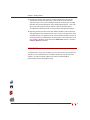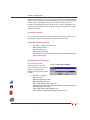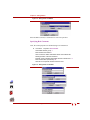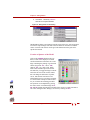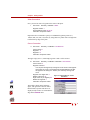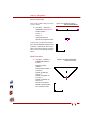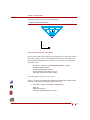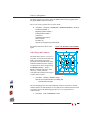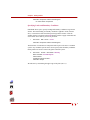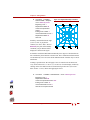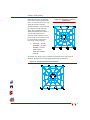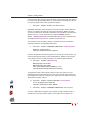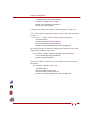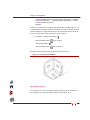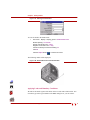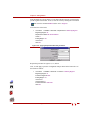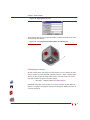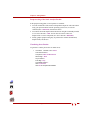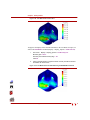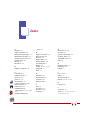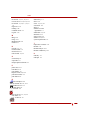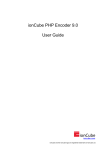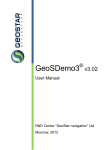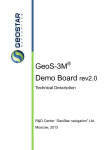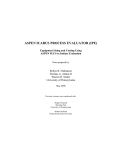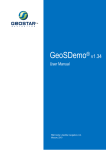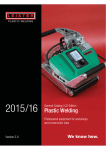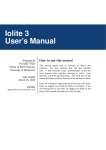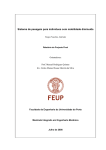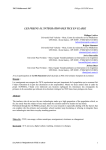Download COSMOSM Getting Started
Transcript
Contents 1 Introduction . . . . . . . . . . . . . . . . . . . . . . . . . . . . . . . . . . . 1- 1 COSMOSM Distribution Material . . . . . . . . . . . . . . . . . . . . . . . . . . . . . . . . .1-1 COSMOSM full version and all analysis modules . . . . . . . . . . . . . . . . . . .1-2 COSMOSM 2.95 Explorer . . . . . . . . . . . . . . . . . . . . . . . . . . . . . . . . . . . . .1-2 COSMOSM Evaluation Version . . . . . . . . . . . . . . . . . . . . . . . . . . . . . . . .1-2 Electronic Documentation . . . . . . . . . . . . . . . . . . . . . . . . . . . . . . . . . . . . .1-2 Verification Problems . . . . . . . . . . . . . . . . . . . . . . . . . . . . . . . . . . . . . . . . .1-2 Database Utility and Translators. . . . . . . . . . . . . . . . . . . . . . . . . . . . . . . . .1-3 GEOSTAR Manager Utility . . . . . . . . . . . . . . . . . . . . . . . . . . . . . . . . . . . .1-3 2 How to Learn COSMOSM . . . . . . . . . . . . . . . . . . . . . . . . . 2-1 Introduction . . . . . . . . . . . . . . . . . . . . . . . . . . . . . . . . . . . . . . . . . . . . . . . . . .2-1 How to Learn GEOSTAR . . . . . . . . . . . . . . . . . . . . . . . . . . . . . . . . . . . . . . .2-1 How to Learn About Stress, Frequency, and Buckling Analyses . . . . . . . . .2-2 How to Learn About Other Types of Analysis. . . . . . . . . . . . . . . . . . . . . . . .2-2 Accessing the Electronic Manuals . . . . . . . . . . . . . . . . . . . . . . . . . . . . . . . . .2-3 In de x 3 Installing COSMOSM . . . . . . . . . . . . . . . . . . . . . . . . . . . . 3- 1 Introduction . . . . . . . . . . . . . . . . . . . . . . . . . . . . . . . . . . . . . . . . . . . . . . . . . .3-1 System Requirements . . . . . . . . . . . . . . . . . . . . . . . . . . . . . . . . . . . . . . . . . . .3-2 Outline of Installation Options . . . . . . . . . . . . . . . . . . . . . . . . . . . . . . . . . . . .3-3 Stand-alone Installation . . . . . . . . . . . . . . . . . . . . . . . . . . . . . . . . . . . . . . .3-3 License Configuration. . . . . . . . . . . . . . . . . . . . . . . . . . . . . . . . . . . . . . . . .3-3 Network Installation . . . . . . . . . . . . . . . . . . . . . . . . . . . . . . . . . . . . . . . . . .3-4 Starting the Installation. . . . . . . . . . . . . . . . . . . . . . . . . . . . . . . . . . . . . . . . . .3-5 COSMOSM Getting Started i Contents Installation Tips . . . . . . . . . . . . . . . . . . . . . . . . . . . . . . . . . . . . . . . . . . . . . . .3-5 4 5 What’s New in COSMOSM 2.95 . . . . . . . . . . . . . . . . . . . . 4- 1 COSMOS License Administrator . . . . . . . . . . . . . . . . . . . . 5- 1 Types of COSMOS Licenses . . . . . . . . . . . . . . . . . . . . . . . . . . . . . . . . . . . . .5-1 Floating License . . . . . . . . . . . . . . . . . . . . . . . . . . . . . . . . . . . . . . . . . . . . .5-1 Node-locked License . . . . . . . . . . . . . . . . . . . . . . . . . . . . . . . . . . . . . . . . .5-1 Hardware-based License. . . . . . . . . . . . . . . . . . . . . . . . . . . . . . . . . . . . . . .5-1 Demo License . . . . . . . . . . . . . . . . . . . . . . . . . . . . . . . . . . . . . . . . . . . . . . .5-2 Features of the COSMOS License Administrator . . . . . . . . . . . . . . . . . . . . .5-2 FLEXlm Capabilities . . . . . . . . . . . . . . . . . . . . . . . . . . . . . . . . . . . . . . . . . . .5-3 Status Tab . . . . . . . . . . . . . . . . . . . . . . . . . . . . . . . . . . . . . . . . . . . . . . . . . . . .5-4 Information Type . . . . . . . . . . . . . . . . . . . . . . . . . . . . . . . . . . . . . . . . . . . .5-4 Refresh . . . . . . . . . . . . . . . . . . . . . . . . . . . . . . . . . . . . . . . . . . . . . . . . . . . .5-5 Configure License. . . . . . . . . . . . . . . . . . . . . . . . . . . . . . . . . . . . . . . . . . . .5-5 Configure COSMOS License . . . . . . . . . . . . . . . . . . . . . . . . . . . . . . . . . . . . .5-6 Select COSMOS License File. . . . . . . . . . . . . . . . . . . . . . . . . . . . . . . . . . .5-6 Set Port and Host of the License Server . . . . . . . . . . . . . . . . . . . . . . . . . . .5-6 System Settings Tab . . . . . . . . . . . . . . . . . . . . . . . . . . . . . . . . . . . . . . . . . . . .5-7 License Request . . . . . . . . . . . . . . . . . . . . . . . . . . . . . . . . . . . . . . . . . . . . .5-7 Authorized Modules Tab . . . . . . . . . . . . . . . . . . . . . . . . . . . . . . . . . . . . . . . .5-8 Available COSMOS License Files . . . . . . . . . . . . . . . . . . . . . . . . . . . . . . .5-8 Server Settings Tab. . . . . . . . . . . . . . . . . . . . . . . . . . . . . . . . . . . . . . . . . . . .5-10 Configuring Redundant License Servers . . . . . . . . . . . . . . . . . . . . . . . . . . .5-11 Combine License Tab. . . . . . . . . . . . . . . . . . . . . . . . . . . . . . . . . . . . . . . . . .5-13 Current Usage tab . . . . . . . . . . . . . . . . . . . . . . . . . . . . . . . . . . . . . . . . . . . . .5-13 In de x 6 ii Getting Started . . . . . . . . . . . . . . . . . . . . . . . . . . . . . . . . . . 6- 1 Introduction . . . . . . . . . . . . . . . . . . . . . . . . . . . . . . . . . . . . . . . . . . . . . . . . . .6-1 GEOSTAR Screen . . . . . . . . . . . . . . . . . . . . . . . . . . . . . . . . . . . . . . . . . . . . .6-2 Modes of Operation . . . . . . . . . . . . . . . . . . . . . . . . . . . . . . . . . . . . . . . . . . . .6-3 Push Buttons. . . . . . . . . . . . . . . . . . . . . . . . . . . . . . . . . . . . . . . . . . . . . . . . . .6-4 Menus . . . . . . . . . . . . . . . . . . . . . . . . . . . . . . . . . . . . . . . . . . . . . . . . . . . . . . .6-4 COSMOSM Getting Started COSMOSM Getting Started In de x Input Options . . . . . . . . . . . . . . . . . . . . . . . . . . . . . . . . . . . . . . . . . . . . . . . . .6-5 Important GEOSTAR Files . . . . . . . . . . . . . . . . . . . . . . . . . . . . . . . . . . . . . .6-6 Steps of the FEA Process in COSMOSM . . . . . . . . . . . . . . . . . . . . . . . . . . .6-7 COSMOSM in Action . . . . . . . . . . . . . . . . . . . . . . . . . . . . . . . . . . . . . . . . .6-10 Description of the Problem . . . . . . . . . . . . . . . . . . . . . . . . . . . . . . . . . . . .6-11 Entering GEOSTAR . . . . . . . . . . . . . . . . . . . . . . . . . . . . . . . . . . . . . . . . .6-11 Specifying Properties . . . . . . . . . . . . . . . . . . . . . . . . . . . . . . . . . . . . . . . .6-12 List and Verify Your Inputs . . . . . . . . . . . . . . . . . . . . . . . . . . . . . . . . . . .6-14 Setting the View . . . . . . . . . . . . . . . . . . . . . . . . . . . . . . . . . . . . . . . . . . . .6-14 Setting the Grid . . . . . . . . . . . . . . . . . . . . . . . . . . . . . . . . . . . . . . . . . . . . .6-14 Creation of Quarter of the Model . . . . . . . . . . . . . . . . . . . . . . . . . . . . . . .6-15 Point Generation . . . . . . . . . . . . . . . . . . . . . . . . . . . . . . . . . . . . . . . . . . . .6-16 Curve Generation . . . . . . . . . . . . . . . . . . . . . . . . . . . . . . . . . . . . . . . . . . .6-16 Surface Generation . . . . . . . . . . . . . . . . . . . . . . . . . . . . . . . . . . . . . . . . . .6-17 Mesh Generation. . . . . . . . . . . . . . . . . . . . . . . . . . . . . . . . . . . . . . . . . . . .6-17 Generation of the Rest of the Model. . . . . . . . . . . . . . . . . . . . . . . . . . . . .6-18 Node Merge and Compress. . . . . . . . . . . . . . . . . . . . . . . . . . . . . . . . . . . .6-19 Specifying Loads and Boundary Conditions . . . . . . . . . . . . . . . . . . . . . .6-20 Model Evaluation . . . . . . . . . . . . . . . . . . . . . . . . . . . . . . . . . . . . . . . . . . .6-23 Analysis . . . . . . . . . . . . . . . . . . . . . . . . . . . . . . . . . . . . . . . . . . . . . . . . . .6-23 Results. . . . . . . . . . . . . . . . . . . . . . . . . . . . . . . . . . . . . . . . . . . . . . . . . . . .6-25 Secondary Load Cases . . . . . . . . . . . . . . . . . . . . . . . . . . . . . . . . . . . . . . .6-30 Exercises. . . . . . . . . . . . . . . . . . . . . . . . . . . . . . . . . . . . . . . . . . . . . . . . . . . .6-31 First Exercise . . . . . . . . . . . . . . . . . . . . . . . . . . . . . . . . . . . . . . . . . . . . . .6-31 Second Exercise . . . . . . . . . . . . . . . . . . . . . . . . . . . . . . . . . . . . . . . . . . . .6-32 Third Exercise. . . . . . . . . . . . . . . . . . . . . . . . . . . . . . . . . . . . . . . . . . . . . .6-32 Fourth Exercise . . . . . . . . . . . . . . . . . . . . . . . . . . . . . . . . . . . . . . . . . . . . .6-33 Fifth Exercise . . . . . . . . . . . . . . . . . . . . . . . . . . . . . . . . . . . . . . . . . . . . . .6-33 Working with CAD Systems . . . . . . . . . . . . . . . . . . . . . . . . . . . . . . . . . . . .6-33 Description of the Problem . . . . . . . . . . . . . . . . . . . . . . . . . . . . . . . . . . . .6-34 Starting GEOSTAR . . . . . . . . . . . . . . . . . . . . . . . . . . . . . . . . . . . . . . . . .6-34 Importing the Model into GEOSTAR . . . . . . . . . . . . . . . . . . . . . . . . . . .6-34 Specifying Properties . . . . . . . . . . . . . . . . . . . . . . . . . . . . . . . . . . . . . . . .6-35 Meshing the Model . . . . . . . . . . . . . . . . . . . . . . . . . . . . . . . . . . . . . . . . . .6-37 Applying Loads and Boundary Conditions . . . . . . . . . . . . . . . . . . . . . . .6-38 Performing the Analysis . . . . . . . . . . . . . . . . . . . . . . . . . . . . . . . . . . . . . .6-40 Postprocessing of the Static Analysis Results . . . . . . . . . . . . . . . . . . . . .6-41 Index 1 COSMOSM Getting Started iii 1 Introduction The topics discussed in this guide are: • How to Learn COSMOSM. This section provides new users with brief instructions on how to learn COSMOSM and how to use the electronic documentation. • Installing COSMOSM. This chapter contains installation information and tips. • What’s New in COSMOSM 2.95. This chapter lists new features and enhancements. • COSMOS License Administrator. This chapter contains detailed information about using COSMOS License Administrator to administer stand-alone and network licenses. • Detailed Examples. This chapter contains step-by-step tutorial to help new users get started. COSMOSM Distribution Material In d In ex de x Depending on the analysis bundles you acquire, you will receive COSMOSM on one of the following CDs: • COSMOSWorks CD • COSMOS Products CD COSMOSM Getting Started 1-1 Chapter 1 Introduction Each CD includes the following COSMOSM software and utilities: COSMOSM full version and all analysis modules Several versions of GEOSTAR supporting different numbers of nodes/elements are automatically installed. The databases created by these versions are not compatible with one another. You will not be able to use one of them to open a database that has been created by the other. The session (.ses) and the (.gfm) files are, however, compatible and can be used to reconstruct the model created by one version in another. All analysis modules are included on the CD. COSMOSM 2.95 Explorer The Explorer version is limited to 5,000 nodes/elements. The installation procedure installs the 64,000 node/element version but the Explorer license limits the number of nodes/elements to 5,000. COSMOSM Evaluation Version The Evaluation version is limited to 50 nodes/elements. This version is provided free of charge for evaluation purposes only. It is not intended for any other use. No security string is required for this version. Electronic Documentation The complete set of electronic manuals for COSMOSM 2.95 release are included on the CD in PDF (Portable Document File) format. The Adobe Acrobat Reader version 4.0 or later is required. You can download the latest version from www.adobe.com. Adobe provides the Acrobat Reader free of charge. In de x Verification Problems 1-2 COSMOSM results are verified against many problems with analytical solutions. The description of each verification problem is provided in the manual associated with the analysis type. The input files for all verification problems are placed in a sub-directory called vprobs in the COSMOSM installation directory. A subdirectory is allocated for each analysis module. COSMOSM Getting Started Chapter 1 Introduction Database Utility and Translators The Database Utility is a library of sub-programs written in the C language that enables you to read from and write to COSMOSM 2.9 database files. You do not need the database utility for regular use of COSMOSM. You only need it to create a communication channel between your own programs and the database of COSMOSM. The Database Utility and all translators are included with this release and can be used with the full-fledged and the Explorer versions. A detailed list of the enhancements introduced in the various modules of COSMOSM 2.9 is presented in the What’s New in COSMOSM 2.9 chapter. GEOSTAR Manager Utility In de x The GEOSTAR Manager is a utility program meant to ease the use of different versions of GEOSTAR. In particular, the GEOSTAR Manager lets you choose which version of GEOSTAR to run. It also lets you choose a default start-in directory and informs you of the limitations of each version. To access the GEOSTAR Manager utility, click Start, Programs, COSMOS 2005 Applications, GEOSTAR Manager. COSMOSM Getting Started 1-3 In de x Chapter 1 Introduction 1-4 COSMOSM Getting Started 2 How to Learn COSMOSM Introduction COSMOSM consists of the pre- and post-processor GEOSTAR and many analysis modules in addition to material libraries, import/export translators, and other tools. You can install COSMOSM from the COSMOS Products CD, COSMOSWorks CD. COSMOSWorks and COSMOSDesignSTAR are two other products offered by Structural Research & Analysis Corp. The installation of these products offers an option to install COSMOSM. Refer to www.cosmosm.com for more information on products of Structural Research and Analysis Corporation. In de x How to Learn GEOSTAR The online help of GEOSTAR provides a tutorial and a How To section that are very useful. The How To section shows you how to run each type of analysis. The online help contains the full description of all finite elements with graphical illustrations. This manual provides two examples in the Getting Started chapter. The first example guides you step-by-step through building a simple geometry, assigning material, choosing the element type, meshing, defining loads and boundary conditions, running stress analysis, and visualizing the results. The COSMOSM Getting Started 2-1 Chapter 2 How to Learn COSMOSM second example shows you how to import a solid model from a CAD system and analyze it in GEOSTAR. Most of the steps are typical for other types of analyses. After that, read the first three chapters in the User’s Guide. Chapter 4 describes the types of finite elements available in COSMOSM. The other chapters and appendices in the User’s Guide give you more information and examples. The COSMOSM Command Reference manual is basically similar to the on-line help and provides detailed information for all the commands in GEOSTAR. The Basic System manual provides background and detailed information about linear stress analysis, frequency, and buckling. The Advanced Modules manual provides background and detailed information about advanced modules. Verification problems are provided for every type of analysis. The files of verification problems are included in the vprobs folder in the COSMOSM installation directory. A verification problem can be loaded into GEOSTAR by creating a new problem with any name and then loading the corresponding file using the File (File, Load) command. How to Learn About Stress, Frequency, and Buckling Analyses Refer to the COSMOSM Basic System manual. This manual gives you detailed information and examples about using GEOSTAR to run stress, frequency, and buckling analyses using the conventional solvers (STAR, DSTAR, and STRES). Brief theoretical background is also provided. The online help also provides a tutorial for static and frequency analyses. COSMOSFFE Static and COSMOSFFE Frequency can be used to solve stress and frequency problems. Refer to the COSMOSFFE User’s Guide for information and examples on using COSMOSFFE Static to solve stress problems and COSMOSFFE Frequency to calculate resonant (natural) frequencies. In de x How to Learn About Other Types of Analysis 2-2 The online help in GEOSTAR gives you procedures to run various types of analyses. The COSMOSM Advanced Modules manual includes detailed COSMOSM Getting Started Chapter 2 How to Learn COSMOSM information about using GEOSTAR to run dynamic response problems (ASTAR), nonlinear structural problems (NSTAR), heat transfer problems (HSTAR), fatigue problems (FSTAR), low-frequency electromagnetic problems (ESTAR), and optimization problems (OPTSTAR). To use COSMOSFFE Thermal, refer to the COSMOSFFE Modules manual. To learn about the electromagnetic high-frequency solvers, refer to the COSMOSHFS manuals. There are 3 manual for COSMOSHFS, namely: COSMOSHFS 2D, COSMOSHFS 3D, and COSMOSCAVITY. Accessing the Electronic Manuals Complete COSMOSM 2.85 electronic documentation is available as PDF files on the CD. PDF (Portable Document Format) files are easily viewed, searched, and printed. ✍ The Adobe Acrobat Reader, version 4.0 or later, is required to view these files. You can download the most recent reader from www.adobe.com. Adobe provides the Acrobat Reader free of charge. The installation program automatically creates an icon called Online Manuals in the COSMOSM Program Group. If you have not installed the documentation, the manuals will be accessed from the CD. To install the electronic manuals on your hard disk: Activate the check box for installing the COSMOSM 2.85 documentation during the installation process. 2. Follow on-screen instructions. The program will copy the documents to the specified location on your hard disk and will change the properties of the Online Manuals icon to point to the new location. In de x 1. COSMOSM Getting Started 2-3 Chapter 2 How to Learn COSMOSM To start the electronic documentation: Click Start, Programs, COSMOS Applications, COSMOSM Documentation, or double-click the CMManuals.pdf file in the DOCS directory of the COSMOSM installation. A window offering several options opens. 2. Click the Help button for a quick help on how to use electronic documentation. 3. Click the Global Search button if you want to search all COSMOSM manuals. 4. Click the Technical Support button for information to access technical support. 5. Click the Copyright button for copyright information. 6. To open a manual, click its name. 7. Once inside the Acrobat Reader, a table of contents will be displayed in the left pane. Click the desired section to display it. Scroll, search, zoom-in, zoom-out, or print as needed. The buttons on each page give quick access to searching, printing, and navigation. 8. You can navigate easily throughout the book by clicking the desired topic in the left pane. In de x 1. 2-4 COSMOSM Getting Started 3 Installing COSMOSM Introduction This section provides you with general information on installing and operating the COSMOSM software.The complete documentation of the program is also included on the CD-ROM and can be easily browsed, searched, and printed. A setup program called setup.exe is provided to install the program on your computer system. ✍ Administrator privileges are required to install COSMOSM on Windows NT, XP, and 2000. The following error messages will be issued by the system if you try to install the program on Windows NT or Windows 2000 platforms as a user without administrator privileges: Failed to set COSMOSM Failed to set Path Error updating the registry In de x The dynamic setup procedure installs the program and configures the license. The dialog boxes are self-explanatory and provide plenty of information. A separate program called COSMOS License Administrator is provided for convenience to let you quickly administrate your license and monitor its usage. COSMOSM Getting Started 3-1 Chapter 3 Installing COSMOSM Before installing COSMOSM, please note that: 1. You must have administrator privileges to run the setup procedure properly. 2. If you are installing COSMOSM from COSMOSWorks or COSMOS Products CD, make sure to select COSMOSM in the window that lists the products to install. 3. Make sure that your system satisfies the minimum requirements. System Requirements Pentium- or AMD-based computers with Windows NT 4.0 (or higher), Windows 2000, 98, 95, ME, or XP operating systems. 2. Minimum of 64 MB of RAM (256 MB or higher is recommended). A SWAP space of at least 160 MB should also be specified. 3. 282 MB of free disk space is needed to install the program and documentation. About 1 GB or more additional disk space is recommended for running the program. 4. CD-ROM drive. 5. Video display and adapter. 6. Parallel port (required for Hardware Security key) 7. Network card (required for FLEXlm network security option) and TCP/IP and SPX/IPX network software components. 8. Mouse or other pointing device. 9. Plotters and Printers are optional. In de x 1. 3-2 COSMOSM Getting Started Chapter 3 Installing COSMOSM Outline of Installation Options To install COSMOS products properly, you must determine whether your computer will work as a stand-alone or as part of a network. If you will be using COSMOSWorks on a client machine of a network system, program files can be installed on your local computer or they can be installed on the server. The following outline summarizes the setup options available when installing COSMOSM. After installing program files, the installation procedure guides you step-by-step to configure your license. Here is an overview of the installation procedures. ✍ The COSMOS License Administrator lets you check and administer all aspects of COSMOS Application licenses. Refer to the COSMOS License Administrator chapter for details. Stand-alone Installation Program Files Install the program from the CD. If the setup does not start automatically, doubleclick the setup.exe file on the root folder of the CD. License Configuration You should have received a security device (dongle or USB key) and a license file or just a license file. In both cases the license file name is license.dat. ✍ You must install the security device before configuring your license. You can use the COSMOS License Administrator to check or reconfigure your license based on the license file. You will need to install the security device and point to the license file (license.dat) which is specific to your security device. If you do not have the file, the COSMOS License Administrator lets you request it through the Internet. ✍ To start the COSMOS License Administrator, click Start, Programs, COSMOS In de x Applications, License Administrator Tool. COSMOSM Getting Started 3-3 Chapter 3 Installing COSMOSM If you have received a node-locked license (no security device), the license.dat file you have received must have your system ID encoded in it. If you do not have the file, the COSMOS License Administrator lets you request it through the Internet. Network Installation File and License Server 1. Install the program and license file(s) on the Server machine. 2. On each Client machine, map the COSMOS directory on the Server and set the COSMOSM environment to point to the COSMOS folder on the server. You can set the COSMOS working directory to a local drive. ✍ You can also perform a stand-alone installation on the client machines and use the COSMOS License Administrator tool to configure the license by pointing to the license.dat file on the Server. License Server only 1. Copy the license file(s) on the Server machine. Do not install the program files on the Server. 2. Perform stand-alone installation on each Client machine. 3. Configure the license on each client machine by pointing to the license file(s) on the Server. ✍ You may not run COSMOSM on the Server in this case since it does not have access to program files. You can use the COSMOS License Administrator to check or reconfigure, your license based on the license file. You will need to install the security device and point to the license file (license.dat) specific to your security device. If you do not have the file, the COSMOS License Administrator lets you request it through the Internet. In de x ✍ To start the COSMOS License Administrator, click Start, Programs, COSMOS 3-4 Applications, License Administrator Tool. COSMOSM Getting Started Chapter 3 Installing COSMOSM If you have received a node-locked license (no security device), the license.dat file you have received must have your system ID encoded in it. If you do not have the file, the COSMOS License Administrator lets you request it through the Internet. If the installation program detects an existing installation, it will give the option to create a new installation folder or update the existing one. Starting the Installation To install COSMOSM: 1. If you downloaded an executable from the web, start the installation procedure by double-clicking the file that you have downloaded. 2. If you have received a CD, insert the CD in the CD-ROM drive. The setup program starts automatically. Read the Welcome message and click Next. The Software License Agreement window opens. ✍ If you have turned off the autorun feature or if the setup does not start automatically, go to your CD-ROM drive in Windows Explorer and doubleclick autorun.exe file. 3. Read the agreement and click the Yes button if you agree to all terms and conditions. Otherwise click No to exit the installation program. If you select Yes, the COSMOS License Information window opens. 4. Follow on-screen instructions to copy program files and configure your license. In de x Installation Tips 1. It is recommended to close all windows and applications before starting the installation procedure. 2. When the installation has been completed, we recommend that you use the COSMOS License Administrator to verify your license. Refer to COSMOS License Administrator chapter for details. COSMOSM Getting Started 3-5 Chapter 3 Installing COSMOSM 3. If the installation procedure detects a previous installation, it will offer you options to modify, repair, or remove the previous installation, in addition to an option to configure your license. ✍ If you choose to update an existing installation, the program gives you a chance to save the standard material library file since you might have customized it. You need to configure the license before you will be able to run COSMOSM. You can point to a license file, type it (if you get it by fax), request a license through your Internet connection, or choose to configure your license later on. If you choose to type, make sure to type in the license as it appears on the document that you have received. 5. It is recommended to install all COSMOS products in the same directory. 6. The installation procedure asks for a folder where COSMOSM will store the results of FEA studies. Large files are needed to store results of large problems, so this folder should have plenty of disk space. In de x 4. 3-6 COSMOSM Getting Started 4 What’s New in COSMOSM 2.95 This chapter lists the new features and enhancements in COSMOSM 2.95: • STAR now gives a warning if the displacements become large. It offers you an option to assume large displacements instead of using the small displacement theory. • The A_STATIC command now allows you to specify large displacement solution. STAR runs a number of load steps automatically. You do not have any control on specifying how the load is incremented. . Unlike NSTAR, you can only view results associated with the full load. The A_LIST command lists whether small or large displacement solution is used. This option is available with the direct sparse and FFEPLUS solvers. It is not available with FFE. • A new material model for Nitinol is now supported by NSTAR. See online help for details. • The material type of the EGROUP command for SOLID, TETRA4 and TETRA10 elements (Op 5) has been expanded to include 14=NIT for Nitinol Material Model. • The MPROP command has been improved to help you define related material In de x properties faster. For example, if you define SIGT_S1, the SIGT_F1 appears next by default in the dialog box. COSMOSM Getting Started 4-1 In de x Chapter 4 What’s New in COSMOSM 2.95 4-2 COSMOSM Getting Started 5 COSMOS License Administrator Types of COSMOS Licenses All licenses require a license.dat file. Structural Research and Analysis Corp. provides the following types of licenses for its COSMOS products: Floating License License authorized for use on a network. Any computer on the network can be set to use the floating license. At any time, the number of computers running a product may not exceed the authorized number of licenses. Only a license file is needed. Node-locked License License authorized for a specific computer. Only a license file is needed. Hardware-based License In de x License authorized for one stand-alone computer at any time. A hardware security lock (dongle) and an associated license file are needed. COSMOSM Getting Started 5-1 Chapter 5 COSMOS License Administrator Demo License License authorized for a certain period of time. Features of the COSMOS License Administrator In the process of administrating your COSMOS License, the COSMOS License Administrator helps you: • • • • Find out the host ID and name of your machine. Find out your hardware lock number. Request a license from SRAC web site. Install and start hardware lock drivers. You don’t need to launch separate license configuration program to install the drivers and in most case you don’t need to reboot your computer. ✍ You do not need to reboot if you are running Windows XP, NT, or 2000 NT. You need to reboot if you are running Windows 98 or ME. • If you point to a license file, COSMOS License Administrator will do all the necessary procedure to setup your license. • Gives a detailed list of all the available modules based on your license settings. For each authorized module, this list gives the information like license type, expiration date, if failed reason for failure etc. • COSMOS licensing is based on FLEXlm technology. The FLEXlm license server needs to be installed on your system. COSMOS License Administrator let you quickly start, stop, restart, or remove the FLEXlm server. • For a client machine, you can point to a license file on a server machine. You In de x do not need to setup the any system environment variables as required in earlier versions. 5-2 COSMOSM Getting Started Chapter 5 COSMOS License Administrator FLEXlm Capabilities COSMOS Licensing scheme is based on FLEXlm which has the following features. • Support of redundant servers. With this option, you can setup one primary server and 2 secondary servers. If the primary server goes down, the secondary servers will resume its COSMOS licensing duties without any interruption. • Client machines do not need to have read access to a license.dat file placed on the server. Instead you can set the client license to port@host. For example, if the FLEXlm license server runs on a machine called “Lion”, you can set your client machine to access license file from 7585@Lion instead of mapping and pointing to the license directory on the server machine. ✍ 7585 is the default port for COSMOS License Server. • Procedure to setup node locked FLEXlm licenses have been simplified. If you have a node locked FLEXlm license, you do not need to start COSMOS license server. You simply need to copy the license.dat file to the “...\license” directory. During the installation, all you need to do is to point to the right license file. Everything else will be done automatically. • The installation program gives an option to setup a FLEXlm options file. • In addition to the old dongle, this version supports USB Port Sentinel key which connects to a USB port freeing up the parallel port from any possible conflict with other peripherals. USB Port Security Device Parallel Port Dongle In de x ✍ The USB port Sentinel keys work on Windows 98, Windows ME, Windows 2000 and Windows XP (windows NT is not supported). COSMOSM Getting Started 5-3 Chapter 5 COSMOS License Administrator Status Tab The Status page gives information about the current status of software- and hardware-based COSMOS licenses. If you have both license schemes installed, you will be able to run a product as long as it is authorized by one of them. COSMOS licenses are based on FLEXlm technology. If both license schemes failed, click the Configure License button to select a license file on your computer or set the port and host name of a license server. Information Type License Information • Authorization: The Status column tells you whether the authorization check has Passed or Failed. The Remarks column tells you the reason of the authorization failure. • License File Used: The Remarks column lists the license file used. Use the Authorized Modules tab to select a different license file(s). • License Type: The Status column lists the type of the detected license. A In de x license file is needed in all cases. Refer to Types of COSMOS Licenses. 5-4 COSMOSM Getting Started Chapter 5 COSMOS License Administrator Dongle Information • Sentinel Driver Detected: The Sentinel driver should be installed and running for this type of license to work. The Status column tells you whether a license has been detected. The Remarks column lists the version of the detected driver, if any. • Sentinel Driver Running: The Status column tells you whether the driver is running. • Sentinel Dongle Detected: The Status column tells you whether a dongle has been. The Remarks column lists the model and ID of the detected dongle, if any. Maintenance Information • Maintenance Number: The Status column lists whether a maintenance number has been detected. The Remarks column lists the detected maintenance number, if any. • Maintenance Expiration Date: The Status column lists whether a maintenance expiration date has been detected. The Remarks column lists the expiration date. • Customer Name: The Status column lists whether a customer name has been detected. The Remarks column lists the detected customer name, if any. Refresh The Refresh button updates the status screen based on the current settings. For example, click this button after installing a dongle or copying a license file. Configure License In de x The Configure License button opens the Configure COSMOS License dialog box to let you configure your COSMOS license. COSMOSM Getting Started 5-5 Chapter 5 COSMOS License Administrator Configure COSMOS License The Configure COSMOS License dialog box lets you configure your COSMOS license. To open this dialog box, click the Status tab and then click the Configure License button. Select COSMOS License File Select this option and then click the Browse button to point to the license file. Although you can use this option to point to a license file on a server, it is recommended to use the other option, Set Port and Host of the License Server, in such a case so that the license will continue to work even if the location of the license file on the server changes. Based on the license file, the Administrator will figure out the type of the license. If it detects that a dongle is required with the license file, it will automatically install the required Sentinel drivers. Set Port and Host of the License Server Select this option if the license file is placed on a license server. You just specify the port number and the host name. Using this option ensures that the license will continue to work even if the location of the license on the server changes. In de x Port Number 5-6 The default number used by COSMOS License administrator is 7585. Check with your network administrator to get another port number in case the license does not work. COSMOSM Getting Started Chapter 5 COSMOS License Administrator Hostname of License Server Type in the name of the computer acting as the host of your COSMOS license. System Settings Tab The System Setting page displays the detected host name, user name, Ethernet card address, and dongle id. If a dongle is detected and the Sentinel driver is not installed and running, click Install Sentinel driver. To request a new license, click the Request New License button. The Ethernet card and dongle ID’s are automatically passed to this dialog box if detected. You can make the request through the web or you can fax an automatically prepared message to SRAC. License Request In de x Select Host ID: Select a host ID from the drop-down menu (which contains detected Ethernet card address and/or dongle ID), or type in a different ID. COSMOSM Getting Started 5-7 Chapter 5 COSMOS License Administrator License request option • Launch COSMOS license request web page: Choose this option and click OK to file your request through the COSMOS License web page. Some of the fields are automatically filled out. • Write Information to file: Choose this option and click OK to file your request by FAX. The administrator opens the Notepad text editor and automatically prepares the message. Save the file and fax it to SRAC. Authorized Modules Tab The Authorized Modules page lists the licensed features (modules and products). Available COSMOS License Files Lists available COSMOS License files. You can set as a combination of license.dat files and server ports identified by port@host. The items in the list of files (or port@host) should be separated by semi colons (;). For Example, C:\Program Files\Cosmos\License\License.dat;7585@srac0369;7585@srac0370; 7585@srac0371 is a valid list. All items in the above list will be searched/queried Click the Edit button to add a license file to the list. Based on the list in the Available COSMOS License Files, the table lists the availability, license count (number of simultaneous user for floating licenses), license type, expiration date, and any remarks. In de x Click the Refresh button to update the table based on modified list of licenses. 5-8 COSMOSM Getting Started Chapter 5 COSMOS License Administrator In de x ✍ The Remarks column lists the source of the license for each product. COSMOSM Getting Started 5-9 Chapter 5 COSMOS License Administrator Server Settings Tab The Server Settings page is to be used on the License Server machine. Using this page, you can install and configure the COSMOS License Server. To configure the COSMOS License Server the system administrator will need the following information This file is located in “…\License\FLEXlm” folder where “…” refers to the COSMOS\ installation folder. It is recommended that the user does not remove any files from this sub directory. 1. Location of the lmgrd.exe file. It is recommended to keep the license.dat file (on the server machine) in the “…\License” folder. 2. Location of the license file. 3. Location of the log file. The end user can specify the location of the log file. The log file is useful for diagnosing and trouble-shooting license failures. The end user can customize the license usage through the options file. Please refer to the FLEXlm end user manual (...\license\flexlm\enduser.pdf) to get more information about how to use an Options file. Where “...” refers to the COSMOS installation folder. In de x 4. Location of the Options file. 5-10 After the License servers are installed and running, you can view the contents of the log file to verify the licensed features COSMOSM Getting Started Chapter 5 COSMOS License Administrator The Configure COSMOS License Server button lets you point to the required files and host names of license servers. Other buttons let you start, stop, re-read, and remove the license file, and display the log and license files. Configuring Redundant License Servers COSMOS License Scheme allows you to configure alternate license servers. The license file sent by SRAC for a 3 host license server configuration looks like: SERVER host1 005004ad342d 7585 SERVER host2 005004ad342e 7585 SERVER host3 005004ad342f 7585 VENDOR SRAC FEATURE DS_PARTS SRAC 2.000 1-JAN-2002 4 6E812F40ED34 In de x FEATURE DS_ASSEMBLIES SRAC 2.000 1-JAN-2002 4 E08336FC8FBE COSMOSM Getting Started 5-11 Chapter 5 COSMOS License Administrator where host1, host2 and host3 are the hostnames of the License Server machines at the end user site. To configure the 3 servers, the end user has to run the COSMOS License Administrator on each of the 3 machines. To configure the license server on a machine: 1. Click Start, Programs, COSMOS Applications, COSMOS License Administrator. 2. Click on the Server Settings tab. 3. Click Install COSMOS License Server button (or Configure COSMOS License Server, if the License server is already installed). 4. The program detects the hostname of the machine executing the COSMOS License Administrator. However, you have to input the correct hostnames of the other 2 machines. For the license file displayed above, the screen below displays the scenario when the COSMOS License Administrator was executed on machine “srac0369”, whose host ID is 005004ad342d. 5. Click OK to install/configure the License Server. In de x 6. 5-12 7. Repeat steps 1 through 5 on the other 2 License Server machines. Check the log file to see if the License Servers are running. COSMOSM Getting Started Chapter 5 COSMOS License Administrator Combine License Tab The Combine License tab lets you combine license files. To combine the licenses, select the desired license files and click the Combine selected files. Check the Log file to make sure that all related daemons are started. Current Usage tab In de x The Current Usage tab allows a License Administrator (on a server) to list all the current users of the floating license of various COSMOS applications. This tab appears on the License Server machine after the COSMOS License Server Service is installed. This tab is not activated for end users. Users of dongles, demo, and node-locked license are not listed. COSMOSM Getting Started 5-13 Chapter 5 COSMOS License Administrator In de x Choose the desired product and click the List Users button. The table lists the product, user name, host, and the last checkout date and time. 5-14 COSMOSM Getting Started 6 Getting Started Introduction In COSMOSM, the user interacts only with the GEOSTAR interface. Internal calls and transfers of control to analysis modules are automated to give the user a one screen solution; the user builds the model, specifies all data required by the analysis, executes the suitable analysis module and evaluates the results, all from within GEOSTAR. This chapter gives general information about GEOSTAR's main features and modes of operation. The material covered in the next sections includes a description of the GEOSTAR screen, various input options and some important database files. In addition, the chapter provides an outline of the general steps required for finite element analysis using COSMOSM. In de x This chapter will guide the user through model generation, analysis and postprocessing of a simple problem to help illustrate the basic operation of GEOSTAR as a preprocessing, analysis and postprocessing tool. However, GEOSTAR offers many advanced features and capabilities. Your skill in using it will grow with continued use. Additional examples to demonstrate different features of the program and types of analyses are presented in Chapters 5 and 6 of the COSMOSM User’s Guide. The online help includes an example that uses several types of elements. COSMOSM Getting Started 6-1 Chapter 6 Getting Started GEOSTAR Screen After you install the program, start GEOSTAR by double-clicking the GEOSTAR icon in the COSMOS program group, or by clicking Start, Programs, COSMOS Applications, GEOSTAR. When you type the problem name in the Open Problem Files dialog box and press OK, all files related to this problem will have this name and some extensions determined by the type of information they contain. It takes GEOSTAR few seconds to set up the database files. The GEOSTAR opening screen, as shown in Figure 6-1, has three important areas: 1. Geo Panel Menu names, describing the general functions of the commands in the menu, are located in the left hand side of the screen (see Figure 6-2). A command is issued by selecting the appropriate menu, submenus, and completing the associated dialog boxes. 2. Console Window Command prompts and status messages appear in this area located at the bottom of the screen. Commands and input using the mouse or the keyboard are also shown in this area. 3. Display Window Located in the center of the screen, this area is used to build and display the model. Several windows can be created in this area. On-Line Help and List In de x GEOSTAR features two different types of on-line help: 1) brief one-line help messages at the bottom of the Display Window, and 2) a detailed help facility in a text mode for all commands is accessed by typing help followed by the command name or clicking on the help button in a dialog box. 6-2 COSMOSM Getting Started Chapter 6 Getting Started Figure 6-1. The GEOSTAR Screen Modes of Operation GEOSTAR can be operated in the following modes: Interactive mode using pull-down menus, push buttons, mouse and the keyboard to interactively issue commands and respond to dialog boxes. 2. Semi-batch mode where the user, while in GEOSTAR, issues a command to read files with valid GEOSTAR commands. Valid files include files from other applications such as CAD programs (IGES and DXF formats) in addition to GEOSTAR files created in a GEOSTAR session or externally by an editor. The user can start in the interactive mode, read a file, and give commands interactively. In de x 1. COSMOSM Getting Started 6-3 Chapter 6 Getting Started Figure 6-2. Icons Push Buttons Push buttons help users quickly select commonly used functions. The available icons are shown in Figure 6-2. A push button can be activated by placing the mouse pointer on it and clicking the left button. Menus Appearing at the top of the Geo Panel, pull-down menus can be used to select and issue GEOSTAR cryptic and extended (or English-like) commands. The root menus are grouped based on the functions of commands. Some menus contain submenus. If a submenu is selected, the associated commands and submenus will appear. If a command is selected, it will also appear in the console. These menus are: Geometry for geometry development and processing. Meshing for finite element meshing. Propsets for specification of element groups, material properties, and real constant sets. In de x LoadsBC for loading and boundary condition specifications of various types of analyses. 6-4 Analysis for analysis options and executing analysis modules. File for file processing. Edit for editing geometry and finite element entities. Control for activation and control of numerous processes during and after model generation including CAD interface options. Display for display options. Results for postprocessing operations. Each category listed above is represented by a cluster of menus and submenus in which commands relevant to the function of that category are grouped together. In Appendix F of this manual, a brief description of GEOSTAR commands is given to provide a quick reference and outline of their capabilities. COSMOSM Getting Started Chapter 6 Getting Started Input Options Mouse Operations The GEOSTAR program is designed to work best with a mouse. The mouse makes it easy to select a command from a menu, activate a push button, or select an entity from the screen: 1. Selecting a command. Move the cursor arrow up to the desired menu. Click the left button to pull down a menu, and move the arrow down through the menu tree until you reach the command you need. Click the left button again to select the command or submenu. 2. Detailed command description. Click on the “help” button in the Geo Panel or type “help” and the command name in the console window. A full screen display of detailed help for the command will appear. 3. Activating an icon. Click once with the left button of the mouse. The icon you select will be activated and its function will be performed. 4. Selecting an item from the screen. Point the mouse to the point, curve, surface or other entity you want to select, and click the left button of the mouse. GEOSTAR highlights the selected item and waits for your confirmation in the dialog box. Click the left button again to confirm the selection. If the highlighted item is not the one you want, press the right button to select the next available entity. Repeat the process until the desired item is highlighted, and then click the left button to select it. When an entity is highlighted, its label is also listed in the dialog box to ensure proper identification. The Escape Key In de x The escape key aborts the current command and returns you to the GEOSTAR (GEO>) prompt. COSMOSM Getting Started 6-5 Chapter 6 Getting Started Keyboard Input Although GEOSTAR is primarily designed for mouse input, users can enter commands through the keyboard as they become more proficient with the program and its commands. To use keyboard input, type the desired command in the console window, press Enter, and GEOSTAR will prompt you for the necessary inputs. Important GEOSTAR Files GEOSTAR opens a number of files by adding different extensions to the userfurnished problem name (ufn). Most of the files are database files for internal use by GEOSTAR. The user does not need to interact with most of the files. GEOSTAR uses a number of files to provide help, and a number of other files for fonts and other internal purposes. The important files that the user may need to access are as follows: 1. ufn.SES (session file) This ASCII file stores all action commands issued during a session. The importance of the ufn.SES file comes from the fact that it contains the command history of the model and can be used accordingly to regenerate the model in case of lost or corrupted database. The file can also be used to generate a model on different computer systems. 2. ufn.GFM (geometric or neutral file format) In de x This is the default name for the file generated by the GFORM_OUT command. This file is similar to the session file in the sense that it can also be used to regenerate a model. The difference is that it is not chronological and the geometric entities are written in a neutral format. The user is encouraged to generate and keep this file. In addition to serving as an additional security measure, this file can save a lot of computer time in regenerating lengthy models in which extensive editing (deleting, undeleting, modifying and recreating entities) was used. The session file goes through all intermediate steps in generating the model, while the GFM file does not. The utility helps the user combine several parts of a model by using the FILE command to read the desired parts stored in.GFM files with proper offsets. 6-6 3. ufn.OUT (analysis output file) COSMOSM Getting Started Chapter 6 Getting Started This file is an ASCII file generated during analysis. It contains details of the performed analysis input, results and messages. The user is advised to inspect the contents of this file in case of problems. In many situations, a message describing the cause of the problem will be written in the file. The amount of information written to this file is controlled by commands in the Analysis > Output Options submenu. For thermal analysis, the name of the output file is ufn.TEM. 4. Other files GEOSTAR creates a number of other database files which contain the modeling information. These files are transparent to the user, and can be divided into two categories. The first group of files is the GEOSTAR database system, and the second contains files that are generated by other COSMOSM modules. More information is included in Appendix C. Steps of the FEA Process in COSMOSM In this section, it is recommended that a new user read about the commands that we refer to in order to get familiar with their overall functions. 1. Decide the analysis type to be performed and the type of elements to be used for the model at hand. It is important to evaluate, and maybe actually solve, several alternative models. ✍ In COSMOSM, you must make sure to use consistent units in all your input. Plan a strategy to build the model. Remember that the finite element mesh can be created either directly, by defining elements and nodes, or indirectly by creating and meshing geometrical entities. There are eight types of geometric entities in GEOSTAR: keypoints, curves, contours, surfaces, regions, volumes, polyhedra and parts. Although it is not always necessary to create and mesh geometric entities to generate a mesh, it would be advantageous in most cases to do so. Geometry is a very convenient way to generate a model, mesh it and apply the proper boundary conditions. Analysis modules, however, do not use the information about geometric entities since all the necessary information is associated with nodes and elements. In de x 2. COSMOSM Getting Started 6-7 Chapter 6 Getting Started 3. Execute the GEOSTAR program in any work directory and give a name to the problem. This name is common to all files related to that problem. Each file has a different extension that determines the type of information it contains. These files are referred to as the database files for that problem. Any disk and subdirectory can be used. The creation of databases in the COSMOSM directory should be avoided in order to keep the system files intact. 4. Define element groups, material properties and real constant sets using commands in the Propsets menu as follows: a. Use the EGROUP (Propsets > Element Group) command to define all element groups to be used in the model. b. Use the MPROP (Propsets >Material Property), PICK_MAT (Propsets > Pick Material Lib) or the USR_MAT (Propsets > User Material Lib) commands to define material properties needed for the analysis you plan to perform. In de x c. Use the RCONST (Propsets > Real Constant) command to define all needed sectional and other physical properties (real constant) sets. 6-8 5. Generate the geometry of the model. Take the time to think about your options. Take advantage of all types of symmetry in the light of GEOSTAR's meshing capabilities. 6. Activate the appropriate element attributes (element group, material property, and real constant sets) for parts of the model to be meshed next. Remember that whenever an element is generated by meshing, it assumes the active attributes. The ACTSET command (Control > ACTIVATE > Set Entity) can be used to change the active sets. 7. Evaluate various options of meshing. Select and issue the appropriate command to generate the mesh for the corresponding part of the model. In large models, use a finer mesh only at critical locations in order to more efficiently develop and analyze your model. 8. Repeat steps 6 and 7 as needed. Change one or more of the active sets and mesh the corresponding part. Verify the compatibility of the mesh. 9. List the elements by Edit > LIST > Elements. Verify that elements have the proper attributes. The Change El-Prop command (in Propsets menu) can be used to change the attributes of existing elements. The Analysis > Data Check command verifies that all needed attributes for an element have been defined. The Analysis > Run Check command does more elaborate checking including element connectivity. The user is advised to read the help on these commands. COSMOSM Getting Started In de x Chapter 6 Getting Started 10. Read the help and then issue the command, Meshing > NODES > Merge. You might need to specify a tolerance value that is different from the default. If nodes belonging to adjacent parts with a common boundary are not merged, then these nodes are not attached (unless coupled), and could separate during analysis. Please read the on-line help for this command. 11. Use the LoadsBC menu to specify the proper loading and boundary conditions. Remember that the specified options are associated with the active coordinate system which could be Cartesian, cylindrical or spherical. If the specified constraints are not enough, the stiffness matrix (or the equivalent for other analyses) will be singular. 12. Evaluate your model by plotting it in various views and settings. Commands in the Display menu provide you with all the necessary tools. Use multiple colors and zoom-in on critical parts. Listing and plotting of various loading and boundary conditions are also recommended. 13. Use one of the “..... Analysis Options” family of commands in the Analysis menu and the associated submenus to specify the details of the desired analysis. The Frequency Options command, for example, specifies the details of the procedure to be used in extracting the eigenpairs (the eigenvalues and mode shapes). The program assumes all default values if the corresponding command is not issued. The List Analysis Option command can be used to list the active analysis options. 14. Use one of the “Run....” family of commands in the Analysis menu to transfer control to the corresponding module to perform the analysis and generate the desired results. 15. If the analysis does not go through successfully, a message will be printed on the screen. This message is also printed in the .OUT (.TEM for thermal analysis) file. Correct the error and run the analysis again. 16. When the GEOSTAR screen returns, pull down the Results menu and study the available commands. Deformed shapes can be directly plotted and animated for structural problems using the Deformed Shape and Animate commands (Results > PLOT > ...). Contour plots for all types of analyses can be generated by activating the desired quantity, and plotting it. The Analysis Type button can change the active type of analysis for postprocessing. Results can also be listed on the screen using commands available in the Results > LIST and Results > EXTREMES menus. COSMOSM Getting Started 6-9 Chapter 6 Getting Started 17. Evaluate the validity of the results by common engineering sense and any experimental or theoretical data. If the actual results are too far from the expected results, review your modeling assumptions, element types, meshing and other input such as dimensions, units, and material properties. Correct any input errors and repeat the analysis. If there is little or no improvement accomplished, redefine the mesh, use finer elements and repeat the analysis. 18. Repeating the analysis with a finer mesh builds confidence in the results and will approach the exact solution in most cases. If you are solving a linear static structural problem you might use the H- or the P-method where the decision of mesh improvement at automatically selected portions of the model relies on an error estimate. (Read the on-line help on the ADAPTIVE (Analysis > STATIC > Adaptive Method) command). COSMOSM in Action In de x A comprehensive step-by-step example is given in this section to provide the user with the necessary information for a confident and fast start. By the end of this example, you will be familiar with the basic features of GEOSTAR for preprocessing, analysis and postprocessing. 6-10 COSMOSM Getting Started Chapter 6 Getting Started Description of the Problem A square steel plate shown in Figure 6-3 is subjected to in-plane forces of magnitude 1,000 units around the edge of a circular hole in the X- and Y-directions. The forces in the X- and Y-directions are treated as multiple load cases to study their combined effect in the postprocessing phase. The square plate has a side length of 100 units and the thickness is 0.2 units. The radius of the circular opening at the center is 10 units. The plate is modeled with 2D plane stress elements. These elements have two degrees of freedom per node (X- and Ytranslations) and must be in the X-Y plane unless the CSREF2D command is issued to specify some other plane. Figure 6-3. Square Plate with a Hole The material of the plate has an elastic modulus of 30 x 106 and the Poisson's ratio is 0.3. The plate is fixed at the top and bottom edges. It is suggested at this point that the user reads about the units in Appendix B. In this example, the unit of length is inches, unit of weight is pound, and that of time is second. The modulus of elasticity should be given in lb/in2, forces in lb and the units of resulting displacements are in inches and stresses are in lb/in2. There are several ways to model this problem. Since this is a plane model, surfaces and regions can be used. In the approach illustrated below, a surface is created and meshed to represent a quarter of the model. The rest of the model is created by generating similar meshed surfaces. The steps are shown in detail in the following sections. Entering GEOSTAR In de x It is always preferable not to work in the COSMOSM directory; the user should use the working directory created after installation or create a new working directory. Double click on the GEOSTAR icon to start GEOSTAR. Use the File, Save Database As command to name the new problem as Plate. COSMOSM Getting Started 6-11 Chapter 6 Getting Started When you enter “Plate” as a name for the problem, all files related to this problem will have this name and some extension determined by the type of information they contain. It takes GEOSTAR few seconds to set up the database files before returning to the GEOSTAR console with the “GEO>” prompt. GEOSTAR is now ready to accept commands which can either be typed at the prompt level or pulled down from the menus. Specifying Properties It is a good practice to define element groups, materials, and real constant sets in the beginning. All related commands are found in the Propsets menu. Specifying the Element Group I. Geo Panel: Propsets > Element Group Element group number: 1 Egroup Category: Area Element Name: PLANE2D Click Continue as prompted and then OK to accept the defaults associated with the element group Specifying Material Properties Next, define the material properties. In this case (linear elastic material) the only needed properties are the Elasticity Modulus (EX) and Poisson’s Ratio (NUXY). II. Figure 6-4. Dialog Box for EGROUP Geo Panel: Propsets > Material Property In de x Material property set number: 1 Material property name: EX Value of the material property (EX): 30e6 Click Continue to define more material properties for material property set 1 Material property name: NUXY Value of the material property (NUXY): 0.30 Click Cancel to conclude material property entries for set 1 6-12 COSMOSM Getting Started Chapter 6 Getting Started Figure 6-5. Dialog Boxes for MPROP Poisson’s Ratio (NUXY) is assumed to be 0.30 if not specified. Specifying Real Constants Next, the section properties are defined using a real constant set. III. Geo Panel: Propsets > Real Constant Associated element group: 1 Real constant set number: 1 Click Continue to define information about real constant set 1 Starting location of the real constant: 1 Number of real constants associated with real constant set 1: 2 Real constant RC1 (Thickness): 0.2 Click OK to accept real constant entries for set 1 In de x Figure 6-6. Dialog Boxes for RCONST COSMOSM Getting Started 6-13 Chapter 6 Getting Started List and Verify Your Inputs To verify the element group, material properties and the real constants you have just input you can proceed as follows: I. Geo Panel: Edit > LIST > Element Groups Beginning element group number: 1 Ending element group number: 1 Increment: 1 Click OK to accept the entries for element group listing Similarly, you can list material properties and real constants. Figure 6-7. Dialog Box for EGLIST Setting the View For this 2D problem, the model is created in the X-Y plane. First, clear the Display Window by clicking on the Clear button in the Geo Panel. Then adjust the view inside the Display Window. Open the dialog box for view setting by clicking on view panel. I. Figure 6-8. Dialog Box for View Setting in the Geo Panel: View Direction icon Click on the “XY-View” button Close the View Setting the Grid GEOSTAR requires you to set up a grid if you want to snap keypoints with the mouse. To display the grid, the plane where the grid is to be displayed should be set. A plane is defined by its normal (the Z-axis in this case). In de x I. 6-14 Geo Panel: Geometry > GRID > Plane Rotation/Sweep Axis: Z Offset on the Z-axis: 0.0 Click OK to accept the entries COSMOSM Getting Started Chapter 6 Getting Started II. Geo Panel: Geometry > Grid On Click OK to accept the defaults Figure 6-9. Dialog Boxes for Grid Setting GEOSTAR will define a grid starting from the origin of the axes, with 20 divisions on each axis representing 5 units each. This will allow for maximum coordinate values of 100 for both X and Y on the grid. The dimensions of the grid can be specified as desired. Creation of Quarter of the Model In de x Click on the STATUS1 button in the Geo Panel, a table will be displayed in which current information on the status of several flags controlling the plotting of geometrical entities (keypoints “PT”, curves “CR”, surfaces “SF”, etc.), their colors, labels, label colors and other options are shown. The table lets you toggle the flags to ON/OF and select the color of the various entities. We will change the label status of points, curves, and surfaces from OFF to ON. Although this process is not always required, we need it in this example to make it easier for you to follow the modeling procedure. The operation is accomplished by placing the mouse cursor on ON/OFF flags for PT, CR, and SF and then pressing the left button of the mouse to switch from OFF to ON. After making the three changes, save them by clicking on Save. COSMOSM Getting Started 6-15 Chapter 6 Getting Started Point Generation Now, you need to create a keypoint at the center of the plate. I. Geo Panel: Geometry > POINTS > Define Keypoint number: 1 XYZ-Coordinate value: (50, 50, 0) Click OK to accept the entries Repeat the above command to specify two additional keypoints (points (0.0, 100,0.0) and (100, 100, 0.0)). Then, by using these two points create a straight line to define the top edge of the plate. Curve Generation II. Geo Panel: Geometry > CURVES > Line with 2 Pts Curve number: 1 Keypoint 1: 2 Keypoint 2: 3 Click OK to accept the entries The upper edge (curve 1) connecting keypoints 2 and 3 will be created. III. Geo Panel: Geometry > CURVES > CIRCLES > Circle in Plane Curve number: 2 Keypoint at center: 1 In de x You can pick the keypoint by moving the mouse arrow to the keypoint and clicking on it once. The keypoint will be highlighted and its label will appear in the dialog box. Confirm your choice by clicking once more. Keypoint on 0 degree line: 3 Figure 6-10. Dialog Box for Curves Radius of the circle: 10 Definitions Angle of the arc (in degrees): 90 Number of segments: 1 Click OK to accept the entries 6-16 The model is shown in the following figure, with grid lines removed. Notice that the labels of points and curves are displayed only because we activated their flags in the STATUS1 table. COSMOSM Getting Started Chapter 6 Getting Started Surface Generation Next, create a surface using two curves (curves 1 and 2). Figure 6-11.Creation of Curves 1 and 2 for Quarter Model IV. Geo Panel: Geometry > SURFACES > Define by 2 Cr Surface number: 1 Curve 1: 1 Curve 2: 2 Underlying surface: 0 Click OK to accept the entries At this point, you can turn off the grid lines using the Grid Off command in the Geometry > GRID menu. The model is shown in the following figure with grid lines removed, after clicking the Paint button. Mesh Generation V. Geo Panel: Meshing > PARAMETRIC MESH > Figure 6-12. Surface 1 Generation from Curves 1 and 2 Surfaces In de x Beginning surface number: 1 Ending surface number: 1 Increment: 1 Number of nodes per element: 4 Number of elements on 1st curve: 3 Number of elements on 2nd curve: 3 Click OK to accept the defaults of spacing ratios for 1st and 2nd curves COSMOSM Getting Started 6-17 Chapter 6 Getting Started The mesh generated is shown in the following figure. Figure 6-13. Meshing of Surface 1 Generation of the Rest of the Model The rest of the model will be created by generating three more surfaces by rotating the existing surface as well as the elements generated about an axis normal to its plane that passes through the center. To do this, we need first to create the proper coordinate system. I. Geo Panel: Geometry > COORDINATE SYSTEMS > 3 Angles Coordinate system number: 3 Coordinate system type: Cartesian XYZ-coordinate value of origin: (50, 50, 0) Click OK to accept the rest of the entries The created system, system (3), is now active. Since we would like to automatically generate the remaining three surfaces similar to surface 1, the default meshing flag should be activated. In de x II. 6-18 Geo Panel: Control > ACTIVATE > Default Meshing Entity: SF Default mesh flag: On Click OK to accept the rest of the entries COSMOSM Getting Started Chapter 6 Getting Started The flag can also be activated by using the Status1 button and by toggling on the flag under DMSH column for surfaces. We are now ready to generate the rest of the model. III. Geo Panel: Geometry > SURFACES > GENERATION MENU > Generate Generation Number: 3 Beginning surface number: 1 Ending surface number: 1 Increment: 1 Generation flag: Rotation Click Continue Z-rotation: 90 Click OK to accept the rest of the entries The generated model is shown in the figure. Figure 6-14. Generation of the Full Model Node Merge and Compress The model has 4 surfaces, 12 curves, 9 keypoints, 36 elements and a total of 64 nodes. The meshing process has generated some coincident nodes at the common boundaries between surfaces. Coincident nodes can be merged using the MERGE (Meshing > Nodes > Merge) command. Note that in some cases (e.g. contact problems) coincident nodes should not be merged to allow relative motion. I. Geo Panel: Meshing > NODES > Merge Click OK to accept the entries in the dialog box In de x 16 nodes will be merged. After the merging process, the node numbering will not be consecutive. In finite element analysis, the node numbers are not required to be continuous and no action is needed to remove the numbering gaps. However, it is a good practice to compress nodes. II. Geo Panel: Edit > COMPRESS > Nodes COSMOSM Getting Started 6-19 Chapter 6 Getting Started Click OK to accept the entries in the dialog box 13 nodes will be compressed. Specifying Loads and Boundary Conditions GEOSTAR allows you to specify loading and boundary conditions on geometric entities. The actual loading or boundary condition is applied to nodes, element faces, or elements associated with the specified geometric entities. Clear the window display by clicking on the Clear button. In order to apply constraints and forces on the curve entities, you need to plot them. I. Geo Panel: Edit > PLOT > Curves Click OK to accept the entries in the dialog box The directions of constraints are interpreted with respect to the active coordinate system. Any coordinate system can be used to specify these boundary conditions. In this problem we need to activate the global Cartesian system. II. Geo Panel: Control > ACTIVATE > Set Entity Select set label: Coordinate System Click Continue Coordinate system number: 0 Click OK to accept In de x We will start by constraining the upper edge of the plate (curve 1). 6-20 COSMOSM Getting Started Chapter 6 Getting Started III. Geo Panel: LoadsBC > STRUCTURAL > Displacement > Define by Curves Figure 6-15. Applied Boundary Conditions Beginning curve: 1 Displacement label: UX Value of the prescribed value: 0 Ending curve number: 1 Increment between curves: 1 Displacement label: UY Click OK Similarly, constrain the bottom edge (curve 9). Now, if you plot the element (Geo Panel: Edit > PLOT > Elements), the plate with boundary conditions you just defined will be displayed as shown in the figure. It should be noted that GEOSTAR automatically fixes degrees of freedom that are not considered by the element at execution time. The Z-translation and all rotations are automatically set to zero since the PLANE2D element considers only X- and Ytranslations. Loading is specified next. We will apply a force of 1000 lb in the X-direction at every node on the circle (i.e. curves 2, 7, 10 and 12). Clear the display window by clicking on the Clear button in the Geo Panel then replot all curves (Geo Panel: Edit > PLOT > Curves). Then start applying the forces. IV. Geo Panel: LoadsBC > STRUCTURAL > Force > Define by Curves In de x Beginning curve: 2 Displacement label: FX Value of the prescribed value: 1000 Ending curve number: 12 Increment between curves: 5 Click OK to accept the entries COSMOSM Getting Started 6-21 Chapter 6 Getting Started Repeat the above step to define the forces on the nodes associated with curve 10. Then clear the screen, and replot the elements, boundary condition and forces. The model will be as displayed in the following figure. The specified forces are associated with load case number 1 since no other load case was activated. In this example we will use two load cases. Load case 2 will be used to define vertical forces (FY) on the circular opening. V. Figure 2-16. Load Case 1: Forces in the X-Direction Geo Panel: Control > ACTIVATE > Set Entity Set label: Load Case Click Continue Load case number: 2 Click OK In a similar way, define a force of 1000 lb at each node on the circle in the Ydirection. The figure shows forces applied under load case number 2. In de x Figure 6-17. Load Case 2: Forces in the Y-Direction 6-22 COSMOSM Getting Started Chapter 6 Getting Started Model Evaluation Since your analysis results will only be as good as the model you build, you need to evaluate it for accuracy and completeness. This step involves plotting the elements, the boundary conditions, and the applied forces so that you can inspect them. Start with clearing the window display by clicking on the Clear button. Then plot and list the elements. I. Geo Panel: Edit > PLOT > Elements II. Geo Panel: Edit > LIST > Elements In a similar way you can plot and list the boundary conditions (LoadsBC > STRUCTURAL > DISPLACEMENT > Plot) and the applied forces (LoadsBC > STRUCTURAL > FORCE > Plot). Note that only forces associated with the active load case (load case 2) are plotted. To plot forces associated with load case 1, you need to activate it using the ACTIVATE command. III. Geo Panel: Control > ACTIVATE > Set Entity Set label: Load Case Click on Continue Load case number: 1 Click OK to accept Then you can list the forces associated with load case number 1. Now, you have a complete finite element model of a plate structure with a hole, along with applied boundary conditions, and forces in two load cases. The Zoom-In button in the Zoom/Pan/Rotate area of the Geo Panel can give you a close look of the different areas of the model. You can also check your model by the following commands: IV. Geo Panel: Analysis > Data Check V. Geo Panel: Analysis > Run Check Please read the on-line help for these commands. In de x Analysis We will consider linear static and frequency analyses for this model. First, the linear static analysis will be performed. You may access the A_STATIC (Analysis > STATIC > Static Analysis Options) to specify the details of the analysis and turn COSMOSM Getting Started 6-23 Chapter 6 Getting Started on the necessary flags. In this example all default values will be used; thus, there is no need to issue this command. However, if you issue the command, you can click to accept the default values. Then, perform the analysis. I. Geo Panel: Analysis > STATIC > Run Static Analysis GEOSTAR will display status messages as it runs the analysis module. When the analysis is completed, the program will return to the Display Window and wait for your next instruction. Note that an automatic stress calculation is performed by default. However, it can be deactivated by using the STRESS (Analysis > STATIC > Activate Stress Calc) command and setting the stress calculation flag off. Displacements and stresses are calculated for all load cases. Next, perform a linear frequency analysis to calculate the lowest four natural frequencies and their corresponding mode shapes. II. Geo Panel: Analysis > FREQUENCY/BUCKLING > Frequency Options Number of required modes: 4 Click OK to accept the rest of the defaults Since the computation of natural frequencies involves the use of mass matrix, you need to define material density or some lumped masses. Otherwise, the program will terminate because of a null mass matrix. So, define the material density. III. Geo Panel: Propsets > Material Property Material property set number: 1 Material property name: DENS Value of the material property (DENSITY): 7.5e-4 Click OK and then Cancel before the next property To append the results of the frequency analysis to the same “plate.OUT” file containing the linear static analysis results you need to turn the append flag on in the printing of the output file. Otherwise, the “plate.OUT” file will be overwritten. Then run the frequency analysis. IV. Geo Panel: Analysis > OUTPUT OPTIONS > Set Print Options Turn on the append to the output flag Click OK to accept the rest of the defaults In de x V. 6-24 Geo Panel: Analysis > FREQUENCY/BUCKLING > Run Frequency As before, GEOSTAR will display status messages related to normal modes of calculation as it runs the analysis module. At this point, the two analyses are COSMOSM Getting Started Chapter 6 Getting Started completed and you are ready to evaluate the results directly from GEOSTAR for both of them. Results In the postprocessing phase, several options are available. 1. You may examine the results written in the problem output file. This can be done using your preferred editor from the operating system level, or you can go to (File > Edit a File) and open the problem output (Plate.out) file. 2. You may list the model displacements and stresses using the commands provided in: Geo Panel: Results > LIST. You can also list extreme values of a displacement or a stress component (Geo Panel: Results > Extremes). 3. Finally, graphic postprocessing may be performed to examine deformations, displacements, stresses and mode shapes. You are now ready to start looking at the results for both linear static and frequency analyses. Frequency analysis is the active type for postprocessing since it was performed last. Create four windows by clicking on the New Win button in the Geo Panel 3 times, then click on the Tile button windows in a tile formation. in the Geo Panel to place the Note that window 3 is the active window since it is the most recently created. To activate the Main window, move the mouse to a place inside the Main window and click. Adjust the view inside the window to the XY-plane. Then, plot the first mode shape inside the first window. I. Geo Panel: View Direction icon Click on the Z-View button Close the View II. Geo Panel: Results > PLOT > Deformed Shape Mode shape number to be plotted: 1 Click OK to accept the defaults In de x The above procedure can be repeated to plot modes shapes 2, 3, and 4 in the corresponding windows. The results are shown below in the following figure. COSMOSM Getting Started 6-25 Chapter 6 Getting Started Figure 6-18. Frequency and Mode Shape Results from the Frequency Analysis You can also animate any of the four mode shapes. For example, to animate the first mode shape active the first window, clear the first window and then use the Animate command. III. Geo Panel: Results > PLOT > Animate Mode shape number to be animated: 1 Click OK to accept the defaults You can repeat the above procedure to animate mode shapes 2, 3, and 4 in the corresponding windows. To switch to the postprocessing of the linear static analysis, use the Set Post button in the Geo Panel to select the postprocessing for Linear Structural analysis. Load case 1 will be processed first. The deformed shape will be plotted in window 1. Displacement resultant and von Mises stress contours will be plotted in window 2 and 3 respectively. Activate and clear the first window 1 (use the push buttons in the Geo Panel). IV. Geo Panel: Results > PLOT > Deformed Shape In de x Number of the load case to be plotted: 1 6-26 Click OK to accept the defaults COSMOSM Getting Started Chapter 6 Getting Started Then activate and clear the second window. V. Geo Panel: Results > PLOT > Animate Number of the load case to be animated: 1 Click OK to accept the defaults A snapshot of the animated deformation is shown in window 1 of Figure 6-20. Next, we will produce a displacement contour in window 2 and a stress contour plot in window 3. • VI.Geo Panel: Results > PLOT > Displacement/Response/Reaction Load case number: 1 Component: URES: Resultant Displacement Click on Contour Plot to select contour plot Click OK to accept the defaults of the contour plot dialog box Nicer contour plots may be obtained by suppressing the plotting of element edges and plotting the boundaries of the model. VII. Geo Panel: Display > DISPLAY OPTIONS > Eval Element Bound Turn on the Boundary edge evaluation flag Click OK to accept the defaults Next, activate window 3 to plot the stress (the von Mises stresses are selected in this example). VIII. Geo Panel: Results > PLOT > Stress In de x Load case number: 1 Component: VON: von Mises Stress Click Contour Plot to select contour plot Click OK to accept the defaults of the contour plot dialog box COSMOSM Getting Started 6-27 Chapter 6 Getting Started Figure 6-19. Results from Load Case 1 The user is encouraged to try various options in plotting the displacement and stress results. In de x Load case 2 can be processed similarly. Results are shown below in the following figure. 6-28 COSMOSM Getting Started Chapter 6 Getting Started Figure 6-20. Results from Load Case 2 You can trace the variation of results (stresses and displacements in this problems) along an arbitrary path defined by up to 20 nodes. The results are viewed on an XY-type graph in an automatically created window. The X-axis represents the normalized distance starting from the path’s first node and the Y-axis refers to the variation of results. Let’s find stress variation for load case 2, as displayed in window 3. IX. Geo Panel: Results > PLOT > Path Graph In de x You can use ANIMATE (Geo Panel: Results > PLOT > Animate). The path variation graph is shown in Figure 2-22. COSMOSM Getting Started 6-29 Chapter 6 Getting Started Figure 6-21. Path Variation of von Mises Stresses for Load Case 2 Along a Line Secondary Load Cases Before concluding this example, the procedure to define, analyze, and process multiple load cases is outlined. X. Geo Panel: Results > Combine Load Case New load case number: 51 Load case number for first term: 1 Load case factor for first term: -1 Load case number for second term: 2 Load case factor for second term: 2.0 Click OK to conclude the command In de x GEOSTAR uses these factors to calculate results for load case 51. The results for load case 51 can be list, plotted and animated in a similar way to load cases 1 and 2. Results for load case 51 are shown in the figure below. 6-30 COSMOSM Getting Started Chapter 6 Getting Started Figure 6-22. Results from Load Case 51 Exercises There are many ways to create the model shown in previous sections in GEOSTAR. It is recommended that the user try alternative ways to create the same model. New problems can be created by exiting GEOSTAR and then re-entering it using a different problem name, or by using the NEWPROB (File > New...) command while in GEOSTAR. First Exercise • Create a new problem. • After setting the view and the grid, use the CRPCORD (Geometry > CURVES > Draw Polyline) command to draw the outer boundaries of the plate. • Create the center keypoint and use the CRPCIRCLE (Geometry > CURVES > CIRCLES > Circle in Plane) command to draw the circular opening. • Use the SF2CR (Geometry > SURFACES > Define by 2 Cr) command to create In de x four surfaces. Each surface is created from a straight edge and an arc. • Use the M_SF (Meshing > PARAMETRIC MESH > Surfaces) or the MA_SF (Meshing > AUTO MESH > Surfaces) to mesh the four surfaces at once. COSMOSM Getting Started 6-31 Chapter 6 Getting Started Second Exercise • Create a new problem. • Create a keypoint by specifying the coordinates of a corner. • Use the CREXTR (Geometry > CURVES > GENERATION MENU > Extrusion) command to generate one outer straight edge by extruding the generated keypoint in the proper direction. • Repeat the CREXTR command three times to create the other straight edges of the plate. • Create the center keypoint and the hole using the PT and the CRPCIRCLE commands (examine ways to create circles by reading the on-line help for commands in the Geometry > CURVES > CIRCLES submenu). Use 12 segments to represent the circle. Use the CT (Geometry > CONTOURS > Define) command to create contour number 1 from the outer edges, any one curve should be sufficient to define the contour since no alternative ways are available to close the loop. Specify an average element size of 10. • Use the CT command again to define contour number 2 as the edges of the hole. Again any arc should be sufficient to define this contour. (You might try the CTNU contour to define the number of elements on each single curve instead of CT). • Use the RG (Geometry > REGIONS > Define) command to create region number 1 using contours 1 and 2. • Use the MA_RG (Meshing > AUTO MESH > Regions) command to mesh region 1. The generated mesh will be triangular. • Use the MARGCH (Meshing > AUTO MESH > Region Mesh Type) command to update the mesh to quadrilateral elements. Third Exercise In de x When we applied forces on nodes associated with curves 2, 7, 10 and 12, we had to do that in two steps since no one pattern can include all of them. A powerful utility called selection lists can be very helpful in such cases. Use the SELWIN (Control > SELECT > By Windowing) command to select the curves of the circle, use the FCR (LoadsBC > STRUCTURAL > FORCE > Define Curves) command to apply forces on all curves. GEOSTAR will apply forces only on elements associated with curves in the selection list. Use the INITSEL (Control > SELECT > Initialize) command to initialize the curves selection list. 6-32 COSMOSM Getting Started Chapter 6 Getting Started Fourth Exercise • Gravity, centrifugal and thermal loading are referred to as special loading in GEOSTAR. • The user is encouraged to include gravity loading for the given example, the steps are as follows: • Issuing the A_STATIC (Analysis > STATIC > Static Analysis Options) command, read the help and specify “G” for the special loading flag. • Specify a value for the acceleration of gravity in the X or Y directions using the ACEL (LoadsBC > STRUCTURAL > GRAVITY > Define Acceleration) command. Special loading is added to other forces and pressure for the active load case. Concentrated masses or a value for density must be specified. Fifth Exercise • Define thermal conductivity, KX, using the MPROP (Propsets > Material Property) command. • Use the NTCR (LoadsBC > THERMAL > TEMPERATURE > Define Curves) command to apply a temperature of 200° around the hole. Specify the temperature on the edges to be 25°. • Issue the R_THERMAL (Analysis > HEAT TRANSFER > Run Thermal Analysis) command to run a heat conduction analysis. • Use the ACTTEMP and TEMPPLOT (Results > PLOT > Thermal) commands to load and plot temperature contours. • Use the A_STATIC,T (Analysis > STATIC > Static Analysis Options) command to specify thermal loading. • Issue the R_STATIC (Analysis > STATIC > Run Static Analysis) command to perform linear static analysis based on the temperature profile obtained from the thermal analysis. In de x Working with CAD Systems In this section, you will learn how to analyze models created in other CAD programs. You will find how easy it is to work with models generated in CAD programs in GEOSTAR environment through the incorporation of a very powerful IGES translator. A list of the CAD systems that you can work with inside COSMOSM Getting Started 6-33 GEOSTAR is available by issuing the command CAD_INP (Control > CAD_System > Read CAD Input). Description of the Problem We will analyze a bracket model. The model is subjected to the loads and boundary conditions shown in figure. Figure 6-23. Bracket Model with Loads and Boundary Conditions Fixed faces Normal pressure of 500 psi The bracket is modeled with TETRA10 solid elements. These elements have 3 translational degrees of freedom per node. As we did in the first example, we will start by defining element groups and material properties, applying loads and boundary conditions, then running the analysis and visualizing the results. Starting GEOSTAR Double click on the GEOSTAR icon to start GEOSTAR. Use the File, Save Database As to name the new problem as Bracket_Model. Enter a name for the problem: Bracket_Model Importing the Model into GEOSTAR In de x To import the bracket model into GEOSTAR: 6-34 I. Geo Panel: Control > CAD_System > Read CAD Input CAD system: Pro/E 18+, PT/M 2+ COSMOSM Getting Started Chapter 6 Getting Started CAD model IGES file name: Click Find button and navigate to the Bracket.igs file located in the “...\exampleproblems” folder where “...” refers to cosmosm installation directory. Click OK In order to ease the process of applying loads and boundary conditions later on, it is recommended to reorient the model by performing a successive rotations about the global coordinate axes using rotation buttons. We will perform rotations about the X-axis first, followed by rotations about the Z-axis as follows: II. Geo Panel: Click the X-axis button Click the rotation button five or six times Click the Z-axis button Click the rotation button five or six times The Bracket model will be oriented as shown in the figure below: Figure 6-24. Orienting the Bracket Model In de x Specifying Properties It is a good practice to define elements groups, materials, and real constant sets in the beginning. All related commands are found in the PropSets menu. COSMOSM Getting Started 6-35 Chapter 6 Getting Started Specifying the Element Group I. Geo Panel: Propsets > Element Group Element group number: 1 Egroup Category: Volume (for the Unix version only) Element Name: TETRA10: 10-node tetrahedral solid element Click Continue Click OK to accept the defaults associated with the element group Specifying Material Properties Next, define the material properties. II. Geo Panel: Propsets > Pick Material Lib Material property set: 1 Material Name: A_STEEL: ALLOY STEEL Unit Label: FPS: British (Inch/Pound/Second) Click OK Figure 6-25. Dialog Box for Applying Material to the Bracket There is no real constant associated with TETRA10 element. List and Verify Your Inputs To verify the element group and the material properties you have just input you can proceed as follows: I. Geo Panel: Edit > LIST > Element Groups In de x Beginning element group number: 1 Ending element group number: 1 Increment: 1 Click OK to accept the entries for element group listing 6-36 Similarly, you can list the material properties. COSMOSM Getting Started Chapter 6 Getting Started Meshing the Model We will mesh the model with the default element size. To see the default element size: I. Geo Panel: Edit > LIST > Polyhedra Beginning Polyhedron: 1 Ending Polyhedron:1 Increment:1 Click OK The polyhedra list window opens. Under the Elem_size column a uniform element size of 0.668759 is assigned to all regions of the polyhedron. Figure 6-26. Listing the Polyhedra of the Bracket To mesh the model with the default element size: I. Geo Panel: Meshing > Auto_Mesh > Parts In de x Beginning Part: 1 Ending Part:1 Increment:1 Hierarchy check flag: 0: NO Element order flag: 0: 1: High Number of smoothing iterations: 4 Click OK COSMOSM Getting Started 6-37 Chapter 6 Getting Started Figure 6-27. Meshing the Bracket Part To view the mesh in the shade mode: I. Geo Panel: Display > Display_Option > Shaded Element Plot Shaded plot flag: 1: Flat shade Positive normal side color: 4: Red Negative normal side color: 7: Gray Tolerance intensity for Gouraud shading: 0.2 Click OK Click the Repaint button to refresh the screen The following model will be displayed Figure 6-28. Bracket Model with Finite Element Mesh In de x Applying Loads and Boundary Conditions 6-38 We will fix the inside regions of the holes on the two side walls of the bracket. You can either type in the region number in the DRG dialog box or you can select it COSMOSM Getting Started Chapter 6 Getting Started from the display area by the mouse. If you choose the latter option, you will need to plot the regions of the model. To do so, clear the screen by clicking the Clear button , then issue the command RGPLOT (Edit > Plot > Regions). To fix the faces of the holes: I. Geo Panel: LoadsBC > Structural > Displacement > Define by Regions Beginning Region: 26 Displacement label: AU: All translations Value: 0 Ending Region: 26 Increment: 1 Click OK Figure 6-29. Applying Displacement Boundary Conditions Repeat this procedure for regions 13, 15, and 28. Next, we will apply a pressure of magnitude 500 psi normal to the bottom face of the bracket as follows: I. Geo Panel: LoadsBC > Structural > Pressure > Define by Regions In de x Beginning Region: 51 Pressure magnitude: 500 Ending Region: 51 Increment: 1 Unused option: 0 Pressure direction: 4: Normal Click OK COSMOSM Getting Started 6-39 Chapter 6 Getting Started Figure 6-30. Applying Pressure Load The following figure shows the applied boundary condition and loads on the finite element mesh of the bracket. Figure 6-31. The Complete Finite Element Model of the Bracket Part Performing the Analysis We will consider linear static analysis for this model. To view or modify the static analysis options, issue the command, A_STATIC (Analysis > Static > Static Analysis Options). In this example all default values will be used; thus, there is no need to issue this command. To perform the static analysis: I. Geo Panel: Analysis >Static > Run Static Analysis In de x GEOSTAR will display status messages as it runs the analysis module. When the analysis is completed, the program will return to the Display Window and wait for your next instruction. 6-40 COSMOSM Getting Started Chapter 6 Getting Started Postprocessing of the Static Analysis Results In the postprocessing phase, several options are available: • You can examine the results written in the problem output file. This can be done using your preferred editor from the operating system level, or issue the command (File > Edit a File) from the File menu. • You can list the model displacements and stresses using the commands provided in: Geo Panel: Results > LIST. You can also list extreme values of a displacement or a stress component (Geo Panel: Results > Extremes). • Finally, graphic postprocessing may be performed to examine deformations, displacements, and stresses. Visualizing Stress Results To generate a contour plot for the von Mises stress: I. Geo Panel: Results > Plot > Stress In de x Load case number: 1 Component: VON: von Mises Stress Stress flag: 1: Node Layer number: 1 Face flag: 0: Top Coordinate System: 0 Click Contour Plot Click OK to accepts all the defaults COSMOSM Getting Started 6-41 Chapter 6 Getting Started Figure 6-32. Von Mises Stress Contour Plot To suppress the display of the element boundaries in the von Mises stress plot, we will use the BOUNDARY command (Display > Display_Options > Set Bound Plot). I. Geo Panel: Display > Display_Options > Set Boundary Plot Boundary plot: 0: None Geometry associated boundary flag: 1: Yes Click OK II. Click on the Paint button to replot the stress contour plot without element boundaries as shown below. In de x Figure 6-33. Von Mises Stress Plot After Executing the BOUNDARY Command 6-42 COSMOSM Getting Started Chapter 6 Getting Started To generate a section plot for the von Mises stress in the same window: I. Geo Panel: Results > Plot > Stress Load case number: 1 Component: VON: von Mises Stress Stress flag: 1: Node Layer number: 1 Face flag: 0: Top Coordinate System: 0 Click Section Plot Orientation of section planes: 1:Y Click Continue Number of section planes [1,12]: 12 Click Continue and OK to accepts the rest of the defaults Figure 6-34. Section Plot of the Von Mises Stress Visualizing Displacement Results To generate contour plot for the resultant displacement: I. Geo Panel: Results > Plot > Displacement/Response/Reaction In de x Load case number: 1 Component: URES: Resultant Displacement Coordinate system: 0 Click Continue Click OK to accept the rest of the defaults COSMOSM Getting Started 6-43 Chapter 6 Getting Started Figure 6-35. Resultant Displacement Contour Plot To animate the displacement plot: I. Geo Panel: Results > Plot > Animate In de x Click OK to accept all the defaults. 6-44 COSMOSM Getting Started Index A ACTSET 6-8 Adaptive Method 6-10 administration privileges 3-1 administrator privileges 3-2 alternate license servers 5-11 Analysis menu 6-4 autorun 3-5 autorun.exe 3-5 B boundary condition 6-20 In de x C CAD_INP 6-34 Change El-Prop 6-8 Client 3-4, 5-3 client 3-4, 5-2 client machine 3-3 Combine Load Case 6-30 console window 6-2 Control menu 6-4 COSMOS/License Administrator 3-1, 3-3, 3-4, 35, 5-2 group 6-2 D degrees of freedom 6-11 Demo License 5-2 directory 3-6 Display menu 6-4 display window 6-2 documentation 3-1 Dongle 5-4 dongle 3-3, 5-1, 5-6, 5-7 dongle ID 5-7 DXF 6-3 E Edit menu 6-4 error messages 3-1 escape key 6-5 Ethernet card 5-7 F FEA 3-6 File menu 6-4 FLEXlm 5-2, 5-3 floating 5-8 COSMOS/M program COSMOSM Getting Started G Geo Panel 6-4, 6-24 Geo panel 6-2 geometric file format 6-6 Geometry menu 6-4 GEOSTAR screen 6-2 grid 6-14 H hardware security 5-1 H-method 6-10 host ID 5-7 I icon 6-2, 6-5 IGES 6-3 interactive mode 6-3 Internet 3-3, 3-4, 3-5, 3-6 K keypoint 6-31 L Large files 3-6 license 3-1, 3-3, 3-5, 3-6, 5-1, 52, 5-4, 5-5, 5-6, 5-7 I-1 Index license file 3-3, 5-1, 5-8, 5-11 License Server 5-10, 5-12, 5-13 license.dat 3-3, 3-4, 5-1, 5-3, 510 lmgrd.exe 5-10 loading 6-20 LoadsBC menu 6-4 log file 5-10 M Merge 6-9 merge 6-19 Meshing menu 6-4 monitor 3-1 Sentinel key 5-3 Server 3-4 server 3-3, 5-6, 5-8 session file 6-6 setup 3-1 Software License Agreement 3-5 stand-alone 3-3, 3-4 STATUS1 6-15 step-by-step 6-10 surfaces 6-18, 6-31 system requirements 3-2 T temperature contours 6-33 thermal 6-33 thermal analysis 6-33 thermal conductivity 6-33 N network 3-3, 5-1 neutral format 6-6 Node-locked 5-1 node-locked 3-4, 3-5 O on-line help 6-2 output file 6-6 Output Options submenu 6-7 U USB key 3-3 USB port 5-3 P plane stress 6-11 P-method 6-10 port number 5-6 Propsets menu 6-4, 6-12 pull-down menus 6-4 push button 6-4 In de x R Read CAD Input 6-34 real constant sets 6-8, 6-12 redundant servers 5-3 Results menu 6-4 Run Check 6-8 S security device 3-3, 3-4, 3-5 semi-batch 6-3 Sentinel drivers 5-6 I-2 COSMOSM Getting Started