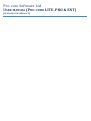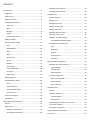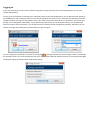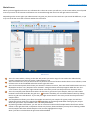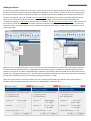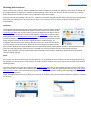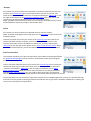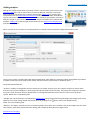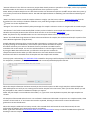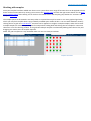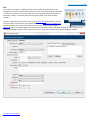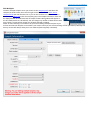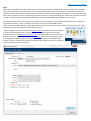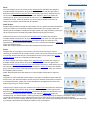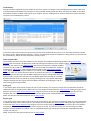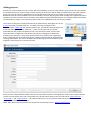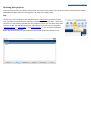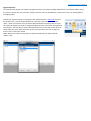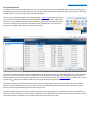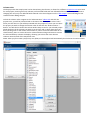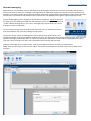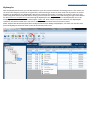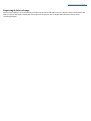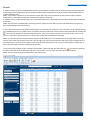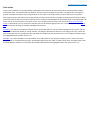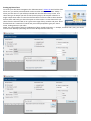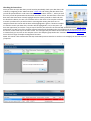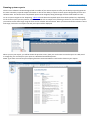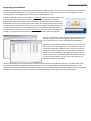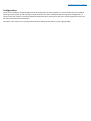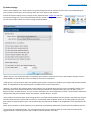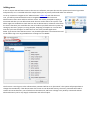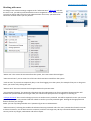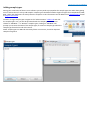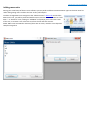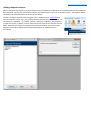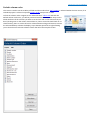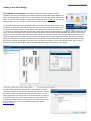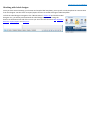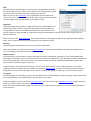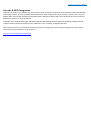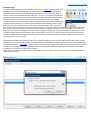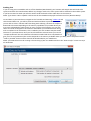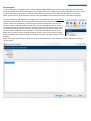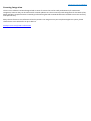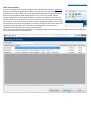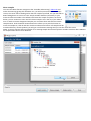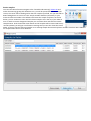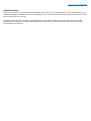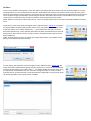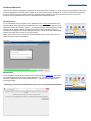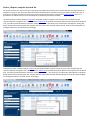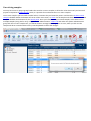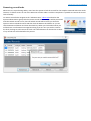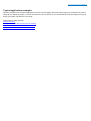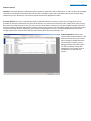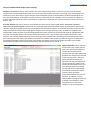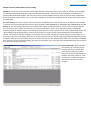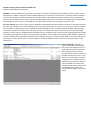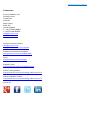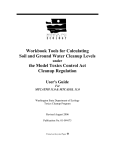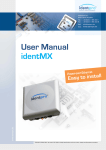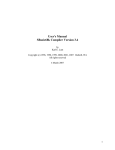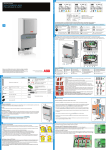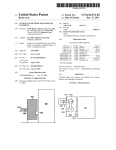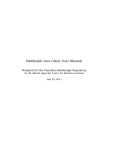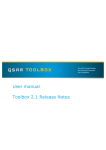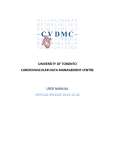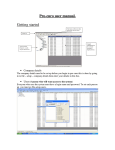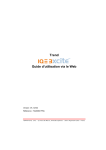Download Pro-curo Software Ltd USER MANUAL (PRO
Transcript
Pro-curo Software Ltd USER MANUAL (PRO-CURO LITE, PRO & ENT) [SUPPLIED FOR VERSION 3] CONTENTS Everyday use .................................................................. 3 Logging on .................................................................. 4 Main Screen ............................................................... 5 Adding locations ......................................................... 6 Working with locations ............................................... 7 Duplicate ................................................................ 7 Move ...................................................................... 7 Rename .................................................................. 8 Delete ..................................................................... 8 Print location label .................................................. 8 Adding samples .......................................................... 9 Working with samples .............................................. 11 Edit ....................................................................... 12 Edit Multiples ....................................................... 13 Split ...................................................................... 14 Move .................................................................... 15 Book In/Out .......................................................... 15 Retire.................................................................... 15 Dispose ................................................................. 15 View History ......................................................... 16 Print sample label ................................................. 16 Print grid............................................................... 16 Export grid ............................................................ 16 Adding projects ........................................................ 17 Working with projects .............................................. 18 Edit ....................................................................... 18 Approved users..................................................... 19 User definable fields ............................................. 20 Column order........................................................ 21 Internal messaging ................................................... 22 MySamples ............................................................... 23 Reporting & data exchange .......................................... 24 Search ...................................................................... 25 Date alerts ................................................................ 26 Setting up Date alerts ........................................... 27 Checking for Date alerts ........................................ 28 Running system reports ........................................... 29 Importing external data ........................................... 30 Configuration ............................................................... 31 System settings ........................................................ 32 Adding users ............................................................ 33 Working with users .................................................. 34 Adding sample types ................................................ 35 Adding mass units .................................................... 36 Adding disposal reasons ........................................... 37 Default column order ............................................... 38 Adding a new label design ........................................ 39 The GRAPHICAL label designer ............................. 39 Working with Label designs ...................................... 40 Edit ...................................................................... 41 Duplicate.............................................................. 41 Remove................................................................ 41 Import/export ...................................................... 41 Test print ............................................................. 41 Barcode & RFID Integration .......................................... 42 Portable terminal integration ................................... 43 Audit manager ..................................................... 44 Sending data ........................................................ 45 Receiving data ...................................................... 46 Scanning Integration ................................................ 47 Book in/out samples............................................. 48 Move samples ...................................................... 49 Retire samples...................................................... 50 Administration ............................................................. 51 Archive..................................................................... 52 Database functions .................................................. 53 Check database .................................................... 53 Maintenance ........................................................ 53 Retire /dispose samples by batch No. ....................... 54 Un-retiring samples.................................................. 55 Removing record locks ............................................. 56 Typical application examples........................................ 57 Contact us .................................................................... 62 Click here to return to CONTENTS Everyday use This section covers the topics that are used on a daily basis within the Pro-curo system; here we will cover getting into the system, the features and icons within the main screen along with building your initial locations, we will also review adding and working with your samples. This section will also cover the use of projects, the MySamples and internal messaging features within your Pro-curo software. Click here to return to CONTENTS Logging on Every user must log on to the Pro-curo software using their unique username; this should be supplied to you by your system Administrator. You log on to the software by selecting your username from the username dropdown list, this is done by either clicking in the dropdown list and scrolling to find your username or typing the first letter of your username and selecting it from the refined list. When you log on to the software for the first time, your password will be set to “password”. The system will prompt you to change this immediately. If your administrator has chosen to use advanced security, your password will need to contain at least 6 characters, one of which must be numerical and be changed every 30 days, otherwise you can choose any length and combination of password and it will not expire. You can change your password at any time by clicking the “Change password” link on the logon screen. You will then be required to enter your current password, then your new password and then asked to confirm your new password again. Clicking the change password button confirms the change. Click here to return to CONTENTS Main Screen When you have logged into the Pro-curo software this is the main screen you will see, it is the screen where you will spend most of your time as all functions and features are accessed through the menu bar and right mouse click menu. Depending on the access rights your administrator has given you, the menu bars and icons you see will be different, so you may not see all the icons that are shown within this screenshot. Quick access Locations menu Quick access Samples menu Main Screen 1 This is the main tab bar, clicking on the tabs will present you with a range of icons within the ribbon below; typically standard users will not see the “Administration” tab. This is the ribbon bar, here you will find icons to perform the various functions within the Pro-curo software, some of these icons are also available within the mouse right click menu. This is the locations panel which shows your institute’s location structure, there are three fixed locations Pro-curo, MySamples and Pro-curo / Disposed. Your institute’s storage locations will always appear under the root “Procuro” location. If you click your right mouse button in this area you will see the quick access locations menu. This is the samples panel which shows either the list view or grid view of your samples, when you select a Box location from the left hand side, the grid view becomes available, you can switch between views by clicking the list or grid view radio buttons. If you click your right mouse button in this area you will see the quick access samples menu. This dropdown list allows you to filter the sample view and only see samples of a given project; this will also change the column view of the sample lists depending on the settings made when setting up your project. Note: The grid view is only available in Pro-curo Enterprise edition. By checking include sub locations, you can click on a freezer location and all samples within that freezer will be shown on the right hand side, irrespective of how may shelves, draws and boxes you may have. Checking include retired samples will show retired samples in the list view, highlighted in orange. Note: if this box is checked then the grid view will be disabled. Click here to return to CONTENTS Adding locations Pro-curo has the ability to add your own location structures. All of your locations will be listed under the root “Pro-curo” location, the locations hierarchy can be a combination of buildings, rooms, freezers, shelves, racks, draws and boxes you do not need to always have the full set of locations, for example you can have a building with a freezer and then boxes. To add a new location, move your mouse to the locations panel then click on the location you wish to add a location to (when you first start this will be the root Pro-curo location), then either click on the new location icon within the “Locations and Samples” ribbon tab or click the right mouse button for the quick access locations menu. When you click on the new icon you will be shown a list of locations that can be selected, click on your chosen location type, you can then name the location something relevant to your institute for example a room may be called “Lab 1.1” and freezer may be “-80 freezer F001”. Within our Pro-curo Enterprise edition, once you select and name a box location you also then set the layout of the box, Pro-curo allows for three box layouts, a single dimension box with x locations, a two dimensional box where rows and columns are a mixture of numeric and alphanumeric references (for example 10 rows numbered 1 to 10 and 10 columns named A to J, giving sub locations of A1 – J10) and finally a two dimensional box with rows and columns but consecutively numbered ( for example 10 rows and 10 columns, giving sub locations 1 – 100). Using the screens below you select the layout of the box, when you have made your selection the system displays a preview of the sub locations this will create for you. Clicking OK then creates the box. Click here to return to CONTENTS Working with locations When creating your locations, we have added some tools to enable you to build your locations more easily and allow you to change locations as required. In addition to making things easier, when you move or rename a location any samples within those locations will have their history updated to reflect the changes. The icons used for the building, room, box etc. locations can also be changed to better reflect the institute’s storage types, please ask your administrator to contact one of the Pro-curo technical team to advise the best procedure for this customisation. Duplicate The duplicate option will allow you to copy similar shelves, racks and draws enabling you to quickly and efficiently build the location structure. Move your mouse to the locations panel then click on the location you wish to duplicate, then either click on the duplicate icon within the “Locations and Samples” ribbon tab or click the right mouse button for the quick access locations menu. When you click on the new icon you will be asked to supply a new location name. This function is particularly helpful when you have a freezer that has been organised with a standard layout, for example if your freezer has five shelves, with four racks, four draws and five boxes, you only need to create the freezer, shelf one, rack one, draw one and fives boxes, then you can duplicate the draw location four times (each draw will be created with five boxes), then duplicate the rack four times and duplicate the shelf five times, if needed you can then rename sections of the freezer structure. NOTE: If you duplicate locations that already contain samples, these samples will NOT be duplicated only the location structure will be affected. Move Any location you have created can be moved, however it is not possible to move locations outside of the given hierarchy, for example you cannot move a room location to under a freezer location, but you can move a box location to be under a building location. To move a location first move your mouse to the locations panel then click on the location you wish to move, then either click on the move icon within the “Locations and Samples” ribbon tab or click the right mouse button for the quick access locations menu. When you click on the move icon a location list will be shown, allowing you to highlight the new position for your selected location. NOTE: if samples exist within the location you’re moving, all samples history records will be updated to reflect the change in the location. Click here to return to CONTENTS Rename Any location you have created can be renamed, to rename a location first move your mouse to the locations panel then click on the location you wish to rename, then either click on the rename icon within the “Locations and Samples” ribbon tab or click the right mouse button for the quick access locations menu. When you click on the rename icon you will be requested to enter the new location name. NOTE: if samples exist within the location you’re renaming, all samples history records will be updated to reflect the change in the location name. Delete Any location you have created can be deleted unless it contains samples. NOTE: A location may appear to be empty if you are not approved to have access to all available projects. To delete a location first move your mouse to the locations panel then click on the location you wish to delete to (when you first start this will be the root Pro-curo location), then either click on the delete icon within the “Locations and Samples” ribbon tab or click the right mouse button for the quick access locations menu. When you click on the Rename icon you will be requested to enter the new location name. Print location label The software will allow you to print location labels; these labels can be designed within the graphical label designer and can contain a 2D Datamatrix code representing the unique location name. To print a location label first move your mouse to the locations panel then click on the location you wish to print a label, then either click on the print label icon within the “Locations and Samples” ribbon tab or click the right mouse button for the quick access locations menu. When you click on the print label icon you will be presented with the Select Label dialog box, here you need to select the printer to produce the label on, the quantity of labels required and select the location label template from the list. The printed labels can then be used in conjunction with the Pro-curo Mobile application running on a portable barcode terminal to not only speed up moving of samples remotely but also to give extra traceability confidence by reducing the risk of a user selecting the wrong location. Click here to return to CONTENTS Adding samples Adding new sample can be done in a number of ways. You can move your mouse to the locations panel then click on the location you wish to add your sample to, next either click on the new icon within the “Locations and Samples” ribbon tab or click the right mouse button for the quick access locations menu and select new sample. Alternatively you can move your mouse to the samples panel after clicking on the location you wish to add your sample to, then either click on the new sample icon within the “Locations and Samples” ribbon tab or click the right mouse button for the quick access samples menu and select New sample. When you click on any of these new sample buttons you will be presented with the sample information screen. Sample Information Screen The Pro-curo system is shipped with eight preformatted fields; these fields are required to allow enough data to produce a traceable system and can be used to form a basic sample inventory system with no additional input. The preformatted fields are; “Projects” samples are assigned to these to enable you to quickly view just your own samples and also to restrict them from the view of your colleagues or other groups that do not require access to them. The project also assigns the samples an owner, which can either be your administrator or a designated individual in the case of a human tissue inventory system. NOTE: this is a mandatory field. “Sample type” this field can be pre-loaded with sample types your groups will be using (although new sample types can be added in at any time during sample information entry by clicking on the button next to the dropdown list). NOTE: this is a mandatory field. “Batch no” This field is normally used as a numerated patient ID or donor ID, it provides a link to all samples from the same source donor, particularly important when dealing with samples all derived from a single source. Continued on next page Click here to return to CONTENTS “External reference” This field can contain any unique data already written or printed on the sample, such as a pre-printed barcode number on the base or an existing identification from a previous system. NOTE: When you add a sample Pro-curo will check to make sure the External reference is 100% unique within the system, if it isn’t then you will not be allowed to add it. The Add and duplicate button is disabled if you have entered something into this field. “Mass” this field is used to record the samples volume or weight; you also have to select a measurement type from the dropdown list. This can be pre-loaded or added to at any time during sample information entry by clicking on the button next to the dropdown list. “Re-agent” this can be used to identify what percentage of a sample’s volume or mass is a re-agent and not actual sample. “Sub location” This field is automatically filled in when you have clicked on new sample when within a box location, it identifies the samples position within the box which we refer to as the samples sub location. NOTE: this feature is only available within our Pro-curo Enterprise edition and is a mandatory field. “Notes” This field allows large amounts of data to be entered about the sample, this can be entered and/or copied in from other Windows application (Copy & Paste). Sample and Batch document links are used to add a document to a sample. This is done by simply clicking on the add button, this will then open a familiar windows file explore box which will allow you to select a document from any windows accessible location and add its link to the sample. You can also add documents to a whole range of samples by using the Batch document links tab, you follow the same process as above for sample document links but when you add a document to the batch document link this document will then be accessible from all samples with the sample batch number. Once a project is selected any user definable fields created for that project will be displayed underneath the Notes field, for completion, mandatory fields (that must be selected or entered) will be displayed in red text. When the sample information has been entered you then have the option to add a single sample or add and duplicate. Add and duplicate is used if you are creating several similar samples at the same time, when you click this button you will be prompted for the number of additional samples you require. NOTE: the first sample is not included in this number, i.e. if you enter seven duplicates required, then eight samples are created. All samples will be created within the Pro-curo software’s database and allocated a unique Pro-curo sample number, these numbers all start with an “S” and cannot be reused or repeated, allowing it to be used to create a barcode which guarantees correct identification. When the sample is added its first history record is also created which will record the main data entered, the user performing the addition and a date/time stamp for traceability. NOTE: if you have selected to automatically book in newly created sample a history record will be added that reflects the booking in status at sample creation. Click here to return to CONTENTS Working with samples Once your samples have been added into the Pro-curo system there are a range of functions that can be applied to them, these can be accessed, either by moving your mouse to the samples panel and click the right mouse button for the quick access samples menu, alternatively you can click on the relevant icon in the Samples group within the “Locations and Samples” ribbon tab. The samples panel can be viewed in two ways either as a spread sheet style list view or as a more graphical grid view, which you may find is helpful when trying to identify available space within the box. You can switch between views by clicking the list or grid view radio buttons. Functions can be applied to a single or multiple samples, within the list view multiple samples are selected by clicking the first sample then holding Shift and clicking the last sample for concurrent selections or Ctrl for selecting random. In the grid view multiple samples are selected by holding down the Ctrl key and dragging your mouse over the samples required. NOTE: the grid view feature is only available within our Pro-curo Enterprise edition. Samples List View 1 Samples Grid View 1 Click here to return to CONTENTS Edit At any point a sample (or multiple samples) can be edited, all information can be changed and a history record will always be written for each sample edited, confirming not only the new data but it will also refer back to the original information meaning that there is always a record for what the samples has been, even after multiple changes. To edit a single sample move your mouse to the samples panel and select the sample you wish to edit, then click the right mouse button for the quick access samples menu and click the edit icon or you can also find the icon in the “Locations and Samples” ribbon tab within the samples group. The sample information form will be displayed showing all current data, you can change any number of fields at the same time (History records will be written for all fields changed or added). Continued on next page Click here to return to CONTENTS Edit Multiples To edit a multiple samples move your mouse to the samples panel and select the samples you wish to edit, then click the right mouse button for the quick access samples menu and click the edit icon or you can also find the icon in the “Locations and Samples” ribbon tab within the samples group. The sample information form will be displayed with all fields blank and all sample numbers being edited will appear in the first field (which can’t be edited). You can change any number of fields at the same time (History records will be written for all fields changed or added). NOTE: an extra warning is included on the form when editing multiple samples as you will not see what the samples current data is you need to check you are not overwriting correct information (although the history records will always allow you to see what the fields originally contained). Click here to return to CONTENTS Split At any point a sample can be “split” either due to processing or aliquoting, whatever the reason the split function allows you to automatically create new samples from an existing sample. During the split operation you decide how many new samples to create, what sample type they will be and their individual mass along with what happens to the original sample keep, retire or dispose (a mass is required if you choose to keep or retire the original), the system then creates the samples for you in a single operation (full parent/child audit trails are recorded within each samples history record). The function is particularly time saving if for example, you have a sample of whole blood that you wish to spin down into 25 samples of Plasma, or have a section of tissue that you wish to extract DNA from etc. NOTE: to create multiple different sample types from the same parent sample, you will need to perform a separate “split” operation for each of the different sample types required. To split a sample move your mouse to the samples panel and select the sample you wish to split (multiple selections are not supported for this function), then click the right mouse button for the quick access samples menu and click the split icon, or you can also find the icon in the “Locations and Samples” ribbon tab within the samples group. Once you click generate split, all requested samples will be created and a message box will confirm creation. You will then be asked if you wish to print labels for these new samples and then returned to the main screen. Click here to return to CONTENTS Move To move samples move your mouse to the samples panel and select the sample or multiple samples (using Shift or Ctrl) you wish to move, then click the right mouse button for the quick access samples menu and click the move icon, alternatively you can also find the same icon in the “Locations and Samples” ribbon tab within the samples group. Once you have clicked the move icon, you will be presented with a Location list screen, select the location you wish to move sample to and click ok. History for all samples moved will then be updated. Book In/Out Samples that have been entered into the system, can very quickly and easily be booked in/out, this allows you to hold the samples location within your storage system but identify that that sample is outside the storage system, but using the history record you can also find out who removed the sample and how long they were out for. To book in/out move your mouse to the samples panel and select the sample or multiple samples (using Shift or Ctrl) you wish to book in/out, then click the right mouse button for the quick access samples menu and click the book in or book out icon, alternatively you can also find the same icons in the “Locations and Samples” ribbon tab within the samples group. NOTE: the samples background colour then changes from white to brown. Retire Samples that are no longer in active service, but still need to be kept (in case of retesting for example) can be retired from the system, this means that they still remain in a storage locations but they are removed from all users views (unless the Include retired samples check box is ticked by an administrator). To retire a sample move your mouse to the samples panel and select the sample or multiple samples (using Shift or Ctrl) you wish to retire, then click the right mouse button for the quick access samples menu and click the retire icon, alternatively you can also find the same icon in the “Locations and Samples” ribbon tab within the samples group. You will be shown a warning message asking if you are sure, when you click Yes the sample(s) will be retired. NOTE: Administrators have the ability to un-retire samples should this be required. Dispose The power of a fully auditable system doesn’t stop when a sample has been used and thrown away, ALL disposed sample records are never deleted, instead they are moved to a disposed location, where they cannot be edited or changed but where the fully audit trial [history] can still be viewed. To dispose of a sample move your mouse to the samples panel and select the sample or multiple samples (using Shift or Ctrl) you wish to dispose, then click the right mouse button for the quick access samples menu and click the dispose icon, alternatively you can also find the same icon in the “Locations and Samples” ribbon tab within the samples group. You will be shown a warning message stating that disposing of samples is permanent, when you click Yes you will be presented with a list of disposal reasons (if you have set any up) to select and confirm disposal. NOTE: There is an extra warning within the system if you have chosen to not add disposal reasons reiterating that disposing of a sample is permanent and cannot be undone in any circumstance. Click here to return to CONTENTS View History Perhaps the most important function within the Pro-curo system is its ability to record sample history records. Here each transaction performed within the system has a record created detailing what was done, who did it and when it was done. This feature provides a TOTAL audit trail for your samples. There is nothing that can be done within the system that does not have an associated history record. From within the history screen you cannot only view the select samples history, but you can also open the parent sample by clicking on the “Open associated sample…” button, this will open the parent sample for editing, where you can also click the “view History” button and see the parent’s history results. Print sample label The software will allow you to print labels for your samples; these labels can be designed within the graphical label designer and can contain a 2D Datamatrix code representing the unique Pro-curo sample number. To print a sample label first move your mouse to the samples panel then click on the sample or multiple samples you wish to print a label for, then either click on the print label icon within the “Locations and Samples” ribbon tab or click the right mouse button for the quick access samples menu. When you click on the print label icon you will be presented with the Select Label dialog box, here you need to select the printer to produce the label on, the quantity of labels required and select the sample label template from the list. The printed labels can then be used in conjunction with the Pro-curo Mobile application running on a portable barcode terminal to not only speed up moving, booking in/out, retiring and disposing of samples remotely but also to give extra traceability confidence by reducing the risk of a user selecting the wrong location. Print grid If you need a quick report of the contents of one of your locations, you can print a simple list in spread sheet format of samples directly to a report printer. When you’re in the sample List view within the samples panel clicking the right mouse button to show the quick access samples menu will give you access to the print grid icon, when you click this Pro-curo software will print a simple list view spread sheet to the report printer selected within the system settings NOTE: this function also works when you are in search mode. Export grid If you need a quick export of the contents of one of your locations, you can export a simple list either in csv or excel format of samples directly to a file. When you’re in the sample List view within the samples panel clicking the right mouse button to show the quick access samples menu will give you access to the export grid icon, when you click this Pro-curo software will prompt you to select either export to excel or export to txt file. If you chose txt file, you can also select your field delimiter and text qualifier to produce a CSV, or TAB delimited file type making the resulting file compatible with other systems you may run. NOTE: this function also works when you are in search mode. Click here to return to CONTENTS Adding projects Projects are a vital component of any system offering traceability, in the Pro-curo software they control how your samples are created and used. A project relates to either a group of researchers and/or different studies within the same research group. You can use projects in whichever way your organisation needs them, for example a large institute may have decided to make Pro-curo available to all of its researchers, but each project group needs to keep their sample information separate from others and also they may require some different fields and display options. ALL samples within the software are allocated to a project, so at least one project needs to be added before you can add any samples. The creation of Projects is usually performed by an administrator, although users can be granted the ability to create them too. To create your project navigate to the “Administration” ribbon tab and click the projects icon, you will be presented with a sub menu that allows you to select “Add new…”, when you click this icon you will be presented with the project information screen. You will need to enter a Project title which should be a simple name that allows you and your colleagues to identify the project group referred to. The project sponsor field is to be used for the organisation that is responsible for the overall study and/or samples (this field will be displayed when creating new samples. The rest of the fields can be used to give extra information on the originator of the project or its primary function. Once you have completed all the fields, click save and you will be shown a message box to confirm your sample has been created. You will notice when you are returned to the Project information screen, that the button “Approved Users…”, “User Fields…” and “order Columns…” have been enabled, you can now click on these buttons in turn to set the customisation options for this project. NOTE: More detail on these functions can be found in the following section “Working with projects” Click here to return to CONTENTS Working with projects Once you have entered your project information into the Pro-curo system you may wish to edit the information and order add additional approved users of change the user fields you initially setup. Edit To edit your project navigate to the “Administration” ribbon tab and click the projects icon, you will be presented with a sub menu that allows you to select “Edit…” when you click this icon you will be presented with the projects list, here you can select the project you wish to edit and click the edit button, alternatively if you just wish to change the “Approved Users…”, “User Fields…” and “order Columns…” you can select the project and click the required button. NOTE: the same buttons are also available at the bottom of the edit sample screen. Click here to return to CONTENTS Approved users For each Research project you need to set approved users, this allows multiple departments (or multiple studies) using Pro-curo to restrict who can view their samples. Several users can be added to a project and a user can be assigned to multiple projects. To find your approved users list navigate to the “Administration” ribbon tab and click the projects icon, you will be presented with a sub menu that allows you to select “Edit…” when you click this icon you will be presented with the projects list, here you can select the project you wish to change the approved users of and click the approved users button. You will then be shown the approved users list, this will contain all users setup within Pro-curo, check the boxes next to the usernames you wish to approve, there is also a “select all” button. NOTE: When you create a new project we would recommend you always add the “Admin” user. Click here to return to CONTENTS User definable fields In addition to the pre-formatted fields which you can’t change, you have 20 user definable fields, where the headings can be changed to represent any data specific to your samples, these fields can be different for each of your projects, allowing project groups to record their own extra sample information. To find your User fields navigate to the “Administration” ribbon tab and click the projects icon, you will be presented with a sub menu that allows you to select “Edit…” when you click this icon you will be presented with the projects list, here you can select the project you wish to change the user fields of and click the User Fields button. You will then be shown the user field setup screen for you selected project. The first ten of your user fields can be pre-loaded with a list of possible values, this allows quick data entry and a reduction of errors, for each of the these fields it is possible for the dropdown lists to be either only selectable or where users are able to update the list by typing new information into the field (selected within the system settings), to add an entry to the list click the button next to the field and enter the required data when prompted. The next five fields are free flow fields where users can enter anything; the next three are numeric only. The final two fields are calendar fields where the user is asked to select a date from the graphical calendar; this is to make sure that there can be no misunderstanding of what date format to use. All fields can be defined as mandatory if required, you do this by selecting the “m” next to the relevant user field (the “m” will turn red once selected) if you click this the sample cannot be added unless this field is filled in. Once you have created your fields click the save button and you will be returned to the project list screen. Click here to return to CONTENTS Column order The display within the sample panel can be altered using this function, it allows for a different sample list view to be seen for each project, meaning that only relevant pre-formatted fields and user defined fields need to be seen, in addition to changing the view, only user defined fields selected in this list will appear on the “add sample” screen allowing for less confusion when adding samples. To find the column order navigate to the “Administration” ribbon tab and click the projects icon, you will be presented with a sub menu that allows you to select “Edit…” when you click this icon you will be presented with the projects list, here you can select the project you wish to change the column order of and click the “Order Columns…” button. You will then be shown the Column Order setup screen for you selected project. Check the boxes of the columns you wish to see and use and un check those that you don’t (clicking once on the column name selects it, then a second click will check or uncheck the box), there is a select all and un-select all button along with buttons to move the selected field up or down the display, allowing you to have the most relevant columns nearer the left of the sample list view. NOTE: when you first create a project any user fields you have defined will automatically be checked in the Column Order. Click here to return to CONTENTS Internal messaging Within the Pro-curo software you have the ability to send messages from one Pro-curo user to another, this function is useful if you want to leave your colleague a message about an experiment and/or process that you have started but not finished, it can also be used to alert users that samples need to be reviewed and/or amendments to data need to be made. This function can also be used by administrators to advise users of updated access rights or approved project status. To find the Messaging screen navigate to the “Locations & Samples” ribbon tab and click the Open icon, you will be presented with the messages screen, here you can select your “In Box” (default starting tab) or your “Sent” messages tab, both will show you a list of messages in the list view below. To send a new message, click the send button select the user you would like to send to from the dropdown list, type your message and click send. To open a message, select the message from the list and click the open button a new window will appear showing you who the message was from, the date sent and the details of the message. Once you have opened a message you have the ability to “reply”, by clicking the reply button a new screen will be displayed for you to type your return message into, when you have entered your message and click send. To delete a message you no longer require, select the message from the list and click the delete button. NOTE: when you first logon to Pro-curo the “Open” text under the message icon will flash red if you have been sent a message. Click here to return to CONTENTS MySamples With the MySamples function you can add samples to your own personal collection for editing and use. This means you can access the samples you need on a regular basis, without having to search for them each time by location or project. Samples can be added to your MySamples collection by selecting the sample or samples you require in the list or grid views (using Shift and Ctrl) and then either moving your mouse to the samples panel and clicking the right mouse button for the quick access samples menu and selecting the MySamples icon, or you can click on the MySamples icon in the Samples group within the “Locations and Samples” ribbon tab. Once samples have been added to your MySamples collection, they will be visible when you click on the MySamples location within the location panel. NOTE: Samples are NOT moved from there storage locations when adding to MySamples, also each user has their own personal MySamples collection which cannot be accessed by other users. Click here to return to CONTENTS Reporting & data exchange The Pro-curo software has several functions to allow you to search and report on your samples, also the software has the ability to export and import sample data from and to other systems, such as larger LIMS software and from other recording packages. Click here to return to CONTENTS Search A powerful search system is designed within the Pro-curo software it enables you to perform many searches simply and easily using either a single value, such as sample number and/or combinations of values entered and selected from the various dropdown lists. NOTE: if you select a location from the location list box and want to see all samples in that location and any location underneath it, remember to check the “Include sub locations” check box. In addition to this simple search there is also a User field data search, which will search for the entered value through ALL user fields. NOTE: The grid view is disabled when searching, and the sample list view will only show user field data if a project has been selected within the search criteria. A more advanced function called SQL command gives you the ability to create your own customer search statement using any combination of Pro-curo fields, these can also be saved for repeat use (access previous SQL Commands by clicking the icon, between the Search and Close Search buttons), the Pro-curo technical team can help you and/or your own IT team to create the required searches as it does require some deeper database knowledge. When any of these searches are performed, samples will be displayed in the sample panel on the right hand side of the screen, in the same way as the main screen. You can right click your mouse and access the quick access samples menu or alternatively you can click on the samples icons in the Samples group within the “Locations and Samples” ribbon tab, to access the full range of samples management functions. To start searching navigate to the “Locations and samples” ribbon tab and click the show icon, you will be presented with the search panel on the left hand side of the screen. Here you can enter and select the values required. NOTE: The icon name changes to Hide when in the search view Click here to return to CONTENTS Date alerts The Pro-curo software has a powerful data checking function which can be used on the three main date fields, sample Introduction date, user field 19 and user field 20. The alert function enables you to select a sample, batch of samples or project of samples and either alert on a given date or alert after a set number if days, months and years have passed. After setting up your date alerts you can periodically run date checks and if any samples are found to have alerts on them, you simply copy the alert to the search panel and your samples will be displayed in the sample panel on the right hand side of the screen, in the same way as the main screen. You can right click your mouse and access the quick access samples menu or alternatively you can click on the samples icons in the Samples group within the “Locations and Samples” ribbon tab, to access the full range of samples management functions. Example 1: you may have a batch of samples with a review date which is one year from booking into the system; you can set an alert to be shown based on a batch number, checking the introduction date on a time range of one year. Once one year has passed from the introduction date (the date the sample was first entered into Pro-curo software) samples would be highlighted when the date check is run. Example 2: you have decided to use user field 19 as an expiry date for your projects samples, you can set an alert to be shown based on a selected entire project, checking the Expiry date user field, on today’s date. Once a samples expiry date field matches the software’s current date the samples effected would be highlighted when the date check is run. Click here to return to CONTENTS Setting up Date alerts To create your date alerts navigate to the “Administration” ribbon tab and click the date alerts icon, you will be presented with a sub menu that allows you to select “Setup…”, when you click this icon you will be presented with the date alert setup screen. First select the type of sample you wish to check, Entire project, All samples in batch or a Single sample then select or enter the relevant values. You then need to select the date field to check and finally you have the option to select either a certain date which you select from the calendar view or on a given time range of days, months and years. Once finished click the “create alert” button and you will be prompted to give your alert a name, clicking OK saves your alert. NOTE: it is not possible to select a combination of days, months and years, i.e. 10 days, 2 months and 1 year, you would need to enter 436 days (assuming one month is 30 days and the other 31). Example 1 Example 2 Click here to return to CONTENTS Checking for Date alerts Once you have set up a date alert you will need to periodically check your date alerts, this is done by navigating to the “Administration” ribbon tab and clicking the date alerts icon, you will be presented with a sub menu that allows you to select “Check…”, when you click this icon you will be presented with the Check date alert screen. This will show a list of the date alerts that have been created; highlight the Alert name you wish to check and click the Check alert button, the Pro-curo software will run the check. If no samples are found to match your date alert you will be shown a message box stating that there are no samples outside the criteria and the alert will be highlighted in green. If however samples are found to match your date alert, the alert will be highlighted in red, at this point you have the opportunity to click the “copy to search” button; this will enter the relevant SQL command into the search panel and present you with a list of the samples affected. Samples will be displayed in the sample panel on the right hand side of the screen, in the same way as the main screen. You can right click your mouse and access the quick access samples menu or alternatively you can click on the samples icons in the Samples group within the “Locations and Samples” ribbon tab, to access the full range of samples management functions. NOTE: this search is also saved within the SQL commands previous searches so can be re-run straight from the search panel if required. Click here to return to CONTENTS Running system reports The Pro-curo software has been designed with a number of pre written reports to offer you the ability to quickly generate the most commonly required sample information it also has the ability to import custom reports designed by the Pro-curo software team. This allows more complicated reports to be designed, taking advantage of all the fields within Pro-curo. To run a report navigate to the “Reporting” ribbon tab and select the required report from the dropdown list, depending on the chosen report you may need to enter filter criteria such as sample or by selecting a technician, for historical reports you need to set the date range using the from and to calendar selection boxes. Once you have entered the relevant criteria and range, click on the run report icon and your report will be displayed. When you run your report, you will be shown the preview screen, here you can choose to save the report as a PDF, Excel or Image file, you can also print your report to a Windows based office printer. NOTE: if you have not entered your Company/Institutes name and address it will not be shown on your reports. Click here to return to CONTENTS Importing external data The system is designed with a data import function which enables sample information to be imported into the system via a fixed structure Microsoft Excel (*.xls) template. This function can be used as the initial import for sample data from an existing system or as a regular import of data from a sample collection site. To begin importing navigate to the “Reports” ribbon tab and click the Import sample data icon, you will be presented with a screen to export the data template. This export generates the import file template which defines the spread sheets layout to which you will add the data to be imported into Pro-curo. Select your Project name select and click the import/export spread sheet button, you can chose to create a template with ALL Procuro fields (this includes your user definable fields) or to create the template with just the fields that you usually see in the main sample panel list view screen. The system will prompt you to give this import/export spread sheet a name for reference purposes. The data can be filled in when required and the template can be saved any number of times with different filenames and sent out to collection sites or other researchers for completion. When the spread sheets have been filled in you can click on the import data tab on the same screen, you will need to select the completed spread sheet. When the file is opened you will see the project it will be assigned to, you then need to select the initial location the samples will be imported into (they can be moved after import to separate locations if needed), then click on the Test import button. You can cancel the import at any time by pressing the clear button. The system will begin a verification process to make sure that the data is suitable for importing, if the data needs to be modified a screen will be displayed to advise you of the specific rows and columns of data that need attention. Once imported the system will automatically produce a unique Pro-curo reference for your sample and book it into the database (the history window will show that the sample was imported into the system rather than entered manually). Click here to return to CONTENTS Configuration The Pro-curo software has been designed to keep configuration as low as possible, it is our intention that you should be able to get your system up and running no longer than one hour after installation and training. Some configuration, as shown in the next section, can actually speed up sample data entry and improve the users overall experience of Pro-curo but may increase the initial setup time. The topics in this section are normally performed by an administrator and/or a project group leader. Click here to return to CONTENTS System settings The Pro-curo software has a small number of system settings that can be selected and turned on and off depending on your institute’s preferences, these settings affect ALL users, Projects and Samples. To find the System settings screen navigate to the “Administration” ribbon tab and click the System settings icon, you will be presented with the systems settings screen, here you can select and/or check the various settings explained below. “Report printer” use this field to select your default report printer, the printer for history and samples A4 paper reports. The dropdown list will show all printers installed on the current workstation. “Label printer” use this field to select your default report printer, the printer to produce your sample and location barcode labels. The dropdown list will show all printers installed on the current workstation. “Book In / out options” By checking these various options you can decide how strict Pro-curo’s traceability will be. If you would like users to be required to perform a second action and book out samples before they can edit, split, retire or dispose of them, uncheck boxes 2, 3, 6 and 7. If you would like users to be required to perform a second action and book in samples after they have created or split new samples, uncheck boxes 1, 4 and 5. “User Fields strict selection data” By checking this box, user fields with dropdown data lists (fields 1-10) within ALL projects will only allow selections to be made from the list, if unchecked these dropdown boxes can also be typed into within the New sample and edit sample screens. The new data will automatically be added to the dropdown list and available for the future. NOTE: If this checkbox is checked then any user fields that are mandatory MUST have at least one entry added to their list. “Force Logon” By checking this box, any user logged into the pro-curo software with no activity will automatically be logged out after x minuets (replace x with a value in minutes between 3 and 99). Click here to return to CONTENTS Adding users A user is anyone who will want access to the Pro-curo software, everyone who uses the system must have a login name and password, as it is recorded within the sample history for any action performed within the software. To set up a new user navigate to the “Administration” ribbon tab and click the users icon, you will be presented with the User management screen. Click on the user administration menu item and then add user name. You will be prompted to supply a username and then you can define how much the user can do with in the system. If full admin rights are needed then check the box next to administrator, otherwise select from the list the functions you would like the user to be able to perform within the system e.g. setting up new users, projects, moving samples, disposing of samples etc. You will also note that you have the option to allow the user use of the portable application. NOTE: if you do not check the box next to “use portable application” the selected user will not be able to log on to any portable device running Pro-curo Mobile. The first time a user logs on to the software their password will be set to “password”. The system will prompt them to change this immediately. If the administrator has chosen to use advanced security, the users’ passwords will need to contain at least 6 characters, one of which must be numerical, and force a change every 30 days. Passwords without advanced security can be any length, combination and will not expire. Click here to return to CONTENTS Working with users To change a user account settings navigate to the “Administration” ribbon tab and click the user’s icon, you will be presented with the User management screen. Select the user you wish to change and Click on the user administration menu item, you will then be shown the account actions you can perform. “Retire user” This retires the username from the system, this name cannot be used again. “View retired users” you can view a list of all users that have been retired from the system. “Lock out user” If you wish to temporarily deny a user from logging on to the system, for example if they are on long term leave, you can do so by clicking this item. “Remove lock” This item removes the lock applied within the previous item. “Force password change” If a password is forgotten then the administrator can force a password change and this will default their password back to their login name, the software will prompt them to change this at next log on. “Change password” this is used to change your own or another users’ password. You will be required to enter your current password, then your new password and then asked to confirm your new password again. Clicking the change password button confirms your change. NOTE: you can only change another users’ password if you are an administrator. “Advance security” selecting this enables the advanced security password rules. The users’ passwords will need to contain at least 6 characters, one of which must be numerical, and force a change every 30 days. Passwords without advanced security can be any length, combination and will not expire. Click here to return to CONTENTS Adding sample types During your initial setup of the Pro-curo software you may wish to prepopulate the sample types list rather than getting users to add to the lists as they add samples. Sample types should be named as high level types for example Blood, DNA, RNA, rather than definitions of exactly what the sample is as this information can be added into a samples note’s section or projects user fields. To add or change sample types navigate to the “Administration” ribbon tab and click the sample type’s icon, you will be presented with the sample types list. You can choose to “Add New…” or “Remove” samples types, clicking on “Add New” will prompt you to enter the name of the sample type, to remove a sample type select the sample type from the list and click remove. NOTE: sample types can ONLY be removed if there are no active, retired or disposed samples using them. Click here to return to CONTENTS Adding mass units During your initial setup of the Pro-curo software you may wish to add extra measurements types to the mass units list rather than getting users to add to the lists as they add samples. To add or change Mass units navigate to the “Administration” ribbon tab and click the Mass unit’s icon, you will be presented with the mass units list. You can choose to “Add New…” or “Remove” units, clicking on “Add New” will prompt you to enter the name of the unit, to remove a unit select the unit from the list and click remove. NOTE: Mass units can ONLY be removed if there are no active, retired or even disposed samples using them. Click here to return to CONTENTS Adding disposal reasons When a sample is disposed of a reason for disposal can be supplied to enable the users to understand why the sample has been disposed, you can then add as many reasons as needed to this list to cover all possible reasons. The disposal reason selected will also be recorded in the history of the sample. To add or change a disposal reason navigate to the “Administration” ribbon tab and click the Disposal reasons icon, you will be presented with the Disposal reasons list. You can choose to “Add New…” or “Delete” reasons, clicking on “Add New” will prompt you to enter the reason, to delete a reason select the reason from the list and click remove. NOTE: Disposing of a sample is permanent and cannot be undone; if you do not add disposal reasons then samples will be disposed of without an additional reason description. Click here to return to CONTENTS Default column order This screen is used to set the visibility of fields and their order when “ALL” projects is selected within the main screen, if an individual project is selected a separate Column order setup screen is used. To find the column order navigate to the “Administration” ribbon tab and click the Default column order icon, you will be presented with the Column Order setup screen. Check the boxes of the columns you wish to see and use and un-check those that you don’t (clicking once on the column name selects it, then a second click will check or uncheck the box), there is a select all and un-select all button along with buttons to move the selected field up or down the display, top to bottom equals left to right allowing you to have the most relevant columns nearer the left of the sample list view. Click here to return to CONTENTS Adding a new label design The GRAPHICAL label designer is for groups that have higher numbers of label templates and have a requirement for greater flexibility than the BASIC label designer can offer. The Label designer setup screen is used to create and edit both sample and location labels. To find the Label designer navigate to the “Administration” ribbon tab and click the Label designer icon, you will be presented with the Label design setup screen. The designer shows the current template names on the left hand side of the screen, using the button at the bottom left side of the screen you can create a new label template, this shows the new label properties screen where you need to enter a label name, choose if it’s a sample or location label and set the height, width and format of the label, when you highlight a label template on the left of the screen the right screen changes to show a graphical representation of that template. The toolbar at the bottom right of the screen contains your label object tools, the first set of buttons allows you to change the magnification of the graphical representation making it easy work with both large labels and very small label designs. The next set of buttons allow you to add Linear barcodes, 2D Datamatrix barcodes and text/Database fields you can choose ANY field including user fields to appear on the label or you can enter your own text/numbers. The last two buttons allow you to remove fields from the label. The designer allows for unlimited label designs (templates) to be created. Printing a label couldn’t be simpler, when you highlight a sample record (or multiple records using Ctrl or Shift keys) you can click the print button, here you will get the Label selection screen, simply select the printer you wish to print to and the template you wish to print and click OK. The system will remember the last printer and template you used and these will be set as the defaults for the next time you print, you can also set a default label printer under System settings. Click here to return to CONTENTS Working with Label designs Once you have started creating your location and sample label templates, you may wish to edit, duplicate or remove them from the designer. We also have an import/export function to enable exchange of label templates. To find the Label designer navigate to the “Administration” ribbon tab and click the Label designer icon, you will be presented with the Label design setup screen. Using the buttons at the bottom left side of the screen you can access the functions Edit, Duplicate, Remove, Import/export and Test print. Click here to return to CONTENTS Edit The label designer has the ability to edit previously created labels and amend their dimensions and print offsets, this is needed if you change printers and/or require the same information but have changed your label size. When you click on the edit button you are presented with the Label setup screen, you cannot edit the label name and/or type of label, but all other fields can be changed. Once you have made the changes click save. Duplicate The label designer has the ability to duplicate previously created labels, this is needed if you wish to make a copy of the label objects already added to an existing label but require some additional fields as well. This function can be used in conjunction with Edit label to enable you to duplicate labels objects and then edit the size to apply them to a different label size. When you click on the duplicate button, you are presented with a message box asking for the duplicated label template name, enter a name and click OK to save and create your duplicate location. Remove The label designer has the ability to remove previously created labels. Select the template to remove and click the remove button; you will be prompted with a message box asking if you are sure, on clicking yes the label template will be removed. Import/export The label designer has the ability to import and export previously created label templates, if you are having difficulties producing your template, the Pro-curo technical team can create the templates for you and supply you with a template file that can be imported. It is also used by the Pro-curo technical team to send out updated Standard label template files which we have created for popular label sizes. Using the buttons at the bottom left side of the screen you can import and/or export a label template. In the case of exporting select the template within the label list and click the export button, you will be prompted with a message box asking for the location of the exported xml file, choose a location and click save. Importing is a reversal of this process. Test print The label designer has the ability to print a test label while still in the label designer, without using any sample information, this is useful while you are perfecting the layout and font of your labels. Select the template to print and click the test print button; you will be shown the Label selection screen, simply select the printer you wish to print to and click OK. NOTE: The selected label template within the Label selection screen will be the template you selected before pressing the test print button. Click here to return to CONTENTS Barcode & RFID Integration The power of the Pro-curo software can really be seen when it is used in conjunction with automatic sample identification and reading systems, Pro-curo supports these identification technologies in two ways. The first is by way of our Pro-curo Mobile APPs, where a PDA style device fitted with either a Barcode or RFID reader can be used with its own local off-line database or online via a Wi-Fi connection. In addition more sophisticated single and Multi-plate barcode and RFID readers along with Keyboard wedge hand held scanners can be interfaced with the Pro-curo software via our “scanning” integration function. Many devices from Pro-curo Software Ltd and its partners can integrate into your sample management system, please check the Pro-curo website for an up to date list. www.pro-curo.com/product-information Click here to return to CONTENTS Portable terminal integration The Pro-curo software is designed to be run in conjunction with Barcode PDA style terminals, these terminals allow a cut down version of the Pro-curo software to be installed and run. The user rights are carried down from the main system so the user is asked to log onto the portable terminal as well. Using these terminals, booking in and out functions along with move functions can be performed very quickly with an impossible level of accuracy (when compared to human use) using the label design function a barcode can be printed onto the sample label in addition a location label can also be produced containing a barcode identifier. This enables the barcode terminal to scan a number of sample barcodes and then scan a location label (this could relate to a box or shelf within a certain freezer) once the terminal is synchronized with the central database the samples are automatically moved as per the terminals instructions. The history of the samples are also updated in the same way as if it were moved on the main screen, however transaction performed by the portable terminal are prefixed with a (P) to signify it was done on a portable device. In addition you can, by using the view function, simply scan the samples barcode and view a full breakdown of the samples information, very useful if a sample is found to be outside of the inventory system. Perhaps the most important facility on the portable terminal is the audit function, here you can select a location within the main system that you wish to perform an audit on, then send somebody out to scan every sample they can find in that location, upon re-synchronizing with the central system an exceptions report will be produced detailing any samples that were expected to be scanned and were not and samples that were scanned but not expected. Each of these exceptions must be resolved before the audit can be closed (any changes that are made to a samples location as a result of the audit also have a history record written). Click here to return to CONTENTS Audit manager To set up an Audit navigate to the “Portable and Scanning” ribbon tab and click the Audit Manager icon, you will be presented with Audit Manager screen, here you are able to add a new audit, process an existing audit, print audit information and finally close an audit. To setup your new audit click the “Add new…” button, you will be presented with the Create new audit screen, here you will be asked to enter a description (Name) of the audit and to select the location you wish to audit (A full location list is accessed by clicking the button). You then have the option to include all locations under the selected location, used for example if you wish to audit a whole freezer including shelves, draws and boxes. You also have the option to lock all samples while audit is open, this means that no other user can perform any action on the locations or the samples within them while the audit is live. This avoids the issue of somebody moving the samples while the auditor is walking to the freezer room. Clicking on OK creates the audit, you then receive a message box confirming the number of samples you have selected (this is a quick check to see if you have actually selected more samples than you can audit in one go), if you have chosen to Lock the samples you will receive an additional warning message letting you know that no one will be able to use these samples while the audit is live, clicking Yes saves your audit. Open audits are displayed in the top section of the Audit management screen and the audit details in the bottom section of the screen. The Audit is now available to be downloaded to the PDA device when you next perform a “Send data” action and select the relevant “Audit data”. Once a “Received data” action has been performed you are able to “process” an audit and commit any changes, you can “close” and audit at any time and it will be deleted from the top section of the Audit management screen and no sample actions taken. NOTE: you will notice that a blank column called exception is in the detail screen, this is where your scanned data will be validated after upload. Click here to return to CONTENTS Sending data If you are using Pro-curo Mobile with an off-line database (Batch Mode) your location and sample data will need to be synchronised with the main database before any changes made in the main system will be reflected in the mobile system. If you have created an Audit you will also need to send the details of the Audit down to the terminal. NOTE: if you device is Wi-Fi capable it will access the live database and perform all actions on-line (Wireless Mode). To send data to your PDA device navigate to the “Portable and Scanning” ribbon tab and click the Send data icon, you will be presented with Send data to portable screen, here you are able to select relevant Audit data along with selecting a location of samples to download to the PDA. Depending on the memory capabilities of your PDA device you may want to download a single freezer or even a single rack of samples, you can also select to include all samples in sub locations underneath your selected location along with a complete list of all locations, this is needed if you wish to Move samples within locations on your PDA device. Once you have checked the relevant boxes you need to “compile Download” this will collate the information needed and when completed will give you a file size prediction (this can be compared to the memory available within you PDA), when completed click the “send to portable” button and the data will be downloaded to your PDA device. NOTE: your PDA device must be running a licenced copy of Pro-curo Mobile and be in the “data transfer” screen to accept the download . Click here to return to CONTENTS Receiving data If you are using Pro-curo Mobile with an off-line database (Batch Mode) your location and sample data will need to be synchronised with the main database before any changes made in the mobile system will be reflected in the main system. If you have performed an Audit you will also need to process the details of the Audit and deal with any exceptions. NOTE: if your device is Wi-Fi capable it will access the live database and perform all actions on-line (Wireless Mode). To receive data from your PDA device navigate to the “Portable and Scanning” ribbon tab and click the receive data icon, you will be presented with receive data from portable screen, ensure your PDA device is connected and click the upload button, the Pro-curo software needs to maintain 100% accurate data, so your uploaded data will be shown in the holding grid on the receive data from portable screen until you review and process it, you do this by clicking the process button, all actions performed on the PDA device will then be synchronised with the main database, if you have uploaded the results of an Audit then you will be shown the Audit exceptions screen, here you will need to decide how to deal with each exception before the new data can be synchronised with the main database. NOTE: all changes made during an audit will write the relevant history record within the sample, showing the action of “During Audit”. Click here to return to CONTENTS Scanning Integration The Pro-curo software has been designed with a series of screens that can be used predominantly for automated integration; however they can also be used for manual updates too. These screens provide integration for the Book in/out, Move and Retire sample functions commonly preferred using barcode or RFID identification methods to increase accuracy and speed of entry. Many devices from Pro-curo Software Ltd and its partners can integrate into your sample management system, please check the Pro-curo website for an up to date list. www.pro-curo.com/product-information Click here to return to CONTENTS Book in/out samples To access the Book in/out function navigate to the “Portable and Scanning” ribbon tab and within the Scanning group click the Book in or Book out icon, you will be presented with Book in/out input screen, the cursor will be flashing within the Scan sample input field, use your barcode or RFID reading device to scan a Pro-curo sample number identifier (Sxxxxxxxx) or your external reference number. The software will locate the sample and place it in the list below, you can continue to scan until all relevant samples are in the list, if you make an error or wish to remove designated samples you can select them and click the remove sample button, otherwise click the Finalise action button and all samples will be booked in/out and history records updated. You will receive a confirmation message and you can then close the screen. NOTE: to use an external reference number on an existing sample the external reference number must have been added to the sample within the Pro-curo database. Click here to return to CONTENTS Move samples To access the Move function navigate to the “Portable and Scanning” ribbon tab and within the Scanning group click the Move icon, you will be presented with Move input screen, the cursor will be flashing within the Scan sample input field, use your barcode or RFDI reading device to scan a Pro-curo sample number identifier (Sxxxxxxxx) or your external reference number. The software will locate the sample and place it in the list below, you can continue to scan until all relevant samples are in the list, if you make an error or wish to remove designated samples you can select them and click the remove sample button. Click the Select location button this allows you to pick the location to move the samples to, click ok and then click the Finalise action button. All samples will be moved and history records updated, you will get a confirmation message and you can then close the screen. NOTE: to use an external reference number on an existing sample the external reference number must have been added to the sample within the Pro-curo database. Click here to return to CONTENTS Retire samples To access the Retire function navigate to the “Portable and Scanning” ribbon tab and within the Scanning group click the Retire icon, you will be presented with Retire input screen, the cursor will be flashing within the Scan sample input field, use your barcode or RFDI reading device to scan a Pro-curo sample number identifier (Sxxxxxxxx) or your external reference number. The software will locate the sample and place it in the list below, you can continue to scan until all relevant samples are in the list, if you make an error or wish to remove designated samples you can select them and click the remove sample button. Click the Finalise action button and all samples will be moved and history records updated, you will get a confirmation message and you can then close the screen. NOTE: to use an external reference number on an existing sample the external reference number must have been added to the sample within the Pro-curo database. Click here to return to CONTENTS Administration The Pro-curo software has a number of tools designed to be used by a system administrator, some of them require a more in depth knowledge of database structures and workings, the Pro-curo technical team however are always on hand to help with any questions you may have. The administrator functions are tightly controlled and only users with full administrator rights will have access to the relevant menus and icons, we would recommend that this level of user is only allocated to a select few senior project group leaders or IT personal. Click here to return to CONTENTS Archive The Pro-curo database is designed to trace and capture everything that the users do with the entered samples as a result, and especially on our Lite and Professional editions, the database can become slow and less responsive over many years’ worth of use and history record creation. The Archive function allows for history records up to a selected date to be moved into a separate longer term database. Performing this function will reduce the main Pro-curo database size and improve responsiveness, archived history records can then be viewed using the Archive viewer. NOTE: Within our Enterprise edition this function is never normally required due to the more robust SQL database structure used. To perform a history data archive navigate to the “Administration” ribbon tab and within the System administration group click the archive icon, you will be presented with a sub menu that allows you to select “Add history…”, you will be shown the Archive system data Date selection box, in this calendar field select the date you would like to archive all history up to, then click on archive, you will receive a message box when the action has been completed. NOTE: Archiving does not move or change any sample information, it just applies to the history records within the date selected. To view history that has been archived navigate to the “Administration” ribbon tab and within the System administration group click the archive icon, you will be presented with a sub menu that allows you to select “View…”, you will be shown the Archive view, using the input fields at the bottom left, you can enter a sample number or a batch number and click search, all archived history records will be then displayed in the grid view, which can also be printed to your report printer if needed. Click here to return to CONTENTS Database functions The Pro-curo database is designed to maintain accurate and robust records as a result encryption and checksums are used within its database to create internal traceability, to make sure no external application (unauthorised) and/or tampering has occurred, the Pro-curo software performs database checks routinely, but we also have the option to run these manually. The two database functions are Check database and Maintenance. Check database To run a database check navigate to the “Administration” ribbon tab and within the System administration group click the database icon, you will be presented with a sub menu that allows you to select “Check…”, you will be shown the check database screen, click the check database button and the check will be started, you will then get a message box stating the check was completed and any records that have failed will be shown in the grid view, click ok to view the records. NOTE: If your check returns records that have failed the check, contact your Pro-curo technical representative immediately. Maintenance To run database maintenance navigate to the “Administration” ribbon tab and within the System administration group click the database icon, you will be presented with a sub menu that allows you to select “Maintenance…”, you will be presented with a warning message. **Please go no further unless asked to do so by a Pro-curo technical representative** Click here to return to CONTENTS Retire /dispose samples by batch No. For certain reasons you may have users or project group leaders that need to retire and/or dispose of a large number of samples in one go or you may have had an Ethical Consent document revoked meaning you need to remove all trace of that donor’s samples, to allow this to be done easily and across all projects irrespective of approved user status, it is possible for an administrator to retire and dispose of samples by their batch number. To retire by batch number perform a search for the batch number required, select anyone of the samples that are returned and then navigate to the “Administration” ribbon tab and within the System administration group click the batch icon, you will be presented with a sub menu clicking on “retire…” will show you a confirmation message box, stating the batch number and confirming that ALL samples with this same batch number will be retired, click yes and all samples are changed and history records written accordingly. To dispose by batch number perform a search for the batch number required, select any one of the samples that are returned and then navigate to the “Administration” ribbon tab and within the System administration group click the batch icon, you will be presented with a sub menu clicking on “Dispose…” will show you a confirmation message box, stating the batch number and confirming that ALL samples with this same batch number will be Disposed of, click yes and all samples are changed and history records written accordingly. Click here to return to CONTENTS Un-retiring samples You may have users or project group leaders that need to un-retire samples, to allow this to be done easily and across all projects irrespective of approved user status, it is possible for an administrator to un-retire samples. To un-retire samples you first need to either look in a location that you know they exist in and check the Include retired samples checkbox within the bottom left corner of the main screen, or search for all samples and check the Include retired samples checkbox at the bottom for the search panel. Once you have located your retired samples, select either one or multiple samples (using Shift or Ctrl), navigate to the “Administration” ribbon tab and within the System administration group click the un-retire sample icon, you will be shown a message box asking if you are sure, when you click Yes the samples will be un-retired and the history records updated to reflect the changes. Click here to return to CONTENTS Removing record locks When Pro-curo is performing Audits, users have the option to lock the records for the samples contained within the Audit location, if a failure occurs on one of the PDA units and the Audit is unable to complete it is possible to remove the record locks manually. To remove record locks navigate to the “Administration” ribbon tab and within the System administration group click the remove record locks… icon, you will be presented with the Locked records screen, here all locked records will be listed, you have the option to select individual records and then click the Remove lock button or you can click the Remove all button and clear the whole list, When you click either button you will be shown a confirmation message box asking if you are sure you wish to remove the locks, clicking Yes will remove the locks. The refresh button can be used to re check if any records are still locked after this process. Click here to return to CONTENTS Typical application examples We have provided a few example applications over the next few pages, which we hope will give you inspiration for how to setup up your Research project, of course we would also love to hear from you and would be more than happy to help you define your SOP’s and ideal Pro-curo setup. Follow links for each example Simple Inventory Tissue/cell biobank with simple process tracking Sample inventory with Lab bench/user tracking Sample inventory across multiple satellite sites Click here to return EXAMPLES Simple Inventory Situation: A research group are collecting human samples in conjunction with a HTA license, in order to meet the auditable requirements of the tissue directive they need to have a traceable system with a full audit trail that can tell them what samples they have, where they are currently stored and what has happened to them. Pro-curo solution: Pro-curo is usually setup with a pre-defined location structure, each of your storage units can be profiled, for example a -80 freezer may have three shelves, on each shelf you have four racks, within these racks you may have three trays and within the trays you can store up to three boxes, similarly you can have a liquid nitrogen vessel that has four segments and each segment has five boxes. Even if your freezer is not completely racked out you can still setup a more basic storage location. By entering your samples and placing them into the corresponding locations within your storage systems you can be assured that you know exactly what you have and where it is. Features/Benefits: The Pro-curo systems most powerful feature is the history function, where you cannot edit or change a sample within the system without a history record being produced; this feature gives you full traceability of what has happened to your sample since its introduction into the Pro-curo system. Click here to return EXAMPLES Tissue/cell biobank with simple process tracking Situation: the biobank have an office location where the sample information is received, from here they record the samples they are expecting into the bank over the next few days/weeks. They have a receiving room where samples are delivered to; from here they tie up the samples received with the records recorded within the office and decide on the next step of processing. This biobank has two processing rooms that process samples; each room performs a different process. Once the process has been completed the samples are transferred into a given box within a freezer within the freezer room. Pro-curo solution: Pro-curo is setup in the usual way but with several rooms called OFFICE, REVEVING, PROCESS1, PROCESS2 and FREEZER ROOM each location has a barcode label produced and stuck onto the door/bench within each relevant room. New sample records are created within Pro-curo before samples are received; the labels are printed off and stored with the relevant paperwork. When samples arrive into the receiving room, the labels are applied to the sample tubes, all the samples are scanned along with the location (receiving room) barcode using the portable barcode terminal. The samples are then sent to the relevant processing room, upon receipt of the samples the process room operator scans all the samples and scans the location (process room) barcode. The samples are then processed (at this point some process will require the samples to be SPLIT into smaller tubes and/or into different types of samples) once processed the samples move to the freezer room where the operator scans all the samples and then scans the box location barcode within the draw/rack/shelf/freezer that the sample will be stored in. Features/benefits: When you look at the history of a sample you can clearly see at what time/date the sample was entered into the system within the office, when and by whom the samples was received in the receiving room, then who performed the processing (if a SPLIT process was performed and you are looking at a child you can see the parent samples ID or if you are looking at the parent sample you can see ALL the child sample ID’s) and who moved the sample into the freezer and what shelf/rack/draw/box they are now stored in. In addition it is very obvious when viewing the history if a sample has missed part of the overall process or where the sample is in the overall process. Click here to return EXAMPLES Sample inventory with Lab bench/user tracking Situation: A group has several freezers and nitrogen storage vessels where they store a Varity of samples; these samples are routinely removed for different analysis and scientific techniques. The group has four laboratory technicians that perform tasks with these samples. The way they work is to select samples that they want to use from there sample lists and then go down to the freezer room, remove the samples for the freezer and take them back to their lab bench to carry out their tasks. Pro-curo solution: Pro-curo is setup in the usual way but in addition to the usual freezer room, an addition room location is setup for each technician/laboratory bench, these could be called LAB BENCH 01, LAB BENCH 02, LAB BENCH 03 and LAB BENCH 04. For each of these locations a bar-coded location label is produced which is stuck to each Lab bench, samples are entered into the system in the usual way and stored within boxes, draws, racks and shelves. When a laboratory technician requires samples, they use the search function within Pro-curo to produce a list of the samples they require, by right clicking on the sample grid they can then print the grid to a report printer (laser/office printer) connected to the system. They can then take this list down to the freezer room, the list contains the location name for each sample so it is then easy to pick out each sample, when this is done the samples can be scanned using the portable barcode terminal, the technician then returns to their laboratory bench where they scan the bar-coded location label, once they have completed their tasks they then scan all the samples and return to the freezer room, they then scan the barcoded label of the location they are returning the sample too. Features/benefits: When you look at the history of a sample you can see who and when a sample was removed from the freezers what laboratory technician/lab bench the samples where then taken to, how or if they were edited and when/if they were returned to a freezer location. Click here to return EXAMPLES Sample inventory across multiple satellite sites (Requires WAN network connection) Situation: A research laboratory has a main site where the majority of samples are stored within freezers, within various laboratories, in addition they have a small satellite laboratory in another part of the country, and they want to be able to see from all sites where samples are within the storage systems. They regularly transport samples via carriers from the main site to the satellite site in order for processing and storage. The sites are connected via a Wide area network (WAN) which enables users of a PC on the satellite site to see/use files stored on the server/PC’s of the main site. Pro-curo solution: the Pro-curo system can be installed on multiple PC’s but the database is held on a central PC/server on the main site, therefore users at the satellite site can view the same screens as users on the main site. In order to monitor when samples are being moved to the satellite site a New building location is created called IN TRANSIT, when the main site selects a number of samples that need to be moved to the satellite site they initially move them to the IN TRANSIT location, once the batch is completed they would print the list of samples onto a report printer (laser/office printer) which would form the dispatch note which will travel with the samples. Upon receipt of the samples at the satellite site they can scan the samples with the portable barcode terminal and then scan the bar-coded location label on a location within their own freezer system, this will then move the sample out of the IN TRANSIT location and into the storage system on the satellite site. Features/benefits: samples in transit can easily be seen by both sites, when the samples arrive it is quick and easy to move them into their storage locations with the barcode terminal which reduces any possible transcription errors. If you were to view the history records of a sample in the satellite location it would show you when the sample was introduced to the main sites storage system and by whom, when it was dispatched, when it was received at the satellite site and by whom. Click here to return to CONTENTS Contact us Pro-curo Software Ltd 10 Roffye court Crawley Rd Horsham West Sussex RH12 4DT United Kingdom T: +44 (0) 1403 788807 F: +44 (0) 1403 800807 [email protected] www.pro-curo.com Contact Technical support: [email protected] http://www.pro-curo.com/support Software Downloads and updates http://www.pro-curo.com/downloads FAQ’s http://www.pro-curo.com/faqs Support Forum http://www.pro-curo.com/support-forum Online Training Videos http://www.pro-curo.com/training-videos-version-3 Online Installation Videos http://www.pro-curo.com/training-videos-version-3 Find us on