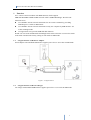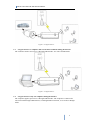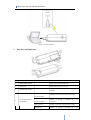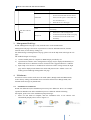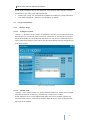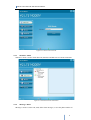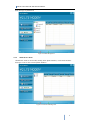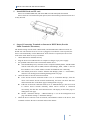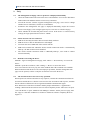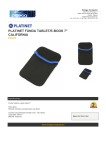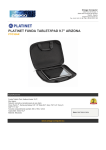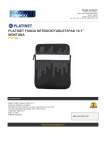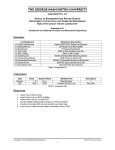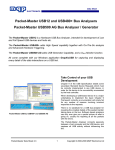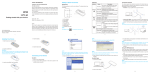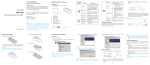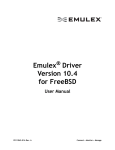Download Platinet LTE modem with WiFi Router MANUAL
Transcript
Platinet LTE modem with WiFi Router MANUAL Platinet LTE modem with WiFi Router MANUAL Platinet LTE modem with WiFi Router MANUAL 1 Function ............................................................................................................................ 1 1.1 Usage Scenario 1: USB Power Adapter .................................................................... 1 1.2 Usage Scenario 2: USB Car Charger ........................................................................ 1 1.3 Usage Scenario 3: a computer and several other terminals surfing the internet........ 2 1.4 Usage Scenario 4: only one computer surfing the internet........................................ 2 2 Interfaces and Indicators ................................................................................................... 3 3 Management Web Page ..................................................................................................... 4 4 UI Software ....................................................................................................................... 4 4.1 Installation of UI Software ........................................................................................ 4 4.2 Usage of UI Software ................................................................................................ 5 4.2.1 “Setting” Menu.................................................................................................. 5 4.2.2 “Connection” Menu .......................................................................................... 7 4.2.3 “Statistics” Menu .............................................................................................. 8 4.2.4 “Message” Menu ............................................................................................... 8 4.2.5 “Phonebook” Menu ........................................................................................... 9 5 Install SIM Card and TF card.......................................................................................... 10 6 Steps of Connecting Terminals to Internet in WIFI Mode (Provide Multi-Terminal Connections) ............................................................................................................................... 10 7 Steps of Connecting a computer to Internet in Dongle Mode (Only Provide one connection for this computer) ..................................................................................................... 11 8 Usage of USB Flash Disk ............................................................................................... 11 9 FAQ ................................................................................................................................. 12 9.1 The management web page can’t be opened or is displayed abnormally. ............... 12 9.2 4G/3G network can’t be connected. ........................................................................ 12 9.3 Methods of restoring the device .............................................................................. 12 9.4 The UI software does not react to any operation. .................................................... 12 9.5 Rules of switch between WIFI mode and Dongle mode ......................................... 13 I Platinet LTE modem with WiFi Router MANUAL 1 Function U5 is a 4G/3G wireless modem with WIFI function, which supports FDD-LTE/WCDMA/CDMA EVDO networks. That is USB WIFI Dongle. We call it uFi. Functions of U5: U5 establishes 4G/3G network connections for one or more terminals by providing WIFI hotspot. U5 works in WIFI mode. U5 establishes 4G/3G network connection for only one computer by USB interface. U5 works in Dongle mode. U5 supports TF card, provides USB flash disk function. NOTE: U5 can’t work in WIFI mode and Dongle mode at the same time. User need to switch work mode if needed. The factory setting of work mode is WIFI mode. 1.1 Usage Scenario 1: USB Power Adapter Power adapter with standard USB interface supplies power for U5. U5 works in WIFI mode. Figure 1-1 Usage Scenario 1 1.2 Usage Scenario 2: USB Car Charger Car charger with standard USB interface supplies power for U5. U5 works in WIFI mode. 1 Platinet LTE modem with WiFi Router MANUAL Figure 1-2 Usage Scenario 2 1.3 Usage Scenario 3: a computer and several other terminals surfing the internet The computer supplies power for U5 through USB interface. U5 works in WIFI mode. Figure 1-3 Usage Scenario 3 1.4 Usage Scenario 4: only one computer surfing the internet The computer supplies power for U5 through USB interface. The computer is connected to 4G/3G network through USB interface, not through WIFI connection, so U5 works in Dongle mode. 2 Platinet LTE modem with WiFi Router MANUAL Figure 1-4 Usage Scenario 4 2 Interfaces and Indicators NO. Name 1 Standard SIM card slot 3 Standard USB interface 2 Figure 2-1 Interfaces and Indicators Status TF card slot Used to connect power adaptor, car charger or (It shows purple.) 4G/3G status indicator Red and Blue Support 4G/3G standard SIM card. Support Micro SD card.(TF card) Red and blue always on 4 Description computer. Indicate 4G network is connected successfully. Red and blue flash Indicate 4G network is founded, but is not Blue always on Indicate 3G network is connected successfully. (It shows purple.) Blue flashes connected. Indicate 3G network is founded, but is not 3 Platinet LTE modem with WiFi Router MANUAL connected. 1. Red flashes Always on 5 3 4 WIFI status indicator Yellow Flash Indicates failed to connect 4G/3G network (for the reasons like that network can’t be found, network signals is weak, SIM card 2. can’t be detected, etc.) When the device is starting up. Indicate WIFI starts up normally. Indicate some terminals connect to WIFI successfully. Always off 1. When device works in Dongle mode. 3. In WIFI mode, the WIFI module works 2. In WIFI mode, the WIFI module is sleeping. abnormally. Management Web Page NOTE: Management web page is only used when U5 works in WIFI mode. Management web page can read or set parameters of 4G/3G and WIFI network, monitor network status, restore factory settings, etc. For detailed usage of management web page, please refer to the help menu after login in web page. The method of login in web page: 1) Connect mobile phone or computer to WIFI hotspot provided by U5. 2) Open browser software. Note: management web page may be displayed abnormally on different browsers or different versions of software. The suggested browser is Chrome. 3) Input “http://192.168.100.1” in address bar of browser with a carriage return, the login page will be displayed. The default user name and password are “admin”. Users can modify password through management web page. UI Software UI software can be used to switch U5 work mode (that is, Dongle mode and WIFI mode), restore factory settings, and maintain 4G/3G network connections in Dongle mode, and maintain short messages or phonebooks. 4.1 Installation of UI Software NOTE: For different OS, the installation process may have difference. Here is an example operated on Windows XP. If the installation process is different with the following description, please refer to the installation prompt messages. 1. Insert U5 into USB of computer, then the installation files of UI software will automatically display. Please refer to Figure 4-1. Figure 4-1 Installation Files 4 Platinet LTE modem with WiFi Router MANUAL NOTE: IF the installation files are not displayed, users can open “My Computer” software, and find these files in the newly added optical disk. 2. Double click “Setup” file, and finish the installation according the prompt information. 3. After finish installation, a shortcut icon will display on desktop. 4.2 4.2.1 Usage of UI Software “Setting” Menu 4.2.1.1 Configure Network “Setting” -> “Network” menu is used to set parameters necessary to access 4G/3G network, and select priority of networks. Most of networks’ parameters are provided by UI software. For the network that can’t be found in the pull-down list, users need to confirm the correct values of network parameters with network provider, then add this network configuration by click “New” button. Figure 4-2 Configure Network 4.2.1.2 Set PIN Code “Setting”-> “Pin” menu is used to set, modify and disable PIN code. If PIN code is enabled, then when UI software is starting up, the PIN code is needed to be verified. NOTE: When the device works in WIFI mode, PIN code can’t be enabled, otherwise the 4G/3G networks can’t be connected successfully. When the device works in Dongle mode, PIN code can be enabled. 5 Platinet LTE modem with WiFi Router MANUAL Figure 4-3 Set PIN code 4.2.1.3 Restore Factory Settings “Setting”-> “Reset” menu is used to restore factory settings and restart the device. Figure 4-4 Restore Factory Settings 4.2.1.4 Switch Work Mode “Setting”-> “Mode” is used to switch work mode of the device. The WIFI status indicator 6 Platinet LTE modem with WiFi Router MANUAL will be on or off by the switch of mode. Figure 4-5 Switch Work Mode 4.2.2 “Connection” Menu In Dongle mode, the device can’t connect 4G/3G network automatically, the connection request can be issued only by “Connection” menu. In the “Profile Name” pull-down list, select the configuration file of local network, then click “Connect” button to start dialing. If there is no correct configuration file of local network, or the parameters of configuration file need to be checked or modified, users can add or modify configuration by “Setting”-> “Network” menu. (Refer to 4.2.1.1) 7 Platinet LTE modem with WiFi Router MANUAL Figure 4-6 Connect 4G/3G Network 4.2.3 “Statistics” Menu “Statistics” menu is used to check data rate, data flux and link time of current connection. Figure 4-7 Check Network Flux Information 4.2.4 “Message” Menu “Message” menu is used to edit, send, delete short messages, or save the phone number of 8 Platinet LTE modem with WiFi Router MANUAL short messages to phonebook. Figure 4-8 SMS Management 4.2.5 “Phonebook” Menu “Phonebook” menu is used to add, modify, delete phone numbers, or edit and send short messages to one or more selected phone numbers. Figure 4-9 Phonebook Management 9 Platinet LTE modem with WiFi Router MANUAL 5 Install SIM Card and TF card Please use standard SIM card, and insert SIM card with metal pads downward. Please insert TF card with metal pads upward, and a faint clicking sound means TF card is fully inserted. Figure 5-1 Install SIM and TF Card 6 Steps of Connecting Terminals to Internet in WIFI Mode (Provide Multi-Terminal Connections) The default setting of work mode is WIFI mode, and the WIFI status indicator will be on. NOTE: For each time the device is reset or re-plugged, if UI software is not reopened, the device will automatically work in WIFI mode. If UI software is reopened, the device will work in the mode which is set by UI software. 1. Check SIM card is installed correctly. 2. Plug the device into USB interface of computer or charger to get power supply. 3. Set up WIFI connections between terminals and the device.. Search WIFI hotspots by terminals such as computers/tablets/phones, find the WIFI network with name (that is SSID): Platinet LTE Dongle_XXX, “XXX” is the last three numbers of U5’s MAC address. Double click SSID to start connecting. The default password to connect “Platinet LTE Dongle_XXX” is “1234567890”, and users can modify password through management web page. 4. Check the status of 4G/3G network connection. If the 4G/3G network connection mode is set as “Automatic Dial-up”, then the device will connect 4G/3G network automatically, and users can check data flux and connection time on the home page of management web page. If the 4G/3G network connection mode is set as “Manual Dial-up”, then users need to connect 4G/3G network manually. When 4G/3G network is connected successfully, the data flux and connection time will display on the home page of management web page. NOTE: “Automatic Dial-up” / “Manual Dial-up” is set on the management web page. The default setting is “Automatic Dial-up”. 5. When the device connects to 4G/3G network, and terminals connect to the device, then terminals can share the 4G/3G network and surf the internet. 10 Platinet LTE modem with WiFi Router MANUAL 7 Steps of Connecting a computer to Internet in Dongle Mode (Only Provide one connection for this computer) When the device works in Dongle mode, it must work with UI software to complete network connection. When the device works in Dongle mode, the WIFI status indicator will be off. 1. Check SIM card is installed correctly. 2. Plug device into USB interface of the computer to get power supply. 3. Open UI software to check whether the current work mode is “Dongle Mode”. If it’s not, then click “Setting”-> “Mode” to set “Dongle” mode”. 4. Click “Connection” menu of UI software, select current network configuration file in the “Profile Name” pull-down list, then click “Connect” button to start 4G/3G network connection. 5. When the device connects with 4G/3G network successfully, then the computer can surf the internet. 8 1. Usage of USB Flash Disk Check TF card is installed correctly. 2. Click “Start” menu or find “My Computer” software on the desktop of computer, find the automatically added drivers, it is the TF card. 11 Platinet LTE modem with WiFi Router MANUAL 9 FAQ 9.1 The management web page can’t be opened or is displayed abnormally. 1. Check the WIFI connection between the device and terminals. Users need to disconnect WIFI connection and then connect it if necessary sometimes. 2. Not all the browser software supports management web page, users need to change another browser sometimes, Chrome is recommended. 3. Sometimes the management web page is displayed abnormally, maybe the browser doesn’t refresh page, users can login again or press “Ctrl+F5” to refresh web page. 4. Check whether the account and password are correct. If the device is restored factory settings, the login password will restore to “admin”. 9.2 4G/3G network can’t be connected. 1. SIM card is not fully inserted or does not touch firmly with slot. 2. SIM card owes or has no data function or is damaged. 3. Not insert the correct SIM card of the current network. 4. SIM card is set PIN code. When the 4G/3G network connection mode is “Automatically Dial-up”, the PIN code need to be disabled. 5. The 4G/3G network connection mode is “Manually Dial-up”, users need to connect network manually. 9.3 Methods of restoring the device Method 1: login on management web page, click “Home”-> “Reset Factory” to restore the device. Method 2: open the UI software, click “Setting”-> “Reset” to restore the device. Users can restore the device by any one of the methods. But if the terminals can’t establish WIFI connection with the device for some improper operations, then the management web page can’t be opened, so there is only the UI software can restore the device. 9.4 The UI software does not react to any operation. When operate UI software and it has no any response, it means the communication between UI software and the device is broken. Users need to close UI software and reopen it, and then the UI software will detect the device again and establish communication again. Note: When users restart the UI software and the prompt information is “Application is running”, that means the UI software was not closed completely before. Then users can press “Ctrl+Alt+Delete” to open “Windows Task Manager” interface. On the processes page, find the “App.exe” and click “End Process” button to end the UI software completely. Refer to Figure 9-1. 12 Platinet LTE modem with WiFi Router MANUAL Figure 9-1 Close the UI Process 9.5 Rules of switch between WIFI mode and Dongle mode The default setting of work mode is WIFI mode, and for each time the device is reset or re-plugged, if UI software is not reopened, the device will automatically work in WIFI mode. If UI software is reopened, the device will work in the mode which is set by UI software. 13