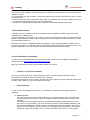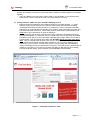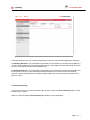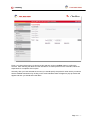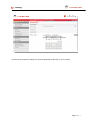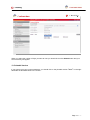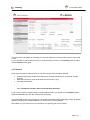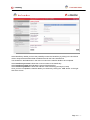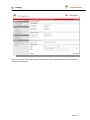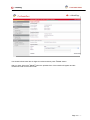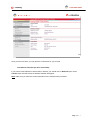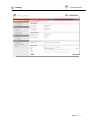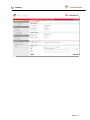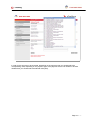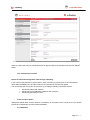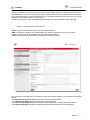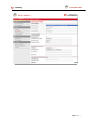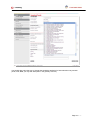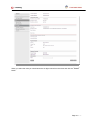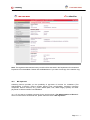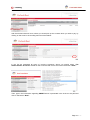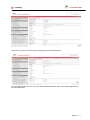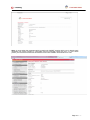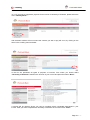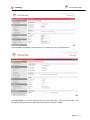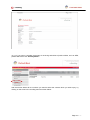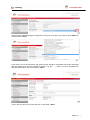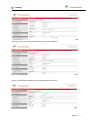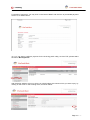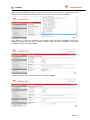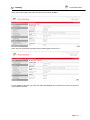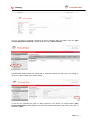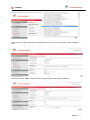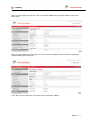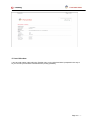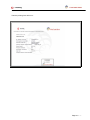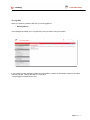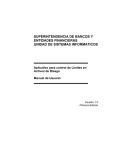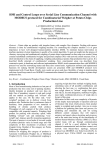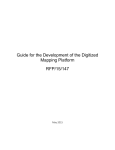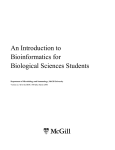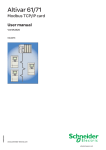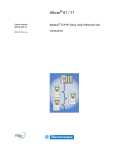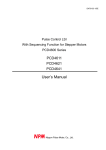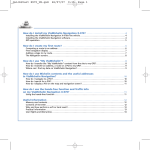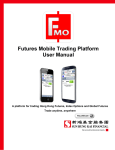Download User Manual for e-Banking Service for Private Clients
Transcript
User Manual for e-Banking Service for Private Clients Contents Introduction to the e-Banking user manual ............................................................................................. 3 1. General Description of the Service ........................................................................................... 4 1.1 User profiles ......................................................................................................................................... 4 2. User Guidelines for e-Banking ............................................................................................................ 4 3. Orders of payments via e-Banking............................................................................................ 4 4. Completion of orders of payment through electronic banking system ................................ 4 5. Fees and Commissions ....................................................................................................................... 5 6. Responsibility ....................................................................................................................................... 5 7. Basic Requirements ............................................................................................................................. 6 8. User Guidelines for e-Banking ............................................................................................................ 6 9. LOG - IN ................................................................................................................................................. 9 10. Change of Password .......................................................................................................................... 9 11. Account Summary ............................................................................................................................ 10 12. Account Activity ............................................................................................................................... 11 13. Printable Version .............................................................................................................................. 14 14. Transfers ........................................................................................................................................... 15 14.1. Institutional transfers within ProCredit Bank branches:................................................................... 15 14.2 National Transfers (to other local banks) ......................................................................................... 19 14.3. International Transfers .................................................................................................................... 24 14.4 Bill Payments ............................................................................................................................. 31 15. Last 100 orders ................................................................................................................................. 48 15.1 Printing of the form for payment of invoices ......................................................................... 49 16. Log Out .............................................................................................................................................. 51 Page 2 of 51 Introduction to the e-Banking user manual Dear Users, This e-Banking User Manual will guide you on a step-by-step basis, on how to use and operate with our e-Banking service. The manual is designed to guide and instruct you on how to use our e-Banking service by showing all the screens that will appear when using our e-Banking service. If you find any difficulties in using our e-Banking service, do not hesitate to contact our call center (+381 38/555-555; +386 49/555-555) or at: [email protected] ProCredit e-Banking Team Page 3 of 51 1. General Description of the Service e-Banking is a service that provides ProCredit Bank Kosova clients with access to their bank accounts and enables them to operate with their accounts by using the Internet 24/7 with the latest technology on the Kosovar market, the RSA Secure ID token. To use our e-Banking, it is sufficient to have internet access from any computer from home, office or anywhere else. Our clients will benefit by not having to come at our bank in order to get information about their account activities or initiating a money transfer. With the Internet Banking System every client can make use of the following banking services: a. Operations with accounts: Institutional Payment executions within PCB Branches National Payment executions for other local banks in EUR currency International payment order for commercial transactions b. Information about accounts: Account movements and balances Daily account statements Viewing your recent orders made through e-Banking Viewing all orders you made through our e-Banking 1.1 User profiles ‘User’ as per the Internet banking system is any physical person who is authorized to operate with the bank accounts held at ProCredit Bank and is given a user name chosen by client and a password to access e-Banking. The user can access only his/her accounts or other accounts for which he or she is authorized. 2. User Guidelines for e-Banking Access to the Internet Banking System is available only to those clients that have applied for e-Banking service at the ProCredit Bank Kosova branches. To gain access, all you need is to open the secured and certified ProCredit Bank Kosova web page: https://ebanking.procreditbank-kos.com. 3. Orders of payments via e-Banking The bank accepts continuously orders of payment conducted via banking electronic service, twenty-four hours a day, seven days a week. Orders of payments which do not contain the necessary information or in cases when the account does not have sufficient funds, cannot be realized through electronic service. 4. Completion of orders of payment through electronic banking system 1. All the registered orders in the time interval after 20:00 will not be executed by the bank until 05:00 the net day. 2. Institutional orders (within ProCredit branches) which are realized between the accounts of the Page 4 of 51 same currency, will be executed by the bank from 05:00 until 20:00 of the same day. 3. Institutional orders (within ProCredit Bank branches) which are registered between the accounts with different currencies (Exchange rate) may be realized only from 09:00 until 15:00 during the business days (excluding Saturday). Institutional orders of payment (within the ProCredit Bank branches) registered with Exchange rate after the cut off time will be declined. 4. National orders of payment (directed to the clients of different local banks) may be realized only in EUR currency. 5. National orders of payment are executed and sent to other domestic banks from 8:30 until 15:00 (with the same date of exchange). National orders registered after this time, will be executed by the bank and send to the other banks in the next business days. 6. International orders of payment are proceeded on the same date, according to the cut off time of the corresponding banks, from 8:30 until 15:00 (terms of the correspondent banks may be found on our pricelist in the internet). Registered orders of payment after this time will be executed by the bank and send to other banks in the next business day. 7. International orders in different currencies (exchange rates) may be registered only from 09:00 until 15:00 during the business days (excluding Saturday). Registered international orders of payment with exchange rate after the cut off time will be declined. 8. The clients may make orders of payments from the current account into the savings account and vice versa in cases when they are owners of the account or authorized people in these accounts (if the Premium banking contract has been done). These orders are allowed only on the accounts of the same currency. 9. Orders of payment of invoices of the Government Institutions and Public Companies which are registered within the day from 05:00 until 20:00 are sent to the Central Bank in the next business day, on today’s exchange date. 10. Orders of payment from the current account in the Prokid account or vice versa are allowed only for the clients that have e-Banking Premium contract (when the holder of the contract is authorized). Note: The client who has a standard contract for e-Banking, is not allowed to make such payments. 5. Fees and Commissions To use the services offered by e-Banking you have to pay the Bank fees and commissions in the amount specified set in ProCredit Bank's terms & conditions pricelist. The Bank has the right to change the Terms and Conditions, pricelist at any time with prior notice to its clients as the Bank considers proper. 6. Responsibility 1. When executing client orders the Bank checks the lawfulness of the transactions. 2. The client is responsible for all consequences resulting from a wrong or an inaccurate order. 3. When the bank executes a client order with errors, the Bank itself is responsible. 4. The Bank is not responsible for unlawful actions by third parties, which are unfavourable for the client Page 5 of 51 as a result of using e-Banking, as well as for failure to execute the client orders due to technical reasons outside its control. 5. The users have the duty to keep in a safe and proper place the active RSA ID Secure token in a safe and proper place. 6. The users have the duty to keep secret their codes and passwords for access to e-Banking service. It is not recommended to write down the codes and passwords. 7. The Bank is not responsible if password or codes are accidentally exposed to third party 7. Basic Requirements e-Banking service is available only for those clients that have applied for e-Banking service and are registered as an e-Banking user. The user, depending on the type of the contract, can access only his/her accounts or the account where he/she is authorized and to whom is given a unique user name, password and the RSA Secure ID token to access e-Banking service. RSA Secure ID token is a hardware device that displays a unique code generated by the RSA Secure ID, and has algorithm in combination with the unique symmetric keys Equipped by an internal clock. The algorithm generates a new code every 60 seconds for the programmed life of the token. 8. User Guidelines for e-Banking To gain access for e-Banking service clients need to open the secured and certified ProCredit Bank Kosova web page https://ebanking.procreditbank-kos.com. Below you will find the security recommendation before you LOG-IN: Protection of sensitive information The most important factor when using e-Banking service is to make sure that sensitive banking information exchanged via Internet is carried out in a safe way. You should be alert that we never contact customers by mail or phone to request their PIN codes, token numbers, card numbers or any other sensitive information. Using e-Banking In order to use the e-Banking service safely, it is important to undertake the following precautions measures: 1) Protect your PC Once you have access to an Internet connection, it is important that your PC is protected from unauthorized persons access or malicious programs (suspicious hidden files, viruses or other malware). It is important to have installed Anti-Virus, firewall and anti-spyware software that may come with your PC or is provided by your Internet service provider. Firewall software protects the PC from malicious attacks from outside, and has similarities with anti-virus softwares. Spyware is a program that is installed on your PC without your knowledge and it keeps track of your actions (password, codes, etc) during the use of computer and the Internet. Hence, an anti-spyware Page 6 of 51 program is necessary to protect PC from these attacks. Make sure these programs are updated regularly. o Using of e-Banking from an Internet café or library is not advisable, or must be done with great caution, since it is difficult to know how secure these PCs may be. 2) Fraud protection - Make sure you use PCB e-Banking service o Banks and financial institutions are sometimes subject to so-called phishing – i.e. fraud attempts. This is a form of fraud on the Internet where clients are tricked into revealing confidential information to malicious users. An example is a case of someone presenting themselves as a representative of the bank, who emails or calls clients asking to enter your their bank password to the bank, card number and PIN. PCB Kosovo representatives will never ask for such information via email or telephone. o Another phishing case is when malicious users clone a website to look appear like a one from the bank website. To avoid such risk you should make sure you are using the website provided by PCB. When you enter the online e-Banking log-in page, make sure you start a secure session (SSL encrypted) which starts with HTTPS:// before you enter your log-in data. Then you should enter the secure site, and you should verify the Security Certificate. If you use Microsoft Internet Explorer there appears an icon of a lock in appears on the bottom line of your browser. To make sure you are communicating with ProCredit Bank Kosovo e-Banking service you should click on the lock to verify the security certificate that is issued by a Company (in our case it is currently Digi-Sign CA Digi-SSL Xp) and carefully view the certificate validity. (See examples of ProCredit Bank Kosova below) Figure 1 - Certificate verification - brief Page 7 of 51 Figure 2 - Certificate verification - detailed 3) Protect your token, user names and passwords o Remember your username and password, and change the latter frequently, and make sure it is not guessable, i.e. do not use words found in the dictionary, names of cities, family members, or birthdates. o Remember your credentials, instead of saving it on a piece of paper. o Do not store the token and account information (username and password) in the same place o Do not share this sensitive information with anyone. 4) Remember to regularly update important programs o Use the newest version of your Internet browser, which includes all security updates. Check regularly to with the supplier of the web browser to see if it has released any new security updates were released. o Check regularly the provider of your operating system to see if security updates are released. Page 8 of 51 9. LOG - IN ‘User’ as per the Internet banking system is any physical person who is authorized to operate with bank accounts held at ProCredit Bank, and is given a user name chosen by client and a password to access e-Banking. The user can access only his/her accounts or other accounts for which he or she is authorized. User name: Fill in your Username that you’ve already taken in the branch when you applied for the access to our e-Banking. Password: Fill in your password. Token SecurID: Fill in the actual Token the digits currently displayed on your token. Below the Log-In button you have the User Manual. 10. Change of Password Once you have filled the required fields and clicked Log In, you have the opportunity to change your password. For security reasons it is recommendable to change your password after the first login. Page 9 of 51 Make sure that you type in your password exactly as it provided to you (upper and lower case, special characters, symbols), because your e-Banking account will be locked after three unsuccessful attempts for security reasons. Important: Your password must be at least 7 characters long. The password must consist of the following character sets combined together: o o o Lower or Upper Case letters (abcdABCD…) Numbers (0123…9) And One Special character (!@#$%^&*()_+|~-=\`{}[]:";'<>?,./) 11. Account Summary After a successful login, the account summary overview is loaded. By clicking on the Account Summary option you get enter a detailed overview of your accounts. Page 10 of 51 This page shows a list of your accounts depending on a chosen contract when applying for e-Banking: a. e-Banking Standard - you will be able to see all the accounts where you are the account holder (e.g Current Account, Savings Account, Savings Plan Account, Receivable account/Credit Cards, Probonus account, Time Deposit Account, and Overdraft Limit) b. e-Banking Premium - you will be able to see all the accounts where you are the account holder and the accounts for which you are authorized including ProKid Account. Clients that have e-Banking Premium contract are also allowed to realize payment orders from current account to Prokid account and vice- versa. 12. Account Activity If you want to check your previous activities with our bank, click on the Account Activity option on the left side of your screen. When you enter the option Account Activity the following screen will appear: Page 11 of 51 Firstly, you chose the account you wish to review and then click on Confirm button to confirm the account. After selecting the dates from the calendar for a certain period from the calendars, follow the steps below for completion of this option. Secondly, after you have selected the account you should specify the period for when which you want to see the detailed transactions. By clicking on the small calendars there will appear a pop-up window will appear and then you should select the dates. Page 12 of 51 You also have the option to select your account statement for the last 10, 30 or 90 days. Page 13 of 51 When you select the number of days you want to view you should click on the Submit button and your account activity will appear. 13. Printable Version If you want to print your account statement, you should click on the printable version ‘’Print’’ on the right hand side as described below in the screen: Page 14 of 51 You also have the possibility of extracting your account statement in three formats such as: Excel, PDF or CSV. If you would like to view another account you should select the account, click Confirm button and then click the Submit button again. 14. Transfers There are three types of transfers that you can execute give order through e-Banking: Institutional payments (within ProCredit clients, including transfers from and to their savings account), National Payments (in other local banks in EUR currency only), International Payments. 14.1. Institutional transfers within ProCredit Bank branches: If you want to perform a transfer within ProCredit Bank branches you should click the National option under the Transfer menu and the screen below will appear: You should select the account number you would like to be debited and the following screen will appear appears indicating your available balance of n the account you have selected. Note: Make sure you have the correct information for regarding the money transfer. Page 15 of 51 At the Beneficiary details you have the possibility to save the beneficiary by ticking in the box field in order to keep the beneficiaries data reminded stored for the future transactions. You should fill in the fields down in the menu in order for the transfer details to be completed. At the beneficiary account indicate the account number of the beneficiary. At the beneficiary name field indicate the name of the beneficiary. At the beneficiary address indicate the address of the beneficiary (at least city name) Once you have completed the transfer details you continue by clicking the ‘’next “button on the right side of the screen. Page 16 of 51 Also, you should also enter the amount and the reason in the Payment details menu and the below screen below will appear: Page 17 of 51 You should indicate enter the six digits from token and then press ‘’Finish ‘’button. After you have clicked the ‘’Finish’’ button the printable form of the transfer will appear and this confirms the order for execution order. Page 18 of 51 Once you have are done, you may print the confirmation for your records. 14.2 National Transfers (to other local banks) If you want to make transfers to other banks in Kosova, you should click on National option under Transfer menu and the screen for National Transfer will appear: Note: make sure you have the correct information for the national money transfers Page 19 of 51 At the Beneficiary details you have the possibility to save the beneficiary’s details by ticking in the box field in order to keep the beneficiaries data saved for the future transactions. You should fill in the fields down in the menu in order for your transfer details to be completed. At the Beneficiary Account indicate the account number of the beneficiary. At the Beneficiary Name field indicate the name of the beneficiary At the Beneficiary Address indicate the address of the beneficiary (at least the city name) At the Beneficiary Bank indicate the local bank of the beneficiary Once you have completed the transfer details you continue by clicking the ‘’next ‘button on your right side. Page 20 of 51 Page 21 of 51 Page 22 of 51 In order for this payment to be executed, depending on the payment type you should select the corresponding code, depending on the payment type. If the payment is from one resident to another resident then you should select the Neutral code (999). Page 23 of 51 When you select the code you should enter the six digit-numbers from the token and click the ‘’Finish’’ button. 14.3. International Transfers Advise for International Payment order through e-banking: If you want to make transfers to other banks in other countries you should click on the International option within Transfer menu and the screen for the International Transfer will appear. You can transfer the money all over the world, by providing mandatory information such as: o Beneficiary Name and Address Beneficiary Account Number ( IBAN for EU countries) Beneficiary Bank SWIFT code To EU countries banks IBAN-International Bank Account Number is mandatory for European Union Countries and you should indicate at it a beneficiary account number field/IBAN. o To USA banks: Page 24 of 51 A lot of USA banks are not used to give to the clients their SWIFT code but in replace instead of that as a bank details they used the so called CHIP CODE or routing /ABA number. So please do not be surprised if they tell you that they do not have SWIFT if they do so always make sure they will give to you provide with a bank CHIP Code /routing or ABA number. You have to indicate the CHIP Code/ABA/ Routing number you have to indicate in bank code field. o Details of Charges BEN, SHA and OUR “BEN”: all transaction charges will be covered by the beneficiary. “SHA”: transaction charges for the ordering bank only will be covered from only by the ordering customer, whereas all other charges will be covered by the beneficiary. “OUR”: all transaction charges will be covered by the ordering customer. You should fill in the fields down in the menu in order your transfer details to be complete (as described below): -At the Beneficiary Account indicate the account number of the beneficiary. -At the Beneficiary Name field indicate the name of the beneficiary -At the Beneficiary Address indicate the address of the beneficiary or at least the name of the city. -At the Beneficiary Bank indicate the International bank of the Beneficiary (as in the example) Page 25 of 51 After you have entered the beneficiary information you should enter the beneficiary bank information. One of the main information is the SWIFT CODE, which you can find in the directory installed in the database, which will enable you an easier search of Beneficiary bank SWIFT. You should click in the Swift Code link and the table with the banks and their swift codes will appear. By clicking the name of the bank in the Bank Name field or the swift code in the table you will have listed all the banks listed (or Swift codes) which correspond to the information entered information. When you find the proper bank you should click select on the right side of the screen. You should bear on mind that only intermediary bank field is optional, whereas all other fields are mandatory. Also you should also enter the amount and the reason and select the currency in the Payment details in the menu. Page 26 of 51 Page 27 of 51 Page 28 of 51 You should also select the type of charge that should be applied to for International money transfer (OUR, SHA, BEN you may find description in the glossary of terms). Page 29 of 51 When you select the code you should enter the six digit number from the token and click the ‘’Finish’’ button. Page 30 of 51 Note: The registered International money transfer will be executed in the Department of International Payments of ProCredit Bank. Please click the Print button if you want a hard copy of the transfer copy. 14.4 Bill Payments e-Banking Service provides you the possibility of payments of invoices for: Institutions (Tax Administration of Kosovo, Kosovo pension Saving Trust, municipalities, ministries, insurance companies, Kosovo Customs, etc.), public utilities (KEK, PTK, Water Supply System) and other payments of collectors within ProCredit Bank. 14.4.1 If you want to complete a payment for the invoicing body “Tax Administration of Kosovo” which is connected to the web service, please select the menu “Bill Payments”: Page 31 of 51 And the window below will occur where you should pick up the contract which you wish to pay, by clicking on the arrow in the scrolling menu as shown below: In the list are presented all types of invoicing payments, where you should select “Tax Administration of Kosovo” based on the account of the invoice and click in the button “Next”: Then, type in the information regarding UNIREF which is presented in the invoice to be paid and click on the button “Next”: Page 32 of 51 Note: Please be careful during the writing of the UNIREF number, given that it is a 16 digit number. And the information below will be received from the TAK Web Service. Type in the amount for payment and click on the button “Next”: You will be requested to type in the token value. type in the value which has been generated by your token and then type the button “Finish”: Page 33 of 51 At the end you will face the information regarding the proceeded payment: For the details of payment, you may click the button Print and the form of proceeded payment will be printed as below: Page 34 of 51 Note: In cases when the statement which contains the UNIREF number which now is already paid, reinitiating the same payment is impossible and the message PAID will occur. In such cases please you should be served with the statement and new UNIREF downloaded from TAK: Page 35 of 51 14.4.2 If you want to complete a payment for an invoice of University of Prishtina, please select the menu “Bill Payments”: And the below window will occur where the contract you wish to pay will occur, by clicking on the arrow in the scrolling menu as below: In the list are presented all typed of payment of invoices, from where you should select “University of Prishtina” based on the account of your invoice and press the button “Next”: A window will be opened, where you need to complete all the requested data based in your invoice. After you have completed the necessary information click on the button “Next”: Page 36 of 51 The information regarding the payment will occur. Please type in the payment amount: Click “Continue”, you will be requested to type in the token value. Type in the value which has been generated by the token at that moment and click on the button “Next”. Page 37 of 51 Finally, the information regarding the proceeded payment will occur: For the details of the payment, you may click the button “Print” and the form of payment proceeded will be printed as shown below: Page 38 of 51 14.4.3 If you want to complete a payment for invoicing authorities of public utilities, such as KEK, please select the menu “Bill Payments”: And the window below will occur where you need to select the contract which you wish to pay, by clicking on the arrow in the scrolling menu as shown below: Page 39 of 51 In the list are presented all types of payments of invoices, from which you need to select KEK and click the button “Next”: From where you will be directed to the window which should be completed with all the requested data according to the invoice (reference number, e.g. DP…….). After you have completed the requested information click on the button “Next”: Type in the amount of the invoice and click on the button “Next”: Page 40 of 51 Then type in the value of the token and click on the button “Finish”: Finally, the information regarding the proceeded payment will occur: Page 41 of 51 For details of payments, you may click on the button “Print” and the form of proceeded payment will occur, as shown below: 14.4.4 If you want to realize a payment for the invoicing public utility, such as PTK, please select the menu “Bill Payments”: And the below window will occur where you should select the contract which you want to pay, by clicking on the arrow on the scrolling menu, as shown below: Page 42 of 51 In the list are presented all types of payments of invoices, from where you should select PTK based on the account which is presented in the invoice and click on the button “Next”: From where you would be directed to the window which should be completed with all the necessary data as per the invoice (reference number). After you have completed the necessary information click on the button “Next”: Type in the amount of the invoice and click on the button “Next”: Page 43 of 51 Then, type in the value of the token and click on the button “Finish”: At the end, the information regarding the proceeded payment will occur: For the details of payment, you may click the button Print and you will print out a form of payment of proceeded as below: Page 44 of 51 14.4.5 If you want to complete a payment for other collectors within the banks, such as ”Ipko Telecommunication Company”, please select the menu “Bill Payments”: And the below window where you will be able to select the contract you wish to pay, by clicking on the arrow in the scrolling menu, shown below: In the list are presented all types of utility payments, from where you should select “Ipko Telecommunications LLC” based on the account number presented in the invoice and click on the button “Next”: Page 45 of 51 From where you will be directed to the window in which you need to complete all the requested data: Click on the button “Next” and the window for entering the amount will be presented: Page 46 of 51 After you have typed in the amount, click on the button “Next” and you will be asked to type in the token value: After you have written the token value, click on the button “Finish” and the information regarding the proceeded payment will occur: If you wish to print out the form of payment, click on the button “Print”. Page 47 of 51 15. Last 100 orders Last 100 order option under within the Transfer menu, on the right hand side is prepared in the way to so you can see your transfers in details with the printing possibility. Page 48 of 51 15.1 Printing of the form for payment of invoices If you wish to print out the form for payment of invoices which you would use as a proof before the beneficiary parties, you may use the menu 100 last orders. Select the respective transfer and press the button “More Details” Page 49 of 51 Then the printing form will occur: Page 50 of 51 16. Log Out When you are done, please make sure you have logged out. o Security Advice : This message will advise you to Log Off every time you want to end your session. If you have any further questions, please do not hesitate to contact our Call Center via phone numbers: +381-38-555 555, +386-49-555 555 or via e-mail at: [email protected] Page 51 of 51