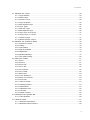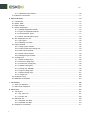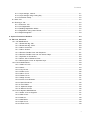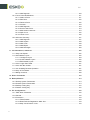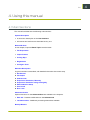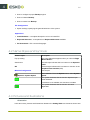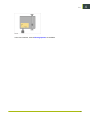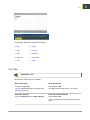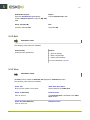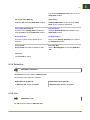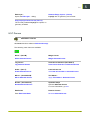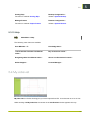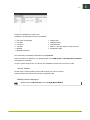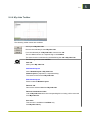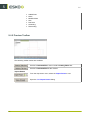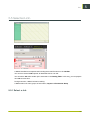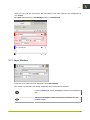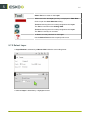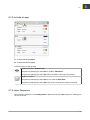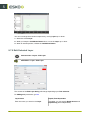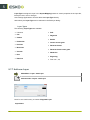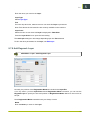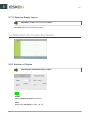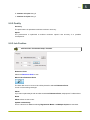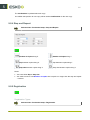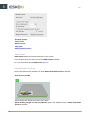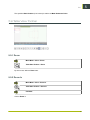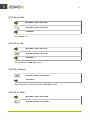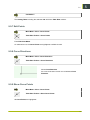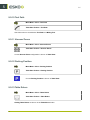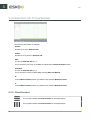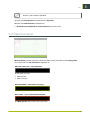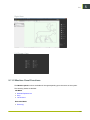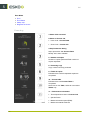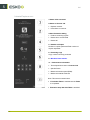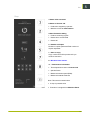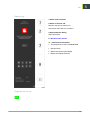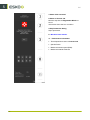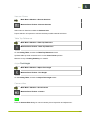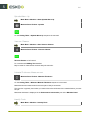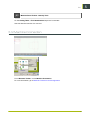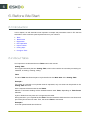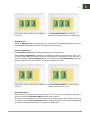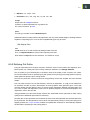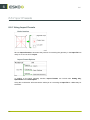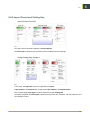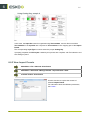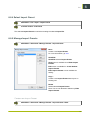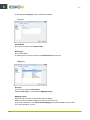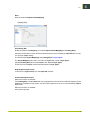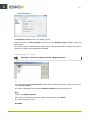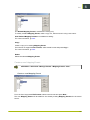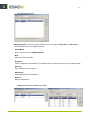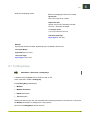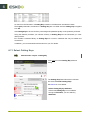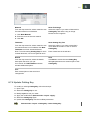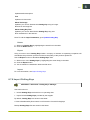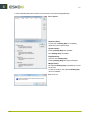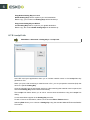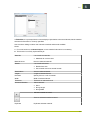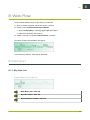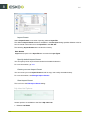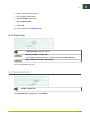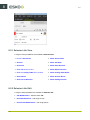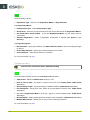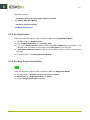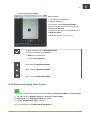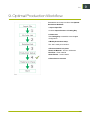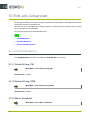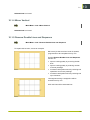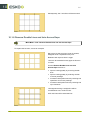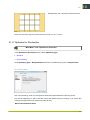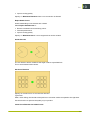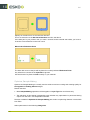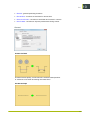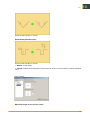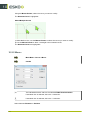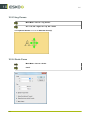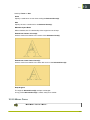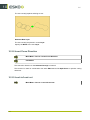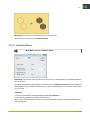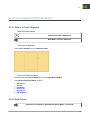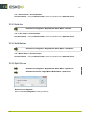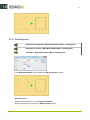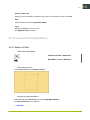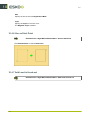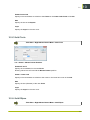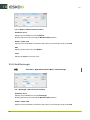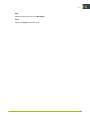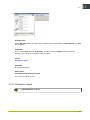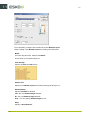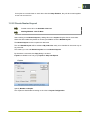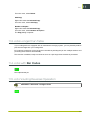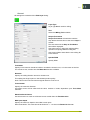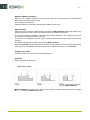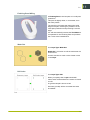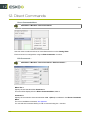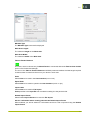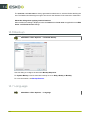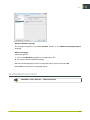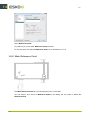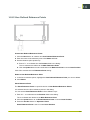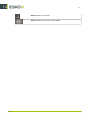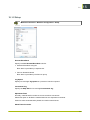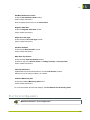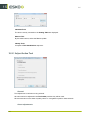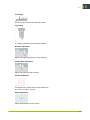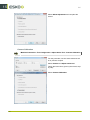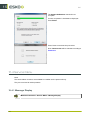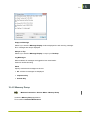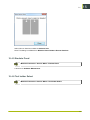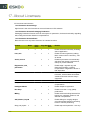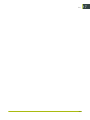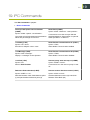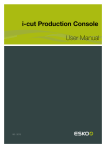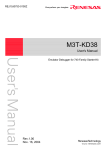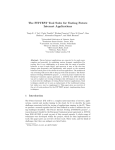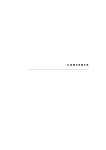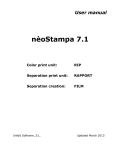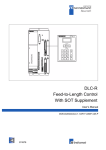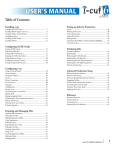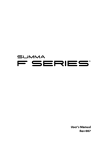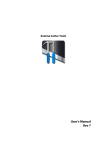Download iPC User Manual - Product Documentation
Transcript
iPC User Manual 10 - 2014 iPC Contents 1. Preface.............................................................................................................................................................................................. 8 2. Change Record............................................................................................................................................................................. 9 3. Welcome........................................................................................................................................................................................ 10 4. Using this manual..................................................................................................................................................................... 11 4.1 Main Sections...................................................................................................................................................................11 4.2 Name Styles and Symbols..........................................................................................................................................12 4.3 Pictures and Illustrations..............................................................................................................................................12 5. System Description.................................................................................................................................................................. 14 5.1 Font size in User Interface..........................................................................................................................................14 5.2 Naming Conventions..................................................................................................................................................... 14 5.2.1 My Jobs View...................................................................................................................................................... 15 5.2.2 Selected Job View............................................................................................................................................. 15 5.2.3 Preview/Table View............................................................................................................................................ 16 5.2.4 Tool Configuration.............................................................................................................................................. 16 5.3 Main Menu.........................................................................................................................................................................16 5.3.1 File............................................................................................................................................................................ 17 5.3.2 Edit........................................................................................................................................................................... 18 5.3.3 View..........................................................................................................................................................................18 5.3.4 Selection.................................................................................................................................................................19 5.3.5 Job............................................................................................................................................................................19 5.3.6 Layer........................................................................................................................................................................ 20 5.3.7 Curves..................................................................................................................................................................... 21 5.3.8 Machine.................................................................................................................................................................. 22 5.3.9 Advanced...............................................................................................................................................................22 5.3.10 Help....................................................................................................................................................................... 23 5.4 My Jobs List..................................................................................................................................................................... 23 5.4.1 Compact View..................................................................................................................................................... 24 5.4.2 Extended View.....................................................................................................................................................24 5.4.3 Select a File..........................................................................................................................................................26 5.4.4 My Jobs Toolbar.................................................................................................................................................27 5.4.5 Preview Toolbar...................................................................................................................................................28 5.5 Selected Job.....................................................................................................................................................................29 5.5.1 Select a Job......................................................................................................................................................... 29 5.5.2 Create a Job........................................................................................................................................................ 30 5.5.3 Close a Job.......................................................................................................................................................... 30 5.5.4 Ready for Execution..........................................................................................................................................31 5.6 Selected Job, select Cutting Key.............................................................................................................................31 ii Contents 5.7 Selected Job, Layers.....................................................................................................................................................32 5.7.1 Layer Window...................................................................................................................................................... 33 5.7.2 Select Layer..........................................................................................................................................................34 5.7.3 Include a Layer....................................................................................................................................................35 5.7.4 Layer Sequence.................................................................................................................................................. 35 5.7.5 Edit Selected Layer........................................................................................................................................... 36 5.7.6 Layer Types...........................................................................................................................................................37 5.7.7 Add new Layer.................................................................................................................................................... 38 5.7.8 Add Regmark Layer.......................................................................................................................................... 39 5.7.9 Copy Layer and Curves...................................................................................................................................41 5.7.10 Copy Layer, no Curves..................................................................................................................................41 5.7.11 Remove Layer................................................................................................................................................... 41 5.7.12 Remove Empty Layers...................................................................................................................................42 5.8 Selected Job, Production Setup...............................................................................................................................42 5.8.1 Number of Copies............................................................................................................................................. 42 5.8.2 Quality..................................................................................................................................................................... 43 5.8.3 Job Position..........................................................................................................................................................43 5.8.4 Step and Repeat................................................................................................................................................ 44 5.8.5 Registration........................................................................................................................................................... 44 5.8.6 Material Handling............................................................................................................................................... 47 5.8.7 Tool Head Parking............................................................................................................................................. 50 5.9 Table View Toolbar..........................................................................................................................................................51 5.9.1 Zoom....................................................................................................................................................................... 51 5.9.2 Zoom In..................................................................................................................................................................51 5.9.3 Zoom Out.............................................................................................................................................................. 52 5.9.4 Fit to Job............................................................................................................................................................... 52 5.9.5 Fit to Board.......................................................................................................................................................... 52 5.9.6 Fit to Table............................................................................................................................................................ 52 5.9.7 Edit Points.............................................................................................................................................................53 5.9.8 Curve Directions................................................................................................................................................. 53 5.9.9 Show Curve Points............................................................................................................................................53 5.9.10 Tool Path............................................................................................................................................................. 54 5.9.11 Vacuum Zones.................................................................................................................................................. 54 5.9.12 Parking Position............................................................................................................................................... 54 5.9.13 Table Rulers........................................................................................................................................................54 5.9.14 Reference Point................................................................................................................................................ 55 5.9.15 Job Size...............................................................................................................................................................55 5.9.16 Sheet Location..................................................................................................................................................55 5.10 Selected Job Properties Bar....................................................................................................................................56 5.10.1 Flute Direction................................................................................................................................................... 56 5.11 Machine Panel............................................................................................................................................................... 57 5.11.1 Machine Panel Views..................................................................................................................................... 58 5.11.2 Machine Panel Functions............................................................................................................................. 59 iii iPC 5.11.3 Machine Panel Toolbar.................................................................................................................................. 68 5.12 Machine Connection................................................................................................................................................... 71 6. Before We Start......................................................................................................................................................................... 72 6.1 Introduction........................................................................................................................................................................72 6.2 About Table....................................................................................................................................................................... 72 6.3 Table Presets.................................................................................................................................................................... 73 6.4 About Registration.......................................................................................................................................................... 75 6.4.1 Adding Registration Marks............................................................................................................................. 75 6.4.2 Types of Registration Marks.......................................................................................................................... 76 6.4.3 Compensation Types........................................................................................................................................ 77 6.4.4 About Compensation Types...........................................................................................................................80 6.5 File Preparation for iPC................................................................................................................................................ 80 6.5.1 File Types...............................................................................................................................................................80 6.5.2 Defining Cut Paths.............................................................................................................................................81 6.6 Import Presets..................................................................................................................................................................82 6.6.1 Using Import Presets........................................................................................................................................ 82 6.6.2 Import Preset and Cutting Key.....................................................................................................................83 6.6.3 View Import Presets.......................................................................................................................................... 84 6.6.4 Select Import Preset......................................................................................................................................... 85 6.6.5 Manage Import Presets................................................................................................................................... 85 6.7 Cutting Keys......................................................................................................................................................................91 6.7.1 Select Cutting Keys...........................................................................................................................................92 6.7.2 Favorite Cutting Keys....................................................................................................................................... 94 6.7.3 Create new Cutting Key.................................................................................................................................. 96 6.7.4 Update Cutting Key...........................................................................................................................................97 6.7.5 Cutting Key Manager........................................................................................................................................98 6.7.6 Import Cutting Keys.......................................................................................................................................... 99 6.7.7 Global Cutting Keys........................................................................................................................................101 6.7.8 i-script Link.........................................................................................................................................................102 6.8 Configure Tools..............................................................................................................................................................103 6.9 Materials and Boards..................................................................................................................................................104 7. Get Started................................................................................................................................................................................ 106 7.1 Start Up Sequence...................................................................................................................................................... 106 7.2 Shut Down Sequence.................................................................................................................................................106 8. Work Flow.................................................................................................................................................................................. 107 8.1 File Import....................................................................................................................................................................... 107 8.1.1 My Jobs List...................................................................................................................................................... 107 8.1.2 Create Job.......................................................................................................................................................... 109 8.2 Selected Job.................................................................................................................................................................. 109 8.2.1 Selected Job View...........................................................................................................................................110 8.2.2 Selected Job Edit............................................................................................................................................ 110 8.3 Prepare for Production............................................................................................................................................... 111 iv Contents 8.3.1 Layer settings, manual...................................................................................................................................111 8.3.2 Layer settings using Cutting Key.............................................................................................................. 112 8.3.3 Production Setup............................................................................................................................................. 112 8.4 Save Job.......................................................................................................................................................................... 115 8.5 Running a Job............................................................................................................................................................... 115 8.5.1 Execute a Job...................................................................................................................................................115 8.5.2 No Registration................................................................................................................................................. 116 8.5.3 Reading Registration Marks........................................................................................................................ 116 8.5.4 Registration using Laser Pointer............................................................................................................... 117 8.5.5 Edge Recognition............................................................................................................................................ 118 9. Optimal Production Workflow........................................................................................................................................... 119 10. Edit Job, Advanced.............................................................................................................................................................120 10.1 Job Modifications.......................................................................................................................................................120 10.1.1 Rotate 90 deg. CW...................................................................................................................................... 120 10.1.2 Rotate 90 deg. CCW................................................................................................................................... 120 10.1.3 Mirror Horizontal............................................................................................................................................ 120 10.1.4 Mirror Vertical..................................................................................................................................................121 10.1.5 Remove Double Lines and Sequence...................................................................................................121 10.1.6 Remove Double Lines and Join Across Gaps................................................................................... 122 10.1.7 Optimize for Production..............................................................................................................................123 10.1.8 Move Job to Reference Point.................................................................................................................. 132 10.1.9 Move Open Curves to Separate Layer.................................................................................................133 10.2 Curve Modifications.................................................................................................................................................. 133 10.2.1 Select a Curve................................................................................................................................................133 10.2.2 Move.................................................................................................................................................................. 134 10.2.3 Jog Curves.......................................................................................................................................................136 10.2.4 Scale Curve..................................................................................................................................................... 136 10.2.5 Mirror Curve.....................................................................................................................................................137 10.2.6 Rotate Curve................................................................................................................................................... 139 10.2.7 Merge Curves..................................................................................................................................................141 10.2.8 Invert Curve Direction..................................................................................................................................142 10.2.9 Lead-in/Lead-out........................................................................................................................................... 142 10.2.10 Tool Offset......................................................................................................................................................143 10.2.11 Optimize Shape........................................................................................................................................... 145 10.2.12 Remove Curves........................................................................................................................................... 146 10.3 Curve Segment Modifications...............................................................................................................................147 10.3.1 Select a Curve Segment............................................................................................................................ 147 10.3.2 Add Corner...................................................................................................................................................... 147 10.3.3 Add Arc............................................................................................................................................................. 148 10.3.4 Add Bezier........................................................................................................................................................148 10.3.5 Split Curve....................................................................................................................................................... 148 10.3.6 Close Curve..................................................................................................................................................... 149 v iPC 10.3.7 Add Regmark.................................................................................................................................................. 150 10.4 Curve Point Modifications...................................................................................................................................... 151 10.4.1 Select a Point................................................................................................................................................. 151 10.4.2 Edit Point.......................................................................................................................................................... 152 10.4.3 Remove Point................................................................................................................................................. 152 10.4.4 Smooth.............................................................................................................................................................. 153 10.4.5 Add Regmark.................................................................................................................................................. 153 10.4.6 Use as Start Point........................................................................................................................................ 154 10.4.7 Add Lead-in/Lead-out................................................................................................................................. 154 10.4.8 Split Curve....................................................................................................................................................... 155 10.4.9 Close Curve..................................................................................................................................................... 156 10.5 Add new Geometry................................................................................................................................................... 157 10.5.1 Add Regmark.................................................................................................................................................. 157 10.5.2 Add Square......................................................................................................................................................158 10.5.3 Add Circle.........................................................................................................................................................159 10.5.4 Add Ellipse....................................................................................................................................................... 159 10.5.5 Add Rectangle................................................................................................................................................ 160 11. Job Alternatives, Advanced.............................................................................................................................................162 11.1 Step and Repeat........................................................................................................................................................ 162 11.2 Add Nested Layout................................................................................................................................................... 162 11.2.1 Configure Layout........................................................................................................................................... 163 11.2.2 Create Nested Layout................................................................................................................................. 165 11.2.3 Edit Nested Layout.......................................................................................................................................166 11.3 Jobs Longer than Table...........................................................................................................................................167 11.4 Jobs with Bar Codes............................................................................................................................................... 167 11.5 Job including Reverse Operation........................................................................................................................ 167 11.6 Stop at Tool Select....................................................................................................................................................168 11.7 Milling functions..........................................................................................................................................................168 12. Direct Commands................................................................................................................................................................ 172 13. Backup/Restore.....................................................................................................................................................................174 13.1 Backup System Parameters.................................................................................................................................. 174 13.2 Restore System Parameters..................................................................................................................................174 13.3 Backup Cutting Key..................................................................................................................................................175 13.4 Restore Cutting Key..................................................................................................................................................175 14. iPC Configurations...............................................................................................................................................................176 14.1 Table View Orientation............................................................................................................................................. 176 14.2 General........................................................................................................................................................................... 176 14.3 Production.....................................................................................................................................................................178 14.3.1 Table Presets...................................................................................................................................................178 14.3.2 Read Furthest Registration Mark first................................................................................................... 179 14.3.3 Step X-axis before Y-axis.......................................................................................................................... 179 vi Contents 14.3.4 Break Long Lines.......................................................................................................................................... 179 14.4 Feeder Connection.................................................................................................................................................... 180 14.5 Lead-in/Lead-out........................................................................................................................................................ 180 14.6 Backup........................................................................................................................................................................... 182 14.7 Language....................................................................................................................................................................... 182 14.8 Reference Points........................................................................................................................................................ 183 14.8.1 Main Reference Point.................................................................................................................................. 184 14.8.2 User Defined Reference Points............................................................................................................... 185 15. Machine Connection and Configuration.................................................................................................................... 187 15.1 Machine Configuration.............................................................................................................................................187 15.1.1 Hardware Configuration.............................................................................................................................. 188 15.1.2 Setup.................................................................................................................................................................. 189 15.1.3 Installation.........................................................................................................................................................190 15.2 Tool Configuration......................................................................................................................................................191 15.2.1 Adjust Active Tool......................................................................................................................................... 192 15.2.2 More....................................................................................................................................................................194 15.3 Camera Operations................................................................................................................................................... 194 15.4 Service Menu...............................................................................................................................................................198 15.4.1 Message Display........................................................................................................................................... 198 15.4.2 Memory Dump................................................................................................................................................199 15.4.3 Position Display............................................................................................................................................. 200 15.4.4 Show vacuum dialog................................................................................................................................... 200 15.4.5 Emulate Panel.................................................................................................................................................201 15.4.6 Tool holder Select......................................................................................................................................... 201 15.5 About .............................................................................................................................................................................202 15.5.1 Maintenance Info........................................................................................................................................... 203 15.6 Terminate Machine Connection............................................................................................................................203 15.7 Logging...........................................................................................................................................................................203 15.7.1 General...............................................................................................................................................................203 15.7.2 Log Settings.................................................................................................................................................... 204 16. Install Software......................................................................................................................................................................205 16.1 File Save Structure.................................................................................................................................................... 205 17. About Licenses......................................................................................................................................................................206 18. Keyboard Shortcuts............................................................................................................................................................ 208 19. iPC Commands..................................................................................................................................................................... 209 20. Using ai-cut/i-cutCDR........................................................................................................................................................ 210 21. i-script........................................................................................................................................................................................211 vii 1 iPC 1. Preface User Manual for i-cut Production Console iPC Note: We remind you that only the Esko staff, or persons having received appropriate training, are allowed to handle, manipulate or do repairs on the system. ©Copyright 2014, Esko-Graphics Kongsberg AS, Norway All Rights Reserved. This copyright does not indicate that this work has been published. This material, information and instructions for use contained herein are the property of Esko-Graphics Kongsberg AS. There are no warranties granted or extended by this document. Furthermore, Esko-Graphics Kongsberg AS does not warrant, guarantee or make any representations regarding the use, or the results of the use of the system or the information contained herein. Esko-Graphics Kongsberg AS shall not be liable for any direct, indirect, consequential or incidental damages arising out of the use or inability to use the system or the information contained herein. The information contained herein is subject to change without notice. Revisions may be issued from time to time to advise of such changes and/or additions. No part of this system may be reproduced, stored in a data base or retrieval system, or published, in any form or in any way, electronically, mechanically, by print, photoprint, microfilm or any other means without prior written permission from Esko-Graphics Kongsberg AS. This document supersedes all previous dated versions. Correspondence regarding this publication should be forwarded to: Global support Esko-Graphics Kongsberg AS Document no: D3389 Part no: 32599854 Esko-Graphics Kongsberg AS www.esko.com P.O.Box 1016, N-3601 Kongsberg, Norway Tel: +47 32 28 99 00 Fax: +47 32 28 85 15 / 32 28 67 63 8 iPC 2. Change Record By Description 18-06-2014 jhbe First edition of this document 15-10-2014 jhbe About Licenses chapter has been modified. Date dd-mm-yy 9 2 3 iPC 3. Welcome Welcome to the Kongsberg i-cut Production Console User Manual. Throughout this manual, the abbreviation iPC is used for i-cut Production Console. This manual will provide a complete and detailed description of all iPC functions. It is aimed for operators of Kongsberg Cutting Tables and people preparing files for such equipment. Note: Some of the functions and equipments described in this manual are optional. 10 iPC 4. Using this manual 4.1 Main Sections The manual is divided into the following main sections: System Description • A short-form description of the User Interface. • All menues and tool bars are described one by one. Before We Start In this chapter, important Basic Topics are discussed: • File Preparation • Import Presets • Cutting Keys • Registration • Configure Tools Workflow Description A typical workflow is described, with detailed information about each step: 1. 2. 3. 4. 5. 6. 7. 8. Get Started File Import Selected Job Prepare for Production, Manually Prepare for Production using Cutting Key Edit Production Setup Save a Job Run a Job Advanced Section Optional functions for the Advanced User are available in the chapters: • Edit Job - Possible modifications to the Selected Job. • Job Alternatives - Additional processing alternatives available. Backup/Restore 11 4 4 iPC • How to configure a proper Backup regime. • How to initiate a Backup. • How to restore from Backup. iPC Configuration • Option settings, specifying the general behaviour of the system. Appendices • Install Software - a complete description on how to install iPC. • Keyboard Shortcuts - a complete list of Keyboard Shortcuts available. • iPC Commands - iPC command language. 4.2 Name Styles and Symbols Name or style Description Pop-up dialog This is the dialog that appears when you click the Right Mouse Button. Start button The italic style indicates this is a button on the Operator Panel. OK The bold style indicates this is a button or function in the Graphical User Interface (GUI). Machine Configuration Link to topic. Options->System Option Menu selection: From the Options menu, select System Option. This symbol indicates that the function depends upon actual hardware. If hardware is not available, this functions is hidden. This symbol indicates that the function is license dependant. 4.3 Pictures and Illustrations Orientation In this document, pictures and illustrations related to the Cutting Table are viewed as shown here: 12 iPC In the User Interface, several Viewing Options are available. 13 4 5 iPC 5. System Description This chapter will explore the iPC User Interface in detail. 5.1 Font size in User Interface Ensure your font size setting is 100%. iPC will not work with bigger fonts. 5.2 Naming Conventions The iPC User Interface appears in two different views, depending upon the mode you work in: 14 iPC 5.2.1 My Jobs View 1 - Main Menu 5 - My Jobs Toolbar 2 - Job Bar 6 - Preview Toolbar 3 - Select View 7 - Preview 4 - My Jobs List 8 - Machine Panel/Machine Panel Toolbar 9 - Windows Toolbar with Machine Connection icon 5.2.2 Selected Job View 10 - Job Settings. Comprises Layers and Production Setup. 11 - Job Properties Bar 15 5 5 iPC 12 - Table View Toolbar 13 - Table View, see below 5.2.3 Preview/Table View The display area serves two purposes depending upon if you work in My Jobs List or if you work with a Selected Job: Preview If you select a file in the My Jobs List, a preview of the selected file is shown. If no file is selected, the Preview window is empty. The Preview Toolbar is available at the top of the display area. Table View If you select a Job from the Job Bar, a preview of the Selected Job is shown. The Table View Toolbar is available at the top of the display area. 5.2.4 Tool Configuration Be aware the difference between Tool Configuration and Configure Tools: Configure Tools Edit Tool Settings to be used in a Layer Tool Configuration Maintain the Tool Configuration on the connected Cutting Table. 5.3 Main Menu 16 iPC The following Main Menu entries are available: • File • Layer • Edit • Curves • View • Machine • Selection • Advanced • Job • Help 5.3.1 File Main Menu->File The following menu items are available: New Job (Ctrl+N) Save Job (Ctrl+S) Create an empty Job. Save selected Job. You can add/edit geometry using the Table View Edit functions. The Job is saved using the iPC .cut format. Add Job... (Ctrl+O) Save Job As (Ctrl+Shift+S) Open an Input File, add it to My Jobs List. Save selected Job. You are prompted for destination folder and file name. 17 5 5 iPC Add Nested Layout... Export Open the Add Nested Layout dialog. Export Selected Job to pdf. Create a Nested Layout for import to My Jobs List Close Job (Ctrl+W) Exit Close the selected Job. Terminate iPC. 5.3.2 Edit Main Menu->Edit The following menu items are available: Undo (Ctrl+Z) Options Undo previous operation(s). • Options settings. • Basic Configuration. • Default value settings. For more information, go here. 5.3.3 View Main Menu->View All View functions relates to Selected Job displayed in Table View window. The following menu items are available: Zoom Tool Table View Orientation By the mouse, define a zoom area. Select viewpoint for Table View Zoom In (Ctrl+Add) Flute Direction Click to zoom in. The Flute Direction is indicated in the Table View window. Zoom Out (Ctrl+Subtract) Reference Point Click to zoom out. 18 iPC The selected Reference Point is shown in the Table View window. Fit to Job (Ctrl+Shift+J)) Table Rulers Selected Job will fill the Table View window. Cutting Table Rulers are shown in the Table View window (machine dependant). Fit to Table (Ctrl+Shift+T) Vacuum Zones A picture of the Cutting Table including the selected Job will fill the Table View window. Selected Vacuum Zones are indicated in the Table View window. Curve Direction Parking Position An arrow on each curve indicates curve direction. Show current Parking Position as a symbol in the Table View window. Curve Points Bounding Box Curve Points are visible, available for edit. Show a Bounding Box surrounding Selected Job. Tool Path The Tool Path is shown. 5.3.4 Selection Main Menu->Selection All Selection functions relates to Selected Job. The following menu items are available: Select All Curves (Ctrl+A) Deselect All Curves (Ctrl+D) In Selected Job, select all Curves. In Selected Job, deselect all Curves. 5.3.5 Job Main Menu->Job All Job functions relates to Selected Job. 19 5 5 iPC The following menu items are available: 0 Rotate 90 CW Remove Double Lines and Sequence Rotate the entire Job. Use this function to remove double lines and optimize cutting sequence in a Job. 0 Rotate 90 CCW Remove Double Lines, Join Across Gaps Rotate the entire Job. Double lines will be removed. Gaps between consecutive lines that are below a certain limit will be joined. Mirror Horisontal Optimize for Production... Mirror Selected Job. Opens the Optimize for Production dialog. Mirror Vertical Move Job to Reference Point Mirror Selected Job. The lower left corner of Selected Job will be placed in currently selected Reference Point. The corner is the lower left corner of the surrounding rectangle. Move Open Curves to Separate Layer Use this function to separate open curves from closed curves. 5.3.6 Layer Main Menu->Layer All Layer functions relates to Selected Job. The following menu items are available: 20 Add Layer... (Ctrl+L) Copy Layer(s) with Curves (Ctrl+Shift+C) Opens the Add Layer dialog. The currently selected Layer(s) are copied, geometry included. Add Regmark Layer... Remove Layer(s) (Shift+Del) Opens the Add Regmark Layer dialog. The currently selected Layer(s) are removed. iPC Edit Layer... Remove Empty Layers... (Ctrl+U) Opens the Edit Layer... dialog. Layer(s) with no geometry are removed. Copy Layer(s) without Curves (Ctrl+C) The currently selected Layer(s) are copied, no geometry included. 5.3.7 Curves Main Menu->Curves All Curves functions relates to Selected Curve(s). The following menu items are available: Move... (Ctrl+M) Merge Curves Move Selected Curves Merge Selected Curves Jog Curves Invert Curve Direction (Ctrl+Shift+I) Jog Selected Curves Invert Curve Direction for Selected Curves Scale... (Ctrl+T) Lead-in/Lead-out Scale Selected Curves Add Lead-in/Lead Out to Selected Curves Mirror... (Ctrl+Shift+M) Tool Offset... Mirror Selected Curves Apply Tool Offset to Selected Curves Rotate... (Ctrl+Shift+R) Optimize Shape Rotate Selected Curves Optimize Selected Curves For more information, go here. Edit Points Remove Curves... Enter Edit Point Mode Remove Selected Curves 21 5 5 iPC 5.3.8 Machine Main Menu->Machine Functions for the connected Cutting Table. The following menu items are available: Connect Set Table Top Reference Connect to Cutting Table On the Cutting Table, execute the Table Top Reference wizard. Start Spindle Warm Up Adjust Tool Height On the Cutting Table, a Spindle Warm Up sequence is executed. On the Cutting Table, execute the Adjust Tool Height wizard. Start Vacuum Cleaner Material Measurement Vacuum Cleaner on/off control. On the Cutting Table, a Measure Material Thickness sequence is executed. Identify Tools Vacuum Zones On the Cutting Table, execute a Tool Identification sequence. Select Vacuum Sections suitable for Selected Job. Direct Commands Select functions for immediate execution on the Cutting Table Note: For daily use, some of these functions are easy available also from Machine Panel. 5.3.9 Advanced Main Menu->Advanced The following menu items are available: 22 Materials and Boards... Configure Tools... Functions to maintain a list of available Materials and Boards. Functions to Configure Tools to be used in Layers. iPC Cutting Keys Backup Configuration... Functions to maintain Cutting Keys. Initiate a System Backup. Manage Presets Restore Configuration... Functions to maintain Import Presets. Initiate a System Restore. 5.3.10 Help Main Menu->Help The following menu items are available: User Manuals... F1 Knowledge base... i-cut Production Console User Manual online... Buy accessories online... Kongsberg table User Manual online... About i-cut Production Console... Online Support... License Manager... 5.4 My Jobs List My Jobs List is a file list showing jobs you have imported into iPC. It can be seen as a "to do" list. While working with My Jobs List, the content of the Job Preview window appears this way: 23 5 5 iPC If a Job is selected, a preview of the Selected Job is shown in the Job Preview window. My Jobs List is available in two different views; Compact View and Extended View, selected from: My Jobs Toolbar->Switch to Compact View My Jobs Toolbar->Switch to Extended View 5.4.1 Compact View My Jobs Toolbar->Show My Jobs->Show List Each file is identified by an icon showing the geometry and its filename. In addition, Job Size and Last Modified is available. 5.4.2 Extended View My Jobs Toolbar->Show My Jobs->Show Columns 24 iPC Each file is identified by it's file name. In addition, the following columns are available: • • • • • • File name and file path Due Date Customer Job Size Material Material Thickness • • • • • Design Date Designer Name Flute Direction Matrix - if this job require a matirx function Modification Date This information (metadata) is fetched from the Input File. If the information is available or not, depends upon if the CAD system / Job Preparation software used supports such data. If a job is saved using the iPC .cut format, the metadata are stored as part of the .cut file. Sort by Column Double-click a Column header will sort the file list by the column content. Another double-click will sort the content in opposite order. Modify Columns displayed While pointing at My Jobs List, click the Right Mouse Button. 25 5 5 iPC Select columns to be displayed. 5.4.3 Select a File Select a file in My Jobs List Single Click The file is selected, available for My Jobs Toolbar and My Jobs Bottom Toolbar functions. A preview of the selected file is shown in the Job Preview window. Double Click From the selected file, a new Job is created, shown as a separate tag on the Job Bar. The same function is achieved using the Create Job button in My Jobs Bottom Toolbar. 26 iPC 5.4.4 My Jobs Toolbar The following toolbar entries are available: Add a job to My Jobs List. Remove the selected job from My Jobs List. From the selected job in My Jobs List, create a new Job. The new Job is shown as a separate tag on the Job Bar. The same function is achieved by doubleclicking the Job in My Jobs List. The following functions are available: Add Job Add a job to My Jobs List. Add Nested Layout Add a Nested Layout to My Jobs List. Nested Layout is prepared in a separate dialog. The result can be saved to My Jobs List. Edit Nested Layout Edit the selected Nested Layout Remove Job Remove the selected Job from My Jobs List. Remove Unreferenced Jobs Jobs in My Jobs List where the corresponding file is missing, will be removed from My Jobs List. Sort Jobs This function is available in List View only Sort My Jobs List by: 27 5 5 iPC • • • • • • • Added Date Name Modified Date Size Due Date Ascending Descending 5.4.5 Preview Toolbar The following toolbar entries are available: Preview of Selected File is shown inside a Cutting Table view. Preview of Selected File fills the window. Import Preset: From the drop-down menu, select the Import Preset to use. Open the View Import Preset dialog. 28 iPC 5.5 Selected Job A Job is identified as a separate tab including the actual file name on the Job Bar. You can have several Jobs opened, all identified with its own tab. You can edit a Job while another job is executed on the Cutting Table. In this way, you can prepare next Job for execution. During execution, a Job is locked for editing. A Job contains two main groups of information; Layers and Production Setup. 5.5.1 Select a Job 29 5 5 iPC In the Job Bar, click a Job tag to select the Job. The selected Job is highlighted. A Preview of the selected Job is displayed in Table View. 5.5.2 Create a Job You create a Job from My Jobs List: In My Jobs List, double-click a file. My Jobs Toolbar->Create Job. A new Job is created based upon currently selected file in My Jobs List. Creating an empty Job is available as: Main Toolbar->File->New Job. A new, empty Job is created. 5.5.3 Close a Job Closing a Job is available from: Main Menu->File->Close Job. Selected Job is closed. Job Bar->Close on the selected Job tab. If the Job to be closed has been modified, a Save As dialog appears. The Job will be saved in the .cut - format regardless the format of the Input File. 30 iPC In My Jobs List, the new .cut file will replace previous version. 5.5.4 Ready for Execution To prepare a Job for execution, complete Layers and Production Setup. To simplify this task, use Cutting Keys as described in next chapter. In the Selected Job Status Bar, you find the status indicator for Job ready: The Production Settings; Layers and Production Setup, are properly set. The Job is ready for execution. This Job is not properly prepared for execution. For information about what is missing, click Read More... Click to get information about missing Production Settings. 5.6 Selected Job, select Cutting Key 31 5 5 iPC After a new job is created, no Cutting Key is selected, unless it is specified in the selected Import Preset. Leave Cutting Key = None to run without using Cutting Key. Press none to open the Cutting Key selection dialog 5.7 Selected Job, Layers iPC organizes all geometry and registration data into Layers and assigns a unique set of options to each layer. When importing a file, iPC separates the contents into Layers. The separations are defined by the Import Mapping. Layers defines tools, tool parameters and registration types. 32 iPC When you run a job, iPC will produce that job based on the order, selection and configuration of your Layers. All Layers are located in the Job Settings section of Selected Job: 5.7.1 Layer Window A sub-set of tool parameters are displayed in the Layer Window. The number of parameters will change, depending upon the actual tool selected. Invoke the Edit Layer dialog. All Layer parameters are available for edit. Indicates if this Layer is visible, and thereby included or not, see Include a Layer. 33 5 5 iPC Select Tool to be used for this Layer Color used when the Layer geometry is displayed in Table View. Click to open the Color Selection dialog. Tool Icon showing the tool currently assigned to this Layer. The Tool is mounted on the Cutting Table. Tool Icon showing the tool currently assigned to this Layer. The Tool is currently not mounted. No Tool is currently selected for this Layer. Use the Select Tool function to specify tool to use. 5.7.2 Select Layer A Layer Window is selected by a Mouse Click inside the surrounding frame: A selected Layer is identified by a highlighted frame. 34 iPC 5.7.3 Include a Layer A - Include/exclude all Layers B - Include/exclude this Layer Click the button to change state: Layer is included in Selected Job. The geometry belonging to this Layer is visible in Table View. The geometry belonging to this Layer will be included in the output processing. Layer is excluded. The geometry belonging to this Layer is not visible in Table View. The geometry belonging to this Layer will not be included in the output processing. 5.7.4 Layer Sequence The execution sequence on the Cutting Table is determined by the Layer sequence, starting from the top of the list. 35 5 5 iPC You can re-arrange the execution sequence by moving Layers up or down: 1. Select the actual Layer. 2. While you keep the Left Mouse Button down, move the Layer up or down. 3. When at wanted position, release the Left Mouse Button. 5.7.5 Edit Selected Layer Selected Job->Layers->Edit Layer Main Menu->Layer->Edit Layer The content of the Edit Layer dialog will change depending upon Tool selection. For Milling tool parameters, go here 36 Layer Name Depth, Flute Dependant Enter the name you want for the Layer. If enabled, you can specify Depth Across and Depth Along flute independently. iPC The original name is derived from the input file and the Import Mapping. Depth Along Depth Across Specify cutting/creasing depth along flute direction. Specify cutting/creasing depth across flute direction. The value can be entered as: The value can be entered as: • xx mm • xx in • xx % • xx mm • xx in • xx % Layer Type Tool Select Layer Type. From the drop down list, select the tool to use when this Layer is processed. Note: Tools above the horisontal line are currently available on the machine. Registration Type Reverse Operation From the drop down list, select the wanted Registration Type. Specify if this Layer should be executed on the reverse side of the sheet. For details, see Registration. Speed X/Y Acceleration Specify the execution speed for this Layer. Specify the acceleration to be used as a % value of maximum acceleration available. Layer Color Select the color to use when this Layer is displayed in Table View. Press the Layer Color bar to open the Color dialog. 5.7.6 Layer Types Layer Types are used by Cutting Keys and some Advanced Job menu features. Layer Type is a property of a Layer typically defining which operations (cut, crease, etc) to perform on a layer. 37 5 5 iPC Layer Type is assigned a layer in the Import Mapping based on certain properties in the input file, like layer name, color or linetype. Some design applications can also define the Layer Type directly. Alternatively the Layer Type can be selected in the Edit layer dialog. Layer Types The following Layer Types are available: • Unknown • Cut • Crease • Partial Cut • Perf Cut • Bevel Cut • V-notch • Plot • Drill • Regmark • Braille • Crease across grain • Reverse Crease • Reverse Crease cross grain • Wash Out • Engraving • Kiss Cut • Free use 1, 2,3 5.7.7 Add new Layer Main Menu->Layer->Add Layer Selected Job->Layers->Add Layer Note: Do not use this entry to create a Regmark Layer. Layer Name 38 iPC Enter the name you want for the Layer. Layer Type Select Layer Type. Tool From the drop down list, select the tool to use when this Layer is processed. Note: Tools above the horisontal line are currently available on the machine. Layer Color Select the color to use when this Layer is displayed in Table View. Press the Layer Color bar to open the Color dialog. The Add Layer dialog box will change depending upon the Tool selected. To fill in the other parameters for the Layer, see Edit Layer. 5.7.8 Add Regmark Layer Main Menu->Layer->Add Regmark Layer Normally, the position of the Registration Marks is included in the Input File. If, for any reason, you have Input Files without Registration Mark information, you can use the Regmark Layer to specify the size and position of Registration Marks relative to the corners of the job. Note: Registration Marks created this way are always circular. Name Enter the Name you want for the Layer. 39 5 5 iPC Coordinates are Absolute The coordinates for the Registration Marks are specified in the same coordinate system as the geometry. Coordinates are Distance from Corner of Work Area The coordinates for the Registration Marks are relative to corner of the Work Area. Coordinates are Distance from Corner of Enclosing Rectangle The coordinates for the Registration Marks are relative to the corner of the enclosing rectangle. 40 Top Left Top Right Select if a top left Registration Mark should be used. Select if a top right Registration Mark should be used. iPC Enter coordinates for the Registration Mark. Enter coordinates for the Registration Mark. Bottom Left Bottom Right Select if a bottom left Registration Mark should be used. Select if a bottom right Registration Mark should be used. Enter coordinates for the Registration Mark. Enter coordinates for the Registration Mark. Regmark Size Enter the size of the Registration Mark. 5.7.9 Copy Layer and Curves 1. Select the Layer you want to copy. 2. The copy function is available as: Main Menu->Layer->Copy Layer(s) With Curves Selected Job->Layers->Copy Layer(s) Including Curves 5.7.10 Copy Layer, no Curves 1. Select the Layer you want to copy. 2. The copy function is available as: Main Menu->Layer->Copy Layer(s) Without Curves Selected Job->Layers->Copy Layer(s) Without Curves 5.7.11 Remove Layer 1. Select the Layer you want to delete. 2. The delete function is available as: Main Menu->Layer->Remove Layer(s) Selected Job->Layers->Remove Active Layer(s) 41 5 5 iPC 5.7.12 Remove Empty Layers Main Menu->Layer->Remove Empty Layers... All Layers without curves will be removed. 5.8 Selected Job, Production Setup 5.8.1 Number of Copies Selected Job->Production Setup->Copies Copies Specify Number of Copies to produce. Table Displays the Job layout on Table 1 (X x Y) 42 iPC X - Number of Copies along X. Y - Number of Copies along Y. 5.8.2 Quality Accuracy The performance is optimized to achieve maximum accuracy. Speed The performance is optimized to achieve maximum speed. Less accuracy is a possible consequence. 5.8.3 Job Position Selected Job->Production Setup->Position Reference Point Select the Reference Point to use. Move Job to Reference Point The lower left corner of current Job will be placed in selected Reference Point. Corner of surrounding rectangle. Offset If you want to place the job with an offset to selected Reference Point, add proper X/Y offset values. Reset Offset values are set to zero. Update automatically This is a function for Jobs containing Registration Marks and Multiple Copies are executed. 43 5 5 iPC The Job Position is updated after each copy: A modified start position for one copy will be used as Job Position for the next copy. 5.8.4 Step and Repeat Selected Job->Production Setup->Step and Repeat Number of Copies along X. Number of Copies along Y. Gap between copies along X. Gap between copies along Y. Step size between copies along X Step size between copies along Y. Notes: • You enter either Gap or Step size. • You need to enter a total Number of copies that is equal to or larger than the step and repeat - numbers 5.8.5 Registration Registration Types Selected Job->Production Setup->Registration 44 iPC From the drop down list, select wanted Registration Type: None, Registration Marks, Edge Recognition. Note: If the Selected Job includes a Regmark Layer, the None alternative is not available. For more information, see Registration Types. No Registration Marks No Registration, the Job is executed at the position of the selected Reference Point + Offset, if any. Use Registration Marks Read Registration Marks. Compensation Types Select from the following Compensation Types: • • • • • Placement Register Curve Register Layer Linear Compensation Full Compensation For more information, see Compensation Types. Search Area 45 5 5 iPC Different ways of Registration Mark search is available: Manual The center of every Registration Mark is defined manually using the arrow keys on your keyboard and a live camera image or Laser Pointer. Center Only iPC attempts to locate each Registration Mark automatically. If it is unable to locate a mark, you are prompted to manually position the camera using the arrow keys on your keyboard. iPC will only recognize the intended Registration Mark if it is near the center of the camera image. Normal This option is nearly identical to Center Only, except that the Registration Mark doesn't need to be near the center of the camera image for iPC to recognize it. As long as the mark is completely within the camera image, iPC will automatically reposition the camera directly over the center of the mark before reading its position. Extended If the Registration Mark is not completely within the camera image, iPC expands the field of view by moving the camera to up to four additional overlapping positions around the original image. Ask Confirmation for First Mark For the first Register Mark in each Job, you will be asked for confirmation. Adaptive Registration Select this option to optimize Register Mark read, focusing on: Accuracy Read all Registration Marks available in order to achieve maximum accuracy. Speed Minimize the number of Registration Marks used in order to achieve maximum speed. Less accuracy is a possible consequence. Will take effect from the second Table of a job. Use Edge Recognition Use Edge Recognition to find correct job position. 46 iPC Sheet Position Specify the distance from Selected Reference Point where the camera should search for the sheet corner. Check Edge Distance Specify the measuring distance to be used. Check Direction Select which direction to measure: Corner and X Sheet Corner and a position Check Edge Distance from corner in X-direction is detected. Corner and Y Sheet Corner and a position Check Edge Distance from corner in Y-direction is detected. Corner, X and Y Sheet Corner and a position Check Edge Distance from corner in both X and Ydirection is detected. 5.8.6 Material Handling Selected Job->Production Setup->Material Handling 47 5 5 iPC Function groups: Table Preset Material Feed Skip Table Material Measurement Table Preset Table Preset defines some basic behaviour of the system. From the drop-down list, select one of the Table Presets available. For more information about Table Preset, go here. Material Feed Functions Note: These features are available only when Sheet Feed Table Preset is selected. Feed to front of table Automatically feed sheets to the front of the table. Sheet Feeding Length and Pre-Load Sheets options are disabled unless a Sheet Feed Table Preset is selected. 48 iPC The feeding length is calculated using the Table to Feeder distance and the Width parameters in the Options dialog. Notes: This function is for Sheet Feeder operations only. Sheet Feeding Length Sets the distance your device will feed the sheet(s) when using Sheet Feeder. Setting the value properly ensures minimum feed time. The Feed Length is usually approximately equivalent to the sheet length or slightly larger. If multiple sheets are on the table at one time, the length may be set slightly smaller. Multiple sheets on the table maximizes vacuum hold-down. Note: This function is for Sheet Feeder operations only. For more information, see User Manual for the Cutting Table. Pre-load Sheets Specify the number of sheets to be loaded at the start of your production. Use this function when you have Multiple Sheets on the table, and you need to load more than one sheet before production start. Skip Table Functions Note: These features are available only when Sheet Feed or Roll Feed Table Preset is selected. 49 5 5 iPC Skip Table if Registration Mark is not found If the Registration Mark is not found, iPC will automatically skip the Table during Sheet Feed or Roll Feed productions. The Skip Table feature allows iPC to run with less human intervention by automatically avoiding production breaks due to mis-loaded sheets or damaged registration marks. Note: If Registration Mark is not found on two successive sheets, the execution will stop. Skip Table After Entering a number of seconds in the Skip Table After field delays the skipping of the table Use this function to provide some time for manual correction. Material Measurement Decide how to carry out the material thickness measurement. From the drop-down list, select: Optimized Measurement • If No Registration - material is measured in two opposite corners of the material. • If Registration - material is measured in the position of the first Registration Mark. Measure at Laser Position The material is measured in current Laser position. Successive sheets are measured in the same postition. Note: This function is available when No Registration is selected only. 5.8.7 Tool Head Parking Selected Job->Production Setup->Tool Head Parking Specify Park Position. If current Production Setup contains a Park command, the machine will move to the specified Park Position. 50 iPC The specified Park Position (X &Y values) is relative to Main Reference Point. 5.9 Table View Toolbar 5.9.1 Zoom Main Menu->View->Zoom Table View Toolbar->Zoom By the mouse, define a Zoom area. 5.9.2 Zoom In Main Menu->View->Zoom In Table View Toolbar->Zoom In Ctrl+Add Click to Zoom in. 51 5 5 iPC 5.9.3 Zoom Out Main Menu->View->Zoom Out Table View Toolbar->Zoom Out Ctrl+Minus Click to Zoom out. 5.9.4 Fit to Job Main Menu->View->Fit to Job Table View Toolbar->Fit to Job Ctrl+Shift+J Selected Job will fill Table View window. 5.9.5 Fit to Board Table View Toolbar->Fit to Board Ctrl+Shift+J Selected Job will fill the board displayed in Table View window. 5.9.6 Fit to Table Main Menu->View->Fit to Table Table View Toolbar->Fit to Table 52 iPC Ctrl+Shift+T The Cutting Table including the selected Job will fill the Table View window. 5.9.7 Edit Points Main Menu->View->Curve Points Table View Toolbar->Curve Points Enter Edit Point Mode. On selected curve, the Curve Points are highlighted, available for edit. 5.9.8 Curve Directions Main Menu->View->Curve Directions Table View Toolbar->Curve Directions Show Curve Direction. An arrow at the start of each curve indicates Curve Direction. 5.9.9 Show Curve Points Main Menu->View->Curve Points Table View Toolbar->Show Curve Points All Curve Points are highlighted. 53 5 5 iPC 5.9.10 Tool Path Main Menu->View->Tool Path Table View Toolbar->Tool Path Use this function to visualize the Tool Path of a Milling Tool. 5.9.11 Vacuum Zones Main Menu->View->Vacuum Zones Table View Toolbar->Vacuum Zones Current Vacuum Zone configuration is shown in Table View. 5.9.12 Parking Position Main Menu->View->Parking Position Table View Toolbar->Parking Position Current Parking Position is shown in Table View. 5.9.13 Table Rulers Main Menu->View->Table Rulers Table View Toolbar->Table Rulers Cutting Table Rulers are shown in the Table View window. 54 iPC 5.9.14 Reference Point Main Menu->View->Reference Point Table View Toolbar->Reference Point The selected Reference Point is shown. 5.9.15 Job Size Main Menu->View->Job Size Table View Toolbar->Job Size The Bounding Box for the Selected Job is displayed. 5.9.16 Sheet Location Table View Toolbar->Show Sheet Location This function is used in conjunction with Step and Repeat to show the board correctly positioned. 55 5 5 iPC 5.10 Selected Job Properties Bar The following information is available: Curves: Number of curves in Selected Job Points: Number of curve points in Selected Job Size: The size of Selected Job (X x Y). This is the size of one copy of the Job; not influenced by Step and Repeat values. Total Size: The size of Selected Job (X x Y). This is the size of of the complete Job; including Step and Repeat. X: Current Mouse Pointer position (X) relative to the selected Reference Point. Y: Current Mouse Pointer position (Y) relative to the selected Reference Point. 5.10.1 Flute Direction This symbol indicates the Flute Direction for the displayed job. This symbol indicates the Flute Direction for the displayed job. 56 iPC No flute / grain direction specified Normally, the Flute Direction is specified in the Input File. Manually, the Flute Direction is altered from: • Selected Job Properties Bar->Flute Direction drop-down menu. 5.11 Machine Panel Machine Panel provides information about the Job currently executed on the Cutting Table. The overall status of Job Execution is displayed as: Edit Job / Idle mode - job preparation In this mode, you can: • Edit new jobs • Start a new job Execution Mode - execution is on-going Error mode - error, execution has stopped. iPC Message Box will provide more information. 57 5 5 iPC 5.11.1 Machine Panel Views It is possible to configure how the Machine Panel is displayed on the screen: Machine Panel->Select View You can select the following views: • at the bottom • to the right • fill the whole screen The different views are shown below. The numbers refers to Machine Panel Functions description. Bottom View 58 iPC Right View Full Screen View 5.11.2 Machine Panel Functions The Machine panel functions available will change depending upon the status of the system. The following states are defined: Idle Mode • Material Replacement • Stop • Job finished Execution Mode • Executing 59 5 5 iPC Error Mode • • • • Error Error/Pause Safety stop Regmark not found Executing 1 Name of file executed. 2 Status of Current Job • Inner circle - Current Table • Outer circle - Current Job 3 Stop Production dialog Stops production after Current Table. Modify Job is then available. 5 - Number of Copies Number of copies produced/Total number of copies requested. 6 - Producing copy Copy number currently prodused 9 - Finish all copies Estimated time until all requested copies are completed. 10 - Current table Estimated time until Current Table is completed. Note: Not for first Table, visible for successive Tables only. 11 - Performance information • Time elapsed since start of Current Job • Spindle Power • Measured rotation speed (RPM) • Measured material thickness 60 iPC Pause 1 Name of file executed. 2 Status of Current Job • Production paused by operator • Press Start to continue. 3 Stop Production dialog Stops production after Current Table. Modify Job is then available. 5 - Number of Copies Number of copies produced/Total number of copies requested. 6 - Producing copy Copy number currently prodused 8 - Machine Panel toolbar 11 - Performance information • Time elapsed since start of Current Job • Spindle Power • Measured rotation speed (RPM) • Measured material thickness 61 5 5 iPC Material Replacement 1 Name of file executed. 2 Status of Current Job • Replace material. • Press Start to continue. 4 Start Production dialog • Produce remaining copies. • Restart from current Table • Restart all. 5 - Number of Copies Number of copies produced/Total number of copies requested. 6 - Producing copy Copy number currently prodused 8 - Machine Panel toolbar 11 - Performance information • Time elapsed since start of Current Job • Spindle Power • Measured rotation speed (RPM) • Measured material thickness Note: This state is entered when: • If Park after Table is enabled and the Table is completed. • Execution stop after this Table is enabled. 62 iPC Stop 1 Name of file executed. 2 Status of Current Job • Production stopped by operator. • Machine moved to Park Position. 4 Start Production dialog • Produce remaining copies. • Restart from current Table • Restart all. 5 - Number of Copies Number of copies produced/Total number of copies requested. 7 - Start on copy Copy number that will be produced if you continue execution. 8 - Machine Panel toolbar 11 - Performance information • Time elapsed since start of Current Job • Spindle Power • Measured rotation speed (RPM) • Measured material thickness Note: This state is entered when: • If Stop is pressed twice • Execution is stopped from Machine Panel. 63 5 5 iPC Error 1 Name of file executed. 2 Status of Current Job Information about the error condition. 3 Stop Production dialog Stops production. 8 - Machine Panel toolbar 11 - Performance information • Time elapsed since start of Current Job • Spindle Power • Measured rotation speed (RPM) • Measured material thickness 64 iPC Safety stop 1 Name of file executed. 2 Status of Current Job Machine stop due to safety error. Information about the error condition. 3 Stop Production dialog Stops production. 8 - Machine Panel toolbar 11 - Performance information • Time elapsed since start of Current Job • Spindle Power • Measured rotation speed (RPM) • Measured material thickness Regmark not found 65 5 5 iPC 1 Name of file executed. 2 Status of Current Job Machine stop due to Registration Mark not found. Information about the error condition. 3 Stop Production dialog Stops production. 8 - Machine Panel toolbar 11 - Performance information • Time elapsed since start of Current Job • Spindle Power • Measured rotation speed (RPM) • Measured material thickness 66 iPC Job finished 1 Name of file executed. 2 Status of Current Job Job is completed. 8 - Machine Panel toolbar 11 - Performance information • Time elapsed since start of Current Job • Spindle Power • Measured rotation speed (RPM) • Measured material thickness iPC stop functions To stop job execution, press Stop on Operators Panel. 67 5 5 iPC Stop in Execution Mode Stop production after this Table: • System enters Idle mode • Modify job is available. Stop when in Pause When we press Stop while in Pause: • System enters Idle mode • Modify job is available. 5.11.3 Machine Panel Toolbar 68 iPC Vacuum Zones Main Menu->Machine->Vacuum Sections Machine Panel Toolbar->Vacuum Sections Select Vacuum Sections suitable for Selected Job. Proper selection is important to achieve the best possible material hold down. Table Top Reference Main Menu->Machine->Table Top Reference Machine Panel Toolbar->Table Top Reference On the Cutting Table, execute the Table Top Reference wizard. Updates table top level measurement in current Laser Pointer position. Measure on top of Cutting Underlay; no material. Adjust Tool Height Main Menu->Machine->Adjust Tool Height Machine Panel Toolbar->Tool Height On the Cutting Table, execute the Adjust Tool Height wizard. Camera View Main Menu->Machine->Show Camera Machine Panel Toolbar->Camera Enter the Camera View dialog for manual camera picture inspection and adjustment.. 69 5 5 iPC Spindle Warm Up Main Menu->Machine->Start Spindle Warm Up Machine Panel Toolbar->Spindle On the Cutting Table, a Spindle Warm Up sequence is executed. Vacuum Cleaner Main Menu->Machine->Start Vacuum Cleaner Machine Panel Toolbar->Vacuum Cleaner Vacuum Cleaner on/off control. For machines with Milling Tool installed. May be used for manual dust removal after job execution. Material Thickness Measurement Machine Panel Toolbar->Material Thickness On the Cutting Table, a Measure Material Thickness sequence is executed. Material thickness measurement is done as part of the job execution. This function is typically used when you need to know the thickness of the material before you start the job. Measured thickness is displayed in the Performance information part of the Machine Panel. Identify Tools Main Menu->Machine->Identify Tools 70 iPC Machine Panel Toolbar->Identify Tools On the Cutting Table, a Tool Identification sequence is executed. Use this after the insertion of a new tool. 5.12 Machine Connection From Windows Toolbar, invoke Machine Connection. For more information, go to Machine Connection and Configuration. 71 5 6 iPC 6. Before We Start 6.1 Introduction In this chapter, we will describe some important concepts and parameters used in iPC that are essential in order to achieve optimal performance on your machine: • Table • Table Preset • Registration • File Preparation • Import Presets • Cutting Keys • Configure Tools 6.2 About Table It is important to understand the term Table used in this manual: Cutting Table Do not get confused by the term Cutting Table, which is the machine we use when processing our materials, as cutting, creasing, milling. Table The term Table describes the part of a job that fits into the Work Area of the Cutting Table. Example 1 Ten copies of a printed or non-printed sheet is requested, only one sheet can be placed on the Cutting Table at a time. Such a request will be executed as ten Tables. Manual or automatic feeding will be initiated between each Table, depending on Table Preset selected. A job is divided into two parts as it is longer than the table. During execution, you complete the first Table. Then the material is fed forward to move the second part of the job into the work area. Then, the second Table is execucted. Example 2 A roll with printed decals should be cut. 72 iPC The roll includes two columns of decals. Three rows of decals fits within the Work Area of the Cutting Table. In order to cut the roll, a Step and Repeat of 3 x 2 should be requested. Each Table consist of 6 copies When total Number of Copies is set to e.g. 100, a conveyor feed will be executed between each Table, given that a Rollfeed Table Preset is selected. 6.3 Table Presets Table Preset defines some basic behaviour of the system. A set of standard Table Presets are installed by default. In addition, you can add and delete presets to suit your need. Select Table Preset Selected Job->Production Setup->Material Handling->Table Preset Maintain Table Preset Main Menu->Edit->Options...->Production->Table Presets Standard Table Presets The following Table Presets are installed by default: Park After Table Before starting, the Operator must place first sheet on the table top. When Start is pressed, this will happen: • copy 1 will be produced, or • the number of copies specified by Step and Repeat is produced. Tool head will move to Park Position and display a message in Machine Panel. 73 6 6 iPC Operator should replace material in same position, then press Start. Remaining copies will be produced in the same way until specified Copies are produced. Vacuum and blowback is integrated, meaning switched on / off automatically. Park After Table Manual Vacuum Operator must place first sheet on the table top before starting. When Start is pressed copy 1, alternatively the number of copies given by Step and Repeat is produced. Tool head will move to Park Position and display a message in Machine Panel. Operator should replace material in same position, then press Start. Remaining copies will be produced in the same way until specified Copies are produced. Vacuum and blowback is manual, to be controlled by the operator from Operators Panel. Roll Feed Requires conveyor. First copy on the roll must be placed on the table top before starting. When Start is pressed, copy 1, alternatively the number of copies given by Step and Repeat is produced. Traverse will move to the back of the table to transport the conveyor and the roll forward. Second copy is produced. (First regmarks will have to be identified manually unless Step distance is specified correctly.) (Sjekk med Stian om dette er riktig) Traverse will feed next copy (Regmarks will now be identified automatically.) Sequence continues until specified Copies are produced. Vacuum and blowback is integrated, meaning switched on / off automatically. Sheet Feed Requires Sheet Feeder and conveyor. Start without any sheet on the table top. When Start is pressed, the number of sheets defined by Pre-load Sheets (default 1) is loaded on to the table top by help of the Sheet Feeder and the conveyor + traverse. Feeding distance is defined by Sheet Feeding Length, alternatively fed to front of table if Feed to front of table is selected. First sheet, alternatively the number of copies given by Step and Repeat in Y direction, is produced while Sheet Feeder is picking up the next sheet. First regmarks will have to be identified manually. Traverse will move to the back of the table to transport the conveyor and the sheet forward. 74 iPC Second copy is produced. Normally the regmarks are now found automatically. Sheet Feeder will simultaneously pick next sheet, but is during first copies learning when operation should start to present the sheet in due time. Traverse will feed next sheet. Sequence continues until specified Copies are produced. Vacuum and blowback is integrated, meaning switched on / off automatically. 6.4 About Registration 6.4.1 Adding Registration Marks In order to achieve perfect print to cut alignment, all printed jobs destined for finishing with your iPC device should contain Registration Marks. By adding Registration Marks to both the print and cut files, you are providing iPC with the necessary information to register the Cut Path to the Printed Graphic. The placement and total number of Registration Marks depends upon the required cutting tolerance and the predicted amount of distortion. i-cut Layout is a software package from Esko that has functions to automate the process of adding Registration Marks. The same algorithm is used in ai-cut; is a special plug-in for Illustrator® and CorelDraw®, available from Esko. Using those tools greatly simplifies the process of adding Registration Marks, but you should still understand the basic concepts explained in this section. For more information about ai-cut, go here. Poor triangulation of distorted graphics with only Improved triangulation of distorted graphics with four Registration Marks. eight Registration Marks. Understanding the Registration capabilities of iPC will help you decide how many marks to add to your job, and where to place those marks. Review the Registration Types section of this manual for more information on Registration. 75 6 6 iPC For the best possible compensation, Registration Marks should be placed around, and inside (if possible) the cut path in a triangular relationship to one another. Jobs with tighter cutting tolerances require more Registration Marks. The more marks, the smaller each triangulated area becomes, and the more accurately iPC will be able to compensate for distortion in that area. If there are specific areas within the job that are more critical than others, more Registration Marks should be added to those areas. It's difficult to accurately predict the amount of distortion that will occur in any printed job; therefore we suggest you always include more Registration Marks than you think you will need. You can always remove unnecessary Registration Marks later in iPC, but once the job is printed it is impossible to add more Registration Marks. Jobs longer than your cutting table will be divided and produced by iPC in sections. Adding Registration Marks along these divisions will improve registration and alignment of cut paths between sections. 6.4.2 Types of Registration Marks Circle: 3 mm < D < 12 mm 1/8 in. < D < 1/2 in. Donut: 4 mm < D < 12 mm 5/32 in. < D < 1/2 in. 1 mm < T < D/4 3/64 in. < T < D/4 4 mm < D < 15 mm 5/32 in. < D < 19/32 in. 1 mm < T < D/4 3/64 in. < T < D/4 Cross: iPC supports three types of Registration Marks; circle, donut and cross. The machine will search for Registration Marks and detect any of these automatically. Thus, there is no function to specify type of Registration Marks. A circle is the best choice for nearly all scenarios. If there is a high amount of reflection or insufficient contrast between the color of the printed Registration Marks and the background, a donut shape may provide iPC with a better regmark reading result. 76 iPC 6.4.3 Compensation Types The Compensation Type dictate how iPC will register and modify Cut Paths based on the information it collects from reading Registration Marks. The following Compensation Types are available: • Placement • Register Curve • Register Layer • Linear Compensation • Full Compensation In order to complete the picture, we have included here also the description of two registration methods not using Registration Marks: • No Registration Marks, use Ruler • Edge Recognition No Registration Marks, use Ruler Sheet positioning against the Ruler ensures correct cut-out. It is a pre-requisite that the graphics is correctly positioned relative to sheet corner. Notes: • It is a pre-requisite that the Cutting table is equipped with Rulers. • The distance from Reference Point to geometry must be known. • This method is not recommended if the job contains graphics that the cut-out must align to. Edge Recognition 77 6 6 iPC Sheet Position is unknown, cut-out is wrong Sheet Position is obtained by Edge Recognition Cut-out is perfect It is a pre-requisite that the graphics is correctly positioned relative to sheet corner. Notes: • The distance from sheet edge to geometry must be known (the bounding box of the job). • A straight sheet corner is presumed. • This method is not recommended, as there is no compensation involved. Placement This simplest form of Registration rotates and positions all curves in all layers as one. Size, shape and relative positioning of the curves all remain intact. The position and rotation of the graphics is unknown Using Registration Marks to obtain correct positioning. Register Curve Each curve is produced at the exact size and shape defined by the file, but registered individually from all other curves in the file; compensating for positional and rotational changes in the printed job. 78 iPC The position and the rotation of the graphics is not known. Using Registration Marks to modify the position and rotation of each curve individually. Register Layer Similar to Register Curve, this registration type compensates each Layer individually. All curves in each Layer will maintain exact size, shape and relative positioning. Linear Compensation This Registration Type offers the second highest level of compensation. When Linear Compensation is selected, iPC applies an average compensation for each curve. The size, shape, offset and rotation of all curves are altered to compensate for linear distortion in the printed graphic. Linear Compensation is rarely used because Full Compensation provides superior registration and compensation, but is still included as an option. The position, rotation and size of the graphics is Using Registration Marks to modify position, unknown. rotation and scale of the cut-out. Full Compensation When selected, iPC adjusts the position of each point on every curve individually according the positions of the three Registration Marks closest to those points. This feature compensates for all types of distortion, including: offset, scale, rotation, skew and compound distortion. Full Compensation offers the highest level of compensation available and provides the closest possible match of cut path to printed graphic. 79 6 6 iPC Position and shape of graphics is unknown Using Registration Marks to re-calculate the shape of the graphics. 6.4.4 About Compensation Types One Registration Type is selected for each Job (Selected Job->Production Setup->Registration). Jobs printed with large amounts of bleed or jobs that must maintain an exact overall size, or contain cuts that must maintain an exact relative size may require using Placement, Register Curve, Register Layer. Just a few marks around the outer edge of each path or group of paths provide sufficient information for these Registration Types. Jobs that require precise Cut to Print Registration, or precise outer border width should be produced with Full Compensation. Unstable materials such as flexible or applied graphics also most often require Full Compensation for proper Registration. Jobs produced with traditional printing methods, like screen printing, contains the greatest amount of distortion. Digitally printed jobs generally contain less distortion, but accuracy varies greatly from printer to printer. Producing digitally printed jobs with tight tolerances still requires compensation, especially if the job is printed on a flexible substrate. 6.5 File Preparation for iPC 6.5.1 File Types iPC Input Files The following file types are available for iPC import: 80 iPC • iPC files: .cut, .script, .nest. • Curve files: .acm, .ard, .mfg, .dxf, .ai, .pdf, .cf2, .ds2. .script Output from the i-script work flow. Contains cut data separated from a graphics file. For more information, go here. .nest This file type contains a saved Nested Layout. Adobe Illustrator® is widely used for file preparation, but any vector-based design or drafting software capable of outputting one or more of the compatible file types may be used. iPC Output Files .cut A Job saved as a .cut file contains all settings made to the file. Thus, no Import Presets are active when importing such files. Note: Often, i-script files use the extension .cut instead of .script. 6.5.2 Defining Cut Paths Every job imported into iPC requires cut paths, which are vector curves made of line segments, arcs, Bezier points, etc. These paths are normally created or defined in your Design Software. The cut quality of your finished jobs is the direct result of the quality of the cut paths you create. iPC has some basic tools for optimizing cut path quality and improving processing speed, but poorly drawn paths will produce poor cutting results. The best cut paths are smooth curves that wrap perfectly around the simplest and most intricate details. Poor cut paths consist of curves that wander in and out of registration, or rough curves made from an excessive number of points. Vectorization of raster graphics often generates poor curves that must be refined manually before cutting. To ensure proper registration between printed graphic and cut, each cut path and registration mark must be perfectly aligned to the associated graphic and registration mark in the print file. Jobs generated from Structural Design Systems like ArtiosCAD will be optimized for best cutting quality and no additional optimization is necessary. Normally the cut and print data are created at the same time and separated into two files before the job is produced. This file separation can be done manually before printing or, if the job is going to be digitally printed, the i-script workflow enables compatible RIP softwares to automatically separate the files before outputting to the printing device. 81 6 6 iPC 6.6 Import Presets 6.6.1 Using Import Presets Basic function We use Import Presets to automate the process of converting the geometry in the Input File into ready to cut curves in iPC Layers. Import Preset Options In addition to the basic mapping function, Import Presets can include also Cutting Key, Optimization and a Description. Using this combination will automate the whole job of converting an Input File to a Job ready for execution. 82 iPC 6.6.2 Import Preset and Cutting Key Import Preset Function This figure shows the basic operation of Import Preset. The iPC Layers created by this process must be modified with tool settings. Using Cutting Key, sample 1 In this case, the Input file content is organized into Layers. Layer names in the Input file are compared to Layer names in the Import Preset. The corresponding Layer Type is used to select the proper Cutting Key. If properly prepared, the iPC Layers created by this process are complete, with Tool selection and tool settings in place. 83 6 6 iPC Using Cutting Key, sample 2 In this case, the Input file content is organized using Tool numbers, used for file format ACM. Tool numbers in the Input file are compared to Tool numbers in the mapping part of the Import Preset. The corresponding Layer Type is used to select the proper Cutting Key. If properly prepared, the iPC Layers created by this process are complete, with Tool selection and tool settings in place. 6.6.3 View Import Presets Main Menu->File->Add Job->View Preset Main Menu->Advanced->Manage Presets->Import Presets->View Preview Toolbar->View Preset Use this function to explore the content of selected Import Preset. For information about the different parameters, see Create... 84 iPC 6.6.4 Select Import Preset Main Menu->File->Open->Import Preset Preview Toolbar->Job Preset The selected Import Preset is used when reading the selected Input File. 6.6.5 Manage Import Presets Main Menu->Advanced->Manage Presets->Import Presets New... Create a new Import Preset. For more information, go here. View/Edit View/Edit selected Import Preset. View button is available for all Esko Import Presets. Edit button is available for all Self-defined Import Presets. Esko Import Presets are not available for editing. Copy... Create a new Import Preset based upon an existing one. Delete Delete selected Import Preset. Note: You are not allowed to delete any Esko Import Presets. Create new Import Preset Main Menu->Advanced->Manage Presets->Import Presets->New... 85 6 6 iPC Go through each Category to enter relevant information: General Preset Name Enter the name of the new Import Preset. Description Enter a description. The description is used to recognize the Import Preset for later use. Mapping File Type This is a list of supported File Types. Select the File Type to use and select Mapping Preset: Mapping Preset Open the drop down list to see all alternatives available. Initially, the factory default mapping is used for each file format. If you have created your own Import Preset Mapping, it will be available from this menu. For more information, go here. 86 iPC View View the selected Import Preset Mapping. Cutting Key Use Cutting Key Enable and select a Cutting Key to combine Import Preset Mappings and Cutting Keys. Using this combination correct will automate the entire process of reading an Input File and convert it to a proper Layer setting. The link between Import Mappings and Cutting Keys is Layer Types. The Import Mapping will result in a number of Layers with certain Layer Types. Selected Cutting Key also includes Layers with defined Layer Types. These two sets of Layers will be matched based on Layer Types. Keep Original Layer Colors If relevant, the Layer Colors from the Input File are kept. Create Unmatched Layers When this function is selected: If the Cutting Key include Layers that is not populated from the input file / selected mapping, these Layers are created as empty layers. Can be useful if geometry has to be moved between Layers after import. When this function is disabled: Such data is ignored. 87 6 6 iPC Optimize Curves Add Optimize Curves functions. For details, go here. Please note that for Import Presets there are one more Optimizing Type available, called "No Optimization". This option should be selected when the geometry is already optimized for cutting in the source application, typically CAD systems like ArtiosCAD. Mapping Import Presets Main Menu->Advanced->Manage Presets->Mapping Presets... + From the list of supported File Formats, select actual format and press the + sign in front of the requested File Format. The view is expanded to show all defined Mapping Presets for the selected format. New... Create a new Mapping Preset. From the list of supported file formats, select actual format and press New... For more information, go here. View/Edit... 88 iPC The Default Mapping Preset is available for viewing only. To modify a default Mapping Preset, make a copy of it, edit and save it using a new name. User Defined Mapping Presets are available for editing. For more information, go here. Copy... Create a copy of an existing Mapping Preset. From the list of supported File Formats, select actual format and press Copy.... For more information, go here. Delete Delete the selected Mapping Preset. Create a new Mapping Preset Main Menu->Advanced->Manage Presets->Mapping Presets->New... Create a new Mapping Preset From the list of supported File Formats, select actual format and press New... The new Mapping Preset will be added to the already existing Mapping Presets for the actual format. 89 6 6 iPC Edit Mapping Preset Mapping Preset is basically a table of rules for how to convert the Input File into iPC Layers. There are different rules for different formats. Preset Name Enter a name for the new Mapping Preset. New Add a new line to the table. Duplicate Create a duplicate of selected line in the table in order to make a similar entry in the mapping table. Move Up Move selected line one step up. Move Down Move selected line one step down. Remove Remove selected line. Mapping Preset for different formats 90 iPC ACM format Mapping Preset PDF format Mapping Preset (color based) Ignore text Text in the input file is omitted Import trim box Specify if a trim box should be included. Trim box = bounding rectangle. i-cut Layer name i-cut Layer name for trim box. Trim box Layer type Layer Type for trim box. General Input file parameters will differ, depending upon the different file formats. i-cut Layer Name Layer Name to use in iPC. i-cut Layer Type Layer Type to use in iPC. 6.7 Cutting Keys Main Menu->Advanced->Cutting Keys A specific setup of Layers can be saved for later re-use. Such a data set is called a Cutting Key. Each Cutting Key is identified by • Material • Material Thickness • Details description • Tool description Please note that it is up to the user to decide which of these parameters to use and how. In particular, the Details parameters are designed for "free purpose". Thus a list of Cutting Keys will look like this: 91 6 6 iPC As seen from the illustration, a Cutting Key contains more fields than the selection fields. The Layers parameters contained in a Cutting Key are not visible until the Cutting Key is applied to a Job Use Cutting Keys to ensure uniform processing and repeatable quality of the products produced. Using the features provided, you maintain a library of Cutting Keys for the substrates you most often produce. iPC includes a standard library of Cutting Keys for common materials that may be edited and customized. In addition, you can download new libraries from your iPC dealer. 6.7.1 Select Cutting Keys Selected Job->Layers->Cutting Key Click none to invoke Cutting Key selection dialog. The Cutting Keys listed above the horisontal line are the Favorite Cutting Keys. See below for more details. Select Cutting Key by Attributes If the actual Cutting Key is not available among the Favorites, you can select by Attributes. 92 iPC Select Cutting Key by Attributes Specify the different selection criterias in order to decide correct Cutting Key: Material From the drop down list, select the material you are about to process. Note: If this list is empty, you have to import a set of Cutting Keys in order to continue. Import Cutting Keys Thickness From the drop down list, select material thickness. Details From the drop down list, select the description that fits your job. Tool From the drop down list, select tooling. Keep Original Layer Colors When this function is selected: Layer colors used in the Input file are kept. Create Unmatched Layers When this function is selected: If the Cutting Key include Layers that is not populated from the input file / selected mapping, these Layers are created as empty layers. Can be useful if geometry has to be moved between Layers after import. When this function is disabled: Such data is ignored. If the Layer and Production Setup is as wanted, you are now ready to execute the job. If your preferred configuration is not available as a Cutting Key: • Manually edit current Layer settings to suit your need. • Save it as a new Cutting Key: 93 6 6 iPC Selected Job->Layers->Cutting Key->Save Cutting Key Main Menu->Advanced->Cutting Keys->Save as Cutting Key.... 6.7.2 Favorite Cutting Keys Select Favorite Cutting Key The Cutting Keys listed above the horisontal line are the Favorite Cutting Keys. From the list, select the preferred Favorite Cutting Key. Select this Cutting Key Press button to accept this Cutting Key. Cancel this selection 94 iPC Add to Favorite Cutting Keys Select the Cutting Key as described above. Press the Cutting Key again to invoke the dialog: From this dialog, you can: Add to Favorites The selected Cutting Key will be added to list of Favorites. Save Cutting Key The selected Cutting Key will be saved. Remove from Favorite Cutting Keys Main Menu->Advanced->Cutting Key->Manage 1. Select the Cutting Key you want to remove from list. 2. Select Edit to enter the Edit Cutting Key dialog. 95 6 6 iPC In the dialog, disable Show as favorite. 6.7.3 Create new Cutting Key A new Cutting Key is created based upon Selected Job. Thus, to create a new Cutting Key, follow these steps: 1. Open the actual Job. 2. Complete Edit Layers settings to suit your need. 3. Save the setting as a new Cutting Key: Selected Job->Layers->Cutting Key->Save Cutting Key Main Menu->Advanced->Cutting Keys->Save as Cutting Key.... 96 iPC Material Show Tool Image From the drop down list, select material to use. Select this option if you want to illustrate this Cutting Key alternative using an image. If actual material is not available: 1. Click New Material. 2. Enter the name of the new material. 3. Click OK. Browse for the image file. Thickness Show Cutting Key Text From the drop down list, select material to use. Select this option if you want to describe in more detail the content or how to use this Cutting Key. If actual thickness is not available, click New Thickness and enter wanted thickness. Note: To avoid creating Cutting Keys for each material thickness, use a more general name. Enter wanted text in the edit box. Details Save From the drop down list, select the details description that suits your job. Click Save to create the new Cutting Key. If not found, click New Details and enter wanted details description. All Layer parameters are saved as part of this Cutting Key. Tool Enter a description of the actual tool configuration 6.7.4 Update Cutting Key To modifiy an existing Cutting Key, follow these steps: 1. 2. 3. 4. 5. 6. Open a job. Select the Cutting Key to use. Modify Layers to suit your need. Apply the modifications (Selected Job->Layers->Apply) Select the Cutting Key again. Update the Cutting Key with the modified parameters: Selected Job->Layers->Cutting Key->Save Cutting Key... 97 6 6 iPC Main Menu->Advanced->Cutting Keys->Save Cutting Key... 6.7.5 Cutting Key Manager Main Menu->Advanced->Cutting Keys->Manage... A list of all Cutting Keys available is displayed: Edit 1. Select one Cutting Key by highlighting the actual line in the table. 2. Click the Edit button. 3. In the Edit Cutting Key dialog, update relevant information: Material Update material information. Thickness Update thickness information. Detail 98 iPC Update details description. Tool Update tool information. Show Tool Image Update if you want to illustrate this Cutting Key using an image. Browse for the image file. Show Cutting Key Text Update if you want to describe this Cutting Key using text. Enter wanted text in the edit box. Note: To edit the Layer Parameters, go to Update Cutting Key. Delete 1. Select one Cutting Key by highlighting the actual line in the table. 2. Click the Delete button. Export Using a common set of Cutting Keys inside a company or between co-operating companies will standardize the production process and secure the quality of the products produced. Use the Export function to distribute Cutting Keys used. 1. Select one or more Cutting Keys by highlighting the actual line(s) in the table. 2. Click the Export button. 3. You are asked for a destination folder and file name. Import For more information, see Import Cutting Keys. 6.7.6 Import Cutting Keys Main Menu->Advanced->Cutting Keys->Manage... Use this function to: • Include Cutting Keys received from co-operating sites. • Import/include Cutting Keys provided by the supplier. By default, Cutting Keys are stored in this folder: C:\Users\UserName\My Documents\i-cut Production Console\CuttingKeys Backup Cutting Keys files are stored in this folder: 99 6 6 iPC C:\Users\UserName\My Documents\i-cut Production Console\CuttingKeyBackup Select Import Replace Library Current set of Cutting Keys is completely replaced by the imported keys. Update Library Existing Cutting Keys are updated. New Cutting Keys are added. Expand Library Add only new Cutting Keys. Existing Cutting Keys are kept unchanged. Merge Library All imported Cutting Keys are added to current set of keys. In case of conflicts, the imported Cutting Key name is modified. Enter Yes if ok 100 iPC The list of available Cutting Keys is updated. 6.7.7 Global Cutting Keys Main Menu->Advanced->Cutting Keys->Global Cutting Keys... Cutting keys are key elements in iPC. Use Global Cutting Keys to standardize the workflow towards the Cutting Table. Using the same Cutting Keys within a work group for instance, will ensure a common solution to common tasks. Use Global Cutting Keys Enable use of Global Cutting Keys. Path Browse for the global destination folder. 101 6 6 iPC Copy Global Cutting Keys to Local Global Cutting Keys will be copied to your local destination. Before copy, your current local Cutting Keys will be backed up. Copy Local Cutting Keys to Global Local Cutting Keys will be copied to your global destination. Before copy, the current Global Cutting Keys will be backed up. 6.7.8 i-script Link Main Menu->Advanced->Cutting Keys->i-script Link... Some RIP and layout applications allow you to include material names in the i-script files they generate for iPC. When you open a file containing a material name in iPC, you are prompted to associate (link) that name to a specific Cutting Key. Once the material name is associated, each time a file containing that material name is opened, the associated Cutting Key will be loaded automatically. The i-script Link feature allows you to edit or remove these associations using the i-script Link dialog. Current associations appear in the Cutting Key name list. To edit or remove an association, select it, then click the Edit or Remove button. Selecting Edit allows you to choose a Cutting Key using the standard Material/Thickness/Details/ Tool menus. 102 iPC 6.8 Configure Tools Main Menu->Advanced->Configure Tools Use this function to maintain your Tool Settings. The Tool Settings provided in this dialog will be used for the initial setting when tools are selected for the different Layers. Initial settings are twofold: 1. Is the setting relevant for the tool 2. If yes, what should the default value be Please note that these settings are carefully defined by the supplier for each tool, and should be changed by qualified personell only. When used in a Layer, the Tool Settings can be modified to suit that particular job. A modification of Tool Settings within a Layer will not modify the general Tool Settings maintained from this dialog. The type and number of parameters in this dialog will change depending upon the selected tool. We do not show the dialogs for each tools, but a list of parameters covering all tools is provided: Name From the drop-down list, select the Tool you want to edit. Note: In the drop-down list, all possible tools are shown. Normally, at a customer site, just a sub-set is available. Type From the drop down list, select the Tool Type used for this Tool. For some Tools, correct Tool Type is required when using Cutting Keys. Velocity Specify the Execution Speed for this Tool. 103 6 6 iPC Acceleration Specify the Acceleration to be used as a % - value of maximum acceleration available. Depth, Flute Dependant If enabled, you can specify Depth Across Flute and Depth Along Flute independently. Knife Overcut Add an offset to the Start and End point of a line. Use this function to achieve correct cut in corners. Both positive and negative values are allowed. Depth Referenced from Top If enabled, depth is referenced from Top of Material. If disabled, depth is referenced from Top of Cutting Underlay. Depth Along Specify cutting/creasing depth Along Flute direction. Can be specified as % of Material Thickness or mm / inch. Depth Across Specify cutting/creasing depth Across Flute direction. Can be specified as % of Material Thickness or mm / inch. Reverse Operation Specify if this layer should be executed on the reverse side of the sheet. Tool Up Angle If a direction change is above this angle, the tool will be lifted in the corner. Stop at Tool Select Execution will stop when this tool is selected; waiting for operator intervention. In the Edit Field, add the text to be displayed when execution stops. If the Edit Field is emptly, a default text is displayed. 6.9 Materials and Boards Main Menu->Advanced->Materials and Boards... 104 iPC In Table View, it is a prerequisite for correct display of job relative to the actual board, that the material and board information is correctly specified. Use the shown dialog to select and maintain materials and boards available. Notes: 1. For some functions, as Nested Layout, correct material information is mandatory. 2. This function is not fully implemented yet. Materials List of defined materials. • Materials do not have size. Material Name Name of selected material. Boards List of defined boards. • Boards have size. • One material can have several boards. Board Name Name of selected board. Length Length of selected board. Roll feed Specify if this is a roll of material. Width Width of selected board. Thickness Thickness of selected board Structural direction Select between: • None • Along Length • Along Width Add new material or board. Remove selected material or board Duplicate Duplicate selected material. 105 6 7 iPC 7. Get Started Instructions about software installation is available in a separate chapter - Install software. Once installation is completed, iPC may be opened for the first time. Launch the program using the Desktop Icon or Windows Start menu. 7.1 Start Up Sequence If the PC is connected to a Cutting Table, follow this start-up sequence: 1. Ensure the Cutting Table is free from obstructions and ready to run. 2. Power up the Cutting Table according to the User Manual for the table. 3. From Desktop, double-click the iPC icon. 4. On the Cutting Table, complete the start-up sequence as described in the User Manual. 5. The iPC User Interface will now appear on the PC screen and you are ready to start. 7.2 Shut Down Sequence Follow these steps to properly shut down your system: 1. Shut down the Cutting Table according to description in the User Manual. 2. Close iPC using Main Menu->File->Exit. 106 iPC 8. Work Flow There are three different ways to get ready for production: 1. Open an already prepared and saved cut file-> produce 2. Create a job using Esko default Import Preset. • Apply a Cutting Key or manually apply Layer information. • Optimize if necessary and produce. 3. Create a job with a customized Import Preset-> produce The basic workflow is illustrated in this figure: In the following chapters, each step is described. 8.1 File Import 8.1.1 My Jobs List Import Files to My Jobs List Main Menu->File->Add Job My Jobs Toolbar->Add Job My Jobs Bottom Toolbar->Add Job 107 8 8 iPC Import Preset Select Import Preset to use when importing selected Input File. The different Import Preset selections available in the File Open dialog specifies different rules for how to transfer information from the Input File to the iPC Job. The following Import Presets are included from factory: Esko Default Layer based; layers in the Input File are converted to Layer Types. Specify default Import Preset You can specify which Import Preset should be the default selection. For more information, go here. Create your own Import Preset You can create your own Import Preset as well as copy and modify the default setup. For more information, see Manage Import Presets. View Import Preset This is a link to the Edit Import Preset dialog. My Jobs List Options Several options are available to the files in My Jobs List: • Different List Views 108 iPC • Add or remove files from the list • Sort by different parameters • Different Preview alternatives • Select Import Preset • Create Job For more information, see My Jobs List. 8.1.2 Create Job In My Jobs List, double-click a file. My Jobs Toolbar->Create Job. A new Job is created based upon currently selected file in My Jobs List. My Jobs Bottom Toolbar->Create Job. For more information, go here 8.2 Selected Job Job Bar->Select Job The Selected Job is highlighted on the Job Bar: 109 8 8 iPC 8.2.1 Selected Job View A range of view possibilities are available to Selected Job: • Define a Zoom Area • Show Curve Points • Zoom In • Show Tool Path • Zoom Out • Show Flute Direction • Make Job fill the window • Show Reference Point • Make the Cutting Table fill the window • Show Cutting Table Rulers • Show Rulers • Show Vacuum Zones • Show Curve Direction • Show Parking Position 8.2.2 Selected Job Edit A range of edit possibilities are available to Selected Job: • Job Modifications - edit the entire Job. • Curve Modifications - edit single curves. • Curve Point Modifications - edit single points. 110 iPC 8.3 Prepare for Production Prepare for Production consist of two main tasks: • Ensure the Layer settings are proper. • Ensure the Production Setup is proper. 8.3.1 Layer settings, manual Not using Cutting Keys Invoke the Apply Cutting Key dialog. Disable Use Cutting Keys. Edit Layers For each Layer, specify the Tool and Tool Parameters to use. Note: Layer Type is not required when running without using Cutting Keys For more information, see Selected Job, Layers. 111 8 8 iPC 8.3.2 Layer settings using Cutting Key Select Cutting Keys Click none to invoke Cutting Key selection dialog. The Cutting Keys listed above the horisontal line are the Favorite Cutting Keys. Select Cutting Key by Attributes If the actual Cutting Key is not available among the Favorites, you can select by Attributes. Modify Layers You can modify Layer settings. For more information, see Selected Job, Layers. 8.3.3 Production Setup 112 iPC Number of Copies Selected Job->Production Setup->Copies and Quality From this dialog, set: • Copies - specify number of copies to produce. More information. • Quality - select wanted performance. More information. Position Selected Job->Production Setup->Position From this dialog, set: • Reference Point - select what Reference Point to use. • Move Job to Reference Point - regardless the reference point used in the actual job, place the job in selected Reference Point. • Offset - If there is an offset from selected Reference Point to the job, add values for X and Y. • Update Automatically - The Job Position is updated after each copy. For more information, go here. Step and Repeat Selected Job->Production Setup->Step and Repeat From this dialog, specify the number of copies along X and Y to be laid out on one Table. Specify Step or Gap values. For more information, go here. Registration Selected Job->Production Setup->Registration 113 8 8 iPC From this dialog, specify: • Registration Type - select to use Registration Marks or Edge Detection. Use Registration Marks • Compensation Type - select Compensation Type. • Search Area - select the size of the area where the camera will search for Registration Marks. • Ask Confirmation for First Mark - on the first Registration Marks in a job, always wait for confirmation. • Adaptive Registration - Select if registration optimization is wanted; high Speed or high Accuracy. Use Edge Recognition • Sheet Position - specify the distance from Main Reference Point to the surrounding rectangle for the job. • Check Edge Distance - specify the measuring distance to be used. • Check Direction - select which direction to measure. For more information, go here. Material Handling Selected Job->Production Setup->Material Handling From this dialog, specify functions for Conveyor Feed operations: • Table Preset - Select the Table Preset function to use. • Feed to front of table - the sheet is moved to the front of the Cutting Table. (Table Preset dependant) • Sheet Feeding Length - specify the lenght to feed the material. (Table Preset dependant) • Pre-load Sheets - specify how many sheets to pre-load before execution start. (Table Preset dependant) • Skip table if Registration Mark is not found - specify to avoid unwanted stops. (Table Preset dependant) • Skip Table After - adding a delay allows the operator to fix the problem. (Table Preset dependant) • Material Mesurement - decide how to carry out the measuring sequence. For more information, go here. 114 iPC Tool Head Parking Selected Job->Production Setup->Tool Head Parking Specify a park position after Job is finished. For more information, go here. 8.4 Save Job At any stage in the Prepare for Production process, you can save the Selected Job for later use: Main Menu->File->Save Job Main Menu->File->Save Job As... Selected Job will be saved using iPC .cut file format. It is recommended to save the job when any modifications to Layers, Production Setup or geometry is changed within iPC. All relevant information is kept in the .cut format, which is not the case for any external format. To open a saved Job File, use the standard File Open functions. 8.5 Running a Job 8.5.1 Execute a Job To start a Selected Job, press Start on Operators Panel. 115 8 8 iPC Execution will start if: - The Cutting Table is up and running, ready for execution See Cutting Table User Manual. - The Job is properly prepared See Ready for Execution. 8.5.2 No Registration These are the specific steps to follow to execute a Job not using Registration Marks: 1. The Job contains no Regmark Layer. 2. Place the Sheet of Material onto the Cutting Table. 3. If you use a Fixed Reference Point, position the Sheet of Material correct relative to the reference point. If available, we recommend using Table Rulers for this purpose. 4. If User Defined Reference Point is used, ensure the reference point is correctly positioned on the sheet. For more information, see Cutting Table User Manual. 8.5.3 Reading Registration Marks These are the specific steps to follow to execute a Job using Registration Marks: 1. The Job contains a Regmark Layer with Tool Type = Camera. 2. Registration using Registration Marks is enabled. 3. A proper Compensation Type is selected. 116 iPC Confirm Registration Mark Select between: • Automatic camera detection • Manual registration It is important that the Registration Mark found on the material is the same as the one highlighted in Job View Jog to the correct mark, by keyboard arrows, or by Operator panel. Confirm when correct mark is found. Confirm that this is correct Registration Mark The same confirmation is available as: • Enter from PC keyboard. • Start on Operator Panel. Move between Registration Marks Move to the last Registration Mark Move to the first Registration Mark 8.5.4 Registration using Laser Pointer These are the specific steps to follow to execute a Job using Registration Marks and Laser Pointer: 1. The Job contains a Regmark Layer with Tool Type = Laser Pointer. 2. Registration using Registration Marks is enabled. 3. A proper Compensation Type is selected. For more information, see Cutting Table User Manual. 117 8 8 iPC 8.5.5 Edge Recognition These are the specific steps to follow to execute a Job using Edge Recognition: 1. The Job has a defined distance between Sheet Edge and geomety (surrounding rectangle). The distance is entered as Production Setup->Position->Offset. 2. Registration using Edge Recognition is enabled. For more information, see Cutting Table User Manual. 118 iPC 9. Optimal Production Workflow Standardize each step to achieve the Optimal Production Workflow: 1 Import Input File Combine Import Preset and Cutting Key 2 Create Job Use Cutting Key to establish correct Layer configuration. 3 Modify Production Setup. The Job is ready for execution. 4 Ensure material is in place Sheets of Material - Vacuum hold down Roll Feed - Enter material Sheet Feeder - Load material 5 Press Start to execute 119 9 10 iPC 10. Edit Job, Advanced All drawing and editing of curves is normally completed in the CAD system / Job Preparation software used before the file is imported to iPC. Although iPC is not intended to be a design program, it does provide some basic tools for making minor corrections to imported files. The tools are grouped into three different levels: • Job Modifications • Curve Modifications • Curve Point Modifications 10.1 Job Modifications The Job Modification functions will modify the Selected Job as one entity. 10.1.1 Rotate 90 deg. CW Main Menu->Job->Rotate 90 deg CW Selected Job is rotated. 10.1.2 Rotate 90 deg. CCW Main Menu->Job->Rotate 90 deg CCW Selected Job is rotated. 10.1.3 Mirror Horizontal Main Menu->Job->Mirror Horizontal 120 iPC Selected Job is mirrored. 10.1.4 Mirror Vertical Main Menu->Job->Mirror Vertical Selected Job is mirrored. 10.1.5 Remove Double Lines and Sequence Main Menu->Job->Remove Double Lines and Sequence To explain this function, we use an example: We have a job that consist of a set of squares, programmed to be completed one by one. Use the Remove Double Lines and Sequence function to: • Improve cutting quality by removing double lines. • Improve cutting quality by reducing number of corner passings. • Increase overall performance by reducing tool operations and corner passings. • Increase overall performance by reducing tool up movements. Line segments along a straight line will be executed one by one. All X-axis lines will be executed first. 121 10 10 iPC Subsequently, the Y-axis lines will be executed. 10.1.6 Remove Double Lines and Join Across Gaps Main Menu->Job->Remove Double Lines and Join Across Gaps To explain this function, we use an example: We have a job that consist of a set of squares, designed to be completed one by one. Between each square, there is a gap. Lines can be extended across gaps as this area is waste. Use the Remove Double Lines and Join Across Gaps function to: • Improve cutting quality by removing double lines. • Improve cutting quality by reducing number of corner passings. • Increase overall performance by reducing tool operations and corner passings. • Increase overall performance by reducing tool up movements. Line segments along a straight line will be combined into one, continous line. All X-axis lines will be executed first. 122 iPC Subsequently, the Y-axis lines will be executed. Note: The maximum gap size for this function to work is 1 mm / 0.04 in. 10.1.7 Optimize for Production Main Menu->Job->Optimize for Production In the Optimize for Production dialog, select Optimizing Type: • Standard • Sample Making Note: Optimizing Type = No Optimization selection is available only as part of Import Preset. No Optimization Use "No Optimizing" when curve sequences have been optimized before importing to iPC. Any manual operations on the curves after import will therefore issue a warning. If you ignore this warning, the optimized curve sequencing might be lost. Move Job to Reference Point 123 10 10 iPC The lower left corner of the job will be placed in currently selected Reference Point. Any offset from (0,0) used in the Input File is ignored. Use this function to place the Job correctly on your material. Optimize, Standard Standard Optimization is mainly used to optimize files used in a graphical workflow. Connect Open Curves Curve segments that are close to each other are connected. Select Connect Open Curves to: • Increase performance. 124 iPC • Improve cutting quality. Specify d = Maximum Distance where curve connection is allowed. Reject Small Curves Small, freestanding curve elements are omitted. Select Reject Small Curves to: • Remove unwanted curves and stray points. • Increase performance. • Improve cutting quality. Specify d = Maximum Size of a curve segment that can be omitted. Avoid Overcuts The cut direction will be modified if the angle is above a specified limit. This to avoid visible knife overcuts. Set Curve Direction Specify an overall rule for curve execution direction. Typical use: Often, when milling, the left side of the path has a smoother surface compared to the right side. Use this function to optimize the quality of your product. Invert Curve Direction for Inside Curves 125 10 10 iPC Specify an overall rule for curve execution direction. This is an extension to the Set Curve Direction function, see above. If the blue part is your product and you want a smooth surface outside and inside, you have to invert the curver direction for the inner curve. Move Job to Reference Point The lower left corner of the job will be placed in currently selected Reference Point. Any offset from 0,0 used in the Input File is ignored. Use this function to place the Job correctly on your material. Optimize, Sample Making Optimize for Sample Making is normally used to achieve maximum cutting and creasing quality for Corrugated and Folding Carton designs. Please note that: • Most Sample Making operations will be applies on Layer Type Cut and Crease only. • The relevance of this feature is dependant upon whether any optimization is performed during output from the CAD / Job Preparation software. Features available in Optimize for Sample Making are similar to optimizing features in ArtiosCAD from Esko. Select parameters in the following Categories: 126 iPC • General - general optimizing functions. • Round Slots - functions to avoid tear in narrow slots. • Overcut & Corners - functions to avoid tear and overcut in corners. • Over-Crease - functions to improve performance during crease. General Crease Cut Back Increased crease quality; avoid crease line outside wanted position. d - distance to use when shortening the crease lines. Cut Across Gaps 127 10 10 iPC Increased performance. Connect Open Curves Curve segments that are close to each other are connected. Select Connect Open Curves to: • Increase performance. • Improve cutting quality. Specify d = Maximum Distance where curve connection is allowed. Reject Small Curves Small, freestanding curve elements are omitted. Select Reject Small Curves to: • Remove unwanted curves and stray points. • Increase performance. • Improve cutting quality. Specify d = Maximum Size of a curve segment that can be omitted. Move Job to Reference Point The lower left corner of the job will be placed in currently selected Reference Point. Any offset from 0,0 used in the Input File is ignored. Use this function to place the Job correctly on your material. 128 iPC Round Slots Round Slot Method, Continous Cut Risk for material tear. d - Tear Distance. The maximum distance where the Round Slot Method will work. a - Tear Angle. The maximum angle where the Round Slot Method will work. Round Slot Method, Reverse Last Line Risk for material tear is reduced. Round Slot Method, Cut "Short" Line Last 129 10 10 iPC Risk for material tear is reduced. Overcut & Corners Reverse at T-junctions Risk for material tear is reduced. Split Lines connection Corners 130 iPC Improve cutting quality in corners. Automatically Round Corners Improve cutting quality in corners. r - Radius. Corner radius. L - Length of adjacent line segments. This function will work on corners where L is above specified value. Over-Crease Maximum Length of Cut to Over-crease 131 10 10 iPC A crease line will continue on top of a cut line. Increased performance. L - Maximum length of line element where this function will work. Maximum Gap to Over-crease A crease line will continue across a gap. Increased performance. L - Maximum length of gap where this function will work. 10.1.8 Move Job to Reference Point Main Menu->Job->Move Job to Reference Point Move Job to Reference Point 132 iPC The lower left corner of the job will be placed in currently selected Reference Point + Offset, both defined in Production Setup. Any offset from 0,0 used in the Input File is ignored. Use this function to place the Job correctly on your material. 10.1.9 Move Open Curves to Separate Layer Main Menu->Job->Move Open Curves to Separate Layer Some functions, as Wash Out using the Milling Tool, requires closed curves in order to operate properly. Use this function to separate open curves from closed curves. 10.2 Curve Modifications Curve Modifications are carried out on Selected Curve(s) in a Selected Job. 10.2.1 Select a Curve Select one Curve 133 10 10 iPC Using the Mouse Pointer, select the curve you want to modify. The Selected Curve is highlighted. Select Multiple Curves 1) While Ctrl is active, use the Mouse Pointer to select the curves you want to modify. 2) Use the Mouse Pointer to draw a rectangle around wanted curves. The Selected Curves are highlighted. 10.2.2 Move... Main Menu->Curves->Move... Ctrl+M The indicated direction refers to the selected Table View Orientation. If standard view is selected, this is the +X direction. If standard view is selected, this is the +Y direction. Select between Distance or Position: 134 iPC Distance Specify the distance to move the Selected Curve(s). Position Specify the new coordinates (X and Y) for the Selected Curve(s). Center of Curve(s) The coordinates specified are relative to the center of the Selected Curve(s): Lower left of Curve(s) The coordinates specified are relative to the lower left corner of the Selected Curve(s): Keep Original The original, Selected curve(s) are kept unchanged. A copy of the Selected curve(s) is made, ready to be moved: 135 10 10 iPC 10.2.3 Jog Curves Main Menu->Curves->Jog Curves... Alt + Left, Alt + Right, Alt + Up, Alt + Down Use Keyboard Arrows to move the Selected Curve(s): 10.2.4 Scale Curve Main Menu->Curves->Scale... Ctrl+T 136 iPC Scale by Factor or Size: Scale Specify a scale factor to use when scaling the Selected Curve(s). Size Specify the new, overall size for the Selected Curve(s). Maintain Aspect Ratio When checked, the X/Y relationship of the original curves is kept. Extend from Center of Curve(s) Scale is carried out relative to the center of the Selected Curve(s): Extend from Lower Left of Curve(s) Scale is carried out relative to the lower left corner of the Selected Curve(s): Keep Original The original, Selected Curve(s) are kept unchanged. A copy of the Selected Curve(s) is made, ready to be scaled. 10.2.5 Mirror Curve Main Menu->Curves->Mirror... 137 10 10 iPC Ctrl+Shift+M Mirrors/flips the Selected Curve(s) according to the selected options. Curves may be mirrored Vertically or Horizontally. Vertical (up/down) Specify vertical mirroring. Horizontal (left/right) Specify horizontal mirroring. Center of Selected Curve(s) Selected mirroring is carried out around the center of the Selected Curve(s): Center of All Curve(s) Selected mirroring is carried out around the center of the All Curve(s): 138 iPC Center of Work Area Selected mirroring is carried out around the center of actual Work Area: Keep Original The original, Selected Curve(s) are kept unchanged. A copy of the Selected Curve(s) is made, ready to be mirrored. 10.2.6 Rotate Curve Main Menu->Curves->Rotate... Ctrl+Shift+R 139 10 10 iPC Note: Rotataing curves or the entire job will not change the flute/grain direction of the job. However, if you want to change the flute/grain direction, this can be done from Main Menu->Jobo >Rotate 90 CW or CCW. Clockwise/Counter Clockwise Specify rotation direction. Center of Selected Curve(s) Rotation is carried out around center of Selected Curve(s): Center of All Curve(s) Rotation is carried out around center of All Curve(s): 140 iPC Center of Work Area Rotation is carried out around center of Work Area: Keep Original The original, Selected Curve(s) are kept unchanged. A copy of the Selected Curve(s) is made, ready to be rotated. 10.2.7 Merge Curves Main Menu->Curves->Merge... Multiple overlapping curves can be combined into a single continuous curve using the Merge Curves feature. This can be useful in creating a single shape from multiple objects such as overlapping letter shapes. Replace Existing Curves 141 10 10 iPC The new curve(s) replaces existing curves: Generate New Layer The new curve(s) are placed in a new Layer. Specify the Name of the new Layer. 10.2.8 Invert Curve Direction Main Menu->Curves->Invert Curve Direction Ctrl+Shift+I The execution direction for the Selected Curve(s) is inverted. This function is useful in combination with other Edit features like Split Curve to optimize cutting directions. 10.2.9 Lead-in/Lead-out Main Menu->Curves->Lead-in/Lead-out 142 iPC 10.2.10 Tool Offset Main Menu->Curves->Tool Offset... Tool Offset 143 10 10 iPC Tool Offset can be used to achieve correct size of the final product when milling. Please note that normally, the compensation for milling bit diameter is done with the Layer parameters Tool Offset and Tool Diameter. The main reason for using this Edit function is to keep the Layer Offset values for later use. Can also be used for e.g. adding a Cut Layer with a certain offset outside a Kiss Cut layer. Tool Diameter Specify the diameter of the tool to use. The offset is set to half the diameter. Where Specify if the tool should be Outside or Inside the closed curve. Wash Out. See below. Wash Out Small Curves Wash Out is a function to mill the entire area of a closed curve into chips. Useful as small pieces of waste may block the suction system.. Use this function to wash out all closed curves smaller than the Treshold value. For more information, see below. Direction Specify the execution direction for the tool. Replace Existing Curve(s) The new curve(s) replaces existing curve(s): Generate New Layer The new curve(s) are placed in a new Layer. Specify the Name of the new Layer. Wash Out Main Menu->Curves->Tool Offset->Where->Wash Out 144 iPC Wash Out is a function to mill the entire area of a closed curve. Use this function to wash out the Selected Curve. 10.2.11 Optimize Shape Main Menu->Curves->Optimize Shape... Optimizing improves the cutting performance of curves by re-drawing them to a specified tolerance as lines and arcs. Curves are automatically optimized when producing, but the Optimize Curves feature is available for optimization of curves before production occurs, and provides greater control over the optimization of your curves. Tolerance Curves are automatically optimized using the specified Tolerance. A low value will maintain the quality of the input file. A high value will increase performance, but the cutting quality might be reduced, depending upon the material used. 145 10 10 iPC Break Long Lines This function divides a (long) line into line segments with specified length. One example: You are about to cut a big rectangle in a flexible material, with a high demand for Print to Cut alignment. By compensation to the corners of the rectangle only, the result is not optimal, despite a high number of Registration Marks. Shorter lines allows for more accurate Print to Cut alignment. Note: Break Long Lines can be applied for all jobs from Main Menu->Edit->Options->Production. Make Sharp Corners Rounded Corners with specified Radius are converted to Sharp Corners. Make Rounded Corners Sharp Corners are converted to Rounded Corners with specified Radius. Replace Existing Curves The new curve(s) replaces existing curves: Generate New Layer The new curve(s) are placed in a new Layer. Specify the Name of the new Layer. 10.2.12 Remove Curves Main Menu->Curves->Remove Curves... Del Remove Selected Curve. Confirm to complete: 146 iPC 10.3 Curve Segment Modifications 10.3.1 Select a Curve Segment Enter Edit Point Mode Table View Toolbar->Edit Points Main Menu->Curves->Edit Point Select Curve Segment Select Curve Segment using the Mouse Pointer: Edit Curve Segment Menu While pointing at the Curve Segment, press the Right Mouse Button. The Edit Curve Segment Menu appears: • • • • • • Add Corner Add Arc Add Bezier Split Curve Close Curve Add Regmark 10.3.2 Add Corner Selected Curve Segment->Right Mouse Button Menu->Add Corner 147 10 10 iPC Add a Corner Point in Current Position. Current Position - using the Mouse Pointer, point to a position on the Selected Curve. 10.3.3 Add Arc Selected Curve Segment->Right Mouse Button Menu->Add Arc Add an Arc Point in Current Position. Current Position - using the Mouse Pointer, point to a position on the Selected Curve. 10.3.4 Add Bezier Selected Curve Segment->Right Mouse Button Menu->Add Bezier Add a Bezier Point in Current Position. Current Position - using the Mouse Pointer, point to a position on the Selected Curve. 10.3.5 Split Curve Selected Curve Segment->Right Mouse Button Menu->Split Curve Selected Curve Point->Right Mouse Button Menu->Split Curve Remove Curve Segment Remove the Curve Segment currently pointed at. 148 iPC Gap A Gap with length Gap Size is inserted in Current Position. Current Position - using the Mouse Pointer, point to a position on the Selected Curve. 10.3.6 Close Curve Selected Curve Segment->Right Mouse Button Menu->Close Curve Selected Curve Point->Right Mouse Button Menu->Close Curve The Selected Open Curve is closed. 149 10 10 iPC 10.3.7 Add Regmark Selected Curve Segment->Right Mouse Button Menu->Add Regmark Selected Curve Point->Right Mouse Button Menu->Add Regmark Table View->Right Mouse Button Menu->Add Regmark A new Registration Mark will be created in the Mouse Pointer position: Position X and Y Specify the coordinates for the new Registration Mark. Entering values here will override the Mouse Pointer position. 150 iPC Center / Lower Left Specify if the coordinates are relative to the center or the lower left corner of the Job. Size Specify the size of the new Registration Mark. Layer Specify the Layer for the new curve. The Regmark Layer is default. 10.4 Curve Point Modifications 10.4.1 Select a Point Enter Edit Point Mode Table View Toolbar->Edit Points Main Menu->Curves->Edit Point Select Curve Point Select Curve Point using theMouse Pointer: Edit Curve Segment Menu While pointing at the Curve Point, press the Right Mouse Button. The Edit Curve Point menu appears: • Edit Point 151 10 10 iPC • Remove Point • Smooth • Add Regmark • Use as Start Point • Add Lead-in/Lead-out • Split Curve • Close Curve 10.4.2 Edit Point Selected Point->Right Mouse Button Menu->Edit Point Move Selected Point to a new position. X/Y Specify the coordinates for the new position. Type Specify the corner type: • Corner • Arc - the new point is a point on an arc • Bezier - the new point is a point on a Bezier curve • True Type • Bow • Tangent 10.4.3 Remove Point Selected Point->Right Mouse Button Menu->Remove Point 152 iPC The Selected Point is deleted. 10.4.4 Smooth Selected Point->Right Mouse Button Menu->Smooth 10.4.5 Add Regmark Selected Curve Segment->Right Mouse Button Menu->Add Regmark Selected Curve Point->Right Mouse Button Menu->Add Regmark Table View->Right Mouse Button Menu->Add Regmark A new Registration Mark will be created in the Mouse Pointer position: Position X and Y Specify the coordinates for the new Registration Mark. Entering values here will override the Mouse Pointer position. Center / Lower Left Specify if the coordinates are relative to the center or the lower left corner of the Job. 153 10 10 iPC Size Specify the size of the new Registration Mark. Layer Specify the Layer for the new curve. The Regmark Layer is default. 10.4.6 Use as Start Point Selected Point->Right Mouse Button Menu->Use as Start Point The Selected Point is used as Start Point: 10.4.7 Add Lead-in/Lead-out Selected Point->Right Mouse Button Menu->Add Lead-in/Lead-out 154 iPC 10.4.8 Split Curve Selected Curve Segment->Right Mouse Button Menu->Split Curve Selected Curve Point->Right Mouse Button Menu->Split Curve Remove Curve Segment Remove the Curve Segment currently pointed at. 155 10 10 iPC Gap A Gap with length Gap Size is inserted in Current Position. Current Position - using the Mouse Pointer, point to a position on the Selected Curve. 10.4.9 Close Curve Selected Curve Segment->Right Mouse Button Menu->Close Curve Selected Curve Point->Right Mouse Button Menu->Close Curve The Selected Open Curve is closed. 156 iPC 10.5 Add new Geometry Table View->Right Mouse Button Menu The following menu items are available: • Add Regmark • Add Square • Add Circle • Add Ellipse • Add Rectangle 10.5.1 Add Regmark Selected Curve Segment->Right Mouse Button Menu->Add Regmark Selected Curve Point->Right Mouse Button Menu->Add Regmark Table View->Right Mouse Button Menu->Add Regmark 157 10 10 iPC A new Registration Mark will be created in the Mouse Pointer position: Position X and Y Specify the coordinates for the new Registration Mark. Entering values here will override the Mouse Pointer position. Center / Lower Left Specify if the coordinates are relative to the center or the lower left corner of the Job. Size Specify the size of the new Registration Mark. Layer Specify the Layer for the new curve. The Regmark Layer is default. 10.5.2 Add Square Table View->Right Mouse Button Menu->Add Square Add a Square in Mouse Pointer Position. Position X and Y Specify the coordinates for the new Square. Entering values here will override the Mouse Pointer position. 158 iPC Center/Lower Left Specify if the coordinates are relative to the Center or the Lower Left Corner of theJob. Size Specify the size of the Square. Layer Specify the Layer for the new curve. 10.5.3 Add Circle Table View->Right Mouse Button Menu->Add Circle Add a Circle in Mouse Pointer Position. Position X and Y Specify the coordinates for the new Circle. Entering values here will override the Mouse Pointer position. Center / Lower Left Specify if the coordinates are relative to the center or the lower left corner of the Job. Size Specify the size (diameter) of the new Circle. Layer Specify the Layer for the new curve. 10.5.4 Add Ellipse Table View->Right Mouse Button Menu->Add Ellipse 159 10 10 iPC Add an Ellipse in Mouse Pointer Position. Position X and Y Specify the coordinates for the new Ellipse. Entering values here will override the Mouse Pointer position. Center / Lower Left Specify if the coordinates are relative to the center or the lower left corner of the Job. Size Specify the size (X/Y) of the new Ellipse. Layer Specify the Layer for the new curve. 10.5.5 Add Rectangle Table View->Right Mouse Button Menu->Add Rectangle Add a Rectangle in Mouse Pointer Position. Position X and Y Specify the coordinates for the new Rectangle. Entering values here will override the Mouse Pointer position. Center / Lower Left Specify if the coordinates are relative to the center or the lower left corner of the Job. 160 iPC Size Specify the size (X/Y) of the new Rectangle. Layer Specify the Layer for the new curve. 161 10 11 iPC 11. Job Alternatives, Advanced 11.1 Step and Repeat Selected Job->Production Setup->Step and Repeat Use Step and Repeat when you want more than one copy of Selected Job: For more information, go here. 11.2 Add Nested Layout Main Toolbar->File->Add Nested Layout... My Jobs Toolbar->Add Nested Layout... Use Add Nested Layout when you want to merge different designs together and treat these as one job. Normally, this function is relevant for non-printed material only. Note: This function is not fully implemented yet. A separate Nesting Window appears, where all Nesting functions are maintained: 162 iPC Available Jobs This is My Jobs List as you know it from before, with the possibility to Add, Remove and Sort files in the list. Used Jobs This is a list of Files selected for Nesting , and the number of Copies currently specified. Use the + and - buttons to modify number of copies. Layout Configure Layout. Auto Nest Not Implemented Yet. Add to Nest Add Selected File to Nested Layout. For more information, go here. 11.2.1 Configure Layout Nesting Window->Layout 163 11 11 iPC From this dialog, configure the overall rules for this Nested Layout. When creating a new Nested Layout, this dialog is the start point. Board From the drop down list, select actual Board This function is not implemented yet. Trim and Gap Specify the Trim and Gap values: Stack in X/Y Specify if the Nested Layout should start placing jobs along X or Y. Allow Rotation Specify if Rotation is allowed. 180 - the only Rotation Angle allowed. 90 - the only Rotation Angle allowed. Free - You can specify Rotation Angle to use. Snap Specify a Snap Distance. 164 iPC If two jobs are moved closer to each other than the Snap Distance, they will be moved together to use one common line. 11.2.2 Create Nested Layout Double-click a file in the Available Jobs List. Nesting Window->Add To Nest Start creating a new Nested Layout by adding files to the Layout using the above commands. When files are loaded and placed as wanted, press OK to save the Nested Layout. The Nested Layout can be re-opened for later edit. The new Nested Layout will be added to My Jobs List, ready to be handled in the same way as any other file. That means you can add Nested Layouts into new Nested Layouts. By the above commands, the Copy dialog is invoked. Layout is available in two ways, by Copies or Step and Repeat: Copies Specify Number of Copies. The copies are distributed according to the rules in Layout Configuration. 165 11 11 iPC Step and Repeat Specify how many Copies you want along X and Y. 11.2.3 Edit Nested Layout Select a Copy for Edit Use the Mouse Pointer to select a copy for edit. The Selected Copy is surrounded by a frame. Edit a Selected Copy Move With the Mouse Pointer, point inside the Selected Copy. Keep left Mouse Button down and move the Selected Copy to wanted position. Release the button. Delete Right-click inside the Selected Copy. 166 iPC From the menu, select Delete. Add Copy Right-click inside the Selected Copy. From the menu, select Add Copy. Number of Copies... Right-click inside the Selected Copy. From the menu, select Number of Copies.... The Copy dialog is opened. 11.3 Jobs Longer than Table If your cutting device is equipped with an automated conveying system, you may be able produce jobs that are larger than your cutting table. iPC supports production of jobs longer than the table by dividing the job into multiple sections and producing those sections automatically. This function is enabled, ready to execute as soon as a job longer than the table is processed. 11.4 Jobs with Bar Codes Not implemented yet. 11.5 Job including Reverse Operation Main Menu->Advanced->Configure Tools 167 11 11 iPC Workflow Step 1 - the sheet is aligned towards the right ruler. Step 2 - the sheet is aligned towards the left ruler. Reverse Operations are completed. The rest of the job is completed. A typical use of Reverse Operation is when you want to add a crease line on the front side of a material that you normally prepare from the rear side. This function requires that the table is equipped with left and right rulers. Note: Reverse Operation is not available on machines with conveyor belt. 11.6 Stop at Tool Select Main Menu->Advanced->Configure Tools Use this function to stop execution before the actual Layer is executed. One example of use is if you want to change a milling bit in the middle of a job. For more information, go here. 11.7 Milling functions Selected Job->Layers->Edit Layer Main Menu->Layer->Edit Layer 168 iPC General All settings are maintained from Edit Layer dialog. Layer Type Layer type Cut is used for milling. Tool Select the Milling Tool available. Stop at Tool Select Stop at Tool Select will make the machine stop before the execution of the actual Layer is started. The text entered in the Stop at Tool Select field will be displayed. Use this function in jobs with multiple milling operations requiring different milling bits. Use the text field to describe the new milling bit to be entered. Spindle RPM Specify RPM. Tool Offset Specify if the router bit should be inside or outside the closed curve, or in the center of the line. For closed curves, we also have the Wash Out function available. Direction Specify the milling direction around a closed curve. This setting has huge impact on the finished product quality. Note: This function will override the original direction of the curve. Tool diameter Specify the router bit diameter. All closed curves will be offset half the value, outside or inside, dependant upon Tool Offset selection. Wash Out Small Curves Use this function to wash out all closed curves smaller than the Treshold value. Multi-pass depth Specify the maximum depth to be milled in each pass. Recommendation: This value should be limited to 1 - 1.5 times the Router bit diameter. 169 11 11 iPC Measure / Material Thickness Specify if the material thickness should be taken from the material thickness measurement performed at the beginning of the job. If not, specify the thickness. Material thickness is used when calculating the depth of each pass. Web Thickness When producing a job with multiple passes, specifying a Web Thickness offsets the depths of all passes so that only a thin amount of material is left for an additional final pass. The vacuum hold-down strength of all cutting devices have limitations, and small parts may shift on the cutting surface when they are routed. The result is an undesired cut on the edge of the part where the router bit made contact during the shift. This effect is eliminated or greatly reduced using Web Thickness. When the router bit has less material to cut on the final pass, there is less chance of the part moving when the cut is completed because there is less force applied to the part by the router bit. Finishing Pass offset Spesify the offset to be used for the last finishing pass. Drill holes Select this option to drill holes. Multi pass milling 1. pass 2. pass 3. pass - mill through and clean the path (Web Thickness). Multi Pass Milling is required if you want to mill through a material where the thickness is bigger than 1 - 1.5 times the Router bit diameter. 170 iPC Finishing Pass Milling A Finishing Pass is the last pass of a multi-pass production. This pass is slightly offset, or contracted, from the other passes. The result is a final pass that shaves the entire edge of the part; removing any evidence of the multi-pass production and producing a smooth edge. iPC will automatically increase the Tool Offset to compensate for the Finishing Pass and produce the curves at the intended size. Wash Out Use Layer Type: Wash Out Wash Out is a function to mill the entire area of a closed curve. Use this function to wash out the closed curves in the Layer. Drill holes Use Layer Type: Drill When you specify that a Layer should drill holes, holes will be drilled in the center of closed curves. A typical example is shown at left. Geometry (circles) will be converted into holes and drilled. 171 11 12 iPC 12. Direct Commands Direct Commands Menu Main Menu->Machine->Direct Commands Use this menu to select functions for immediate execution on the Cutting Table. Each menu item is configurable, using the Edit Commands... function: Edit Commands... Main Menu->Machine->Direct Commands->Edit Commands...... Menu Text 1 Specify the text that describes Command 1. This text will be displayed in the Direct Commands Menu, Line 1. Command 1 Specify the command to be executed when Line 1 (Ctrl+1) is selected in the Direct Commands Menu. For a list of available commands, see Appendix. You can edit the command directly or add a command using the + function. 172 iPC Menu Text 2-4, Commands 2-4 Description similar to Menu Text 1 and Command 1. For further information, see Table Preset. 173 12 13 iPC 13. Backup/Restore After your system has been fully configured, you should back it up using the Backup and Restore system. Performing a backup will save all of iPC's essential parameters into a number of files. If your system stops performing properly or you accidentally alter your configuration, you can easily restore all settings to their exact state as when the backup was performed. Backups may be performed either manually or automatically. Please note: • iPC backup stores all iPC configuration settings to a number of files on the file system. • Backup of the file system is the responsibility of the customer. For information about how to configure an automatic backup sequence, see Backup, schedule. 13.1 Backup System Parameters Manual Backup of System Parameters Main Menu->Advanced->Backup Configuration... Each time Manual Backup is invoked, you enter a File Save dialog. Specify a proper file name and click Save. Use this function to backup your system both before and after performing upgrades. 13.2 Restore System Parameters Restore System Parameters Main Menu->Advanced->Restore Configuration... Each time Restore is invoked, you enter a File Open dialog. Select the file you would like to restore and click Open. We strongly recommend you always backup your system manually before performing a restore. 174 iPC 13.3 Backup Cutting Key Main Menu->Advanced->Cutting Keys->Backup... Use this function to complete a manual backup of the complete set of Cutting Keys. You are asked for a destination folder and file name. Scheduled backups will follow the selected sequence, independent from any manual backup. 13.4 Restore Cutting Key Main Menu->Advanced->Cutting Keys->Restore...... Use this function to restore the complete set of Cutting Keys. For more information, see Import Cutting Keys. 175 13 14 iPC 14. iPC Configurations The iPC Configuration setting is a set of options specifying the general behaviour of the system. After first installation, you should go through each option in order to ensure proper setting. 14.1 Table View Orientation Main Menu->View->Table View Orientation Select viewpoint for Table View. Alternatives: o • 0 o • 90 • 180 o • 270 o Viewpoint and Operator Panel position should be co-ordinated, in order to get correct jog direction. For more information, see Hardware Configuration. 14.2 General Main Menu->Edit->Options...->General 176 iPC Machine Type The Machine Type connected is displayed. Work Area Length: The measured length of the Work Area. Work Area Width: The measured width of the Work Area. Table to Feeder Distance This value, which is relevant only if a Sheet Feeder is connected, affects the Feed to front of table option in the Production Manager. The sum of the Table to Feeder Distance and Width parameter defines the feed length required to feed a sheet of material to the front of your device's work area. Units Select Units to be used in the User Interface (mm or inch). Speed Units Select Units to be used for speed in the User Interface (m/min or ips). Import Units Select Units to be used for File Import. Units specified in the Input File will override this setting for that particular file. Default Import Preset Select Default Import Preset to be used for File Import. Ask for confirmation when creating jobs with the Default Import Preset When enabled, you will be asked for confirmation each time a file is imported using the Default Import Preset. 177 14 14 iPC Use this function to avoid unintended use of the Default Import Preset. 14.3 Production Main Menu->Edit->Options...->Production 14.3.1 Table Presets General Table Preset is a set of commands that is sent to the Cutting Table each time a Job is executed. You select the Table Preset to use from the Production Setup->Material Handling dialog. By default, several Table Presets that are suitable for most production scenarios are installed. More factory made Table Presets are available in the folder My Documents->i-cut Production Console->Production Options. If needed, add these to existing presets using the Load function. Note: Only Table Presets configured for current Machine Configuration can be installed. Use these functions to maintain Table Presets: Delete Delete selected Table Preset. Load... Load Table Preset from file. 178 iPC 14.3.2 Read Furthest Registration Mark first Define Registration Mark read sequence: Un-checked Normal sequence. Checked The sequence is: 1. Read the Registration Mark in the furthest X-position. 2. Read the rest of the Registration Marks using the normal sequence. This function helps iPC calculate placement and rotation of curves on large sheets, but it will increase the execution time. 14.3.3 Step X-axis before Y-axis Define Step and Repeat priority: Un-checked The entire column (Y) will be executed first before moving to next column. Checked The entire row (X) will be executed first before moving to next row. 14.3.4 Break Long Lines This function divides a (long) line into line segments with specified length. By this, optimization is improved. One example: You are about to cut a big rectangle in a flexible material, with a high demand for Print to Cut alignment. By compensation to the corners of the rectangle only, the result is not optimal, despite a high number of Registration Marks. Shorter lines allows for more accurate Print to Cut alignment. 179 14 14 iPC 14.4 Feeder Connection Main Menu->Edit->Options...->Feeder Connection iPC may communicate with a Sheet Feeder through a serial line. If necessary, provide relevant parameters. To establish communication between iPC and your feeder, follow these instructions: 1. Connect the feeder to your computer using an available serial COM port, or USB-to-Serial adapter 2. From your Windows Device Manager, locate the COM port settings of the port to which the sheet feeder is connected. 3. Change the settings to: COM Port Number: As found in (2), Bits per second: 9600, Data bits: 8, Parity: Odd, StopBits: 1, Flow control: None 4. In the Feeder Connection dialog, adjust the parameters to match the corresponding values in your Device Manager. 5. Enable iPC communication on your sheet feeder's touch screen interface. 6. Open your iPC Configuration window and verify that the Feeder option is presently available. If it is not, contact your iPC dealer to request a license upgrade. 14.5 Lead-in/Lead-out Main Menu->Edit->Options...->Lead-in/Lead-out 180 iPC The Lead-in/Lead-out feature is primarily used for routing. Adding Lead-in/Lead-out to a curve opens and extends the curve dynamically at production time so that cutting begins and ends inside or outside the path. This is important for routing because the initial plunge into, and final lift out of the material may produce cutting results which are inconsistent with the rest of the part. For information about how to apply Lead-in and/or Lead-out, see: 1. Curve modifications. 2. Curve Point modifications. In the Lead-in/Lead-out option dialog described here, specify default values to use when Lead-in and/or Lead-out is applied. The following parameters are available: Outside Lead-ins and Lead-outs are added to the outside of the curve(s) to which they are applied. Inside Lead-ins and Lead-outs are added to the inside of the curve(s) to which they are applied. Depend on Tool Both the inside or outside position and the radius of the Lead-ins and Lead-outs depends upon the tool parameters in the Edit Layer dialog for the layer(s) on which the intended curves reside. Lead-in/Lead-out Select whether Lead-ins and/or Lead-outs will be applied. Radius 181 14 14 iPC The Lead-ins and Lead-outs are always generated as absolute arcs, with the Radius defining the size. The Radius should be large enough to account for the diameter of the router bit or laser beam. Show this dialog when applying Lead-in/Lead-out When enabled, this dialog is displayed when the Lead-ins and Lead-outs are applied from the Edit Curve and Edit Curve Point dialogs. 14.6 Backup Main Menu->Edit->Options...->Schedule Backup Use this dialog to configure the automatic Backup Sequence. For System Backup, choose automatic backups to occur Daily, Weekly or Monthly. For more information, see Backup/Restore. 14.7 Language Main Menu->Edit->Options...->Language 182 iPC Windows Default Language The language displayed in the User Interface defaults to the Windows Operating System language. Enforce Language Select this option if: 1. Your current Windows language is not supported by iPC. 2. You prefer to select a different language. Select the desired language from the corresponding drop-down list and click OK. Restart iPC to activate the new language setting. 14.8 Reference Points Main Menu->Edit->Options...->Reference Points 183 14 14 iPC About Reference Points To position a job on the table, Reference Points are used. For the actual job, the selected Reference Point has co-ordinates X=0, Y=0. 14.8.1 Main Reference Point The Main Reference Point (R) is a fixed reference point on the table. You can select it from the list of Reference Points in the dialog, but not modify or delete this Reference Point. 184 iPC 14.8.2 User Defined Reference Points Create User Defined Reference Points 1. Click the New button to create a new User Defined Reference Point. 2. Enter the name of the reference point in the Name edit field. 3. Set the reference point position by: a. Enter X/Y - co-ordinates into the Position fields in the dialog. The co-ordinates are relative to the Main Reference Point. b. Click the Update button to set coordinates of the Reference Point in current Laser Position. Click OK to activate the new Reference Point setting. Delete a User Defined Reference Point 1. In the list of reference points, highlight the User Defined Reference Point you want to delete. 2. Click Delete. Panel Reference Point The Panel Reference Point is a special version of User Defined Reference Points. It is selected from the list of reference points in the dialog. You can set the Panel Reference Point in three different ways: 1. Enter X/Y - co-ordinates into the Position fields in the dialog. The co-ordinates are relative to the Main Reference Point. 2. Click the Update button to set Panel Reference Point in current Laser Position. 3. Press the Set Ref. button on Operators Panel. Panel Reference Point is set to current Laser Position. 185 14 14 iPC Set Ref. button on C-series Set Ref. button on XL, XN, XE, XP, V-series 186 iPC 15. Machine Connection and Configuration From Windows Toolbar, invoke Machine Connection. The following menu items are available: • Machine Configuration • Tool Configuration • Service Menu • About... • Terminate Machine Connection Note: These functions covers basic system settings, normally done once. To be maintained by Trained Personnel only. 15.1 Machine Configuration 187 15 15 iPC 15.1.1 Hardware Configuration Machine Connection->Machine Configuration->HW Configuration 2 Vacuum Pumps Use Pumps for blow back Specify if this system is configured with 2 Vacuum Pumps. This system is configured with 2 Vacuum Pumps and the pumps provides blow back. Vacuum Setup Rulers Mounted From this dialog, select the hardware vacuum configuration you have on your Cutting Table; number of vacuum sections. Specify if this system has Cutting Table Rulers mounted. Operator Panel Camera Setup Specify Operator Panel position. Enter the Camera Setup dialog. This information will define Jog direction for the jog buttons on the Operator Panel. For more information, go here Conveyor Router Setup Specify if this system has Conveyor Belt. Enter the Router Setup dialog. For more information about these settings, see User Manual for the Cutting Table. 188 iPC 15.1.2 Setup Machine Connection->Machine Configuration->Setup Vacuum/Blow Back Specify installed Vacuum/Blow Back solution. • Standard blowback using fan Blow back is provided by a separate fan. • Vacuum based blowback Blow back is provided by the Vacuum pump Jog Speed Specify low and high Jog Speed as a percent of maximum speed. Incremental Jog Specify the Step Size for low and high Incremental Jog Split Sheet Feed Normally, material feed is carried out as one continous movement. Select this option to divide the material feed into two separate movements. Useful to avoid unwanted safety breaks for certain material sizes. Sheet Feed Correction 189 15 15 iPC Add a correction value. A positive value will increase the movement. Conveyor Speed Specify Conveyor Speed as a percent of maximum allowed speed. For optimal feed operation, some materials requires a reduced conveyor speed. Conveyor Acceleration Specify Conveyor Acceleration as a percent of maximum allowed acceleration. For optimal feed operation, some materials requires a reduced conveyor acceleration. Tool height calibration mode Select calibration mode: • Manual adjustment - use the manual procedure for tool height calibration. • Automatic measurement - use X-pad for tool height calibration Note: this choice is relevant on machines with X-pad only. Default All parameters are set to factory default. For more information about these settings, see User Manual for the Cutting Table. 15.1.3 Installation Machine Connection->Machine Configuration->Installation 190 iPC Set Main Reference Position Invoke the Set Reference Point wizard. Follow wizard instructions. Note: Complete this function for all Tool holders. Register Table Size Invoke the Register Table Size wizard. Follow wizard instructions. Adjust X1 to X2 angle Invoke the Adjust X1 to X2 angle wizard. Follow wizard instructions. Set Ruler Position Invoke the Set Ruler Position wizard. Follow wizard instructions. Map Table Top Surface Invoke the Map Table Top Surface wizard. Execute on top of the Vacuum Table, no Cutting Underlay or Conveyor Belt. Follow wizard instructions. Table Top Reference Update table top level measurement in current Laser Pointer position. Measure on top of cutting underlay; no material. Calibrate Measuring Pad Invoke the Calibrate Measuring Pad wizard. Follow wizard instructions. For more information about these settings, see User Manual for the Cutting Table. 15.2 Tool Configuration Machine Connection->Tool Configuration 191 15 15 iPC Identified Tools The tools currently mounted on the Cutting Table are displayed. Select a Tool By the radio buttons, select the Tool to update. Identify Tools Complete a Tool identification sequence. 15.2.1 Adjust Active Tool General Tool adjustment is carried out using wizards. All tools need to be adjusted in the Tool holder position they will be used. We recommend to use a sheet of quality carton or corrugated to perform these wizards. About adjustments 192 iPC Tool Height The tool tip should touch the material surface. Lag setting The knife lag depends upon the blade adapter. Rotation adjustment Adjust tool angle tangential to moving direction. Center offset adjustment Adjust tool sideways until centered. Camera Calibration Compensate for camera offset and lens distortion. For more information, go here. Offset Adjustment Adjust offset relative to laser pointer. 193 15 15 iPC For more information about tool adjustment, see Cutting Table User Manual. 15.2.2 More The More.. dialog contains selections to Ignore, Delete or Add to the Tool List. The Tool List contains Tools that you can select for the available Tool Positions. Ignore Automatic Tool Identification Ignore Automatic Tool Identification may be used when the Automatic Tool Detection fails, and manual tool selection is necessary. If Ignore Automatic Tool Identification is checked, Tool Setup remains unchanged after: • Table Zero Position sequence • Identify Tools function Delete Tool Use Delete Tool when a Tool is no longer in use. The deleted Tool will no longer be available in the Tool List in the Edit Layer dialog. Add Tool Use Add Tool to • Add new Tools • Add tools that fails during Automatic Tool Detection The Tool is added to the Tool List. 15.3 Camera Operations 194 iPC Show Camera Main Menu->Machine->Show Camera Machine Panel Toolbar->Show Camera Camera Setup Machine Connection->Machine Configuration->HW Configuration->Camera Setup Prerequisites: • The camera has to be visible as an imaging device from device manager. • Necessary camera driver has to be installed ( Epix driver if i-cut camera). • If using i-cut camera, select add i-cut camera. • In the list of cameras, select the one currently connected • Select Edit • Give the camera a proper name • Select type of camera (Tool head, In-stack) • Select OK to save your settings. The connected Tool head is marked by a (*) in front of the name. Offset Adjustment Machine Connection->Tool Configuration->Adjust Active Tool->Offset Adjustment Two initial steps are mandatory: • Complete Offset Adjustment between Laser pointer and all tool positions. • Select one tool, preferably a knife tool, as the common reference tool between Laser pointer and Camera. 195 15 15 iPC Select Offset Adjustment and complete the wizard. Camera Calibration Machine Connection->Tool Configuration->Adjust Active Tool->Camera Calibration For this procedure, use the same reference tool as in previous chapter. Select Camera and Adjust active tool Follow the instructions given by the wizard, step by step. Select Camera Calibration. 196 iPC Follow the steps in the wizard: 1. Select the reference tool, preferably the same tool as used during the previous offset adjustment. 2. Place a sheet of thin material on the table. 3. Fixate the sheet using Vacuum on. 4. Jog the Laser Pointer into a proper position on the sheet. 5. Press Start to create the Reference Mark. While the sheet is kept in place by vacuum on, do: 1. Jog the tool head away. 2. Carefully remove the cutout from the Reference Mark. 3. Press Next. 1. Verify that the mark is correctly detected. 2. Press Next. 197 15 15 iPC The Camera Calibration wizard will now complete. Correct completion is indicated as displayed. Press Finish. Press Close to terminate the procedure. Note: Camera view will be oriented according to Table view. 15.4 Service Menu Note: The Service Menu functions are available for certified service personnell only. They are not aimed for table operators. 15.4.1 Message Display Machine Connection->Service Menu->Message Display 198 iPC Popup on Warnings Select if you want the Message Display window displayed for each warning message. Error messages are always displayed. Always on Top Select if you want the Message Display on top of your Desktop. Log Messages When enabled, all messages are logged for later examination. Useful for trouble shooting. Show Specify at what level messages are shown: • All - all kind of messages are displayed. • Important Only • Critical Only 15.4.2 Memory Dump Machine Connection->Service Menu->Memory Dump Invoke the Memory Dump application. To be used for Software Maintenance. 199 15 15 iPC For more information, see Hwtest User Manual 15.4.3 Position Display Machine Connection->Service Menu->Position Display For more information, see User Manual for Cutting Table . 15.4.4 Show vacuum dialog 200 iPC Select Vacuum Sections suitable for Selected Job. Note: This dialog is available from: Machine Panel Toolbar->Vacuum Sections 15.4.5 Emulate Panel Machine Connection->Service Menu->Emulate Panel A function for Software Maintenance. 15.4.6 Tool holder Select Machine Connection->Service Menu->Tool Holder Select 201 15 15 iPC Select Tool holder for test. This function is available when iPC is dis-connected from Cutting Table only. 15.5 About ... 202 System Version Machine Size Version number and date of the installed software. Machine size as obtained by the Register Table Size function Machine Type Work Area all Tools Type name of connected Cutting Table. Nominal Work Area available for all tools in the currently mounted Tool holder. iPC 15.5.1 Maintenance Info Current Status Date Todays date. First Time Started Date when the system was running for the first time. Run Time Total number of hours the machine has been running (executing). Maintenance Date Date when last maintenance was carried out. By Initials of the person who completed last maintenance. Run Time Hour counter when last maintenance was carried out. Since Last Maintenance Number of execution hours since last maintenance. 15.6 Terminate Machine Connection Use this function to terminate the connection to the Cutting Table. 15.7 Logging 15.7.1 General Bug report A bug report should consist of: • • • • A detailed, step by step description of what happened. If found at a customer site also a confirmation that the bug can be reproduced in the lab. Sometimes a description of the expected behavior will also be a help. A .zip file of the log folder, with at least the files: 203 15 15 iPC • • • • • i-cut Production Console.log iPcDeveloperLog.txt Last KB ACM file.log Last KB Mat file.log MCDeveloperLog.txt. 15.7.2 Log Settings Ctrl + Alt + Shift + L From this dialog, specify the logg level. For log settings to take effect, restart iPC. The default setting will always be Service Log. Initiating a log should be carried out only if requested by Esko personnel. Procedure To invoke logging: In the Log Settings dialog, check Use integrated logging system and Log to file. To reduce the size of the log file, please do as little as possible: • • • • Start iPC. Do the test and nothing else. Stop iPC. Zip the log folder and copy to your server. Notes: • Log type Debug or Trace will seriously affect performance and must be used for short periods of time. • Never leave a machine in any other setting than Service Log. 204 iPC 16. Install Software For information about software installation, see the Installation Manual for the actual machine. Available on the Documentation DVD. 16.1 File Save Structure Computer->xxx->My Documents->i-cut Production Console This is the default file save structure. Backup Cutting Keys Exports MC Production Options Sample Files User Manual 205 16 17 iPC 17. About Licenses iPC has three main licenses. i-cut Production Console Sign Sign license is the main license that covers all features in iPC software. i-cut Production Console Packaging Production Packaging Production license cover all main topics for production, but less functionality regarding edit, milling and camera distortion compensations. i-cut Production Console Basic Basic license cover only basic functions. No camera functions. 206 Feature Basic Pack Prod Sign Std Sign Prod Details Base x x x x Enable all base functionality including start of application Line_edit x x x Enable all manual geometry editing. Basic version will be "read only", like XL-Guide Avoid_overcut x x Enable layer feature to automatically split lines and change cut directions, mainly for printed materials Registration_and_ placement x x x Enable edge / regmark reg. and placement (position / rotation) compensation. Registration device is HW dependant Barcode x x Enable use of camera for reading barcodes, which enables automated workflow. Barcode scanner always supported Linear x x x Enable linear and differential scale Non_linear x x Enable non linear (full) distortion compensation Intelligent Marks x x Enable Adaptive registration Non Stop x x Enable more than 1 copy (table) productions Milling x x Enable advanced milling features like lead in/out, multipass, washout, tool diameter compensation Add_Nested_Layout x x x x Enable dialog for merging designs onto same board based on bounding boxes or manual positioning Step_and_repeat x x x Enable step and repeat the "i-cut way" x iPC 207 17 18 iPC 18. Keyboard Shortcuts Alt + Click Select All Curves Alt + Left Alt + Right Alt + Up Jog Selected Curve(s) Alt + Down 208 CTRL + - Zoom Out CTRL + + Zoom In CTRL + 0 Fit to Data CTRL + A Select All Curves CTRL + Alt + Shift + L Log Options CTRL + Alt + M Maintenance Interval update CTRL + C Copy Layer(s) CTRL + D Deselect All Curves CTRL + L Add Layer CTRL + M Move Selected Curves CTRL + N New File CTRL + O Open File CTRL + S Save File CTRL + Shift + A Select All Layers CTRL + Shift + C Copy Layer(s) with Curves CTRL + Shift + D Deselect All Layers CTRL + Shift + I Invert Curve Direction CTRL + Shift + J Fit to Job CTRL + Shift + M Mirror Selected Curves CTRL + Shift + R Rotate Selected Curves CTRL + Shift + S Save File As CTRL + Shift + T Fit to Table CTRL + T Scale Selected Curves CTRL + U Remove Unused Layers CTRL + W Close File CTRL + Z Undo Delete Remove Selected Curves F1 Help Shift + Delete Remove Layers iPC 19. iPC Commands Use iPC Commands to prepare: • Direct Commands Conveyer belt Speed and Acceleration (%SSA) Sheet Feed (%SHF ) Syntax: %SSA <speed> <acceleration>. Command to limit belt speed and acceleration. Values are percentage of maximum. Command to move the conveyer belt the specified distance. Start position is optional. Value specified in 1/1000 mm. i-cut Delay (I-SD) Sheet Feeder Communication On (I-FM 1) Syntax: I-SD <time>; Syntax: I-FM 1; Execution is delayed <time> msec. Sheet feeder communication enabled. i-cut Message (I-MS) Sheet Feeder Communication Off (I-FM 0) Syntax: I-MS <message>. Syntax: I-FM 0; Dispaly a <message> to the Operator. Sheet feeder communication disabled. i-cut Park (I-PK) Vacuum pump, start and stop of (%PMP) Syntax: I-PK. Syntax: %PMP <on/off>. Move to Park Position. Command to turn the vacuum pump on and off. Reference Point selection(%SRE) Vacuum suction direction control (%SUC) Syntax: %SRE<1>/<X>. Syntax: %SUC<on/off>. Switches between main fixed reference point (1) and panel defined reference point (X) Switches between suction (on) and Quick Release / Blow Back (off) Syntax: %SHF <distance> <start position> 209 19 20 iPC 20. Using ai-cut/i-cutCDR ai-cut is an addon to Adobe Illustrator. i-cutCDR is an addon to Corel Draw versions X3, X4 and X5. These addons provides tools to automatically add iPC Register Marks to designs. For more information, see separate User Manuals. 210 iPC 21. i-script In a traditional workflow, image data and cut data are generated as separate files out from the Design station. i-script is a workflow where image data and cut data are separated in the RIP process. The big advantage is that modifications made during the RIP process are maintained both for the image data and the cut data. i-script is adapted by leading RIP and printer producers. 211 21