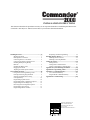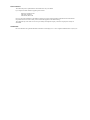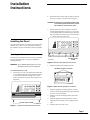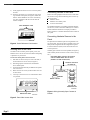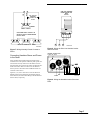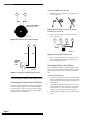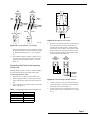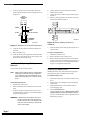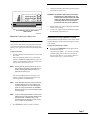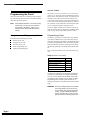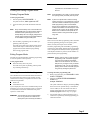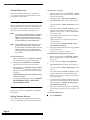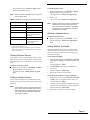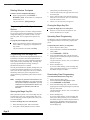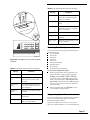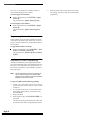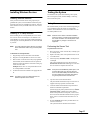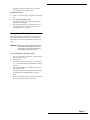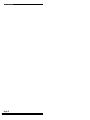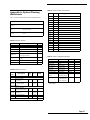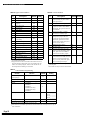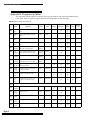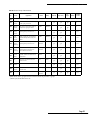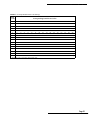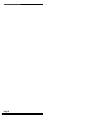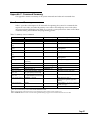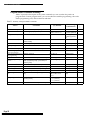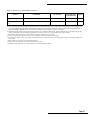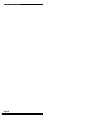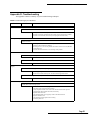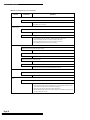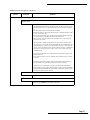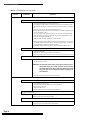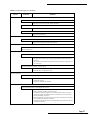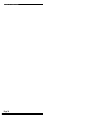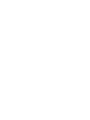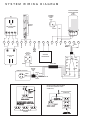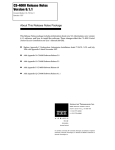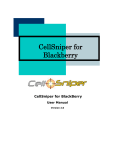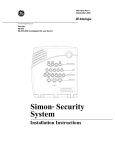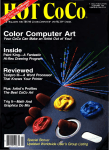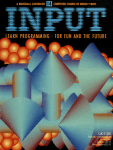Download Commander 2000 Install
Transcript
R INSTALLATION INSTRUCTIONS This document describes the procedures necessary for an experienced installer to install this panel. Refer to the Commander 2000 Reference Manual (86-001-ITI) if you need more detailed information. Installing the Panel ........................................................ [1] Mounting the Panel ................................................. 1 Running Wire to the Panel ...................................... 2 Connecting Devices to the Panel............................. 2 Connecting the Panel to the Phone Line ................. 4 Installing and Replacing Backup Batteries................................................................... 6 Installing the Battery Door...................................... 6 Plugging In the Panel .............................................. 7 Adjusting the Panel Speaker Volume...................... 7 Programming the Panel................................................. [8] Using Access and Programming Codes .................. 8 Entering and Exiting Program Mode ...................... 9 Selecting Communication Locking......................... 9 Clearing Memory .................................................. 10 Programming System Devices .............................. 10 Programming Panel Configuration Options.......... 12 Programming from the Magic Key ....................... 12 Reviewing Panel Configuration Options............... 13 Programming Upper Sensors ................................ 13 Programming Feature Numbers ............................ 14 Requesting CS-4000 Programming ....................... 14 Installing Wireless Devices .......................................... [15] Installing Wireless Sensors.................................... 15 Installing X-10 Lamp Modules.............................. 15 Testing the System........................................................ [15] Testing Sensors...................................................... 15 Testing Phone Communication ............................. 16 Testing Central Station Communication .............. 17 Appendix A: System Planning Worksheets ............... [19] Appendix B: Programming Tables............................. [21] Appendix C: Command Summary ............................. [25] User Command Summary ..................................... 25 Program Mode Command Summary ..................... 26 Appendix D: Troubleshooting..................................... [29] ® Interactive Technologies, Inc. 2266 North Second Street North Saint Paul, MN 55109 612/777-2690 Document Number 46-586 Rev. C General notices: This manual may refer to products that are announced but are not yet available. If you experience trouble with this equipment, please contact: Interactive Technologies, Inc. 2266 North 2nd Street North St.Paul, MN 55109 for service and repair information. The telephone company may ask you to disconnect this equipment from the network until the problem has been corrected or until you are sure that the equipment is not malfunctioning. This equipment may not be used on coin service provided by the telephone company. Connection to party lines is subject to state tariffs. Trademarks: ITI and Commander are registered trademarks of Interactive Technologies, Inc. X-10 is a registered trademark of X-10 (USA), Inc. Installation Instructions Installing the Panel 2) Remove the battery bucket from the panel by removing the screw securing it on the right side (see Figure 2). CAUTION: If batteries are in the battery bucket, make sure that the exposed ends of the red and black leads do not touch each other. 3) Hold the panel upside-down against the wall at the desired height and location (see Figure 3). If you plan on attaching the Slim Line Hardwire Interior Siren (60483) to the right side of the panel, you will need at least 3 3/4 inches to the right of the panel. Installing the Panel POWER 1 2 3 4 5 POLICE 6 7 8 9 0 FIRE READY STAY This section describes how to install the system and related hardwire devices. Plan out your system before beginning the installation, using the worksheets provided in Appendix A. AWAY NO DELAY COMMAND STATUS BYPASS AUX TROUBLE Mounting the Panel The panel can be mounted on a sheet-rock wall, but depending on the mounting surface, you may need additional mounting hardware. BATTERY BUCKET SCREW 8333G14A.DS4 Figure 2. Remove the battery bucket screw WARNING: Do not disassemble the panel or you may damage the panel or the mounting area. 4) Mark the location of the mounting keyholes. MOUNTING KEYHOLE LOCATIONS To mount the panel on a wall: Loosen the two screws on the bottom of the panel until you can slide the battery door down and out (see Figure 1). Two full turns should be enough to allow you to remove the battery door without removing the screws completely. TROUBLE NO DELAY STATUS BYPASS COMMAND AUX AWAY STAY 6 7 8 9 0 FIRE READY POWER 1 2 3 4 5 1) POLICE 8333G16A.DS4 POWER 1 2 3 4 5 POLICE 6 7 8 9 0 FIRE Figure 3. Mark Mounting Keyhole Locations READY STAY AWAY NO DELAY STATUS BYPASS COMMAND AUX TROUBLE 5) 6) 7) BATTERY DOOR SCREWS 8333G78B.DS4 8) Install the appropriate mounting hardware at the two locations you just marked and hang the panel right side up on the screws just installed. Mark the two lower mounting keyholes, then remove the panel. Install the appropriate mounting hardware. Do not tighten the lower mounting screws completely at this time. Hang the panel on the four screws. Figure 1. Loosen the two battery door screws Page 1 Installing the Panel Gently tighten the lower screws to secure the panel to the wall. 10) Insert the Quick Reference Card into the space at the top, back side of the panel (see Figure 4). Make sure that the “TEST WEEKLY” tab on the card is facing out. Also, remember to fill this card out when the install is complete. 9) QUICK REFERENCE CARD POWER 1 2 3 4 5 POLICE 6 7 8 9 0 FIRE Refer to the wiring diagram on the back cover of this manual for basic wiring. Wire the following devices to the system, as necessary: Hardwire sensors Hardwire sirens and/or piezos AC Power Transformer For detailed information on installing peripheral and hardwire devices, see the Commander 2000 Reference Manual and the installation sheets that accompany each device. Refer to Table A.2 to calculate the hardwire device limit for the system. READY STAY Connecting Devices to the Panel AWAY NO DELAY STATUS BYPASS TROUBLE COMMAND AUX Connecting Hardwire Sensors to the Panel 8333G29A.DS4 Figure 4. Quick Reference Card Location Running Wire to the Panel You must run wire from the panel to phone, power, and hardwire devices. Do not run wires near fluorescent lighting or parallel to AC power lines. To run wires to the panel’s wire access area: 1) 2) 3) 4) 5) Drill holes for the necessary wire runs in the wall, at the back of the wire access area (see Figure 5). Run the appropriate wire between each hardwire device and the panel. Feed wires through the holes just drilled in the panel’s wire access area. Mark each wire run so that you know which wires are for each device. Tie-wrap or secure the wires to a solid structure whenever possible. The panel has one hardwire input for wiring hardwire sensors to the panel. You can use either a normally open or normally closed configuration. Both configurations require a 4.7k ohm end-of-line (EOL) resistor as the last device for circuit supervision. Normally open contacts are wired in parallel (see Figure 6), while normally closed contacts are wired in series (see Figure 7). USE EITHER SINGLE CONTACT OR MULTIPLE CONTACT SERIES WIRING BUT NOT BOTH (SHOWN IN CLOSED ALARM STATE) MULTIPLE CONTACTS IN PARALLEL 4.7k Ohm EOL RESISTOR 49-365 MAGNET SINGLE CONTACT POWER 1 2 3 4 5 POLICE 6 7 8 9 0 FIRE READY STAY AWAY NO DELAY STATUS BYPASS COMMAND AUX TROUBLE 4.7k Ohm EOL RESISTOR 49-365 8333G20A.DS4 Figure 6. Wiring Normally Open Contacts in Parallel WIRE ACCESS AREA 8333G17A.DS4 Figure 5. Panel Wire Access Area Page 2 Installing the Panel SLIM LINE HARDWIRE INTERIOR SIREN AND PIEZO 60-483-01 11 INPUT GND 10 4.7k Ohm EOL RESISTOR ITI PART NO. 49-365 MAGNET SINGLE CONTACT USE EITHER SINGLE CONTACT OR MULTIPLE CONTACT SERIES WIRING BUT NOT BOTH. 12 MULTIPLE CONTACTS IN SERIES 13 14 8333G05D.DS4 8333G19B.DS4 Figure 7. Wiring Normally Closed Contacts in Series Connecting Hardwire Sirens and Piezos to the Panel Figure 8. Wiring the Slim Line Hardwire Interior Siren and Piezo HARDWIRE INTERIOR SIREN ITI PART NO. 60-278 Sirens produce alarm sounds and piezos produce status sounds in areas of the premises where the panel speaker cannot be heard. The only restriction to the number of sirens and piezos that can be wired to the panel is the 290 mA maximum current draw. Refer to Table A.2 for the hardwire devices you have selected for this installation and the current draw of each device. Figures 8, 9, 10, and 11 show how to wire the Slim Line Hardwire Interior Siren and Piezo, the Hardwire Interior Siren and Piezo, the Piezo Status Beeper, and the Hardwire Exterior Siren, respectively. RED BLACK 8333G07A.DS4 Figure 9. Wiring the Hardwire Interior Siren and Piezo Page 3 Installing the Panel To connect the DB-8 cord to the panel: 12 RED 1) 13 Bend the ends of the terminal lugs on the DB-8 cord to 90° (see Figure 12). BLACK PIEZO STATUS BEEPER* ITI PART NO. 30-006 Figure 12. Bend DB-8 Cord Lugs 90° Before Connecting to Terminals 2) 8333G08A.DS4 Figure 10. Wiring the Piezo Status Beeper Connect the terminal lugs on the DB-8 cord to the panel (see Figure 13). 15 16 T 17 T1 BROWN 13 18 R1 R GRAY 14 GREEN RED 8333G24A.DS4 BLACK RED Figure 13. Wiring DB-8 Cord to Panel 3) HARDWIRE EXTERIOR SIREN 13-046 Wrap each end of the four extra wires with electrical tape to insulate them, and tape them together in case they are needed for future use. Checking the Phone Line Polarity 8333G09A.DS4 Figure 11. Wiring the Hardwire Exterior Siren Reversed polarity somewhere in the phone system is a common cause of phone problems. Checking phone line polarity before making connections reduces the risk of such problems. To check phone line polarity: Connecting the Panel to the Phone Line 1) Connecting the Phone Cord to the Panel The DB-8 cord provided with the panel is an 8-lead phone cord with a modular plug. This cord lets the user unplug the panel from the RJ-31X jack, to restore the premises phones if the panel will not release the phone line. This capability is required by many local ordinances. Page 4 2) 3) Locate the Telco protector block or network interface where the telephone lines come into the premises. This must be between the incoming phone line and the first premises phone. Using a digital voltmeter that measures DC volts, connect the positive lead of the voltmeter to one terminal on the Telco block. Connect the negative lead of the voltmeter to the other terminal on the Telco block. Mark the positive terminal on the Telco block (see Figure 14). Installing the Panel (B) TELCO PROTECTOR BLOCK (A) TELCO PROTECTOR BLOCK GRY GRN RED RED (+) GRN BLACK PREMISES PHONES BLACK (-) BLACK (-) + SPLICE WIRE - DC VOLTS RED PREMISES PHONES WHITE OR YELLOW MARK THIS + MARK THIS + RED (+) BRN 8333G72A.DS4 DC VOLTS Figure 15. Wiring the RJ-31X Jack 8333G01C.DS4 4) Figure 14. Checking Phone Line Polarity If the voltmeter displays a positive voltage, the positive terminal is connected to the positive lead of the voltmeter. Mark that terminal positive (+), (see A in Figure 14). (A) TELCO PROTECTOR BLOCK or– If the voltmeter displays a negative voltage, the positive terminal is connected to the negative lead of the voltmeter. Mark that terminal positive (+), (see B in Figure 14). Connecting the Panel to the Incoming Phone Line + Installing the RJ-31X jack (CA-38A in Canada) completes the connection between the Telco block and the panel. 2) 3) Mount the RJ-31X within reach of the DB-8 cord. Run a 22-gauge 4-lead wire, a splice-wire which you supply, from the Telco protector block to the RJ-31X jack. Connect the splice-wire to the RJ-31X jack as shown in Table 1 and Figure 15. Table 1. Connecting the Splice-Wire to the RJ-31X RJ-31X Terminals Splice-wire Green Green Red Red Gray White or Yellow Brown Black (B) TELCO PROTECTOR BLOCK - PREMISES PHONES To connect the RJ-31X/CA-38A: 1) Disconnect the premises phone line’s positive and negative leads at the Telco protector block, which you located in the previous procedure, “Checking Phone Line Polarity” (see A in Figure 16). If there are multiple phone lines at the Telco protector block, keep the positive and negative leads grouped separately when you disconnect (see B in Figure 16). 8333G73A.DS4 Figure 16. Disconnecting Premises Phones 5) 6) Connect your splice-wire’s green and red leads to the positive and negative Telco protector block terminals, respectively (see A and B in Figure 17). Connect your splice-wire’s black lead to the premises phone’s positive wire(s), normally green (see C in Figure 17). Page 5 Installing the Panel 7) Connect your splice-wire’s white/yellow lead to the premises phone’s negative wire(s), normally red (see D in Figure 17). TELCO PROTECTOR BLOCK (A) 4) 5) 6) Connect the black wire from the battery bucket to panel terminal 6 (GND). Connect the red wire from the battery bucket to panel terminal 7. Install six of the appropriate AA batteries in the order and direction shown in Figure 18. 3 (B) + - 2 GRN RED 1 GREEN + + + RED SPLICE WIRE BLACK (C) GRN WHITE OR YELLOW (D) RED 1 2 PREMISES PHONES 8333G74A.DS4 Figure 17. Wiring the RJ-31X Jack’s Splice-wire 3 Figure 18. Battery Polarity and Order of Installation 7) Check all premises phones for dial tone and dial-out operation. 9) Plug in the DB-8 cord. 10) Check all premises phones again for dial tone and dialout operation. If the phones do not work properly, double-check the polarity and wiring. 8) Secure the battery bucket in the panel using the screw removed earlier. To replace backup batteries: 1) 2) 3) Installing and Replacing Backup Batteries Disarm the system to level 1. Remove the battery door from the panel. Remove the backup batteries from the battery bucket, in reverse order of the installation shown in Figure 18. Then proceed to step 6 in “To install backup batteries” on page 6 to complete the replacement. The panel uses six NiCd backup batteries. Installing the Battery Door Note: Installing the battery door on the panel while in program mode returns the panel to normal operation mode. Make sure the batteries are fully charged before installing them (see Appendix D: Troubleshooting on page 29). Fully charged batteries are at least 1.2 VDC per battery or 7.2 VDC for six batteries. To install backup batteries: 1) 2) 3) Disarm the system to level 1. Remove the battery door and battery bucket from the panel. Verify all wiring at the panel and devices for correct terminations. Refer to the back cover of this manual for the system wiring diagram. WARNING: If batteries are in the battery bucket, don’t let the exposed ends of the red and black leads touch each other. The batteries could drain, the wires could heat up, and the batteries could explode. Page 6 8333G28A.DS4 To install the battery door: 1) 2) 3) 4) Position the battery door on the panel as shown in Figure 19. Slide the battery door straight up until it fits squarely on the panel. Gently tighten the two screws loosened earlier to secure the battery door. Press the STATUS button. The panel should announce, Alarm system is OFF, system battery is okay, AC power is okay. If you hear a trouble message, refer to Appendix D: Troubleshooting on page 29. Installing the Panel 3) POWER 1 2 3 4 5 POLICE 6 7 8 9 0 FIRE CAUTION: Use extreme caution when securing the transformer to a metal outlet cover. You could receive a serious shock if the metal outlet cover drops down onto the prongs of the plug while you are securing the transformer and cover to the outlet box. READY STAY AWAY NO DELAY STATUS BYPASS COMMAND AUX TROUBLE 4) PLACE BATTERY DOOR IN THIS POSITION, THEN SLIDE UP Unplug the transformer, then remove the existing screw securing the AC outlet cover. 5) Hold the outlet cover in place and plug the transformer into the lower receptacle. Use the screw supplied with the transformer to tighten the transformer to the outlet cover. 8333G65B.DS4 Figure 19. Positioning the Battery Door Plugging In the Panel After you have made all the wiring and phone connections to the panel and installed the backup batteries, plug in the panel to power up the system and activate the backup batteries. To plug in the panel: 1) Plug the transformer into an outlet that is not controlled by a switch. The Power and Ready LEDs turn on, and the panel announces, System nn, sensor mm, where nn is the software version number and mm is the wireless sensor capacity for the panel (from 01 to 17). Note: Adjusting the Panel Speaker Volume The panel speaker has eight volume levels for status sounds and status messages. Alarm sounds and messages are always at full volume. To adjust the panel speaker volume: Press and hold COMMAND until the panel volume reaches the desired level. The panel repeats, Hello … once for each of the eight available volume levels. It starts at level 8 (full volume) and ends with level 1 (low volume). When the volume reaches level 1, it returns to level 8. The first time the panel is powered up, the system sounds trouble beeps and all LEDs are on steady, indicating that nothing has been programmed into memory yet. If the Power and Ready LEDs are off and no voice message is announced, unplug the transformer and refer to Appendix D “Troubleshooting.” Note: If the TROUBLE LED blinks, it may be because the NiCd batteries are low. The batteries may need to be charged for 24 hours. Although the panel can charge low batteries, the TROUBLE LED may blink for up to 24 hours while the batteries are charging. Note: If you’re installing NiCd batteries, make sure the batteries are fully charged before installing them (see Appendix D “Troubleshooting“). Fully charged batteries are at least 1.2 VDC per battery or 7.2 VDC for six batteries. 2) Press STATUS to check the system’s condition. Page 7 Programming the Panel Access Codes Programming the Panel This section describes how to complete system configuration programming, which is the basic information that determines how the system operates. Note: User-updated information, such as the primary access code, is set through user operations, summarized in Appendix C, Table C.1 and described in the Commander 2000 Owner’s Manual. Using Access and Programming Codes This system has the following five codes: Primary access code Temporary access code Secondary access code Dealer programming code Installer programming code The primary access code, temporary access code, and secondary access code let the user arm and disarm the system, bypass sensors, and operate the system. The temporary and secondary access codes cannot be used to change access codes or direct bypass sensors. The primary and temporary access codes can be changed from the panel. See Table C.1 for a summary of user commands or the Commander 2000 Owner’s Manual for details on using these codes. The four available secondary access codes can only be set from the CS-4000. Refer to “Requesting CS-4000 Programming” on page 14 for the procedure to set these codes. Programming Codes The dealer programming code and installer programming code allow two different service personnel entry into program mode. The dealer programming code allows the dealer to change all programmable values. The installer programming code allows the installer to change all values, except the dealer programming code and the primary phone number. Table 2 shows the defaults for the codes used with the system. Table 2. Default Code Settings Name of Code Default Dealer Programming Code 4321 Installer Programming Code 4321 Primary Access Code 1234 Secondary Access Code None Temporary Access Code None The dealer programming code and installer programming code share the same default. The installer programming code can never be changed from the default. If the dealer programming code is changed from the default, the dealer programming code and primary phone number are protected, but the installer can perform all other panel programming. WARNING: CommLock settings determine if the dealer or the central station has control over an account. Read “Selecting Communication Locking” on page 9 before attempting to program this panel. Also, check your company’s procedure for handling CommLock. Page 8 Programming the Panel is possible for a central station to lock your account. Entering and Exiting Program Mode Entering Program Mode Note: If Central Station Lock is ON, you cannot change the reporting format (P-Format) from the panel. Note: A panel can operate with or without a locking method, however, it is not possible for a panel to use both methods simultaneously. If the panel’s dealer programming code is not the default, Phone Lock is enabled and a CS-4000 cannot enable Central Station Lock for that panel. If the panel’s security code is not the default, Central Station Lock is enabled and the panel will not allow the dealer to change the dealer programming code. To enter program mode: 1) Enter the primary ACCESS CODE + 1. The panel announces, Alarm system is OFF. 2) Loosen the battery door until the READY LED turns off. Note: 3) Every time the battery door is removed after the initial STIME report, the panel’s tamper switch is activated and the system begins a 2-minute backup battery test. The charging voltage that is normally present for NiCd rechargeable batteries is not available during the battery test. Enter the dealer programming code or installer programming code at the panel. The LEDs on the panel begin to blink, and the speaker sounds trouble beeps to indicate that the system is in program mode. Perform all desired programming before exiting program mode. Exiting Program Mode You must exit program mode after completing programming to return the panel to normal operation. Phone Lock Phone Lock uses the dealer programming code to determine who has programming privileges for the primary phone number, used for panel reports to the CS-4000. The dealer programming code and installer programming code share the same default. When the dealer programming code is changed from the default, the dealer programming code and phone number are protected, but the installer can perform all other panel programming. WARNING: Clearing memory does not reset the dealer programming code. If the dealer programming code is changed from the default, make sure to document the new code in a safe place. If you forget or lose your dealer programming code, you can only reset the primary phone number and dealer programming code by sending the panel to ITI. To exit program mode: Attach the battery door to the panel. The LEDs on the panel stop blinking, and the speaker stops sounding trouble beeps. Selecting Communication Locking The Communication Lock feature determines if the dealer or the central station has control over the customer account. Communication Locking accomplishes this with two independent locking methods: Phone Lock Central Station Lock To change the dealer programming code: 1) 2) The system confirms the change by announcing Okay. If your company does not own the CS-4000 that will provide monitoring, but you want to maintain control over customer accounts, Phone Lock must be enabled before the panel reports to a central station. WARNING: The CS-4000 can place a Central Station Lock on any panel account that has not already been phone locked by the dealer. It While in program mode, press AUXILIARY+ AUXILIARY + BYPASS. Enter the new DEALER PROGRAMMING CODE twice. Example: 54325432 If the code was not repeated exactly, Central Station Lock is enabled, or the code entered is the same as another programmed code, the system announces, Invalid, try again. Return to step 1 to try again. 3) Exit program mode by replacing the battery door, or continue on to perform any desired programming procedures listed below. Page 9 Programming the Panel Central Station Lock To add a sensor to a group: Refer to the CS-4000 Central Station Installation and User’s Manual (46-056) for a complete discussion of the Central Station Locking feature. 1) While in program mode, press STATUS + [group #]. Group number can be from 00 to 29 (see Table B.1 for group characteristics). The panel announces, Sensor level [group #]. 2) Enter [Sensor #]. Sensor number can be from 01 to 17. The panel announces, Sensor [sensor #]. Proceed to step 3. Clearing Memory Before programming a new panel, clear the memory. If the dealer programming code is different from the installer programming code, clearing memory does not clear the primary phone number or the dealer programming code. Note: Note: When entering command sequences, both emergency buttons (POLICE, FIRE, and AUXILIARY) must be pressed at the same time to register a single entry. If two entries are listed in a step, both buttons must be pressed twice. Do not attempt this procedure unless you are in program mode, pressing both emergency buttons can result in an emergency alarm. You must replace the battery door, or close the tamper switch, before you can disarm the system to cancel the alarm. If the panel announces, Invalid, try again, you have selected a sensor number that has already been programmed or does not exist, or time has run out. Return to step 1 to try again. 3) Trip the tamper switch of the sensor you are programming within 4 minutes. Table 3 describes how to trip the tamper switch for each type of sensor. The panel announces, [sensor #] okay, sensor [next available sensor #]. 4) Repeat step 3 until the desired sensors are programmed into the current group. Return to step 1 to select a new group. To add Keychain Touchpads as wireless sensors: To clear panel memory: 1) While in program mode, press POLICE + POLICE. The panel beeps each time you press the buttons. 2) Immediately press AUXILIARY + AUXILIARY. The panel beeps each time you press the buttons. 1) While in program mode, press STATUS + [group #]. Group number must be unsupervised, either 01, 03, 06, or 07. The panel announces, Sensor level [group #]. 2) Enter [sensor #]. Sensor number can be from 01 to 17. The panel announces, Sensor [sensor #]. Proceed to step 3. The panel announces, Memory good-bye, system nn, sensor mm, where nn is the software version and mm is the number of wireless sensors the system If the panel announces, Invalid, try again, you have selected a sensor number that has already been programmed or does not exist, or time has run out. Return to step 1 to try again. can support. Example: Memory good-bye, system four one, sensor one seven 3) To begin programming the panel, enter the DEALER PROGRAMMING CODE or INSTALLER PROGRAMMING CODE. 3) Trip the Keychain Touchpad by simultaneously pressing the Arm and Disarm buttons, until the LED blinks. The panel announces, [Sensor #] okay, sensor [next available sensor #]. Programming System Devices All system devices must be programmed to communicate with the panel. Adding Wireless Sensors After completing the group assignment for each sensor in Table A.3, use the following procedure to add all sensors. Page 10 4) Repeat step 3 until the desired sensors are programmed into the current group. Return to step 1 to select a new group. To exit from adding sensors: Press COMMAND. Programming the Panel The system announces, Invalid, try again, and the panel exits from adding sensors. Note: To add the hardwire sensor: 1) While in program mode, press STATUS + [group #]. Group number can be from 00 to 29. The panel announces, Sensor level [group #]. 2) Press 1 + 8. The panel announces, Sensor one eight okay. When you exit from adding sensors, the panel is still in program mode. Table 3. Methods for Tripping Learn Mode Sensors Sensor ‡ Action Door/Window † Open sensor cover. Portable Emergency Buttons Press the appropriate emergency button(s). PIR Motion Open PIR case. Keychain Touchpad Simultaneously press the Arm and Disarm buttons until the LED blinks. Shock † Open sensor cover. System Smoke Press test button and hold for 30 seconds until the test alarm begins sounding. Note: Feature number F24 must be set to configure the hardwire input as either normally open or normally closed. Refer to Table A.6 for the settings and Table C.2 for the programming command that sets feature numbers. Deleting a Hardwire Sensor To delete the hardwire sensor: While in program mode, press BYPASS + 1 + 8. The panel announces, Sensor one eight goodbye. ‡ Refer to the particular sensor’s installation instructions for more details on tripping sensors. † When using an external contact with this sensor, the contact must be in the alarm state while tripping the sensor to properly learn it into memory. Deleting Wireless Sensors If you want to reassign a sensor to another group, you must delete that sensor first. The panel must be in program mode when deleting sensors, but it should not be in learn sensors mode. Adding Wireless Touchpads Wireless touchpads allow the user to control the system without having to go to the panel. Most operations can be done with a wireless touchpad. The system supports up to four wireless touchpads. To add wireless touchpads: 1) 1 to 4. The panel announces, [ID #]. To delete a sensor from a group: While in program mode, press BYPASS + [sensor #]. Sensor number can be from 01 to 17. The panel announces, Sensor [sensor #] good- bye. While in program mode, press STATUS + STATUS + [ID #], where [ID #] is a touchpad ID number from 2) Press BYPASS on the wireless touchpad that you want to add. The panel announces, [ID #] okay. 3) Repeat steps 1 and 2 for each touchpad. To add Keychain Touchpads as wireless touchpads: Adding a Hardwire Sensor You can connect a hardwire sensor to the hardwire input, and assign it to a group. The hardwire input is always sensor number 18. Note: If the hardwire input is programmed into the fire group, during alarm the auxiliary power output switches off voltage momentarily when the system is disarmed. This resets smoke detectors powered by the output. 1) While in program mode, press STATUS + STATUS + [ID#]. ID # is a touchpad ID number from 1 to 4. The panel announces, [ID#]. 2) Trip the Keychain Touchpad by simultaneously pressing the Arm and Disarm buttons, until the LED blinks. The panel announces, [ID #] okay. 3) Repeat steps 1 and 2 for each wireless touchpad. Page 11 Programming the Panel Deleting Wireless Touchpads To delete a wireless touchpad from memory: While in program mode, press BYPASS + BYPASS + [ID #]. The ID number is a touchpad ID number from 1 to 4. The panel announces, [ID #] good-bye. Programming Panel Configuration Options panel configuration options are numeric settings that affect how the system operates and communicates. Use the panel configuration settings you recorded on Table A.4 to program the system. You can program these options in any order. To program panel configuration options: While in program mode, enter the command sequence found in Table C.2, supplying your configuration setting variable. The panel announces the variable and Okay. Programming from the Magic Key The Magic Key is a dime-sized programmable disk that can be attached to a keychain. When used in uploader/downloader mode, you can copy panel configuration information from a panel’s memory to the Magic Key. The Magic Key copies all programmable panel settings, whether programmed from the panel or a CS-4000. Once the panel information is uploaded, the Magic Key can be used to download the information to any panel that you want to have the same configuration. This is very useful for maintaining a backup of a panel’s configuration or for quickly transferring programming options between similar systems. Note: The Magic Key uploads and downloads the complete panel configuration. If you only want to borrow a portion of a panel’s configuration, you must modify the source panel before the upload or you must modify the destination panel after the download. 2) 3) 4) Closing the Magic Key Slot To replace the Magic Key cover in the panel: To remove the Magic Key cover from the panel: Before mounting the panel, look at the backside. or– If the panel is already mounted, remove it from the 1) Page 12 Insert the cover into the slot (see Figure 20). The retainer tab holds the cover in place. Uploading Panel Programming The Magic Key must be programmed with a panel’s memory configuration before it can be used to program other panels. To upload the panel’s memory to a Magic Key: 1) 2) 3) 4) 5) Remove the panel’s battery door. Enter the DEALER or INSTALLER PROGRAMMING CODE. Press COMMAND + STATUS. Insert and hold the Magic Key in the key slot while applying pressure until the panel begins to speak (may take up to 5 seconds). The panel announces, Memory okay, or see Table 4 for alternate messages. Remove the Magic Key. If you hear a failure message, remove the Magic Key and try again starting from step 3. If you continue to hear failure messages, see Table 4. Downloading Panel Programming To download information from a Magic Key: 1) 2) 3) 4) Opening the Magic Key Slot Most systems have a plastic cover over the Magic Key slot. You must remove this cover before the Magic Key can be used. The following procedure explains how to remove the cover from the panel. wall by lifting it off the mounting screws. Locate the square hole in the upper left corner of the back of the panel. Insert a small screwdriver into this hole and press to release the cover retainer tab. The cover will extend out of the slot about 1/4 inch. Lift the cover out of the slot (see Figure 20). 5) Remove the panel’s battery door. Enter the DEALER PROGRAMMING CODE. Press COMMAND, then BYPASS. Insert and hold the Magic Key in the key slot while applying pressure until the panel begins to speak (may take up to 20 seconds). The panel announces, Memory okay, or see Table 4 for alternate messages. Remove the Magic Key. If you hear a failure message, remove the Magic Key and try again starting from step 3. If you continue to hear failure messages, see Table 4. The panel clears it’s own memory to the default settings and announces Memory goodbye if there is a download failure from the Magic Key. Programming the Panel Table 4. Uploader/Downloader Mode Voice Messages Message POWER 1 2 6 7 3 4 5 POLICE 8 9 0 FIRE Definition Failure 4 Panel security code indicates CSLOCK is ON; dealer programming key is disabled. Failure 5 Panel is not in dealer programming mode. Failure 6 Magic Key communication failure; panel will keep trying to communicate for 30 seconds. Failure 7 No uses left in Magic Key. Failure 8 Information did not transfer; repeat procedure. Failure, goodbye Magic Key’s programming prevents its use at this time. READY STAY AWAY NO DELAY STATUS BYPASS COMMAND AUX TROUBLE 8333G45A.DS4 Figure 20. The Magic Key Cover and Location on Panel Table 4. Uploader/Downloader Mode Voice Messages Message Definition Memory okay Upload/download was successful. Memory goodbye Download was unsuccessful. Panel memory has been cleared; repeat procedure. nnn memory okay Successful completion of process; nnn = number of uses (254 or less) left in Magic Key. Invalid, try again Key type is not recognized. Repeat procedure. Failure 2 30-second time-out for uploading or downloading. Failure 3 Attempt to upload to a key type that does not accept uploading. Reviewing Panel Configuration Options You can review the current setting for the following panel configuration options: Account number Duress code Entry delay Exit delay House code Primary phone number Reporting format Siren time-out Programmed sensors and groups To review panel configuration options: While in program mode, enter the appropriate command from Table C.2, leaving off the [n] variable. Example: Pressing FIRE + FIRE + STATUS reviews the current account number setting. If set to AB123, the panel announces, ON, ON, one, two, three, okay. The panel announces, ON to signify any letter entry. Letter entries can only be programmed from the CS-4000. While in program mode, press STATUS to review sensor numbers and group numbers. Programming Upper Sensors Upper sensor numbers let you customize panel operation for the user. These programming options are already programmed in the panel’s memory. Upper sensor numbers can be turned on or off, but if an upper sensor number defaults to on, we recommend that you Page 13 Programming the Panel leave it on. Use the settings you recorded on Table A.5 when programming upper sensor numbers. To turn on upper sensor numbers: While in program mode, press STATUS + [upper sensor #]. The panel announces, [Upper sensor #] okay. To turn off upper sensor numbers: While in program mode, press BYPASS + [upper sensor #]. The panel announces, [Upper sensor #] goodbye. Programming Feature Numbers Feature numbers set how the panel communicates with the central station, the hardwire input, and the user. Use the settings you recorded on Table A.6 to program feature numbers into the system. To toggle feature numbers on and off: While in program mode, press AUXILIARY + AUXILIARY + STATUS + [feature #]. The panel announces, [Feature #] ON or [Feature #] OFF. Requesting CS-4000 Programming Although most information can be programmed from the panel, some information must be programmed from the central station. Use the information you recorded on Table A.7 to inform the central station of your installation’s programming requirements. Note: The CS-4000 requires version 5.0 software (80105) or greater to support Commander 2000 reporting in the ITI format and Commander 2000 programming from the CS-4000. To request CS-4000 Central Station programming: 1) 2) 3) 4) Page 14 Contact your central station and ask the operator to program the panel with the values you have recorded on Table A.7. Give the operator the panel’s account number and the phone number of the premises, and ask them to call back immediately. Hang up the phone. When the phone rings, enter ACCESS CODE + 8 at the panel. The LEDs scroll. The premises phone line remains tied up while the central station is programming the system. 5) When the central station releases the panel, the LEDs stop scrolling. The operator may call you to discuss the programming. Installing Wireless Devices Installing Wireless Devices Testing the System Installing Wireless Sensors You should test the system after installing a new system, after servicing the system, and after adding or removing devices from the system. After you have learned the sensors into groups and programmed the system, see the installation instructions packaged with each sensor for installation procedures. Verify the sensor numbers so that you install each sensor in its correct location. Installing X-10 Lamp Modules Testing Sensors We recommend that you do a sensor test at the beginning of every installation, before the sensors are permanently mounted. You should also do a sensor test whenever a sensor-related problem occurs. When installing the X-10 Lamp Module, do not use extension cords to connect several lamps to one module. X-10 Lamp Modules can only be used with incandescent lighting. Do not plug the X-10 Lamp Module into an outlet controlled by a switch. Note: Note: Performing the Sensor Test You must power the system with the Line Carrier Power Transformer when using X-10 Lamp Modules. To perform the sensor test: 1) To install the X-10 Lamp Module: 1) 2) 3) 4) Plug the lamp cord into the bottom of the module. Plug the X-10 Lamp Module into a lower AC outlet. Refer to Table A.4 for the house code you programmed into the Panel, then find the letter that corresponds to that house code from Table B.2. Each letter setting represents 16 house codes. Example: House code 113 corresponds with B on the X-10 Lamp Module’s house dial. 2) 3) 4) Place all sensors in their secured state, normally open or normally closed. Replace the battery door on the panel if the door is off. Cover PIR lenses. Enter the primary ACCESS CODE + 9 at the panel or a touchpad. The system sounds one long beep, then announces, Sensor test is ON. Panel LEDs begin to scroll. You have 15 minutes to complete the sensor test. Note: Set the house dial on the module to the appropriate letter. Note: While the sensor test is a valuable installation and service tool, it only tests sensor operation for the current conditions. You should perform a sensor test after any change in environment or equipment. The setting on the unit number dial does not affect the operation of the module. If the panel’s first STIME has passed (from 12 to 24 hours after power up), then the panel performs an automatic battery test whenever a sensor test is performed. The battery test lasts as long as the panel remains in sensor test. 5) Trip each sensor as described in Table 5. The panel sounds transmission beeps as each sensor is tripped. Each beep represents one data round. 6) Count the number of transmission beeps and refer to Table 6 for minimum requirements. After the beeps, the panel speaker announces, Sensor [sensor #] okay, confirming the sensor number tested. If the system does not respond, or if the sensor does not meet the minimum transmission beep requirements, refer to “If a Sensor Fails the Sensor Test” on page 16. 7) Press the STATUS button when you think all the sensors have been tested. The system announces untested sensor numbers. Page 15 Testing the System 8) 9) Test all untested sensors. Enter the primary ACCESS CODE + 9 while the system is still in sensor test if you need more time to complete the sensor test. The system stays in sensor test for an additional 15 minutes, preserving the list of untested sensors. After 15 minutes, the panel disarms to level 1. 10) Enter the primary ACCESS CODE + 1 to exit sensor test. The system disarms to level 1, and the panel announces, Alarm system is OFF. Table 5. Trip Sensors for Sensor Test Sensor ∆ D/W † ƒ ment. Mounting sensors within 100 feet of the panel reduces the impact of environmental conditions that may exist on the premises. Sometimes a change in sensor location can help overcome adverse premises conditions. To improve sensor communication, you can: To reposition the sensor: 1) 2) Action Open the secured door or window. After counting the beeps, close the door or window. PIR Motion Avoid the PIR’s view for 5 minutes. Enter its view, or use the PIR’s walk test feature. Shock Tap the glass twice, away from the sensor. Wait 30 seconds between tests. Smoke Press and hold the test button until the system sounds transmission beeps. Emergency buttons on Press the appropriate button(s) until the system transmission beeps stop. Touchpads, Keychain Touchpads and panel ‡ ∆ Refer to a particular sensor’s installation instructions for details on tripping sensors. † D/W includes standard, Recessed, and Slim Line Door/Window Reposition the sensor. Relocate the sensor. If necessary, replace the sensor. Rotate the sensor and test for improved sensor communication at 90° and 180° from the original position. If poor communication persists, relocate the sensor as described below. To relocate the sensor: Test the sensor a few inches from the original position. Increase the distance from the original position and retest until an acceptable location is found. 3) Mount the sensor in the new location. or– If no location is acceptable, replace the sensor as described in the next procedure: “To replace the sensor.” 1) 2) To replace the sensor: Test a working sensor at the same location. 2) If the transmission beeps remain below the minimum level, avoid mounting a sensor at that location. or– If the replacement sensor works, contact ITI for repair or replacement of the problem sensor. 1) Sensors. ‡ Activate all portable emergency buttons and wireless touchpads from various locations on the premises. Testing Phone Communication sensor. Restoring the sensor too soon results in a mixture of transmission and restoral beeps. Perform a phone test to check the phone communication between the panel and the central station. A phone test takes a maximum of 15 minutes to complete; however, most of the time the phone test is much shorter. ƒ Listen for the appropriate number of beeps before restoring the Table 6. Minimum Transmission Beeps Type of Sensor Intrusion Sensors Number of Beeps WARNING: Before performing a phone test, read “Selecting Communication Locking” on page 9. It is possible for a central station to lock your account. 7 - 8 beeps Wireless Environmental/Panic Buttons 7 - 8 beeps Hardwire Loops 1 Panel/Touchpad Emergency Buttons 1 To perform a phone test: 1) If a Sensor Fails the Sensor Test If the system does not beep when the sensor is tripped, use an RF Sniffer (60-401) to verify that the sensor is transmitting. Constant beeps from the RF Sniffer indicate a runaway sensor. Remove the sensor’s battery and replace the sensor. Locate sensors within 100 feet of the panel whenever possible. The receiver’s open air range is typically 800 feet, but this range may vary depending on the installation environ- Page 16 Enter ACCESS CODE + 8. The panel speaker and all interior sirens sound one long beep, and the panel announces, Phone test is ON. Panel LEDs begin to scroll. The system returns to level 1 when the phone test is complete. The panel announces, Phone test is okay, alarm system is OFF. If the panel announces, Phone test failure, alarm system is OFF, check to be sure the panel is Testing the System plugged into the panel’s phone jack. Proceed to the next procedure, “If the phone test fails.” If the phone test fails: 1) 2) 3) 4) Check to be sure the panel is plugged into the RJ-31X jack. Enter ACCESS CODE + 8 again. If the phone test fails again, check the phone number programmed into the panel. If the phone test fails again, check the phone connection wiring. Refer to “Connecting the Panel to the Incoming Phone Line” on page 5. Testing Central Station Communication After performing sensor and phone test, check that the system is reporting alarms successfully to the central station. Also verify that the X-10 Lamp Modules are operating correctly. WARNING: Before performing a central station communication test, read “Selecting Communication Locking” on page 9. It is possible for a central station to lock your account. To test communication with central station: 1) 2) 3) 4) 5) Call the central station and tell the operator that you will be testing the system. Arm the system. Trip at least one sensor of each type — fire, intrusion, etc. — to verify that the appropriate alarms are working correctly. If X-10 Lamp Modules are installed, check to be sure they operate correctly. The lights should come on steady during fire and auxiliary/medical alarms and flash during an intrusion alarm. When you finish testing the system, call the central station to verify that the alarms were received. Page 17 Testing the System Page 18 Appendix A: System Planning Worksheets Appendix A: System Planning Worksheets Fill in customer information about this installation below. Table A.3 Sensor Groups and Locations No. Group Type and Location 01 02 03 Customer 04 05 Address 06 07 City State/Province/ZIP County Phone 08 09 10 11 12 13 Table A.1 Wireless Sensors 14 Part No. Description Qty. 15 60-686-43 Door/Window Sensor 16 60-706-43 Shock Sensor 17 60-639-43 Motion Sensor 18 60-668-43 System Smoke Sensor 60-705-43 Water-Resistant Emergency Sensor 60-687-43 Hi-Tech HandHeld Wireless Touchpad 60-707-43 Keychain Touchpad (2-Button) 60-659-43 Keychain Touchpad (4-Button) Table A.4 Panel Configuration Settings Feature Table A.2 Hardwire Devices Part No. Description Qty. mA Total Hardwire Sensors Magnetic Contact 13-068 3 /8'' press fit 13-070 Magnetic Contact —surface mount Hardwire input Choices Default Setting House Code 001-254 Duress Code 00-99 Siren Time-out 02-99 minutes Entry Delay 08-88 seconds 32 Exit Delay 08-88 seconds 32 Account Number 00000-99999 00000 Primary Phone Number Up to 18 digits, including pauses Reporting Format 00 (ITI) 01 (4/2, 2300 Hz) 03 (4/2, 1400 Hz) N/A 001 05 00 † Make sure phone format is set to 00 (ITI) when communicating N/A with ToolBox. Hardwire Sirens 60-483 Slim Line Hardwire Interior Siren & Piezo 60 mA 60-278 Hardwire Interior Siren and Piezo 75 mA 30-006 Piezo Status Beeper 13-046 Hardwire Exterior Siren Total Power Consumption cannot exceed 5 mA 100 mA 290 mA Page 19 Appendix A: System Planning Worksheets Table A.5 Upper Sensor Numbers No.† Table A.6 Feature Numbers Description No.† Default Setting 80 Touchpad Fire Emergency ON 81 Touchpad Police Emergency ON 82 Touchpad Auxiliary/Medical Emergency Description F21 Monitoring of DC main power supply, OFF when not using AC power as the main power source. ON F22 DTMF (touch-tone) dialing F23 When ON, only Opening and Closing OFF reports are stored in Event Buffer. When OFF, all reports are stored in Event Buffer. F24 Hardwire input (OFF = normally closed, ON = normally open) OFF F25 When ON, Panel arms to level 3 No Delay when you press the lock symbol on a Keychain Touchpad. When OFF, panel arms to level 2 STAY. When pressed again, Panel arms to level 3 AWAY. OFF F26 COMMAND button disarm OFF Panel alarm mute 83 Manual Phone Test ON 84 Opening Report OFF 85 Closing Report OFF 86 Duress Alarm ON 87 Force Armed OFF 87 Auto Force Armed, always ON ON 89 RF Touchpad Supervisory or Low Battery OFF 90 AC Power Failure OFF 91 Panel Shut Down ‡ ON 91 Low Panel Battery ON 92 Panel Tamper ON F27 93 Automatic Phone Test * OFF 94 Receiver Failure ON 95 Panel Back In Service ON F30 * When ON, panel makes sensor low battery reports immediately. When OFF, panel waits until STIME to make sensor low battery reports. 96 Phone Failure ON 98 Auto Event Buffer Dump OFF ON sor numbers from the panel. * If upper sensor 93 is set to ON and the time and date are not set, from the panel. * This feature can only be set from the CS-4000. Table A.7 Central Station Programming Automatic Phone Test Frequency † 1-255 days Extended Delay 1-8 minutes Default Setting 35 4 Secondary Phone Number Up to 18 digits, including pauses PMODE Secondary Access Codes 0 = PMODE0 1 = PMODE1 2 = PMODE2 3 = PMODE3 (ITI only) 4 = PMODE4 (ITI only) 5 = PMODE5 0 Up to 4 codes STIME ‡ hh = 00-23, mm = 00-59 SUPSYNC hh = 02-24 User #2 __ __ __ __ User #3 __ __ __ __ User #4 __ __ __ __ User #5 __ __ __ __ 12 † This feature only functions if upper sensor 93 is ON. ‡ Panel makes its first STIME report between 12 and 24 hours after initial power, then every 24 hours at that time. Page 20 OFF OFF † See Table C.2 for the command sequence to set these feature numbers the panel calls the central station once a day until the time and date are successfully assigned. After the time and date are set, the auto phone test schedule goes into effect. Choices ON F31 * When ON, panel sounds protest beeps OFF when someone uses an RF device to disarm if an alarm sounded while they were away. When OFF, panel does not sound protest beeps. † See Table C.2 for the command sequence to set these upper sen- Feature Default Setting Appendix B: Programming Tables Appendix B: Programming Tables This appendix contains tables for selecting sensor group numbers and X-10 Lamp Module house codes. Table notes for Table B.1 appear at the bottom of the table, on the next page. Table B.1 Sensor Group Characteristics No. Page 21 Name Application Alarm Delay Restoral Supervisory CS Report √ √ 1, 2, 3 √ 1, 2, 3 √ 1, 2, 3 √ 1, 2, 3 Chime Arming Levels 00 Fixed Panic 24-hr audible fixed emergency buttons. Police Instant 01 Portable Panic 24-hr audible portable emergency buttons. Police Instant 02 Fixed Panic 24-hr silent fixed emergency buttons. Silent Instant 03 Portable Panic 24-hr silent portable emergency buttons. Silent Instant 04 Fixed Auxiliary 24-hr auxiliary sensor, such as Pendant Panic or holdup button. Auxiliary/ Medical Instant √ √ 1, 2, 3 05 Fixed Auxiliary 24-hr auxiliary emergency button. Siren shutoff confirms CS report. Auxiliary/ Medical Instant √ √ 1, 2, 3 06 Portable Auxiliary 24-hr portable auxiliary alert button. Auxiliary/ Medical Instant √ 1, 2, 3 07 Portable Auxiliary 24-hr portable auxiliary button. Siren shutoff confirms CS report. Auxiliary/ Medical Instant √ 1, 2, 3 08 Special Intrusion Special belongings, such as gun cabinets and wall safes. Police Instant √ √ √ 1, 2, 3 09 Special Intrusion Special belongings, such as gun cabinets and wall safes. Police Standard √ √ √ 1, 2, 3 10 Entry/ Exit Delay Garage doors and entrances that require a standard delay time. Police Standard √ √ √ √ 2, 3 11 Entry/ Exit Delay Garage doors and entrances that require an extended delay time. Police Extended √ √ √ √ 2, 3 12 N/A. If this group is entered, group 11 is actually assigned. 13 Instant Perimeter Exterior doors and windows. Police Instant √ √ √ √ 2, 3 14 Instant Interior Interior doors. † Police Follower √ √ √ 2, 3 15 Instant Interior Interior PIR motion sensors. Police Follower √ √ 2, 3 16 Instant Interior Interior doors. Police Follower √ √ 3 17 Instant Interior PIR motion sensors. Police Follower √ √ 3 √ √ Appendix B: Programming Tables Table B.1 Sensor Group Characteristics No. Name Application Alarm Restoral Supervisory CS Report √ √ √ 3 √ √ 3 18 N/A. If this group is entered, group 17 is actually assigned. 19 Delayed Interior Interior doors that initiate a delay before going into alarm. Police Standard 20 Delayed Interior PIR motion sensors that initiate a delay before going into alarm. Police Standard Local Instant Interior 24-hr local alarm zone protecting anything that opens and closes. Police Instant 21 Local Instant Interior Same as group 21, plus activation initiates a delay before going into alarm. Police 22 Local Instant Auxiliary 24-hr local alarm zone protecting anything that opens and closes. Auxiliary/ Medical Instant 23 Local Instant Auxiliary 24-hr local alarm zone protecting anything that opens and closes. Sirens shut off at restoral. Auxiliary/ Medical Instant 24 Local Special Chime Notify the user when a door is opened. Sounds emit from a local annunciator. Special Chime Instant 25 Fire 24-hr fire, rate-of-rise heat, and smoke sensors. Fire 27 Local Custom Door/Window sensor. 28 Local Custom Auxiliary 26 29 Arming Levels Delay Chime √ √ 1, 2, 3 √ √ 1, 2, 3 √ √ 1, 2, 3 √ √ 1, 2, 3 √ √ 1, 2, 3 Instant √ √ Silent Instant √ √ 1, 2, 3 PIR motion sensor, sound sensor, or pressure mat. Silent Instant √ 1, 2, 3 Freeze sensor. Auxiliary/ Medical Instant Standard √ √ √ √ 1, 2, 3 1, 2, 3 Note: Check marks (√) represent characteristics which are present in a group. † When open, the READY LED is off. Page 22 Appendix B: Programming Tables Table B.2 X-10 Lamp Module House Code Settings X-10 Codes Corresponding Panel House Codes A 16 32 48 64 80 96 112 128 144 160 176 192 208 224 240 B 1 17 33 49 65 81 97 113 129 145 161 177 193 209 225 241 C 2 18 34 50 66 82 98 114 130 146 162 178 194 210 226 242 D 3 19 35 51 67 83 99 115 131 147 163 179 195 211 227 243 E 4 20 36 52 68 84 100 116 132 148 164 180 196 212 228 244 F 5 21 37 53 69 85 101 117 133 149 165 181 197 213 229 245 G 6 22 38 54 70 86 102 118 134 150 166 182 198 214 230 246 H 7 23 39 55 71 87 103 119 135 151 167 183 199 215 231 247 I 8 24 40 56 72 88 104 120 136 152 168 184 200 216 232 248 J 9 25 41 57 73 89 105 121 137 153 169 185 201 217 233 249 K 10 26 42 58 74 90 106 122 138 154 170 186 202 218 234 250 L 11 27 43 59 75 91 107 123 139 155 171 187 203 219 235 251 M 12 28 44 60 76 92 108 124 140 156 172 188 204 220 236 252 N 13 29 45 61 77 93 109 125 141 157 173 189 205 221 237 253 O 14 30 46 62 78 94 110 126 142 158 174 190 206 222 238 254 P 15 31 47 63 79 95 111 127 143 159 175 191 207 223 239 255 † † This house code is reserved for demo Panels only. Page 23 Appendix B: Programming Tables Page 24 Appendix C: Command Summary Appendix C: Command Summary This appendix contains a summary of all system commands and what each command does. User Command Summary Table C.1 provides a description of all commands for operating the system. For commands that require an access code, use either the primary access code or the temporary access code unless otherwise indicated. While these are called user commands, you may need to use some or all of these commands during the installation and programming process. Table C.1 Summary of User Commands Action Command Short Command ∆ Voice Message Confirmation Disarm to level 1. ACCESS CODE + 1 COMMAND + 1 ‡ Alarm system is OFF. Arm to level 2. ACCESS CODE + 2 COMMAND + 2 † Alarm system is ON, level 2. Arm to level 2, No Delay. ACCESS CODE + 2 + 4 COMMAND + 2 + 4 † Alarm system is ON, level 2, no delay. Arm to level 2, Indirect Bypass. ACCESS CODE + 2 + BYPASS Arm to level 3. ACCESS CODE + 3 COMMAND + 3 † Alarm system is ON, level 3. Arm to level 3, No Delay. ACCESS CODE + 3 + 4 COMMAND + 3 + 4 † Alarm system is ON, level 3, No delay. Arm to level 3, Indirect Bypass. ACCESS CODE + 3 + BYPASS Alarm system is ON, level 3. Sensor [sensor #] bypassed. Direct Bypass. ¥ primary ACCESS CODE + BYPASS + [sensor #] Sensor [sensor #] bypassed. Chime On/Off. ACCESS CODE + 7 COMMAND + 7 ON, OFF. Phone test On. ACCESS CODE + 8 COMMAND + 8 ‡ Phone test is ON. Sensor test On. ACCESS CODE + 9 COMMAND + 9 ‡ Sensor test is ON. Lights On/Off. ACCESS CODE + 0 COMMAND + 0 ON, OFF Define new primary access code. primary ACCESS CODE + STATUS + 8 + [new primary access code] [new primary access code], okay. Define new temporary access code. primary ACCESS CODE + STATUS + 7 + [new temporary access code] [new temporary access code], okay. Review alarm memory. COMMAND + STATUS Alarm memory is okay, or Sensor [sensor #] [alarm type] alarm memory. Review panel status. STATUS Alarm system is... (see Owner’s Manual for possible messages). Alarm system is ON, level 2, sensor [sensor #] bypassed. Adjust speaker volume. COMMAND (press and hold) Hello…hello…hello…hello… † This short command only works when arming to a higher level. ‡ This short command only works when feature number F26 is ON. ¥ This command only works if the sensor you are bypassing is active in the current security level. ∆ The COMMAND button will not work for arming and disarming if upper sensor numbers 84 and 85 are set to ON. Page 25 Appendix C: Command Summary Program Mode Command Summary Table C.2 provides a description of all system commands you can use when the panel is in program mode. To enter program mode, you can use either the installer programming code or the dealer programming code, unless otherwise indicated. Table C.2 Summary of Program Mode Commands Action Command [n] Variable Voice Message Default Confirmation ‡ Add wireless touchpad. STATUS + STATUS + [touchpad ID] From 1 to 4 n Hello Add wireless sensor. STATUS + [group #] + [sensor #] Group # from 00 to 29. Sensor # from 01 to 17. Sensor level [group #], sensor [sensor #] Clear panel memory. POLICE + POLICE + AUXILIARY + AUXILIARY Set feature number. † AUXILIARY + AUXILIARY + STATUS + [feature number] Memory good-bye [system # ] [version #] From 20 to 27 nn ON or nn OFF Sensor nn good-bye Delete a learned sensor. BYPASS + [sensor #] From 01 to 18 Delete primary phone number. FIRE + FIRE + BYPASS + 1 Clears primary phone num- Phone...okay ber Delete wireless touchpad. BYPASS + BYPASS + [touchpad ID] From 1 to 4 n good-bye Exit selected group during sensor programming. COMMAND n/a Invalid, try again From 00 to 29 Sensor level nn Select group number for sen- STATUS + [group #] sor programming. Set account number. FIRE + FIRE + STATUS + [account number] Any five digits nnnnn okay 00-000 Set dealer programming code. ¥ AUXILIARY + AUXILIARY + BYPASS + [new dealer programming code] + [new dealer programming code] Any four digits, repeated okay 4321 Set duress code. ∆ POLICE + POLICE + [duress code] From 00 to 99 nn okay none Set entry delay. ƒ POLICE + POLICE + STATUS + [entry delay] From 08 to 88 nn okay 32 Set exit delay. ƒ POLICE + POLICE + BYPASS + [exit delay] From 08 to 88 nn okay 32 Set house code. FIRE + FIRE + [house code] From 001 to 254 nnn okay 001 Set primary phone number. ¥£ FIRE + FIRE + BYPASS + [primary phone number] From 2 to 18 digits. Press FIRE + FIRE to insert pauses. Phone nnnnnnn okay none Set reporting format. * COMMAND + AUXILIARY + AUXILIARY + [reporting format] 00 = ITI, 01 = 4/2 (2300 Hz), 03 = 4/2 (1400 Hz) nn okay 00 Set siren time-out. AUXILIARY + AUXILIARY + [siren time-out] From 02 to 99 nn okay 05 Page 26 Appendix C: Command Summary Table C.2 Summary of Program Mode Commands Action Command [n] Variable Voice Message Default Confirmation ‡ Turn off upper sensor number. µ BYPASS + [upper zone number] From 80 to 98, except 88 and Sensor nn good-bye 97 Turn on upper sensor number. µ STATUS + [upper zone number] From 80 to 98, except 88 and Sensor nn okay 97 † Refer to Table A.6 for feature number descriptions. ‡ All programmed options with entries in the Default column, except dealer programming code, can be reviewed for the current setting. Review programmed settings by entering the corresponding command, leaving off the [n] variable. For example, to review the current duress code setting, press POLICE + POLICE. The system announces nn okay, where nn is the current duress code setting. ¥ If the dealer programming code has been changed, Phone Lock is enabled and the primary phone number can only be changed using the new dealer programming code. The installer programming code will not allow you to program the primary phone number. ∆ The first two digits of the duress code are the first two digits of the primary access code. ƒ Entries greater than 08 round down to the nearest multiple of 8. Entries less than 08 round up to 8. £ Primary phone number can be up to 18 digits including pauses, if set from the CS-4000. A secondary phone number is also programmable from the CS-4000. µ Refer to Table A.5 for upper sensor number descriptions. * If CS-Lock is ON, P-Format can only be changed from a CS-4000. †† Make sure reporting format is set to 00 (ITI) when communicating with ToolBox. Page 27 Appendix C: Command Summary Page 28 Appendix D: Troubleshooting Appendix D: Troubleshooting This appendix contains a summary of system troubleshooting techniques. Table D.1 Troubleshooting System Problems Device Problem Solution Access Code Customer cannot remember their access code. 1. Check your records to see if you have the customer’s access code on file. 2. If Panel is monitored, trap the Panel and reset the access code from the CS-4000. 3. If Panel is not monitored, clear memory and reprogram the Panel locally. Arming/Disarming System won’t arm. 1. If arming to level 2, be sure all monitored perimeter doors and windows are closed (READY LED will be ON or flashing). 2. If arming to level 3, be sure all perimeter and interior sensors are closed (READY LED will be ON). 3. Press the STATUS button for a voice message of the problem. Batteries Panel announces, System Battery Failure. Replace the Panel backup batteries. Panel announces, Sensor [sensor #] low battery. Replace the sensor batteries. Bypass Panel announces, Invalid, Try again when you attempt to bypass a sensor. You are trying to bypass a 24-hour sensor that cannot be bypassed or a sensor that is not active in the current security level. You don’t need to bypass this sensor. System cancels sensor bypass when you try to arm to level 2 or 3. Arm to the desired level before you try bypassing a sensor. Central Station Reporting Central station is not receiving reports. 1. Check that the DB-8 Cord is plugged into the RJ-31X Jack. 2. Check for proper wiring of the RJ-31X Jack. 3. Verify the phone number of the receiver line with the central station operator. Reprogram the phone number and retest, if necessary. 4. Replace the RJ-31X Jack. 5. Check that the DB-8 Cord is properly wired to the Panel terminals. 6. Replace the DB-8 Cord. 7. Check that the premises phone line is working. 8. Perform a phone test. Page 29 Appendix D: Troubleshooting Table D.1 Troubleshooting System Problems Device Problem Solution False Alarm Alarm is being sent. Enter ACCESS CODE + 1 to cancel the alarm. This command bypasses the alarm if done within 8 to 20 seconds. Hardwire Input Panel does not respond to hardwire input activation. Check that sensor 18 is programmed into Panel memory, and add if necessary. Panel announces, Sensor one eight, trouble. 1. Check that the 4.7K ohm resistor is installed correctly in the circuit. 2. Check a normally open (N/O) circuit for a break in the wires. 3. Check a normally closed (N/C) circuit for a short in the wires. 4. Check feature number F24 for the correct setting. Hardwire Siren Exterior sirens are not producing alarm sounds. Check for correct wiring at the siren and Panel terminals. Exterior sirens produce status sounds. Move the siren’s positive (+) wire from Panel terminal 12 to 14. Interior sirens are not producing sounds. Check for correct wiring at both the siren and Panel terminals. Interior sirens produce low-volume alarm and high-volume status sounds. Reverse the interior siren wires at Panel terminals 12 and 14. Lights Light using X-10 Lamp Module does not work. See “X-10 Lamp Modules” in this table. Panel Panel does not power up. 1. Check the circuit breaker to be sure the circuit is live. 2. Check that the backup batteries are installed correctly, the battery bucket wires are connected to the Panel, and the transformer is plugged in. 3. Check for proper wiring at the Panel and the transformer. 4. Measure the incoming voltage at the Panel terminals. A standard transformer reads 12 VAC at terminals 1 and 3. Page 30 Appendix D: Troubleshooting Table D.1 Troubleshooting System Problems Device Problem Solution Panel (Continued) POWER LED is flashing, the TROUBLE LED is flashing, and pressing the STATUS button confirms, System Battery Failure. 1. Check the circuit breaker to be sure the circuit is live. 2. Check that the backup batteries are installed correctly, the tabs are making contact, the battery bucket wires are connected to the Panel, and the transformer is plugged in. 3. Check for proper wiring at the Panel and the transformer. 4. Measure the incoming voltage at the Panel terminals. A standard transformer reads 12 VAC at terminals 1 and 3. 5. Remove the backup battery power by either disconnecting the battery bucket’s red wire from terminal 7 or by taking the batteries out of the bucket. 6. With a voltmeter, check the voltage at Panel terminals 6 and 7. The reading may range from 9 to 14 VDC. When the Panel is running a backup battery test, the reading at terminals 6 and 7 may range from 3.6 to 5.2 VDC. The Panel automatically runs a backup battery test under the following conditions if the first STIME has occurred: (1) during the sensor test, (2) after activating the Panel’s tamper (including removing or installing the battery door), when upper sensor 92 is ON, (3) once every 24 hours, at the programmed STIME. If the voltage at terminals 6 and 7 is not within the range described in step 6, call Technical Services. If the voltage at terminals 6 and 7 is within the range described in step 6, continue on to step 7. 7. Restore the backup battery power by either reconnecting the battery bucket’s red wire to terminal 7 or by reinstalling the batteries in the battery bucket. While the AC power transformer is plugged in, the Panel charges the batteries. Once the batteries reach 7.0 VDC (measured while in battery test), the TROUBLE LED turns off and the POWER LED stops flashing. If the trouble condition persists after 24 hours, replace the NiCd batteries. All Panel LEDs are flashing. The Panel is in program mode. All Panel LEDs are scrolling. A system alarm has occurred since the Panel was last armed or Panel is in sensor test or phone test. Press STATUS for a description of the alarm. Page 31 Appendix D: Troubleshooting Table D.1 Troubleshooting System Problems Device Problem Solution Panel (Continued) Panel powers up but does not remain on. 1. Check the circuit breaker to be sure the circuit is live. 2. Check that the backup batteries are installed correctly, the tabs are making contact, the battery bucket wires are connected to the Panel, and the transformer is plugged in. 3. Check for proper wiring at the Panel and the transformer. 4. Measure the incoming voltage at the Panel terminals. A standard transformer reads 12 VAC at terminals 1 and 3. 5. Check the voltage at Panel terminals 6 and 7. The voltage should rise slowly, indicating the batteries are charging. When the voltage reaches approximately 7 volts VDC, the Panel should turn back on. If the Panel fails to remain operational, continue to step 6. 6. Remove the batteries from the battery bucket and check each battery’s voltage using a voltmeter. Replace any batteries that are lower than approximately 1 volt or that vary significantly in voltage from the other batteries. 7. Reinstall the batteries. If the Panel fails to remain operational, return to step 5. Incoming voltage reading is 0. 1. Unplug the transformer. 2. Disconnect the wires from the transformer and the Panel. 3. Check for continuity (short) between any two wires or any open circuit on any wire. POWER LED is off, and pressing the STATUS button confirms, AC Power Failure. 1. Check if the transformer is plugged into an outlet. Secure the transformer to the outlet with the screw provided. CAUTION: Use extreme caution when securing the transformer to a metal outlet cover. You could receive a serious shock if the metal outlet cover drops down onto the prongs of the plug while you are securing the transformer and cover to the outlet box. 2. Check the connection from the transformer to the Panel. Phones Loss of dial tone on premises phones after wiring the RJ-31X Jack or connecting the DB-8 Cord. 1. Check the RJ-31X Jack’s wiring. 2. Check the wiring from the Panel terminals to the DB-8 Cord. 3. Replace the RJ-31X Jack. 4. Replace the DB-8 Cord. 5. Perform a phone test after troubleshooting the phone line. Telephone does not work. Disconnect the Panel from the phone jack. If the phone still doesn’t work, the security system is not the cause of the phone problem. Constant dial tone, preventing dial-out on premises phones. Polarity-sensitive phones exist on the premises. Reverse the wires you connected to the brown and gray wire terminals on the RJ-31X Jack. Page 32 Appendix D: Troubleshooting Table D.1 Troubleshooting System Problems Device Problem Solution Sensor Panel announces, Sensor [sensor #] Trouble. Put the sensor’s cover on, if it is off. Activate the sensor. Panel announces, Sensor [sensor #] Failure. The sensor is not communicating with the Panel. Panel announces, Sensor [sensor #] low battery. Replace the sensor’s battery. Smoke Sensor Beeps once every minute. Batteries are low. Replace the smoke sensor batteries. Trouble Beeps (see also Panel) Press the STATUS button for a voice message of the problem. This disables the trouble beeps until the Panel calls in its daily report. Wireless Sensors The Panel does not respond to sensor activity. There are no alarm, chime, or sensor test sounds. 1. Check that the sensor battery is installed. 2. Check the sensor battery for low voltage. Replace alkaline or lithium batteries, if necessary. 3. Check that the sensor number is programmed into Panel memory. Program the sensor, if necessary. The Panel responds intermittently to sensor signals. 1. Rotate the position of the sensor from 90° to 180°. 2. Mount the sensor in a different location. Wireless Touchpads The Panel does not respond to touchpad commands. 1. Operate touchpads from different locations within the premises to identify areas of intermittent operation. 2. Program the touchpads into the Panel. X-10 Lamp Modules Lights controlled by the X-10 Lamp Module do not work. 1. Check that the lamp has a working bulb. 2. Confirm the lamp’s operation at a working outlet. 3. Check that the lamps are plugged into X-10 Lamp Modules and the X-10 Lamp Modules are plugged into outlets that are not controlled by a switch. Relocate to nonswitched outlets, if necessary. 4. Check that the Panel is powered by the Line Carrier Power Transformer, and not the 2-wire standard Class II Power Transformer. 5. Check that the HOUSE dial on the X-10 Lamp Module matches the house code programmed into the Panel. Page 33 Appendix D: Troubleshooting Page 34 SYSTEM WIRING DIAGRAM SLIM LINE HARDWIRE INTERIOR SIREN AND PIEZO 60-483-01 + HARDWIRE EXTERIOR SIREN 13-046 + + BATTERY BUCKET + LINE CARRIER XFMR 60-346-500* + BLACK RED TELCO PROTECTOR BLOCK GND 13 14 15 T 16 T1 17 18 R1 R GRAY BROWN GREEN RED SEE BOXED FIGURES BELOW RED BRN GRY GRN RED EXISTING PHONE LINE SPLICE BLACK GREEN RED WHITE OR YELLOW SPLICE 10 USE EITHER SINGLE CONTACT OR MULTIPLE CONTACT PARALLEL WIRING BUT NOT BOTH (SHOWN IN CLOSED ALARM STATE). MULTIPLE CONTACTS IN PARALLEL MULTIPLE CONTACTS IN SERIES 8333G04D.DSF WHITE OR YELLOW SPLICE WIRE RED PREMISES PHONE JACK 12 HIS INPUT GND 11 GRN GREEN 10 BLACK CLASS II XFMR 60-515 9 6.5-12 +VDC ALKALINE 8 7 OPTIONAL COMMUNICATIONS OUTPUT 6 GND 5 NiCd 4 AC IND CCS GND +DC 3 HES + 2 1