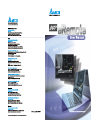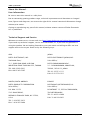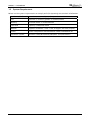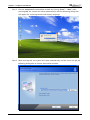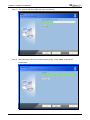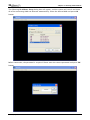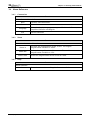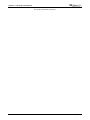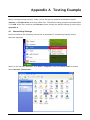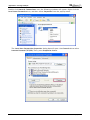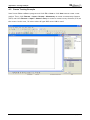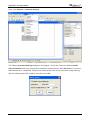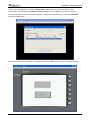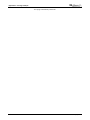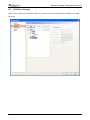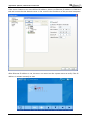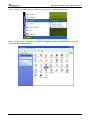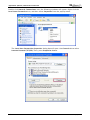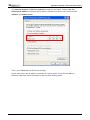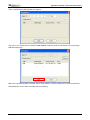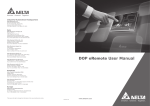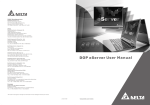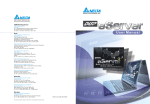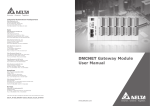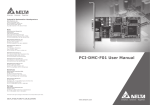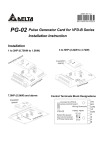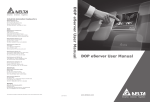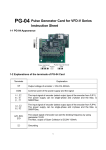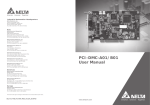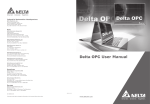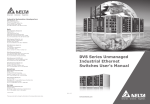Download Upload / via Ethernet
Transcript
Table of Contents Chapter 1 Introduction................................................................................. 1-1 1.1 eRemote Remote Control Software....................................................................... 1-1 1.2 Supported Models................................................................................................ 1-1 1.3 System Requirement ............................................................................................ 1-2 Chapter 2 Software Installation .................................................................... 2-1 2.1 eRemote Setup .................................................................................................... 2-1 2.1.1 Software Installation ..................................................................................... 2-1 Chapter 3 Working with eRemote ................................................................. 3-1 3.1 Update Firmware ................................................................................................. 3-1 3.2 Start eRemote ...................................................................................................... 3-2 3.3 Connection .......................................................................................................... 3-2 3.4 Menu Reference ................................................................................................... 3-5 3.4.1 Connection................................................................................................... 3-5 3.4.2 Zoom............................................................................................................ 3-5 3.4.2 Help ............................................................................................................. 3-5 Appendix A Testing Example....................................................................... A-1 A.1 Networking Settings ............................................................................................ A-1 A.2 Create Testing Example ....................................................................................... A-4 Appendix B Upload / Download via Ethernet ............................................... B-1 B.1 Configuration Settings ......................................................................................... B-1 B.2 COM Port Settings................................................................................................ B-3 B.3 Compile and Upload / Download Screen & Recipe................................................ B-8 Revision July, 2010 i Table of Contents About this Manual… User Information Be sure to store this manual in a safe place. Due to constantly growing product range, technical improvement and alteration or changed texts, figures and diagrams, we reserve the right of this manual contained information change without prior notice. Coping or reproducing any part of this manual, without written consent of Delta Electronics Inc. is prohibited. Technical Support and Service Welcome to contact us or visit our web site (http://www.delta.com.tw/industrialautomation/) if you need any technical support, service and information, or, if you have any question in using the product. We are looking forward to serve you needs and willing to offer our best support and service to you. Reach us by the following ways. ASIA JAPAN DELTA ELECTRONICS, INC. DELTA ELECTRONICS (JAPAN) INC. TAOYUAN Plant/ Sales Office/ 31-1, SHIEN PAN ROAD, KUEI SAN DELTA SHIBADAIMON BLDG. INDUSTRIAL ZONE TAOYUAN 333, TAIWAN 2-1-14 SHIBADAIMON, MINATO-KU, TEL: 886-3-362-6301 TOKYO, 105-0012, JAPAN FAX: 886-3-362-7267 TEL: 81-3-5733-1111 FAX: 81-3-5733-1211 NORTH/SOUTH AMERICA EUROPE DELTA PRODUCTS CORPORATION DELTRONICS (NETHERLANDS) B.V. Sales Office/ Sales Office/ P.O. BOX 12173 DE WITBOGT 15, 5652 AG EINDHOVEN, 5101 DAVIS DRIVE, THE NETHERLANDS RESEARCH TRIANGLE PARK, NC 27709, TEL: 31-40-259-2860 U.S.A. FAX: 31-40-259-2851 TEL: 1-919-767-3813 FAX: 1-919-767-3969 ii Revision July, 2010 Chapter 1 Introduction 1.1 eRemote Remote Control Software eRemote is a PC software used to help the customers view and check the same screen shown on HMI at the production site, and control the manufacturing process via Ethernet. No matter where you are, remote controlling is not an arduous task at all. 1.2 Supported Models The supported models for eRemote Remote Control Software are listed in the table below. Series Model Name Remark DOP-AE57BSTD DOP-AE57GSTD DOP-AE Series DOP-AE57CSTD DOP-AE80THTD1 DOP-AE10THTD1 DOP-B Series Revision July, 2010 DOP series Extension Ethernet Module, DOP-EXLNHJ1AE is required when using eRemote with DOP-AE series HMI product. DOP-B10E615 1-1 Chapter 1 Introduction 1.3 System Requirement Below are the system requirements to comply with the operating environment of eRemote: Hardware / Software System Requirement CPU Pentium 4, 2GHz or greater is recommended Memory 1GB and above is recommended Hard Disk Capacity: 50MB and above Monitor Support resolution: 1024 × 768 or higher full-color display. Printer Printer compatible with Windows® 2000 & Windows® XP Operation System Windows 2000/WindowsXP/Windows Vista/Windows7 1-2 Revision July, 2010 Chapter 2 Software Installation 2.1 eRemote Setup In this chapter, it will introduce general functions of eRemote with Windows. The users can use it to design what they want. Detail information for each function will be discussed in the following chapters. 2.1.1 Software Installation To start the eRemote setup, please refer to the following steps: Step 1. Please start-up your computer to Windows 2000/WindowsXP system. Revision July, 2010 2-1 Chapter 2 Software Installation Step 2. Execute setup.exe from Windows taskbar by clicking “Start” > “Run”. After pressing OK, the system will setup automatically and the following dialog box will appear for selecting the desired display language. Step 3. After pressing OK, the system will setup automatically and the users will get the following dialog box to choose destination location. 2-2 Revision July, 2010 Chapter 2 Software Installation To select the default directory C: \Program Files\Delta Industrial Automation\DOP eRemote 1.0, click Next> for the next step. Setup will install in the directory indicated in the Destination Directory box at the bottom of the dialog box. To select a directory other than the default directory, click Browse. A list of available directories appears. Highlight the desired directory for the Delta eRemote and click OK, then Next> for the next step. If necessary, click < Back button to take you back through Setup dialog boxes one by one. Step 4. After pressing Next, the following dialog box will appear and ask the users to select the installation software, i.e. DOP eRemote. Then click Install button to start DOP eRemote installation. Revision July, 2010 2-3 Chapter 2 Software Installation Step 5. The system will start DOP eRemote Installation. Step 6. DOP eRemote has been installed successfully. Press Close to finish the installation. 2-4 Revision July, 2010 Chapter 3 Working with eRemote Before using eRemote, the users need to update HMI firmware. Please ensure to read the following instructions fully so that the users could understand how to update HMI firmware correctly. 3.1 Update Firmware Remember to update the firmware before using eRemote. To select this function, click Start > Programs > Delta Industrial Automation > HMI > DOP eRemote 1.0 > Update Firmware Tool. After clicking Update Firmware Tool, the following dialog box will appear for the users to select the communication interface (the default setting is USB driver). Press Update button to update HMI firmware automatically. Revision July, 2010 3-1 Chapter 3 Working with eRemote 3.2 Start eRemote To start eRemote, click Start > Programs > Delta Industrial Automation > HMI > DOP eRemote 1.0 > eRemote. 3.3 Connection After starting eRemote, click Connection > New from menu bar to create a new connection. 3-2 Revision July, 2010 Chapter 3 Working with eRemote The following IP Address Setup dialog box will appear, and the system will search and show all of the connecting HMIs via Etherent automatically. Select the desired HMI and press OK button. Before connection, the password is required. Please enter the correct password and press OK button. Revision July, 2010 3-3 Chapter 3 Working with eRemote After entering the correct password, the system will start the connection automatically. After the connection is successfully established, the users can monitor and control HMI screens on the computer screen. 3-4 Revision July, 2010 Chapter 3 Working with eRemote 3.4 Menu Reference 3.4.1 Connection Function Create Remote Control Connection New Create a new connection Close Close the current connection Language Exit 3.4.2 Select the display language. It supports Traditional Chinese, Simplified Chinese and English. Exit the eRemote Zoom Function Determine the view of the eRemote screen Zoom in Increase the magnification of the screen. The largest magnification available is 300%. Zoom out Reduce the magnification of the screen. The smallest magnification available is 25%. Zoom reset 3.4.3 Reset the magnification of the screen to 100%. Help Function About eRemote About Revision July, 2010 Show the various items of legal information of eRemote. 3-5 Chapter 3 Working with eRemote This page intentionally left blank. 3-6 Revision July, 2010 Appendix A Testing Example Before creating testing example, make sure to change the upload and download option (Options > Configuration) on Screen Editor first. The default setting of upload and download is via USB. If the users need to use Ethernet, please change the default setting by referring to Appendix B. A.1 Networking Settings Ensure to observe the following instructions to complete PC networking settings before eRemote operation. Power on PC and start Windows. Click Start > Programs, point to Control Panel, and then select Network Connections. Revision July, 2010 A-1 Appendix A Testing Example Double-click Network Connections icon, the following windows will appear. Right-click the Local Area Connection icon, and then select Properties from the pop-up menu. The Local Area Connection Properties dialog box will open. Use General tab to select Internet Protocol (TCP/IP). Then, press Properties button. A-2 Revision July, 2010 Appendix A Testing Example The Internet Protocol (TCP/IP) Properties dialog box will open. Choose Use the following IP address and enter the IP address numbers of the PC into the field of IP address and Subnet mask. Then, press OK button to finish the settings. Please note that if the IP address numbers of subnet masks of the PC and HMI are different, HMI may not be displayed in the list when finding node. Revision July, 2010 A-3 Appendix A Testing Example A.2 Create Testing Example Start Screen Editor software program and click File > New or click New icon to create a new project. Then, click Element > Input > Button > Momentary to create a momentary element ($0.0) and click Element > Input > Numeric Entry to create a numeric entry element ($10) on the screen. In this case, 10 inches color AE type DOP series HMI is used. A-4 Revision July, 2010 Appendix A Testing Example Click Options > Configuration and use Communication tab to select Ethernet and complete HMI networking settings shown as the figure below. Then, press OK button to finish the settings. Revision July, 2010 A-5 Appendix A Testing Example Next, click Options > Network Setting. The following Remote Setting dialog box will appear. Check the check box before Enable eServer/Remote and set a password for network communication. After OK button is pressed, HMI networking is completed. Compile the edited project file at the end of the programming and the edited project file could be transferred to HMI. A-6 Revision July, 2010 Appendix A Testing Example Then, start the eRemote and click Connection > New from menu bar to create a new connection. The following IP Address Setup dialog box will appear, and the system will search and show all of the connecting HMIs via Etherent automatically. Select the eRemote and press OK button. At this time, the users are able to monitor and control HMI screens on the computer screen. Revision July, 2010 A-7 Appendix A Testing Example This page intentionally left blank. A-8 Revision July, 2010 Appendix B Upload / Download via Ethernet B.1 Configuration Settings The default setting of upload and download on Screen Editor is via USB. If the users need to use Ethernet, please activate Screen Editor and select Options > Configuration to access the configuration options and change the upload and download setting. Revision July, 2010 B-1 Appendix B Upload / Download via Ethernet In Configuration dialog box, change the default setting of upload and download to Ethernet. Then, press OK to complete the setting. B-2 Revision July, 2010 Appendix B Upload / Download via Ethernet B.2 COM Port Settings If the users choose to use DHCP mode, it is not necessary to set Ethernet IP address in COM Port tab. Revision July, 2010 B-3 Appendix B Upload / Download via Ethernet If the users choose to use user-defined IP address, please set Ethernet IP address in COM Port tab and ensure that the domain name is the same as the IP address of the personal computer. After Ethernet IP address is set, the users can enter into the system menu to verify if the IP address is written correctly or not. B-4 Revision July, 2010 Appendix B Upload / Download via Ethernet Then, observe the following instructions to complete PC networking settings. Power on PC and start Windows. Click Start > Programs, point to Control Panel, and then select Network Connections. Revision July, 2010 B-5 Appendix B Upload / Download via Ethernet Double-click Network Connections icon, the following windows will appear. Right-click the Local Area Connection icon, and then select Properties from the pop-up menu. The Local Area Connection Properties dialog box will open. Use General tab to select Internet Protocol (TCP/IP). Then, press Properties button. B-6 Revision July, 2010 Appendix B Upload / Download via Ethernet The Internet Protocol (TCP/IP) Properties dialog box will open. Choose Use the following IP address and enter the IP address numbers of the PC into the field of IP address and Subnet mask. Then, press OK button to finish the settings. Please note that if the IP address numbers of subnet masks of the PC and HMI are different, HMI may not be displayed in the list when finding node. Revision July, 2010 B-7 Appendix B Upload / Download via Ethernet B.3 Compile and Upload / Download Screen & Recipe After completing PC networking settings, compile the editing program immediately. When compile operation is performed successfully, choose Upload Screen & Recipe or Download Screen & Recipe next. B-8 Revision July, 2010 Appendix B Upload / Download via Ethernet Then, the following dialog box will appear. The users can check the box before Auto Search, and the system will detect the connecting HMI automatically. When the connecting HMI is found, press Start button, and the system will start to upload or download the screen data via Ethernet immediately. Revision July, 2010 B-9 Appendix B Upload / Download via Ethernet This page intentionally left blank. B-10 Revision July, 2010