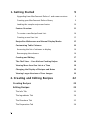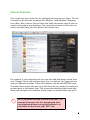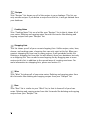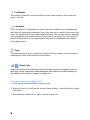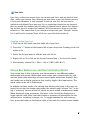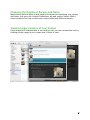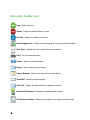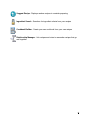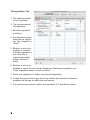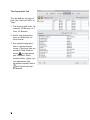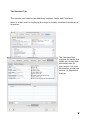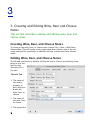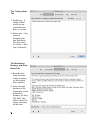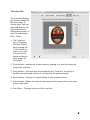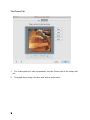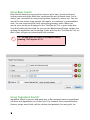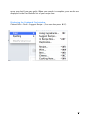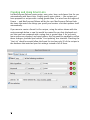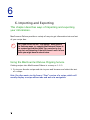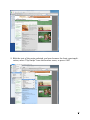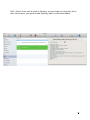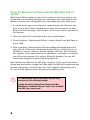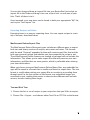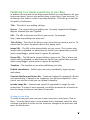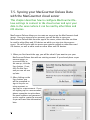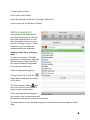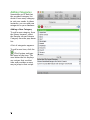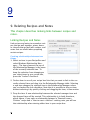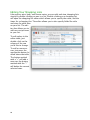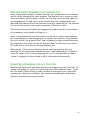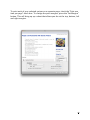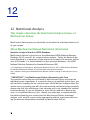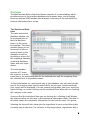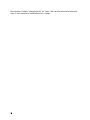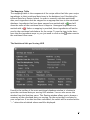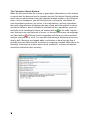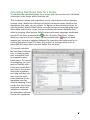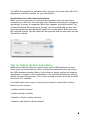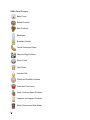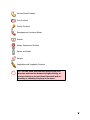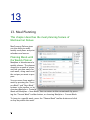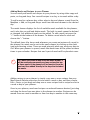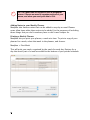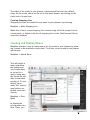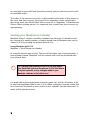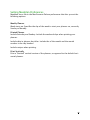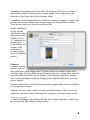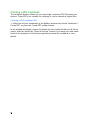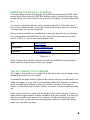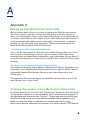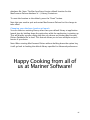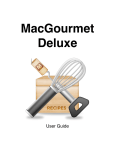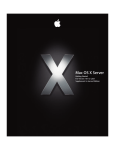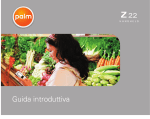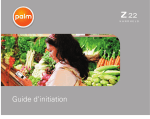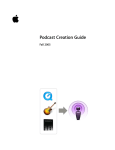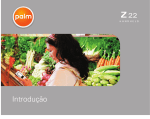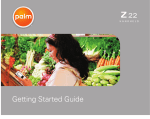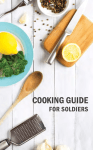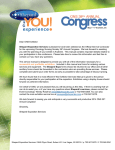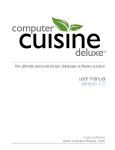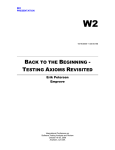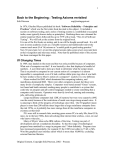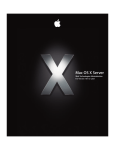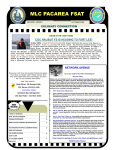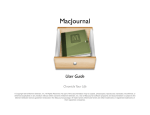Download Creating Cooking Notes
Transcript
! ! MacGourmet Deluxe User Guide ! ! ©2013 Mariner Software Inc.. All Rights reserved. Under the copyright laws, this manual may not be copied, in whole or in part, without the written consent of Mariner Software Inc. Your rights to the software are governed by the accompanying software license agreement. MacGourmet Deluxe is a trademark of Mariner Software, Inc. MacGourmet is a trademark of Mariner Software, Inc. Gourmet iOS is a pending trademark of Mariner Software, Inc. Mac and the Mac logo are trademarks of Apple Computer, Inc., registered in the U.S. and other countries. Apple, the Apple logo, AppleScript, and Macintosh are trademarks of Apple Computer, Inc., registered in the U.S. and other countries. All other products and company names mentioned in this document may be trademarks of their respective owners. Mariner Software PO Box 1912 Minneapolis, MN 55311 Phone - 800-240-6562 Email - [email protected] 1. Getting Started Upgrading from MacGourmet Deluxe 1 and newer versions 9 Creating your MacGourmet Deluxe library 9 Loading the sample recipes and notes Feature Overview 10 11 To create a new Recipe Smart List: 14 Creating a new User List 15 Recipe Box Widescreen and Normal Display Modes 15 Customizing Table Columns 16 Accessing the list of columns to display 16 Rearranging the columns 16 Creating and Editing 17 The Chef View - Your Kitchen Cooking Helper 18 Viewing More than One List at a Time 18 Changing the Display of Recipes and Notes 19 Viewing Larger Versions of Your Images 19 2. Creating and Editing Recipes 3 9 22 Creating Recipes 22 Editing Recipes 22 The Info Tab 22 The Ingredients Tab 24 The Directions Tab 25 The Preparation Tab 26 The Notes Tab 27 The Picture Tab 28 The Nutrition Tab 29 3. Creating and Editing Wine, Beer and Cheese Notes 30 Creating Wine, Beer, and Cheese Notes 30 Editing Wine, Beer, and Cheese Notes 30 The Info Tab 30 The Tasting Notes Tab 32 The Winemaker, Brewery, and Dairy Notes Tab 32 The Label Tab 33 The Cellar (Wine Notes) and More Info (Beer and Cheese Notes) Tab34 4. Creating and Editing Cooking Notes Creating Cooking Notes 35 Editing Cooking Notes 35 The Info Tab 35 The Picture Tab 36 5. Searching 37 The Search Field 37 Using Basic Search 38 Using “Ingredient Search” 38 Displaying the Cupboard Find window Creating and Using Smart Lists 4 35 39 40 Creating a new Smart Recipe List 41 Doing a Suggest Recipe Search 42 Finding Recipes, Wine, Beer, Cheese, and Cooking Notes 42 Finding recipes 42 Finding wine notes 42 Finding beer notes 42 Finding cheese notes 42 Finding cooking notes 42 Finding duplicate recipes 42 Creating Smart Lists from Find Results 6. Importing and Exporting Using the MacGourmet Deluxe Clipping Service Making clippings (Alternate options) 43 44 44 46 Using the MacGourmet Deluxe Recipe Web Page Import Service 48 Using File Import and Export 49 Importing Recipes: 49 Exporting Recipes and Notes 51 Creating text versions of your recipes and notes 52 Exporting the names of items in a list 52 7. Publishing Recipes and Notes to the Web 53 Posting to your blog 55 7.5. Syncing your MacGourmet Deluxe Data with the MacGourmet cloud server 56 5 8. Using the Lists Editor 59 Adding a New Piece of Equipment 61 Adding a New Category 62 9. Relating Recipes and Notes Linking Recipes and Notes Creating relationships between two things 10. Creating and Using Shopping Lists Creating a Shopping List 63 63 63 65 65 Creating a new shopping list 65 Editing Your Shopping Lists 66 Maintaining the Shopping List Favorites List 67 Exporting a Shopping List as a Text File 67 11. Printing Recipes and Notes 68 12. Nutritional Analysis 70 6 About MacGourmet Deluxe Nutritional Information 70 Nutrition Analysis Based on USDA Database 70 **IMPORTANT** Use MacGourmet Deluxe Information with Care 70 Overview 71 The Nutritional Database 71 The Mappings Table 73 The Nutritional Info per Serving HUD 73 The Calculation Details Window 74 Calculating Nutritional Data for a Recipe 75 The Weight Resolver: Providing Needed Additional Information 76 When Mappings Are Not Found 76 Recalculating Your Nutritional Information 77 Comparing MacGourmet Deluxe: Nutrition Data to Data With a Recipe79 Adding a New Nutritional Item 80 Deleting Your Nutritional Items 81 USDA Food Groups 82 13. Meal Planning 84 Planning Meals with the Weekly Planner 84 Adding Meals and Recipes to your Planner 85 Adding Notes to your Weekly Planner 86 Printing a Weekly Planner 86 Creating Shopping Lists 87 Creating and Printing Menus 87 Sending your Mealplan to Calendar 88 Using Mealplan with iCal 88 Setting Mealplan Preferences 89 Weekly Planner 89 Printed Planner 89 Print Vertically 89 14. Creating Cookbooks 90 Building a Cookbook 90 Creating a cookbook 90 Chapters 91 7 Creating a chapter: Text Pages Creating a Text Page Image Pages Creating a Image Page Blank Pages Creating a Blank Page Creating a PDF Cookbook Creating a PDF cookbook file 92 92 92 92 92 93 94 94 Publishing and Printing a Cookbook 95 Tips for Creating Your Cookbook 95 Appendix A 96 Backing Up Your MacGourmet Deluxe Data 96 The MacGourmet4Database.mgdatabase file 96 The MacGourmet Deluxe Application Support folder 96 Changing the Location of Your MacGourmet Deluxe Data Changing your database location at launch 8 91 96 97 1 1. Getting Started Welcome to MacGourmet Deluxe! In this chapter you will be introduced to the basics of MacGourmet Deluxe, the professional version of MacGourmet Deluxe. Running MacGourmet Deluxe for the First Time Assuming that you have installed MacGourmet Deluxe (in either trial form or as a registered copy) and upon your first launch, you will be asked a few questions to get you started: Upgrading from MacGourmet Deluxe 1 and newer versions If you are upgrading from MacGourmet Deluxe 1, please contact [email protected] and we’ll help you migrate your data to the latest version. If you are upgrading from MacGourmet Deluxe 2, MacGourmet Deluxe 3, MacGourmet Deluxe 1 or MacGourmet Deluxe 3, please follow the upgrade steps within the app. If you are installing a new copy, follow the directions below. Creating your MacGourmet Deluxe library The next prompt will ask you where you’d like to store your library. Press the “Use Documents” button to keep your library in your Documents folder. Press the “Specify Location” button to specify a different folder for your library. 9 This database file cannot be moved (without changing the location in Advanced preferences) or renamed. If this occurs, MacGourmet Deluxe will think that it needs to create a new database upon your next launch. You can restore your information by just moving your MacGourmet Deluxe 4 Database file back to the original location or by changing the name back to its original title. L TIP: Wherever you decide to create your database, all of your information will be stored in a file named MacGourmet4Database.mgdatabase. Don’t forget to back up this library file from time to time. Loading the sample recipes and notes If you want to add some sample recipes, press the “Yes, Please” button to add them to your initial library. If you’d rather start with an empty library, just press the “No Thanks” button. 10 Feature Overview Your recipe box has 6 main lists for cataloging and storing your items. This list is located on the left side navigation bar: Recipes, Cooking Notes, Shopping Lists, Wine, Beer, Cheese. Each of these lists holds the master copy of each respective item type in your database. You can easily put items in lists that you create, but they really just refer back to the master copy. For instance, if you create three of your own lists and then drag a recipe from your “Recipes” list to each of these three lists, you will see four copies of your recipe in different locations. There will, however, only be one ORIGINAL copy. The other three recipes that you see in the lists that you created are really just pointers back to the master copy. This means that modifying that recipe anywhere will change all the instances of that recipe, no matter where you put it. L TIP: If you delete an item in one of your lists, it is removed from your list. It is not removed from your database unless you explicitly delete it, or you delete it from one of your “MY” lists. 11 Recipes Your “Recipes” list shows you all of the recipes in your database. This list can only contain recipes. If you delete a recipe from this list, it will get deleted from your database. Cooking Notes Your “Cooking Notes” list are a lot like your “Recipes” list in that it shows all of your notes. Deleting and copying notes from this list works like deleting and copying recipes from your “Recipes” list. Shopping Lists This list shows you all of your current shopping lists. Unlike recipes, wine, beer, cheese, and cooking notes, shopping lists can only exist in this list. When you create a shopping list from one or many recipes, it will get added to this list. Deleting a shopping list from this list will delete it from your database, but only as a shopping list. You can add a new shopping list by dragging one or more recipes to this list, in addition to the normal ways of creating new items. For more information on shopping lists, please see section 10. Wine Your “Wine” list shows all of your wine notes. Deleting and copying notes from this list works like deleting and copying recipes from your “Recipes” list. Beer Your “Beer” list is similar to your “Wine” list, in that it shows all of your beer notes. Deleting and copying notes from this list works like deleting and copying recipes from your “Recipes” list. 12 Cheese Your “Cheese” list is similar to your “Wine and Beer” list, in that it shows all of your cheese notes. Deleting and copying notes from this list works like deleting and copying recipes from your “Recipes” list. Reference The “Reference” icon contains reference items and pairing guides to help you with cooking, wine, beer, cheese, meat, and other food and drink-related questions. The Reference lists are “read only” lists and cannot be deleted or edited. Also on the left side navigation panel you will find the “Recent” and “My Lists” sections. The Recent section includes: Clippings, Featured, Find Results, Last Import, and Trash. My Lists will include specific lists that you create on your own. Clippings The Clippings list contains selections of text “clipped” from web sites, using the “Text Clipping” menu item in the Services menu, by dragging text from other applications to this list, or by pasting text into this list. Clippings can be double-clicked and imported using the Recipe Import Assistant. Featured Featured lists are lists of recipes, etc., that are published on the Mariner Software website and displayed within MacGourmet Deluxe. This list is retrieved from the web and includes lots of recipe packages put together for MacGourmet Deluxe users. Importing them is as simple as finding the packages or recipes that you want to try and dragging the package or recipe image to a list in your Recipe Box, or by clicking on the image for a package or recipe. This content is updated regularly and will offer users a quick and easy way to add great recipes to their collections. 13 Find Results The results of specific criteria searches you’ve done using the Find menu appear in this list. Last Import The "Last Import" list displays the items that were added to your database the last time you imported something. Every time you do an import, the current list items are replaced with any newly imported items. Don't worry though, because even though the items were removed from your "Last Import" list, you will still be able to find them in your appropriate "My Lists” and anywhere you might have copied them. Trash The trash can gives you a convenient location to drag recipes, search results or anything else from within MacGourmet Deluxe. Smart Lists Smart Lists allow you to create lists of items that match criteria you specify. Once created, they can be configured to keep themselves up-to-date as you make changes to your database, like imports, changes to ratings, etc. To create a new Recipe Smart List: 1. Click on the view that holds all of your lists. 2. Right-click or Ctrl-click on the list and choose New > Smart Recipe List from the menu. 3. Alternatively, choose File > New > Smart Recipe List. 14 User Lists User lists, unlike your master lists, can contain sub-lists, and any kind of item. Also, unlike your master lists, deleting an item from a user list doesn't remove it from your database. It only removes it from its user list. An item can be added to and deleted from any user list, or moved and copied to any location that you would like without fear of having it deleted from a master list. Removing an item from its master list however, will also remove it from any list that contains it. This means that if you remove a recipe from your “Recipes” master list, it will also be removed from all of your user lists that contain it. Creating a new User List 1. Click on the left-hand view that holds all of your lists. 2. Press the “+” button at the bottom left of your recipe box.Creating a sub-list within a list 1. Select the list you want to add the new sub-list to. 2. Right-click or Ctrl-click on the list and choose New > List from the menu. 3. Alternatively, choose File > New > List or ⇧⌘G (shift-⌘-G). Recipe Box Widescreen and Normal Display Modes Your recipe box is able to display your information in two different modes, widescreen and normal. Widescreen mode stacks your columns side-by-side and can better take advantage of more recent Apple widescreen displays. Normal mode uses a display similar to that used by Apple’s Mail application. The mode used can be set in Preferences. In addition to these modes, the column that displays the items in the main selected list can also be shown using either the normal multi-column “list”, or using a “summary” version of the list, which are more suited to widescreen mode. When displayed using summaries, the items in the list will be displayed in a single column, with taller rows that contain a summary of information for the selected item, including its image, etc. To toggle between list and summary lists, press the button at the bottom right of the main list column resize handle. 15 Customizing Table Columns The table columns of each type of recipe box list is customizable. This lets you show only the columns you are interested in. It also allows you to display them in the order you desire. Accessing the list of columns to display Hold the right mouse button down (or press the ctrl key on your keyboard and hold down the mouse button) and click on any table column. When you do this, a menu with all of the available columns is displayed, with a check mark next to all of the columns that are set to display. If you want to hide a column, just select a checked column name from the list, the checkbox next to the item will no longer appear, and the column will be hidden in your recipe box. To show column, select an unchecked column from the list to add a checkbox, and the column will be then displayed. Rearranging the columns Click on a column header and drag it to a new position. Note that there are different columns for different list types. For instance, selecting a list that only displays recipes will have recipe-related columns available, selecting a wine note will have wine-note related, etc. User lists, because they can contain any type of item, will only display columns that are common to all of the items it can contain. 16 Creating and Editing Edit and view recipes and notes by double-clicking on an item in a list to open the editor. Creating an item is done by selecting the appropriate menu item from the File > New submenu. You can also use the “New” toolbar item, which will create a new item for the selected list. If you are in one of your user lists, which can contain different kinds of items, you will be prompted for the type of item to create. Double-clicking on a recipe opens the recipe editor. The editor allows you to view and change the item’s information, including adding notes and pictures. L TIP: You can display editors as both dialog windows and sheets, which are attached to the main window. To specify the editor style you’d like to use, change the “Display editors as sheets” option in Preferences. 17 The Chef View - Your Kitchen Cooking Helper If you prefer to have your laptop or computer in the kitchen while you cook (instead of Mariner’s Gourmet iOS), you can display any recipes you are working on in a Chef View. Chef Views are windows containing a view of your recipe that is optimized for use while cooking. The text is large enough so that you can read the ingredients and directions from a distance. This view displays only what you need to see while cooking-the list of ingredients and the directions. Viewing More than One List at a Time Not content with just viewing and organizing your recipes and notes in your recipe box? No problem. MacGourmet Deluxe allows you to open lists in their own windows, with their own item views, for extra flexibility. This allows you to see one of your lists in its own “recipe box” like window, without a view on the left side. In addition, updating or adding anything to a list when viewed in its own window will also cause the update to happen in your main recipe box, keeping everything synchronized for you. To view a list in its own window, select a list and either press the “View List” toolbar item, or choose “View List” from the File menu 18 Changing the Display of Recipes and Notes MacGourmet Deluxe offers a wide variety of themes for displaying your recipes and notes. Just go to the General Preferences tab and select a theme. With a recipe selected, you can see how your recipe looks with different themes. Viewing Larger Versions of Your Images If the image for a selected item is too small to see, you can increase the size by clicking on the image in your recipe box (if there is one). 19 Recipe Box Toolbar Icons New - Add a new item Delete - Delete the selected item or items Get Info - Display the editor for the item New Shopping List - Create a new shopping list using the selected recipes Chef View - Display the chef’s view for the selected items Print - Print the selected items Export - Export the selected items Import - Import items into your library Library Browser - Browse the information in your library Send Mail - Email the selected items View List - Display the selected list in a separate window Nutritional Database - Display the database main window Get Recipe from Web - Searches for recipes from supported recipe sites 20 Suggest Recipe - Displays random recipes to consider preparing Ingredient Search - Searches for ingredient criteria from your recipes Cookbook Builder - Create your own cookbook from your own recipes Relationship Manager - Link recipes and notes to remember recipes that go well together 21 2 2. Creating and Editing Recipes This section describes creating and editing recipes. Creating Recipes To create a new recipe: 1. Choose File > New > Recipe (⌘-N). A new empty recipe in the currently selected list is created and the info window is displayed. Editing Recipes You can edit and view recipes simply by doubleclicking on one in one of your lists or by selecting something in your recipe box and choosing File > Get Info. The Info Tab 1. The recipe name. 2. The source of the recipe. This is where the recipe came from. 3. Any additional source info you’d like to note, like the author or a cookbook. 4. Free-form area where 22 you can enter any keywords or text that you’d like associated with the recipe. 5. The cuisine for the recipe, with up to 3 levels of specification. For example: Asian, East Asian, or Hunan. 6. The course in which the recipe would normally be served. 7. The yield of the recipe, such as 24 cookies. This is different from servings, which are used for nutritional calculation and which can only be a number. 8. The actual number of servings the recipe makes. 9. The difficulty level of the recipe, from easy to hard. 10. Any categories for the recipe. Categories are great for searching and organizing your recipes. Fields marked with a are categories you’ve added. Fields marked with a are system categories and categories marked with a are locked and can’t be deleted. 23 The Ingredients Tab 1. The quantity needed for an ingredient. 2. The measurement of the ingredient. 3. What the ingredient actually is. 4. Any directions associated with the ingredient, like “chopped” or “diced.” 5. Whether or not an ingredient is a divider. A divider ingredient is one used only to separate ingredient groups from each other. 6. Whether or not an ingredient is one of the main recipe ingredients. Marking an ingredient as a “main” ingredient makes it easier to search. 7. Add a new ingredient, or delete any selected ingredients. 8. Change the scale of the recipe. Enter any number you want here and the ingredients will change to reflect the new amount. 9. The measurement system used by the ingredient, U.S. Standard or metric. 24 The Directions Tab The directions tab provides a place for the stepby-step how-to information about preparing the recipe. You can also add label text, notes, images, as well as an option to “highlight a step” so as it stands out from the other steps in your recipe. Press the Previous button arrow to go to the last recipe and Next arrow to go to the following button. 25 The Preparation Tab This tab defines the type of time, like “Start to Finish” or “Prep.” 1. The amount and units, for instance 25 Minutes, or 1 Hour 30 Minutes. 2. Add a new preparation time, or delete any selected times. 3. Any special equipment that is required by the recipe. Check any that are needed. Fields marked with a are equipment you’ve added. Fields marked with a are system equipment and equipment marked with a are locked and can’t be deleted. 26 The Notes Tab 1. Enter an introduction or summary here. This can be an introduction to the recipe, why it’s great, a little story associated with it, etc. 2. Enter any notes that would be helpful when making the recipe. 3. The Note details give you a section to drill down on specific areas of the recipe you want to showcase. 4. If you choose to, you can add an image here. 5. The drop down menu lets you link a recipe note as a specific category such as Chef, Cooking, Pairing, Prep, Serving, or Private. 27 The Picture Tab The area that displays the primary image for the recipe. You can drag and drop an image to this area to change the picture, or select it and choose Edit > Paste. 1. The Crop Box. Dragging this box around and pressing the “Crop” button allows you to save only part of the image as the primary image for the recipe. 2. The picture field.. In this example, Belize Beef on Spiced Potatoes, which is from the sample recipes included with MacGourmet Deluxe. 3. Clears the current picture, making it so that the recipe no longer has a picture. 4. Uses the area surrounded by the “Crop box” to specify a smaller, more focused version of an image as the primary image. 5. Resets a cropped image to the original version. 6. Allows an image for the recipe to be opened from your computer’s disk drive. 7. Changes the size of the crop box. 28 The Nutrition Tab The nutrition tab contains two additional sections; Notes and Calculated. Notes is a text area for displaying the recipe’s already-calculated nutritional information. The Calculated tab contains the tables that enable you to calculate nutritional data for your recipes. For more information, please see section 12, Nutritional Analysis. 29 3 3. Creating and Editing Wine, Beer and Cheese Notes This section describes creating and editing wine, beer and cheese notes. Creating Wine, Beer, and Cheese Notes To create a new wine, beer, or cheese note, choose File > New > Wine/Beer/ Cheese Note. This will create a new empty wine/beer/cheese note in the currently selected list, provided it is editable and can contain wine/beer/cheese notes. Editing Wine, Beer, and Cheese Notes To edit and view notes by double-clicking on one in a list or by selecting something in your recipe box and choosing File > Get Info. The Info Tab 1. The name of the winery, brewery, or dairy that produces the wine, beer, or cheese. 2. The name of the wine, beer, or cheese. 3. The region the 30 wine, beer, or cheese comes from. 4. Any subregion for the wine, beer, or cheese. 5. The wine vintage, the year brewed, or the date of the production of the cheese. 6. The wine, beer, or cheese style. For example: light, medium, full-bodied for wine, IPA or hoppy for beer, and soft or semi-soft for cheese. 7. The wine, beer, or cheese type, such as Red: Cabernet Sauvignon, German Ale: Hefeweizen, or Goat Milk: Blue. 8. Free-form area where you can enter any keywords or text that you’d like associated with a the note. 31 The Tasting Notes Tab 1. My Rating - A rating of how much you enjoyed the wine, beer, or cheese. 2. Notes area - Any notes or thoughts that you had about the wine, beer, or cheese - after you’ve tasted it. The Winemaker, Brewery, and Dairy Notes Tab 1. Record notes from the winemaker, brewery, or dairy about their product. 2. Enter the web address of the winemaker in the winemaker, brewery, or dairy URL field. This will be useful for future reference of the item. 32 The Label Tab The area that displays the primary image for the wine, beer, or cheese note. You can drag and drop an image to this area to change the picture, or select it and choose Edit > Paste. 1. The Crop Box area- Dragging this box around and pressing the “Crop” button allows you to save only part of the image as the primary image for the recipe. 2. Clear button - deletes the current picture, making it so that the recipe no longer has a picture. 3. Crop button - Uses the area surrounded by the “Crop box” to specify a smaller, more focused version of an image as the primary image. 4. Reset button - Reverts a cropped image to the original version. 5. Open button -Allows an image for the recipe to be opened from your computer’s disk drive. 6. Size Slider - Changes the size of the crop box. 33 The Cellar (Wine Notes) and More Info (Beer and Cheese Notes) Tab Here is a spot for info about the purchase and storage of the wine, beer, and cheese. 1. Purchase location - The location where you purchased the wine, beer, and cheese. 2. Purchase date -The date you purchased the wine, beer, and cheese. 3. Maturation date - The date the wine, beer, and cheese matures. 4. Date opened - The date you opened the wine, beer, or cheese. 5. Number on hand - The number of bottles of the wine or quantity of beer or cheese that you have on hand. 6. Price - The price you paid for each bottle of wine, quantity of beer, or block of cheese. 34 4 4. Creating and Editing Cooking Notes This section describes creating and editing your cooking notes. Creating Cooking Notes To create a cooking note, choose File > New > Note (⇧-⌘-N). This will create an empty cooking note in the currently selected list, provided it is editable and can contain cooking notes. Editing Cooking Notes You can edit and view notes simply by double-clicking on one in a list or by selecting something in your recipe box and choosing File > Get Info. The Info Tab 1. The cooking note title. 2. The source of the cooking note. 3. Free-form area where you can enter any keywords or text that you’d like associated with the cooking note. 4. The text of the cooking note. 35 The Picture Tab 1. 2. 36 For a description of each component, see the Picture tab of the recipe editor. Drag and drop image into box and edit to preference. 5 5. Searching This chapter describes ways you can find recipes and notes There are a variety of ways to find things in MacGourmet Deluxe. You can quickly filter on certain fields, or all fields in your recipe box using the Search Field. You can search for recipes, wine, beer, cheese and cooking notes using the basic search functionality. You can create Smart Lists that search for items based on criteria you specify: lists that keep themselves updated as you add and delete items. You can search for recipes based on ingredients you have and ingredients you do not have. Finally, you can do "Suggest Recipe" searches that return random selections from your recipe collection. This is great if you can't decide what to make! The Search Field The ingredient search field is found on the toolbar of your recipe box and your list views. It allows you to pick a field to search on and quickly filter the selected list based on whatever you type into this field. 37 Using Basic Search Basic search allows you to search for recipes, wine, beer, cheese notes and cooking notes using the fields that correspond to each of those items. For instance, you can search for recipes using name, keywords, source, etc. You can search for wine notes using vintage, the region, or comments in a winemaker's note. You can even search for beer notes using brewery notes. When you search, your results are displayed in the “Find Results” list in your recipe box. Your find results will be saved for your current MacGourmet Deluxe session, but quitting the application and restarting it later will clear the “Find Results” list, so that it does not get too cluttered with old searches. L TIP: You can move the cursor to the search field by pressing ⌥⌘F (option-⌘-F). Using “Ingredient Search” Ingredient Search is an easy and quick way to find recipes based on ingredients you have and ingredients you do not have. For instance, the screenshot above shows a recipe search that calls for chicken and potatoes, but not garlic, be- 38 cause you don’t have any garlic. When your search is complete, your results are displayed in the Find Results list of your recipe box. Displaying the Cupboard Find window Choose Edit > Find > Suggest Recipe... (You can also press ⌘-F). 39 Creating and Using Smart Lists Let MacGourmet Deluxe create recipe, note, wine, beer, and cheese lists for you automatically with Smart Lists. Simply specify your criteria — like recipes you have prepared or recipes with a rating greater than 3 or wine from the region of France — and MacGourmet Deluxe will do the rest. MacGourmet Deluxe finds the items that match the things you specify and creates a list that updates itself automatically. If you were to create a Smart List for recipes, using the values shown with the recipe example below, a new list would be created for you that displayed recipes that you have prepared with a rating that is greater than 4. As you mark more recipes as prepared, and rated others, this list would be updated to reflect these changes, provided you had the "Live updating" box checked. Checking the “Limit to” check box would allow the Smart list to show only 20 of the recipes in the database that matched your list settings instead of all of them. 40 L TIP: Because Smart Lists are updated each time something in the database changes, adding more and more lists can slow response times in large databases. Large databases will respond more quickly when there are fewer lists that need updating. Creating a new Smart Recipe List 1. Click on the view that holds all of your lists. 2. Choose File > New > Smart Recipe List. You can also right-click (or ctrl-click for one button mouse users) on the view that holds all of your lists and choose New > Smart Recipe List in the menu that pops up. 3. A new list will be added, which you can rename by double clicking on it. To edit a list, select it and choose Edit > Modify Smart List. You can also select it and right-click (or ctrl-click for one button mouse users) on it to display a menu, from which you can then choose “Modify Smart List.” 41 Doing a Suggest Recipe Search Can't decide on what to make? Not a problem. Suggest Recipe is a fun way to search for 5 random recipes from your collection. To do a new Suggest Recipe search: Choose Edit > Find > Suggest Recipe. Suggest Recipe can be used as often as you want, returning a new, different list of recipes each time you use it. Finding Recipes, Wine, Beer, Cheese, and Cooking Notes You can search for each item type by selecting the appropriate command from the Find menu. Finding recipes Choose Edit > Find > Find Recipes..., or press ⌃⌘R (ctrl-⌘-R). Finding wine notes Choose Edit > Find > Find Wine Notes..., or press ⌃⌘W (ctrl-⌘-W). Finding beer notes Choose Edit > Find > Find Wine Notes..., or press ⌃⌘W (ctrl-⌘-B). Finding cheese notes Choose Edit > Find > Find Wine Notes..., or press ⌃⌘W (ctrl-⌘-W). Finding cooking notes Choose Edit > Find > Find Cooking Notes..., or press ⌃⌘R (ctrl-⌘-N). When you use any of these commands, a Find window appropriate for the type of item you are searching for will be displayed, so that only the information appropriate to the type of item will be available for your search. You can also search your library for potential duplicate recipes. Find Duplicates looks at the directions of each of your recipes and compares them to those of all of your other recipes to see if there are any that might be the same. The ones that look like duplicates are returned in a Find result, and added to the Find Results list in your recipe box. Finding duplicate recipes Choose Edit > Find > Find Duplicates 42 Creating Smart Lists from Find Results You can easily turn your find results into smart lists: 1. Select the Find result in the list 2. Choose File > New > Smart List From Find, to turn it into a Smart List. This will create a new Smart List that uses the criteria in the selected Find result. 43 6 6. Importing and Exporting This chapter describes ways of importing and exporting your information. MacGourmet Deluxe provides a variety of ways to get information into and out of your recipe box. L TIP: If you do not see the “Clip Recipe” menu item in the Services menu, try copying MacGourmet Deluxe to the system Applications folder. You can also try logging out, and rebooting if that still doesn’t work. In rare cases you might have to reboot twice. Using the MacGourmet Deluxe Clipping Service Getting recipes into MacGourmet Deluxe is as easy as 1-2-3: 1. Go to your favorite recipe web site in your web browser and select the text of a recipe. Hint: It’s often easier to clip from a “Print” version of a recipe, which will usually display a recipe without ads and web site navigation. 44 2. With the text of the recipe selected, and your browser the front-most application, select "Clip Recipe" from the Services menu, or press ⇧⌘T 45 (shift-⌘-T). Doing this will add a text clipping of the recipe to the Clippings list in your Recipe Box. L TIP: Not all web browsers support the Services menu. Safari, Firefox, Chrome, and Opera all support the Services menu. 3. Double click your new clipping to bring up the Recipe Import Assistant. Copy or drag the text from the top text area into the appropriate fields and text areas. Make any corrections or modifications you desire. Text can also be copied to import fields by selecting text in the area at the top of the assistant and choosing the desired target from the popup menu below the top text area, and pressing the Set button. Alternatively, each menu item has an associated keyboard shortcut. If your recipe is in the simple format: Title, summary, ingredients, directions, you can also choose Quick Fill, which will attempt to auto fill the fields for you. Tabs can be changed by pressing the ⌘-← (⌘-left arrow) or ⌘-→ (⌘-right arrow). Before committing your new recipe, you can see what it will look like when it's imported in the import preview. Making clippings (Alternate options) In addition to using the Services menu item to create and add clippings to your recipe box, you can also create clippings by either dragging and dropping text from another application to the Clippings list, or by copying text from another application, selecting the clippings list in MacGourmet Deluxe and choosing 46 Edit > Paste. Once you’ve made a clipping, you can import it using the Assistant, the same as you would a web clipping, which is described above. 47 Using the MacGourmet Deluxe Recipe Web Page Import Service MacGourmet Deluxe makes it super easy to import recipes from certain, supported web sites including allrecipes.com, epicurious.com, foodnetwork.com, williams-sonoma.com, cookinglight.com, food.yahoo.com, plus many more. 1. Go to the recipe page on your favorite, supported web site. Note that you have to go to one of their standard recipe pages for the importer to work. Recipes on featured pages, special pages, etc. are not usually supported by the importer. 2. Select the entire URL in the address bar of your web browser. 3. Choose Services > MacGourmet Deluxe > Import Recipe From Web Page, or press ⇧⌘R 4. After a moment, a Recipe Import Assistant window (described above) will open with all of the recipe information already filled in. Verify that your information is correct, make any desired changes, and Save. Note: Occasionally, because of the many variations of information, sometimes the information will not be retrieved in its entirety. When this happens, you can still make a web clipping and import the recipe that way. Note: MacGourmet Deluxe uses web page “scraping” to get recipe information. Recipe web sites tend to change their code often, and this will sometimes break the web page import service for that site. If this happens, while waiting for a fix, you can still import a recipe using the web clipping service. L 48 TIP: MacGourmet Deluxe can import files that have been saved in the following formats: Paprika, SousChef, MasterCook, MasterCook Mac, Meal-Master, CookWare Deluxe, Cook’n text, RecipeML, Yum XML, plus many more! Using File Import and Export You can choose to import existing files in various formats, described below: Importing Recipes: The image below shows a MasterCook import file selected. While you should make sure that you select the correct file format for your import, MacGourmet Deluxe will verify that the file you selected matches the selected format before your import starts. To import CookWare Deluxe files: 1. Choose File > Export from the menu bar. 2. Choose export type: Tab-Separated Text. 3. Click Save. 4. Choose the fields to export in the next window that is displayed. Just use all of them. 5. Using MacGourmet Deluxe, choose File > Import... 6. Choose the text file you created, and select CookWare Deluxe for the format of the file to import. To import Yum XML files: 1. Choose File > Export All Recipes > As XML Text... 2. Save the file to your hard drive. 3. Using MacGourmet Deluxe, choose File > Import... 49 4. Choose the XML file you created, and select Yum XML for the format of the file to import. To import Cook’n text files: 1. Export 2. Using MacGourmet Deluxe, choose File > Import... 3. Choose the text file you created, and select Cook’n for the format of the file to import. To import Recipe ML, MasterCook MXP and Meal-Master files: 1. Using MacGourmet Deluxe, choose File > Import... 2. Choose the file you want to import and choose the appropriate file format, RecipeML, MasterCook MXP or Meal-Master. L TIP: To import recipe collections from MasterCook 4.06 for Macintosh you need to take the collections files and convert them to MasterCook export files To import MasterCook Mac files: 1. You need to open a collection, say "15-minute Meals" 2. Go to the index, and select all of the recipes, or just the recipes that you want to export. 3. Select the "Export Selected Recipe(s)" menu item from the Recipe menu, and choose the "Mac Format" menu item in the save dialog. This will create a file that is in the correct format for import into MacGourmet Deluxe, a MasterCook Mac file. After saving the file as a "Mac Format" file, you can then import that file into MacGourmet Deluxe. 50 You can also drag and drop an import file into your Recipe Box! Just select an import file in the Finder and drag it into one of your lists, or onto one of your lists. That's all there is to it. Once imported, your new items can be found in both your appropriate "My" list, and in your "Last Import" list. Exporting Recipes and Notes Exporting items is as easy as importing them. You can export recipes in a variety of formats, described below: MacGourmet Deluxe Export Files The MacGourmet Deluxe file export types include two different ways to export both text and binary versions of recipes, wine notes and notes. The formats with the word “Personal’ appended to them will create export files that include both your personal ratings and whether you have prepared the recipe or not. Those MacGourmet Deluxe formats not marked as personal will not include this information. This allows you to make export files that will preserve your own information, and files that are more generic, which is preferable when sharing your items with others. When you choose to export MacGourmet Deluxe Binary files, any embedded images will be saved in a format that is smaller and faster to import later. The text format is useful when putting your export files on a web site or sending them through email. In the text version of the format, any embedded images are converted to text, making them easier to share across different mail and web servers, but also making them larger. Text and Rich Text 1. Choose the list or set of recipes in your recipe box that you’d like to export. 2. Choose File > Export... and choose either Text File or RTF File as the format. 51 MasterCook, MasterCook Mac and Meal-Master 1. Choose the list or set of recipes in your recipe box that you’d like to export. 2. Choose File > Export... and choose MasterCook MXP, MasterCook Mac or Meal-Master as the format. Note that you can only export recipes when a format other than one of the MacGourmet Deluxe formats is selected. Wine and general notes will be ignored. Creating text versions of your recipes and notes Additionally, you can select one or more items and choose Edit > Copy. Doing this will place text versions of the selected items into the Mac OS X Pasteboard, letting you then paste the text into other applications like Mail, TextEdit, Entourage, etc. Exporting the names of items in a list To export the names of all of the items in one of your recipe box lists, select the list, and choose Edit > Copy. This will add a text-based list of all of the item names in the list to your pasteboard, which you can then paste into any application you’d like. 52 7 7. Publishing Recipes and Notes to the Web This chapter describes using the Web Publishing features. MacGourmet Deluxe allows you to publish your recipes, wine, beer, or cheese notes and general notes to the web, or to your local file system. This allows you to easily share what you've created, entered, etc. with others. You create and modify web site publications by going to the Publish panel in Preferences, and selecting the Sites tab. 53 Create export files for published items - Checkbox that allows you to create MacGourmet Deluxe export files as part of your publication, so that importing your recipes by other users can be as simple as just dragging the image of an export file from a web page into MacGourmet Deluxe. Finally, the Template and Style pop up menus allow you to pick one of the included MacGourmet Deluxe themes for your publication. After creating the specification for your publication, you can publish it by choosing Share > Publish. The Publish menu contains your publications, listed by their titles. Selecting a publication from the menu will create all of the files necessary for your site, in the location you specified. Once the publication is complete, you can access it using the URL displayed in the field labeled "This site's address is:" when your publication is selected in the Publish preferences table. 54 Publishing Your Recipes and Notes to your Blog In addition to being able to use MacGourmet Deluxe to create websites for your recipes and notes, you can also publish them to your blog, if you have one. To do that you first need to create a new blog definition. To do this go to the Publish panel in Preferences. Title - The title of your weblog settings. Service - The service that your weblog uses. Currently supported are Blogger, Blojsom, MovableType and TypePad. URL - The URL to the atom.xml file on your server. For example: http://www.mycoolblog.com/atom.xml Title of Blog - The title of the blog on your server that you want to post to. To refresh this list, press the button next to this popup menu. Image URL - The URL to the images folder on your server. This is where your images will be uploaded, or where they are found if you upload them yourself (when using Blogger, which doesn’t support file uploads). Recipe URL - The URL to the recipes folder on your server. This is where your recipes will be uploaded, or where they are found if you upload them yourself (when using Blogger, which doesn’t support file uploads). Template - The template to use when publishing your blog. Publish immediately - Publish your new entry immediately, bypassing any draft phase. Generate MacGourmet Deluxe file - Create and upload (if supported) a file for each posted item. If upload is not supported, you will be prompted for a location to save the file so that you can upload it manually. Include image file - Generate and upload (if supported) an image for each posted item. If upload is not supported, you will be prompted for a location to save the image so that you can upload it manually. Posting to your blog To create a new post, select an item in your recipe box, and choose “Post to blog...” from the Share menu. In the window that is displayed, select the blog you want to publish to at the top left, make any changes to the post text, and press the Post button. 55 7.5. Syncing your MacGourmet Deluxe Data with the MacGourmet cloud server This chapter describes how to configure MacGourmet Deluxe settings to connect to the cloud server and sync your data to the server where it can be read by other Macs and iOS devices. MacGourmet Deluxe allows you to create an account on the MacGourmet cloud server. Once you signup for an account, you will be able to sync your MacGourmet Deluxe data from the app to the server, where the data can then be read by other Macs and iOS devices on which you sign into the same account. You will also be able to access new content created on other Macs and iOS devices, as well as edits made on other Macs and iOS devices. 1. When you first launch the app, you will be asked if you want to sync your MacGourmet Deluxe data with an existing account: If you already have a sync account setup, or you would like to set one up, click the Sync button. If not, click Do Not Sync and you can set one up later. 2. After clicking on the Sync button, you will be prompted to sign in to your existing account, or sign up for a new account. If you are signing up for a new account, please remember to write down the email address and password you’ve used to create the account, as you will need that information later. 56 3. After signing up for a new account or signing into an existing account, you’ll see the following. At this point, you can click Sync Now to sync your data to the server. 4. When you sync, you will see the Sync Manager window. You can also access this any time by selecting Sync Manager from the Window menu. 57 SyncManager The Sync Manager shows the current sync status of your data, and provides you with a few options, Synchronize Manually/Automatically - If you opt to synchronize manually, then none of the new or edited content will be sent to the sync server, and no new and edited content on the sync server (for example, changes or additions you have made on your other Macs or iOS devices) will not be read from the sync server unless you manually sync it by clicking the Sync Now button. If you opt to synchronize automatically, then new and edited content will be synced to the server automatically. Sync Now - Clicking this button will send new and edited content from your Mac to the sync servers for other Macs and iOS devices to read, and will deliver new and edited content on the sync server to your Mac. Status List - In the status list, you can find out when your data was last synced to the server. You can also check and uncheck the items you want to sync to and from the server. 58 8 8. Using the Lists Editor 59 This chapter describes adding, modifying, and searching your information, like categories, equipment and recipe ingredients. L TIP: The Lists Editor is a VERY powerful tool and caution should be exercised when using it to modify your information. Make sure you check your changes before pressing “Yes” when you are asked to confirm your change. The Lists Editor allows you to view and edit information in your database. The library browser has six tabs: Recipes, Cooking Notes, Wines, Beers, Cheeses, and Shopping Lists. Each tab has a popup menu that displays the fields that can be browsed and edited. Select a field in the popup to display the information associated with the selected field in the list below. = User created field = Default MacGourmet Deluxe field Either can be changed or deleted. = Locked field and can’t be changed. To change a field’s value, double-click on it, change the value and press Return when finished. Selecting an item from the list updates the “Used By” table at the bottom of the library browser to display items that use the selected value. To go to the item in your recipe box, double-click on the item in the “Used By” table. Some lists, like categories, are lists you can directly modify, and some, like Ingredient Descriptions, are built from the information you have entered into your database. Because of this, items in a list like “Ingredient Descriptions” can only be “deleted” by removing the values from any items that are using them. If you change one of these values in the middle table, all of the items that use the value will be updated with the new value. When nothing uses a value, it is removed from the list. 60 To search for an item: Click in the search field. Enter the desired search text. Example: “Macaroni”. As you type, the list below is filtered. Adding Equipment Sometimes you’ll find that the provided equipment list doesn’t have your favorite item or tool like a mandolin slicer or a wire rack for cooling a cake. In these instances, you can add new equipment to your database. Adding a New Piece of Equipment To add a new piece of kitchen hardware or equipment, from the library browser, select the Recipes tab and choose Equipment from the pop-down list. A list of equipment appears. To add a new item, click the (Plus) button and type the name of the item. The item appears with a (person) icon next to it to denote it being a user-created item. The area below the list displays any recipes that use that item and provides an easy way to jump to that recipe. The very bottom of the window displays a count of how many recipes use that item. 61 Adding Categories Sometimes you’ll find that the provided category list doesn’t have every category to suit your needs. In these instances, you can add new categories to your database. Adding a New Category To add a new category, from the library browser, select the Recipes tab and choose Category from the pop-down list. A list of categories appears. To add a new item, click the (Plus) button and type the name of the item. The area below the list displays any recipes that use that item and provides an easy way to jump to that recipe. 62 9 9. Relating Recipes and Notes This chapter describes making links between recipes and notes. Linking Recipes and Notes Link recipes and notes to remember recipes that go well together, wines, beers, or cheeses that go well with recipes, and notes that are useful when preparing certain recipes. Creating relationships between two things 1. Select an item in your Recipe Box and select Window>Relationship Manager... The item shown at the top of the Relationship Manager is the name of the currently selected item. To keep the selection from changing as you select items in your recipe box, press the “Locked” checkbox. 2. Find an item in one of your recipe box lists that you want to link to the currently selected item and drag it to the Relationship Manager table. Selecting a new item changes the selected item in the Relationship Manager unless you’ve checked the lock checkbox. Note that it is possible to drag an item without selecting it by quickly clicking and dragging the item, in one motion. 3. Drop the item. A new relationship between the selected manager item and the dropped item will be created. This relationship is in both directions, which means, if you make a relationship between a “Roasted Lemon Chicken” recipe and a “How to roast a chicken” cooking note, you will see that relationship when viewing either item in your recipe box. 63 You can add more relationships or delete relationships by selecting the relationship in the "Related Items" table of the Relationship Manager and pressing the Delete key. Double-clicking on an item in the relationship manager will select that item in your recipe box. 64 10 10. Creating and Using Shopping Lists This chapter describes ways to create, use and export shopping lists. Creating a Shopping List MacGourmet Deluxe allows you easily to create shopping lists. Creating a new shopping list 1. Select one or more recipes. 2. Next select “Shopping List From Selection” from the File > New menu. You can also select “Shopping List From Selection” from the “New” contextual menu by right clicking or command clicking on one of your selected recipes. Additionally, you can create a new, blank shopping list by selecting the “Shopping List...” item from the File > New menu when you have your “My Shopping Lists” list selected in your recipe box. Alternatively, you can also create a new shopping list by selecting one or more recipes and dragging and dropping the selection on the “My Shopping Lists” list on the left side of your recipe box. Combining Shopping Lists Two shopping lists can be merged by dragging one shopping list and dropping it onto another one. When shopping lists are merged, the ingredients in the list are combined, assuming they are spelled exactly the same. 65 Editing Your Shopping Lists Like recipes, wine, beer, and cheese notes, you can edit and view shopping lists simply by double-clicking on one in a list. Double-clicking on a shopping list will open the shopping list editor which allows you to specify the name, and the items for a shopping list. The editor allows you to also specify fields like aisle and store for each item on your list. The editor also allows you to add non-recipe items to your list. To edit values in the editor table, just double-click on the column of the row you’d like to change. To add or remove a row, just press the appropriate button located above the table. The button marked with a “+” will add a new row, the button marked with the “-” will delete the current selected rows. 66 Maintaining the Shopping List Favorites List Every shopping list displays a master Favorites list, shown above in the bottom section of the shopping list editor window. The favorites list is a place to keep often used items, such as pantry staples, so that they can be quickly added to any shopping list. To add one or more favorite items to a shopping list, just drag and drop the rows from the favorites list to the shopping list. The favorites list can also be used to store pantry quantities, if desired, as well. The favorites list can be hidden by dragging the window splitter to the bottom of the window, or by double-clicking on it. Items in the favorites list are also used to set the aisles, stores and categories for items whenever a new shopping list is created. For instance, if the favorites list has a row for “all-purpose flour” and a shopping list gets created that uses this ingredient, the values for the “all-purpose flour” favorite item are used to fill in the data for this item in the new shopping list. Alternatively, if there are no favorites found, existing shopping lists are searched for this information and the items in a new shopping list are filled in using the values from existing shopping lists, so it’s also possible to keep a “master” shopping list that is used to fill in information automatically. Exporting a Shopping List as a Text File MacGourmet Deluxe lets you easily export your shopping lists as a text file. To export a shopping list, select it in your recipe box. Next choose Export... from the File menu. Finally choose a name, location and format for your exported shopping list. MacGourmet Deluxe also supports HandyShopper and SplashShopper, and plain text export formats. 67 11 11. Printing Recipes and Notes This chapter describes how to print on regular paper and on sheets formatted for index cards. MacGourmet Deluxe offers you many printing options. You can print one item or many items. You can print one item per page or many to a page. To print, you just need to select one or many items in your recipe box and press the Print toolbar item, or select Print... from the File menu. Either action will cause the Print window to be displayed. The Print window allows you to choose the template you’d like to use for printing and gives you an approximate preview of what your recipes or items will look like when printed. Note that this is only approximate. To really see what your print out will look like, press the “Print” button at the bottom of the Print window, which will display the Print Settings sheet, and press the “Preview” button found at the bottom left of the sheet. It should be noted that dynamic templates are printed on normal printer paper, and can be printed all at once. L 68 TIP: You can only print one type of item at a time. This means that if you are in your recipe list, you can select as many recipes as you want and print them. However, if you are in a user list, you can only select multiple items of the same type. To print each of your selected recipes on a separate page, check the “Print one item per page” check box. To change the print margins, press the “Set Margins” button. This will bring up up a sheet that allows you do set the top, bottom, left and right margins. 69 12 12. Nutritional Analysis This chapter describes the Nutritional Analysis feature of MacGourmet Deluxe MacGourmet Deluxe gives you the ability to calculate the nutritional data for all of your recipes. About MacGourmet Deluxe Nutritional Information Nutrition Analysis Based on USDA Database MacGourmet Deluxe is proud to use the abbreviated USDA National Nutrient Database (2013 version)* for recipe nutrition analysis. Today, the National Nutrient Data Bank is a repository of information for hundreds of nutrients and for over 8,000 foods. It is made available in their principle database--the USDA National Nutrient Database for Standard Reference (SR). *U.S. Department of Agriculture, Agricultural Research Service. 2013. USDA Nutrient Database for Standard Reference, Release 26. Nutrient Data Laboratory Home Page, http://www.ars.usda.gov/nutrientdata Note: Release numbers change as new versions are released. **IMPORTANT** Use MacGourmet Deluxe Information with Care The nutrition values that are calculated by MacGourmet Deluxe are based on individual recipe ingredients. If a nutrient value is not available at this time, you will not find a mapping for the nutrient name. While Mariner Software takes the utmost care in providing you with the most accurate nutritional values possible, please note that this information is an estimate and is not intended for medical nutrition therapy. If you are following a strict diet for medical or dietary reasons, it is important that you, first, consult your physician or registered dietitian before planning your meals based on MacGourmet Deluxe nutritional analysis, and, second, remain under appropriate medical supervision while using the nutrition information calculated by MacGourmet Deluxe. 70 Overview The MacGourmet Deluxe Nutrition feature consists of a main window, which provides access of the nutrition database and nutrient items, and a floating heads up display (HUD) window that displays a summary of the calculated nutritional information for a recipe. The Nutritional Database The main nutritional database window can be accessed from either the Nutrition menu, or the recipe box toolbar. The main window allows you to browse all of the nutritional items in the database as well as providing a source for the mappings between nutritional database items and your ingredients. The main window consists of 3 areas, the main list or nutritional items, the nutritional data for the selected item and the mappings from the selected item to ingredient names. To find information on a nutritional item in the database, you just need to type part of the nutrient name into the search field. As you type, results matching your search will be displayed. You can remove food groups from your search by right-clicking, or control-clicking on the nutritional item table and un-checking the category in the menu. Once you find the nutritional item you are looking for, selecting it will display the nutrient values for the item in the nutritional information table. The data in this table shows the nutritional information for the item for every 100 grams. Selecting the item will also show you the ingredients in your recipe library that currently map to the item. For instance, in the image above, ingredients with a 71 description of either “chopped nuts” or “nuts” will use the selected nutritional item in the nutritional calculations for a recipe. 72 The Mappings Table The mappings table is the component of the recipe editor that links your recipe ingredients to their nutritional data items in the database (see Calculating Nutritional Data for a Recipe, below). In order to correctly calculate nutritional data, each ingredient must be mapped to an appropriate item in the nutritional database. Ingredients that have been mapped are marked with a and will show the name of the nutritional item it maps to. Unmapped ingredients are marked with a . Unless a mapping is provided, these ingredients will not be used in the nutritional calculations for the recipe. To see the item in the database that the ingredient maps to, you just need to click on the button next to the nutritional item name. The Nutritional Info per Serving HUD Found in the toolbar of the main nutritional database window is a button to open the nutritional data per serving HUD window. You can also access this window from the Nutrition menu. This floating window allows you to browse a summary of the calculated data, per serving, for the recipe that is selected in your recipe box. If no data has been calculated, the values will be marked with a “--” where the calculated values would be displayed. 73 The Calculation Details Window When the nutritional data for a recipe is generated, information on the analysis is stored with the data and can be viewed using the Calculation Details window, which can be opened either from the database window toolbar or the Nutrition menu. In this component, you will find the basics of how the calculation for each ingredient was done, any errors in the calculations, and any ingredients that were skipped when calculating the data, along with information on why a calculation failed or wasn’t included in the final results. Ingredients used successfully in the nutritional analysis are marked with a in the table. Ingredients that were not used because of errors, or because there were no mappings, are listed with a . Clicking on each ingredient will show you the associated analysis information or error. You can also find warnings displayed in this window as well. Warnings are logged when a calculation is done but the data is possibly incorrect based on the resolution or mapping provided. When there are warnings, Nutrition has made a guess at the resolution, so these calculations should be verified for their accuracy. 74 Calculating Nutritional Data for a Recipe To calculate the nutritional values for a recipe, you have to select the Calculated subsection in the Recipe editor Nutrition tab. This component shows each ingredient, and it’s equivalent nutrition database nutrient value. MacGourmet Deluxe calculates nutritional values based on the ingredients that make up your recipes. To figure out the nutritional values for each ingredient, MacGourmet Deluxe uses the concept of associating the ingredient name used in your recipe, and an equivalent nutritional database item, called a mapping. MacGourmet Deluxe comes with many mappings predefined, and you’ll see these marked with a in the “Nutrition Food Item” column when you view one of your recipes. Values marked with a have not been mapped yet, because a mapping between the ingredient description and a nutritional item wasn’t found. To note, the number of servings needs to be in place AND the recipe has to be save before this will work. To correctly calculate the nutritional information, as many ingredients as possible must be mapped to nutritional items. To create a new mapping, you just need to find the nutritional item in the database that is the closest match the ingredient, and drag and drop the item from the nutritional database to the ingredient row that needs a mapping. Once you do this, the correct nutritional values will available to calculate the nutritional information for the ingredient. 75 The Weight Resolver: Providing Needed Additional Information Sometimes, even after mapping an ingredient, you need to provide more information to calculate nutritional values. An example is an ingredient of “1 egg.” While this value is mapped to “Egg, whole, raw, fresh” in the nutritional database, when you press the “Calculate” button, you will be asked to specify the size of the egg you are using, such as medium, large, or extra large. Once you provide this additional information, the correct values will be determined for the mapping. If you press cancel at any point, the calculation for the recipe will be canceled as well. How do you decide what value to choose? You want to choose the item from the list that most resembles your ingredient. For instance, if your ingredient has a measurement of 3 tablespoons, you’d want to choose the “1 tablespoon” choice. If tablespoon wasn’t an option “1 teaspoon” would also work (3 teaspoons in a tablespoon). If your ingredient is measured in something like slices, and you only have an option like “1 cup” you might have to figure out and change your ingredient so that it resolves correctly, by figuring out how many slices would be in a cup and changing your ingredient measurement. Finally, if you just want to skip this ingredient, choose “DO NOT RESOLVE” and it will be ignored when calculating the data. When Mappings Are Not Found While most ingredients will have mappings, occasionally you’ll find that the nutritional database doesn’t have a good match. When this happens, the nutritional information for the recipe has to be calculated without the ingredient. 76 The USDA does update the database often, though, so at some point all of the ingredients could be available for your calculations. Recalculating Your Nutritional Information While you can recalculate your nutritional information any time you desire, sometimes you will have to recalculate your information because of changes in ingredients, servings or mappings. When this happens, the table labeled “Calculated Nutritional Information per Serving” will be marked with an alert message stating that the data displayed needs to be recalculated. When you press the Calculate button, the old values will be replaced with the new ones and the alert will be cleared. Tips on Getting the Best Calculations MacGourmet Deluxe: Nutrition relies heavily on the USDA database of nutritional items to do calculations. We’ve chosen this method because not only is the USDA database updated often, it also allows a simple method of mapping ingredients in recipes to their equivalents in the nutrition database by using a simple drag and drop process. This is easy enough but there are ways to make this easier. For example: You might have various ways of referring to boneless and skinless chicken breasts in your recipes: • skinless chicken breasts • chicken breasts, skinless • boneless, skinless chicken breasts • boneless and skinless chicken beasts 77 All of these would ultimately map to “Chicken, broilers or fryers, breast, meat only, raw” but each variation would have to be mapped by hand before a calculation could be done properly. Any new variations would also have to be mapped. However, if all of the variants were replaced with “boneless, skinless chicken breasts” and that description was used in most recipes, work would be saved. This isn’t always possible of course, but the more standardized your information, the less work you’ll have when you do a calculation. Another point worth mentioning: your choice of mappings can effect the accuracy of your calculations. Sometimes a mapping that initially seems to make sense, won’t when the calculation is done. You’ll see this when you press the Calculate button and the Weight Resolver is displayed. This is normal, because as described previously, if you have “1 egg” in your recipe, the calculation needs to know the size of the egg you are using. Sometimes none of the resolver options seem to be appropriate. For example: a recipe calls for “1 can chili, no beans” which you map to “HORMEL chili, No beans, canned entree” in the nutrition database. When you go to calculate your information however, you are given the following options: 1 cup, 1 package yields, 1 serving. None of these resolutions are totally appropriate. Why? Well “1 can” cannot be converted to 1 cup, because there is no way to know from that description how many cups are in a can. The same thing applies to the other resolutions. In this case, it’s a good idea to look for something more appropriate for your mapping. If nothing appropriate seems to be found, you should consider changing the ingredient to say “2 cups chili, about 1 can” because a weight for “1 cup” is one of the available options. If you do either of these, you’ll be able to resolve the weight and calculate the correct values for the ingredient. Typically, if your ingredients have measurements like “1 can” or “1 package,” it’s better for calculating nutrition if you change the ingredient measurement to include the amount, in cups, tablespoons, etc., adding the package or can value as an ingredient direction instead. Another example: Your recipe calls for something like “1 salmon filet, about 1 1/2 pounds.” Your results will be better if you change the ingredient to be “1 1/2 pounds salmon, one filet” instead, because there is no straightforward way to map “1 salmon filet” to the nutritional database weight of “1/2 filet.” Why? Well 1/2 filet in the nutritional database is 159g. So to get an accurate calculation, the “filet” needs to be entered using that number, so you’d have to figure out how the filet in the recipe properly equates to the database weight, and adjust accordingly. If you do the conversion to “1 1/2 pounds” everything is taken care of for you. 78 Comparing MacGourmet Deluxe: Nutrition Data to Data With a Recipe A word on MacGourmet Deluxe Nutrition calculations vs. information you might already have for a recipe: While they should be in the same ballpark, the odds of them being the same are slim, unless they were calculated using the same resource. Some calculations you have will be estimates, like the MacGourmet Deluxe Nutrition values. Some will be more accurate or have more detailed information, because they were calculated in a lab. It’s difficult to make a direct comparison between both sets of data unless you know exactly how the recipe data was calculated. Just something to keep in mind. The values can also differ greatly based on the exact ingredients they used in their calculations, and what you use in your mappings. For instance, some of your mappings may be approximate matches rather than exact matches. This can cause final values to be different. Not using the right mappings, or not choosing the best resolutions can also cause the final values to be different, sometimes by a significant amount. For example, if you have an ingredient of “5 cm Ginger root,” you’ll find that none of the resolutions match this measurement. If possible, figure out this amount in the units of the easiest resolution you see, i.e. what 5 cm of ginger root might be in slices, cups, teaspoons or grams. The rules of thumb for good calculations are essentially these: Start with a recipe that is as clean and consistent as possible. Then, when mapping, make sure you choose the best mappings possible. Finally, try and make sure that your ingredients resolve in the best way you can. When in doubt about the numbers, check the Calculation Details window to see just how the data was generated. This information can give you insight into ways to improve your mappings and resolutions. If you follow these rules, you’ll get data that is as accurate as estimated nutritional data can be. In addition, the more you work with the USDA database, you will become familiar with how ingredients are named and categorized and your mappings will improve (there is a learning curve using the USDA database and the more it is used, the more one becomes familiar with it and better (and faster) the mappings become). Adding Your Own Nutritional Items Sometimes you’ll find that the USDA hasn’t defined values or weights for an ingredient that your recipe uses. You might, however, have the nutritional information from the package available to you. In these instances, you can add new items to your database for these ingredients, and then make mappings to them just like you make mappings to the default USDA items that come with Nutrition. 79 Adding a New Nutritional Item To add a new item, choose Nutrition > New Item or press the “New Item” button in the toolbar. This will open a window that allows you to add information commonly found on product packages in the “Nutrition Facts” box for your item. After filling in the name for your item and choosing the group it belongs too, you must fill in the “Serving Size” and “Weight” fields for your item. It’s best to enter the size in as clear a manner as possible. For instance, as “1 cup” or “1 tablespoon.” At times you might have to do your own conversion for your item to work properly. An example of this is when you want to enter the information for “1 can cream of chicken soup.” The USDA doesn’t offer a weight for 1 can, so you’d have to enter your own item, unless you’re willing to convert your ingredient into cups. Unfortunately, when you look at the can you find it lists the amount for 1 cup in milliliters, not in grams, and your item weight has to be entered in grams. To solve this problem, you can find, by doing a search in the nutrition database, that the USDA does provide a measurement for the soup you are using of 124g for each 1/2 cup. The soup can lists that there are 2.5 1/2 cup servings in each can, so you can then fill in “1 can” for your Serving Size, and 310g for your Weight (124g x 2.5 = 310g). Now, if you map your soup ingredient to your nutritional item, you can do your calculation correctly when your ingredient is in cans. 80 You’ll find items you’ve added in the list, marked with the icon. To show just your added items, right-mouse-click or control-mouse click on the table, and choose “Show Only My Items” from the menu that pops up. L TIP: To prevent conflicts with ingredients that use USDA items and ingredients that use your own, it’s a good idea to make your ingredient description more specific or unique for your own items. Deleting Your Nutritional Items To delete a nutritional item that you’ve added to the database, you just need to select it, and choose Nutrition > Delete Item or press the “Delete Item” button in the toolbar. Note that you can only delete items you’ve added, which are marked with . 81 USDA Food Groups Baby Foods Baked Products Beef Products Beverages Breakfast Cereals Cereal Grains and Pasta Dairy and Egg Products Ethnic Foods Fast Foods Fats and Oils Finfish and Shellfish Products Fruits and Fruit Juices Lamb, Veal and Game Products Legumes and Legume Products Meals, Entrees and Side dishes 82 Nut and Seed Products Pork Products Poultry Products Sausages and Luncheon Meats Snacks Soups, Sauces and Gravies Spices and Herbs Sweets Vegetables and Vegetable Products L TIP: You can show and hide food groups from your searches and from the browser by right-clicking, or control-clicking on the nutritional item table and unchecking or checking the group in the menu. 83 13 13. Meal Planning This chapter describes the meal planning feature of MacGourmet Deluxe MacGourmet Deluxe gives you the ability to make weekly meal plans and print calendars and menus. Planning Meals with the Weekly Planner Mealplan is based around a weekly planner. The planner shows you a week at a time, and lets you plan meals for each week, using meals and the recipes you want to prepare. You can move from week to week by pressing the “Previous Week” and “Next Week” buttons in the toolbar, or by choosing Mealplan > Previous Week and Mealplan > Next Week. You can return to the current week by pressing the “Current Week” toolbar button, or choosing Mealplan > Current Week. To jump to a specific week, press the “Choose Week” toolbar button and click on any day within the week. 84 Adding Meals and Recipes to your Planner You can easily add meals and recipes to your planner by using either copy and paste, or drag and drop. You can add recipes to a day, or to meals within a day. To add a meal to a planner day, either select a day and choose a meal from the Mealplan > Add, or drag and drop a meal from the meals drawer to the desired day. The meals drawer displays the list of available meals available for the planner, and it also lets you add and delete meals. The built-in meals cannot be deleted or changed, but additional meals can be added. To add a meal just press the “+” button at the bottom of the drawer. To delete a meal select a meal and choose the “-” button. The default times (the times used whenever you create an instance of a meal in the planner) for meals can be set in the meals drawer by clicking on the clock icon and choosing a time. Times are used primarily when you send your data to iCal. When your planner is synced, meals that have times will be placed at those times in your calendar. Recipes that aren’t part of meals will be placed at noon. L TIP: When you delete a meal from the meals drawer, it will be removed permanently and any recipes that are in these meals in the planner will be removed from the meal and then added directly to the days that included the meals. Adding recipes to your planner is simple: copy one or more recipes from any MacGourmet Deluxe recipe box list and select a meal or day, and then choose Edit > Paste, or just drag and drop one or more recipes from a recipe box list to a meal or day in your planner. Once in your planner, meals and recipes can ordered however desired, just drag and drop the items from one place in the planner to another. Recipes can be moved from one meal to another or from one day to another in the same way. 85 L TIP: It’s a good idea for recipes to have a designated course. Courses are used to organize sections of your menus, and when you send your data to iCal. Adding Notes to your Weekly Planner Mealplan also features notes that can be added to any day or meal. Planner notes allow items other than recipes to be added, for the purposes of including those things that you don’t necessary have or don’t need recipes for. Printing a Weekly Planner Mealplan lets you print your planner, a week at a time. To print a copy of your planner for a week, select that week in the planner, and choose: Mealplan > Print Week This will print your week, organized by the meals for each day. Recipes for a day that aren’t part of a meal are added to the bottom of your printed schedule. 86 The order of the meals in your planner is determined based on the default times for the meals, which can be set in the meals drawer, by clicking on the clock icon of a meal row. Creating Shopping Lists Shopping lists can be created for any week in your planner, by choosing: Mealplan > Make Shopping List When this is done, a new shopping list, created using all of the recipes for the current week, is added to the list of shopping lists in the MacGourmet Deluxe recipe box window. Creating and Printing Menus Mealplan provides a way to make menus for the meals in your planner by allowing a menu to be attached to each meal. To do this, select a meal in the planner and choose: Mealplan > Attach Menu This will attach a menu and allow the header and sub-header lines to be set for a menu, along with the format for the date to use when printing it. To see what a menu looks like, select a meal with an attached menu and choose: Mealplan > Print Menu to display the print preview window. There, you 87 can see what a menu will look like when printed, and you can choose from various available styles. The order of the courses in a menu is determined by the order of the recipes in the meal, and their courses. So recipes for an appetizer course should come first in the meal, and should have their course set to “Appetizer” in MacGourmet Deluxe. When making menus, it’s important that recipes have their courses set appropriately. Sending your Mealplan to Calendar Mealplan doesn’t include a monthly calendar view, because it’s based around the concept of a weekly planner, a month-based view of Mealplan data can be viewed in iCal by sending the planner data to iCal. Using Mealplan with iCal Mealplan > Send Planner to calendar to send the planner data to iCal. The rest will be taken care of automatically: a new calendar named “Mealplan” will be created, and it will be populated with your planner data. L TIP: Sending your planner to iCal is a one way operation. Each time you send the planner to iCal, the data in iCal gets replaced, so any changes made to your Mealplan calendar in iCal will be lost. It a good idea to have appropriate times for meals set, and for all recipes to be in meals when planner data is sent to iCal. When a planner is synced, meals that have times will be placed at those times in your calendar. Recipes that aren’t in meals will be placed at noon. 88 Setting Mealplan Preferences Mealplan has a tab in the MacGourmet Deluxe preferences that lets you set the following options: Weekly Planner Week starts on: Specifies the day of the week to start your planner on, currently Sunday or Monday. Printed Planner Include Saturday and Sunday: Include the weekend days when printing your planner. Include date in planner day titles: Include the of the month and the month number in the day headers. Include recipes when printing. Print Vertically Print a “Stacked” vertical version of the planner, as opposed to the default horizontal planner. 89 14 14. Creating Cookbooks This chapter describes the cookbook feature MacGourmet Deluxe gives you the ability to easily create a cookbook as a PDF suitable for printing. Building a Cookbook Cookbook creation takes place in the Builder window. The builder window contains your library of cookbooks, each one capable of containing one or more chapters with recipes and text and image pages. Recipes are added to cookbooks by either dragging and dropping, or copying and pasting them from the MacGourmet Deluxe recipe box window. Once in a cookbook, they can be arranged by dragging them from one position to another, making it easy to list recipes in a chapter in the exact order desired. Creating a cookbook 1. Open the Builder window and choose: Cookbook > New Cookbook or press the New Cookbook toolbar button 90 Cookbooks have many options available. The optional book cover can have a title, subtitle, edition, footer and an full size image. These settings can be changed on the Cover tab of the cookbook editor. Cookbooks can also optionally have a table of contents, an index, or author and preface information. Additionally, recipe images can be included or hidden. These options can all be found on the Detail tab. Finally, cookbooks can be created with flexible page and margin sizes. Create an 8.5 x 11” cookbook for printing on a home printer, or a custom sized cookbook for printing using a print-on-demand service. Chapters Chapters contain recipes, and can also contain full-page image pages. To add recipes to a chapter, either drag and drop them from the MacGourmet Deluxe recipe box, or copy them from the recipe box and paste them into a chapter. Once items are added to a chapter, they can be rearranged simply by dragging and dropping them from one location to another. Chapters themselves can also be reordered by dragging them from one location in a cookbook to another. Chapters can have titles as well as a brief optional summary. They can also include text useful for chapter introductions, or stories about the recipes listed. Creating a chapter: 1. Select a cookbook in the Builder window and choose Cookbook > Add Chapter, or press the Add Chapter toolbar button 91 Text Pages Text pages allow text to be placed at various locations in a cookbook. For instance, a text page could be added to a chapter, to separate one section of recipes from another. One could also be added to the end of a cookbook, or to the beginning to provide a family history or notes about the book. Creating a Text Page 1. Select a cookbook or a chapter, and choose Cookbook > Add Text Page, or press the Add Text Page toolbar button Image Pages Image pages allow high resolution, full-page-sized images to be added to a cookbook or chapter. Image pages are different from the images that are included in your recipes. Smaller recipe images will be added to the chapters inline if the recipes have images, but image pages allow for any image to be added to a cookbook. This is perfect for full-sized recipe images, but it also useful as a way of adding personal, family images to a cookbook as well. L TIP: images should be high-resolution and should be in the same ratio as your page size. If an image is too small it will be scaled to fit the whole page. If an image is too big, it will be cropped to fit within the page dimensions. Creating a Image Page 1. Select a cookbook or a chapter, and choose Cookbook > Add Image Page, or press the Add Image Page toolbar button. Blank Pages Blank pages are just that: pages with no text or images on them. Blank pages can be added between chapters, or to the end of a cookbook, as a way of reserving space for notes, or personal handwritten messages. They are also useful to add “space” at the beginning of a cookbook. Some book styles actually include an intentionally blank page at the beginning. 92 Creating a Blank Page 1. Select a cookbook, or a chapter, and choose Cookbook > Add Blank Page, or press the Add Blank Page toolbar button. 93 Creating a PDF Cookbook The cookbook Builder allows you to create high-resolution PDF files with your recipes. These PDF’s are suitable for printing or can be shared as digital files. Creating a PDF cookbook file 1. Select one of your cookbooks in the Builder window and choose Cookbook > Create PDF, or press the Create PDF toolbar button. In the window displayed, choose the theme for the cookbook that you’d like to create, and then check the “Show in Preview” button if you want your new cookbook to be displayed in the Preview application when the cookbook is completed. 94 Publishing and Printing a Cookbook There are many services that provide self publishing and printing of PDF cookbooks. Most allow uploads of PDF files without covers, and then provide a way to add a book cover and choose from a variety of bindings for the finished output. To create a cookbook without a cover, simply uncheck the “Has book cover” box on the cookbook editor Cover tab. If a text title page is desired, check the “Has title page” box on the Detail tab. Once you have created your cookbook, you can then upload it to one of many print-on-demand self publishing services that will let you print one or more copies. Table 14-1 lists some recommended sites. Lulu www.lulu.com CreateSpace www.createspace.com CafePress www.cafepress.com Table 14-1 Some of these sites will also allow you to sell your cookbook creation online, which could be a great way to share your recipes. Tips for Creating Your Cookbook The “engine” that creates your cookbook is limited in that it won’t always know what will work best for your output. Occasionally the page breaks might not be optimal and your recipes may be divided over pages in a way that is not satisfying. When this happens, it might be worth considering modifying a recipe to condense the text, or to make it cleaner, so that the recipe is either shorter, or breaks in a more appealing manner. Some recipe collections might also work better with certain themes. Trying another theme might produce a better cookbook with your content. It is also possible to try another style as well. For instance, it might work better for your creation to have recipes start an new page after each one, rather than being listed one right after the next. 95 A Appendix A Backing Up Your MacGourmet Deluxe Data We can’t stress how critical it is to have a backup plan. While we can retrieve lost serial numbers, we can’t retrieve lost data due to hard drive failures or other such catastrophes. Files can be accidentally deleted, or corrupted too, so it’s always a good idea to make copies of your information from time to time. If you are someone who updates your recipes daily, you may want to consider backing up your data even more frequently. There are two components of MacGourmet Deluxe that should be backed up: The MacGourmet4Database.mgdatabase file This is the file you created the first time you ran MacGourmet Deluxe 4. If you chose to put it in Documents, and you regularly back up that folder using something like the Apple Backup application, your information will get saved. If you put it somewhere else, make sure you add this file to whatever backup plan you have. The MacGourmet Deluxe Application Support folder This folder stores things you’ve added to MacGourmet Deluxe, like themes, etc. If you don’t use something like Backup, make sure you add the folder Library/ Application Support/MacGourmet Deluxe in your home directory to your backup plan. The application file itself will always be available from our servers, so you can back that up, but it’s not critical. Changing the Location of Your MacGourmet Deluxe Data By default, your library is found in the “Documents” location on your hard drive. To change this location (not recommended), open Preferences and navigate to the Advanced tab. Next press the “Change...” button and select the folder that you would like to use to store your MacGourmet4Database.mgdatabase file. Make sure that this folder is read/write for any user that will be using MacGourmet Deluxe. Note that this location is the folder that will CONTAIN the 96 database file. Note: The Mac App Store Version default location for the MacGourmet Deluxe database is: ~/Library/Containers To reset the location to the default, press the “Reset” button. Note that you need to quit and restart MacGourmet Deluxe for this change to take effect. Changing your database location at launch You can select an existing library other than your default library at application launch time by holding down the option key while the application is starting up. This will display an open dialog that lets you choose an existing MacGourmet Deluxe Database file to load. This feature allows you to have multiple recipe libraries if you desire. Note: When starting MacGourmet Deluxe without holding down the option key, it will go back to loading the default library specified in Advanced preferences. Happy Cooking from all of us at Mariner Software! 97