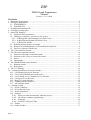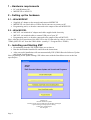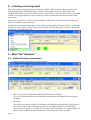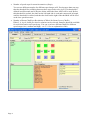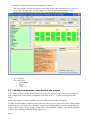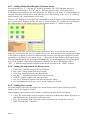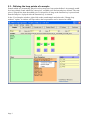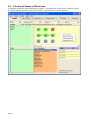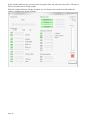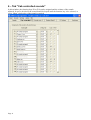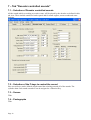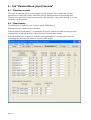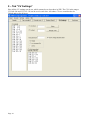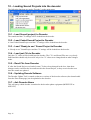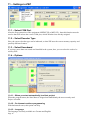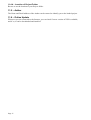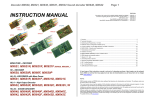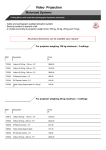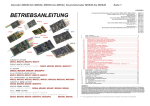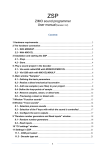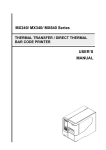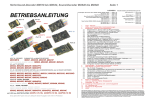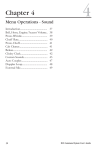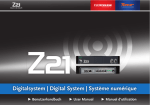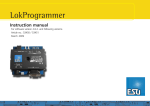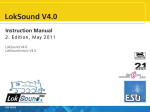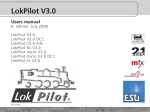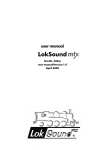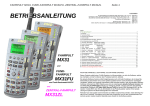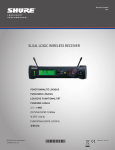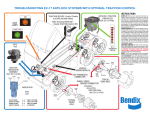Download ZSP Sound Programmer Manual Version 3 - English
Transcript
ZSP ZIMO Sound Programmer Manual Version 3 - 11.12.2009 Contents 1 – Hardware requirements................................................................................................................ 2 2 – Setting up the hardware ............................................................................................................... 2 2.1 – With MXDEUP..................................................................................................................... 2 2.2 – With MX31ZL ...................................................................................................................... 2 3 – Installing and Starting ZSP .......................................................................................................... 2 4 – Loading a sound project............................................................................................................... 3 5 – Main Tab "Samples" .................................................................................................................... 3 5.1 – Define the basic parameters .................................................................................................. 3 5.2 – Adding new samples (.wav files) to the project.................................................................... 5 5.2.1 – Adding Steam Chuff Samples for Steam Locos ............................................................ 6 5.2.2 – Adding Driving Sounds for Diesel Locos...................................................................... 6 5.2.3 – Adding User sounds....................................................................................................... 6 5.3 - Defining the loop points of a sample..................................................................................... 7 5.4 – Removal of a Sound Sample or a Steam/Diesel Sound Set .................................................. 8 5.5 – Preview of Steam or Diesel sets............................................................................................ 9 6 – Tab "Cab controlled sounds" ..................................................................................................... 11 7 – Tab "Decoder controlled sounds" .............................................................................................. 12 7.1 – Selection of Decoder controlled sounds ............................................................................. 12 7.2 – Selection of the F-keys to control the sound....................................................................... 12 7.3 – Servos.................................................................................................................................. 12 7.4 – Pantographs......................................................................................................................... 12 8 – Tab "Random/Reed (input) Sounds" ......................................................................................... 13 8.1 – Random sounds................................................................................................................... 13 8.2 – Reed Inputs ......................................................................................................................... 13 9 – Tab "CV Settings” ..................................................................................................................... 14 10 – Loading Sound Projects into the decoder ................................................................................ 15 10.1 – Load Sound (project) to Decoder...................................................................................... 15 10.2 – Load Coded Sound Project to Decoder............................................................................. 15 10.3 – Load “Ready to use” Sound Project to Decoder............................................................... 15 10.4 – Load just CVs to Decoder................................................................................................. 15 10.5 – Read CVs from Decoder................................................................................................... 15 10.6 – Updating Decode Software ............................................................................................... 15 10.7 – Ask Decoder Name ........................................................................................................... 15 11 – Settings in ZSP......................................................................................................................... 16 11.1 – Select COM Port ............................................................................................................... 16 11.2 – Select Decoder Type ......................................................................................................... 16 11.3 – Select Soundcard............................................................................................................... 16 11.4 – Options.............................................................................................................................. 16 11.4.1 – When you start automatically load last project.......................................................... 16 11.4.2 – On timeout continue programming............................................................................ 16 11.4.3 – Language.................................................................................................................... 16 11.4.4 – Location of Project Folder ......................................................................................... 17 11.5 – Author ............................................................................................................................... 17 11.6 – Online Update ................................................................................................................... 17 Page 1 1 – Hardware requirements • • PC with Windows OS MXDECUP or MX31ZL 2 – Setting up the hardware 2.1 – With MXDEUP • • • Supplied AC adapter to the network and connect MXDECUP MXDECUP via serial cable or USB to Serial converter to connect to PC Programming track, or decoder connected to the output of the rail MXDECUP 2.2 – With MX31ZL • MX31ZL via included AC adapter and cable supplied with electricity • MX31ZL via included cable to connect USB port of your PC • Programming track, or decoder connected to the output of the rail MX31ZL Note: After the first connection of the MX31ZL to the PC that asks for a driver, select the file "ZIMO_MX31ZL.inf" from the ZIMO folder. (usually C: \ Program Files \ ZIMO) 3 – Installing and Starting ZSP • • • Downloading from the ZSP ZIMO Home www.zimo.at Run the downloaded installer file and follow the instructions After successful installation will start automatically ZSP (ZIMO Decoder Software Update and Sound Load Program) Note: Depending on the option settings, ZSP either starts with the Start Menu screen or the last open Project. Buttons are: Decoder Software Update Existing sound project loaded into the decoder unchanged Open existing sound project for editing Create New Sound Project Exit Program Page 2 4 – Loading a sound project ZSP comes with several sound projects already available. When required, other projects can be downloaded from the ZIMO Homepage. Initially, the Sound Projects are compressed in the standard ZIP format. Just decompress the project into a folder on your disk drive before using them in ZSP. It is suggested that you create a folder for all these sound projects and store them in the same folder. Each project consists of a project file and a number of WAV files which must reside in the same folder or subfolder as the project file. To load a project from the Start menu, click “Open existing sound project for editing" - or from the ZSP menu, select Project - Load. Then select the folder in which the project is located, choose the project file (. zpr) and click Open. 5 – Main Tab "Samples" 5.1 – Define the basic parameters • Select the type of locomotive (steam or diesel) • Then select from the Steam-Sets and Diesel-Sets that are available. Up to 32 different sound sets can be defined, depending on the Sound Project (and space available). • Set Name The Set Name can be re-named by clicking on the right mouse button in the yellow part of the window (where the sound diagram appears). On right-clicking here, a small menu appears and one option is to rename the currently selected sound set. It is expected that in a future version of RailCom, this information will be sent to the DCC controller. Page 3 • Number of speed steps for steam locomotives (Steps) You can use different samples for different speed ranges will. If using more than one step, then the threshold for switching between these steps needs to be given. This threshold is defined in milliseconds and is the time below which the faster chuff will be used. Before this threshold is reached, the chuff on the left hand side is used and compressed in length until the threshold is reached, and then the chuff on the right of the threshold will be used as the loco speed increases. • Number of Steam Chuffs per Revolution of Wheel for Steam Locos (Chuffs) Either 2, 4, 6 or 8 chuffs per wheel revolution can be selected. Samples should be available for each chuff and at each speed step. You can even have different chuffs for different speed ranges (low, medium and high) - see 5.2.1 for an explanation of this. Page 4 • Number of speed steps for diesel locomotives (Steps) The speed range of diesel locomotives can be divided up into a maximum of 10 steps (F1 up to F10). For each step, 3 sound samples are needed. Two sound samples for the transition to and from the speed step, plus a sample for the speed step itself. • ???? (S-Steps) The choices are: Performance Speed VT98 ???. 5.2 – Adding new samples (.wav files) to the project In the Folder window, folders or sub-folders in the project directory can be selected and opened with a single click of the mouse (left button). Just click on the “..” symbol to navigate up one folder. In the Files window, a list of available .wav file in the selected folder will appear. To make a sound sample available to be used in the current project, first click on the sound sample and then drag it over to the “User Samples” window or the appropriate box on the sound diagram in the yellow window. If you assign a sound to the “User Samples” window, you will be prompted to define the sound type (Whistle, Brake Squeal etc.). Page 5 5.2.1 – Adding Steam Chuff Samples for Steam Locos For each speed step, “L”, “M” and “H” fields are available. The “M” fields must always be assigned to Sound Samples. The “H” and “L” fields are optional. Only if you want to have acceleration sound samples to be used, should the “H” fields be used. If the “L” sound samples are assigned, then these sounds will be used when the loco is decelerating. If the “H" or “L” fields are empty, then the “M” sound samples will be used. When an “M” field has been assigned to a sound sample, then the colour of this field changes from grey to green on the diagram. For the “H” and “L” fields, when an “H” sample has been assigned, the colour changes to red whilst a purple colour indicates that an “L” sample is assigned. The naming of the files used as Chuff sounds impacts how they are used. If the last character before the name (before the .wav) is a number from 1 to 8, then the files will be assigned according to the number of chuffs per wheel revolution already selected. If the file names differ only by the end number (e.g. Steam_1.wav, Steam_2.wav ....), then only the first file has to be assigned to the first chuff, and the others will be assigned automatically. If a sound sample was already assigned, they will be replaced. If the left mouse button is clicked on the box in the diagram (“M1”, “M2”,....), then the sound samples assigned to the chuffs are listed in the “Chuffs” window. 5.2.2 – Adding Driving Sounds for Diesel Locos • Field "Start": Starting sound of the diesel engine • Box "State": Idling sound of the diesel engine • Field Stop: Stopping sound of the diesel engine • Box S-F1 ": Transition from idle to the first speed step • Field 'F1': Engine sound for the first speed step • Box F1-S: Transition from the first speed step back to idling • For each additional speed step, 3 more sound samples are needed 5.2.3 – Adding User sounds All sound samples which are not assigned to a steam chuff or diesel engine speed step will be shown in the “User Samples” window. After assigning a new sounds to this window, a small pop-up asks for more definition. • Class: The sound sample must be assigned a class such as Boiler Hiss, Brake Squeal etc. so that ZSP knows later when this sound can be used. • Info: The text in this field can later be used as the name of the sound to be sent via RailCom to the DCC Controller. Page 6 5.3 - Defining the loop points of a sample Sounds which are permanently played in a loop may have loop points defined. An example would be a long whistle sound which has a start piece, a middle piece and an end piece defined. The start piece is played first, then the middle piece is looped for as long as the function key is pressed and then the end piece is played after the function key is released. In the “User Samples window, right click on the sound sample and select the “Change loop markers” option. A window will open where the loop markers can be inserted or edited. Page 7 In the window that opens, the sound sample is now displayed graphically. To define the beginning of the loop, click with the left mouse button on the desired place in the sound sample. This will be shown by a black line. Now the click the "Define Start mark" button, whereupon the line will turn green. The end of the loop can be defined in the same way by clicking in the desired place then clicking the "Define end mark" button, whereupon the end line turns red. For the sound to be looped in the decoder, the “Loop” checkbox needs to be selected. If the sound should go immediately to the end piece when the function key is off, then set the “Short” checkbox. Both “Short” and “Loop” can be used alone if desired. The "Play" button allows the sound playback to be simulated, so the results can be checked immediately and changed as needed. 5.4 – Removal of a Sound Sample or a Steam/Diesel Sound Set To remove a “User Sample, just right click on the sound sample and select the “Remove Sample” option from the box which appears. Steam chuff sound samples cannot be removed, only replaced by new samples. To clear all the steam chuffs for one sound set, just right click in the yellow panel of the sound diagram and select the “Clear Sound Set” option from the box which appears. Then you can start again to assign the Chuff sounds to this steam set. If you select the “Remove Steam Set” option, then all the following Steam Sound Sets will be moved up one place and the removed steam set is completely deleted. Page 8 5.5 – Preview of Steam or Diesel sets Completed sound sets can be auditioned on the PC. Just right click on the yellow window around the sound diagram and then select the “Prelisten” option in the box which appears. Page 9 In the window which opens, you can select (using the slider top left) from any of the 32 Steam or Diesel sets and listen to all the sounds. With the sounds which are already assigned, you can listen to the sound level and adjust the volume, to balance the sound volumes. Page 10 6 – Tab "Cab controlled sounds" In this window, the function keys F0 to F19 can be assigned and the volume of the sounds adjusted. It can be decided if the sound should be looped until the function key is de-selected, or just a “Short” single play of the sound is required. Page 11 7 – Tab "Decoder controlled sounds" 7.1 – Selection of Decoder controlled sounds All the sounds which, according to certain events, will be played by the decoder are defined in this tab view. These include sounds for brake squeal and for steam engines, steam sounds and water draining. 7.2 – Selection of the F-keys to control the sound Here several keys can be defined which control the switching on and off of the sounds. The cylinder drain cock sounds on and off can be assigned to a Function Key. 7.3 – Servos TBA. 7.4 – Pantographs TBA. Page 12 8 – Tab "Random/Reed (input) Sounds" 8.1 – Random sounds Here up to 8 randomly played sound samples can be assigned, These sounds have further parameters to control the volume, minimum interval, maximum interval and playing time. Checkboxes control if the sound is played only while stationary, only while running, or in both situations (i.e. all the time). 8.2 – Reed Inputs The MX690 has 3 inputs for reed switches and the MX640 has 2. With these inputs, sounds can be controlled. With the MX690, input number 3 is intended to be used to control the chuff rate using a wheel mounted reed switch and therefore cannot be used to control other sounds With the MX640, only 2 inputs are available and input number 2 is intended to be used for controlling the chuff rate and cannot be used for other sounds. Page 13 9 – Tab "CV Settings” Here all the CV settings can be set, which cannot be set elsewhere in ZSP. The CVs in the ranges CV#269-286 and CV#315-342 can be set for each loco. All others CVs are considered to be Global and set for all locos. Page 14 10 – Loading Sound Projects into the decoder The following functions are under “Decoder” on the main menu. 10.1 – Load Sound (project) to Decoder The sounds and the CV settings will be loaded into the decoder. 10.2 – Load Coded Sound Project to Decoder A Load Coded Sound Project and the CV settings will be loaded into the decoder. 10.3 – Load “Ready to use” Sound Project to Decoder A “Ready to use” Sound Project and the CV settings will be loaded into the decoder. 10.4 – Load just CVs to Decoder Only the CV values will be loaded into the decoder. The CV’s and Sound Files are very closely linked and this should only be used if only a few CV values were changed and no other changes made. 10.5 – Read CVs from Decoder If, after the Sound Project was loaded, some CVs have been changed in the loco, then these changes can be read from the loco and stored in the Sound Project, so they are not lost the next time the sounds are updated. 10.6 – Updating Decode Software The Decoder Update Tool is started so that new versions of the decoder software (also downloaded from the Zimo Homepage) can be uploaded to the decoder. 10.7 – Ask Decoder Name This will query which decoder is attached to the decoder update equipment (MXDECUP or MX31ZL). Page 15 11 – Settings in ZSP 11.1 – Select COM Port After the first connection of the equipment (MXDECUP or MX31ZL), then this function must be used so that ZSP selects the correct COM port, which Windows has already assigned 11.2 – Select Decoder Type Here, the correct decoder type can be indicated, so that ZSP uses the correct memory capacity and possibly different features. 11.3 – Select Soundcard If you have more than one sound card installed in the system, here you can select the card to be used by ZSP. 11.4 – Options 11.4.1 – When you start automatically load last project When the program starts, the Start Menu is skipped and immediately the most recently used Project is loaded. 11.4.2 – On timeout continue programming With bad transfer rates, this option can help. 11.4.3 – Language The languages currently available are German and English Page 16 11.4.4 – Location of Project Folder Browse to set the location of your Project folder. 11.5 – Author The Name and Email address of the Author can be entered to identify you to the loaded project. 11.6 – Online Update Whenever you are connected to the Internet, you can check if a new version of ZSP is available, and if so, it can be downloaded and installed. Page 17