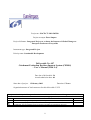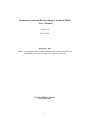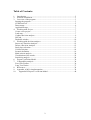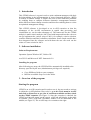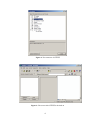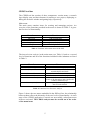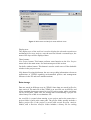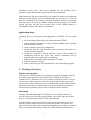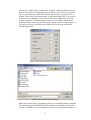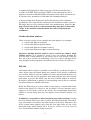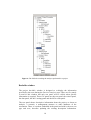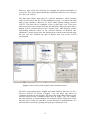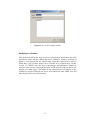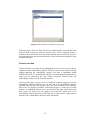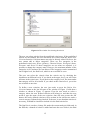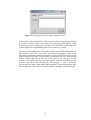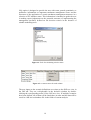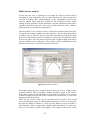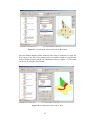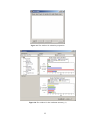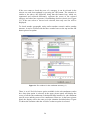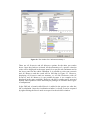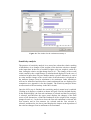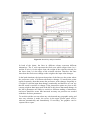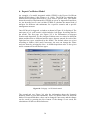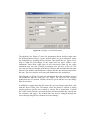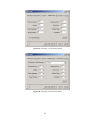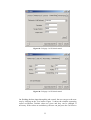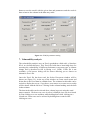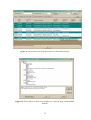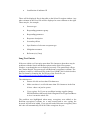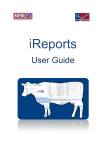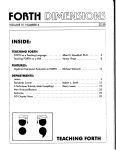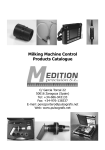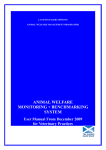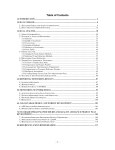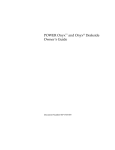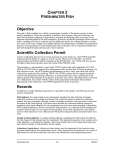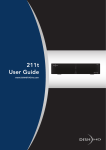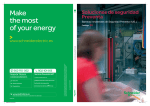Download deliverable report
Transcript
Project no. GOCE-CT-2003-505540 Project acronym: Euro-limpacs Project full name: Integrated Project to evaluate the Impacts of Global Change on European Freshwater Ecosystems Instrument type: Integrated Project Priority name: Sustainable Development Deliverable (o. 407 Catchment Evaluation Decision Support System (CEDSS) – User’s Manual (Task 9.4) Due date of deliverable: 54 Actual submission date: 60 Start date of project: 1 February 2002 Duration: 5 Years Organisation name of lead contractor for this deliverable: ULIV Project co-funded by the European Commission within the Sixth Framework Programme (2002-2006) Dissemination Level (tick appropriate box) PU PP RE CO Public Restricted to other programme participants (including the Commission Services) Restricted to a group specified by the consortium (including the Commission Services) Confidential, only for members of the consortium (including the Commission Services) Revision : Final 0 v Catchment Evaluation Decision Support System (CEDSS) – User’s Manual Version 1.0 Feb 20 2009 Hongyan Chen Institute for Sustainable Water, Integrated Management and Ecosystem Research SWIMMER, University of Liverpool, Liverpool L69 3GP, UK EURO-LIMPACS Report Deliverable 407 1 Table of Contents: 1. 2. 3. Introduction ........................................................................................................... 3 Software installation.............................................................................................. 3 Overview of the program ...................................................................................... 3 Starting the program.................................................................................................. 3 CEDSS tool bar.......................................................................................................... 5 Data storage............................................................................................................... 6 Application steps ....................................................................................................... 7 4. Working with Project............................................................................................ 7 Create a new project.................................................................................................. 7 Load map................................................................................................................... 7 Conduct decision analyses ........................................................................................ 9 DSS tab ...................................................................................................................... 9 Dockable window.................................................................................................... 10 5. Working with decision analyses.......................................................................... 12 Start a new Decision Analysis................................................................................. 12 Delete a Decision Analysis ..................................................................................... 12 Study layer selection ............................................................................................... 13 Criteria selection ..................................................................................................... 14 Scenario definition .................................................................................................. 16 Multi-criteria analysis ............................................................................................. 20 Visualisation of the results ...................................................................................... 22 Sensitivity analysis.................................................................................................. 28 6. Export Coefficient Model.................................................................................... 30 7. Vulnerability analysis.......................................................................................... 34 Excel File Format .................................................................................................... 36 Long Text Entries.................................................................................................... 37 8. References ........................................................................................................... 38 9. Appendix A MCA implementation ..................................................................... 38 10. Appendix B Export Co-efficient Model.......................................................... 40 2 1. Introduction This CEDSS software is a generic tool to assist catchment managers with their decision-making in the implementation of water framework directive (WFD) in context of climate change. It enables the users to deal with their problems by enabling them to compare different alternative management measures under different climate change scenarios and therefore enabling them to select an optimised management strategy. This CEDSS software is developed as an ArcGIS extension so that the advantages of the ArcGIS environment in spatial data processing and visualisation etc. can be taken advantage of. The framework for the CEDSS analysis is multi-criteria analysis (MCA) and with integrated interface, the user can go implement the various steps of MCA, for example, criteria selection, scenario definition and final evaluation calculation. Some simple models have been integrated into the software and with them the user can work out the values of some criteria for MCA. 2. Software installation Software Requirements: Operation System Windows NT, 2000 or XP ArcGIS 9.2 and Microsoft .NET framework 2.0 Installing the program: After following two steps, the CEDSS will be automatically installed to the directory specified by the user (Administrator privileges are required). • • Copy DSSSetup folder to your computer Run the executable Setup.exe in the folder 3. Overview of the program Starting the program CEDSS is an ArcGIS extension and in order to use it, the user needs to activate it within the ArcGIS platform. How to do it: go to the Tools menu in ArcGIS and click on Extensions to get a list of extensions available and then check on the CEDSS extension (see Figure 1). Once the extension is checked, the CEDSS tool bar will appear on the screen, a DSS tab will display in the table of contents (TOC) (left) and a dockable window will be embedded in the middle (see Figure 2). The ArcGIS map view remains at the right. 3 Figure 1: The extension of CEDSS Figure 2: The screen after CEDSS is checked on 4 CEDSS tool bar The CEDSS tool bar consists of three components: a main menu, a research layer display area and three buttons for starting a new project, displaying or hiding the dockable window and getting help, respectively. Main menu: The main menu contains items for creating and managing projects. An overview of the functions provided in the menu is shown in Table 1. It gives the first level of functionality. Menu Item Function ew Project Map Load Decision Analysis Result Report Create a new project Add required maps Perform a Decision Analysis Create a final report Help Offer help information Table 1: Functions in the main menu of the DSS The item decision analysis in the main menu (see Table 1) leads to a second level of functions and all of the functions included in this submenu are listed in Table 2. Menu Item Function ew Analysis Delete Analysis Study Layer Selection Create a new analysis Delete an analysis Select a research layer that defines the research objects and scale. Select criteria for evaluation Define the scenarios for comparison Run the MCA model to calculate the scores of all alternatives and visualise the results in different ways. Sensitivity analysis on weights and input data of each criterion Criteria Selection Scenario Definition Multi-criteria analysis Sensitivity Analysis Table 2: Functions for a Decision Analysis Figure 3 shows the two menus embedded in the DSS tool bar, the relationship between them reflects the hierarchy of the two levels of functionality. As each stage of the CEDSS application is carried out successfully, subsequent menu items are activated. The CEDSS analysis must be carried out in the order of the menu items. 5 Figure 3: Main menu and analysis menu and their items Display area: The display area of the tool bar is used to display the selected research area and during a Decision Analysis, once the user has selected a research layer, the name of the layer will be displayed there. Three buttons: ew Project button: This button performs same function as the ew Project menu item in the main menu. See main menu part of this section. Dockable window button: This button is used to switch on or off the dockable window in the project screen. Help button: Pressing this button, the user can get help information relevant to applications of CEDSS regarding environmental policies and management measures in the EU and some member nations. Data storage Data are stored in different ways in CEDSS. Some data are stored in files for later retrieval. The main file in the CEDSS is an .mxd file, an ArcGIS file, and all the standard documents created in ArcGIS, such as maps, tables and charts can be saved there. Other files for storing data created during a project are either binary file or MS Access database file. An .mxd file is created when starting a new project and at the same time a project folder is built at the same path. The project folder usually includes a binary project file (if the project is saved) and several Decision Analysis folders, and a Decision Analysis folder includes a binary file for storing 6 evaluation criteria and a MS Access database file for holding all the alternatives input data and the results from the MCA calculation. Some temporary data stores are used for the sensitivity analysis and catchment summary results display. All the calculated data are not saved in a file and they are calculated in the memory and then displayed. When the procedure ends, the values of the local variables holding these data will be lost and the storage just lasts the time the procedure lasts. If the CEDSS analysis is reloaded these data can be quickly regenerated. Application steps Generally, there are a few steps for an application of CEDSS. The user needs to • be clear what problem needs to be addressed with CEDSS; • define potential alternatives to deal with that problem under potential climate change scenarios; • select evaluation criteria for comparison; • upload the data for each alternative and if necessary, the data for a specific model calculation; • weight the importance among different criteria and to build the relationship between the score each criterion contributes and its physical value for preparing MCA calculation; • perform MCA calculation and visualisation of results; • perform sensitivity analysis; • make a decision or provide information for decision-making support. 4. Working with Project Create a new project This function is used instead of the original new project command so that the new project information can be recorded in the DSS tab in the Table of Contents (TOC). When the ew Project button or the menu item ew Project is selected, a window pops up to ask for a project name for the new project. Once a name is given, the user can save it with the Save button on the window and at the same time, an .mxd file and a new project folder are created at a selected directory and the project name is displayed on the DSS tab. Load map Instead of the Add command in ArcGIS itself, a Load Map menu item is offered for the user to load the required maps. If any other maps are needed, the user can still load them with ArcGIS Add command. A dialog window as shown in Figure 4 pops up once the Load Map item is clicked. On this window, the user can select one from the list to load. The maps in the list include maps of catchment boundary, sub-catchment, wetland, lake, river network and land use. When one of the following Add buttons is 7 pressed, a Catchment Maps window like in Figure 5 appears and the user can browse and select a corresponding map to add. For river network, a poly-line layer or a network layer should be selected and for others a polygon layer is needed. These layers can present either in individual shape files or as a part of a dataset in a geo-database. Once the selected map is added, the red X will change into green V indicating that the map now is available. Meanwhile a predefined name will be given to that map, no matter what its original name is. It is only necessary to load map layers that will be used in the subsequent CEDSS application Figure 4: Interface for adding required maps Figure 5: The window for data adding Maps represent the basic geographical entities in a catchment and are intended to be used to deal with problems related to different water body types. In this version of CEDSS, river sub-catchments are the only spatial unit available for 8 a complete DSS application. Other layer types will be activated in later versions of CEDSS. When applying CEDSS to sub-catchments the MCA applies to each sub-catchment and an assessment of the whole catchment can be carried out by summation of individual sub-catchment analyses. A data model has been designed to define the structure of the catchment geodatabase. Since only the sub-catchment scale is addressed in the system at this stage, there are few restrictions on the sub-catchment map. However, the map selected to be used as a sub-catchment map must have a field called ‘ame’ in the attribute table that holds the name of individual subcatchments. Conduct decision analyses There are many reasons to have multiple decision analyses, for example: • to deal with different problems, • to deal with different spatial entities, • to deal with different evaluation criteria, • to deal with different weights or value functions. Therefore, multiple decision analyses can be carried out within a single CEDSS project. It is possible to create a new one without finishing the previous ones. A built analysis in the project can be also deleted if the user does not want it. Details of performing a Decision Analysis through all the steps designed in the program are described in the next section, Section Five. DSS tab Information about analyses is outlined on the DSS tab, as shown in Figure 6, where all the steps performed during two analyses in the project constitution are recorded. These records are organised in a tree structure and therefore it is easy to see how the project progresses: how many analyses have been already built under a project and which step has been reached within an analysis. Descriptive information is attached to corresponding items in the tree structure and some of them are editable afterwards. While the DSS tab gives a clear outline of the project, it cannot hold all the details to the finest level. However, the leaf nodes of its tree structure can be triggered via left click to lead to the details: the corresponding information loaded or created during that step can display in the dockable window (see below). In addition, it is possible to delete unwanted steps and redo them. If a step has to be deleted, all the steps after it will be deleted automatically. This rule is only valid within one analysis and other analyses will not be influenced. The Delete context menu appears only when the user right clicks on one of the deleteable items, which include MCA, Scenarios, Decision Criteria, Selected layer and individual climate change scenarios. 9 Figure 6: The DSS tab recording the analyses performed in a project Dockable window The project dockable window is designed to re-display the information provided by the users during the Decision Analysis steps. There are five panels in total in this window and only one panel will be visible when specific information is required. These five panels are the text panel, the criteria panel, the data panel, the MCA setting panel and the MCA result panel. The text panel shows descriptive information about the project, or about an analysis, a scenario, a management measure or other attributes of the assessment. There is a textbox embedded in the panel and with it, the user can type and save, therefore updating the existing description information. 10 However, some of the text read only, for example, the project information of created by. The criteria panel shows the evaluation criteria in a tree structure for a Decision Analysis. The data panel shows input data of a specific alternative, which includes values of all criteria and for all sub-catchments. Figure 7 (a) shows the data table of the alternative, Business As Usual under climate change scenario A2IPCC. This data can be visualised in the ArcGIS map view. If the user selects one item in the criteria list below the data table and press button OK, a display will be created based on the selected layer with different colours representing different values of the selected criterion of different subcatchments. At this point, since the data has been joined to the selected map, the user can also visualise the data in his/her own way in the ArcGIS environment. (a) (b) (c) Figure 7: Three of the panels designed for the dockable window The MCA setting panel shows weights and value functions that were set for a Decision Analysis. As shown in Figure 7 (b), the upper part shows an evaluation criteria tree and weights. The lower part is the value function of the criterion selected in the evaluation criteria tree. In Figure 7 (b), for example, the value function is corresponding to the selected criterion Phosphorus Load. Only the leaves of the tree each have a value function for transformation. If a non-leaf node is selected, a prompt will pop up to inform you of it. 11 The MCA results panel (see Figure 7 (c)) enables the visualisation of calculation results of an MCA. It allows the user to select arbitrary combinations among different scenarios, management measures and criteria (including categories and the overall multi-criteria value) for comparison. The user should ensure that logical combinations of results are selected for interpretation. There are two types of maps available for displaying the results: One is bar chart and the other is status map. Bar chart is good for comparison among different combination items within one geographical entity, while status map gives an image of spatial pattern of a specific item. All these maps are displayed in the map view window and all existing tools in the ArcGIS platform can be used to work with them. The Animation button allows the user to create and play an animation with the selected map layers and the Summary button enables the user to explore the whole catchment information and to contrast it with that of individual sub-catchments. This kind of information retrieval from the DSS tab to the dockable window is allowed to shift from one analysis to another and this makes it possible to compare among different decision analyses. 5. Working with decision analyses Start a new Decision Analysis The menu item ew Analysis is enabled after a required map layer has been loaded. Selecting the menu item will display a window (see Figure 8) to ask for a name for the new analysis and in the Existing Analyses listbox, the existing analyses names are listed to avoid the same name as an existing analysis being used. If the same name as an existing analysis is given, a prompt will be given to request the user to change it. A default name like AnalysisN is always given, where N is a number starting from 1 and which automatically increases by 1 each time when a new analysis is created. After the OK button is pressed on the window, the new analysis will be created and added to the DSS tab tree view. Meanwhile, two menu items Delete Analysis and Study Layer Selection will be enabled. Delete a Decision Analysis Even if the Delete Analysis item is enabled, you cannot delete an analysis unless an analysis node in the DSS tab is selected. When the Delete Analysis item is clicked, if an analysis node is not selected, a prompt will pop up to ask you to select an analysis node. If an analysis node is selected, a prompt will ask you to confirm it. Once an analysis has been deleted, the states (disabled or enabled) of menu items will change accordingly. 12 Figure 8: ew Analysis dialog window Study layer selection This menu item allows the user to select a research layer that defines the scale and objects of the analysis. When this item is clicked, a window, as shown in Figure 9, will appear and the loaded maps (only the required ones) will be listed there. One of these maps can be selected as a research layer. In this version of CEDSS only the layer representing sub-catchments should be selected. Once a layer is selected, the layer will be moved to the top and it will display over other layers. The name of the selected layer will appear on the combo box on the DSS tool bar and it will remind the user which area and what objects the focus of the analysis. 13 Figure 9: The window for selecting a study layer The Study Layer Selection item will not be disabled until a scenario has been defined. That means the selected research layer can be changed before a scenario has been defined. That also means that the criteria selection, which is an operation before the scenario definition, is not influenced technically by the selected map layer. Criteria selection Criteria selection can either be an independent process or be a process that is combined with a vulnerability analysis. The user can select the criteria directly without applying the vulnerability analysis tool that is embedded within CEDSS. However, if a vulnerability analysis is performed in the catchment, its result can be integrated into the criteria selection. Details about the vulnerability analysis can be found in Section 7. Once the menu item criteria selection is clicked, a window appears to ask for vulnerability analysis database (an .xls file) and if no vulnerability analysis available, then the user just needs to press the Cancel button on the window. Once Cancel is pressed, a window, as shown in Figure 10, will pop up. In that window, a predefined criteria tree is presented in the upper panel and it has three levels: the final level, the category level and the criteria level. If no vulnerability analysis has been carried out, the second panel is empty and no criteria from a vulnerability analysis can be integrated. 14 Figure 10: The window for selecting the criteria The user can select criteria from the predefined criteria tree. If the predefined criteria are not suitable, the user can define new criteria with the Define ew Criterion function. Criterion names may also be directly edited. However, the user cannot add or delete categories. There are five categories in the predefined criteria tree: Water Quantity, Chemical Status, Ecological Status, Economic and Social. If these categories are not what are required, it is possible to change the category name. However, the maximum number of the categories is five and more are not allowed. The categories can be summarised into a higher level, the final level, which is an overall MCA score. The user can select the criteria from the criteria tree by checking the checkboxes at different levels. If you check at the upper level, you will select all items in the criteria tree. If you check at the category level, the items under that category will be all selected. If you check at the criteria level, you select one criterion at one time. To define a new criterion, the user just needs to press the Define ew Criterion button at the low-left part of the window in Figure 12 and then a window as shown in Figure 11 appears. First the user needs to select a category where the new defined criterion will belong to, and then the user needs to type the name of the new criterion. Once the user presses the OK button, the newly defined criterion will be written in the criteria tree under a correct category without being checked. If the user is sure that that criterion is necessary, it should be checked to include it in the final criteria list. The final list is saved as a binary file under the current analysis folder and, in the DSS tab, a branch of criteria is added and once the user clicks it, the final 15 criteria list will display again in the dockable window. The saved file will also be used later for other operations, like data loading. Figure 11: The window for defining a new criterion Scenario definition This step includes scenario definition and subsequent definition of management measures under the scenario and data loading for each measure immediately after it has been defined. The user can repeat the scenario definition process as many times as necessary, depending on how many climate change scenarios the user would like to include. Under each climate change scenario, the user can also repeat the process of measure definition as many times as necessary, depending on how many management measures the user would like to include. There are several ways available for the user to load data. One is to load data from a file; the second is to derive data from model calculation. The third is to type the value directly into the data table. The following is a detailed description of the process to define a scenario and its management measures and the process to load data for each of the measures. When the menu item scenario definition is pressed, the climate change scenario definition window will be displayed to ask for a name for a new climate change scenario and its description (see the window in Figure 12). The default one is GCMN and the number N starts with 1 and will automatically increase by 1 when a new scenario is defined. The user can give his/her own scenario name and type the scenario description in the description text box. By pressing OK, the user goes into the next step: define a management measure and load data. 16 Figure 12: The window to define a climate change scenario In the window shown in Figure 13, the user can define a management measure by giving a measure name in the name text box and its description in the description text box. Similarly, the default one is MeasureN and N starts with 1 and will increase automatically when a new measure is created. The table in the middle part of the window needs to be filled with the data for that measure. Each row of the table represents a geographic entity of the research area and each column represents a criterion at the lowest level in the final selected criteria tree. Once the table is populated, the Save at the bottom will be enabled and with it the user will be able to save the data for that measure. ew button lets the user start another measure definition and the process is the same as the previous one. The buttons ‘<’ and ‘>’ allow the user to check the data of the other defined measures. After all measures have been defined, the user can press the Exit button to end this scenario definition. 17 Figure 13: The window to define a measure and to load data As mentioned before, there are three ways to populating the table for each measure defined there. With the button Load Data from File, the user can load data from a .txt file. Once the button is clicked, a window pops up to allow the user to select a .txt file. The data in the .txt file will be read in order from top to bottom and from left to right. When preparing this .txt file, it is important to have all the data in order and include a decision criteria name row and an entity name column. The column names and names of the rows do not have to be the same as in the table. Once the data table is filled, the user can save it for later MCA calculation. Data can also be generated using the modelling and guidance tools. The structure of CEDSS has been designed to allow users to use models to calculate one column of data for all the sub-catchments at one time. If the user presses the button Calculation with Tools, a window shown in Figure 14 pops up and all the modelling tools available for that decision criterion will be listed in the listbox for selection. Once a tool is selected, the model interface will be triggered and the user will be able to implement the model to calculate data for a decision criterion and the result will be used to fill the corresponding column. In the current version of CEDSS, the only tool available is an Export Coefficient Modelling (ECM) used for calculating nitrogen load. The details of the ECM are described in Section 6. Another way to access help tools is to right-click the field name of a column and to get a context menu as shown in Figure 15. The context menu includes three items: Calculate Tool, Guidance and Help. If the Calculate Tool item is clicked and if a tool is available for that column, then the tool interface will be triggered directly and can be used in the same way as described above. The 18 Help option is designed to provide the user with some general quantitative or qualitative information on important catchment management issues and the outcomes of the application of certain catchment management measures in a selection of EU member states. This information is intended to guide the user in making expert judgements on the potential outcomes of implementing the management measures defined on the decision criteria in the absence of suitable modelling tools. Figure 14: Tools for calculating criteria values Figure 15: A context menu for each column The user inputs to the scenario definitions are written to the DSS tree view in the DSS tab. They are re-displayable in the dockable window by doubleclicking the corresponding nodes of the DSS tree view. If multiple scenarios have been defined, all of them will be listed there in order and the data will be saved in a MS Access database file in the folder of current analysis. 19 Multi-criteria analysis In this step, the user is required to set weights for all the selected criteria according to their importance and set value functions for each lowest level criterion according their understanding of the relationship between the criterion natural scales and their utilities in the evaluation system. These settings will be applied to all the alternatives and the calculated result will be visualised directly at the end of the step. Details about the MCA, additive utility analysis are described in Appendix A. Once the Multi-Criteria Analysis item is clicked, the window shown in Figure 16 appears for setting weights and value functions. The top drop-down menu is used to select a criterion. The user can select an arbitrary one from the drop down list of the decision criterion combo box or press the ext button to select next one in order. For each selected criterion, the weights setting part will be always enabled, but the right part of the window will be enabled only when the selected criterion is one of the lowest level criteria. Figure 16: Interface for MCA In weight setting, any non- negative integer can be given as a weight for the selected criterion. This non-negative integer should be typed in the textbox below the criteria tree and when the Set is pressed, the weight will be written in between brackets at the end of the criterion in the criteria tree. A cross will disappear when that is done. There are two crosses at the end of each lowest level criterion. The second cross will disappear when its value function has been set. The user can press the right Set button to finalise it. There are four kinds of curves to define a value function: linear, exponential, parabola and customised. For each one, there are two slopes: positive and negative. The range of the values of the 20 selected criterion is given automatically in the maximum and minimum textboxes. Querying the database sets default values for the Maximum and Minimum text boxes. It is possible to set manually a specific range of the value by changing the maximum and minimum values and pressing the Set button. The change will also reflect in the labels of the X-axis in the chart panal. If the user wants the maximum and minimum of the current data as the limits of the range, the Get button will get them back. Linear curve is defined directly by the maximum and minimum and the slope. If the slope is positive, then the maximum value will map to the highest score 1 and the minimum to the lowest score 0. If the slope is negative, the opposite is true: that is the maximum value will map to the lowest score 0 and the minimum to the highest score 0. An exponential curve (see Appendix A for the formula) is defined by a given user-defined point plus the maximum and minimum values and the slope. If the slope is positive, the exponential curve will be completely determined by the three points in the chart panel: the user defined point, the point at (maximum, 1) and the point at (minimum, 0). If negative, the exponential curve will be determined by the user-defined point, the point at (maximum, 0) and the point at (minimum, 1). Clicking and dragging will change the userdefined point. The curve will change continuously during the mouse move. The parabola curve (see Appendix A for the formula) is similarly defined to the exponential curve. The user can determine a parabola curve by determining a single user-defined point. Multiple linear segments define the customised curve. The points to define these segments are given by the user. To start with, there are three default user defined points and the user can add more by double clicking within the chart panel. The user can define 9 points at most. Together with two end points there are therefore a maximum of ten segments available for the custom curve. It is also possible to select a point, move a point, or delete a point and the detailed operations are listed in Table 3. When selected, a point appears in red and its coordinates appear in the X, Y textboxes. When a positive slope is selected, the two end points are (minimum, 0) and (maximum, 1) and a negative is selected, (minimum, 1) and (maximum, 0). When all the required settings have been inputted (as indicated by all the crosses disappearing), the Run button will be enabled and then the user can press it to run the MCA model. The calculation results are saved in a results table in the MS Access database and the overall values of the measures in the last scenario are displayed as a bar chart map in the ArcGIS map view. Meanwhile a window pops up for further exploration of the results through visualisation. 21 Function Add a point Select a point Move a point Remove a point Operations Double click Click on the point Select the point and then click and drag the point Select the point and then right-click the point Table 3: Operational description in defining a customised curve for value function Visualisation of the results Visualisation of the results is considered as a part of the multi-criteria analysis step as it allows the user to inspect the results from different perspectives. The user interface for this process, which is the same as the one embedded in the dockable window for visualisation (see Figure 7 (c)) is designed to allow selection of arbitrary combinations of different scenarios, management measures and criteria (including categories and the overall multi-criteria value) for comparison. For example, it can be used to compare a single criterion but under different climate change scenarios, or compare different criteria under same climate change scenario but with different management measures, and so on. There are two types of maps available for display of the results: One is a bar chart and the other is a status map. The bar chart option is good for comparison of different combinations within one geographical entity, while status map gives an image of the spatial pattern of a specific item. All these maps display in the map view window and all existing tools in the ArcGIS platform can be used to work with them. The window designed for the visualisation (as shown in the middle window of Figure 17) allows the user to select a scenario from the top scenario combobox drop down list or with the ext button. Once a scenario is selected, the management measures under it are added to the Measures combobox and the user can select one of them from its drop down list or with the ext button. A criterion can be selected from the criteria tree by clicking it. With the + button pressed, a combination of the selection of scenario, measure and criterion is added into the Selected items listbox as one of the items for comparison. The user can add as many such combinations as required. If there is one in the list unwanted, the user can use the X button to remove it and if the user wants another comparison, the Reset button can be used to delete all the items in the listbox. 22 Figure 17: Visualisation of the result of MCA (Bar Chart) Once the listbox includes all the items the user wants to compare at a time, the user can press the Bar Chart button below to produce a map to visualise the items with bar charts for all the sub-catchments (also see Figure 17). The maps can be saved using the Save button. Figure 20: Visualisation of the result of MCA 23 Below the Bar chart button is a Status map button and it is used for the user to display the items in the listbox one by one (see Figure 18). In a status map, different colours are used to represent different categories of the values of the selected item and there are five colour categories defined for all status maps: light red, red, yellow, green and light green for scores at these following ranges: 0-0.2, 0.2-0.4, 0.4-0.6, 0.6-0.8 and 0.8-1.0 respectively. If required, the Save button next to the Map Status button can be used to save it. Once a map is saved the Animation button will be enabled and the user is able to select maps to make an animation. When Animation is clicked, a window as shown in Figure 19 will display and when a layer or multiple layers are selected on the Display tab in the TOC, the Add button will be enabled. Clicking on the Add button will add the names of the selected layers to the listbox in Figure 19. Once a layer is added, the Play button will be enabled and the user can create an animation for these selected map layers and play it automatically. With the Delete button, the user can delete a selected layer in the list from the animation. The Reset button allows the user to clear all the layers in the list. When the Summary button is clicked, the window as shown in Figure 20 will open with a default display. As in Figure 20, the default display shows the total score of the first geographic entity under the first scenario and its first measure in the upper panel and the area-weighted total score of the whole catchment under the same scenario and same measure in the lower panel. As we can see in Figure 20, the total MCA score is displayed in a segmented bar at the bottom of each chart. The different colours of these segments represent different categories that have contributed to the total score. The scores of the individual categories are also given with the bars in a colour corresponding to the components of the total scores. The lengths of the component bars (representing their scores) are not necessarily proportional to the lengths of the segments of the total bar. Their contributions are determined not only by their own scores but also by their weights. 24 Figure 19: The window for animation preparation Figure 20: The window for the catchment summary (1) 25 If the user wants to check the score of a category it can be selected in the criteria tree and chart updated by pressing the OK button. The situation is similar to the above, the difference being that the bottom bars, which are segmented and coloured differently, represent the scores of the selected category and other bars represent it contributing decision criteria (see Figure 21). If the user selects a lowest level criterion, then only one bar will be displayed. To check another geographic entity and/or another scenario and/or another measure, it can be selected with the three combo boxes at the top and the OK button pressed to update. Figure 21: The window for the catchment summary (2) There is an All Sub-Catchment option available in the sub-catchment combo box. Once that option is selected, in the upper picture panel will display the scores of all the sub-catchments in horizontal bars instead of a sub-catchment specific score and the scores of its contributors. However, in the lower picture panel, the display will be the same as in the situation described above. Figure 22 shows the situation when the All Sub-Catchment option is selected. 26 Figure 22: The window for Catchment summary 3 There are All Scenarios and All Measures options for the other two combo boxes. Once they both are selected, all the alternatives of a specific criterion value will be displayed in the upper panel for a specific sub-catchment and in the lower panel for the whole catchment. It is possible to select one scenario and All Measures and the result will be like that in Figure 23. However, displaying All Scenarios and one measure, or All Sub-Catchments with All Scenarios and All Measures is not possible because is too complex to be displayed in the space available. However, the MCA results can be accessed directly and exported to other data analysis packages to facilitate these types of comparisons. In the DSS tab, a branch called Results is added in the project tree after the MCA calculation. Once the visualisation window is closed, it can be reopened by right-clicking the Results node to reopen it in the dockable window. 27 Figure 23: The window for the catchment summary 4 Sensitivity analysis The purpose of sensitivity analysis is to assess how robust the relative ranking of alternatives is to changes in the weights of the decision criteria or changes to the input data. In the case of variable weights, only one weight is varied at a time, letting the relative weight change from 0 to 1. The change of the overall values caused by the weight change is calculated and displayed. In the case of variations in input data, only one attribute under a specific alternative is varied at a time and the change of the overall value of the alternative is displayed as the attribute changes from its minimum to its maximum. Other alternatives will not be influenced and therefore remain unchanged but are displayed for comparison (see Appendix A for the formula). The sensitivity analysis allows an assessment of the uncertainty in the MCA results. Once the MCA step is finished, the sensitivity analysis menu item is enabled. Clicking on it displays a window as shown in Figure 24 with a default display. In the default display, the first sub-catchment is selected and the first category is selected, and therefore the upper panel displays the changes of the total scores of all alternatives of that sub-catchment as the weight of the category changes from 0 to 1. In the lower chart, the first sub-catchment is selected, the first scenario and its first measure are selected and the first criterion is selected, and therefore, the lower panel displays the impact as the input data of the criterion changes from its minimum to its maximum. 28 Figure 24: Sensitivity analysis interface In both of the charts, the lines in different colours represent different alternatives. The Y axis represents the final score which ranges from 0 to 1 and the X axis is, for the upper chart, the weight of the criterion selected; for the lower chart, it is the range of the selected criterion. Therefore the lines show how the final scores change as the weight or the input value changes. In the both situations, the intersection points of the lines are the points where the preference order of different alternatives changes. If intersection points appear frequently, then that means the preference order changes frequently as a weight or criterion input data changes continually and therefore we can say that the result is sensitive to change. If the intersection points are close to the current weight or data input used in the MCA this shows that small changes in the MCA parameters are likely to result in a different ranking of alternatives and users should be aware that increased accuracy an precision are needed with these for these parameters. To use this tool the user can select any criterion and any geographic entity and once any selection is made, the curves in the upper picture panel will be redrawn automatically and immediately. If necessary, the graphics can be exported for a report. 29 6. Export Coefficient Model An example of a model integrated within CEDSS is the Export Coefficient Model (ECM; Johnes, 1996; Johnes et al., 1996). The ECM is to calculate the annual load of nitrogen delivered to a river from a specific area. The details about the model as implemented in CEDSS are given in Appendix B and here we just describe how to run it within CEDSS to calculate the annual load of nitrogen for different sub-catchments for a specific scenario and a specific management measure. Once ECM tool is triggered, a window as shown in Figure 26 is displayed. The main part of it is a tab control, which includes 6 tab pages for asking data for the model. The first page (see Figure 25) is for information on nitrogen fixation and deposition. As the nitrogen fixation rates are related to different plants and therefore to different land use types, data are entered for each of the eight land use types considered in the model. The default values are given according to Johnes (1996) and if necessary, the user can change the values and save them by pressing the Save. A default deposition value is also given and is constant across all land use types. Figure 25: Tab page 1 of ECM tab control The second tab (see Figure 26) asks for information about the livestock numbers within a given sub-catchment. There are default values for different kinds of livestock and these values can be changed if necessary and the change can be saved by pressing the Save button. If the change is not saved, the calculation will still use the default ones. 30 Figure 26: Tab page 2 of ECM tab control The third tab (see Figure 27) asks for information about fertiliser input rates for different land use types. Again, default values are given and these values are changeable by pressing the Save button. The fourth tab (see Figure 28) is used to input the percentages of the eight land use types within a subcatchment. Since these eight types do not necessarily make up the entire catchment area, the sum of these percentages does not have to be 100. The user can save the percentages with the Save button and automatically the same interface for another sub-catchment is shown and the data must be entered for this one. The user can also select any sub-catchment in the combo box. The fifth tab (see Figure 29) asks for information about the population of each sub-catchment and the sixth tab (see Figure 30) asks for the nitrogen production rate of livestock. Default values are given and the user can change them if necessary. In addition to typing data into the forms, the user can import data from a file with the Import Data from File button. Once the button is clicked, a dialog window pops up and the user is asked to select a file to import data. If a data file of the correct format is selected the data will be automatically entered into the respective tab pages. The loaded data can also be changed through the screen and pressing the Save button saves the changes. 31 Figure 27: Tab page 3 of ECM tab control Figure 28: Tab page 4 of ECM tab control 32 Figure 29: Tab page 5 of ECM tab control Figure 30: Tab page 6 of ECM tab control On finishing the data input through the tab control, the user can go to the next step by clicking on the ext button. Figure 31 shows the window requesting export coefficients. Default values are given and they can be changed if necessary. If the values are satisfactory, the user can just press the Calculation 33 button to run the model with the given data and parameters and the result is then written to the column in the data entry table. Figure 31: ECM(N) parameter setting 7. Vulnerability analysis The vulnerability analysis uses an Excel spreadsheet called table of database III.xls at a default directory. This Excel file hold data a knowledge base for assessing the vulnerability of different freshwater ecosystem types to climate change and is described in full in Hering et al. (2008). If this file is not available, a file browse dialog will be shown allowing you to choose an alternative Excel file. Once the Excel file has been read, the Select Ecosystem window will be shown (see Figure 32). At the top of the window are some search terms and below that is the Excel data in a tabular form. The columns in this table can be resized to display the text or, if you hover your mouse over some text, a tooltip will be shown with the full text. Clicking on the column heading sorts the data in that column. The data in the table can be selected (here, shown in green) using the usual mouse controls. Click once on a row to select it. Multiple rows can be selected by first clicking on a row and then, while holding down shift, clicking on a second row. Extra rows can be selected by holding down control while clicking on a row. 34 Figure 32: The window to show the Excel table for vulnerability analysis Figure 33: The window to show how to add a new criterion from a vulnerability analysis 35 If you have a large number of rows in the Excel file, then they can be reduced by using the search terms are the top of the window. Next to the terms Climate Region, Ecosystem type and Relevant ecoregion(s) are three drop down menus which show the data from the corresponding columns of the Excel file. Choose the appropriate region or ecosystem and then click the Refine button. The text next to the Search: panel and the data in the table will be updated to reflect your choice. Extra terms can be added to the search option by selecting new options from the drop down menus and clicking Refine again. If your search results in too few terms, you can start again by pressing the Clear button. Clicking on OK takes you to the Water Management Criteria Selection window shown in Figure 33. The criteria are taken from the selected columns Suggested indicator I, Suggested indicator II and Suggested indicator III. Any duplicate entries are removed and invalid characters such as commas (“,”) or brackets (“(“, “)”) are removed. In this example figure the criterion Flood events in unusual seasons recorded by the gauging stations has been successfully added to the category Water Quantity as indicated by the green highlighting. To do this, click on the term Water Quantity and a criterion in the lower window and click the Add button. To remove the term, highlight it by clicking and press the Remove button. The term will be removed from the criteria select tree in the top window and added to the list in the bottom window. Excel File Format The Excel file should consist of a simple table on the first sheet with column headings. Data appearing on other sheets will be ignored. As the file is read directly without requiring Excel, then any formulas will be displayed as entered rather than their results. The required column headings are: • Climate Region • Ecosystem type • Relevant ecoregion(s)1 • Suggested indicator I • Justification of indicator I • Suggested indicator II • Justification of indicator II • Suggested indicator III 1 The sample Excel file has a space after the close bracket in “Relevant ecoregion(s)_“ which is necessary. 36 • Justification of indicator III These will be displayed first in the table on the Select Ecoregion window. Any other columns in the Excel file will be displayed as extra columns to the right. These may be, for example, • Stressor type • Responding parameter group • Responding parameter • Response description • Secondary effects • Specification of relevant ecosystem type • Mitigation measures • Reference(s) (if any) Long Text Entries If the text within a cell occupies more than 256 characters, then there may be problems with the Search and Refine options on the Select Ecosystems window, even though the text is displayed correctly. This particularly affects the Climate Region, Ecosystem type and Relevant ecoregion(s) columns. The problem is cause by a Microsoft bug in the Excel ODBC driver which decides the file format by scanning the first 8 lines of the Excel file, see http://support.microsoft.com/kb/189897/EN-US/ The solutions are: • Ensure all cells are less than 256 characters. • Make sure there is a cell with more than 256 characters in the first 8 lines - these can just be spaces. • Use a registry fix. If you are confident in using regedit, change HKLM\Software\Microsoft\Jet\4.0\Engines\Excel\TypeGuessRows to 0 so it scans the whole file. The problem was highlighted when many ecoregions were added to the Relevant ecoregion(s) column. As a work around and to save typing, the keyword All has been added. If you put All under Relevant ecoregion(s) then the code will automatically fill in all of the ecoregions for you. 37 8. References Hering et al 2008. Compilation of indicators of different types as the basis for an indicator selection tool. Project deliverable Deliverable No. 277. Eurolimpacs Project. Johnes, P.J. (1996). Evaluation and management of the impact of land use change on the nitrogen and phosphorus load delivered to surface water: the export coefficient modelling approach. Journal of Hydrology 183, 323-349. Johnes, P. J., Moss, B. & Phillips, G. L. (1996). The determination of water quality by land use, livestock numbers and population data - testing of a model for use in conservation and water quality management. Freshwater Biology, 36, 451-473. 9. Appendix A MCA implementation The formula of the linear additive model (see von Winterfeldt and Edwards, 1986) adopted in the CEDSS is given as follows: n V( Ai ) = ∑ w j v j ( xij ) j =1 A Where V is the overall multi-attribute value and 0 ≤ V ≤ 1 ; i is the ith v ( x , x ,..., xin ) as its attribute level vector; j is a value alternative with i1 i 2 0 ≤ v j ≤ 1 wj is a compound weight consisting of function for attribute j and ; two weights coming from different levels respectively of the value tree and n ∑ j =1 w j = 1 . To fix the model, weights and value functions have to be set. In CEDSS, weights are set using direct numerical ratio judgement of relative attribute importance and four types of value functions are available for selection: linear, exponential, parabola and custom linear segment curves. The formula of exponential and parabola curves adopted in the software is respectively expressed in Equation 2 (Murphy et al., 2001) and 3. v(r ) = v(r ) = exp (br ) − 1 exp (b) − 1 (2) cosh (b(2r - 1)) − 1 cosh (b) − 1 (3) 38 where b is the parameter of the equation and r is a variable which is related to attribute variable x and its nature scale (within a segment of any two real x numbers xmin and max ). The relationship is represented as follows: r = ( x - xmin ) /( xmax − xmin ) (4) These two curve equations guarantee that the v(r ) values are within a range from 0 to 1, which is the requirement by the value functions in the MCA. In the sensitivity analysis step, the purpose is to assess how robust the result is, provided an uncertain situation. Two uncertain inputs are dealt with in the CEDSS software: one is weights and the other is criterion natural scale input. In the first case, only one weight is dealt with at a time and the change of the overall values will be checked when letting the weight change from 0 to 1. n w =1 ∑ j =1 j Since is required, the relevant weights are therefore let change proportionally. The formula to reflect this change is expressed as follows: V( Ai , wt ) = wt v t + ∑ (1 − wt ) j ≠t wj ∑w vj j j ≠t (5) (1 − wt ) wt wj ∑w j j ≠t is the adjusted weight for is the addressed weight and V( Ai , wt ) A attribute j. is the function of the overall value of alternative i with wt as its independent variable. Obviously, it is a linear function and for A different alternatives, A1 , A2 , ..., m the corresponding geometric straight lines have different slopes and intercepts. where In the case of criterion natural scale input uncertainty, only one attribute under a specific alternative is dealt with and the change of the overall value of the alternative is checked as the attribute changes from its minimum to its maximum and other alternatives will not be influenced and therefore remain unchanged. The following formulas give a formal description of this sensitivity analysis: V( As , xsz ) = wz v z ( xsz ) + ∑ w j v j ( xsj ) j≠z 39 (6) n V( Ai ≠ s , xsz ) = ∑ w j v j ( x(i ≠ s ) j ) j =1 (7) A where the specific alternative is s and the addressed attribute is attribute z. From above two formulas, we can see that the overall values of other A alternatives are unchanged and the one of the specific alternative s changes x as the specific attribute sz changes. It is not necessarily a linear change; it changes depending on the value function v z . 10. Appendix B Export Co-efficient Model Export coefficient modelling is a river basin scale, semi-distributed approach that calculates mean annual total N (and total P) loading delivered to a water body (freshwater or marine) as the sum of the nutrient loads exported from each nutrient source in the river basin. The model equation is as follows (Johnes, 1996): n L = ∑ Ei ( Ai ( I i )) + p (8) i =1 Where, L = Loss of nutrients E = Export coefficient for the nutrient source i A = Area of river basin occupied by land use type I, or number of livestock type i, or of people I = Input of nutrients to source i p = Input of nutrients from precipitation 40