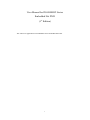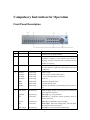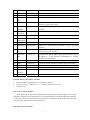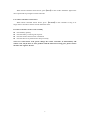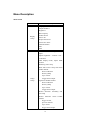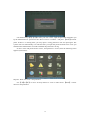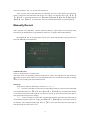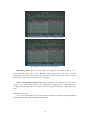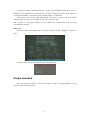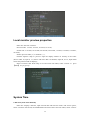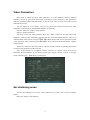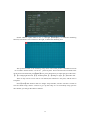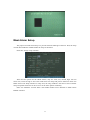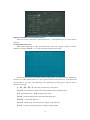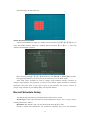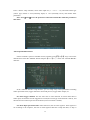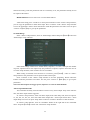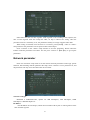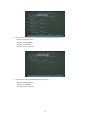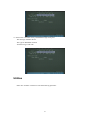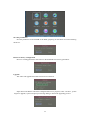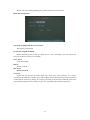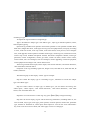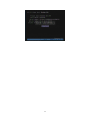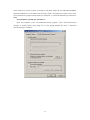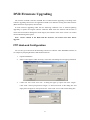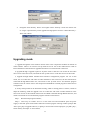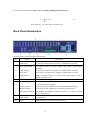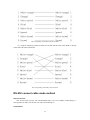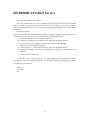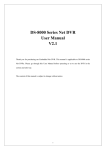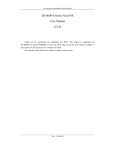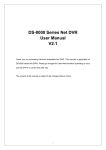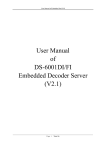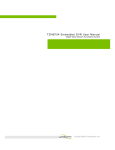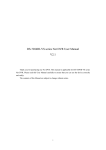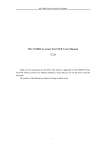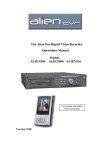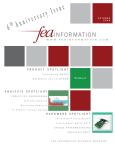Download User Manual for DS-8000HCI Series Embedded Net DVR (1st Edition)
Transcript
User Manual for DS-8000HCI Series Embedded Net DVR (1st Edition) This manual is applicable for DS-8000HCI Series Embedded Net DVR. 1 Function Quick Searching Table No. Name Type Description Page 001 User management Safety function Multi-stage authorization management: one system administrator (default) can create as many as 15 operators, the authorization of each operator can be tailor-made. 24 002 Password management Safety function Password verification, operation exceeding the authority will be warned and recorded in log. 14 101 Hard disk installation Hard disk video recording The equipment can support max. 8 IDE hard disks inside, max capacity for each IDE hard disk is 2000GB. 62 102 Video recording mode Hard disk video recording Scheduled record, manually record, triggered record by command, motion detection, alarm record, motion detection & alarm record, motion detection| alarm record 17, 36 103 Video recording method Hard disk video recording Circular coverage of recording or non-circular recording (hard disc full alarm) 36 104 Recording parameter Hard disk video recording Bit rate and frame rate is adjustable, code flow value can be set, or picture quality can be set (adjustable in 6 grades, variable bit rate) 36 105 Playback mode Hard disk video recording Support timed playback (precision in second), with playback modes of fast play, slow play, pause and play frame by frame etc. 18 106 Backup editing Hard disk video recording Full backup and segment editing of recorded video file 21 201 Display mode Local monitoring Support monitor and VGA local display, display modes include 1/4/10/16 pictures, with manual or automatic switch-over (the cycle can be set) 27 202 PTZ control Local monitoring Speed variation, slanting motion, preset position and cruise 16, 42 203 Alarm linkage Local monitoring Switch volume, exception, motion detection linkage output 38 204 Shelter mask Local monitoring Coverage on sensible spot in picture, The handling of regional coverage warning etc. is provided when lens is maliciously blocked. 31, 33 205 Exception Local monitoring Trigger alarm output when HDD or network has exceptions. 44 2 801 Broad band dialup Network function Link to Internet by PPPoE protocol broad band dialup 53 802 Real time preview Network function Compressed code flow transferred by TCP、 UDP、RTP and broadcasting modes etc. * 803 Remote Control Command Network function Remote control the front panel to search and playback the file, etc. * 804 Network alarm Network function Alarm signal is transferred upload through net. 41 805 Remote PTZ control Network function Remote control of PTZ, set and call of pre-set position * 806 Remote setting Network function Set the DVR parameters through network. * 807 Remote recording Network function Management host can real-time record compressed code flow through network. * 808 Remote playback Network function Management host can playback the files recorded in DVR through network. * 809 Remote download Network function Management host can edit and down load the files on hard disk through network. * 810 Remote maintenance Network function Remote upgrading through network to realize remote maintenance. * 811 Transparent channel Network function Both RS-232 serial port and RS-485 interface support network transparent channel connection, management host can control cascade devices through transparent channel of DVR. 44 812 Web Network function Using IE to browse the DVR. * 813 Narrow band transfer Network function Access the DVR through PSTN. 54 901 OSD Auxiliary function “year-month-day-week-hour-minute-second” on added OSD, multi-mode displays, added position can be adjusted 28 902 LOGO Auxiliary function The length of overlapped channel name is 32 bits (16 Chinese letters), multi-mode displays, added position can be adjusted 30 903 View Log Auxiliary function Operation log, alarm log, exception log 47 904 Dialogue. Auxiliary function Two-way voice dialogue, one-way voice broadcasting * 3 Index Function Quick Searching Table ...............................................................................................2 Compulsory Instruction for Operation ..............................................................................................6 Front Panel Description ............................................................................................................6 Remote Controller Description .................................................................................................7 Menu Description....................................................................................................................10 Basic Operation Guide ....................................................................................................................14 Turn on the DVR.....................................................................................................................14 Preview ...................................................................................................................................14 User’s name and password......................................................................................................14 PTZ Control ............................................................................................................................16 Manually Record.....................................................................................................................17 Playback..................................................................................................................................18 Backup Record File.................................................................................................................21 Voice Dialogue........................................................................................................................23 Shut Down ..............................................................................................................................23 Super Operation Guide....................................................................................................................24 About Administrator and the Password...................................................................................24 Modify product name and device ID ......................................................................................25 Add and delete the users .........................................................................................................26 Output standard .......................................................................................................................27 Local monitor preview properties ...........................................................................................28 System Time............................................................................................................................28 Camera Name..........................................................................................................................30 Video Parameters ....................................................................................................................31 Set sheltering areas..................................................................................................................31 Mask Alarm Setup...................................................................................................................33 Signal Lost Setup ....................................................................................................................34 Motion Detect Setup ...............................................................................................................34 Record Schedule Setup ...........................................................................................................36 Alarm Parameters Setup..........................................................................................................38 Network parameter..................................................................................................................41 PTZ .........................................................................................................................................42 Serial port setup ......................................................................................................................44 Exception ................................................................................................................................44 Utilities....................................................................................................................................47 Network Operation..........................................................................................................................53 PPPoE dialup ..........................................................................................................................53 Create Connection by Using PPPoE ...............................................................................53 Access through Client software when using PPPoE .......................................................53 PPP(Modem) passive dialup ...................................................................................................54 DVR-end setup................................................................................................................54 PC-end setup ...................................................................................................................55 Serial port directly connected..................................................................................................58 4 Server-end setup..............................................................................................................58 PC-end setup ...................................................................................................................59 DVR Firmware Upgrading..............................................................................................................61 FTP Host-end Configuration...................................................................................................61 Upgrading mode......................................................................................................................62 Installation Introduction..................................................................................................................63 Clear the device and accessories .............................................................................................63 Install Hark Disk .....................................................................................................................63 Back Panel Introduction..........................................................................................................65 Alarm input/output connection method introduction ..............................................................66 RS-485 connect cable made method .......................................................................................66 UTP network connect cable made method..............................................................................67 RS-232 connect cable made method .......................................................................................68 Specifications ..........................................................................................................................71 Frequent Ask Questions ..................................................................................................................72 DS-8000HCI Product Service.........................................................................................................74 Appendix C Customer Information Card ...................................................................................75 5 Compulsory Instruction for Operation Front Panel Description No. Name Type 0 Description Infrared receiver, product brand. 1 1-16 Status lamp Channel 1-16 status indication, “Green” indicates recording is ongoing, “red” indicates net transfer is ongoing, “orange” indicates both recording and net transfer are ongoing. 2 Number key Input key Numeral keys and English letter keys are combined for input numerals, capital & small English letters and symbols etc. 3 READY STATUS ALARM MODEM HDD LINK TX/RX Status lamp Status lamp Status lamp Status lamp Status lamp Status lamp Status lamp DVR is ready. Under remote control status (green). It is on (red) when there is an alarm. Reserved Hard disk operation status. Network linking status. Whether the network is transmitting/receiving data or not 4 Main Menu Function key Playback ESC Function key Control key Record Edit Function key Control key PTZ control Function key 【MENU】key. Switch over from preview interface to menu operation interface. 【PLAY】key. Local playback 【ESC】key. Cancel the current operation, return to the previous menu. 【REC】key. Manually video recording 【EDIT】key. Enter into editing status, can also delete the characters in front of cursor. 【PTZ】key. Enter into PTZ control mode. 6 Input Method Multi-picture Control key System information Dialogue F2 F1 Function key 【 A 】 key. Switch over between input methods (numeral, letter and symbol). 【 PREV 】 key. For multi-picture switch over at preview, and switch over from operation interface to preview interface. 【INFO】key. Check DVR system information. Function key Function key Function key 【VOIP】key. Reserved. 【F2】key. Reserved 【F1】key. Enable or disable audio when playback. 5 Power switch Control key Device switch, with electrical power indication. “Green” indicates that equipment is working; “red” indicates that device is stopped. When indication lamp is off, the power switch on back panel is already off or power cable is disconnected. 6 Direction key Confirmation key Control key Menu selection (【Å】 、 【Æ】key), set option selection (【Ç】 、 【È】keys)in the interface,direction control under PTZ control 【Enter】key. For operation confirmation Control key Control key Remote Controller Description 7 No. Name Type Description 1 Switch Control key Power switching operation of DVR 2 Device Control key Selection of controlled DVR according to device number 3 Number key Input key Numeric and Alphabet keys 4 Edit Control key Enter into editing mode, can also be used to delete character in front of the cursor 5 Input Method Control key Switch over between input methods: Numeric, Alphabet or Symbols 6 Video recording Function key Start manual video recording 7 Video play Function key Local playback 8 System information Function key Indicate DVR system information 9 Dialogue Function key Start up voice dialogue (Reserved) 10 Main menu Function key Switch over from preview interface to menu operation interface 11 Multi-pictu re Control key Picture split at preview, and switch over from operation interface to preview interface 12 Direction key Control key Menu selection 【Å、 ( 【Æ】keys】, set option selection( 【Ç】、 【È】keys) in the interface, 【Enter】key to confirm operation is in the middle 13 PTZ Function key PTZ control 14 ESC Control key Cancel the current operation, return to the previous menu 15 Playback Control key For pause and stop at playback 16 F1 17 PTZ control 18 F2 Reserved Control key Adjust aperture, focus and zooming at PTZ control Reserved Load the battery into remote controller 1. Open the battery compartment cover of remote controller. 2. Load in 2 battery 7#, make sure “+”, “-“ polarity connection is correct. 3. Close the cover. Start to use remote controller Press 【DEV】 on the remote controller, then input the “Device ID” (default is “88”, can be changed in “Display” menu) of the device to be operated. Further press 【Enter】 on the controller. If “STATUS” led on the device panel now turns green, it indicates that the remote controller that can be used for operation has selected this device. Stop using remote controller 8 When remote controller selects device, press【DEV】to turn off the “STATUS” light on the device panel and stop using the remote controller. Use remote controller to shut down When remote controller selects device, press 【POWER】on the controller as long as or longer than 3 seconds to confirm into the shutdown status. If remote controller can not work normally z Check battery polarity z Check if battery is running out of power z Check if remote control sensor is sheltered z Check if there is any fluorescence lamp on nearby Notes: If it still cannot work, please change the remote controller; if unfortunately still cannot work, maybe there is some problem with the infrared receiving part, please contact the after-sale engineer in time. 9 Menu Description Menu Guide Main Menu Display Setup Image Setup Function options Language Output Standard Brightness Menu Opacity Product Name Device ID Require Password Screen Save Time VGA Resolution Date Time Channel name modify, location adjust Adjust brightness / contrast / hue / saturation OSD display mode, adjust OSD location Sheltering areas setup Mask alarm areas setup and alarm handle method: Warn on Monitor Warn by Beep Up to Center Trigger alarm output Signal lost handle method Warn on Monitor Warn by Beep Up to Center Trigger alarm output Motion detection sensibility and area setup Motion detection alarm handle method Trigger record, preview channel Up to center Trigger alarm output 10 Record Setup Network Setup Alarm Setup Exception Setup PTZ Setup Chose to overwrite or stop record when hard disk is full Channel record parameter PreRecord time Record delay Record schedule Network relevant parameter Remote host IP address PPPoE user’s name and password Alarm sensor type Alarm input handle method Trigger Record Preview Channel Sent to Remote Host IP Trigger Alarm Output Trigger PTZ linkage Set alarm input work time Set alarm output work time Set alarm output delay time Warn on monitor Warn by beep Up to center Trigger alarm output PTZ relevant parameter Set preset points Set sequence Set cruise RS-232 Setup RS232 relevant parameter PPP mode Serial port direct connect Transparent channel Preview Setup Preview mode Picture switch time Enable audio preview option Channel display layout User Setup Add, delete user Password setup, modification Authorization setup User physical address setup Transaction Setup Input method ATM IP address 11 ATM type Other ATM information Utilities Setup Restore to default setting Upgrade Check hard disk status and format hard disk Clear alarm Reboot the device Shut down Log Check system information Menu Description There are three levels of menu in total in the DVR, the first level menu, i.e. the main menu is a graphics interface, shown in following diagram. There is a rectangle frame called “Activity Frame” here. “Activity Frame” can be moved by 【Æ】、【Å】keys. When “Activity Frame” is at a certain icon, next menu corresponding the icon can be entered into. For example, “Activity Frame” can be moved to “Image” and the secondary menu of “Image” can be entered into by pressing 【Enter】, shown below: 12 Each menu interface contains different kinds of parameters. The content and operation method are different from each other. 1、 Selection frame: provides 2 options, “9”indicates validity, “×”indicates invalidity, use 【Edit】or【Enter】 to switch over. 2、 List frame: provides over 2 options, however, only one of them can be selected. One of the options in the provided list can be selected by using 【↑】 and 【↓】. For example, the right side of “Select Camera” is a list frame for you to select one camera, the defaulted is “1”. 3、 Edit box: provides a rectangle frame for inputting a character, Edit status can be entered into by 【Edit】. Following operation can be done under editing status: a) The types of characters input can be designated by 【A】key, including numerals, capital & small English letters, symbol. b) Cursor can be moved by 【Æ】 and 【Å】. c) The character in front of cursor can be deleted by 【Edit】. d) Editing status can be exited by pressing 【Enter】or【ESC】. 4、 Button: for execution of a specific function or entering into next menu. For example, Button “Confirm” executes the functions of data saving and returning to previous menu, “Adjust” button enters into next menu. Some buttons are in dark colors indicating that the control items of the buttons are currently invalid and can’t be operated before excitation. The main menu actually is made up of 12 groups of buttons with graphics marks. The function of each button is for entering into next menu. 13 Basic Operation Guide Operation hint: In this user manual, various “Buttons” on DVR front panel is expressed as 【Button Names】, for example, preview key is expressed as 【PREV】, and also the names are the same as those in the menu interface, for example, confirm button is expressed as “Confirm”. Turn on the DVR Step one: Connect electrical power. Step two: Turn on the power switch on the back panel of the recorder. Step three: Press 【POWER】 gently, 【POWER】indicator light changes from red to green means DVR is started. Note: Please confirm the AC voltage is match with the demand of DVR, and make sure the DVR is connected with GND correctly. Preview DVR enters into preview interface automatically after start-up. Direct channel switch-over and preview on individual picture can be done by pressing numeral keys. If DVR has less than 10 channels, press one numeral key to switch over to corresponding channel, for example, “2” for switch-over to channel 2. If DVR has 10 or more than 10 channels, press two numeral keys to switch over to corresponding channel, for example, “02” for switch-over to channel 2 and “12” for channel 12. Quick switch-over to preview picture number can be done by using 【PREV】. Quick switch-over from menu operation mode to preview mode can be done by using 【PREV】. User’s name and password When the DVR is delivered from factory, there is only one default administrator named “admin”, and the password is “12345”. The name can’t be modified, while the password can be modified according to following methods. Before any operation, you should apply for a user’s name and a password from administrator, and tell him what operation you need for your work, because the administrator can tailor-make a user’s name that meet with your work requirement. You can modify the password to protect yourself if you have obtained a legal user’s name and password. The modification steps are as follow: Step one: Enter into the main menu of the DVR. Press【MENU】, now the system will remind you of inputting user’s name and password 14 Use direction keys【Ç】 、 【È】to select your user’s name, input the password assigned to you by the administrator in “password” line. Move cursor to “Confirm ” and press 【Enter】on front panel. If there is a warning buzz, you may input a wrong password. You can input again. The system will exit automatically if it still fails after you input the password three times. Now you should contact administrator to confirm whether the password is wrong. If user’s name and password are correct, and operation is correct, then the following menu appears (main menu): Step two: Enter into “User” setup interface. Use 【Æ】or【Å】 to move “Activity Frame” to “User” in menu. Press 【Enter】 to enter into user setup interface. 15 Step three: Input new password Press 【Edit】 to enter into editing status, use numeral key on front panel to input new password. The password can consist of max. 8 characters of numerals. Press 【Enter】 to exit editing status after inputting, then press 【Æ】and move cursor to “Verify” to input new password again. Press【Enter】 to exit editing status. Step four: Password modification is successful. Press 【Æ】and move cursor to “Confirm”. The password is successfully modified if system returns to main menu after 【Enter】is pressed; Step three shall be repeated if system automatically returns cursor to “Password” editing frame. Operation hint: The character in front of cursor can be deleted by 【EDIT】 under editing status. It is recommended to use numerals for password characters. PTZ Control Note: Operation user shall has “PTZ control” operation authority rights for. Press 【PTZ】 key in the front panel, choose the user’s name and input the correct password to enter into the PTZ control interface. Which channel you want to control, you can choose through the “Numeral key” in the front panel, input one numeral key under 10-channel DVR, for example: input “2” to choose channel 2, as to the DVR of or above 10 channel10, please press two numeral keys, for example to input “03” 16 to choose channel 3, and “12” to enter into channel 12. After you have chosen the channel to be controlled, you can use the quick keys in the front panel to control the Pan-Tilt-Zoom and the Iris very easily. Use direction keys as【↑】、【↓】、 【←】、 【→】 to control the direction, use 【ZOOM+】,【ZOOM-】,【FOCUS+】,【FOCUS-】, 【IRIS+】 and 【IRIS-】 to control lens. You can exit PTZ control when you press【ESC】. Manually Record Note: operation user shall have “record” operation authority rights. Before record, please make sure there is the hard disk for saving the data in the device, or please contact administrator. Press【REC】 key in the front panel, choose user’s name and input the correct password to enter into Manually record interface. Channel and status There are all channel No. in channel bar. The status of the corresponding channel is indicated in “status” list, and there are four situations, means it is free, Green means is in recording, Red means it is in network transmission, Orange means it is in recording and network transmission. Start/Stop There are two status in “Start/Stop” list, that is “9” or “×”. “9” means it can enable record in the correspondingly channel, at this time the status light in corresponding channel is or red. Press 【Enter】 or 【EDIT】 key can enable this channel to record, the correspond status light turns to green or orange, at the same time the status light in front panel will turn to green or orange; “×” means to stop the record of the corresponding channel, at this time the status light of corresponding channel is green or orange, press【Enter】 or 【EDIT】 key can stop the record of the channel, the correspond status light turns to front panel will turn off or turn to red. 17 or red, at the same time the status light in Start All No matter each channel is in what kind of status, all channels will begin to record after executing “Start All” button. You can use【←】 or 【→】 key to move the cursor to “Start All” button and press 【Enter】 key in front panel to start record in all channels, at this time the status list and channel indicator lights in the front panel turn to green or orange. Note: If you manually start record, you must manually stop them, or they will record continuously. Stop All No matter each channel is in what kind of status, all channels will be stopped after executing “Stop All”. You can use 【←】or【→】key to move the cursor to “Stop All” button and press 【Enter】key in front panel to stop the record in all channels. At this time the status list indicator or red, the channel indicator light in front panel turn off or to red. lights is Note: For manually start record channel, when it goes into schedule record time section, it can not be stopped by manual. Playback Hint: operation user shall have “Playback” operation authority rights. Press 【Play】 key in the front panel, choose the user’s name and input the correct password to enter into the playback interface. DS-8001/02/03/05/06/09/10/14HCI one channel playback 18 DS-8004/08/12/16HCI two channels playback If you want to find the record files in the first channel today, this is very convenient. You can directly press【Enter】key, you will find these record file information in the list frame. If there is the hint in the system, it means there is no files you are searching in the hard disk. You can find more record files through different methods. The following is the search condition for you to select. Channel No: to choose through【↑】, 【↓】key, the defaulted is “1”. Second Channel: to choose through【↑】, 【↓】key, the defaulted is “None”. Only DS-8004HCI, 8008HCI, 8012HCI and 8016HCI have this option. File Type: including schedule, motion detection, alarm, manually record or all, to choose through【↑】or【↓】key, the defaulted is “All”; Time Period: to input the start time through numeral keys (year month date hour minute second) and the stop time, the defaulted is the today; Card Number: input card number using front panel. The number is a series of characters that are added on to pictures through network or series ports (they can be numerals, capital & small characters). In the following we introduce three kinds of playback method for you to choose. Time Search, File Playback: input the start and stop time, enable the time search (make it in “9” status, defaulted), select “search file”, press【Enter】key, the files will be listed (max 400 files is listed, to turn the pages through “ Page selection”, use【↑】,【↓】key to choose the file to be played, press 【Enter】key to play. 19 DS-8001/02/03/05/06/09/10/14HCI one channel playback DS-8004/08/12/16HCI two channels playback Playback by time: input the start and stop time, enable the time search (make it in “9” status, defaulted), select “Play ” press 【Enter】 to play the start time (is precise to “second”) record files. If there is no record file in the start time, it will fine the next one. If there is no any record in this time period, “failed operation” will appear. Search Card number, playback file: Input card number and enable the card no. search, (make it in “9”status). Select “Search”, press 【Enter】 and make file list (max.400 files, turn the pages through “Page Selection”). Select the file to be played back, press 【Enter】 to play back. Operation in playback For 4, 8, 16 channels DVR, if you select “Second” channel, two channels will be played back. The operation of single channel playback is following: 20 The information in the below of the picture represents respectively: volume, play progress, play speed, play time and total time. Press 【MENU】 key to cancel information column. 【←】 (backward),【→】(forward) to adjust the play progress, the level in diagram is 3%; The normal play speed is “1x”, 【↑】to add the play speed, there are three selections as 2, 4, 8 multiple, press【↓】to reduce play speed, there are four selections as 1/2, 1/4, 1/8 multiple and single frame. During the play process, press【Enter】key to pause, press again【Enter】key to continue. In single frame mode, every press of【Enter】key to play one frame forward; Use【EDIT】key to copy segment, there is the detailed introduction in the record files backup. 【ESC】key to exit the play picture. After it finishes, it will exit the play pictures automatically. Backup Record File Hint: Operation user shall have “Playback” operation authority. Connect backup equipment (USB flash disk, USB hard disk, USB CDRW or IDE CDRW), press 【PLAY】 in front panel. Select user’s name and input correct password to enter into playback interface. Backup file: Select or input channel no., file type and start & stop time (or card number) of backup files, execute the “Search” to list files that meet with the conditions. Note: Max 400 files are listed, to turn the pages through “ Page selection”. If the files are more than 400, please short the start and stop time. 21 DS-8001/02/03/05/06/09/10/14HCI playback DS-8004/08/12/16HCI playback Select the file to be backup in the file list (turn the pages by using the “ Page No”, use【↑】, 【↓】key to move the scroll bar, use 【EDIT】key to switch it to status “9”. Then select “Save Device”, at last execute the “Copy” in the menu to copy the files. There is the hint message of “copy successfully” after finish. After execute “copy” option, if you find the hint frame as following, please check USB backup device’s connection is well, and power supply is normal etc. Edit Video File: during the process of playback, enable and stop video segment edit through 【EDIT】key, the edited pictures are saved in USB storage device, the detailed steps are as follows: 1) Enter into playback interface.; 2) Press one【EDIT】key to mark the start sign of the first segment, press again【EDIT】 key to mark the stop sign of the first segment. 3) If you want to edit more than one segments (max 30 segments), please repeat step 2. 22 4) After the finish of the segment mark, press【ESC】key system will give message, select “Enter” to confirm. The device will copy the chosen segment to the appointed device. Select “ESC” to cancel the copy operation. Voice Dialogue 【VOIP】function is reserved at present. Shut Down Note: Please shut down the DVR correctly. The HDD will be damaged if the DVR is not shut down correctly (especially in recording time). The correct methods are using the “Shut Down” button in the menu, or the 【POWER】 key in the front panel, or the 【POWER】 key in the remote controller. Through Menu In the “Utilities” menu, select “Power Off” button to enter into shut down dialogue and confirm the operation. Through【POWER】key in the DVR front panel or in remote controller Press it more then 3 seconds continuously, input correct username and password and enter into shut down interface, confirm the operation to shut down the DVR. Through “Power Switch” in the back panel It is abnormally shut down the DVR, try best to avoid it (especially when it is in recording). Direct disconnect the power It is abnormally shut down the DVR, try best to avoid it (especially when it is in recording). 23 Super Operation Guide Following functions can only be operated by administrator or users possessing “Parameter Setting” authorization. When the setup is finished, the parameters will become into effect after “Confirm” and no reboot is needed. For the parameter setting that becomes into effect only after reboot, there will be special statement. About Administrator and the Password When the DVR is delivered from factory, there is only one default administrator named “admin”, and the password is “12345”. The name can’t be modified, while the password can be modified according to following methods. Press 【Menu】on front panel, a “Login” dialog will appear in the system. Select “admin” in “User”, then press 【→】. Input “12345” into “Pass” edit box, select and confirm to enter into administrator main menu. Move the movable frame to “User” to enter into “user management” interface. Move cursor to “password” by【→】. Press 【EDIT】key and input new password. Press 24 【Enter】, then 【→】to move cursor to “verify”. Press 【EDIT】, re-input new password for verification. Press 【Enter】, then 【→】 to move cursor to “Confirm”. Press 【Enter】in front panel to finish password modification and new password becomes into effect. If two password inputted are different, the system will indicate that password setting has failed, in the meantime, the cursor will be moved to edit box for re-inputting a new password. When administrator sets DVR parameters for the first time, operation code can be shielded for convenience. The method is in “Display” menu, switch over “Require Password” option to “×”(default: “9”,switch over by 【EDIT】in front panel). Special Note: Do not forget to enable “Require Password” after you finish the parameters setup. Modify product name and device ID Enter into “Display” setup interface. The default product name is “Embedded Net DVR”. Modify the product name using 【EDIT】 key, 【A】 key and numeral keys. The default device ID is 88,you can modify the device ID directly using numeral keys. The range of Device ID is 01-100. Press “Confirm” button to save the inputted information, press “Cancel” to give up the inputted information. 25 Add and delete the users Enter into “User” setup interface. Add User Select “Add”, input the new user’s name in the popup dialogue frame, select “confirm”, the new user’s name is come into effect, at the mean time return back to “User” interface. User the same method can add multiple users, max 16 users (including administrator). In “User” interface, new user’s password can be set and new user’s operation authority can also be made (“9” indicates operation authority is available, “×” indicates operation authority is not available. Switch over by【EDIT】in front panel). Operation authorization is divided into “local authority” and “remote authority”. Local authority will be assigned to user if user is limited to operate locally. Remote authorization will be assigned to user if user needs remote operation. “remote authority” introduction: PTZ control: remote control PTZ Record: remote manually enable and stop record Playback: remote playback, download the files recorded in DVR Set parameters: remote set all kinds of parameters in DVR Log: remote search the log recorded in DVR Utilities: remote upgrading, remote formatting hard disk, remote reboot, remote shutdown Dialogue: voice dialogue with the DVR Preview: remote preview each channel’s on spot video record Alarm: remote control the alarm output in DVR Local output: remote simulate the key operation in local panel COM control: serial port transparent output 26 User Physical Address: administration host (MAC)physical address used by user. If user is limited to access the DVR from designated PC, the physical address of the PC can be input into “User Physical Address”. No address input is needed if there is no limitation. After setting of user password and authorization, select “Enter” to save user’s password and authority, select “Cancel” or press【ESC】 key to give up user’s data. Hint: 48-digit (6 bit) physical address can be obtained for administration host by using “ipconfig/all” command. Delete User Select user’s name to be deleted from user’s name list (using 【Ç】 【È】keys), then press “Del”. Confirm delete operation in the popup “delete” dialogue frame. Output standard Enter into “Display” interface, you can select PAL or NTSC in “Output Standard”, it will come into effect after finish setup. 27 Local monitor preview properties Enter into “Preview” interface. Preview mode: 1 screen, 4 screen, 10 screen, 16 screen; Switch time: 5 seconds, 10 seconds, 20 seconds, 30 seconds, 1 minute, 2 minutes, 5 minutes, no switch; Need to preview audio (9) or need not (×) ; Channel sequence setup in preview: input the display channel no. directly in the frame (device under 10, input 0, 1~9, device with more than 10 channels, input 00, 01~16, input 00/00 means this position need not display); Select “Confirm” after finish setup to save and come into effect, select “Cancel” or press 【ESC】 key to give up. System Time Calibrate System Time Manually Enter into “Display” interface, input accurate date and time into “Date” and “Time” option, select “Confirm” after check, the modified date and time will be come into effect, select “Cancel” 28 or press 【ESC】key to give up. Change image attribute You can set different attribute to every channel (including display mode and display position), If identical display attribute is required for every channel, use “Copy” button to copy the display attribute of the channel to “All” channels after the display attribute is set for one channel. Setting method of OSD display nature of designated channels is described as follow: Enter into “Image” setup interface. Move cursor to “OSD” options in one channel selected, select one status of the five options: neither transparent nor twinkle, not transparent but twinkle, transparent but not twinkle, transparent and twinkle, not display. Enter into the right side “Location” of “OSD” option, a picture of designated channel appears now. The position of OSD displayed in the graphics can be adjusted easily with direction keys. After the position is confirmed, press 【Enter】in front panel to return to “Image” setup menu interface. If press 【ESC】 to cancel the adjustment of OSD position. If necessary, this setting can be “copied” to other channels, or set OSD display attribute of other channels by repeating above procedures starting from “Select channel”. After setting is finished, execute “Confirm” in “Image” setup and the parameters set comes into effect now. You can see OSD display status and position after modification. Press “Cancel” or 【ESC】key to give up the setup. 29 Camera Name Define camera name Enter into “Image” setup interface, you can define every camera name,. The detail operation method is as following: Step one: Select camera no. Step two: Move the active box to the camera name edit box, press 【EDIT】 key, then you can use numeral key to set camera name. The name can consists of numerals, capital & small English letter. Each camera name can contain max. 32 characters. Step three: Press 【Enter】key to exit edit status. Repeat above steps to input other camera name. After defining the camera name, press “Confirm” button, the new camera name will be saved and come into effect. You can see that the new camera name is added onto the picture of relevant camera. If you press “Cancel” button or 【ESC】key, you will cancel the camera name definition. Set the display position of the camera name You can set the display position of every camera name. In actual usage, you only need to set the position of one camera name, then you copy it to other cameras. The position setup method is as following: Step one: Enter into “Image” setup interface. Step two: Select camera No. Step three: Active the location setup function. That is switching the status of “Loc” on the right of camera name over to “9”status. Enter into position setup interface, the picture for designated channel appears and the display position of camera name in the picture can be visually adjusted with direction keys. After the position is defined, press 【Enter】on front panel to return to “Image” operation interface. If there is a need now, this setting can be “copied” to other cameras or repeating above steps to set positions of other camera name. After all the settings are completed, execute “Confirm” in “Image” menu. Now the set parameters become effective and you can see camera name is already shown in the adjusted position. If you want to cancel above setting, execute “Cancel” in “Image” menu or directly press 【ESC】key in front panel. 30 Video Parameters Here refers to adjust the input video parameter. As to the different cameras, different situations, in order to get a good video image, sometimes it need to adjust the video parameters. After the adjustment of the video parameters, it will come into effect to local video output, record and network preview. You can adjust for every camera, also you can adjust one camera and then copy these parameters to other cameras. The detailed method is as following: Step one: Enter into “Image” setup interface; Step two: Select camera No. Step three: Enter into adjust interface. Press the “adjust” button on the right side of the Brightness, Contrast, Hue, Saturation, and enter into the correspond adjust interface. There is an information bar at the bottom. Using 【Ç】or【È】to adjust directly and you can preview the result at the same time. After you finish it, press【Enter】key to save the result and return back to “Image” setup interface. If there is a need now, this setting can be “copied” to other cameras or repeating above steps to set the video parameters of other camera. After all the settings are completed, execute “Confirm” in “Image” menu. Now the set parameters become effective. If you want to cancel above setting, execute “Cancel” in “Image” menu or directly press 【ESC】key in front panel. Set sheltering areas The aim for sheltering is to protect some sensible area or privacy area in the surveillance picture. Enter into “Image” setup interface. 31 Switch “Shelter” option status to be “9” through 【EDIT】key, to enable the sheltering function, execute the “area” function in the right, to define the sheltering area. The up left red frame is the sheltering setup frame. The whole picture is divided into 22*18 (if it is NTSC format camera, it is 22*15) pieces of panes. First of all move the red frame to the up left areas to be sheltered, press【EDIT】to set, press direction key to adjust the size of the areas。 【↓】is enlarging downward,【↑】shrink upward,【→】enlarge to right,【←】shrink to left. There is only can be set one area in one channel, the minimum is one pane, and the max is 8*8 panes. Press【Enter】after finish to return to “Image” setup interface, execute “Confirm” in menu to save the shelter setup, choose “Cancel” to give up the setup. If it is successfully setup, preview this channel, you will get the effect as follows: 32 Mask Alarm Setup The purpose of mask alarm setup is to prevent malicious blockage of the lens. Thus, the setup of mask deal method is needed besides the setup of mask area. Enter into “Image” setup interface. There are four options for the “Mask Alarm”, they are: close, low, normal, high. You can select low, normal or high to active the mask alarm area setup and process functions. Enter into Mask Alarm Area Setup interface to setup area, the setup method is the same as that of shelter setup except that mask area can be set to cover the entire picture maximally. Enter into “Method” of mask alarm. The handle method can be defined in “Mask Alarm Handle” interface. 33 You can select one or more handle mode. After the setup, select “Confirm” and return to “Image” setup interface. Then execute “Confirm” in “Image” setup menu to save the parameters. Please reboot the DVR to make the parameters become into effect. Select “Cancel” or press 【ESC】key in front panel to give up the set parameters. Signal Lost Setup In “Image” setup interface, switch status over “Deal” (use【Ç】or【È】 to switch) for the “Signal Lost” option, then enter into “Signal Lost Handle” interface to setup the video lost handle method. You can select one or more handle mode. After the setup, select “Confirm” and return to “Image” setup interface. Then execute “Confirm” in “Image” setup menu to save the parameters. Please reboot the DVR to make the parameters become into effect. Select “Cancel” or press 【ESC】key in front panel to give up the set parameters. Motion Detect Setup Select “Motion Detect” item in “Image” setup interface. 34 Define the sensibility level of motion detection There are 7 levels can be select, 0 (the lowest level) ~ 5 (the highest level), or “close” motion detection. Set motion detection areas When motion detection is under non-closed status, enter into “region” option in “motion detection” and press【Enter】key to enter into motion detection area setup. The up left white frame is the motion detection setup frame, the whole picture is divided into 22*18 (if it is NTSC format camera, it is 22*15) pieces of panes. The max area is 12*12 panes and the minimum is one pane. The following is the operation keys that will be used in motion detection area setup. 【↑】【↓】 【←】【→】: Move the “white frame” to any place; 【EDIT】: Switch between white frame and red frame (motion detection area); 【1】: Shrink the frame; 【2】: Enlarge white frame; 【PTZ】: Set the whole picture as the motion detection area; 【PREV】: Clear all the areas set; 【Enter】: Finish setup, save and return to “Image” setup interface; 【ESC】: Cancel the setup and return to “Image” setup interface. 35 The following is the effect after set: motion detection alarm handle Switch “motion detection” option to “handle” status (switch by using【Ç】or【È】 key) to active the handle function. Select the “method” button and press【Enter】key to enter into “Motion Alarm Handle” interface: Move cursor by using【←】or【→】direction keys, use【Enter】or【EDIT】key to select. Set triggering channels to record or preview and select one or more alarm mode. After setup, select “Confirm” to return to “Image” setup interface. Execute “Confirm” in “Image” setup interface, the parameter set will be saved. Please reboot the DVR to make the parameters come into effect. If you want to give up the parameter set, execute “Cancel” in “Image” setup interface or press【ESC】key in front panel directly. Record Schedule Setup You should setup the following record parameters before start to record: Stream Type: If the video and audio are both needed, please select “A/V”, if only video is needed, please select “Video”; Resolution: The default is CIF, you can select QCIF, 2CIF, DCIF or 4CIF. Encode is started from channel No. For channel1 to channel4, they use 8 CIF resolution 36 resource, if you set the resolution of channel1 and channel2 as 4CIF, then channel3 and channel4 can not work. It is the same for channel5 to channel8. For DS-8006HCI, DS-8010HCI and DS-8014HCI, the last 2 channels have only one 4CIF encode resource. Note: Please reboot the DVR if you modify the resolution. Bitrate Type: The default is “Variable”, you need to appoint the max bitrate and image quality; if select “Fixed”, that means the bitrate is fixed. The bitrate is defined in “Bitrate” option. Bitrate: 16K, 32K, 48K, 64K, 80K, 96K, 128K, 160K, 192K, 224K, 256K, 320K, 384K, 448K, 512K, 640K, 768K, 896K, 1M, 1.25M, 1.5M, 1.75M, 2M, self-defined. Image Quality: Best, Better, Good, Common, Bad, Worse. Frame Rate: Full(PAL 25fps, NTSC 30fps), Auto, 20, 16, 12, 10, 8, 6, 4, 2, 1, 1/2, 1/4, 1/8, 1/16. PreRecord Time: PreRecord time before alarm happened. There are options: NoPreRecord, 5s, 10s, 20s, 25s, 30s, MaxPreRecord. Note: Please reboot the DVR to make the parameters into effect if you modify the PreRecord time. Record Delay: Record time after the alarm is stopped. There are options: 5s, 10s, 30s, 1m, 2m, 5m, 10m. Note: Please reboot the DVR to make the parameters into effect if you modify the Record delay. The “Record” setup interface is following: Record schedule Switch “Enable Record” over “9” status by using【Enter】or【EDIT】, select “Schedule” button at the right side of “Enable Record” and press【Enter】to enter into “Schedule” setup interface: 37 All day (24 Hours) record setup steps: 1) Switch “All Day” over “9” status by using【Enter】or【EDIT】key; 2) Select one record type, there are options: Schedule, Motion Detect, Alarm, Motion|Alarm, Motion&Alarm, Command; 3) In “Copy to” option, select one day, press “Copy” button to copy the current parameters to other day. You can skip the step if you do not want to copy. 4) Press “Confirm” button and return back.. Setup record time segment: 1) Switch “All Day” over “×” status by using【Enter】or【EDIT】key; 2) There are 4 time segments one day. Every segment has start time, end time and record type. The time segment is set as sequence, every segment cannot be overlapped included or skipped setting. 3) Focus on “Copy to” and press 【Ç】or【È】 to choose some day or “All”. Then focus on “Copy” and press【Enter】 to copy parameters to the specified day or all days. User will be informed by a message window when copy done. You can skip the step if you do not want to copy and go to step4 directly. 4) Press “Confirm” button and return back.. In the “Record” setup interface, focus on “Confirm” and press【Enter】, the parameters are saved. Please reboot the DVR to make the parameters into effect. Press “Cancel” or【ESC】key to cancel the parameters. Notes: 1) If the record type is “Motion Detect” or other related type, please setup the motion detect area and sensibility in order to start motion detect record. 2) If the record type is “Alarm” or other related type, please setup alarm parameters in order to start alarm record. 3) Time range is 00:00 -- 24:00. Alarm Parameters Setup Select “Alarm” in the main setup interface, press【Enter】to enter into “Alarm” setup interface. 38 In the “Alarm” setup interface, select alarm input No (1 – 8 or 1 -- 16), and select alarm type (sensor type) which is “N.O”(Normally Open) or “N.C”(Normally Close), then define other parameters. Note: Press【Enter】to save the parameters and reboot the DVR to make the parameters into effect. Alarm input handle method Switch “AlarmIn” option to “Handle” status (switch by using【Ç】or【È】 key) to active the deal function. Select the “Method” button and press【Enter】key to enter into “AlarmIn Handle” interface: In the “AlarmIn Handle” setup interface, you can setup many related parameters including alarm input effect time, trigger channel to record and preview, trigger alarm output, etc. Set alarm trigger channel: You can select one or more channels. It means when there is alarm input, the channels will be triggered to record (the record type of the channel is alarm), and the monitor will switch to preview the channels (warn on monitor is enable). Set alarm input precaution time: Select date first, then set time segment. Time segment is set according to the sequence, the time of each segment shall not overlap the other, no skip is 39 allowed for setting. After the precaution time of a certain day is set, the parameters already set can be copied to other dates. Handle Method: You can select one or more handle method. After finish setup, press “Confirm” to return parent interface. In the “Alarm” setup interface, you can copy the parameters to other alarm input. Press “Confirm” in the “Alarm” setup interface to save the parameters. Please reboot the DVR to make the parameters into effect. You can press “Cancel” or【ESC】key to give up the parameters. Set PTZ linkage In the “Alarm” setup interface, focus on “PTZ linkage” button and press 【Enter】to enter into “PTZ linkage” setup interface: Select PTZ linkage channel first. Enable Preset, Sequence, or Cruise, and input the number of preset, sequence and cruise respectively (the parameters of preset, sequence and cruise are set in “PTZ” setup interface). Each of them can use 16 numbers. When setting is finished, move the focus to “Confirm”, press【Enter】, return to “Alarm” setup interface. The parameters can be copied to other alarm input. Press “Confirm” in the “Alarm” setup interface to save the parameters. Please reboot the DVR to make the parameters into effect. You can press “Cancel” or【ESC】key to give up the parameters. Note: One alarm input can trigger preset, sequence or cruise of multi channels. Alarm output handle mode You can define the delay time and effective time of every alarm output. Only in the effective time, the alarm output will be triggered。 In “Alarm” setup interface, select one alarm output, then select delay time, there are options: 5s, 10s, 30s, 1m, 2m, 5m, 10m. The actual alarm output time = alarm input remain time + alarm output delay time. You can press “Stop Alarm” button in “Utilities” interface to clear the alarm. In “Alarm” setup interface, focus on “Schedule” button on the right side of the “AlarmOut Time” and press【Enter】to enter into “AlarmOut” setup interface: 40 Select date first, then set time segment. Time segment is set according to the sequence, the time of each segment shall not overlap the other, no skip is allowed for setting. After the precaution time of a certain day is set, the parameters already set can be copied to other dates When setting is finished, move the focus to “Confirm”, press【Enter】, return to “Alarm” setup interface. The parameters can be copied to other alarm output. Press “Confirm” in the “Alarm” setup interface to save the parameters. Please reboot the DVR to make the parameters into effect. You can press “Cancel” or【ESC】key to give up the parameters. Network parameter Enter into “Network” setup menu to set the relevant network parameters. Please pay special attention, after finishing network parameter the setup, select “confirm” to save parameter set, and the parameter will only come into effect after device reboot. Network card type Defaulted is 10M/100M auto, options are 10M half-duplex, 10M full-duplex, 100M half-duplex, 100M full-duplex etc. IP address This IP address must be unique, which cannot conflict with any hot or working station in the same network segment. 41 Port Number Port Number must be more than or equal 8000. Mask IP address Used to mark off the sub-net segment. Gateway address You need to set the gateway address in order to realize the communication between the different network segments. DNS address DVR use PPPoE protocol to connect into the internet to get the dynamic IP address. If it is not access the DVR through IP address, then it need to appoint an analysis server, input the IP address of this server. If to access through domain name, thus the domain server is responsible for analysis the current IP address, input the domain server IP address in DNS line. Multi cast address D category IP address, range is between 224.0.0.0 and 239.255.255.255. If the network protocol does not adopt the multi cast, it need not to be set. Remote host and its port If set the management IP address and its port, when there is alarm event, exception event, the remote alarm host (should be install the client-end software) will receive and record these events. Network storage parameter Network storage parameter includes IP address and the shared directory name of network storage server. NAS IP: input the IP address of network storage server Directory name: input the shared directory name of network storage server. Set PPPoE If you want to boot PPPoE dialup mode, make it as “√”, and input the user’s name ( this user’s name can be obtained from the Internet Server Provider), PPPoE dialup password, input again the password in “verification” so that system will check password inputted. After finishing, select “confirm” key to save the parameters set, if selecting “delete” key to give up the setup and return to the main menu. In order to make the parameter input into effect, you must reboot the device. PTZ Enter into “PTZ” setup interface. 42 Select parameters like choose camera no., input speed, data bit, stop bit, check, flow control, parameter value should be consistence with the protocol and the actual setup of the PTZ. Select PTZ type and input the address. At present the supported PTZ are YouLi, LinLin-1016, LinLin-820, Pelco-p, DM DynaColor, HD600, JC-4116, Pelco-d WX, Pelco-d, VCOM VC-2000, NetStreamer, SAE, SAMSUNG, KALATEL-KTD-312, CELOTEX, TL Pelco-p, TLHHX-2000, BBV, RM110, KC3360S, ACES, ALSON, INV3609HD, Howell, Tc Pelco p and Tc Pelco D etc. Along with the software upgrading, there will be more PTZ to be supported. Please refer to the software. Preset position, sequence and cruise are set according to the demand. The setup and deletion methods of preset positions are described as follows. The setup and deletion methods of sequence and cruise are similar. Set PTZ Preset Enter into the “Setup” interface of “Preset” Input a preset number in preset edit frame, the range is from 1 to 16. Then enter into the “Adjust” interface, to operate the PTZ to the object position through the direction keys, and adjust the lens through keys like 【ZOOM】,【FOCUS】,【IRIS】. Select “Save” after finishing the adjustment, this preset position is saved. If you want to define other preset positions, repeat the above procedures. After finishing the setup, execute “Return”. Execute “Confirm” in “PTZ” interface, 43 meantime all the parameters set will come into effect. Delete PTZ Preset Enter into “Setup” interface of “Preset”. Input a preset number to be deleted in the preset editing frame, the range is from 1 to 16, execute “Delete” key. If you want to delete more preset positions, repeat the above procedures. After finishing the delete, execute “return”. Execute “confirm” in “PTZ” interface. The delete operation is come into effect. Serial port setup Enter into “Serial port setup” menu. Select Speed, data bit, stop bit, parity and flow control, all the parameters should be consistence with the device linked. Select serial port type, options are console, PPP, serial port directly connection, transparent channel. If it is used for “PPP” or “serial port directly connection”, you need to set PPP mode (active/passive), back dialup mode (assigned by dialer/preset back dial no.), respectively, then to input the parameters like remote IP address, local IP address, mask, user’s name, password and verification, telephone no. You should confirm whether it need to back dial or not, the transferred data need encrypted or not. After finishing the setup, select “Confirm” key to save the parameters. The parameter will come into effect after rebooting of the device. If you select “Cancel” or press 【ESC】 key to give up the setup, and return to the main menu. Exception The Exception event can be handled at present includes: hard disk full, hard disk error, illegal access, IP address conflict, network cable not work. Enter into “Exception” setup interface. 44 To choose one or more handle methods. After finishing the setup, execute “confirm” to save parameter and make them into effect after device rebooting, press to give up the current setup. Transaction Information The device can actively obtain or passively receive the information from other device linked through network or series port, and this information can be added, uploaded or processed. The following description indicates how to carry out relevant parameter setting according to different links to ATM machine. ATM types supported currently including NCR, DIEBOLD, WINCOR-NIXDORF, Siemens, OVLIVETTI, FUJITSU, Hitachi, SMI, BULL,Yihua , Lide , Guangdian Yuntong, Mini-Banl, Guangli, Eastcom, Chentong, Nantian, Xiaoxing, Guangzhou Yuyin, Qinghu Taili etc, among them NCR, FUJITSU, Guandian Yuntong are realized. The transaction includes inquiry, withdraw, deposit, password modification and money transfer etc. Enter into “Transaction Information” menu. 1、 Network Sniff: to obtain the transaction information such like card number etc. actively through network.. Message needed to be set: IP address of ATM/POS Type of ATM/POS Start & end position, length and the content of data file Start & end position and length of card number Start & end position and length of transaction type Transaction type and code 45 2、Network receive, passive receive data sent by ATM/POS through network. Message needed to be set: IP address of ATM/POS The type of ATM/POS Transaction type and code 3、Receive data sent by ATM/POS through serial ports Message needed to be set: The type of ATM/POS Transaction type and code 46 4、Receive the command sent by ATM/POS through serial ports. The message needed to be set: The type of ATM/POS machine Transaction type and code Utilities Enter into “Utilities” interface to start the following operation: 47 Save the parameters Save the parameters to the FLASH of the DVR, preparing for the future use when rebooting the device. Restore to factory configuration Device’s working parameters will restore to the defaulted leave factory parameters. Upgrade This menu will upgrade the DVR’s firmware from the host. Input the host IP address which has configured FTP server program, select “confirm”, system begins to upgrade, system will prompt a message dialog to inform the upgrading process. 48 Reboot after successfully upgrading, the system will use the new firmware. Hard disk management Check the assigned hard disk current status The capacity of hard disk. Format the assigned hard disk Before formatting, please stop all record service. After formatting, you must reboot the device or the device cannot work normally. Clear alarm Clear alarm output Reboot Reboot the DVR Shut down Shut down DVR View Log Inquire the log recorded by DVR. Enter into “View Log” menu interface, if to inquire according to the defaulted condition, press 【Enter】key in front panel directly, all log information in DVR will be listed in log dialog. If to inquiry according to the assigned condition, please refer to the following operations (according to type, time, type &time three mode respectively). 49 According to type: To inquire the log information of assigned type. Type is divided into “Major type” and “Minor type”, major type includes operation, alarm, and exception type log. Operation log includes local operation and remote operation. Local operation includes Start, Shut down, illegal shut down, local login, local log-out, local playback file, local play according to time, local boot record, local stop record, local PTZ control, local preview, local configure time, local upgrade; remote operation includes remote login, remote log-out, remote boot record, remote stop record, establish transparent channel, disconnect transparent channel, remote get parameter, remote configuration, remote get status, remote set alarm, remote remove alarm, remote reboot, start voice dialogue, end voice dialogue, remote upgrading, remote file playback, remote playback according to time, remote PTZ control. Alarm Log includes alarm input, alarm output, start motion detection, end motion detection, start mask alarm, end mask alarm. Exception event Log including signal lost, illegal access, hard disk error, hard disk full, IP conflict, DCD lost. The following step is take inquiry “alarm” type as example. Step one: Select the inquiry type as “according to type”, meantime to activate the “Major type” and “Minor type”. Step two: Select “alarm” in major type, in “Minor type” you can choose one among “all” “alarm input”, “alarm output”, “start motion detection”, “end motion detection”, “start mask alarm”, and “end mask alarm” etc. Step three: move the frame to “search log” key, press【Enter】key to begin searching. Step four: the end of inquiry, log list will list alarm log information, including index no., the time recorded, major type, minor type, panel operator, network operator, remote host, parameter type, channel no. hard disk no., alarm input, alarm output etc. You can use “more information” key to turn over the screen to check, and “select page” to turn over the pages. 50 Step 5: select “return” key to return back to the previous menu. According to time To inquire all the types log information in the assigned time period, as the following steps: Step one: select the inquiry option as “according to time to activate “start time” and “end time” editing frame. Step two: input the start time and end time according to the hint format (year-month-date hour: minute: second). Step three: move the frame to “search log” key, press【Enter】 key to search. Step four: the end of search, log list will list alarm log information including serial no., time recorded, major type, minor type, panel operator, network operator, remote host, parameter type, channel no., hard disk no., alarm input, alarm output, more “more information” key to turn the screen, and “select page” to turn over the pages. Step five: select “return” key to turn to the previous menu interface. According to type & time To check certain type in the assigned time period (take “operation” type as example) Log information, refer to the following steps: Step one: select check option as “according to type and time” to activate “major type” and “minor type” at the same time, and “start time” and “end time” editing frame. Step two: select “operation” in major type, can choose any option in the minor type. Step three: input the start, end time according the hint format (year-month- date hour: minute: second). Step four: move the frame to “search log” key, press【Enter】 key to search. Step five: end of search, log list will list alarm log information including serial no., time recorded, major type, minor type, panel operator, network operator, remote host, parameter type, channel no., hard disk no., alarm input and alarm output, user “more information” key to turn the screen, use “choose page” to turn over the page. Step six: select “return” to return to the previous menu interface. Check system information 51 52 Network Operation PPPoE dialup Before using this function, please make sure DVR has PPPoE dialup function. Create Connection by Using PPPoE In “Network” menu, select “PPPoE”. Input PPPoE user name and password provided by ISP (Internet Service Provider) and verify them.. Reboot the device after saving. The DVR will create network connection automatically in PPPoE mode after startup. After successful connection, IP address in “Network Setup” will be modified into an acquired WAN dynamic IP address. Access through Client software when using PPPoE Access directly through IP address of current device. After successful PPPoE dialup, view “IP” in “Network Setup”. Acquire the device current IP address. Then client-end will access DVR by using this IP address. Access through domain name analysis server The adoption of this mode requires a PC that has a fixed IP address located on Internet, and the domain name analysis server software must be running on this PC (We call this PC as DNS server). Operation: In “Network” setup menu, select “PPPoE”. Input PPPoE user name and password provided by ISP (Internet Service Provider) and verify them. Input IP address of PC as analysis server in “DNS Address”. Reboot the device after saving. Then in “Local Configuration” of client-end program, input the name of DVR to be accessed in “Monitor Server Name”. Start analysis server. Input IP address of analysis server. Input monitoring Channel to be accessed, user name and password, etc. Save them after completed, and you can access the DVR at this time. Working theory: DVR adopts PPPoE mode to establish the network connection, it will modify IP address in “network” to be IP address of the internet, and will send the name and the current IP address to the analysis server. When client-end software wants to access DVR, it should connect with the analysis server PC, telling the analysis server the name or the serial number of DVR to be accessed. The analysis server will search all the DVR registered to find the matched DVR and the corresponding Internet IP address, and tell this address to client-end software. The client-end can access the DVR with the current IP address. 53 PPP(Modem) passive dialup Before using this function, please make sure advance that the DVR used support PPP passive dialup function. Two Modem are needed, one of is to connect with RS-232 interface through DCE cable, the other is to connect with PC COM port through DCE. DVR-end setup 1. Setup the RS232 port of DVR: The parameter value of speed, data bit, stop bit, check, flow control should be consistence with the Modem defaulted parameter value connected with PC. Mode ---- PPP PPP mode ---- passive Callback ---- by dialer Remote IP: After successfully PPP dialup, it will assign the designated IP address to PC, e.g. set as 192.1.0.1; Local IP: After successfully PPP dialup, it will assign the designated IP address to the video recorder, e.g. set as 192.1.0.2。 Mask: 255.255.255.0。 The following picture is the corresponding setup of certain Modem. 2. Video signal parameter setup: Select the channel to carry on the Modem transmission in “record” setup, as follows: Code stream type ---- video stream bit rate ---- below 64kbps Max bit rate ---- variable bitrate Image quality ---- normal The video frame rate is confirmed according to resolution. If choose CIF as the resolution, it is recommended to select frame rate as 1frame or self-adaptable, when choose resolution as QCIF, it is recommend to select frame as 4 frame. Resolution CIF has a better 54 definition, while QCIF resolution has a shorter delay. User can adjust the bitrate, resolution and video frame rate according to the actual application. The set effect is as follows: 3. Save the parameter setup of the video recorder, reboot the video recorder to make the parameter into effect. 4. Setup DVR-end Modem Need to restore the defaulted parameter, then to set as response end. Connect Modem with PC through DCE cable, set he baud rate of the serial port software (e.g. NetTerm) to be consistence with Modem defaulted baud rate of server-end. Enter into connection status, input AT command as follows: AT&F ---- restore defaulted parameter (normally, Modem is hard flow control) AT&S0=1 ---- set Modem as response end ATE0 ---- do not respond to the input letters ATQ1 ---- to carry on the command, do not respond to the input letters. AT&W&W1 ---- save the parameters. 5. Connect Modem with the RS-232 serial port of DVR through DCE cable. PC-end setup 1. Set PC-end Modem Need to restore to defaulted parameter. Connect Modem with PC through DCE cable, set the baud rate of the serial ports software (e.g. NetTerm) to be consistence with the Modem defaulted baud rate in PC-end. Enter into connection status, input AT command as follows: AT&F ---- restore to defaulted parameter (Generally, Modem is hard flow control) AT&W&W1 ---- save the parameter. 2. Open “Network and Dial-up Connections” in control panel, then press “New Connection…”, 55 select “Dial-up to private network” according to the guide. Select the corresponding MODEM, input the telephone no. to be dialed in the next step, finish it according to the guide. At this time, you will find a new program named “Dial-up Connection” in “Network and Dial-up Connections” folder. Setup should be specially pay attention to: Open the properties of the new-established dialup program, select “Advanced”(custom settings) in security option, press setup, set it in the popup dialogue box that is “Advanced Security Settings” as follows: 56 3. Establish the dialup connection Select the Modem connected with PC just like the dialup network connection, input the telephone no. connected with video recorder’s modem. 4. During the dialup connection, it will give the hint of “verification of user’s name and password”, after successfully verification; the hint will be given “on process of register in PC”. The process is the same as the common dialup connection. 5 After successful dialup, network will designate the “remote IP” address to PC, e.g. the set 192.1.0.1. User can Ping-link the assigned IP address through Ping command, and can Ping-link video recorder. The following picture. is the effect of PC IP address and Ping-link between PC IP address and video recorder after successfully dialup. 57 6. You can preview the image of 192.1.0.2 by using client-end software. Serial port directly connected Before using this function, please make sure that all DVR have the serial port directly connected function. Connect the RE-232 port in the DVR with COM port in the PC through DCE cable. Server-end setup 1. RS232 port setup: Speed ---- 115.2Kbps data bit ---- 8 bit stop bit ---- 1 bit parity---- no parity flow control ---- soft flow control PPP mode ---- passive callback ---- by dialer mode ---- direct Remote IP: after serial port successful connected, it will assign the PC a designated IP address, e.g. set the IP as 193.1.0.1; Local IP: after serial port successful connected, it will assign the server an appointed IP address, e.g. set the IP as 193.1.0.2. Mask: 255.255.255.0。 Please refer to the following: 58 PC-end setup 1. Establish a direct connection in PC server, the details is as follows: Open “Network and Dialup Connection” in the control panel, select “New Connection…”, select “Connect directly to another computer” according to the guide, press the next, select “Guest” in “Host or Guest”, press the next, select the device as “Communications cable between two computers”, to finish the establishment of directly connection according to the guide. 2. Configure “Direct Connection” Open “Network and Dial-up Connections” in the control panel, open the “Direct Connection”, select “General”, press the “Configure” in “General” as the fig. 59 3. Connection The setup of user’s name and password should be consistence with server-end, save the parameter and begin to dialup. After successfully dialup, network will appoint the “remote IP” set to PC e.g. 193.0.0.1, and assign “local IP” address to video recorder, e.g. 193.0.0.2 set. User can use Ping –link the IP address assigned or to link the video server. At the mean time, you can access the video recorder through client-end software. 60 DVR Firmware Upgrading The software of DVR is stored in FLASH. The so-called software upgrading is encoding of the software upgrading function for the application DVR to FLASH and writing the DVR firmware (HEX format file: digicap.hex) into FLASH. It needs software upgrading under the two following conditions. One is software-updating upgrading to replace the original software inside the DVR with new software and the other is when code in FLASH is damaged to certain degree, the software of the same version is re-written into FLASH through this option. Note: Please confirm if the DVR and the firmware can match each other before upgrade. FTP Host-end Configuration You can also go to Internet for downloading FTP service software. Take WFTPD32 software as an example by adopting Windows 2000 Professional OS. 1. Operate WFTPD32. 2. Select “Users/rights” under “Security” menu item. The dialog box will pop up indicated. 3. Create new user. Click “new user’. A dialog box pops up. Input user name “target”. Click “OK”. Then input password “target” in “New Password” of the dialog box and input password again in “Verify Password”. Click “OK” to save and exit the dialog box. 61 4. Designate work directory. Select “User/rights” under “Security” menu item. Select user as “target”. Input directory where upgrade file digicap.hex locates in “Home Directory”. Then click “Done” Upgrading mode 1, Upgrade through the client software. Please refer to the component CD-Rom for details of client software. There is no need to start up FTP service for use of this method but it needs to know IP address of the DVR to be upgraded and ensure a normal network connection. 2, Upgrade through “Upgrade” option in “System” menu. It asks for a set of host PC and video device to be in the same LAN, and needs to start up FTP service on the host for use of this mode. 3, Upgrade through RS232 standard serial interface configuration program. For use of this mode, one set of host PC and video recorder should be in the same LAN, the PC and DVR are connected through RS232 data line, and needs to start up FTP service and terminal program software on the PC. Please refer to the component CD-ROM for terminal program software and its configuration. 4, If only startup sound can be heard after starting, while no startup picture is shown, it needs to adopt the following mode for upgrade. One set of host PC and video recorder should be in the same LAN for use of this method with host PC and DVR connected through RS232 data line, and needs to start FTP service and terminal program software on the host PC. Step 1: Run terminal program software; Step 2: Press keys of “CRTL” and “U” at the same time and meanwhile open the power supply at the back panel of the DVR. When the terminal program running window prompts that “Press [u/U] key to upgrade software, or [ESC] to normal start. Please input [u/U] or [ESC] key”, loosen the key and input “u” and confirm; 62 Step 3: When terminal program running window prompts “IP address of NET DVR”, input an IP address and confirm (not required as DVR IP address) and it requires that this IP address and the IP address of FTP server should be in the same network section; Step 4: When terminal program running window prompts “IP address of the FTP server”, input IP address of FTP server and confirm; Step 5: When terminal program running window prompts “Confirm? (y/n)”, if all the previous inputs are correct, input “y” and confirm to start upgrading. After upgrade is completed, press any key to reboot the device. Note: If DVR firmware is damaged so that the DVR fails to configure normally, the above method for re-writing into FLASH through network should not be used please contact the provider. Installation Introduction Notes: Please make sure the DVR’s power is disconnected before connected with any device. Clear the device and accessories When you receive the product, the following goods are included in the carton: A Net DVR of DS-8000HCI series User’s Manual A CD A Remote Controller and 2 pieces of 7# batteries A 220V power cable of 3 pin A cable connecting RS232 with DTE A communication cable for DCE A 25 pin to 9 pin converter A ATA DMA66 hard disk cable Install Hark Disk Installation Hint Disassembly of the housing and installation of the hard disk must be installed by professionals. Before the work, please calculate total capacity of hard disk required by each DVR according to video recording program. Installation Tool One cross head screw driver. 63 Install Hard disk 1. Open the housing. 2. If two hard discs are connected to one ATA hard disk data cable, set the main disk and sub-disk. 3. Remove fixing support of the hard disk. 4. Put the hard disk to fixing support and fix the hard disk with screw. 5. Install the fixing support back to the device and fix it onto the device with screw. 6. Connect the hard disk data cable (red cable near to the power side). 7. Connect the hard disc power cable. 8. Replace the cover of the housing and fix with screw. Reference file: Calculate total capacity needed by each DVR according to video recording (video recording type and video file storage time). Method to Calculate: Step One: According to Formula (1) to calculate storage capacity qi which is the capacity for each channel needed for every hour, unit Mbyte. qi = d i ÷ 8 × 3600 ÷ 1024 (1) In the Formula: d i means the bit rate,unit Kbit/s Step Two: After video time requirement is confirmed, according to Formula (2) to calculate the storage capacity mi , which is storage for each channel needed unit Mbyte. mi = qi × hi × Di (2) In the formula : hi means the recording time for each day(hour) Di means number of days for which the video shall be kept Step Three: According to Formula (3) to calculate total capacity (accumulation) qT which is needed for all channels in the DVR during scheduled video recording. c qT = ∑ mi (3) i =1 In the formula: c means total number of channels in one DVR According to Formula (4) to calculate total capacity (accumulation) qT which is needed 64 for all channels in DVR during alarm video recording (including motion detection). c qT = ∑ mi ×a% (4) i =1 In the Formula:a% means alarm occurrence rate Back Panel Introduction Physical interface and the connection Introduction No. 1 2 3 Name Video Input To connect (analog) video input device, standard BNC connector Audio Input To connect (analog) audio input device, standard BNC connector Video Output (BNC) To connect monitor to output analog video signal, standard BNC connector Audio Output To connect (analog) audio output device, standard BNC connector Voice Input To connect voice input device (like Mic), standard BNC connector USB interface USB1.1 standard interface to connect USB storage device, used to backup of the DVR files Video output (VGA) To connect video display device, standard VGA interface Keyboard interface 2, one to connect (485) to control keyboard, one is used for linking of DVR, both are RJ45 plug-in RS-232 interface To connect RS-232 standard device (like MODEM), RJ45 plug-in RS-485 interface To connect RS-485 standard device (like PTZ), RJ45 plug-in UTP network interface 10/100Mbps self-adaptable Ethernet interface, to connect network device, RJ45 plug-in Alarm input 8 alarm in, can be enlarged to 16 Alarm output 4 alarm output Power Standard ATX power, 220V/110V input power 4 5 6 Description 65 Alarm input/output connection method introduction Alarm input interface introduction G(GND): 2 “Alarm Input” GND port, is communicated inside, shared the GND with every alarm input device. 1-8: to connect with alarm input device, normal open/normal closed electrical method touch off, power range 0~5V. 0: standby Alarm output interface introduction G (GND): “Alarm Output” GND port, every output port and the corresponding alarm output device shared the GND. 1-4: can connect 4 alarm output devices respectively. If there is alarm, 1/2/3/4 will connect with the corresponding GND, to touch off lamp/light/sound. There are four leap lines, they are JJ1, JJ2, JJ3, and JJ4, which can give the option to the alarm output method. It is closed when ex-factory. The above introduction is to this output method. If to disconnect the leap line, the 4 alarm output just likes 4 switches. If there is the alarm, the corresponding switch will on. It is suggested the alarm output switch is used between 12V power volatge, 1A electricity current range. RS-485 connect cable made method Material and tool One twist cable (8 pins), one standard RJ45 connector, one tool specially for RJ45 RJ45 introduction 66 Pin Definition To make the connect cable according the follows. As to left point of RJ45 head, 1, 2 cable is the anode and cathode line for sending, 3, 4 cable is the anode and cathode line for receiving, 7 is the shared grounding line: Pin definition for Standard RS-485 serial port RJ45 plug-in UTP network connect cable made method Material and tool One twist cable (8 pin, the length can be defined as to the actual demand, but must be within 100m), 2 standard RJ45 head, one tool special for RJ45. 【Suggest】to have a network cable test tool to test each cable made. Pin definition To make the network cable according the actual situations, there are two situations as follows: (1)use the following method to make the network cable when DVR is connected with HUB or the network switcher. 67 The corresponding relationship of the direct cable (2)using the following method to make the twisted network cable when DVR is directly connected with client-end like PC. The corresponding relationship of twisted cable RS-232 connect cable made method Material and tool One twisted cable (8 pins), one standard RJ45 head, one or more DB25 or DB9 plug-in, a tool specially for RJ45, one electric iron, and some soldering tin. Pin definition 68 To make the RJ45 according to the following pin definition; I means DVR input, O means DVR output. Pin No. Name I/O Discription 1 DCD I Carrier Detect 2 RxD I Receive data 3 TxD O transmit 4 CTS I Clear data 5 RTS O Request to send 6 DTR O Terminal device is ready 7 GND 8 Empty GND — — According to demand, the following three situations is considered to make the serial port plug-in according to the corresponding relationship of the pin definition. (1)when the serial port of the DVR is connected with the DTE device with DB25 plug-in (terminal like computer, annunciator, door access etc), the corrresponding relationship is as follows: The connect fig for RJ45 and DB25 (DTE) (2)when the serial port of the DVR is connected with DTE device with DB9 plug-in, the corresponding relationship is as follows: 69 The connect fig for RJ45 and DB19 25-pin to 9-pin converter internal connection is like the follows: The connect fig. for DB25 and DB9 (3)serial port of DVR is connected with DCE device (like MODEM), one end of the cable is 8-pin RJ45 plug-in, the other end is DB25 pin plug-in, the corresponding relationship is as follows: The connect fig. for RJ45 and DB25(DCE) 70 Specifications Video Compression Standard H.264 Preview Resolution PAL: 704*576 NTSC: 704*480 Playback Resolution PAL: 176*144, 352*288, 704*288, 528*384, 704*576 NTSC: 176*120, 352*240, 704*240, 528*320, 704*480 Video Input 1-16 channel (NTSC, PAL format system auto recognition) BNC (Electrical Level: 1.0Vp-p, resistance: 75Ω) Video Output 1 channel (NTSC, PAL optional) BNC (Electrical Level: 1.0Vp-p, Resistance: 75Ω) Video Frame Rate PAL: 1/16—25 frame/ second NTSC: 1/16—30 frame/second Stream Type Can select single video stream or composite stream Video Output bitrate 16K~2M can be adjusted or self-defined. (unit: bps) Audio Input 1-16 channel, BNC (Linear Electrical Level, Resistance: 1kΩ) Audio Output 1 channel, BNC (Linear Electrical Level, Resistance: 600Ω) Audio Compression Standard OggVorbis Audio Compression Code Rate 16Kbps Audio Dialogue Input 1 channel, BNC (Linear Electrical Level, Resistance: 1kΩ) Communication Interface 1 RJ45 10M/100M Self-adaptable Ethernet Interface 1 RS232 interface, 1 RS485 interface Keyboard Interface 1 Link Interface 1 Hard disk IDE interface 4, support 8 IDE hard disk, max 2000GBPS capacity for each hard disk, max 8 IDE hard disk installed inside USB Interface 1, protocol: USB1.1. Support USB flash memory, USB portable hard disk, USB CDRW VGA Interface 1, resolution: 800 × 600/60Hz, 800 × 600/75Hz, 1024 × 768/60Hz, 1024×768/75Hz Alarm Input 8/16 channel Alarm Output 4 channel Power Supply 90--135VAC or 180--265VAC, 47--63 HZ Power Consumption No more than 44W (not including hard disk) Working Temperature -10℃--+50℃ Working Humidity 10%--90% Size 19” Standard (450mm*450mm*95mm) Weight 8Kg(Not including hard disk, DS-8016HCI) 71 Frequent Ask Questions Failure Possible reasons After plugging in power, open the power switch, “POWER” light in front Panel does not turn on, and fan does not work. 1) 2) power cable cannot work switch power cannot word After plugging in power, open the power switch, “POWER” light in front panel turn to green while fan doest not work. 1) 2) front panel cable cannot work Front panel cannot work After plugging in power, open power switch, “POWER” light turn to green, the indicator lights in the panel turn on at the same time, but fan doest not work. 1) The ATX plug in main board is not well plugged. DVR continuously reboot after start up, and make a sound like “di” every 10 seconds. 1) 2) 3) upgrade the wrong firmware compression board has problem main board has problem There is no images in the monitor connected in VOUT after startup of the DVR. 1) The cable connected with the monitor cannot work Interface board in DVR has problem Main board in DVR has problem 2) 3) Cannot find the hard disk after startup 1) 2) 3) Hard disk cable has problem The power cable of hard disk is not connected Hard disk has problem RS-232 serial port has no output in character terminal after startup, or there is no response when press the keys in the keyboard even the RS-232 serial port output is normal. 1) 2) 3) RS-232 serial port cable cannot word Serial port in PC cannot work RS-232 serial port in main board cannot work The PTZ connected with RS-484 interface in DVR cannot be controlled. 1) RS-485 interface cable is not well connected The PTZ decoder type is not well matched RS-485 interface in main board has problem 2) 3) There is no video audio network transmission in client-end 1) 2) 3) Notes: 1) Place the video recorder in well ventilated space. 72 One or even more than one options like IP address, port no. user’s name and password in the “Local setup” in the client-end interface are not correct Network cable is not good Network interface in main board has problem. 2) Hard disc video recorder shall operate in the allowed range of temperature and humidity as in specification. 3) When wetted, dust on circuit board can cause short circuit. The circuit board, plug and socket, housing fan and housing shall be dedusted by brushing regularly to maintain long time normal operation of video recorder. 73 DS-8000HCI Product Service Thank you for choosing our products. All of our products users can enjoy a conditional free repair guarantee service for hardware within 12 months starting from purchase date, and a free exchange service within one month (valid for the damage caused by non personal acts). Permanent upgrading service is provided for the software. Liability Exclusions: Any product malfunction, abnormalities in operation or damage caused by following reasons are not within the free service scope of our company. Please select payable service. (1)Equipment damage caused by improper operation (2)Improper environment and conditions in/on which the equipment operates, e.g., improper power, environment temperature, humidity and lightening strike etc. that cause equipment damage. (3)Force damage, e.g., earthquake and fire etc. that cause equipment damage. (4)Equipment damage caused by the maintenance of personnel unauthorized by our company. (5)Product sold 12 months ago. In order to provide various services to you, please fulfill relevant registration procedure provided by us after you purchase the product. Cut off User’s Information Card and fax or post it to us after the card is filled in. Address: Post Code: Fax: 74 Appendix C Customer Information Card User’s Name Mr. /Mrs. Company Name Post Address Postcode Phone Number E-mail Model Number of Product Serial Number of Product Purchase Date Distributor 75 Suggestions: 76