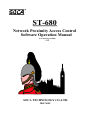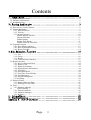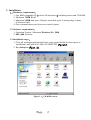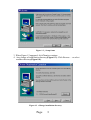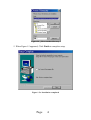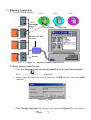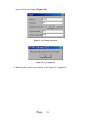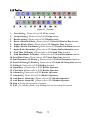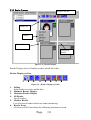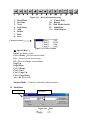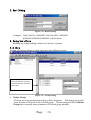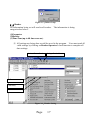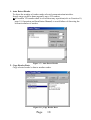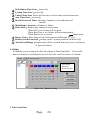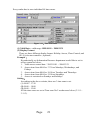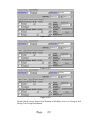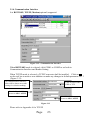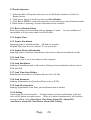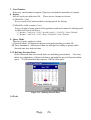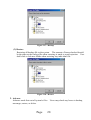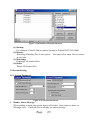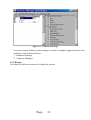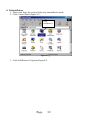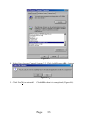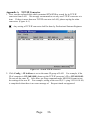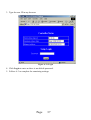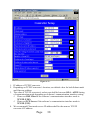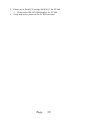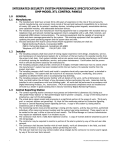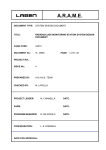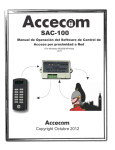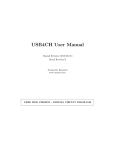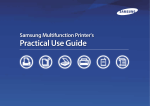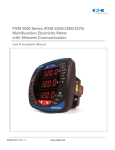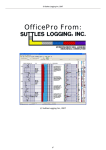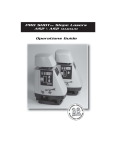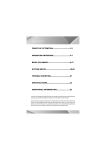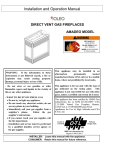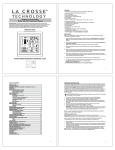Download User Manual
Transcript
ST-680 Network Proximity Access Control Software Operation Manual (For Windows 98/2000) v3.2 SOCA TECHNOLOGY CO.,LTD. 2003 MAY Contents 1. Installation .................................................. 2 1.1 Hardware requirements :...........................................................................................................2 1.2 Software requirements :............................................................................................................2 1.3 Installation steps : .....................................................................................................................2 2、Running Application ........................................... 5 2.1 Software and Hardware ............................................................................................................5 2.2 Enter Access Control System ...................................................................................................5 2.3 System Mainframe....................................................................................................................7 2.3.1 Main Selections .............................................................................................................8 2.3.2 Tool bar ..........................................................................................................................9 2.3.3 Reader Operator...........................................................................................................10 Reader Display tool bar ................................................................................................10 Display Function........................................................................................................... 11 Reader display .............................................................................................................. 11 Reader Error Status....................................................................................................... 11 Reader Function Selections ..........................................................................................12 2.4 Frequent Function...................................................................................................................12 2.4.1 Press Mouse right key..................................................................................................12 2.4.2 Basic Information Setting ............................................................................................12 2.4.3 Report Tool Bar ...........................................................................................................14 3. Main Selection Functions ...................................... 15 3.1 Basic Information Setting .......................................................................................................15 3.1.1 User..............................................................................................................................15 3.1.2 Group ...........................................................................................................................16 3.1.3 Reader ..........................................................................................................................17 3.1.4 Communication Interface ............................................................................................23 3.2 Reader Operator......................................................................................................................24 3.2.1 Receive Historical Data ...............................................................................................24 3.2.2 Inquire Time ................................................................................................................24 3.2.3 Inquire Enrollment.......................................................................................................24 3.2.4 Inquire Reader Information .........................................................................................24 3.2.5 Send Time ....................................................................................................................24 3.2.6 Send Enrollment ..........................................................................................................24 3.2.7 Send Time Zone/Holiday.............................................................................................24 3.2.8 Send Parameter ............................................................................................................24 3.2.9 Send all setting data .....................................................................................................24 3.2.10 Polling........................................................................................................................24 3.3 Historical Data ........................................................................................................................25 3.3.1 Inquire Historical Data ................................................................................................25 3.3.2 Deleting Previous Data ................................................................................................26 3.4 Tools .......................................................................................................................................26 3.4.1 Database Manager .......................................................................................................27 3.5 System Setting ..............................................................................................................29 3.5.1 System Parameter ........................................................................................................29 3.5.2 Authority Manager.......................................................................................................30 3.5.3 Relogin.........................................................................................................................31 4. Uninstallaton ................................................ 32 5. Troubleshooting .............................................. 35 Appendix A TCP/IP Converter .................................... 36 Page 1 1. Installation 1.1 Hardware requirements : 1. One IBM compatible PC (at least 586 and above), including mouse and CD-ROM. 2. Minimum 32MB RAM. 3. Minimum 10MB disk space. Require more disk space if storing large volume of historical data. 4. One communication port for access control system. 1.2 Software requirements : 1. Operation System : Minimum Windows 98、2000. 2. 800 x 600 solutions 1.3 Installation steps : 1. Close all working applications(all anti-virus agents should be closed prior to installation), and open SAC-680v302\IINSTALL (Figure1.1). 2. Run Setup.exe (Figure 1.2). Figure 1.1、CD-ROM content Page 2 Figure 1.2、Setup frame 3. When Figure1.2 appeared, click Next to continue. 4. Any change of installation directory(Figure1.3). Click Browse… or select another directory(Figure1.4). Figure 1.3、Change installation directory Page 3 Figure1.4、Select another directory 5. When Figure1.5 appeared, Click Finish to complete setup. Figure 1.5、Installation completed Page 4 2、Running Application 2.1 Software and Hardware Group 2 Group 1 Reader 1 Enrollment data Reader 2 RS-485 or TCP/IP converter ID card(user) Group 3 Group Reader 3 Reader Reader 4 Figure 2.1、Diagram of software and hardware 2.2 Enter Access Control System 1. Click Star\Programs\AccessControlSystem3.2\Soca Access Control System 3.2 or Soca Access Control System 3.2.lnk on desktop. 2. When Figure 2.2 appeared, enter Account No.:USER (default), Password:0000 (default). Figure 2.2、Login 3. Click Change Password<<to change a new password (Figure 2.3), and use new Page 5 password for next login (Figure 2.4). Figure 2.3、Change Password Figure 2.4、Completed 4. Entering the system successfully when Figure 2.5 appeared. Page 6 2.3 System Mainframe Main Selection System Version and Serial Number Tool List Time Readers Display Message Area Show Reader Reader No. Communication Mode System Running time (for Reference) Figure 2.5、System Mainframe Page 7 2.3.1 Main Selections Speed Key Access Control System Basic Information Setting User U Reader R Group G Communication Interface C Receive Historical Data Ctrl + H Inquire Time T Inquire Enrollment A Inquire Reader Info. I Send Time Ctrl + T Send Enrollment Ctrl + A Send Time Zone Ctrl + Z Send Parameter Ctrl + S Send All Setting Ctrl + E Polling Ctrl + P Inquire Historical Data Ctrl + Q Delete Previous Data Ctrl + D Tools Database Manager Ctrl + 1 System Setting System Parameter Reader Operator Historical Data Authority Manager Ctrl + Y Relogin Ctrl + L Figure 2.6、Main Selections Page Ctrl + O 8 Icon 2.3.2 Tool bar 1 2 3 4 5 6 7 8 9 13 14 15 16 17 18 19 20 21 10 11 12 Figure 2.7、Tool bar 1. User Setting:Please refer to 3.1.1 User setting. 2. Group Setting:Please refer to 3.1.2 Group setting. 3. Reader setting:Please refer to 3.1.3 Reader setting. 4. Receive Historical Data:Please refer to 3.2.1 Receive Historical Data function. 5. Inquire Reader Time:Please refer to 3.2.2 Inquire Time function. 6. Inquire Reader Enrollment:Please refer to 3.2.3 Inquire Enrollment function. 7. Inquire Reader Information:Please refer to 3.2.4 Inquiry Reader Information function. 8. Send Time To Reader:Please refer to 3.2.5 Send Time function. 9. Send Enrollment To Reader:Please refer to 3.2.6 Send Enrollment function. 10. Send Time Zone:Please refer to 3.2.7 Send Time Zone function. 11. Send Parameter To Reader:Please refer to 3.2.8 Send Parameter function. 12. Send All Setting To Reader:Please refer to 3.2.9 Send All Setting Date function. 13. Polling:Please refer to 3.2.10 Polling function. 14. Open Door:Please refer to 2.3.3 Reader Operator. 15. Close Door:Please refer to 2.3.3 Reader Operator. 16. Alarm On:Please refer to 2.3.3 Reader Operator. 17. Alarm Off:Please refer to 2.3.3 Reader Operator. 18. Anti-Duress Alarm On:Please refer to 2.3.3 Reader Operator. 19. Anti-Duress Alarm Off:Please refer to 2.3.3 Reader Operator. 20. Stop:To stop the operation of readers. 21. Exit:To exit the system. Stop Polling first before exiting the system. Page 9 2.3.3 Reader Operator Reader’s tool list Reader No. Display Selected Reader Unselected Reader Figure 2.8、Reader Display Reader Display shows all online readers and all their data. Reader Display tool bar 1 2 3 4 5 6 7 8 Figure 2.9、Reader Display tool bar 1. 2. 3. 4. 5. 6. Polling Select reader to receive online data. Minimize Reader Display Maximize Reader Display All Reader List all readers. Monitor Reader List all selected readers which are under monitoring. Reader Error All errors will be listed when the following situation occurred: Page 10 (1)Any selected reader did not respond when polling is mode. (2)Alarm or anti-duress alarm is being activated. 7. Error Message 8. Refresh Display Function 1. Arrange Icon Rearrange the readers by sizes. 2. Large Display all readers in normal size. 3. Medium Hide all readers’ status. 4. Small Minimize all readers to the smallest. Reader display Reader No. and Name Priority Reader Status Lights Image or Photo Reader respond Reader OK light Reader DENY light Setting mode Message Status Reader Function Selection Figure 2.10、Reader display Reader Error Status Anti-Duress Alarm activated Alarm is activated Figure 2.11、Reader Error Status Page 11 Reader Function Selections 1. Priority Setting priority of selected readers. Example: Reader Priority Reader 1 1 Reader 2 2 Reader 3 4 Reader 4 3 Reader 5 2 When polling, all information received will be arranged as : Reader 1 -Reader 1 Reader 2 Reader 5 -Reader 1 Reader 2 Reader 4 Reader 5 -Reader 1 Reader 2 Reader 3 Reader 4 Reader 5 2. 3. 4. 5. 6. 7. Open Door Close Door Alarm On Alarm Off Anti-Duress Alarm On Anti-Duress Alarm Off 2.4 Frequent Functions 2.4.1 Right click the mouse 2.4.2 Basic Information Setting Setting all reader’s basic information. (Figure 2.13)All settings can be made using the frequent functions or tool bars as below. Page 12 1 2 3 4 5 6 7 8 9 10 11 12 Figure 2.12、Basic Information Setting 1. 2. 3. 4. 5. 6. 7. 8. First(Data) Previous Next Last(Data) Add Delete Edit Save 9. 10. 11. 12. 13. Cancel Edit Renew Edit Mode Switch Find Data Print Report Current Position Figure 2.13、Data Column ※ Special Keys: Insert:Add new data. Ctrl + Delete:Delete selected data. Esc:Cancel previous selection. F2:Alter or change selected data. Page Up Page Down Ctrl + Home Ctrl + End Ctrl + Page Up Ctrl + Page Down Alt + F4:Exit Edit. Normal Mode:Unable to edit data in data column. 12. Find Data Selection Parameter Figure 2.14、Find Page 13 13 2.4.3 Report Tool Bar 1 2 3 4 5 6 7 8 9 10 Figure 2.15、Report Tool Bars 1. 2. 3. 4. 5. 6. 7. 8. 9. 10. Whole Page Normal Page Maximum Page First Page Previous Page Next Page Last Page Printer Setting Start Printing Save as File Save all data as file to be used for other programs. (1)QuickReport file(*.QRP) (2)Text file (*.TXT) (3)Comma Separated (*.CSV) (4)HTML document (*.HTM) 11. Open File(*.QRP) 12. Close Page 14 11 12 3. Main Selection Functions Setting user’s names, user IDs, passwords, groups, photos, and as follows: 3.1 Basic Information Setting 3.1.1 User 1.Batch Adding 2.Batch Deleting User Picture Click on the column name to arrange Delete Picture 3. Pasting User’s Picture Open File (*.BMP or JPEG) Figure 3.1、User Setting 1. Batch Adding Select Amount or End Card No. to add Figure 3.2、Batch Adding Page 15 2. Batch Deleting Figure 3.3、Batch Deleting Example:Start Card No.: 00000003, End Card NO.: 00000005. 00000003,00000004,00000005 will be delete. 3. Pasting User’s Picture Running any image making software to load user’s picture. 3.1.2 Group Sorting all users according to their categories into different groups. Reader that is selected or check in the box is being Restricted to the selected time zone. Figure 3.4、Group Setting 1. Delete Group All users are being arranged according to their categories. Deleting group would cause deletion of all users in the selected group. Do not attempt to delete Default Group that eventually cause parameter of Default group unstable. Page 16 Figure 3.5、Delete Group 3.1.3 Reader All information being set will send to all readers. The information is being categorized as below: (1)Parameter (2)Holiday (3)Time Zone(up to 48 time zone no.) ※ All settings are being done would be saved in the program. User must send all valid settings by clicking on Reader Operator’s send function to complete all data settings. 1.Auto Detect Reader 2.Copy Reader Data 3.Parameter 4.Holiday 5.Time Zone Data Figure 3.6、Reader Setting Page 17 1. Auto Detect Reader To detect the number of reader under selected communication interface. Search range could be done manually up to 255 readers. ※All readers’ ID number shall be set without any repetition(refer to Function 10, page 10, Operation and Installation Manual) to avoid failure of detecting the accurate number of readers. Figure 3.7、Auto Detect Reader 2. Copy Reader Data Copy selected reader’s data to another reader. Figure 3.8、Copy Reader Data Page 18 3. Parameter Figure 3.9、Parameter ※ □ □ □ □ □ □ □ □ □ □ □ △ △ △ △ △ Get parameter from selected reader Click any function box of Parameter below to enable the required functions. Alarm ON: When reader is tampered with force, alarm will be activated. Anti-Duress Alarm ON:Alarm will be activated when users enter duress code. Door Sensor ON:When this function is set, sensor will sense if the door is closed or not. Anti-theft Detector Activated:When intruding occurred, signal will be sent to any security department. Push Button Enable:Push button to open door. Beep:Beep sound appears when button pressed or proximity of card used. Card with Password Mode:When sensing is done, user must enter password to gain access. Anti-Pass ON:The card control only be used for matching single entry and exit.(When gaining entry without card, access denial will occur when users try to make an exit) Display Card No.:Reader’s LCD indicator shows user’s card number. Sub Reader Time Zone No.:(reserved) Aux. Sensor ON:(reserved) Alarm Delay:(reserved) Anti-Duress Delay:(reserved) Door Sensor Delay:Delay time to sense if door is not closed. Shut Time:Setting door open time when user card is sensed. Error Time:(reserved) Page 19 △ △ △ △ △ ○ ○ ○ ○ ○ Push Button Time Zone:(reserved) Lockup Time Zone:(reserved) Unlock Time Zone:Door will not close or lock under selected time zone. Aux. Time Zone:(reserved) Invalid Password Times:Setting of numbers of invalid password entered. Main Reader Location:Outdoor or Indoor. Print Mode:Reader must connect a serial printer. When OFF is set: Printer will not print. When Real Time is set: Printer will print immediately. Duress Code When Batch is set: reserved. Duress Code:Enter Duress Code before password(Example 9 1234) Reader System Password:Setting reader’s system password (default:5678) Auto Record Range:Transactions will be recorded when any boxes or all boxes of function clicked. 4. Holiday All holiday access setting will affect all settings at Time Zone Data. Click on the date box to mark as a holiday(the box will turn into a red box when it is clicked.) Get holiday data from selected reader Figure 3.10、Holiday Setting 5. Time Zone Data Page 20 Every reader has its own individual 48 time zones. Figure 3.11、Time Zone Data (1) Valid Date:valid range 1999/01/01 ~ 2098/12/31 (2) Display Format There are three different display format: Holiday Access, Floor Control, and SE-18 (elevator controller ; optional ) Example: Hypothetically, an Information Resource department would like to set its access control as below: 1. Valid access control date:2003/01/01 ~ 2004/12/31 2. Access time from 08:00 to 17:30 on Mondays, Wednesdays, and Fridays. 3. Access time from 08:00 to 18:00 on Tuesdays and Thursdays. 4. Access time from 08:00 to 12:00 on Saturdays. 5. Access is restricted on Sundays and holidays. Setting: According to the above criteria, these are 3 time zone to set. (1) 08:00 ~ 17:30 (2) 08:00 ~ 18:00 (3) 08:00 ~ 12:00 All the time zones are set at Time zone No.2 as shown as below (3.11.1~ 3.11.3). Page 21 Figure 3.11.1 Figure 3.11.2 Figure 3.11.3 Do not check on any boxes from Sunday to Holiday Access in Group 4 and Group 5 in Group Enrollment. Page 22 3.1.4 Communication Interface It is RS232/485, TCP/IP, Modem(optional) supported. Figure 3.12、Communication Interface When RS232/485 mode is selected, click COM1 or COM2 to set both in Communication Interface and Reader Setting. When TCP/IP mode is selected, a TCP/IP converter shall be installed. Click on on the tool bar to make a new addition or make any changes in default parameter No. 3 (Figure 3.13). All communication Interface titles will be shown on reader setting for selection making. Click to select either UDP or TCP Receive Port shall be between 1024 ~ 65535 Send Port shall be between 1024 ~ 65535 Figure 3.13 Please refer to Appendix A for TCP/IP Page 23 3.2 Reader Operator 1. Selected reader will operate when any one of the Reader Number is clicked in Reader Screen. 2. Click an any boxes of readers to select on Select Reader. 3. Click Esc or STOP to cancel all operation, except when receiving all historical data. 4. When reader is operating, all other functions are not available. 3.2.1 Receive Historical Data Receiving reader’s historical data and any changes of status. Any new addition of card number will be received and saved as Default. 3.2.2 Inquire Time 3.2.3 Inquire Enrollment Inquiring reader’s enrollment data. All data are saved at Program Files/soca/Access Control 3.2/*.txt as text file. 3.2.4 Inquire Reader Information Inquiring reader’s hardware information, historical records and enrollment records. 3.2.5 Send Time All reader’s time is set as time shown in the computer. 3.2.6 Send Enrollment Sending all enrollment data to all readers. (Setting of send enrollment, please refer to 3.1.2 or 3.1.3) 3.2.7 Send Time Zone/Holiday Sending time zone data to all readers.(Please refer to 3.1.3) 3.2.8 Send Parameter Sending all parameter to all readers.(Please refer to 3.1.3) 3.2.9 Send all setting data Sending all parameter, time Zone, and enrollment data to readers. 3.2.10 Polling Supervising all selected readers. All latest statuses or basic information of the last user will be shown on reader screen. When it is online simultaneously, all functions are not available except Open Door, Close Door, Alarm ON, Alarm OFF, Anti-Duress Alarm ON, Anti-Duress Alarm OFF, Polling. Page 24 3.3 Historical Data Inquiring or deleting historical data. 3.3.1 Inquire Historical Data Inquiring historical data depends on CPU speed, total of historical records, and range of historical data inquired. Select Normal or Time Attendance Click the column name to rearrange Figure 3.14、Inquire Historical Data 1. Sort Arrange all data according to their categories. 2. Select Status Select status according to different statuses. 3. Date Select historical data between selected date. 4. Time Select historical data between selected time. If start time is greater than end time as below: 22:00 ~ 20:00 will select historical data between 22:00 ~ 23:59 and 00:00 ~ 20:00. 5. Reader Select any readers to inquire. 6. Group Select any groups to inquire. Page 25 7. Card Number Select any card number to inquire.(Type any card number manually to inquire) 8. Export Save all result into plain text file. There are two formats to choose: (1)Word file (*.txt) Every record of the historical data is being spaced for editing. (2)Word file (with comma) (*.txt) Every column is being spaced with quotation mark and comma for editing (such as Mircosoft Excel) as below: "1","Reader1","20021114","1522","Invalid Card No.","13432579","John","Default" "1","Reader1","20021114","1522","Entry","00010605","Tom","Default" 9. Query Mode There are 2 query modes to select: (1) Normal Mode: All historical data are arranged according to reader ID. (2) Time Attendance: All historical data are arranged according to group which showed start time and end time. 3.3.2 Deleting Previous Data Delete historical data on selected date( not including present date). User may delete any redundancy of historical data to maintain the speed of historical data query. 30,000 historical data requires 1 MB of disk space. Figure 3.15、Deleting Previous Data 3.4 Tools Page 26 3.4.1 Database Manager Management of internal database. 1. Standard Check any boxes for backup or restoring purpose. User is advised to check all the boxes except Historical Data when backup is being made. User shall backup another set of Historical Data when backup is being made. User shall backup another set of historical data alone. Figure 3.16、Database Manager(Standard) (1) Backup Backup all selected data to a file which appears as a file called YearMonthDayHourMinuteSecond(YMDHMS) to save in any selected directory. For example: Select D: directory to backup to D:\20021216130003 Page 27 Figure 3.17、Backup (2) Restore Restoring all backup file to the system. The amount of boxes checked should be the same as the backup file when restoring is made to avoid rejection. User shall click to Advance Mode when restoring any individual file. Figure 3.18、Restore 2. Advance Advance mode lists out all system’s files. Users may check any boxes to backup, rearrange, restore, or delete. Page 28 Figure 3.19、Database Manager(Advance) (1) Backup For example: Click D:\Bak to make a backup to D:\Bak\20021216130003 (2) Restore Restoring all backup files to the system. User may select many files to restore at one time. (3) Rearrange Rearrange all checked files. (4) Delete Delete all checked files. 3.5 System Setting 3.5.1 System Parameter Figure 3.20、System Parameter 1. Reader Status Message When polling is made, the system detects all readers’ latest status to show on Message Area. Check the box to display the status message. Page 29 2. Maximum Message Lines Setting message lines up to 9999 lines. 3. Time Out Retry Times User may set the number of time out retry times when polling is made. No respond may occur when system or reader is busy or connection fault. 4. Time Out Wait Second Setting the number of time out wait second when reconnecting. 5. Latest Message Lines When receiving historical data, user may set the amount of desired lines to show the latest historical message lines. 6. Historical Buffer All historical records are temporarily saved (use default value) when receiving historical data. 7. Historical Data Saving Methods (Use default Setting) ● Batch Saving Saving is made when all historical data from every reader received. ○ Real Time Saving Saving is made simultaneously when every historical record from the reader received. 3.5.2 Authority Manager Check boxes for different account users as every user has different authority of the system. Default account (USER) has the highest authority. Please be sure to reset USER’s password. Range of account setting:less than 20 alphabets or numbers. Range of password setting:less than 10 alphabets or numbers. Page 30 Figure 3.21、Authority Manager User who creates and has system manager account is strongly suggested to have the authority of the functions below: 1. Database Manager 2. Authority Manager 3.5.3 Relogin User may use different account to relogin the system. Page 31 4. Uninstallaton 1. Please shut down the system before any uninstallation made. 2. Click Control Panel (Figure 4.1). Click Add/Remove Figure 4.1、 3. Click Add/Remove Programs(Figure4.2) Page 32 Figure 4.2 4. Select Soca Access Control System 3.2, Click Add/Remove(R)…button Figure 4.3、 5. Click Yes(Y) to uninstall. Click OK when it is completed (Figure4.4). Page 33 Figure 4.4 Page 34 5. Troubleshooting 1. Communication port has been used by other program when “ ie_Open – device already open” appeared. Please close or shut down all programs and restart the system again. If the above message still appeared, please restart the computer and execute the program before activating any other programs. 2. When “Key violation” appeared, please check if information has been entered repeatedly. 3. Please enter all records in all columns when “Field "xxxxx" must have a value”appeared. 4. When Esc or STOP is clicked to interrupt or terminate the system process might cause the program unable to function or close. Press Shift + Esc for several times or restart the computer again. Page 35 Appendix A TCP/IP Converter 1. First, run the enclosed disk which contained ETM.EXE to search for its TCP/IP converter from LAN. We strongly recommend to set only one TCP/IP converter at a time. If there is more than one TCP/IP converter in LAN, please unplug the other converters. (Figure A-1) ※ Any setting of TCP/IP converter shall be done by Professional Internet Engineer. Figure A-1、Search TCP/IP converter 2. Click Config -> IP Address to set as the same IP group of LAN. For example, if the IP of computer is 192.168.10.88, please set the TCP/IP converter’s IP to 192.168.10.89. Do not use the same IP. After then, use Ping command under MS-DOS format to test the setting of the new IP. Fro example, setting of the new IP(C:\> ping 192.168.10.89) is completed when there is no error message of Request timed out appeared. Page 36 3. Type the new IP in any browser Figure A-2、Login 4. Click Login to enter as there is no default password. 5. Follow A-3 to complete the remaining settings. Page 37 1 2 3 4 5 6 7 Figure A-3、 1. IP address of TCP/IP converter. 2. Depending on TCP/IP converter’s location, use default value for both Subnet mask and Gateway address. 3. The value of TCP/IP converter’s socket port shall be between 1024 ~ 65535 Setting of communication mode depending on software’s communication interface setting. ! Please set UDP Client if the software’s communication interface mode is TCP/IP (UDP). ! Please set TCP Server if the software’s communication interface mode is TCP/IP (TCP). 4. We recommend Client mode server IP address shall be the same as TCP/IP converter’s IP address. Page 38 5. Please set its Serial I/O settings 9600,N,8,2 for ST-680. ! Please select RS 485 (Half Duplex) for ST-680. 6. Setup and access password for TCP/IP converter. Page 39