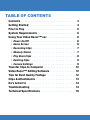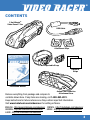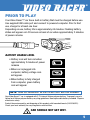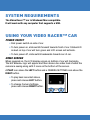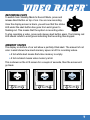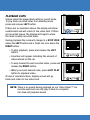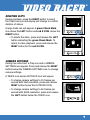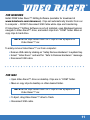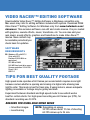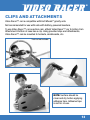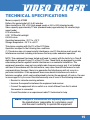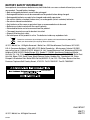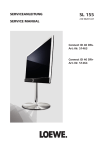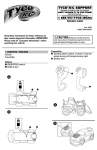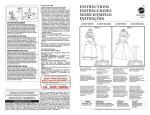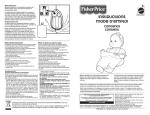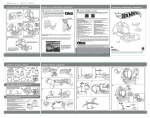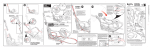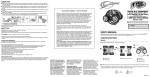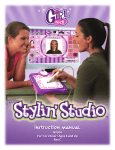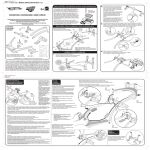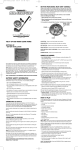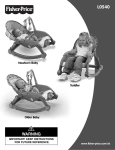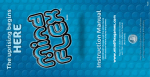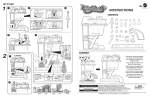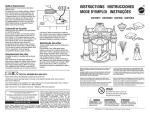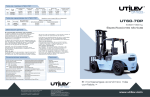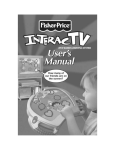Download USER MANUAL
Transcript
USER MANUAL TABLE OF CONTENTS 2 Contents . . . . . . . . . . . . . . . . . . . . . . . . . . . . . . . . . . . . 3 Getting Started . . . . . . . . . . . . . . . . . . . . . . . . . . . . . . 4 Prior to Play . . . . . . . . . . . . . . . . . . . . . . . . . . . . . . . . . 5 System Requirements . . . . . . . . . . . . . . . . . . . . . . . . . 6 Using Your Video Racer™ car . . . . . . . . . . . . . . . . . . . 6 • Power On/Off . . . . . . . . . . . . . . . . . . . . . . . . . . . . . . 6 • Home Screen . . . . . . . . . . . . . . . . . . . . . . . . . . . . . . 6 • Recording Clips . . . . . . . . . . . . . . . . . . . . . . . . . . . . 7 • Memory Status . . . . . . . . . . . . . . . . . . . . . . . . . . . . . 7 • Play Back Clips . . . . . . . . . . . . . . . . . . . . . . . . . . . . 8 • Deleting Clips . . . . . . . . . . . . . . . . . . . . . . . . . . . . . 9 • Camera Settings . . . . . . . . . . . . . . . . . . . . . . . . . . . 9 Transfer Clips to Computer . . . . . . . . . . . . . . . . . . . . 10 Video Racer™ Editing Software . . . . . . . . . . . . . . . . 12 Tips for Best Quality Footage . . . . . . . . . . . . . . . . . . 12 Clips & Attachments . . . . . . . . . . . . . . . . . . . . . . . . . 13 Do’s & Don’ts . . . . . . . . . . . . . . . . . . . . . . . . . . . . . . . 14 Troubleshooting . . . . . . . . . . . . . . . . . . . . . . . . . . . . . 14 Technical Specifications . . . . . . . . . . . . . . . . . . . . . . 15 Video Racer CONTENTS 1 Hot Wheels® Video Racer™ Car USB Cable Attachment Clips USER MANUAL Adjustable Strap Adhesive Strips Instruction Manual Action Cam Protective Attachment Case Remove everything from package and compare to contents shown here. If any items are missing, call 1-888-892-6123. Keep instructions for future reference as they contain important information. Visit www.hotwheels.com/videoracer for editing software. ENGLISH - http://www.hotwheels.com/videoracer FRENCH - http://fr.hotwheels.com/videoracer GERMAN - http://de.hotwheels.com/videoracer GREEK - http://gr.hotwheels.com/videoracer LAAM - http://mx.hotwheels.com/videoracer 3 GETTING STARTED Record Button Microphone Power ON/OFF USB Port Camera Lens NOTE: Do not insert anything inside the lens area! LCD Screen Left Button 4 Right Button Video Racer PRIOR TO PLAY Your Video Racer™ car has a built-in battery that must be charged before use. Use supplied USB cable port and connect to powered computer. Prior to first use, charge for at least one hour. Depending on use, battery life is approximately 45 minutes. Flashing battery status will appear on LCD screen on back of car when approximately 2 minutes of power remains. BATTERY CHARGE LEVEL • Battery icon will turn red when approximately 2 minutes of power remains • When car is plugged into computer, battery voltage icon will appear. • When battery is fully charged from computer, green battery icon will appear. NOTE: TURN OFF WHEN NOT IN USE OR BATTERY WILL BE DRAINED. Your Video Racer™ car is equipped with 3.7V internal lithium polymer battery. To properly recycle, follow local lithium polymer battery recycling guidelines. Non-replaceable battery included. Dispose of batteries safely. Protect the environment by not disposing of this product with household waste (2002/96/EC). Check your local authority for recycling advice and facilities. CAR SHOULD NOT GET WET. 5 SYSTEM REQUIREMENTS The Video Racer™ car is Windows/Mac compatible. It will work with any computer that supports a USB. USING YOUR VIDEO RACER™ CAR POWER ON/OFF • Find power switch on side of car. • To turn power on, slide switch forward towards front of car. Status LED in skull on top of car will turn green and LCD screen will activate. • To turn power off, slide switch backwards toward rear of car. HOME SCREEN When powered on, the LCD display screen on bottom of car will illuminate. The Hot Wheels® logo will appear and then show a live video feed of what the camera is seeing along with 2 icons on the bottom of the screen. A PLAY icon above the LEFT button and a CAMERA SETTINGS icon above the RIGHT button. • To play back recorded videos, press and release LEFT button. • To change Camera Settings, press and release RIGHT button. 6 Video Racer RECORDING CLIPS To switch from Standby Mode to Record Mode, press and release Skull Button on top of car. You are now recording. Once the display screen is black, you will see that the status LED under the skull button has gone from solid green to flashing red. This means that the system is recording video. To stop recording a video, press and release skull button again. The blinking red LED should return to solid green indicating that recording has stopped. MEMORY STATUS The display on bottom of car will show a partially-filled skull. The amount of red color in skull shows how much memory space is left for recording videos. • A full white skull means that video memory is empty. • A full red skull means video memory is full. This is shown on the LCD screen for a couple of seconds, then the screen will go black. 7 PLAYBACK CLIPS Videos cannot be played back while in record mode. To play back recorded video from standby mode, press and release LEFT button. If there are no recorded videos, the display will show a white skull and will return to live video feed. If there are recorded videos, the display will begin to show the most recently recorded video. During playback the icons will change to a STOP ICON above the LEFT button and a Trash can icon above the RIGHT button. • To stop playback, press and release the LEFT button. • A number will appear indicating the amount of videos stored on the car. • To skip forward to next recorded video, press and release the RIGHT button. • When you reach desired video, press LEFT PLAY button to playback video. At end of recorded videos, display screen will go black and return to live video feed. NOTE: There is no sound during playback on car. Video Racer™ car records audio but can only play it back on computer. Car does not playback sound. 8 Video Racer DELETING CLIPS During playback, press the RIGHT button to select the Trash can icon and display will change to confirm deletion of videos. A large trash can will appear. A green Check Mark icon above the LEFT button and red X ICON. above the RIGHT button. • To delete the video, press and release the LEFT button indicating the green Check Mark. To return to video playback, press and release the RIGHT button for the red X ICON. CAMERA SETTINGS During live video feed, a Play icon and a CAMERA SETTINGS icon appear. Press and release the RIGHT button below the CAMERA SETTINGS icon, to change camera settings. A TRACK icon and an OUTDOOR icon will appear. • To change camera settings to 30 frames per second with VGA resolution, press and release RIGHT button below the OUTDOOR ICON. • To change camera settings to 60 frames per second with QVGA resolution, press and release the LEFT button below the TRACK icon. 9 TRANSFER CLIPS TO COMPUTER To connect to computer, plug small end of USB cable into plug into rear of car. Display screen on car will change to USB icon. NOTE: Once clips are transferred to computer, they are automatically deleted from car. On PC, open Video Racer™ Video Editing Software. Videos will automatically import into editing software. This software will only run on a PC. If using Mac or other system, videos will still play but car will be recognized as Mass Storage Device. 10 Video Racer FOR WINDOWS Install FREE Video Racer™ Editing Software (available for download at www.hotwheels.com/videoracer). Clips will automatically transfer from car to computer – DO NOT disconnect USB Cable while clips are transferring. If Video Racer™ Editing Software is not yet installed, open Windows Explorer, navigate to Video Racer™ drive, and select clips from “DCIM” folder. Move or copy clips to hard drive. NOTE: MOVE clips rather than COPY clips to free up space on Video Racer™ car. To safely remove Video Racer™ car from computer: • Remove USB cable by clicking on “Safely Remove Hardware” in system tray. • Select “Video Racer” and wait for “Safe to Remove Hardware” message. • Disconnect USB cable. FOR MAC • Open Video Racer™ drive on desktop. Clips are in “DCIM” folder. • Move or copy clips to desktop or other desired folder. NOTE: MOVE clips rather than COPY clips to free up space on Video Racer™ car. • To Eject, drag Video Racer™ drive to Trash. • Disconnect USB cable. 11 VIDEO RACER™ EDITING SOFTWARE Downloadable Video Racer™ Editing Software is Windows compatible only. Mac users may refer to editing software included with system. Download FREE Video Racer™ Editing Software for Windows only from www.hotwheels.com/ videoracer. This exclusive software can edit and create movies. It is pre-loaded with graphics, sounds effects, music, transitions, etc. You can also add your own music, sound effects, graphics and transitions to make Video Racer™ movies. New content may be available periodically so check back for updates. SOFTWARE REQUIREMENTS PC: Windows XP with SP3 / Vista with SP2 Pentium III 800 MHz or equivalent 512 MB of RAM 800 MB free hard drive space Screen resolution 1024x768 Direct X 9.0 USB 2.0 TIPS FOR BEST QUALITY FOOTAGE High speed mode operates at 60 frames per second which requires more light because camera shutter is opening and closing at a higher rate allowing less light to enter. This mode is best for track play. If using indoors, ensure adequate lighting is available or footage may be grainy and dark. Experiment between standard and high speed mode to see which works best for certain shots. For high speed recording use 60 frames per (FPS), for standard recording use 30 FPS. REASONS FOR USING HIGH SPEED MODE 12 • Smoother images • Less blurring NOTE: Depending on usage 30 FPS allows about 12 min of shooting 60 FPS allows up to 24 min. Video Racer CLIPS AND ATTACHMENTS Video Racer™ car is compatible with Hot Wheels® gravity sets. Not recommended for use with sets with battery-powered boosters. To use Video Racer™ car as action cam, attach Video Racer™ car to Action Cam Attachment. Bottom of case has a clip. Using provided clips and attachments, Video Racer™ can be mounted to helmets, skateboards, etc. Track set not included. NOTE: Surface should be clean and dry before applying adhesive tape. Adhesive tape is not for re-use. 13 DO’S & DONT’S • Cars are NOT made for crashing • Don’t drive through water • Not recommended for use with sets with battery-powered boosters TROUBLESHOOTING PROBLEM SOLUTION There is no sound during playback on Video Racer™ car. Video Racer™ car records audio but can only play it back on computer. Car does not play back sound. Audio playback on computer is muffled or scratchy. Make sure microphone on the car is not blocked. Clips do not transfer to computer automatically. Automatic transfer is only supported if Video Racer™ software is installed (for Windows only). If it is already installed and software and clips still don’t transfer automatically, unplug USB cable, wait a few seconds, and reconnect. Do not press any buttons for 5 seconds. USB device is not recognized. Try a different USB port on computer. Video is too dark. Unit locks up or malfunctions. Position a light source behind camera. Do not shoot into light. Turn the unit off. Wait for 15 seconds, then turn it on again. If this does not help, the battery may need to recharge. For questions about your Video Racer™ car call Technical Support at: 1-888-892-6123 14 Video Racer TECHNICAL SPECIFICATIONS Memory capacity 512MB Battery life approximately 45 to 60 minutes Video resolution is 320 x 240 (high speed mode) or 640 x 480 (standard mode) Video capacity approximately 12 min (standard mode) approximately 25 minutes (high speed mode) LCD information 0.95” CSTN with backlight 65,000 colors Operating temperature -20°C to +70°C Storage temperature -30°C to +80°C This device complies with Part 15 of the FCC Rules. Operation is subject to the following two conditions: (1) This device may not cause harmful interference, and (2) this device must accept any interference received, including interference that may cause undesired operation. NOTE: This equipment has been tested and found to comply with the limits for a Class B digital device, pursuant to part 15 of the FCC rules. These limits are designed to provide reasonable protection against harmful interference in a residential installation. This equipment generates, uses and can radiate radio frequency energy and, if not installed and used in accordance with the instructions, may cause harmful interference to radio communications. However, there is no guarantee that interference will not occur in a particular installation. If this equipment does cause harmful interference to radio or television reception, which can be determined by turning the equipment off and on, the user is encouraged to try to correct the interference by one or more of the following measures: • Reorient or relocate receiving antenna. • Increase the separation between the equipment and receiver. • Connect the equipment into an outlet on a circuit different from that to which the receiver is connected. • Consult the dealer or an experienced radio/TV technician for help. NOTE: Changes or modifications not expressly approved by the manufacturer responsible for compliance could void the user’s authority to operate the equipment. 15 BATTERY SAFETY INFORMATION In exceptional circumstances batteries may leak fluids that can cause a chemical burn injury or ruin your product. To avoid battery leakage: • Non-rechargeable batteries are not to be recharged. • Rechargeable batteries are to be removed from the product before being charged. • Rechargeable batteries are only to be charged under adult supervision. • Do not mix alkaline, standard (carbon-zinc), or rechargeable (nickel-cadmium) batteries. • Do not mix old and new batteries. • Only batteries of the same or equivalent type as recommended are to be used. • Batteries are to be inserted with the correct polarity. • Exhausted batteries are to be removed from the product. • The supply terminals are not to be short-circuited. • Dispose of battery(ies) safely. • Do not dispose of this product in a fire. The batteries inside may explode or leak. Protect the environment by not disposing of this product with household waste (2002/96/EC). Check your local authority for recycling advice and facilities. © 2011 Mattel, Inc. All Rights Reserved. Mattel, Inc. 636 Girard Avenue, East Aurora, NY 14052, U.S.A. Consumer Relations 1-888-892-6123. Mattel Canada Inc., Mississauga, Ontario L5R 3W2. may call us free at 1-888-892-6123. Mattel U.K. Ltd., Vanwall Business Park, Maidenhead SL6 4UB. Helpline 01628 500303. Mattel Europa, B.V., Gondel 1, 1186 MJ Amstelveen, Nederland. Mattel Australia Pty., Ltd., Richmond, Victoria. 3121.Consumer Advisory Service - 1300 135 312 Mattel East Asia Ltd., Room 1106, South Tower, World Finance Centre, Harbour City, Tsimshatsui, HK, China. Diimport & Diedarkan Oleh: Mattel SEA Ptd Ltd.(993532-P) Lot 13.5, 13th Floor, Menara Lien Hoe, Persiaran Tropicana Golf Country Resort, 47410 PJ. Tel:03-78803817, Fax:03-78803867. 1-888-892-6123 Asst. W1647 © 2011 Mattel, Inc. All Rights Reserved. 0920G1 W6721 W6722