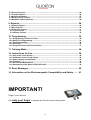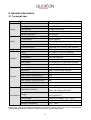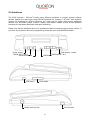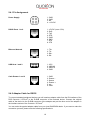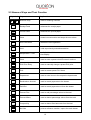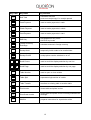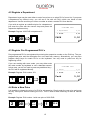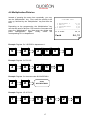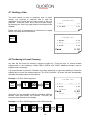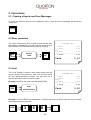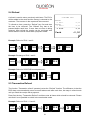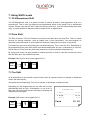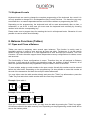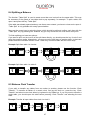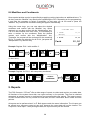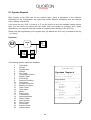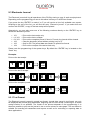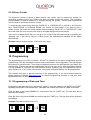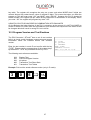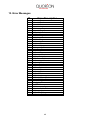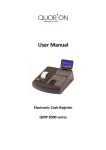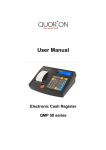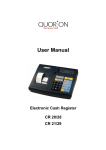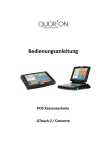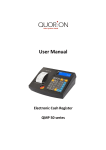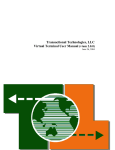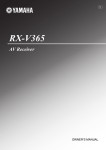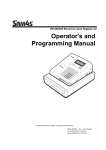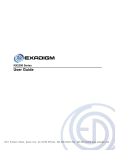Download - Quorion
Transcript
User Manual POS Systems QTouch 2 / Concerto Dear valued customer! On behalf of our proud company we wish to welcome you to the QUORION family of fine business machines. We sincerely hope you will appreciate the many benefits of being associated with a distinguished product name that represents both quality and commitment to customer satisfaction. The QUORION POS Concerto / QTouch2 is fully customizable and yet simple to operate. Users can easily adapt it to any type of retail/scanning or hospitality system. Moreover, our dynamic software generates a compatible environment for a wide array of peripheral devices. It is exactly this versatility and quality that has made us successful among our multinational customers. It is therefore with great pride that we look forward to continuing our close collaboration with our customers. Your QUORION Team 2 Index 1. Safety Precautions .................................................................................. 5 2. General information ................................................................................. 6 2.1 Technical data ....................................................................................................................... 6 2.2 Components .......................................................................................................................... 7 2.2.1 POS Concerto ................................................................................................................... 7 2.2.2 POS QTouch2 ................................................................................................................... 8 2.3 Operating modes ................................................................................................................... 8 2.4 Interfaces ............................................................................................................................... 9 2.4.1 Pin Assignment .............................................................................................................. 10 2.4.2 Adapter Cable for RS232................................................................................................ 10 2.5 Names of Keys and Their Function .................................................................................... 12 3. Getting Started ....................................................................................... 14 4. Sign in and Register .............................................................................. 14 4.1 Sign in a Clerk/Sales Person .............................................................................................. 14 4.2 Register a Department ........................................................................................................ 15 4.3 Register Pre-Programmed PLU’s ....................................................................................... 15 4.4 Enter a New Price ................................................................................................................ 15 4.5 Create a PLU during the Sale ............................................................................................. 16 4.6 Multiplication/Division ........................................................................................................ 17 4.7 Holding a Sale ..................................................................................................................... 18 4.8 Tendering in Local Currency .............................................................................................. 18 4.9 Tendering in Foreign Currency .......................................................................................... 19 4.10 Receipt On/Off and Receipt Copy .................................................................................... 19 4.11 Time and Date.................................................................................................................... 19 4.12 No Sale / Open Drawer ...................................................................................................... 19 5. Corrections ............................................................................................ 20 5.1 Clearing of Inputs and Error Messages ............................................................................ 20 5.2 Error correction ................................................................................................................... 20 5.3 Void 20 5.4 Refund.................................................................................................................................. 21 5.5 Transaction Refund............................................................................................................. 21 5.6 Transaction Cancel ............................................................................................................. 22 5.7 Tender Correction ............................................................................................................... 22 6. Discounts, RA and PO ........................................................................... 22 6.1 Percentage Discount/Surcharge ........................................................................................ 22 6.2 Amount Discount/Surcharge .............................................................................................. 23 6.3 Received on Account / Paid Out ........................................................................................ 23 7. Using Shift Levels.................................................................................. 24 7.1 PLU/Department Shift ......................................................................................................... 24 7.2 Price Shift ............................................................................................................................ 24 7.3 Tax Shift ............................................................................................................................... 24 7.4 Keyboard Levels ................................................................................................................. 25 8. Balance Functions (Tables) .................................................................. 25 8.1 Open and Close a Balance ................................................................................................. 25 3 8.2 Print the Invoice .................................................................................................................. 26 8.3 Transfer Balance ................................................................................................................. 26 8.4 Splitting a Balance .............................................................................................................. 27 8.5 Balance Clerk Transfer ....................................................................................................... 27 8.6 Modifiers and Condiments ................................................................................................. 28 9. Reports ................................................................................................... 28 9.1 System Reports ................................................................................................................... 29 9.2 User Reports........................................................................................................................ 30 9.3 Electronic Journal ............................................................................................................... 31 9.3.1 Text Format ..................................................................................................................... 31 9.3.2 Binary Format ................................................................................................................. 32 10. Programming ....................................................................................... 32 10.1 Programming of Date and Time ....................................................................................... 32 10.2 Easy PLU Programming.................................................................................................... 33 10.3 File Programming .............................................................................................................. 34 10.4 Scanning ............................................................................................................................ 35 10.5 Program Version and Test Routines ................................................................................ 37 11. Training Mode ...................................................................................... 38 12. Instructions for Use ............................................................................. 38 12.1 Use of the Touch Screen .................................................................................................. 38 12.2 Calibration of the Touch Screen ...................................................................................... 38 12.3 Power Supply and Interfaces ........................................................................................... 38 12.4 Cleaning ............................................................................................................................. 38 12.5 Service and Maintenance.................................................................................................. 39 12.6 Assembling of the Stand of POS QTouch2 ..................................................................... 39 13. Error Messages .................................................................................... 40 14. Information on the Electromagnetic Compatibility and Safety......... 41 IMPORTANT! Finger Touch Screen! Use only your finger to operate this Touch Screen nothing else! 4 1. Safety Precautions This section presents important information intended to ensure safe and effective use of the POS Concerto and QTouch2. Please read this section carefully and store it in an accessible location. • Be sure the voltage of your main power net corresponds to the input voltage printed on the rating plate of the system. Do not connect power adapters from other manufacturers. Use this product only for its intended application. Improper usage may lead to equipment damage, fire, or shock. • Be sure your power cable meets the relevant safety standards and includes a power-system ground terminal (PE terminal). Otherwise shock may result. • Never attempt to stretch the cables to enable a connection. The power cable and DC cable must have adequate slack at all times during use. • Do not connect to electrical outlets close to devices that generate voltage fluctuations or electrical noise. In particular, stay clear of devices that use large electric motors. • Never insert or disconnect the power plug with wet hands. Doing so may result in severe shock. • Always connect the DC cable before plugging the power cable into the wall outlet. • When disconnecting the DC cable, hold it firmly at the connector area. Do not tug on the cable itself. • Never attempt to repair this product yourself. Improper repair work can be dangerous. • Never disassemble or modify this product. Tampering with this product may result in injury, fire, or electric shock. • Be sure to set this unit on a firm, stable, horizontal surface. Product may break or cause injury if it falls. • Keep the system away from all conditions, which may cause damage, fire or accidents: Direct sunlight, high temperature and humidity, extreme changes in temperature, heating and cooling equipment, or humidity, volatile materials, high levels of dust, vibration, and impact. • Keep away any liquids from the system. If water or other liquid spills into the equipment, unplug the power cable immediately, and then contact your dealer for advice. Continued usage may lead to fire or shock. • To prevent possible harm to the environment or human health please separate this product from other waste streams to ensure that it can be recycled in an environmentally sound manner. For more details on available collection facilities please contact your local dealer where you purchased this product. 5 2. General information 2.1 Technical data Processor Memory Display Keyboard Interfaces Software CPU Embedded ARM920T, 203 MHz, fan-less Program Memory 32 MB FLASH ROM Working Memory 32 MB SDRAM Data Memory 16 MB FLASH ROM Temporary Memory 1 MB SRAM (battery buffered) Memory Expansion SD card slot Operator Display 12.1“ TFT-Color-LCD, anti-glare Touch Screen 4 wire resistive Resolution 800 x 600 pixel Adjustable Tilt Angle 0° - 140° (Concerto only) Customer Display Graphical VFD, 140 x 16 pixel (optional) Internal 156 keys flat, spill-proof (Concerto only) Serial 2 x RS232 + 4 x RS232 (optional) USB 2 x Host LAN/Ethernet 1 x RJ45 (optional) Cash Drawer 2 x RJ11 Card Reader 1 x Smart Card, 1 x SIM Card (optional) Clerk Key Lock Magnetic Dallas i-Button Operating System Embedded Linux Application QMP – Quorion Multi Purpose Max. Number of PLU’s 50,000 Max. Number of Departments 999 Max. Number of Clerks 999 Max. Number of Sales Persons 999 Max. Number of Tables 10,000 Max. Number of Customer Reports 99 380 x 330 x 95 mm (Concerto) Dimensions (LxWxH) Specifications 275 x 315 x 65 mm (QTouch2) 6.2 kg (Concerto) Weight 3.2 kg (QTouch2) Power Supply External AC adapter, 110 … 240 V Operating Temperature 0 … +40°C Storage Temperature -10 … +50°C Please note, that all indicated parameters are maximum values, which can only be reached with corresponding hardware expansion (additional memory) and configuration! 6 2.2 Components 2.2.1 POS Concerto Power-LED Touch screen Swivel joint Keyboard Main switch Clerk key lock Screen Customer display Card reader USB interface Interfaces 7 2.2.2 POS QTouch2 Main switch Touch screen Clerk key lock Power-LED Customer display Card reader USB interface Interfaces 2.3 Operating modes The operating modes control the operation of your POS system. There are 5 different modes for various functions. You switch between corresponding modes with the touch key at the upper right side of the touch screen, alternating R – X – Z – M – P. Mode Display Function R – REG – Registration – all sales operations and registrations X ––X–– X-Report – viewing and printing of all reports without clearing Z ––Z–– Z- Report – viewing and printing of all reports with clearing M – MGR – Manager – all sales operations and registrations – all functions with manager authority – easy programming P ––P–– Programming – programming of all functions 8 2.4 Interfaces The POS Concerto / QTouch2 include many different interfaces to connect several external devices. Beside the well-known serial RS232-interfaces the Concerto / QTouch2 also supports modern PC interfaces like USB or Ethernet. So it has ports for typical cash register peripheral devices such as kitchen printer, scanner, display, card reader, modem as well as new powerful interfaces for fast data transmission and easy networking. Please note that all interfaces have to be programmed before connecting any external devices. If you have any questions about the programming, please ask your local QUORION dealer. Power supply RS232 port 1 and 2 Ethernet network USB host 2 Cash drawer 1 and 2 RS232 ports 3 to 6 USB host 1 Card reader Dallas clerk key lock Power switch 9 2.4.1 Pin Assignment Power Supply 1: GND 2: GND 3: NC 4: +12V DC RS232 Ports 1 to 6 1: +5V DC (max. 0,5A) 2: RxD 3: TxD 4: DTR 5: GND 6: DSR 7: RTS 8: CTS Ethernet Network 1: TX+ 2: TX3: RX+ 6: RX- USB Host 1 and 2 1: VCC 2: USB N0 3: USB P0 4: GND Cash Drawer 1 and 2 1: GND 2: Drawer 3: Sensor 4: Drawer + 5: n/a 6: GND 2.4.2 Adapter Cable for RS232 To connect standard peripheral devices you will need an adapter cable from the RJ-interface of the POS Concerto / QTouch2 to the D-SUB connector of the external device. Connect the original cable of the device to the D-SUB connector of the adapter and put the other end of the adapter in the interface socket of the Concerto / QTouch2. You can order the special adapter cable from your local QUORION dealer. If you want to make the connection yourself, please note the following specifications: 10 Adapter cable, type DTR/DSR (grey) CON-M 08Pin/RJ45 CON-M 09Pin/DSUB VCC RxD TxD DTR GND DSR RTS CTS -SHLD Pin 1 Pin 2 Pin 3 Pin 4 Pin 5 Pin 6 Pin 7 Pin 8 Pin 9 SHLD Pin 1 Pin 2 Pin 3 Pin 4 Pin 5 Pin 6 Pin 7 Pin 8 -SHLD Recommended for: -RxD TxD DTR GND DSR RTS CTS VCC SHLD - PC - External Printer - External Display - Mobile Ordering System (Handy) - Card Terminal - Scanner - Scale Kitchen printer cable for direct connection CON-M 08Pin/RJ45 CON-M 25Pin/DSUB VCC RxD TxD DTR GND DSR RTS CTS -SHLD Pin 1 Pin 2 Pin 3 Pin 4 Pin 5 Pin 6 Pin 7 Pin 8 Pin 20 SHLD Pin 1 Pin 2 Pin 3 Pin 4 Pin 5 Pin 6 Pin 7 Pin 8 -SHLD 11 -TxD RxD RTS CTS DSR GND -DTR SHLD 2.5 Names of Keys and Their Function Key label Key name Key function Numeric Keys - used for entering numbers Receipt Feed - advances the receipt paper Journal Feed - advances the journal paper Clear - clears incorrect entries and stops the error alarm Error Correction - deletes the last registration Void - voids a previously entered transaction Multiplication / Time - multiplication / division - time display Clerk # Clerk - used to enter a preset clerk ID numeric code no. PLU enter PLU Price Entry - used to manually change a preset PLU price PLU PLU - used to access preset PLU items Department - used to enter items to the respective departments RA Received on Account - used to record payments to the drawer PO Paid Out - used to record payments out from the drawer +% Percent Plus - used to add percentage values to the total -% Percent Minus - used to deduct percentage values from the total (-) Coupon Key - used to deduct fixed amounts from the total No Sale - prints a reference number / opens the cash drawer 0 9 RECEIPT JOURNAL CLEAR EC VOID X 1 # NS 12 Key Label Key Name Key Function Sub Total - calculates sub total - prints out receipt copy if no receipt opened CASH Cash Payment - used to tender payments in cash Check Check Payment - used to tender payments in check Card Card Payment - used to tender payments in card Shift Shift Key - shift department key levels - shift PLU key levels Foreign Currency Exchange - calculate amounts in foreign currency Receipt Hold - temporarily holds a sale to be recalled later Receipt On/Off - receipt printer can be switched on or off Scroll Cursor - used to scroll the display selection by one line Scroll Page - used to scroll the display selection by one page Table # Table Number - used to open or close a table Table split Table Split - separates single articles of a table Table trans. Table Transfer - transfers an existing table to another table Print invoice Print Invoice - closes table and prints invoice Guest invoice Print Guest Invoice - closes table and prints invoice including endorsement message Modifier - prepares instructions for a particular article SUB TOTAL FCE Hold Receipt on/off CURSOR PAGE Modi # CURSOR PAGE 13 3. Getting Started Place the POS Concerto / QTouch2 on a stable or even surface. Use it only within the operating temperature range (see technical data) and protect it from splashes and high humidity. The POS Concerto / QTouch2 come with an external power supply. First, please check if the specifications printed on the label fit your local voltage. If so, connect the power pack to the Concerto. The power plug is at the rear next to the interfaces. Now connect the power supply with the power circuit and turn on the POS Concerto / QTouch2 with the main switch. The Concerto / QTouch2 will now load the operating system and automatically launch the cash register program. You may immediately start working with your new POS system. 4. Sign in and Register 4.1 Sign in a Clerk/Sales Person A clerk is the person who is working on the point-of-sale and performing registrations. Before starting any transaction, it is necessary to sign in a clerk. Now all sales and actions can be assigned to each single clerk in the reports. Furthermore, it is possible to define individual access rights for each clerk (e.g. for refund or program modifications). Sales persons are employees who do not work directly at the POS but their sales data should also be saved in the reports. This can be used to calculate commissions, for instance. To sign in a clerk or sales person you may use either a Dallas-Key or the keyboard. The key has the advantage of security, because each key is unique and cannot be duplicated. To sign in, simply place your key on the respective magnetic lock. As long as the key is attached, you are logged into the system. If you remove the key, you will automatically log out. The POS Concerto / QTouch2 is blocked until a clerk signs in again. To sign in with the keyboard it is necessary to have a dedicated clerk button on the keyboard. If you push this key, you will see a list of all programmed clerks. Use the scroll keys or enter a number to select a certain clerk. Alternatively, you may also enter the clerk number directly on the clerk button or define a dedicated key for each clerk. Depending on the programming, it may be necessary to enter an additional code number to sign in. Example: 1 Clerk # Enter code number 14 Clerk # 4.2 Register a Department Department keys may be used either to enter free prices or to select PLU’s from a list. If you press a department key without entry, you will see a list with all PLU’s which are linked to that department. Use the scroll keys or enter a number to select a certain PLU from that list. If you wish to register an undefined price for a department, just enter the price with the numeric keys and press the respective department key. CUSTOMER LOGO 1 Department 2,00 --------------------------1 Total 2,00 Example: Register 2.00 EUR in department 3: 2 3 00 CASH 2,00 4.3 Register Pre-Programmed PLU’s Pre-programmed PLU’s are registered by entering the respective number on the PLU key. The preprogrammed price and the description are now read from memory. Alternatively, you may also program direct keys for certain PLU’s on the keyboard. You only need to press one key for registering a PLU. If you are working with scan codes, you may either enter the code number by keyboard or use a barcode scanner. In that case, you do not need to press any additional key – the PLU will be registered directly. CUSTOMER LOGO 1 PLU23 5,00 --------------------------1 Total 5,00 Example: Register PLU number 123: Cash 1 2 3 5,00 PLU 4.4 Enter a New Price It is possible to change the price of a PLU for a transaction. Simply enter the new price and press the key “New price” before entering the PLU. This is valid for both scanning as well as manual entry. Example: Register PLU number 1 with new price of 2.00 EUR: 2 00 New price 1 15 PLU 4.5 Create a PLU during the Sale Occasionally, a clerk may have to enter a new item, which has not been programmed in the data base of the POS. If this happens, the Concerto / QTouch2 will automatically prompt you to create this item. Press the “Sub total” key to confirm or the “Clear” key to exit the prompt. Once confirmed the Concerto / QTouch2 will ask you for the price. Upon entry of the price, press the “Sub total” key again to confirm. Then enter the department to which the PLU is linked and press Subtotal to confirm. If the system has been programmed to allow for the creation of new PLU names during registration, you will be asked to enter a name for the PLU. Alternatively, the PLU will assume the name of the department that it is linked to. After confirmation with the Subtotal key the new PLU will be stored in memory for future transactions. Example: Create PLU number 123 – Coke – with price of 1.50 EUR, linked to department 3: 1 2 3 PLU If the PLU is not yet programmed, you will be prompted to create it now: 1. Confirm and enter the price: Sub total 1 5 Sub total 0 2. Enter the department link: Sub total 3 3. Enter the PLU name via keyboard (depends on programming): C O K Sub total E 16 4.6 Multiplication/Division Instead of pressing the same item repeatedly, you may use the “Multiplication” key. First, enter the quantity to be rung up, followed by the “Multiplication” key and then the item. Depending on the programming, the “Multiplication” key can also be used for division. First enter the numerator and press the “Multiplication” key. Now enter the divider and press “Multiplication” again. Finally, select the corresponding PLU or department. CUSTOMER LOGO 5 Department 1 17,50 3 PLU 25 3,00 3 4912345678901 3,00 0.2 PLU 2 1,20 --------------------------11.2 Total 24,70 Cash 24,70 Example: Register 5 x 3.50 EUR in department 1: 5 X 3 5 2 5 1 0 Example: Register 3 x PLU 25: 3 X PLU Example: Register 3 x the scan code 4912345678901: 3 X Scan 4912345678901 Example: Register 1/5 of PLU 2: 1 X 5 X 17 2 PLU 4.7 Holding a Sale The Hold function is used to temporary save an open receipt, e.g. because a customer has to stop the registration of his items and you wish to tend on the next customer. Press the “Hold” key to save the open receipt. By pressing the “Hold” key again and the old receipt will be recalled. CUSTOMER LOGO 1 PLU 1 0,10 --------------------------1 On Hold 0,10 Please note that all transactions on hold must be closed before a Z-report can be performed! CUSTOMER LOGO HOLD 1 Recall 0,10 1 PLU 2 0,20 --------------------------2 Total 0,30 Cash 0,30 4.8 Tendering in Local Currency Any sale will be closed by entering a payment media key. There are keys for various tenders programmed on the keyboard, usually CASH, CHECK and CARD. Additional tenders may be programmed if necessary. It is recommended to press the “Subtotal” key before tendering, to have the possibility to check the subtotal and to enter the tendered amount. The POS Concerto / QTouch2 will then automatically calculate the change owed to the customer. Example: 1.00 Euro CASH payment: CUSTOMER LOGO Sub total 1 00 CASH 2 Cola 0,40 0,80 --------------------------2 Total 0,80 Tendered Cash Generally, it is also possible to split the subtotal to different tenders. After each tender the Concerto / QTouch2 will show the short amount on the display. Change Example: 1.00 Euro CARD payment, short CASH payment: Sub total 1 00 CARD 18 CASH 1,00 0,80 -0,20 4.9 Tendering in Foreign Currency In addition to the local currency the POS Concerto / QTouch2 can operate with different foreign currencies, which are saved separately in the reports. Just press the “FCE” key instead of Subtotal to convert the total amount in a pre-programmed foreign currency. On the display the new amount in foreign currency will now appear. Select a tender as described above and the change amount will be calculated either in local or in foreign currency, depending on programming. 2 Cola 0,40 0,80 --------------------------2 Total 0,80 Example: 1.00 Dollar CASH payment: USD CUSTOMER LOGO Tendered Cash 1 FCE 00 CASH 1,00 $0,96 EUR Change -0,03 4.10 Receipt On/Off and Receipt Copy If a receipt does not have to be printed at all, you may switch off the receipt printer by pressing the “Receipt on/off” key. To reactivate the printer, simply press the “Receipt on/off” key again. In any case you can print a receipt copy by pressing the “Sub total” key after a sale. 4.11 Time and Date If all receipts are closed, you can view the current time and date in the display by pressing the “Multiplication” key. Depending on the programming this information will be shown automatically after a certain time has passed. All models with graphical display can also show a programmable customer logo. 4.12 No Sale / Open Drawer The No Sale function allows you to open the cash drawer without registering a sale. You can check the number of times a No Sale function has been performed in the reports. The “No sale” key can also be used as a reference key. To print a specific reference number on a receipt, enter the reference number and press the “No sale” key. 2 3 1 PLU 1 0,10 Number: 123 --------------------------1 Total 0,10 Cash Example: Enter reference number 123: 1 CUSTOMER LOGO No sale 19 0,10 5. Corrections 5.1 Clearing of Inputs and Error Messages To erase an incorrect entry not yet registered, and to clear any error messages just press the “Clear” key. CLEAR 5.2 Error correction The “Error Correct” key (EC) is used to clear the last item immediately. Alternatively you may use the scroll keys to select another item from the actual receipt for voiding. CURSOR Select item CUSTOMER LOGO 1 PLU 1 1 PLU 2 0,10 0,20 EC -1 PLU2 -0,20 --------------------------1 Total 0,10 EC Cash 0,10 5.3 Void The “Void” function is used to clear certain items from the current receipt. First press the “Void” key and then enter the item which should be cleared. You can also use a barcode scanner to enter the item number. CUSTOMER LOGO 1 PLU 1 0,10 1 PLU 2 0,20 VOID -1 PLU1 -0,10 --------------------------1 Total 0,20 Example: Void PLU with scan code 4912345678901: VOID Scan 4912345678901 Cash 0,20 Example: Void 3.50 EUR from department 1. Please note that only those amounts can be voided, which were previously entered. VOID 3 5 1 0 20 5.4 Refund A refund is used to return previously sold items. The PLU’s will be added to the stock and the money is returned to the customer. The turnover in the reports will be corrected. CUSTOMER LOGO REFUND -1 PLU 1 -0,10 REFUND -1 PLU 2 -0,20 ---------------------------2 Total -0,30 To refund an item, press the “Refund” key first and then the item to be returned. The “Refund” key has to be pressed before each item, if more than one item is being returned. After refund the receipt can be continued with normal sales or can be closed with a payment media. Cash -0,30 Example: Refund of PLU 1 and 2: Refund 1 PLU 2 Refund PLU Example: Exchange of PLU 1 and 2: Refund 1 2 PLU PLU Example: Refund of 3.50 EUR from department 1: Refund 3 5 1 0 5.5 Transaction Refund The function “Transaction refund” operates just as the “Refund” function. The difference is that the POS does not automatically return to normal sales mode after each item, but stays in refund mode until you finish the receipt with a payment. Press first the key “Transaction Refund” and then enter all items which should be returned. Please note that it is not possible to switch into normal sales mode. Example: Refund of PLU 1, 2 and 3: Transrefund 1 PLU 2 21 PLU 3 PLU 5.6 Transaction Cancel The “Transaction cancel” is used to void a complete receipt before it is finalized with a payment. Simply press the key “Transaction cancel” to automatically void all items from the current receipt. 5.7 Tender Correction With the function “Tender Correction” you may change any amount from one payment media to another. First press the key “Tender Correction”, enter the desired amount and then select the payment media from which this amount should be rebooked. Now, the amount is opened again and can be assigned to any other payment. It is also possible to split the amount to more than one payment media. CUSTOMER LOGO Tender correction Cash Card -5,00 5,00 Example: Rebook 5.00 EUR from CASH to CARD: Tender correct. 5 00 CASH CARD 6. Discounts, RA and PO 6.1 Percentage Discount/Surcharge Discounts are price deductions on single items or on the sub total of the receipt. To enter a discount, first ring up the item, then enter the discount percentage and press the “%(-)” key. If the discount should be valid for the entire receipt, press the “Subtotal” key first and then enter the percentage on “%(-)” key. CUSTOMER LOGO Likewise discounting items is also possible to order surcharges. In that case please use the function “%(+)”. In both cases the percentage values can be preprogrammed to avoid mistakes and manipulation. Furthermore, it is possible to block single or subtotal discounts and to set maximum limits. 1 PLU 1 10,00 1 PLU 2 5,00 -10% Rabatt -0,50 --------------------------2 Total 14,50 Cash Example: Percentage discount of 10% to PLU 2: 2 PLU 1 0 % (–) 22 14,50 6.2 Amount Discount/Surcharge Similarly, it is possible to use amount rebates. The only difference is that no percentages are calculated but rather total amounts such as coupons are subtracted/added. Enter the amount directly after the item or the subtotal and press the “(-)” or “(+)” key to subtract or add the entered amount from/to the actual price. Amount discounts and surcharges can be pre-programmed or blocked in the same way as percentage rebates. CUSTOMER LOGO 1 PLU 1 10,00 1 PLU 2 5,00 COUPON -1,00 --------------------------2 Total 14,00 Cash 14,00 Example: Discount a pre-programmed COUPON amount from the total: 1 2 PLU PLU Sub total (–) CASH 6.3 Received on Account / Paid Out Cash can be paid out of the cash drawer for special purposes, such as petty cash, etc. This is referred to as a “Paid Out” (PO). Conversely, cash can also be added to the cash drawer. This transaction is known as “Received on Account” (RA). Adding more cash to the cash drawer is another example of “Received on Account”. In both cases enter the amount first and then press either the key “RA” or “PO”. Depending on the programming of the POS the operation will be automatically finalized with the Cash key or can be continued as a normal receipt. Example: 25.00 EUR Received on account: CUSTOMER LOGO 2 5 00 RA R.A. 25,00 Example: 25.00 EUR Paid out: CUSTOMER LOGO 2 5 00 PO P.O. 23 25,00 7. Using Shift Levels 7.1 PLU/Department Shift The PLU/department shift is a preset function to switch all article- and department keys to a second level. This is done by adding a pre-programmed offset to the actual PLU or department number. Please note that the shift is valid for the very next item, it will be automatically reset after entry. It is also possible to block the shift for either PLU’s or departments. 7.2 Price Shift The POS Concerto / QTouch2 allows for more than one sales price for each PLU. This is a useful function for special occasions, such as Happy Hour or item promotions. You may program an automatic price shift based on a time period or manually change the price shift via key entry. First select the price level by pressing the corresponding key. Then, enter the PLU. Depending on the programming the price level will be reset automatically after an item, a transaction or not at all. In that case you must reset the price level manually by choosing another keyboard level. By using price levels it is also possible to realize tax shifts. In such a case the second price level has the same price but a different tax rate. Example: Shift to price level 2 and register PLU 1: Price level 2 1 PLU 7.3 Tax Shift As an alternative to the tax shift via price levels, there is a preset function to activate or deactivate certain tax rates directly. Just press the corresponding “Tax” key to activate or deactivate a certain tax rate. Depending on the programming the tax shift will be reset automatically after an item, a transaction, or not at all. In that case you must reset the tax manually by pressing the respective tax key again. Example: Shift to tax 3 and register PLU 1: Tax shift 3 CUSTOMER LOGO 1 PLU 1 10,00 --------------------------1 Total 10,00 Tax 3 1,00 Cash 1 PLU 24 10,00 7.4 Keyboard Levels Keyboard levels are used to change the complete programming of the keyboard. As a result it is not only possible to change PLU- and department keys, but all functions. It is therefore very easy to activate time- or season-dependant actions and functions without re-programming the POS. Depending on the programming, the keyboard level will be reset automatically after an item, a transaction, or not at all. In that case you must reset the keyboard level manually by choosing another level with the corresponding key. Please make sure to program keys for resetting the level in all keyboard levels. Otherwise it is not possible to reset a certain level manually. 8. Balance Functions (Tables) 8.1 Open and Close a Balance Tables are used to temporary store several open balances. This function is mainly used in hospitality settings in order to save and sort all items per table. Furthermore, it can be used in hotels to save room accounts or in retail applications to save accounts per customer. The POS Concerto / QTouch2 therefore support three independent memory configurations for tables, rooms and accounts. The functionality of these configurations is same. Therefore they are all assigned to Balance functions. In this manual all functions are described under the heading of tables. However, all of them are operated the same way regardless it they are tables, rooms or accounts. To save a table, assign a certain number to the open receipt. Usually this number must be entered before the initial order. Depending on the programming it is also possible to enter this number at the end of the transaction and book the receipt to tables afterwards. You may either enter the table number directly and press the ”Table” key afterwards or press the “Table” key first and select a table number with the cursor keys thereafter. Example: Open table 1: 1 TABLE Example: Select table from the list: TABLE CURSOR TABLE Once you completed the current order, you may close the table by pressing the “Table” key again. All items are saved to the table memory now. Depending on the programming certain items will be sent to the kitchen printer. 25 8.2 Print the Invoice To invoice a table you must re-open it first. All ordered items and the subtotal will be displayed. Now press the key “Print Invoice”. You may choose to finish the table immediately by payment or receive a proforma invoice. This allows the customer to check the invoice first and select a payment media. After printout of a proforma invoice, the table will be closed, but stays in memory until final payment. Before payment you may enter the tendered amount. This will cause the POS to calculate the change amount. If you need an extended invoice with additional text lines, use the key “Guest Invoice” instead of “Print Invoice”. CUSTOMER LOGO INVOICE Table # 1 1 --------------------------2 Cola 1,40 2,80 2 Burger 2,00 4,00 --------------------------4 Total 6,80 Tendered Cash 10,00 6,80 Change -3,20 Example: Print final invoice of table 1 with CASH: 1 TABLE Print invoice CASH Example: Print proforma invoice of table 1: 1 TABLE Print invoice TABLE 8.3 Transfer Balance Occasionally, it is necessary to transfer the complete table contents from one table to another to combine two tables, for instance. To do that you should first open the table you want to transfer and press the key “Table Transfer”. If the table was already opened and any new items were entered, you have to close and re-open it. “Table Transfer” is only possible with new opened tables. Now enter the number of the new table and confirm with the “Table” key. Alternatively, you may press the “Table” key without entry and select a number from the list with the cursor keys (see “Open and Close Balances”). Example: Transfer all items from table 1 to table 2: 1 TABLE Table transfer 2 26 TABLE 8.4 Splitting a Balance The function “Table Split” is used to create more than one invoice from the same table. This may be necessary if the guests of one table wish to pay separately, for example. To split a table, first open it and press the key “Table Split”. If the table was already opened and any new items were entered, you have to close and re-open it. “Table Split” is only possible with newly opened tables. Now use the cursor keys to select the items, which should be split and confirm each item with the “Table Split” key. By pressing the “Subtotal” key you may check the sum of all items at any time. To finish splitting you have two options: If you want to print out the invoice of the split items directly, you should press the key “Invoice” and enter the payment media. Alternatively, you may move the split items to another table. In that case please enter the new table number on the “Table” key or select a table with the cursor keys. Example: Split from table 1 to invoice: 1 TABLE Table split CURSOR Table split Print invoice CASH Table split 2 TABLE Example: Split from table 1 to table 2: 1 TABLE Table split CURSOR 8.5 Balance Clerk Transfer If you wish to transfer any tables from one waiter to another, please use the function “Clerk Transfer”. To transfer all tables of a certain clerk, first log this clerk on, press the key “Clerk Transfer” and select a new clerk either by keyboard or by Dallas key. If you only want to transfer a single table, you should open this table before pressing “Clerk Transfer” and selecting the new clerk. Example: Transfer all open tables from clerk1 to clerk 2: 1 Clerk # Clerk transfer 2 27 Clerk # 8.6 Modifiers and Condiments Some special articles need to be specified by supplying cooking instructions or additional items. To do that, press the “Modifier” key directly after registering the PLU. Depending on the programming, it may also be necessary to select a condiment. In that case you do not need to press the “Modifier” key, because the condiment dialog will appear automatically. Using the cursor keys, you can now select the desired condiment and confirm with the “Modifier” key. When required, you can also confirm with the “Multiplication” key. If a PLU was ordered more than once, it is necessary to enter a number for the condiment. Enter the desired number and confirm with the “Multiplication” key. Thereafter, the request will be continued for the remaining PLU’s. To confirm the selection for all PLU’s, just press the “Multiplication” key without entry CUSTOMER LOGO 1 STEAK 10,00 *MEDIUM --------------------------1 Total 10,00 Cash 10,00 Example: Register PLU 1 with modifier 3: 1 Modi # PLU CURSOR Modi # CASH or direct entry: 1 Modi # 3 PLU CASH Example: Register 2 x PLU 1 with compulsory condiment: 2 X 1 Select condiment PLU CURSOR X 9. Reports The POS Concerto / QTouch2 offer a wide range of reports to collect and monitor your sales data. All functions of the system have their own report memory in four periods. They can be checked separately as system reports or combined as free programmable user reports. The report memory of each function does not only contain the total sum, but also information about clerks and time periods. All reports can be performed as X or Z. Both types contain the same information. The X-report can be printed as a temporary report at any time, because the report data will not be cleared. The Z-report is a final report – after printing the data, the report memory will be cleared. 28 9.1 System Reports Each function of the POS has its own system report, which is permanent in the software. Depending on the configuration, this report can contain different information such as customer count, quantity, and amount. If you press the key “SYS” in mode X or Z you will receive a list of all available system reports. Now, you can select one report with the cursor keys and confirm by pressing “SYS” again. Alternatively, you may also enter the number of a system report directly on the “SYS” key. Please note the programming of the system keys. By default the “SYS” key is located on the key “(–) Coupon”. Flowchart: CODE # XZ (-) SYS (-) SYS The following system reports are available: 1 2 3 4 5 6 7 8 9 10 11 12 13 14 15 16 17 18 19 20 21 22 23 24 Total Sales Groups Departments Articles Tax Totals Tendering Functions Drawer Totals PO and RA Discount Functions Corrections Foreign Currencies Balance Functions Table Totals Table Items Menus Price Levels Transactions Special Itemizers Action Tables Stock Control Room Totals Room Items Account Totals Account Items CUSTOMER LOGO System Report --------------------------Period 1: Standard --------------------------Departments --------------------------Dept 1 CCount 1 Quantity 2 Amount 10,00 Dept 2 CCount 3 Quantity 5 Amount 25,00 --------------------------X-Counter :000001 --------------------------- 29 9.2 User Reports User reports are freely programmable report lists containing several system reports. Hence, you have the possibility to create your individual reports. While programming the POS, you can define what data should be printed in the “Daily Report”, for instance. Later you only need to call one user report instead of manually selecting several different system reports. If you press the key “ENTER” in mode X or Z you will receive a list of all available user reports. Now, you can select one report with the cursor keys and confirm by pressing “ENTER” again. Alternatively, you may also enter the number of a system report directly on the “ENTER” key. Please note the programming of the system keys. By default the “ENTER” key is located on the “Cash” key. Flowchart: CUSTOMER LOGO XZ CODE # CASH ENTER CASH ENTER The following user reports are pre-programmed: 1 2 3 4 5 6 7 8 9 10 Clerk Report All Clerk Report Daily Report Weekly Report Open Table Report Daily Dept/PLU Weekly Dept/PLU Monthly Report Time Zone Report Day of the Week Report You can define up to 99 different user reports with each up to 38 system report entries. Generally it is recommended to use the user reports for normal report printing instead of single system reports. 30 Daily Report --------------------------Total Sales --------------------------Total Sales CCount 1 Quantity 2 Amount 10,00 --------------------------Groups --------------------------Group 1 CCount 1 Quantity 2 Amount 10,00 --------------------------Tax Totals --------------------------16% Tax 1 Gross 10,00 Taxable 8,62 Tax 1,38 --------------------------Tendering Function --------------------------Cash CCount 1 Amount 10,00 --------------------------Drawer Totals --------------------------Cash in Drawer Amount 10,00 --------------------------X-Counter :000001-0001 --------------------------- 9.3 Electronic Journal The Electronic journal will log all operations of the POS by storing a copy of each receipt printout. Depending on the programming you can do this either in binary or in ASCII text format. If you press the key “ENTER” in mode X or Z you will receive a list of all available user reports. Scrolling to the end of the list, you will find the entry “Electronic journal”. If you select this and confirm with “ENTER”, a copy of the last receipt will be printed. Alternatively, you may also enter one of the following numbers directly on the “ENTER” key to access the electronic journal: • • • • • • 101 n X 101 0 X 101 102 103 104 – Print out the last receipt only. – Print out the last n receipts. – Print out the complete journal. If done in Z-mode, the journal will be cleared. – Clear the electronic journal without printing (only in Z). – Only for PC! The journal data are saved in a special csv-format. – Print out the receipts of the active clerk only. Please note the programming of the system keys. By default the “ENTER” key is located on the “Cash” key. Examples: Print out the last receipt: 1 0 1 CASH ENTER Print out the last 3 receipts: 3 X 1 0 1 CASH 1 0 1 CASH ENTER Print out the complete journal: 0 X ENTER 9.3.1 Text Format The Electronic journal is saved in normal text format. Journal data, saved in text format, can only be displayed and printed going backwards, beginning with the last receipt. Searching for a certain receipt number is not possible. The format of the printout depends on the programming. It is therefore possible to print out the journal in two or more columns to save paper. The text format is suitable for recording all transactions and reports as well as for controlling or exporting data to other applications. 31 9.3.2 Binary Format The Electronic journal is saved in binary format. Any receipt can be recalled by number for controlling purposes or print out. Please note that only sales receipts are saved. The increasing receipt number is used as reference to navigate through the journal. Reports and programming are not saved in the binary electronic journal. To recall the last receipt, press the keys “PAGE UP” or “CURSOR UP” in mode R or M. Using the keys “PAGE DOWN” or “CURSOR DOWN” you receive the first receipt. If you want to view a certain receipt, just enter the receipt number before pressing “PAGE UP” or “CURSOR UP”. After the initial recall you may use the scroll keys to navigate through the journal entries. If you are in manager mode (M), you can print out a copy of the activated receipt by pressing the “Subtotal” key. If you print a copy of a table invoice, the endorsement message will be added automatically. Example: Search receipt number 15 and print out a copy: 1 5 PAGE Sub total 10. Programming The programming of the POS Concerto / QTouch2 is classified in two parts: configuration and file programming. First the requested functions must be activated in the configuration. This will allocate the memory for each function. Then the pre-configured functions can be filled with user data in the programming. Please note that the configuration can only be done by PC with the software QProg. It is not possible to configure the POS systems directly. However, the file programming can be done directly in X, Z or P mode. All functions, which were configured before, can be programmed. This manual only gives a general overview of the programming. If you have further questions please check our website www.quorion.de for special programming manuals or ask your local QUORION dealer. He will gladly help you. 10.1 Programming of Date and Time Programming the date and time is achieved in mode P, using the system keys “DATE” and “TIME”. By default you will find it on the function keys “Table Split” and “Invoice” at QTouch2 or “CARD” at Concerto. Enter the date in the format DDMMYYYY and confirm with the “DATE” key. The new date will be activated immediately. Enter the time in the format HHMM and confirm with the “TIME” key. The new time will be activated immediately. Example: Set new time 8:00 (only in P): 8 0 0 CARD TIME 32 10.2 Easy PLU Programming The easy programming of PLU’s is done in manager mode (M) only. To program a PLU enter the code number of the data field you want to change and confirm with the “Subtotal” key. The following codes are available: 1 2 3 4 5 6 7 8 Sales Price Cost Price Description Description 2 Department Link Add Stock Subtract Stock Minimum Stock After selecting a data field, enter the new value, confirm it by pressing “Subtotal” again, and choose a PLU to be programmed. This can be done either by pressing a direct PLU key or by entering the number on the “PLU” key. If you want to continue programming articles, you may repeat the same steps. To finish the programming mode press the key “Subtotal” without entry. Flowchart: M CODE # Sub total RECORD # Sub total VALUE Sub total PLU Example: Change price of PLU 5 to 2.00 EUR: 1 Sub total 2 00 Sub total 5 PLU Example: Change description of PLU 5 to ABC: 3 Sub total A B C 5 Sub total Example: Add 10 pieces to stock of PLU 5: 6 Sub total 1 Sub total 0 33 5 10.3 File Programming Start programming either by entering the file number directly on the “TYPE” key or by pressing the “TYPE” key without entry and selecting the file from the programming window. At the end of each line the file number is shown in brackets for reference. Please note that files, which are not activated in the configuration, will not be shown. The following files are available: 1 2 3 4 5 6 7 8 9 10 11 12 13 14 15 16 17 18 19 20 21 22 23 24 25 26 27 28 29 Parameters Options Time Zones Day of Week Zones Day of Month Zones Date Zones Receipt Header Receipt Trailer Slip Header Slip Trailer General Texts Error Messages General Messages Day Descriptors Month Descriptors Counters Total Sales Groups Departments PLU Tax Clerks Salespersons Tenders Drawers PO/RA Discounts Corrections Foreign Currencies 30 31 32 33 34 36 38 39 40 41 42 43 44 45 46 47 48 49 97 98 99 200 201 202 205 206 210 305 306 User Reports Balance Functions Tables Rooms Accounts Modifiers Endorsement Messages Keyboard 1 Macros Menus Price Levels Transaction Types Special Itemizers Window Lookups Condiments Action Tables Tare Table Keyboard 2 IP Address Password Registers in network Create table map Reset table map Remove all tables from map Read data from USB-stick Write data to USB-stick Init GSM module Print program version Init printer logo When the file has been selected, the first record will automatically be displayed. You can jump to another record by entering the record number on the “Multiplication” key. Pressing the “X” key without entry will select the next record. The data field to be programmed can be selected by the cursor keys “PAGE UP”, “CURSOR UP”, “PAGE DOWN”, “CURSOR DOWN”. When the field is selected just input the new data and confirm with “ENTER”. When a field was modified, the new programming is automatically printed. If you want to continue programming files, you may repeat the same steps. To finish the programming mode press the key “TYPE” without entry. 34 Flowchart: P CODE # PLU TYPE PLU TYPE RECORD # X VALUE CASH ENTER PLU TYPE Example: Change tax rate 1 to 9.00 %: 2 1 PLU TYPE CURSOR 9 00 CASH ENTER PLU TYPE 10.4 Scanning When scanning codes are activated in the configuration of the application it is possible to create and/or delete items on the cash-register either in Program Mode or during transaction when an item is not found. Furthermore there are some special maintenance procedures which are can be activated in Manager or programming mode. It is possible to connect two scanners to the register. You can activate them by programming parameter 56 & 57 also check option# 78 for check digit verification when scanning. CREATING ITEMS in Transaction Mode When Option#79 is set the register will prompt for creation of an article when not found. If you want to create it you must confirm by pressing the SUBTOTAL key or abort by pressing CLEAR (Note that you can press the CLEAR key at any stage to abort!!). The register will now prompt for: 1 - The PRICE which you must enter on the SUBTOTAL key 2 - The Department which you must enter on the SUBTOTAL key 3 - The Descriptor when Option# 80 is set which you must enter on the SUBTOTAL key 4 -Now the article is registered. Note: From Release XX030605 on it is also possible to enter the PRICE directly on a fixed DEPARTMENT key instead of entering the price and department on the subtotal key. CREATING ITEMS in Program Mode When you are in Program Mode# 20 (PLU programming) you can scan the code or enter the code on the X key. When not found the register will ask you for creation which must be confirmed by pressing the CR (User Report) key. DELETING ITEMS in Program Mode 35 When you are in Program Mode# 20 (PLU programming) can also delete codes. When you enter ZERO on the X key the register will ask you if you want to delete the current code which must be confirmed by pressing the CR (User Report) key. Note that the records are only marked for deletion so they will only free up their space after PLU FILE MAINTENANCE. PLU FILE MAINTENANCE When using scan codes the register uses internally an INDEX file which is sorted so the register can find a code very fast. Because the PLU file can grow very large (max 50000) when using scan codes the register will store the newly created articles in a separate UPDATE file which is located at the end of the PLU file. The maximum size of the UPDATE file is HALF of the FREE SPACE in the PLU file. When for example the free space is 100 you can create 50 new items before the register will give the message to re-index the file. After re-indexing the file the remaining free space is 50 so you can again create 25 new articles. You can continue until the free space is only 1 record. Note that is important that the UPDATE file doesn’t grow to large (over 1000 articles) because this will have effect on the speed of creating new articles. For maintenance of the PLU file there are the following commands: 100 – MERGE and DELETE This command will MERGE the UPDATE and the BASE FILE and DELETE the articles marked for deletion. This command can be used when new item are created and items were deleted. 101 – MERGE This command will MERGE the UPDATE and the BASE FILE. This command can be used when only new item are created. 102 – DELETE This command will DELETE the articles marked for deletion. This command can be used items were only deleted. 103 – CHECK STATUS This command will print and display the number of articles in the BASE and UPDATE file. 255 – CLEAR COMPLETE PLU FILE This command will clear the complete PLU file. Note that PLU sales and inventory information is also cleared. The command can be issued in programming mode on the TYPE key and in MANAGER mode on the SUBTOTAL key. Note that COMMAND 255 to clear to complete PLU file is only available in PROGRAM MODE. PLU’S WITH SCANCODES ON KEYBOARD When using scan codes it is also possible to put a PLU directly on the keyboard of the register. Because the key code as programmed in the key table contains the record number in the PLU Index file and not the scan code there are a few points you must keep in mind. 1 – PLU File Maintenance Maintenance of the PLU file like creating and/or deleting PLU’s should be done either on the computer OR on the register but NOT ON BOTH because this will result in different Index files for the computer and register. 2 – Programming PLU keys in WQPROG When programming PLU keys in WQPROG you must enter the scan code in the code field. 3 – Programming PLU keys on the Register When programming PLU keys on the register you must enter the scan code in the keyprogramming mode. The register will automatically insert the correct index record number in the 36 key table. The register will recognize the entry as a scan code when MORE then 5 digits are entered. Normal key codes have a value of maximal 5 digits. This means that when you want the program a PLU with scan code “123” you MUST enter “000123”. Suppose this PLU is located at record number 5 the register will put 10005 as key code which is also shown on the display. When you enter “123” the register will program key code “123”. USING PLU’S WITH SCANCODES IN COMBINATION WITH BALANCES On the Balance the Index Number of the PLU is stored so at the moment it is NOT ALLOWED to create or delete PLU when there are still balances open because the sequence of the index file will be changed which will result in wrong PLU on invoices. 10.5 Program Version and Test Routines The POS Concerto / QTouch2 have a set of test routines built-in to check certain hardware components and receive information about the installed drivers and software version. Enter the test number in mode P and confirm with the key “TYPE”. Please note the programming of the system keys. By default the “TYPE” key is located on the key “PLU”. --------------------------F: 1v-WE P: QC061010 C: CONCERTO RAM: 8192K SERIAL#: 1234567 MAC: 00 16 4B 00 01 0D --------------------------- The following test routines are available: 302 305 306 400 401 Display Test Print out Program Version Init printer Transaction Test Direct Sale Transaction Test Tables Example: Print out the actual software version (only in P mode): 3 0 5 PLU TYPE 37 11. Training Mode The training mode is used to test all functions of the POS Concerto / QTouch2 without adding the turnover to the reports. The report memory will not be changed and all counters remain constant. Please note that in this mode all receipts will be automatically marked as „Training”. In order to access the training mode, a pre-programmed training clerk must be signed-in. Training mode will remain activated until a new clerk is assigned. You will have full access to all registration and programming functions for testing and training purposes. 12. Instructions for Use 12.1 Use of the Touch Screen The touch screen may only be touched with fingers. The use of pens, pencils or other sharp objects may damage the screen. No liability is accepted for such damages. 12.2 Calibration of the Touch Screen 1. Switch on the POS Concerto / QTouch2. 2. If the picture of the Linux Penguin comes up, put your finger in the middle of the touch screen and hold it depressed. 3. Still hold the touch screen depressed if the cash register program is started. After a few seconds the calibration tool will launch. 4. Follow the instructions on the screen to calibrate the touch. 12.3 Power Supply and Interfaces Please use the delivered power supply for the POS Concerto / QTouch2 only. The usage of other power supplies may damage your POS system. No liability is accepted for such damages. The interface connections should only be plugged if the system is switched off. Please note also the maximum cable lengths of 5 meters for USB and 15 meters for RS232. 12.4 Cleaning To clean your POS Concerto / QTouch2 please use a lint-free dry or slightly damp cloth only. Disconnect the system from the power supply before cleaning. Do not use any abrasive substances or agents containing solvents. Special caution is required when cleaning the display. Be careful not to scratch the surface and prevent any liquids from entering the housing. In case of heavy pollution you may also use a damp cloth to clean the touch surface. Please use only warm water or a special screen cleaner to damp the cloth. Never put the liquid directly on the screen, but only on the cloth. The cloth should only be damp, but not wet! The touch screen may only be touched with fingers. Do not use any pens, pencils or other sharp objects which can scratch the surface. No liability is accepted for such damages. 38 12.5 Service and Maintenance The POS Concerto / QTouch2 do not contain any components, which can be serviced or repaired by the user. Please have all maintenance performed by a qualified QUORION dealer. Unauthorized manipulations may lead to a loss of warranty. 12.6 Assembling of the Stand of POS QTouch2 1. The QTouch2 is delivered with a metal stand, which allows adjusting the tilt angle of the screen from 0 to 60 degrees without steps. 2. You will find the stand at the bottom of the QTouch2 box below the ground paperboard. 3. To assemble put the QTouch2 with the front side at a firm horizontal surface. Take care, not to scratch the screen! Now place the stand at the bottom side of the QTouch2 housing as shown in the picture and fasten it with four screws M3 to the prepared holes. 4. Turn around the system and put it on the stand. The friction of the swivel joint is preset by factory. You can turn the screen to any position, it will hold without fixing. If necessary you may adjust the friction with a 10’ wrench at the horizontal screw. 4 x screw M3 39 13. Error Messages ID 1 2 3 4 5 6 7 8 9 10 11 12 13 14 15 16 17 18 19 20 21 22 23 24 25 26 27 28 29 30 31 32 33 34 35 36 37 38 39 40 Error Description Invalid Entry Invalid Time Invalid Date Invalid Article Unknown Report Invalid Function Transbuf. Full Still in Transaction User Break No Under/Tender Still in Tender Scanning Error Select Clerk Select Salesperson Item not Sold No Price Entered No Zero Price Closed Drawer Manager Required Entry to High Discount not Allowed Correct not Allowed Already Discounted Enter Quantity Journal Full Enter Balance # Invalid Balance Wrong Clerk Closed Balance Print Invoice Receipt Paper End Journal Paper End Slip No Paper Logging Error KP Error Balance not Open Invoice Buffer Full Balance Used PLU File Full Reindex PLU File 40 14. Information on the Electromagnetic Compatibility and Safety CE Conformance This QUORiON cash register conforms to the European Community’s EMV 2004/108 directive. The cash register fulfills the following technical European requirements: • • • EN 55022: “Norm values and measuring procedures for radio interference properties characteristics of information technology devices“ EN 55024: “Norm values and measuring procedures for the interference resistance properties characteristics of information technology devices“ EN 60950: “Security measurements for the installation of IT“ A "conformance explanation" in accordance with the directives and standards cited on top has been delivered and can be reviewed with QUORiON Data Systems GmbH An der Klinge 6 99195 Erfurt (Email: [email protected]; web: www.quorion.de) REMARK: If the cash register is installed in a system with other devices and components, all other devices and components must each show EMV conformance to the norm. According to the EMV 2004/108 directive as well as EC and national laws, the system integrator is responsible to ensure that the built system complies with regulations Power Cord Exchange The power cord can only be exchanged by a certified technician. The same type of cord has to be used. 1.50.417274 BA-englisch GB Qtouch2-Concerto QUORION CE (Stand: 01.10.10) 41