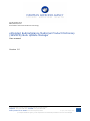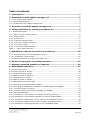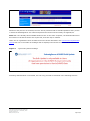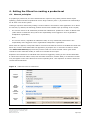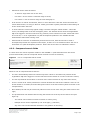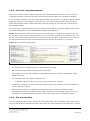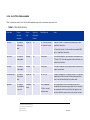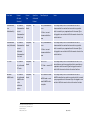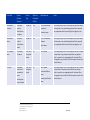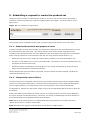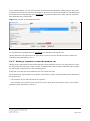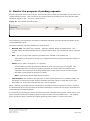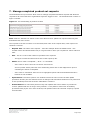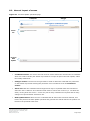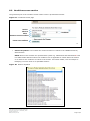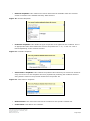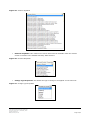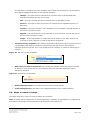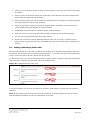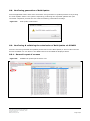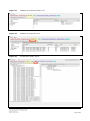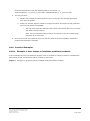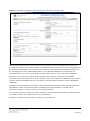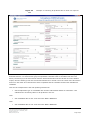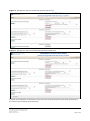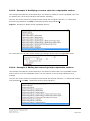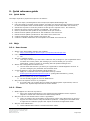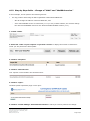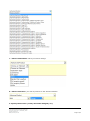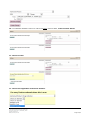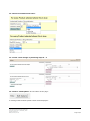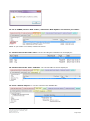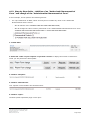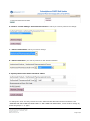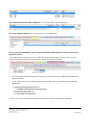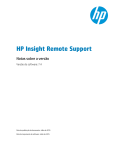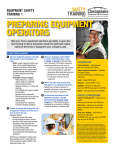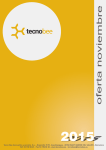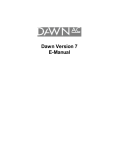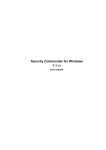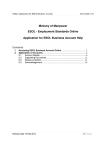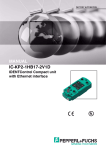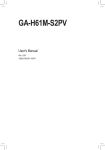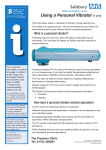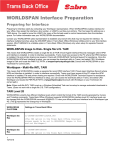Download (XEVMPD) Bulk Update Manager
Transcript
05 November 2014 EMA/623491/2014 Information and Communications Technology eXtended EudraVigilance Medicinal Product Dictionary (XEVMPD) Bulk Update Manager User manual Version 1.0 30 Churchill Place ● Canary Wharf ● London E14 5EU ● United Kingdom Telephone +44 (0)20 3660 6000 Facsimile +44 (0)20 3660 5555 Send a question via our website www.ema.europa.eu/contact An agency of the European Union © European Medicines Agency, 2014. Reproduction is authorised provided the source is acknowledged. Table of contents 1. Introduction ............................................................................................ 4 2. Accessing the bulk update manager tool ................................................. 5 2.1. User access requirements ...................................................................................... 5 2.2. System Requirements ........................................................................................... 5 2.3. Locating the bulk update manager tool ................................................................... 5 3. Overview of the bulk update manager tool .............................................. 7 4. Setting the filters for creating a products set .......................................... 9 4.1. General principles................................................................................................. 9 4.2. Types of query building control ............................................................................ 10 4.2.1. Date controls .................................................................................................. 10 4.2.2. Simple list ...................................................................................................... 10 4.2.3. Compound search fields ................................................................................... 11 4.2.4. Free text compound controls ............................................................................. 13 4.2.5. The preview field ............................................................................................. 13 4.2.6. List of filter fields available ............................................................................... 15 Table 1. Filter fields reference .................................................................................. 15 5. Submitting a request to create the product set ..................................... 20 5.1.1. Examine the preview and prepare a count .......................................................... 20 5.1.2. Temporarily remove filters ................................................................................ 20 5.1.3. Making a request to create the product set ......................................................... 21 6. Monitor the progress of pending requests ............................................. 22 7. Manage completed product set requests ............................................... 24 8. Bulk Update operations ......................................................................... 25 8.1. General Principles ............................................................................................... 25 8.2. General Layout of screen ..................................................................................... 26 8.3. Conditions screen section .................................................................................... 27 8.4. Steps to create a condition .................................................................................. 29 8.5. Changes screen section ....................................................................................... 29 8.6. Steps to create a change ..................................................................................... 31 8.7. Adding/Removing Action sets ............................................................................... 32 8.8. Confirming generation of Bulk Update ................................................................... 33 8.9. Confirming & validating the submission of Bulk Update via EVWEB ........................... 33 8.9.1. General Layout of screens ................................................................................ 33 8.9.2. Steps to confirm and submit message via EVWEB ................................................ 35 8.10. Practical Examples ............................................................................................ 36 8.10.1. Example 1: User wishes to invalidate medicinal products: ................................... 36 8.10.2. Example 2: User wishes to perform an interim phase update............................... 40 8.10.3. Example 3: Modifying a current value for a repeatable section............................. 42 8.10.4. Example 4: Adding and removing simple repeatable sections .............................. 42 8.10.5. Example 5: Replacing the value in non-repeatable fields ..................................... 43 eXtended EudraVigilance Medicinal Product Dictionary (XEVMPD) Bulk Update Manager EMA/623491/2014 Page 2/59 9. Quick reference guide............................................................................ 44 9.1. Quick Guide ....................................................................................................... 44 9.2. FAQs................................................................................................................. 44 9.2.1. User Access .................................................................................................... 44 9.2.2. Filters ............................................................................................................ 44 9.2.3. Requesting an Product set ................................................................................ 45 9.2.4. Monitoring an request to create a product set ..................................................... 45 9.2.5. Bulk Update Operations .................................................................................... 45 10. Annex .................................................................................................. 46 10.1. Step by Step Guide – Change of "QPPV" .............................................................. 46 10.2. Step by Step Guide – Change of "MAH" and "MedDRA version"............................... 50 10.3. Step by Step Guide – Addition of an "Authorised Pharmaceutical Form" and change of the "Administrable Pharmaceutical Form" ..................................................................... 56 eXtended EudraVigilance Medicinal Product Dictionary (XEVMPD) Bulk Update Manager EMA/623491/2014 Page 3/59 1. Introduction The Agency has introduced a tool by which Eudravigilance system registered users with permissions to view and submit xEVMPD data may preform bulk data operations for their products held in the xEVMPD. This can be performed for a small or large number of products with minimal repetitive effort. The tool facilitates editing of key data fields and supports the re-submission of this data to the xEVMPD repository. This document describes the use of this tool by system users other than the European Medicines Agency (EMA). This document is divided into eight main sections, which reflect the flow of use of the tool, as follows • Section 2. describes how to access the bulk update manager tool. • Section 3. provides an overview of the use of the tool. • Section 4. describes in detail the process of setting query filters in preparation for creating a product set. • Section 5. describes how to submit a request. • Section 6. describes how to monitor the progress of a pending request. • Section 7. describes how to deal with downloading a completed request. • Section 8. describes in detail the use of the Bulk Update operations. • Section 9. is a quick reference guide and answers frequently asked questions. eXtended EudraVigilance Medicinal Product Dictionary (XEVMPD) Bulk Update Manager EMA/623491/2014 Page 4/59 2. Accessing the bulk update manager tool 2.1. User access requirements The bulk update manager tool is open to any user fulfilling all of the following criteria: • Is a member of an Organisation registered by the EudraVigilance Registration Team in the production environment; − If the user’s organisation has been able to submit product messages successfully this is already the case. • The registered organisation is a member of the EV Human xEVMPD community; − If the user’s organisation has been able to submit product messages successfully this is already the case. • The user must be a recognised user associated with the registered organisation and must be in possession of a EudraVigilance user name and password. • The user must have permission to send and view xEVMPD data in the EudraVigilance system. • The user must belong to an MAH or sponsor organisation. 2.2. System Requirements The bulk update manager tool is designed to work on machines operating under Windows 7 using Internet Explorer 8 (IE8) or above. Earlier versions of Windows, Internet Explorer and other operating systems/browsers will not receive support for the export tool should issues arise. Note that if the export tool is used in IE8, it is necessary to disable compatibility mode for the browser as described here: http://windows.microsoft.com/en-gb/internet-explorer/use-compatibility-view#ie=ie-8 2.3. Locating the bulk update manager tool The bulk update manager tool can be accessed directly via an IE browser at the following URL which may be bookmarked: https://eudravigilance.ema.europa.eu/evmpdex/bulkmanager.asp. Alternatively, the application may be accessed via the main EudraVigilance secure home page where a link will be found in the "EV Services" section at the top left hand corner of the webpage. Figure 1: The EV Services frame eXtended EudraVigilance Medicinal Product Dictionary (XEVMPD) Bulk Update Manager EMA/623491/2014 Page 5/59 Whichever way the tool is accessed, the user will be presented with a standard password entry screen in which the EudraVigilance user name and password must be entered exactly as supplied/set. Note that if one already has an EVWEB session active on the same computer, the authentication from this session is carried forward to the export tool; thus this step is omitted. If the user or organisation does not fulfil the access criteria described in the user access requirements section then one of a number of messages will be displayed and access to the tool will be denied. Figure 2: Typical entry denial message Assuming authentication is successful, the user may proceed as described in the following sections. eXtended EudraVigilance Medicinal Product Dictionary (XEVMPD) Bulk Update Manager EMA/623491/2014 Page 6/59 3. Overview of the bulk update manager tool The process for using the tool at its simplest level can be summarised as follows: Figure 3: Bulk update manager process 1. The user queries the xEVMPD data for their products to create a product set; this defines the range of products for which the bulk updates are to be performed on. 2. The user then defines the conditions and actions for key data fields that are required to be updated from the defined product set. 3. The user generates an updated product set containing the pre-configured data via the Bulk Update Manager Tool. 4. The user validates and submits the data via EVWEB. 5. The EV system updates the xEVMPD repository to reflect the changes from the bulk update operation. The query screen is presented below and contains four main functional areas: Figure 4: The bulk update manager query screen eXtended EudraVigilance Medicinal Product Dictionary (XEVMPD) Bulk Update Manager EMA/623491/2014 Page 7/59 The purpose of each of these areas is described in more detail in the following sections: • The query building area is used to set a series of criteria which will limit the products to be edited to create the product set. • The requesting area is used to identify the request and obtain a count of the number of products to be edited as part of the product set as well as submitting the updated request. • The request monitoring area is used to advise the user of the progress towards completion of the request (product set), and can be used by the user to cancel outstanding requests. • The downloading of product set area is used to download the files generated when the request for the product set is fulfilled. eXtended EudraVigilance Medicinal Product Dictionary (XEVMPD) Bulk Update Manager EMA/623491/2014 Page 8/59 4. Setting the filters for creating a products set 4.1. General principles In preparing a product set, the user should limit the request to only those products which require updating; please note that requests that involve large numbers (1000 +) of products will cause delays for all other users of the system. Limiting a request is achieved by setting a series of filters in this section of the application. If no filters are set then, by default, the following products will become available upon processing of the request; • The current version of all authorised products last submitted or updated on or after 5th March 2012 (under Article 57 business rules) that is the responsibility of the logged on user’s organisation headquarter organisation; PLUS • The current version, regardless of submission date, of every authorised product that is the responsibility of the logged on user’s organisation headquarter organisation. When filters are applied, each product that is returned must fulfil the criteria set in all of the fields with filters set, however some fields offer the opportunity to prepare one or more lists of values in which case within this field only a product only needs to fulfil one of the selected criteria (plus all the criteria set in the other filter fields) in order to be included in the export. Expansion and contraction of individual filter controls is toggled by clicking on the relevant field label. If values have been set within a field, then the label will be blue, and the label (or a shortened version of it) will appear in the active filters area of the requesting area. This sequence of events is shown for various filter fields below: Figure 5: Different views of a filter field Inactive contracted controls Active expanded controls Active contracted controls Request Area eXtended EudraVigilance Medicinal Product Dictionary (XEVMPD) Bulk Update Manager EMA/623491/2014 Page 9/59 Table 1 shows the filter fields available and key facts about these fields. 4.2. Types of query building control As will be seen, there are a number of different fields that can be set as filters. The type of presented filter differs between fields, but is one of the following types: 4.2.1. Date controls Calendar controls are used where appropriate; the control is accessed by clicking in the box when the field is expanded. Figure 6: Use of a calendar control To select a date, click on the number in the calendar. To change the year, use the double arrows, and to change the month use the single arrows. If a date is selected and appears in the box above the calendar, then this may be cleared by clicking the "clear" button to the right of the expanded section. 4.2.2. Simple list In cases where the values appear as simple lists of values in the EV system i.e. authorisation status, then the available data is presented as a simple list; Figure 7: Use of a simple drop down filter control Notes for use of simple lists; • The list is automatically filtered to contain only those values in use within the products of the logged-in user’s organisation HQ. • The list of presented values takes no account of the values selected in any other filter control. • These lists can be refreshed using the button to the right of the control but by default contain all values used in the products of the logged-in user (and all other users' belonging to the same HQ). • Selections in the list are cleared using the button to the right of the control. eXtended EudraVigilance Medicinal Product Dictionary (XEVMPD) Bulk Update Manager EMA/623491/2014 Page 10/59 • • Selections can be made as follows: − To select a single item click on the item; − Use shift + click to select a continual range of items; − Use control + click to select a range of items with gaps in. If all values in a control are selected, then it is more efficient to clear the control and make the search field inactive, as using no filter for a field gives better system performance than setting all of the values within the field. • In some cases the control may appear empty even after using the refresh button - when this occurs, the background of the list will appear yellow. The situation arises when the Organisation HQ of the logged-in user does not have any products, which contain one of the values that could be in the list, i.e. if an organisation only has development products in the xEVMPD and the authorisation status filter is being used. • Some fields are exclusive to authorised products and as such, these should not be used if development products are expected in the import, as there is no circumstance where the use of these filter can yield development products. Where this is the case it is indicated in Table 1. 4.2.3. Compound search fields In cases where the values represent entities in the xEVMPD i.e. pharmaceutical form and for all product name fields, then the compound search controls are used to set filters; Figure 8: Use of a compound search control Notes for use of compound search controls: • The list is automatically filtered to contain only those values in use within the products of the organisation HQ of the logged-in user but refresh must be clicked on in order to show the values; • The list of presented values takes no account of the values selected in any other filter control; • There is a limit of 50 values presented in each list whether the search box contains a value or not. If this number is exceeded, then the background colour of the list becomes yellow as shown in the example above; • Once loaded, the list may be ordered by either EV Code or text value using the order boxes to the right; • The presented list can itself be filtered using the search box at the top of the control area (see Figure 8): − The search can be based on either EV Codes or names (text); − Multiple values can be separated by use of the pipe (|) character; − Any value can use the wildcard character in any position in the string. eXtended EudraVigilance Medicinal Product Dictionary (XEVMPD) Bulk Update Manager EMA/623491/2014 Page 11/59 Figure 9: • Search tips for compound controls (using special characters in searching) For situations where it is not possible to create a single list within a field (e.g. where more than fifty values are required or when it is not possible to create a single search to list the values required); the control can be duplicated to perform an "or" search within this particular field. In order to do this; use the "new" (creates an empty control) or the "copy" (duplicates the values in the current control) button to the right (see Figure 9): Figure 10: Search tips for compound controls (searching using multiple copies of the same field) • The control may be cleared using the "clear" button to the right. • Each repeat (except the last remaining) may be deleted. • Each repeat may be cleared, refreshed or duplicated as before by using the appropriate button within the control. • • Selections can be made within each control in a field as follows: − To select a single item click on the item; − Use shift + click to select a continual range of items; − Use control + click to select a range of items with gaps in. If all values in a control are selected, then it is more efficient to clear the control and make the search field inactive, as using no filter for a field gives better system performance than setting all of the values within the field. • If either more than fifty (or zero) values are returned by the refresh action, then the background colour of the list is yellow. • Some fields are exclusive to authorised products and as such these should not be used if development products are expected in the import, as there is no circumstance where the use of these filter can yield development products. Where this is the case, it is indicated in Table 1. eXtended EudraVigilance Medicinal Product Dictionary (XEVMPD) Bulk Update Manager EMA/623491/2014 Page 12/59 4.2.4. Free text compound controls There are a number of filter controls where the only value searched is the value in a text box but a results list below the control previews the values that would be found by the typed filter condition. In the example in Figure 10, the user has prepared a filter which returns every product with any name beginning with CLA, a second filter with the text CLE* (any name beginning with CLE) and a third which was prepared using the same CLE search and then clicking on one particular result in the list after clicking refresh. In this case, the combined filters set for any product name would be "any name starting with CLA OR any name starting with CLE OR CLEXANE 2000 UI ANTI-XA/0.2ML PFS". NOTE: Only the value in each clear text box is used for the filter. To search for a specific term use the text box to enter a term (using wild cards [* or ?] if necessary) and click the refresh button. The preview list may be ordered by text by use of the text box to the right. If the specific term is seen in the preview list then that value can be transferred to the text box by clicking on it in the list. Figure 11: Use of the free text filters • The control may be emptied using the "clear" button to the right. • Each repeat (except the last remaining) may be deleted. • Each repeat may be cleared, refreshed or duplicated as before by using the appropriate button within the control. • The searched value is the value in each text box. − • To transfer a preview value to the text box click on the value required. If either more than fifty (or zero) values are returned by the refresh action, then the background colour of the list is yellow. • Some fields are exclusive to authorised products and as such, these should not be used if development products are expected in the import, as there is no circumstance where the use of these filter can yield development products. Where this is the case it is indicated in Table 1. 4.2.5. The preview field This is a special filter field which, unlike all the other filter fields, can be updated to show a preview of the first 1000 products that fulfil all of the criteria set in the other fields and its own filter text. This list eXtended EudraVigilance Medicinal Product Dictionary (XEVMPD) Bulk Update Manager EMA/623491/2014 Page 13/59 is used in a similar way to a compound field but without the opportunity to replicate the field. The field functions as a preview or final filter before requesting the export. Figure 12: Use of the preview list field If more than one thousand (or zero) values are in the preview, then the background of the list is shown in yellow. Required products can be selected from the preview list using the standard selection methods: − To select a single item click on the item; − Use shift + click to select a continual range of items; − Use control + click to select a range of items with gaps in. eXtended EudraVigilance Medicinal Product Dictionary (XEVMPD) Bulk Update Manager EMA/623491/2014 Page 14/59 4.2.6. List of filter fields available Table 1 below shows a list of all of the filter fields available along with key information about each field. Table 1. Filter fields reference Filter Label Product Control Specific to Attribute Type Authorised Searched Transition All Products: Data Displayed Notes List: Transition Format / Transition Format = Products with associated QPPV and Pre Transition Format Legal Basis information. Product Simple List NO EMA specific data Pre Transition Format = Products without associated QPPV and / or Legal Basis information. Start Date All Products: Calendar NO Current date For authorised products, the start date is overridden to the 5th March 2012. If the date supplied is before this date, it is Loading date omitted from the filters. End Date All Products: Calendar NO Current date Loading date Relinked by EMA Ingredient All Products: If no date is supplied; the end date defaults to the date the request is processed. Simple List NO List: Yes / No A product is defined as "re-linked by the EMA" if it has been EMA specific updated by the EMA as a result of data cleaning activities data since it was last submitted by the product owner. All Products: Compound Any substance Search in any role eXtended EudraVigilance Medicinal Product Dictionary (XEVMPD) Bulk Update Manager EMA/623491/2014 NO List of substances: EV Code + current preferred name On clicking refresh, the list is restricted to the first 50 substances that are used in any product which is owned by any organisation with the same HQ as the logged-in user, and which fulfils the search criteria in the control text box. Page 15/59 Filter Label Product Control Specific to Attribute Type Authorised Searched All Products: Compound Form Pharmaceutical Search (Administrable) form at NO On clicking refresh, the list is restricted to the first 50 forms: pharmaceutical form values that are used in any product pharmaceutical form Product level name Pharmaceutical All Products: Compound Form (Authorised) Pharmaceutical Search NO form at Compound NO Search pharmaceutical form values that are used in any product List of ATCs: ATC Code + current ATC ATC code name Indication All Products: Compound MedDRA code Any referenced Search MedDRA code in the indications NO control text box. On clicking refresh, the list is restricted to the first 50 name Form level the logged-in user and which fulfils the search criteria in the forms: pharmaceutical form Pharmaceutical which is owned by any organisation with the same HQ as List of pharmaceutical EV Code + current Authorised Any referenced List of pharmaceutical EV Code + current Pharmaceutical All Products: Notes Product Pharmaceutical ATC Code Data Displayed List of MedDRA Codes: MedDRA code + most recent MedDRA code description which is owned by any organisation with the same HQ as the logged-in user and which fulfils the search criteria in the control text box. On clicking refresh, the list is restricted to the first 50 ATC values that are used in any product which is owned by any organisation with the same HQ as the logged-in user and which fulfils the search criteria in the control text box. On clicking refresh, the list is restricted to the first 50 MedDRA values that are used in any product which is owned by any organisation with the same HQ as the logged-in user and which fulfils the search criteria in the control text box. section eXtended EudraVigilance Medicinal Product Dictionary (XEVMPD) Bulk Update Manager EMA/623491/2014 Page 16/59 Filter Label Product Control Specific to Attribute Type Authorised Searched MAH / Sponsor Data Displayed Notes List of MAHs/Sponsors: On clicking refresh, the list is restricted to the first 50 values Product Authorised Compound product: MAH Search NO EV Code - Name - Development Country -City Product: that are used in any product which is owned by any organisation with the same HQ as the logged-in user and which fulfils the search criteria in the control text box. Sponsor QPPV Authorised Simple List YES product: QPPV List of QPPVs: QPPV Code + Name Presents a list of the QPPVs that are registered for organisations with the same HQ as the logged-in user, and used in any authorised product which is owned by any organisation with the same HQ as the logged-in user. Master File Authorised Location product: Master Simple List YES File Location List of Master File Presents a list of the MFLs that are used in any authorised Locations: product which is owned by any organisation with the same EV Code - Country –City HQ as the logged-in user. – Postcode - Street Owner All Products: Organisation EudraVigilance Simple List NO message Authorised Country Code product: Presents a list of sender IDs for organisations (message Organisations: sender IDs) that have submitted products and which have SenderID + Name sender ID Authorisation List of Registered Simple List Authorisation country eXtended EudraVigilance Medicinal Product Dictionary (XEVMPD) Bulk Update Manager EMA/623491/2014 YES List of Countries: Country Code + Name the same HQ as the logged-in user. On clicking refresh, the list is restricted to the first 50 countries that are used in any authorised product which is owned by any organisation with the same HQ as the loggedin user. Page 17/59 Filter Label Product Control Specific to Attribute Type Authorised Searched Authorisation Authorised Procedure product: Simple List YES Authorised product: List of Authorisation On clicking refresh, the list is restricted to only those values Procedures: that are used in any authorised product which is owned by Procedure name procedure Status Notes Product Authorisation Authorisation Data Displayed Simple List YES Authorisation List of Authorisation On clicking refresh, the list is restricted to only those values Statuses: that are used in any authorised product which is owned by Status name status any organisation with the same HQ as the logged-in user. any organisation with the same HQ as the logged-in user. Any (Product) All products: Free Text + Name Any name Compound that are used in any product name field for any product Search which is owned by any organisation with the same HQ as NO List of Names On clicking refresh, the list is restricted to the first 50 values the logged-in user and which fulfils the search criteria in the control text box. Full Name Authorised Free Text + product: Full Compound presentation Search name Development. product: Name eXtended EudraVigilance Medicinal Product Dictionary (XEVMPD) Bulk Update Manager EMA/623491/2014 NO List of Names: Authorised Product Name Development Product On clicking refresh, the list is restricted to the first 50 values that are used in the product name field for any product which is owned by any organisation with the same HQ as the logged-in user and which fulfils the search criteria in the control text box. Name Page 18/59 Filter Label Product Control Specific to Attribute Type Authorised Searched Short Name Data Displayed Notes List of Names: On clicking refresh, the list is restricted to the first 50 values Product Authorised Free Text + product: Short Compound name Search YES Authorised Product Short Name that are used in the authorised product short name field for any authorised product which is owned by any organisation with the same HQ as the logged-in user and which fulfils the search criteria in the control text box. Generic Name Authorised Free Text + product: Compound Generic name Search YES List of Names: Authorised Product Generic Name On clicking refresh, the list is restricted to the first 50 values that are used in the authorised product generic name field for any authorised product which is owned by any organisation with the same HQ as the logged-in user and which fulfils the search criteria in the control text box. Company Name Authorised Free Text + product: Compound Company name Search YES List of Names: Authorised Product Company Name On clicking refresh, the list is restricted to the first 50 values that are used in the authorised product company name field for any authorised product which is owned by any organisation with the same HQ as the logged-in user and which fulfils the search criteria in the control text box. EV Code All Products: EV Free Text + Code Compound NO EV Code + Product Search Preview List All Products: EV Searchable Code Simple List List of Products: Name NO List of Products: EV Code + Product Name On clicking refresh, the list is restricted to the first 50 values that represent any product which is owned by any organisation with the same HQ as the logged-in user and which fulfils the search criteria in the control text box. On clicking refresh, the list is restricted to the first 50 values that represent any product which is owned by any organisation with the same HQ as the logged-in user and which fulfils the search criteria in the control text box AND all of the other criteria set in the preceding filter fields. eXtended EudraVigilance Medicinal Product Dictionary (XEVMPD) Bulk Update Manager EMA/623491/2014 Page 19/59 5. Submitting a request to create the product set Having set a series of filters as described in section 4., the user may now proceed to submitting a request to create the product set using the requesting area of the page. This area is shown in the figure below: Figure 13: The product set request area The requesting area is divided into two areas; the Active Filters area and the main active area. 5.1.1. Examine the preview and prepare a count In order to prepare a count of the number of products to be included in the requested product set click the count button in the active area - this action causes a count of the number of products to be included in the requested product set to be displayed in the count field to the right of the count button. If the count of products is not as expected, then the user may perform several actions, e.g.: • • Examine the Preview List to check the products being included in the requested product set; Re-enter or clear data in one or more of the filter fields – the filters in use will be coloured blue and will appear in the active filters list; • Explore the effect of temporarily removing filters on the counts and preview by using the Active Filters area as described in the following section. Having obtained the required number of products; the user should proceed to making a product set request as described in 5.1.3. 5.1.2. Temporarily remove filters The active filters area is supplied to allow users to experiment with the filters that are applied without recourse to clearing filter field values; it achieves this by listing all active filter fields and allowing the user to toggle whether or not each field is used in the preview list, count and final submission. To deactivate or activate any active filter simply click on the corresponding label in the active filter list as required. If the active filter list text relating to a field is shown in normal text then it is active (being applied to the count, Preview List and final export), conversely, if it shown in strikethrough text then all filters in this particular field are not applied to these three functions. Note that all of the selected values in a deactivated filter are ignored even if the filter has many repeats in the case of a complex search filter. Note also that for the purpose of saving space, some names are abbreviated. eXtended EudraVigilance Medicinal Product Dictionary (XEVMPD) Bulk Update Manager EMA/623491/2014 Page 20/59 In the example below, the user has set filters for Authorised/Development (abbreviated to type) and ingredient (as indicated by the filter field labels in blue text) and chosen to disable the ingredient filter as indicated in the strikethrough text (ingredient) in the Active Filters area. Note that the ingredient filter field label text remains blue. Figure 14: Activate or deactivate set filters. To reactivate the ingredient filter the ingredient text should be left clicked once. Having decided on the active filters to apply for the export; the user should proceed to setting the output format as described in 5.1.3. 5.1.3. Making a request to create the product set Having set all required active filters and setting the output format; the user may optionally set a title for the product set request (to make it easier to identify later) and proceed to submitting the request by clicking the request button in the requesting area. If the title is not set then it will default to the user name and date. Upon clicking the request button, the system previews the number of products that will be included in the product set: - if this number is zero the request will be rejected; - if the number is not zero then the request joins the export queue and may be seen in the Request Monitoring Area described in section 6. eXtended EudraVigilance Medicinal Product Dictionary (XEVMPD) Bulk Update Manager EMA/623491/2014 Page 21/59 6. Monitor the progress of pending requests Once a request has been received by the system and until it is ready for download it can be seen in the request monitoring area. This area shows all requests which are pending for all users with the same HQ as the logged-in user. The area is shown below: Figure 15: The request monitoring area. The monitoring (and download) area must be manually refreshed using the refresh lists button in the request submission area. The table of pending requests contains four columns thus: • Request Title: The name of the request – note this example shows the default name + the formats chosen and demonstrates why it is a good idea to name your requests for easier reference later. • Size: This is a count of the number of products to be included in the product set. − If the status is "In Progress" the figure in brackets shows the progress through this number of products. • Status: This is either "In Progress:" or "Queued:" − The text after the status provides an estimate of when the export may be complete. This estimate takes into account the number of products, the total number of products to be exported in the queue and the average performance of the system for the format of export that each request ahead in the queue requires. Note: momentarily means within the next minute. • Cancel Button: If a mistake in the filters set or other request parameter is identified, please use this button to cancel the request. Please remember that each request is dealt with in turn and unnecessary or erroneous requests delay every user’s requests. When a request is completed (either successfully or because of a failure) then the record is moved to the download area the next time that the Refresh Lists button is clicked, the use of the download area is described in the following section. On occasions, exports may be queued for some time; this is because each request is dealt with in turn. Figure 14 below shows the monitoring area from point of view of two unrelated users – one (MAH 2) has a request for 3000+ products in progress whilst the other (MAH 1) is next in the queue: eXtended EudraVigilance Medicinal Product Dictionary (XEVMPD) Bulk Update Manager EMA/623491/2014 Page 22/59 Figure 16: The request monitoring area from two different user’s point of view. Note: Click the "Refresh List" button in the active filters area to update the request monitoring and download areas of the screen. eXtended EudraVigilance Medicinal Product Dictionary (XEVMPD) Bulk Update Manager EMA/623491/2014 Page 23/59 7. Manage completed product set requests The download area is provided to allow users to manage completed and failed requests and shows all requests for all users with same organisation HQ as the logged-in user. The download area is shown in Figure 17 below: Figure 17: The downloading of product set area Note: Click the "Refresh List" button in the active filters area to update the request monitoring and download areas of the screen. The requests in the list are shown in reverse date/time order of the request date; each request row contains 5 columns. • Request Title: The name of the request – note this example shows the default name + the formats chosen and demonstrates why it is a good idea to name your requests for easier reference later. • Size: This is a count of the number of products to be exported. − • The figure in brackets shows the file size of the export zip file. Status: This is either "Completed:", "Error:" or "Cancelled". − If the value is "Error" then the row will be coloured red. If errors persist with a particular user's download, please refer to the FAQs section prior to contacting the Article 57 helpdesk. − If the value is "Cancelled" then the row is highlighted yellow and the download and archive buttons are not available. • Open Button: This button opens a new window to allow the user to enter the bulk update operations whereby the user defines the set of changes and associated conditions to be performed on the specified product set as further elaborated in section 8. • Archive Button: For users that perform many bulk updates the archive button is provided to remove updates that are no longer of any interest i.e. they failed or have been successfully processed locally by the user. Once archived, bulk updates cannot be retrieved except by request from the EMA. eXtended EudraVigilance Medicinal Product Dictionary (XEVMPD) Bulk Update Manager EMA/623491/2014 Page 24/59 8. Bulk Update operations This section describes the steps required by the user to enter the bulk update operations. This gives the user the ability to enter a set of defined conditions and associated changes to be performed for every product within the specified product set. 8.1. General Principles The product set will be blank each time the set is loaded as per Figure 18: The screen contains features which allow the user to edit some or all of the products in the product set based on the presence of values contained in the fields within the set as well as on the absence of a particular value in the set. The bulk update will allow users to perform the following operations on their products: ‘Update’, ‘Nullification’ and ‘Invalidate MA’. Once the user has issued all of the edit instructions he indicates that he wishes to save the edit and view the results in EVWEB so that he can view the results of the edit, validate the results and submit the message. eXtended EudraVigilance Medicinal Product Dictionary (XEVMPD) Bulk Update Manager EMA/623491/2014 Page 25/59 8.2. General Layout of screen Figure 18: The Bulk Update operations page Conditions Changes Action Set Perform Bulk Update • Conditions section: The area to the left must be used to define the discrete sets of conditions which are used to identify the subset of products to act upon as part of the bulk update, within the initially defined set. • Changes section: The area to the right must be used to define the edits that are performed on the subset of products meeting this particular set of conditions set in the Conditions section. • Action set: Both the conditions and changes areas may be repeated within the interface to allow the user to define a set of actions which must be carried out in series (i.e. one after the other) moving down the screen. A user may set as many conditions as required and as many changes as required within each action set. • Bulk Update Button: Once the user is satisfied that all action sets have been defined, this button will perform the bulk update operation and generate the edited data for the product set based on the specified action sets. eXtended EudraVigilance Medicinal Product Dictionary (XEVMPD) Bulk Update Manager EMA/623491/2014 Page 26/59 8.3. Conditions screen section The general layout of the condition section of the screen is presented as follows: Figure 19: Conditions Screen page Section Element Value Remove current condition Predicate Create new condition • Section dropdown: This contains the various sections in relation to the xEVMPD hierarchy data structure. NOTE: Some of the sections are repeated with a plural e.g. Attachment and Attachments. This is to differentiate between where the condition is to be applicable to values within the section or to check for the existence of entries in the section. For further details, refer to Example 3: Modifying a current value for a repeatable section: Figure 20: Section dropdown eXtended EudraVigilance Medicinal Product Dictionary (XEVMPD) Bulk Update Manager EMA/623491/2014 Page 27/59 • Element dropdown: This contains the various data elements available within the selected section in relation to the xEVMPD hierarchy data structure. Figure 21: Element dropdown • Predicate dropdown: This details the type of operator to be applied on the condition. This is an appropriate value which defines the check to be performed i.e. "is", "is not" etc. This is filtered depending on the element selection. Figure 22: Predicate dropdown • Value field or dropdown: This contains the possible values that may be selected or allows for entry of free text. For the dropdown the list is populated by matching the conditions entered along with the values in the products contained in the product set. Figure 23: Value Field or dropdown • Remove Filter: This clears and removes the condition for the specific condition set. • Create Filter: This adds a new condition. eXtended EudraVigilance Medicinal Product Dictionary (XEVMPD) Bulk Update Manager EMA/623491/2014 Page 28/59 8.4. Steps to create a condition The steps required by a user to create a condition are as follows: 1. Click the "Create Filter" button to allow for the selection of a section to be used to formulate the condition. 2. Select a section from the drop down list. Depending on the selection the system displays and prepopulates the data elements dropdown. 3. Select a data element from the drop down list. Depending on the selection the system displays and prepopulates the predicate dropdown. 4. Select an appropriate predicate from the default values. Depending on the selection the system displays and prepopulates the value dropdown. 5. If applicable enter the value for which the condition must be satisfied. 6. The user has now completed entering a single condition. 7. Should the user wish to specify additional conditions, the user may click the "Create Filter" button and follow the same steps as described here. 8.5. Changes screen section The general layout of the change section is presented as follows: Figure 24: Changes screen section • Section dropdown: This contains the various sections in relation to the xEVMPD hierarchy data structure. Note, some of the sections are repeated with a plural e.g. Attachment and Attachments. This is to differentiate between where the change is to be applicable to values within the section or to check for the existence of entries in the section. For further details on this refer to Example 3: Modifying a current value for a repeatable section: eXtended EudraVigilance Medicinal Product Dictionary (XEVMPD) Bulk Update Manager EMA/623491/2014 Page 29/59 Figure 25: Section dropdown • Element dropdown: This contains the various data elements available within the elected section in relation to the xEVMPD hierarchy data structure. Figure 26: Element dropdown • Change Type dropdown: This details the type of change to be applied on the Action set. Figure 27: Change Type dropdown eXtended EudraVigilance Medicinal Product Dictionary (XEVMPD) Bulk Update Manager EMA/623491/2014 Page 30/59 The following is a complete list of the available values which may be selected, only a subset of these will be available depending on the element selection: o Change – This type of action will search for a specific value in the specified data element and replace this with a new value. o Add – This type of action will add a new element in a repeatable section. o Remove - This type of action will remove an element from a repeatable section or a data field. o Prepend – This type of action is only applicable on free text fields. This will add text in front of the current text value. o Append - This type of action is only applicable on free text fields. This will add text at the end of the current text value. o Assign – Overwrites a Value or Creates the field if not there. This type of action will overwrite a value if present or create a new field if not present. • Old Value (From) dropdown: This contains the possible values that may be selected. The list is populated by matching the conditions entered along with the values in the products contained in the product set. This is only displayed if the "Change" or "Remove" action type is selected. Figure 28: Old Value (From) dropdown • New Value (To) field or dropdown: This contains the possible values that may be selected or allows for entry of free text. For the dropdown the list is populated with all the values allowed for that filed. Figure 29: New Value (To) dropdown • Remove Change button: This clears and removes the current change. • Create Change button: This adds a new change dependent on the related condition. 8.6. Steps to create a change The steps required by a user to create a change are as follows: Note: A change can be created with or without specifying a condition. In cases where no condition has been stated, the change will be performed on all products in the product set. eXtended EudraVigilance Medicinal Product Dictionary (XEVMPD) Bulk Update Manager EMA/623491/2014 Page 31/59 1. Click the "Create Change" button to allow for the selection of a section to be used to formulate the change. 2. Select a section from the drop down list. Depending on the selection the system displays and prepopulates the data elements dropdown. 3. Select a data element from the drop down list. Depending on the selection the system displays and prepopulates the change type dropdown. 4. Select an appropriate change type from the default values. Depending on the selection the system displays and prepopulates the value dropdown. 5. If applicable enter the value for which the action must be satisfied. 6. Enter the correct new value which should be used to update the selected data element. 7. The user has now completed entering a single change. 8. Should the user wish to specify additional changes, they can click on the "Create Change" button, which will allow for the entry of an additional action on the same set of conditions for a product. 8.7. Adding/Removing Action sets An Action set contains the sum of the conditions and changes to be applied to each product within the product set. These actions must be carried out sequentially (i.e. one after the other) moving down the screen. A user can specify as many action sets as required. To add an Action set, the user can select the Add new Action button, by doing so the user is presented with the entire new Action set with blank values as detailed below: Figure 30: Adding/Removing Action sets Action set 1 Action set 2 Action set 3 To remove an Action set, the user can select the "Remove Action button". By doing so, the section is removed. Note: If any criteria has been entered in either the condition or change section, this will be cleared and lost without prompting the user for confirmation of removal. eXtended EudraVigilance Medicinal Product Dictionary (XEVMPD) Bulk Update Manager EMA/623491/2014 Page 32/59 8.8. Confirming generation of Bulk Update Once all applicable actions have been entered the user generates an updated product set by clicking the "Bulk Update" button. The system responds by performing the requested updates and upon successful completion presents the user with the following confirmation message. Figure 31: Bulk Update confirmation 8.9. Confirming & validating the submission of Bulk Update via EVWEB Once the user has generated the updated product set from the Bulk Update; a series of files will then become available in a new folder in the WEB Trader area of EVWEB as displayed below. 8.9.1. General Layout of screens Figure 32: EVWEB bulk update parent folder view eXtended EudraVigilance Medicinal Product Dictionary (XEVMPD) Bulk Update Manager EMA/623491/2014 Page 33/59 Figure 33: EVWEB bulk update sub folder view Figure 34: EVWEB bulk update file view Figure 35: EV WEB bulk update Import eXtended EudraVigilance Medicinal Product Dictionary (XEVMPD) Bulk Update Manager EMA/623491/2014 Page 34/59 Figure 36: EV WEB bulk update Load 8.9.2. Steps to confirm and submit message via EVWEB The steps required by a user to confirm and validate the submission of the bulk update are as follows: 1. The user navigates to the WEB Trader section of EVWEB. 2. The user selects the Bulk Update menu from the tree hierarchy as per Figure 31: 3. The system displays the parent folders which the users can navigate and contains the following subfolders as per Figure 32: a. New subfolder - The newly generated product set as a result of the bulk update operations. b. Org subfolder - The original product set prior to performing the current bulk update operations. 4. The user navigates to the "New" subfolder and is presented with the files representing a subset of products from the product set, limiting the files to 100 products per submission as per Figure 33. Note: If a product set resulting from a combination of filters has between one and two hundred products affected, then it will be necessary to load two sets of products into EVWEB for submission, the first containing 100 products and the second the remainder. In this case, when preparing to load the files in EVWEB for final editing and submission, the user is eXtended EudraVigilance Medicinal Product Dictionary (XEVMPD) Bulk Update Manager EMA/623491/2014 Page 35/59 presented with two files with the following naming convention e.g. "MyProductExport_1_6_2014-(1).xml" AND "MyProductExport_1_6_2014-(2).xml". 5. The user can then: a. Double click a single file which allows the user to view the xml message generated from the bulk update. b. Select the "Remote Import" button for a single file which will import the file generated from the bulk update into EVWEB. i. The user then clicks the "Reload" button which will load the file into the "Create and Send Products" section. Note: For files containing large numbers of products (>40) this loading stage may take up to 5 minutes. 6. Once the products are loaded the user may edit any data as normal in EVWEB, validate the products and submit the message. 8.10. Practical Examples 8.10.1. Example 1: User wishes to invalidate medicinal products: In this example the user has decided to prepare a set of products for which he needs to invalidate the MA because he did not submit the MA for renewal as per below: Figure 1. Example 1a: preparing a bulk invalidate medicinal product message eXtended EudraVigilance Medicinal Product Dictionary (XEVMPD) Bulk Update Manager EMA/623491/2014 Page 36/59 If we further suppose that there are two different invalidation dates which apply to the product set and there is a single piece of data which defines the differences. The user can now go on to define different update rules for different subsets of the data as shown below eXtended EudraVigilance Medicinal Product Dictionary (XEVMPD) Bulk Update Manager EMA/623491/2014 Page 37/59 Figure 2. Example 1b: Setting a value dependent on the value in another field Note that the instruction at the top of the screen is exactly the same as example 1a but in this case the system allows the user to set the value for invalidated date to either 20th or 21st June depending on the value in the MAH field. The instruction can, therefore, be interpreted as "invalidate all products in the set making the value of authorisation status = Not valid-Not submitted for renewal then set invalidated date = 20th June 2014 if the MAH is "ORG2762" AND 21st June if the MAH is "ORG3190" Note that in this case there could be other products in the set which would have the invalidate operation prepared and these would, in this example, lead to these product invalidations being rejected since the required invalidation date is not present in products where the MAH is neither "ORG2762"or "ORG3190". This feature of the business rules should not be used as a failsafe method of ensuring data quality for bulk updates, rather care should be taken in obtaining the original dataset or a further set of instructions should be issued as shown in the following example. In this further case we are assuming that in addition to the two defining sets of data (the MAHs) there are further products in the batch which are to be withdrawn. Example 1c: Ensuring all products have a value in a required field eXtended EudraVigilance Medicinal Product Dictionary (XEVMPD) Bulk Update Manager EMA/623491/2014 Page 38/59 Figure 37: Example 1c: Ensuring all products have a value in a required field This demonstrates an important concept in the solution which is designated by the horizontal grey bars between sections. In essence each grey bar separates a discrete action to be taken from the next action; the action(s) in the first section between horizontal breaks must be carried out on the loaded export, then the action(s) from the second horizontal area is carried out on the result of the first action and so on until each set of actions have been completed and the resultant file becomes available for validation Thus for the example above the bulk update generator will • Set the Operation type to "Invalidate MA" and the Authorisation Status to "Not Valid – Not submitted for renewal by MAH" for all products in the set. Then • Set invalidated date to 20th June where the MAH is ORG2762 Then • Set invalidated date to 21th June where the MAH is ORG3190 eXtended EudraVigilance Medicinal Product Dictionary (XEVMPD) Bulk Update Manager EMA/623491/2014 Page 39/59 Then • Set invalidated date to 22nd June where the invalidated date is still missing (after the two set steps above). 8.10.2. Example 2: User wishes to perform an interim phase update In this example let us assume that the user wishes to perform an interim phase update on a product set and this set represents all off his products which have the ingredient x in any role. The user knows that some of these products are in tablet form and some in suspension form but all of the products in the set have the same legal basis. The following screen shots provide an example of how the update can be achieved using the solution. Given a bulk update product set of all products owned by the user or other users with the same HQ as the user filtered on the basis of ingredient x in any role: Figure 3. Example 2a: Set the operation type and legal basis Note that we have set the operation type to "Assign" and the legal basis for all of the products. Note also that the action section contains a further "Create change" button – this will always be added within each section as each action is added so that further actions can be taken at the same stage and if not selected (as in this case) will be ignored. We now have a set of instructions to add the legal basis to each of the products to the product set but clearly if the message were generated and submitted now it would fail validation because the authorised pharmaceutical form(s) and medicinal product type(s) are absent. Assuming the scenario described in the introduction to this example; the authorised pharmaceutical forms can be added as shown below: eXtended EudraVigilance Medicinal Product Dictionary (XEVMPD) Bulk Update Manager EMA/623491/2014 Page 40/59 Figure 4. Example 2b: Set first authorised pharmaceutical form Figure 5. Example 2b: Set second authorised pharmaceutical form A similar set of additions would also be required for the medicinal product types fields depending on the values required within the product set. eXtended EudraVigilance Medicinal Product Dictionary (XEVMPD) Bulk Update Manager EMA/623491/2014 Page 41/59 8.10.3. Example 3: Modifying a current value for a repeatable section This example describes the process whereby a user wishes to modify a current repeatable value such as replacing the current drug indication with another indication. The user will need to select the indication element field with a singular reference i.e. "Authorised Product/ Drug Indication" and NOT "Authorised Product/ Drug Indications" Figure 6. Example 3a: Modify simple repeatable sections As a result the user can only use the action type "change" as this is the only applicable action. 8.10.4. Example 4: Adding and removing simple repeatable sections This example describes the process whereby a user wishes to either add a new repeatable section and\or remove a current repeatable section, we will continue to use the drug indications as an example. The user will need to select the indication element field with a plural reference i.e. "Authorised Product/ Drug Indications" and NOT "Authorised Product/ Drug Indication". eXtended EudraVigilance Medicinal Product Dictionary (XEVMPD) Bulk Update Manager EMA/623491/2014 Page 42/59 As a result the user can only use the action type "Add" or "Remove" as these are the only applicable actions. The user can then choose to add a new indication and remove any unwanted indications as displayed below; Figure 7. Example 4a: Add and remove in simple repeatable sections 8.10.5. Example 5: Replacing the value in non-repeatable fields This example deals with replacing or adding a value in a single non-repeatable field i.e. QPPV, product short name, company name etc. In this example the scenario presented is a change of QPPV, pharmacovigilance contact email and telephone. Figure 8. Example 4: Simple replacement on single non-repeatable fields eXtended EudraVigilance Medicinal Product Dictionary (XEVMPD) Bulk Update Manager EMA/623491/2014 Page 43/59 9. Quick reference guide 9.1. Quick Guide The steps required to prepare an export are as follows: 1. Log on to https://eudravigilance.ema.europa.eu/evmpdex/bulkmanager.asp 2. Using the fields in the filter section prepare a product set which targets the products required for the bulk update. Most controls behave very similarly to those in EV WEB. See section 4; 3. Submit the request to create the product set and give the request a title. See section 5; 4. Monitor the queue until the request is completed. See section 6; 5. Elect to perfom the bulk update on the product set as per section 7. 6. Define the bulk update operations for the conditions. See section 8.3. 7. Define the bulk update operations for the actions. See section 8.5. 8. Confirm submission of bulk update. See section 8.7. 9. Confirm & validate submission of bulk update via EV WEB. See section 8.8. 9.2. FAQs 9.2.1. User Access 1. Where is the bulk update manager tool located? a. https://eudravigilance.ema.europa.eu/evmpdex/bulkmanager.asp 2. Can I bookmark that location? a. Yes 3. Why am I refused access? a. This may be because you don’t have sufficient user privileges or your organisation does not have the correct profile; the message you receive should give you more information. Refer to Section 2. Accessing the bulk update manager tool. 4. Which user name/password should I use? a. The one that was issued to you when you registered for a EudraVigilance account. If you have changed your password use the latest value. 5. I have forgotten my user name/password what should I do a. Apply for a reminder from the registration team by email to [email protected] quoting salient details e.g. name, organisation etc. 6. Why didn’t the system ask me for a password? a. You are already logged on in an EV WEB session 7. Why won’t the system work on my computer? a. It is likely that your system does not meet the stated system requirements, refer to Section 2.2. System Requirements for further details. 9.2.2. Filters 1. What happens if I don’t set any filters? a. All of your products and those of your HQ and all other affiliates will be exported subject to certain date restrictions for authorised products. 2. Why do I have to hit refresh before a filter is populated? a. This is to enhance the performance of the system; some of the filters have to check in big lists for values used in many thousands of products. Loading all of this data when it might not be needed to prepare the export would slow the application down. 3. Why are some labels blue? a. These indicate filters where a selection has been made. eXtended EudraVigilance Medicinal Product Dictionary (XEVMPD) Bulk Update Manager EMA/623491/2014 Page 44/59 4. I used a filter and its label is not blue – why not? a. Although you visited a filter you have not selected any of the presented values – therefore the filter is not used. 5. My filter is blue but it doesn’t make any difference to the results count or preview, why not? a. It is possible that the filter is inactivated – check that the filter label is not in strikethrough text in the Active Filters area. b. It is possible that other filters prevent a particular filter from making the expected difference - try making some filters inactive in the Active Filters area to see the effect on the export count. 6. I have set the filters that I think I need but the product count is zero or not what I expected, what could cause this? a. You may have set filters which mean that no product can fulfil all of the filter fields, try making some inactive in the Active Filters area to see the effect on the export count. 9.2.3. Requesting an Product set 1. Why won’t the system accept my request? a. The combination of filters that you have made excludes all of your products. 2. Why should I bother to give my Product set a title? a. Giving a title we make it easier to identify particular product sets if you, or your organisation, make many requests. 3. Should I include the date or format in my export title? a. This is not advised because the system will add this information to the title. 9.2.4. Monitoring an request to create a product set 1. Why does the monitoring area say that my export of few products is likely to take a long time? a. Export requests are added to the queue in the order in which they arrive – although you cannot see them there a many requests in the queue in front of yours. 2. I don’t need my export anymore and it is still in the queue – what should I do? a. Please cancel the request to free up processing time for other users. 3. The system says that my export is in the queue and the count of progress is not changing or its time to completion is not changing why not? a. In order to update the time to completion you need to click the "Refresh Lists" button 9.2.5. Bulk Update Operations 1. How can I save my entered conditions and actions? 2. I have accidentally removed the action and condition criteria entered – can this be retrieved a. Unfortunately there is no option but to repeat the request and delete the failed export. If the problem persists please contact the Article 57 help desk 3. I don’t need my product set anymore and it is still in download area – what should I do? a. Please archive the request to free up screen space. 4. I have extracted an export and there are many xml files – why? a. The limit of the number of products within any one xml file is 100 since you requested more products than this you have many files each containing a maximum of 100 files in your zip file. eXtended EudraVigilance Medicinal Product Dictionary (XEVMPD) Bulk Update Manager EMA/623491/2014 Page 45/59 10. Annex 10.1. Step by Step Guide – Change of "QPPV" In this example, we will perform the following action: • For a pre-defined set of AMPs, we will change the currently referenced QPPV Code (10149) to another QPPV Code (15525). 1. Create a Filter: 2. Enter the "Title" of your request and perform "Count" to display the number of entities for which you will perform the bulk update: 3. Click on "Request": 4. Click on "Refresh List": Your request is now loaded in the download area 5. Click on "Open": The Bulk Update operations page is now open: 6. Click on "Create Change" and select the section in which you wish to perform the change: eXtended EudraVigilance Medicinal Product Dictionary (XEVMPD) Bulk Update Manager EMA/623491/2014 Page 46/59 7. "Choose an Element" which you wish to change: 8. "Choose an Action" you wish to perform on the selected element: eXtended EudraVigilance Medicinal Product Dictionary (XEVMPD) Bulk Update Manager EMA/623491/2014 Page 47/59 9. Specify which value should be changed: 10. Click on "Bulk Update" at the bottom of the page: A message with the Bulk Update result will be displayed: 11. Go to EVWEB, section "Web Trader", subsection "Bulk Update" and retrieve your folder: eXtended EudraVigilance Medicinal Product Dictionary (XEVMPD) Bulk Update Manager EMA/623491/2014 Page 48/59 NOTE: If your folder is not listed, refresh the section. 12. Double-click on the folder name. The New and Original subfolders will be displayed: 13. Double-click on the "New" subfolder. The relevant XML file will be displayed: 14. Press "Remote Import" to view the content of the XEVPRM file: 15. To reload the XEVPRM to your "Create and Send Product Reports" section, click on the "Reload" button: Your XEVPRM will be displayed in your "Create and Send Product Reports" section: The QPPV in each AMP has been changed and contains the new value (i.e. QPPV Code 15525). You can now further amend the individual product entities, validate and send the XEVPRM. eXtended EudraVigilance Medicinal Product Dictionary (XEVMPD) Bulk Update Manager EMA/623491/2014 Page 49/59 10.2. Step by Step Guide – Change of "MAH" and "MedDRA version" In this example, we will perform the following actions: • For any product referencing an MAH organisation with EVCode ORG3190: − We will change the MAH to reference ORG1233; and − If an older MedDRA version is referenced (i.e. 15) in any of these entities, we will also change the referenced MedDRA version for the latest available MedDRA version (17.1). 1. Create a Filter 2. Enter the "Title" of your request and perform "Count" to display the number of entities for which you will perform the bulk update: 3. Click on "Request": 4. Click on "Refresh List": Your request is now loaded in the download area: 5. Click on "Open" The Bulk Update operations page is now open: 6. Click on "Create Change" and select the section in which you wish to perform the change: eXtended EudraVigilance Medicinal Product Dictionary (XEVMPD) Bulk Update Manager EMA/623491/2014 Page 50/59 7. "Choose an Element" which you wish to change: 8. "Choose an Action" you wish to perform on the selected element: 9. Specify which value ("From) should be changed ("To): eXtended EudraVigilance Medicinal Product Dictionary (XEVMPD) Bulk Update Manager EMA/623491/2014 Page 51/59 10. To substitute MedDRA version 15 referenced some of these AMPs, create another Action: 11. Choose a Filter 11. Choose the applicable section and element: eXtended EudraVigilance Medicinal Product Dictionary (XEVMPD) Bulk Update Manager EMA/623491/2014 Page 52/59 13. Choose a Predicate and value: 14. Create a new change by following steps 6 - 9 15. Click on "Bulk Update" at the bottom of the page: A message with the Bulk Update result will be displayed: eXtended EudraVigilance Medicinal Product Dictionary (XEVMPD) Bulk Update Manager EMA/623491/2014 Page 53/59 16. Go to EVWEB, section "Web Trader", subsection "Bulk Update" and retrieve your folder: NOTE: If your folder is not listed, refresh the section. 17. Double-click on the folder name. The New and Original subfolders will be displayed: 18. Double-click on the "New" subfolder. The relevant XML file will be displayed: 19. Press "Remote Import" to view the content of the XEVPRM file: eXtended EudraVigilance Medicinal Product Dictionary (XEVMPD) Bulk Update Manager EMA/623491/2014 Page 54/59 20. To reload the XEVPRM to your "Create and Send Product Reports" section, click on the "Reload" button: Your XEVPRM will be displayed in your "Create and Send Product Reports" section: • In all AMP entities which previously referenced ORG3190, the MAH has been updated to ORG1233. • In those AMP entities, which previously referenced MedDRA version 15, MedDRA version 17.1 is now referenced. You can now further amend the individual product entities, validate and send the XEVPRM. eXtended EudraVigilance Medicinal Product Dictionary (XEVMPD) Bulk Update Manager EMA/623491/2014 Page 55/59 10.3. Step by Step Guide – Addition of an "Authorised Pharmaceutical Form" and change of the "Administrable Pharmaceutical Form" In this example, we will perform the following actions: • For a pre-defined set of AMPs, which currently do not contain any value in the "Authorised Pharmaceutical Form" section: − We will add the value "POWDER FOR SOLUTION FOR INJECTION"; − We will change the value currently referenced in the "Administrable Pharmaceutical Form" from "POWDER FOR SOLUTION FOR INJECTION" to "SOLUTION FOR INJECTION". 1. Create Filter 2. Enter the "Title" of your request and perform "Count" to display the number of entities for which you will perform the bulk update: 3. Click on "Request" 4. Click on "Refresh List" Your request is now loaded in the download area: 5. Click on "Open" The Bulk Update operations page is now open : eXtended EudraVigilance Medicinal Product Dictionary (XEVMPD) Bulk Update Manager EMA/623491/2014 Page 56/59 6. Click on "Create Change" and select the section in which you wish to perform the change: 7. "Choose an Element" which you wish to change: 8. "Choose an Action" you wish to perform on the selected element: 9. Specify which value which should be added: To change the value currently referenced in the "Administrable Pharmaceutical Form Name" from "POWDER FOR SOLUTION FOR INJECTION" to "SOLUTION FOR INJECTION", create another change by performing Steps 6 – 9 again. eXtended EudraVigilance Medicinal Product Dictionary (XEVMPD) Bulk Update Manager EMA/623491/2014 Page 57/59 10. Click on "Bulk Update" at the bottom of the page: A message with the Bulk Update result will be displayed: 11. Go to EVWEB, section "Web Trader", subsection "Bulk Update" and retrieve your folder NOTE: If your folder is not listed, refresh the section. 12. Double-click on the folder name. The New and Original subfolders will be displayed: eXtended EudraVigilance Medicinal Product Dictionary (XEVMPD) Bulk Update Manager EMA/623491/2014 Page 58/59 13. Double-click on the "New" subfolder. The relevant XML file will be displayed: 14. Press "Remote Import" to view the content of the XEVPRM file: 15. To reload the XEVPRM to your "Create and Send Product Reports" section, click on the "Reload" button Your XEVPRM will be displayed in your "Create and Send Product Reports" section, where you can further amend the individual product entities, validate and send the XEVPRM. • The "Authorised Pharmaceutical Form" section now contains the value "POWDER FOR SOLUTION FOR INJECTION"; • The previously referenced "Administrable Pharmaceutical Form " now displays "SOLUTION FOR INJECTION": You can now further amend the individual product entities, validate and send the XEVPRM. eXtended EudraVigilance Medicinal Product Dictionary (XEVMPD) Bulk Update Manager EMA/623491/2014 Page 59/59