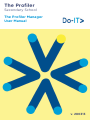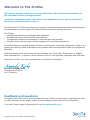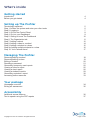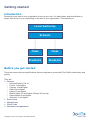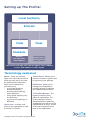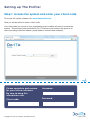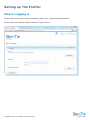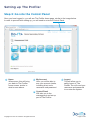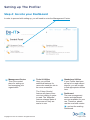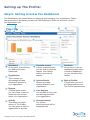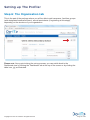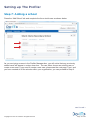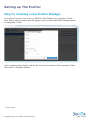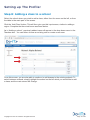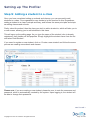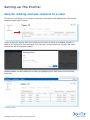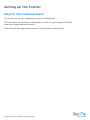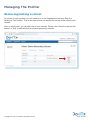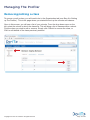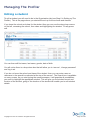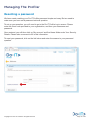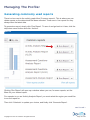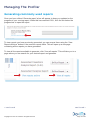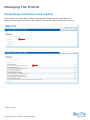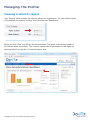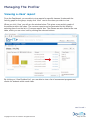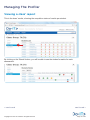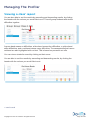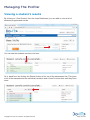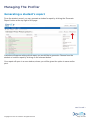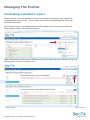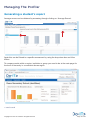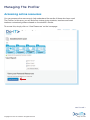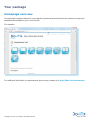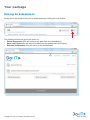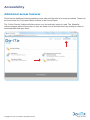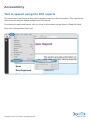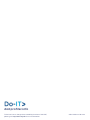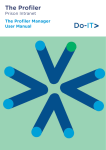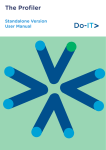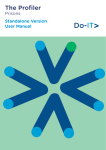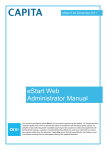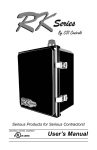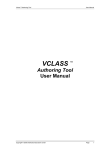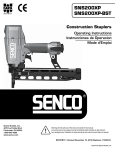Download Setting up The Profiler - Do-IT Profiler
Transcript
The Profiler Secondary School The Profiler Manager User Manual v. 280313 Welcome to The Profiler This manual provides guidance on using The Profiler and maximising the benefits for the individual and for your organisation. It includes information about The Profiler itself and how to use it, and an overview of the surveys and assessments within it. The Profiler by Do-IT Solutions consists of a variety of computerised tools that help identify strengths and challenges in order to support the individual and assist those working with them. The Profiler: • Identifies potential areas of strengths and challenges. • Provides individually tailored advice and guidance. • Provides the individual with strategies to maximise their own potential. • Identifies areas that may require further support and/or specialist assessment. The Profiler does not separate people into white or black boxes, or provide a diagnosis or label. It is a profiling tool which provides a description and guidance about the individual’s areas of strengths and difficulties. Additional assessments and surveys are also available from The Profiler. Please see our website www.doitprofiler.info - to provide a more extensive picture of the individual’s strengths and difficulties. Please be in touch if you have any questions or need further information. Professor Amanda Kirby Chief Executive Officer Do-IT Solutions Feedback and questions Throughout The Profiler, you will see a feedback button. Should you encounter any problems or wish to make comments on any pages, simply click the feedback button and send the information. If you need further support, please email us at [email protected] Copyright 2013 Do-IT Solutions. All rights reserved. Page 2 of 38 What’s inside Getting started Introduction Before you get started Setting up The Profiler Terminology explained Step 1: Access the system and enter your client code Step 2: Logging in Step 3: Go into the Control Panel Step 4: Go into your Dashboard Step 5: Getting to know The Dashboard Step 6: The Organisation tab Step 7: Adding a school Step 8: Adding a class to a school Step 9: Adding a student to a class Step 9a: Adding multiple students to a class Step 10: You’re almost there! Managing The Profiler Removing/editing a school Removing/editing a class Editing a student Resetting a password Generating commonly used reports Viewing a school’s report Viewing a class’ report Viewing a student’s results Generating a student’s report Accessing online resources Your package Homepage overview Exiting an assessment Accessibility Additional access features Text to speech using the PDF reports Copyright 2013 Do-IT Solutions. All rights reserved. 4 4 5 6 7 8 9 10 11 12 14 15 16 17 18 19 20 21 22 25 26 29 30 33 34 35 36 37 Page 3 of 38 Getting started Introduction Decide who you want in your organisation to set up your site. It is easily done, and should take no longer than an hour to do, depending on the size of your organisation. The hierarchy is: Local Authority Schools Class Class Students Students Before you get started There are some minimum specifications that are required to ensure that The Profiler loads easily and quickly. They are: > Internet • Internet Explorer 9 & 10 • Firefox 7 and higher • Chrome 14 and higher • Safari 5 and higher • Opera 11 and higher • Mobile Safari 3.2 and higher (iPhone 3G and up) • Opera Mobile 5 and higher • Android 2.1 and higher > Sound card > Headphones > Client Code > Username and password Copyright 2013 Do-IT Solutions. All rights reserved. Page 4 of 38 Setting up The Profiler Local Authority Schools Class Class Students Teachers can view their class reports Head Teachers can view their school reports The Profiler Manager can view all reports from students, classes and students in their region. Terminology explained Bands: These are coloured spots in the report and provide a quick and easy way to see how the individual has responded. Each colour is based on a percentile score. • a red ‘band’ signifying greatest difficulties • a yellow ‘band’ signifying some difficulties • a blue ‘band’ signifying very few difficulties • a green ‘band’ signifying no difficulties. Client Code: A unique code given to the organisation in order to access The Profiler. Control Panel: Allows you to access a number of system tools to help set up your package. Dashboard: Allows you to manage your organisation, providing access to reporting and organisational structure. The Profiler Manager: The highest permission level within an organisation. The Profiler Manager will be a designated person within the organisation who will set up the organisational structure, as well as access all reports from all parts of the organisation. Copyright 2013 Do-IT Solutions. All rights reserved. Page 5 of 38 Setting up The Profiler Step 1: Access the system and enter your client code To access the system, please visit: www.doitprofiler.net Here you will be asked to enter a client code. Your client code is a unique to your organisation and it enables all users to access the system. This will have been provided by Do-IT Solutions and needs to be given to all users (including institution leaders, group leaders, lecturers and students). # Please complete and remove for your future reference. Be sure to keep this information safe. Client code: Copyright 2013 Do-IT Solutions. All rights reserved. Username: Password: Page 6 of 38 Setting up The Profiler Step 2: Logging in On the log in screen you will be prompted to enter your username and password. Please enter your details and the click the “Login” button. Copyright 2013 Do-IT Solutions. All rights reserved. Page 7 of 38 Setting up The Profiler Step 3: Go into the Control Panel Once you have logged in, you will see The Profiler home page, similar to the image below. In order to proceed with setting up, you will need to enter the Control Panel. a a Home Where seen, this will bring you back to The Profiler home screen, similar to what is seen above. b b My Account Here you will be able to see your account details, including client code, username and password. c Control Panel Will take you to the management and set up part of The Profiler. Copyright 2013 Do-IT Solutions. All rights reserved. c d d Logout This will allow you to safely logout of The Profiler. You will need your username and password to re-enter the system. Page 8 of 38 Setting up The Profiler Step 4: Go into your Dashboard In order to proceed with setting up, you will need to enter the Management Centre. a c d b a Management Centre This is the central place for setting up and managing your organisation. b Tools & Utilities Here you will find additional features for users who need the site to be more accessible. The ‘Colour Overlay’ feature will place colour over text making it easier to read. The ‘Magnifier’ feature enlarges parts of the screen so they are easier to see. Copyright 2013 Do-IT Solutions. All rights reserved. c Standalone Utilities If your Profiler has been set up to be used without internet, you will be able to find appropriate utilities here. d Dashboard The new management centre and dashboard are now available for your use. Therefore, please use the new beta version a , and not the existing Dashboard. Page 9 of 38 Setting up The Profiler Step 5: Getting to know The Dashboard The Dashboard is the central place for setting up and managing your organisation. Please take a moment to familiarise yourself with The Dashboard. When you are done, click on the Organisation tab. j i a b c d f e h g a Dashboard At any point, this will bring you back to the main dashboard. b Organisation This is where you will manage and add information specific to your organisation. c Reports A central place where you can create, view and download reports from within your organisation. d Activity This shows the latest activity of The Profiler. You can select to view by organisation or by date. e Common reports A quick overview where you are able to generate reports, view reports archive and view all reports. i Feedback At any point, if you are experiencing any issues or wish to feedback to us, you can select this feature. f System Details Shows up-to-date system details for your organisation. j Back to Profiler This will take you out of the Dashboard and into The Profiler assessments. g Your Regions You are able to view, edit and add regions within your organisation. h Announcements Any system announcements will be displayed here. Copyright 2013 Do-IT Solutions. All rights reserved. Page 10 of 38 Setting up The Profiler Step 6: The Organisation tab This is the part of the package where you will be able to add campuses, faculties, groups (with designated leaders/lecturers), as well as students (if registering at this stage), depending on the structure of your organisation. Please note: At any point during the set-up process, you can switch back to the Dashboard view by clicking the ‘Dashboard’ tab at the top of the screen or by clicking the as illustrated. table icon Copyright 2013 Do-IT Solutions. All rights reserved. Page 11 of 38 Setting up The Profiler Step 7: Adding a school Press the ‘Add School’ tab and complete the three text boxes as shown below. As you are typing a name in the Profiler Manager box, you will notice that any previously added users will appear in a drop down box. You can either choose an existing user or create a new user. If you need to create a new user, please see the next page. If not, and you have created all of the schools within your organisation, you can proceed to Step 8. continued > Copyright 2013 Do-IT Solutions. All rights reserved. Page 12 of 38 Setting up The Profiler Step 7a: Creating a new Profiler Manager If you need to create a new user (e.g. SENCO, Head Teacher, etc), press the ‘Create User’ button, where a pop-up box will appear for you to enter the Profiler Manager details, including date of birth. After completing these details, click on the ‘Create’ at the bottom of the pop-up box Then click ‘Insert’ to complete addition. < continued Copyright 2013 Do-IT Solutions. All rights reserved. Page 13 of 38 Setting up The Profiler Step 8: Adding a class to a school Select the school where you wish to add a class, either from the menu on the left, or from the table in the main part of the screen. Click the ‘Add Class’ button. This will then give you this input screen, similar to adding a region. Complete the three text boxes as shown below. As in ‘Adding a school’, previously added users will appear in the drop-down menu in the Teachers box. You can either choose an existing user or create a new user. From this screen, you are also able to continue to add classes to the existing schools. To switch between schools, simply highlight the school on the left which you would like to add a class, and the main screen will change. Copyright 2013 Do-IT Solutions. All rights reserved. Page 14 of 38 Setting up The Profiler Step 9: Adding a student to a class Once you have completed setting up schools and classes, you can proceed to add students to a class. Your organisation may decide to let the teacher do this. Regardless, adding a student to a class is simple and easy, and follows the same principles and steps as adding classes and schools. Firstly, select the school, then the class you wish to add a student to, which will take you to a new screen, allowing you to add students to this class. This will open up the editing page. As you type the name of the student (who is already registered), their details will self-populate. Simply highlight the student name from the list and select ‘Add Student’. If you need to register a new student, click on ‘Create a new student’ and follow the same process as creating new schools and classes. Please note: if you are creating a new student, please be sure to note the username and password, which is automatically created by the system. Upon logging in, the student will be able to change their password. continued > Copyright 2013 Do-IT Solutions. All rights reserved. Page 15 of 38 Setting up The Profiler Step 9a: Adding multiple students to a class This function will allow you to create consecutive usernames with passwords. Click on the ‘Multiple Users Import’ button. A pop-up box will appear, asking for prefix and number of users to be added. A prefix is used as the first part of the username. For example, using ‘student’ as a prefix, will mean usernames will all start with student. Student details can be added now or later by highlighting the ‘Edit’ button from the dropdown box. < continued Copyright 2013 Do-IT Solutions. All rights reserved. Page 16 of 38 Setting up The Profiler Step 10: You’re almost there! You should now see your organisation set up in the Dashboard. The next section will provide you with guidance on how you can manage The Profiler, make any changes and create reports. Please distribute the appropriate manuals to Head Teachers and Teachers. Copyright 2013 Do-IT Solutions. All rights reserved. Page 17 of 38 Managing The Profiler Removing/editing a school To remove or edit a school, you will need to be in the Organisation tab (see Step 6 in Setting up The Profiler). This is the page where you started the set up of the schools and classes. Once in this screen, you will see a list of your schools. Simply click ‘Delete’ to remove the school, or ‘Edit’ to edit details of the school previously entered. Copyright 2013 Do-IT Solutions. All rights reserved. Page 18 of 38 Managing The Profiler Removing/editing a class To remove or edit a class, you will need to be in the Organisation tab (see Step 6 in Setting up The Profiler) . This is the page where you started the set up the schools and classes. Once in this screen, you will see a list of your schools. From the drop down menu on the left, select the school in which the class sits. This will bring a list of classes within a school. Find the class you wish to edit or remove. Simply click ‘Delete’ to remove the class, or ‘Edit’ to edit details of the class previously entered. Copyright 2013 Do-IT Solutions. All rights reserved. Page 19 of 38 Managing The Profiler Editing a student To edit a student you will need to be in the Organisation tab (see Step 6 in Setting up The Profiler). This is the page where you started the set up for the schools and classes. If you know the school and class for the student then you can use the drop down menus on the left, accessing the school, then class and highlighting the student. Finally press edit. You can then edit first name, last name, gender, date of birth. You will notice there is a drop down box that will allow you to ‘remove’, ‘change password’ and ‘log in as’. If you do not know the school and class of the student then you can enter name or username in the search box situated at the top of the screen. The Search box is available on every screen. As you start typing the name/username, it will populate all possibilities, you need to highlight the appropriate student. This will give you the student record and location of the student, going to the location of the student will enable you to edit student details. Copyright 2013 Do-IT Solutions. All rights reserved. Page 20 of 38 Managing The Profiler Resetting a password We have made resetting your Do-IT Profiler password simple and easy. But we need to make sure you have set a password retrieval question. To set up your question, you will need to go to the Do-IT Profiler log-in screen. Please enter the client code provided to your organisation, and then your username and password. Once entered, you will then click on ‘My account’ and find these fields under Your Security Details. Please take a moment to fill in this information. To reset your password, click on the link below and enter the answer to your password question. Copyright 2013 Do-IT Solutions. All rights reserved. Page 21 of 38 Managing The Profiler Generating commonly used reports There is a box next to the activity graph titled ‘Common reports’. This is where you can obtain reports on the data which has been collected. These are in ‘live reports’ so they always have the latest data. To generate a report, simply click ‘Run Report’. To save it and go back to it later, click the drop down arrow button and click ‘Archive’. Clicking ‘Run Report’ will open up a window where you can, for some reports, set the filters for your desired report. For example to run an ‘Activity Analysis Report’ you must select the region you would like to run the report for. Then click ‘Calculate’ to update your choice, and finally click ‘Generate Report’. continued > Copyright 2013 Do-IT Solutions. All rights reserved. Page 22 of 38 Managing The Profiler Generating commonly used reports Once you have clicked ‘Generate report’ a bar will appear to keep you updated on the progress of your running report. When this has reached 100%, click the link below the progress bar to open the report. To view reports you have previously generated, you can access them using the ‘View Reports Archive’ button in the common reports table. This will open up a new page containing all the reports you have generated. To view all the reports available to generate, click ‘View all reports’. This will take you to a page where you can search for your desired report and generate. < continued Copyright 2013 Do-IT Solutions. All rights reserved. continued > Page 23 of 38 Managing The Profiler Generating commonly used reports Once inside, you will be able to view online reports. Simply click the report field you require, at which point the section will expand. Click on the report required from the list. < continued Copyright 2013 Do-IT Solutions. All rights reserved. Page 24 of 38 Managing The Profiler Viewing a school’s report ‘Your Schools’ table contains the schools within your organisation. You can access reports of the schools you wish by clicking ‘View’ from the main Dashboard. When you click ‘View’ you will see the window below. This gives a new activity graph of the classes within this school,. The common reports can be generated for this region by selecting them from the list in ‘Common reports’ box. Copyright 2013 Do-IT Solutions. All rights reserved. Page 25 of 38 Managing The Profiler Viewing a class’ report From the Dashboard, you are able to view reports for specific classes. Underneath the Activity graph for the group, simply click ‘View ’ next to the class you wish to view. When you click ‘View’ you will see the window below. This gives a new activity graph of the students within this class. The common reports can be generated for this class by selecting them from the list in ‘Common reports’ box. The classes are also listed in the new table, which you can view / edit by clicking the relevant buttons. By clicking on ‘View Detailed List’, you are able to view a list of assessment progress and results for students within each class. continued > Copyright 2013 Do-IT Solutions. All rights reserved. Page 26 of 38 Managing The Profiler Viewing a class’ report This is the class’ results, showing the completion status of results per student. By clicking on the ‘Bands’ button, you will be able to see the student’s results for each assessment. < continued Copyright 2013 Do-IT Solutions. All rights reserved. continued > Page 27 of 38 Managing The Profiler Viewing a class’ report You are also able to sort the results by ascending and descending results, by clicking the header with the column you would like to sort. This will group students with similar difficulties together. A green band means no difficulties, a blue band means few difficulties, a yellow band some difficulties, and a red band means many difficulties. The assessments that have a red band are also highlighted with red text. This is based on percentile cut-offs. You can view a student’s record by clicking on their name. You are able to sort the results by ascending and descending results, by clicking the header with the column you would like to sort. < continued Copyright 2013 Do-IT Solutions. All rights reserved. Page 28 of 38 Managing The Profiler Viewing a student’s results By clicking on ‘View Student’ from the class Dashboard, you are able to view a list of students progress and results. You can see the students results in list form: Or in ‘band form’ by clicking the ’Bands’ button at the top of the assessment list. This gives a list of the assessments the individual has taken and a ‘band’ to show how well they have done. Copyright 2013 Do-IT Solutions. All rights reserved. Page 29 of 38 Managing The Profiler Generating a student’s report From the student record, you can generate a student’s report by clicking the ‘Generate Report’ button at the top right of the page. A window will appear asking which report you would like to generate. Choose from the student or lecturer report by clicking on the relevant button. Your report will open in a new window, where you will be given the option to save and/or print. continued > Copyright 2013 Do-IT Solutions. All rights reserved. Page 30 of 38 Managing The Profiler Generating a student’s report Student results can be analysed on-screen even further by looking at their responses to assessments and surveys. These results can also be compared against the group, institution and region. By clicking Overview, then Responses you will be taken to the next screen which will automatically default to the first assessment. Other assessment results can be obtained by using the drop down box indicated at a and refreshing the screen by clicking View. a < continued Copyright 2013 Do-IT Solutions. All rights reserved. continued > Page 31 of 38 Managing The Profiler Generating a student’s report Average scores can be obtained by accessing through clicking on ‘Average Scores’. Again this can be filtered to a specific assessment by using the drop down box and View button. To compare results within a region, institution or group you need to be at the main page for the level of hierarchy i.e. screenshot shows region < continued Copyright 2013 Do-IT Solutions. All rights reserved. Page 32 of 38 Managing The Profiler Accessing online resources You can access online resources to help understand the results of those who have used The Profiler. In this area, you will find short videos giving students, teachers and head teachers customised guidance based on the student’s results. To access this, simply click on ‘View Resources’ on the homepage. continued > Copyright 2013 Do-IT Solutions. All rights reserved. Page 33 of 38 Your package Homepage overview Your package has been tailored to your specific requirements and will show the various surveys and assessments available to you in icon format. For example: For additional information on assessments and surveys, please go to http://dotr.im/assessments Copyright 2013 Do-IT Solutions. All rights reserved. Page 34 of 38 Your package Exiting an assessment At any point, the student may exit an assessment by clicking the ‘exit’ button. The student will then be given the option to: • Delete Responses (this will remove any data from the assessment) • Save and Logout (this will save the data from the assessment and logout) • Resume Assessment (this will return to the assessment) Copyright 2013 Do-IT Solutions. All rights reserved. Page 35 of 38 Accessibility Additional access features There are two additional features assisting users who need the site to be more accessible. These can be found under the ‘Tools and Utilities’ section in the Control Panel. The ‘Colour Overlay’ feature will place colour over text making it easier to read. The ‘Magnifier’ feature enlarges parts of the screen so they are easier to see. Activate these by clicking on them to download them and open them. Copyright 2013 Do-IT Solutions. All rights reserved. Page 36 of 38 Accessibility Text to speech using the PDF reports The reports are in pdf format so they can be printed, saved as a file and emailed. They can also be read out aloud using the Adobe software built into the pdf. To activate the read aloud feature, click on ‘View’ on the toolbar and go down to ‘Read Out Loud’ Then click ‘Activate Read Out Loud’. Copyright 2013 Do-IT Solutions. All rights reserved. Page 37 of 38 doitprofiler.info To find out how to change the accessibility functions of this PDF, please go to http://dotr.im/pdfs for more information. ©Do-Solutions Ltd 2013