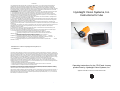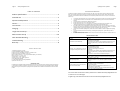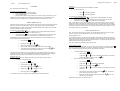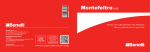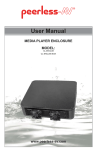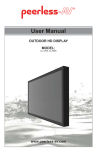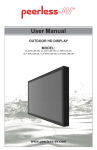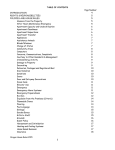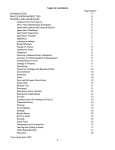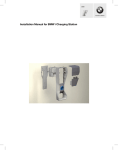Download Hyndsight Vision Systems, Inc. Instructions for Use
Transcript
WARRANTY This Limited Product Warranty shall apply to Hyndsight Vision Systems, Inc. products including all accessories as contained within the original package. Hyndsight Vision Systems, Inc. warrants that products from its authorized distributors and retailers will meet the applicable product specifications and be free from all defects in material and workmanship during the Limited Product Warranty Period, one year starting from the date of original purchase, assuming the products are used in accordance with the user manual and other documentation provided at the time of purchase. This Limited Product Warranty is subject to the following terms and conditions: 1. To obtain warranty service, a proof of purchase in the form of an original or copy of the sales receipt from the original retailer is required. 2. This Limited Product Warranty is only valid and enforceable in the country/region where the product is sold. 3. This Limited Product Warranty is at sole option of Hyndsight Vision Systems, Inc. to either repair or replace the defective product during the Limited Product Warranty Period. Hyndsight Vision Systems, Inc. will not replace missing components from any package purchased through online auctions. 4.To obtain warranty service, contact your local Hyndsight Vision Systems, Inc. authorized retailer or Hyndsight Vision Systems, Inc. for shipping instructions and an RMA number. 5. This Limited Product Warranty covers expenses for inspecting and repairing the product during the Limited Product Warranty Period. The defective product shall be delivered by the purchaser at his/her own expense to the designated premises together with the proof of purchase and RMA number. 6. Hyndsight Vision Systems, Inc. will return the repaired or replaced product to the drop-zone for collection by the customer in good working condition. All replaced faulty products or components will become property of Hyndsight Vision Systems, Inc.. 7. If Hyndsight Vision Systems, Inc. repairs or replaces the product, the repaired or replaced product shall continue to be warrantied for the remaining time of the original warranty period or for three (3) months from date of repair or replacement, whichever is longer. 8. Hyndsight Vision Systems, Inc. reserves the right to add, delete, or amend the terms and conditions at any time without prior notice on its website, www.hyndsightvision.com. 9. A two (2) year warranty is extended to the Flush Mount, as well as to all purchases made in the United Kindgom. 10. This limited warranty shall not apply if the damage was caused by any of the following: a. The product serial number has been removed, erased, defaces, altered, or is illegible. b. The damage resulting from the use of the product in a manner other than its normal and customary manner. c. Deterioration of the product due to normal wear and tear. d. The damage arising from improper installation, unauthorized repair, alteration, or modification to this product by third parties other than Hyndsight Vision Systems, Inc. or its designee. e. The damage arising from operation with components or accessories not officially authorized or provided by Hyndsight Vision Systems, Inc. or used in ways other than its intended use. f. The damage arising from exposure to abnormally corrosive conditions or operation with extreme heat/cold or humidity. Hyndsight Vision Systems, Inc. Instructions for Use Manufactured in China for Hyndsight Vision Systems, Inc. FCC Statement This device complies with Part 15 of the FCC Rules. Operation is subject to the following two conditions: (1) this device may not cause harmful interference, and (2) this device must accept any interference received, including interference that may cause undesired operation. Note: This equipment has been tested and found to comply with the limits for a Class B digital device, pursuant to part 15 of the FCC Rules. These limits are designed to provide reasonable protection against harmful interference in a residential installation. This equipment generates, uses and can radiate radio frequency energy and, if not installed and used in accordance with the instructions, may cause harmful interference to radio communications. However, there is no guarantee that interference will not occur in a particular installation. If this equipment does cause harmful interference to radio or television reception, which can be determined by turning the equipment off and on, the user is encouraged to try to correct the interference by one or more of the following measures: • Reorient or relocate the receiving antenna. • Increase the separation between the equipment and receiver. • Connect the equipment into an outlet on a circuit different from that to which the receiver is connected. • Consult the dealer or an experienced radio/TV technician for help. Hyndsight Vision Systems 59 Pine Street | Peterboroungh, NH 03458 1-844-SEE-SAFE (733-7233) This device complies with Industry Canada licence-exempt RSS-210 standard(s). Operation is subject to the following two conditions: (1) this device may not cause interference, and (2) this device must accept any interference, including interference that may cause undesired operation of the device. Under Industry Canada regulations, this radio transmitter may only operate using an antenna of a type and maximum (or lesser) gain approved for the transmitter by Industry Canada. To reduce potential radio interference to other users, the antenna type and its gain should be so chosen that the equivalent isotropically radiated power (e.i.r.p.) is not more than that necessary for successful communication. Operating instructions for the CRUZ and Journey product lines by Hyndsight Vision Systems, Inc. Applies to HVS-001C camera and HVS-001M monitor Page 2 www.hyndsightvision.com Hyndsight Vision Systems TABLE OF CONTENTS Product Specifications ...........................................................................2 Intended Use .........................................................................................2 Important Safety Notice ........................................................................3 FLUSH BRACKET MOUNTING To attach the Camera or Monitor to the desired smooth, clean, flat, non-porous surface, follow the instructions below. Note: The mounting surface and the Suction Cup should be clean and dry. Wipe with a clean, damp cloth and let dry completely. The Flush Mount should be installed at room temperature (avoid extreme heat or cold). Do not moisten the Suction Cup. Caution ..................................................................................................3 Kit Contents ...........................................................................................3 Charging .................................................................................................4 Single Camera Set-Up ............................................................................4 Page 7 Thoroughly clean the smooth, flat, non-porous surface, making sure the surface is dry and free of scratches. Twist the Camera or Monitor onto the flush mount's threaded mounting stud. Do not remove the Rubber Washer. Hold the Camera in place and firmly tighten the Lock Ring. Position the Suction Cup Lever in the "down" position. Position the Suction Cup on your mounting area. In order to remove the Flush mount easily, HVS recommends that the Suction cup Release Tab be at the bottom of the installation area. Push the Suction Cup firmly against the mounting surface (the Suction Cup Lever should be in the "down" position). Press the Suction Cup Button and pull the Suction Cup Lever up and over the Button. You will feel the Button move out during this procedure; this action locks the Suction Cup into place. Loosen the Flush Mount Adjusting Knob, position the Camera or Monitor, and then retighten the Adjusting Knob. Check the Camera's position as necessary by loosening the Adjusting Knob. Tighten securely when in position. To release the Suction Cup, move the Suction Cup Lever back into its "down" position. Lift the Suction Cup Release Tab to help break the hold. Multi-Camera Set-Up .........................................................................5-6 TROUBLESHOOTING Flush Bracket Mounting .........................................................................7 Problem Solution Camera won't pair automatically Press the Menu button Select Pair by pressing Enter The Monitor's green indicator light should flash and the screen will go white, during which time you should press the Pair button on the Camera. Troubleshooting .....................................................................................7 Warranty ................................................................................................8 PRODUCT SPECIFICATIONS Transmission Frequency: 2.4 GHz Unobstructed Effective Range: up to 300 ft. Power Supply Input, per adapter: 100-240 V AC 50/60 Hz 0.2A Power Supply Output, per adapter: 5V DC 1.0A Monitor (CRUZ & Journey 1) - 5.0" sunlight-readable display (4.8" viewable) Monitor (Journey 2) - 4.8" TFT LCD Camera (CRUZ) - Tight Angle Lens Camera (Journey 1 & 2) - Wide Angle Lens Screen Resolution: 800x480 Live video stream without recording capabilities Styles and colors may vary. INTENDED USE Hyndsight Vision Systems wireless cameras and monitors are to be used as an aid for visualizing blind spot conditions or for monitoring locations not always in clear sight. Use of your own common sense and judgment is always indicated before and during use of this product. Hyndsight is not responsible for accidents of actions that result under use of this product. Camera 1 icon is displayed as in use, but no image is showing and I can't pair to it No Signal Difficulty seeing screen All four Camera icons are blue but I don't have all 4 Cameras paired Press the Menu button Select Enable Multi-Camera Select Pair by pressing Enter Toggle to an inactive (gray) Camera icon Press Enter The Monitor's green indicator light should flash and the screen will go white, during which time you should press the Pair button on the Camera Remember to Unpair Cameras 2-4 before Powering off. Make sure antennas are attached and devices are within effective range. Weather, interference and other such factors may reduce the unit's ability to convey video. Adjust angle of Monitor. Also, polarized sunglasses may affect viewing. Unpair unused Camera icons using Monitor; turning off the Camera alone does not unpair it from the Monitor. Press the Menu button Toggle to a camera icon that shows to be paired but is not. Select Unpair by pressing Enter Repeat the above steps to Unpair any occupied camera icons that actually do not have a paired Camera For screen shots and instruction videos, please visit our website at www.hyndsightvision.com or check out our YouTube page. A digital copy of the instruction manual can be found at www.hyndsightvision.com Page 6 Hyndsight Vision Systems www.hyndsightvision.com Select To view the image from one specific Camera when multiple Cameras are paired, use the Select setting. A blue camera icon means that camera is already paired, a red camera icon means that camera is selected, and a gray camera icon means that camera is inactive. To Select Press the Menu Toggle using Choose Select by pressing the Enter Toggle using colored red. button. or or until the Select setting is colored red. button. until the next desired corresponding Camera icon is Press Enter to display the image from the Selected Camera. Repeat the above steps to Select a different Camera view. Scan Use the Scan setting to watched a looped broadcast from all paired cameras. Each Camera's image will be displayed for 7 seconds before switching to the next Camera's image. To Scan Press the Menu Toggle using Select Scan by pressing the Enter button. or until Scan is colored red. IMPORTANT SAFETY NOTICE Program your settings before you operate any vehicle. Do not program product while driving or while in motion. When adjusting settings, stop in a safe and legal manner before doing such operations. Hyndsight Vision Systems, Inc. products are designed for use in outdoor activities. While using your Hyndsight product, safety rules must be followed to prevent accidents that can result in injury or death to yourself and/or others. Distractions can be dangerous and result in an accident in which you or others could be injured. Please do not solely rely on screen image alone. No technology is a replacement for your attentiveness. Do not disassemble the Camera or Monitor. Do not attempt to remove the internal, non-replaceable battery in the Camera or the Monitor. Do not expose the product to abnormal conditions such as extreme heat or humidity or prolonged sun exposure. When disposing of the unit, have the batteries removed and recycled by a professional waste electronics treatment provider. Do not use paint thinner or rubbing alcohol to clean unit. Do not subject unit to strong impact. Do prevent the Camera and Monitor from falling. Do not submerge the Camera or Monitor in water. Do not subject unit to prolonged exposure to rain, snow, and other outside environments. Do charge the units indoors in dry conditions. Do not charge the units around water or during rain when unit is installed outdoors. Doing so may cause electrical shock and/or injury to you or the device. Sunglasses with polarized lenses may impair the visibility of the display. This monitor is not intended to be used as a medical monitor and its use should not replace proper adult supervision. You should check your child’s activity at regular intervals as this monitor will not alert parents to the silent activities of a child. Strangulation Hazard - Children have STRANGLED in cords. Keep cords out of reach of children. CAUTION In order to prevent improper operation of the AC Adaptor, please read the user manual carefully. For your safety, please use only the AC Adaptor provided. The manufacturer will not be responsible for any losses caused by converters and chargers not provided by the manufacturer. IMPORTANT Please use only the socket match with the AC Adaptor. Use of improper socket may cause electrical and fire damage. Only charge the Camera and Monitor in dry environments. Charging the Camera and/or Monitor in the rain or in a wet environment may cause electrical shock, fire, personal injury and/or product destruction. Improper use of the Camera and/or Monitor and accessories will void the warranty. button. KIT CONTENTS Toggle using or until ON is colored red. Repeat the above steps and toggle to OFF to stop Scanning through all paired cameras Unpair Use the Unpair setting when you no longer need the image from the corresponding camera. It is suggested to Unpair cameras 2, 3, and/or 4 before shutting down your unit. To Unpair Press the Menu Toggle using Select Unpair by pressing the Enter Toggle using colored red. Press Enter button. or or until Unpair is colored red. 4.8" Wireless color monitor Charger (x2) Wireless camera Custom padded carrying case button. until the next desired corresponding Camera icon is Cleaning cloth Flush mount (x2 for JOURNEY) to Unpair the image from the Selected Camera. Note: Never leave Camera 1 unpaired before shutting down the unit - it will complicate Pairing the next time you Power On. Disable Multi Once you are done using multiple cameras, disable the Multi-camera setting. Disable Multi is only available when in Multi-Camera mode. To Disable Multi: Press the Menu button Toggle using Select Disable Multi by pressing the Enter button Press the Menu button to exit the menu screen and return to Camera 1's image or Page 3 until Disable Multi is colored red To Power Off Your Hyndsight System Please refer to Power Off instructions posted under SINGLE-CAMERA SET-UP on page 5. Rail mount (CRUZ only) Antenna (x2) Page 4 Hyndsight Vision Systems, Inc. www.hyndsightvision.com Page 5 Brightness The brightness of the unit can easily be decreased or increased. CHARGING Fully charge both devices before using. To Charge Your Hyndsight System Connect the USB cable to the Wall Charger. Insert the straight jack into the Camera/Monitor. Plug in the Wall Charger. Red light appears when charging. Red light turns off when charge is complete (3-4 hours). Hyndsight Systems are equipped with multiple functions depending upon if Multi-Camera mode is Disabled (only one camera can be used) or Enabled (more than one camera can be used). SINGLE CAMERA SET-UP Remove the protective screen cover from the Monitor before using. HVS recommends pairing Cameras before mounting them to desired surfaces. Using your best judgment, attach Camera and Monitor Antennas either before or after mounting Devices to desired surfaces. Note: Unpair, Select, and Scan settings are disabled in Single Camera mode. To Power On* Your Hyndsight System Hold Monitor Power button for 3 seconds until the orange Hyndsight screen appears. Green Indicator Light will light up to show Monitor is on. Hold Camera Power button for 2-3 seconds. An image will appear on the Monitor after you release the Power button. Indicator Light will illuminate to show Camera is on. *Always power up Monitor before Camera to help sync automatically. If Camera and Monitor do not sync automatically, follow the steps below: Press the Menu Scroll to Pair using Select Pair by hitting the Enter button. Monitor screen will go white and the Green Indicator Light will flash. While Monitor's Green Indicator Light is flashing, press the Pair on Camera and an image will appear on Monitor. button. or Press to decrease brightness. Press to increase brightness. To Power Off your Hyndsight System Hold Camera Power button for 2-3 seconds until image disappears from Monitor. Monitor screen will be white and will display Signal Lost along the top of the screen. Hold Monitor Power button for 3 seconds until screen goes black. Note: To place Monitor in power save mode at any time, press Monitor Power button for 1 second to display a dim image. Press the Monitor Power button again for 1 second to restore full color display. Your Monitor is not fully Powered Off until both the Monitor Green Indicator Light is off and the screen is dark black. Power save mode is ideal for conserving Monitor battery life without having to fully turn off the system when not in immediate use. MULTI-CAMERA SET-UP Note: This product can accept up to 4 cameras. To order an additional camera (HVS-045J), please contact our Customer Service Department by phone at 1-844-SEE-SAFE or visit www.hyndsightvision.com To pair additional Cameras, you will need to enable Multi-Camera mode by following the instructions below. A blue camera icon means the camera is already paired, a red camera icon means the camera is selected, and a gray camera icon means the camera is inactive. To change brightness, please see Brightness section under Single-Camera Set-Up. Note: Mirror-image view is disabled in Multi-Camera mode. . Pairing a Second Camera: button After Single Camera is paired, the viewing perspective may be changed between Mirror-image or Forward-facing views. Single Camera mode defaults to a Mirrored view. Mirrored view is ideal when backing up to provide you with an accurate view of the locations of objects behind you. After the first Camera is synchronized, you may turn on the second Camera by pressing the Power button until a green light illuminates on the Camera, indicating the Camera is on. Follow the steps below to Enable the Multi-Camera setting and to Pair the additional camera(s). Forward-facing View Displays a view consistent with what you would see if you were viewing an object head-on. To Adjust Brightness To Enable the Multi-camera setting Press the Menu Toggle using button. or until the Enable Multi-camera setting is colored red. Select Enable Multi by pressing the Enter Now you can Pair an additional Camera(s) button. To Switch to Forward-facing View Press the Menu Scroll to Mirror using Select Mirror by hitting the Enter Toggle using Select F by hitting the Enter button. or or Press the Menu Toggle using Select Pair by pressing the Enter Toggle using colored red. Select Camera to be paired by pressing the Enter green indicator light will begin to flash. While Monitor's indicator light is flashing, press the Pair Camera to sync the Devices. button. until Pair is colored red. or . button. button. to highlight F in red. button. or until the next desired corresponding Camera icon is button. The Monitor's To revert back to the Mirror-image view, repeat above steps but select M instead of F. Repeat the above steps to Pair Cameras 3 and 4. button on the