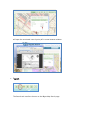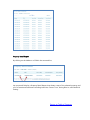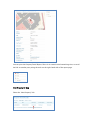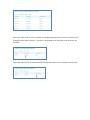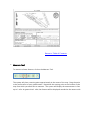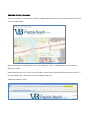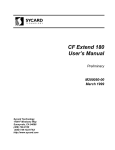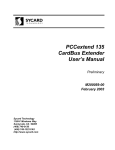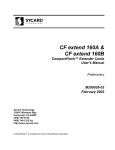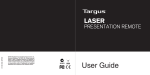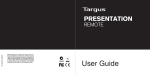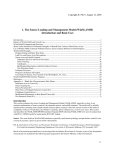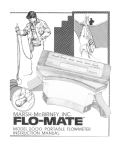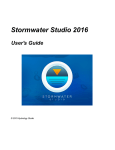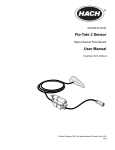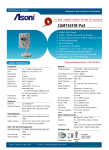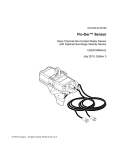Download City of Virginia Beach Web Map Help
Transcript
City of Virginia Beach Web Map Help The City of Virginia Beach VBgov web map has been designed to provide a simple and intuitive web mapping experience modeled after popular consumer-based mapping applications. This includes a simple interface, seamless panning, scroll-wheel zooming for mouse users and intuitive search tools. This help guide provides an overview of the interface and available tools. Please contact the City of Virginia Beach Center for GIS at [email protected] for any questions or comments. Table of Contents Overview Map Navigation Map Themes Map Layers Base Map Selection Map Tools Identify Search Measure Legend Print Search Results Property Search Results Property Detail Report Hurricane Report Link to Map Street Search Results Intersection Search Results Survey Control Point Search Results Overview The City of Virginia Beach web mapping application has several main components: • • • Map: Map layers and interactive display Map Tools (top right) : Access to functions such as Identify and Search Table of Contents o o • • • Themes: Selection of map themes and associated layers Layers: Selection of layers within the current map theme Base Map Drop-Down: Selection of Base Maps including satellite images Navigation Tools (upper left): Access to map Pan and Zoom functions Coordinate Location (lower right): Identification of Lat/Long based on cursor location Return to Table of Contents Map Navigation Mouse users can use the following methods to perform navigation functions on the map: • Zoom In o o o Mouse Wheel - Scroll the mouse wheel forward to zoom in. Zoom Bar – Drag the pointer up using the mouse. Zoom-In Tool below Zoom Bar – Click on the Tool, then hold the left mouse button down and drag on the map to draw a rectangle. The map will zoom to the area of the rectangle. o Shift + Left Mouse – Hold the Shift key down, then hold the left mouse button down and drag on the map to draw a rectangle. The map will zoom to the area of the rectangle. o • Zoom Out o o • Double-click – Double click on the mouse to zoom in to the next level. Mouse Wheel – Scroll the mouse wheel backward to zoom out. Zoom Bar – Drag the pointer down using the mouse. Pan or Re-Center o Click the left mouse button and drag the map to the new location. Touchscreen device users should consult the User Manual for their particular device to determine the equivalent functionality for the Zoom and Pan functions. Return to Table of Contents Map Themes There are several Map Themes available containing commonly used groups of data layers. • Property Information: This is the default theme and contains information about Virginia Beach parcels and addresses as well as Points of Interest within the city. • Demographics: The Demographics theme contains layers that include City Council district boundaries, Zip Codes, and Census Tracts. • Infrastructure: The Infrastructure theme includes Roadway Infrastructure elements and Stormwater Management features such as catch basins and outfalls. • Planning and Development: This theme displays Zoning layers, Environmental data such as the Chesapeake Bay Preservation Area (CBPA) and Watersheds, and the location of development projects submitted to the Virginia Beach Development Services Center (DSC). • Public Safety: The Public Safety theme includes Flood Zones, Hurricane Storm Surge and shelter information, and Fire Hydrant locations. • Public Services: This theme contains Waste Management collection schedules for trash and recycling as well as the location of Capital Improvement Program projects. Return to Table of Contents Map Layers Each Theme contains multiple map layers. Some layers may not be available at all scales. For example, the parcel lines and address points will only appear once the user zooms in to the appropriate scales. If an individual layer is not available at the current scale, that layer name will be greyed out in the Table of Contents: The checkbox to the left of the Layer name can be used to toggle the layer on or off. Some of the listed layers are on by default. Other layers, such as City Property and Road Edges, are off when the map initially displays, but may be toggled on by the user. NOTE: To provide maximum space on your computer screen for the Map Window, you can minimize the Themes / Layers window: Base Map Selection The pull-down in the upper right hand corner of the map allows the user to select from several Base Map types, including the default Base Map, Google© Road Map, Google© Satellite Imagery, and the Google© Hybrid of Road Map and Satellite Imagery. Return to Table of Contents Map Tools To activate a tool, click on the Tool icon. When activated, the tool icon will expand as shown here: To de-activate, click on the icon again. • Identify: The Identify tool is used to view additional information associated with data displayed on the map. Click on the tool and then click a location on the map. The system will display a marker at the location along with instructions to ‘Click marker to view results’. Return to Table of Contents Click on the marker. If you are zoomed into a scale at which parcel lines and address points are shown, you will usually see a results window that indicates one parcel and one address point: If you click on a Point of Interest, you will see a results window that includes the Point of Interest name as well as the parcel: NOTE: You can use the Identify tool at any zoom level. The results window may display more Parcel and Address Point results than are usable at the given scale. However, it may be useful for identifying the location of a Point of Interest or a Street Range. View the Identify Results: To view the information associated with an item in the results window, click on the item type (ex: Parcels or Middle Schools) and then click on an item in the list: If the Identify fields include a Web Link, clicking on the web link will open the named site in a new browser window: If the Identify Results list includes Survey Control Points, clicking on the ‘View PDF’ link: Return to Table of Contents will open the associated control point pdf in a new browser window: • Search: The Search tool transfers the user to the VBgov Map Search page. The VBgov Map Search page allows the user to search for a Property by Address or GPIN, or search for a Street Segment, Intersection, or Public Works Survey Control Point. Property Address This is the default search item in the ‘Search by’ pull-down. Key a property address into the text field provided. Do not include the Street Type, such as Drive or Ave. GPIN Select ‘GPIN’ from the ‘Search by’ pull-down: Return to Table of Contents Key a GPIN number in the field provided and hit <Enter> or click [Search]. You may key a partial GPIN number and the system will return the list of all GPIN’s that begin with the entered number. However, if you key fewer than 6 digits, the system will respond with the following message: Street Segment Key a Street Name into the text field provided: Intersection Key one or two street names into the text fields provided. Do not include street address number or type: Or: Public Works Control Number Key the identification ID for a Survey Control Point into the field provided. You may also key a partial number: Return to Table of Contents Search Results Property Address and GPIN Search Results If only one property matches the entered Address, the Search Results will return one item in the list: If multiple properties are a match for the Address entered (for example, business suites or apartments), the Search Results will return a list of all matching items: Similarly, if only one property matches the entered GPIN, the Search Results will return one item in the list: If multiple properties are a match for the GPIN entered (for example, if a partial GPIN is entered), the Search Results will return a list of all matching items: Property Detail Report By clicking on the Address or GPIN in the returned list, the system will display a Property Detail Report that shows a map of the selected property and a list of associated attributes including Land Use, Census Tract, Voting District, and Unofficial Zoning. Return to Table of Contents You can print the Property Detail Report, Share it via several social networking sites, or email the link to another party using the tools on the right-hand side of the report page. View Property On Map Select the ‘View Property’ link: to transfer to the Main Map page with the map zoomed to the selected property. From here, all the Map tools and other map functions are available. Hurricane Report The Search return list for a property also allows you to link to a Hurricane Report for the selected property. The Hurricane Report displays information such as whether or not the property is in a potential flood zone or storm surge prone area and provides useful information about preparing for a potential storm: Return to Table of Contents Link to Survey Control Map Surveyors and Property Developers may also use the Address or GPIN search to locate Survey Control Points nearby. To see the property displayed on the Map with the Survey Control Theme, select the View Controls link. Return to Table of Contents Street Segment Search Results If only one street matches the entered Street Name, the Search Results will return one item in the list: If multiple streets are a match for the Street Name entered, the Search Results will return a list of all matching items: Select the ‘View Street Segment’ link to transfer to the Main Map page with the map zoomed to the selected street segment. From here, all the Map tools and other map functions are available. Surveyors and Property Developers may also use the Street Segment search to locate Survey Control Points nearby. To see the street segment displayed on the Map with the Survey Control Theme, select the View Controls link. Return to Table of Contents Intersection Search Results If only one intersection matches the entered Street Name(s), the Search Results will return one item in the list: If multiple intersections are a match for the Street Name(s) entered, the Search Results will return a list of all matching items: Select the ‘View Intersection’ link to transfer to the Main Map page with the map zoomed to the selected intersection. From here, all the Map tools and other map functions are available. Surveyors and Property Developers may also use the Intersection search to locate Survey Control Points nearby. To see the intersection displayed on the Map with the Survey Control Theme, select the View Controls link. Public Works Control Point Search Results If only one Survey Control Point matches the entered control point ID, the Search Results will return one item in the list: If multiple Survey Control Points are a match for the control point ID entered (for example, when a partial ID number is entered), the Search Results will return a list of all matching items: Select the ‘View Control’ link to transfer to the Main Map page with the map zoomed to the selected control point location. From here, all the Map tools and other map functions are available. Select the ‘View PDF’ link to open the GPS Control document for the selected control point. Return to Table of Contents • Measure Tool To measure a linear distance, click on the Measure Tool. The system will place a starting point approximately in the center of the map. Drag the point to the end location of your measurement. Reposition the starting point to the location on the map from which you would like to measure. The system will display the measurement in feet up to 1 mile. At greater than1 mile, the distance will be displayed rounded to the nearest mile. • Legend Click on the Legend tool: to display the map legends for the currently selected Theme. Return to Table of Contents Print To print a map, select the Print Tool: Due to differences in browsers, the ‘Print This’ function was not working correctly and has been removed. When you select the ‘Print’ icon, the system now displays a Print window that will allow you to convert the map to PDF format and print it from there. When the Print window appears, select ‘Convert this page to a PDF’. The system will display a File Download window. Select the ‘Save’ button and save the pdf to your computer. (Note: The images shown were captured using Internet Explorer; the results from Google Chrome, Mozilla Firefox or Apple Safari will look slightly different, but the same functionality should apply.) Once you save the PDF to a location on your computer, the system will display the following message indicating the download is complete: Select ‘Open’ to view and Print the PDF. Use the standard Adobe PDF Print function to print the document. Return to Table of Contents Additional Printing Information: There is currently an issue with the ‘Identify’ bubble appearing with the map when you select the Print icon, as shown below: We are working to fix this problem, but in the meantime, there is a workaround for those who are willing to “tweak”. Before selecting the ‘Print’ icon from the Toolbar, ensure that the Identify bubble has been closed. In the web address bar, remove the end of the address that says ‘&selected=address-point’ as shown here: After removing the last part of the web address, hit <Enter>. The screen will redisplay. Then select the Print icon from the Toolbar. The Print window will display the map without the Identify bubble: Use the standard Convert to PDF function described above to print the page. Return to Table of Contents