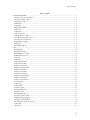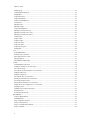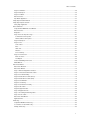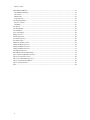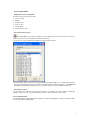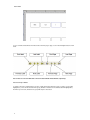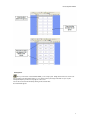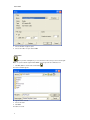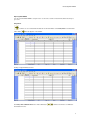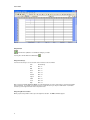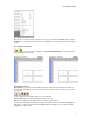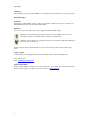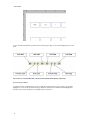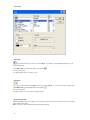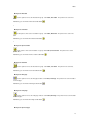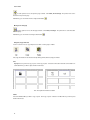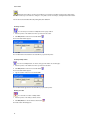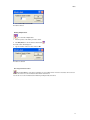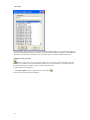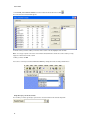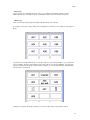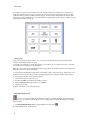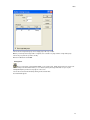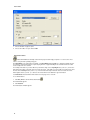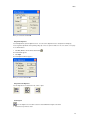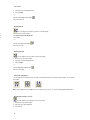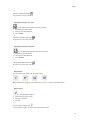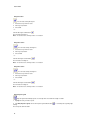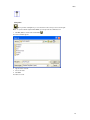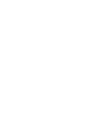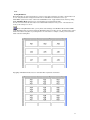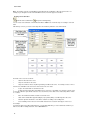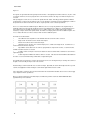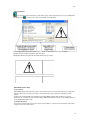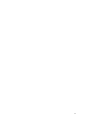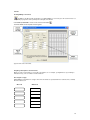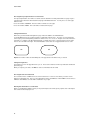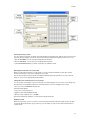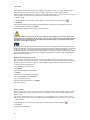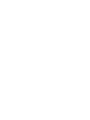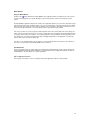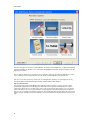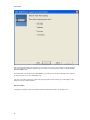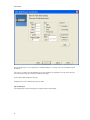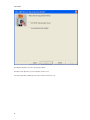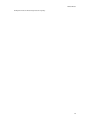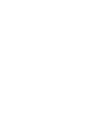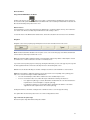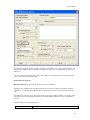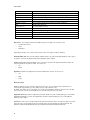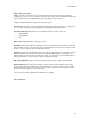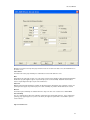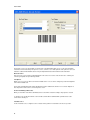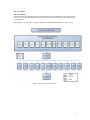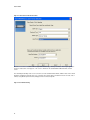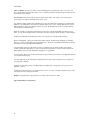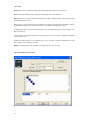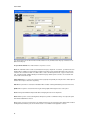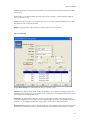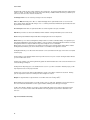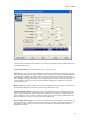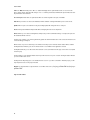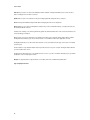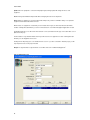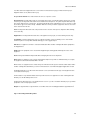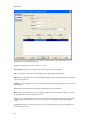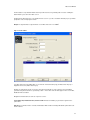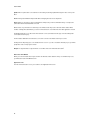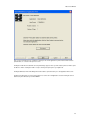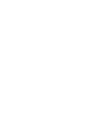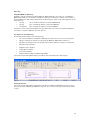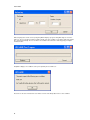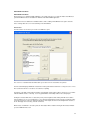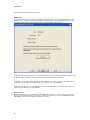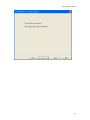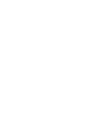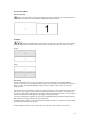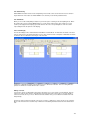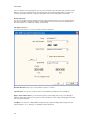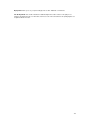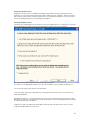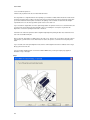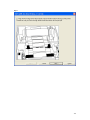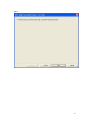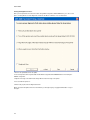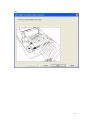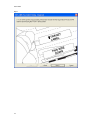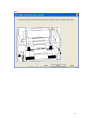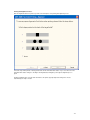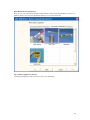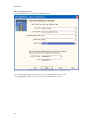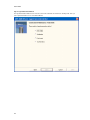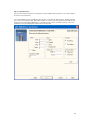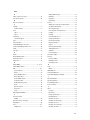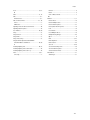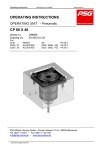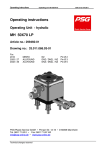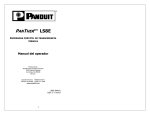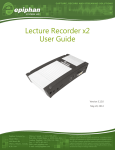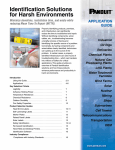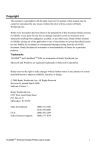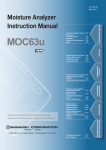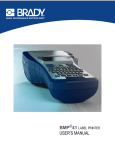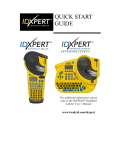Download EASY -MARK Labeling Software User`s Guide
Transcript
™ EASY-MARK Labeling Software User’s Guide Version 3.7 Copyright © Panduit Corporation 2012, All Rights Reserved i Table of Contents Copyright Notice Copyright © 2012 by Panduit Corporation. All Rights reserved. No part of this publication may be reproduced, transmitted, transcribed, stored in a retrieval system, or translated into any language or computer language in any form or by any means, electronic, mechanical, magnetic, optical, chemical, manual, or otherwise, without the prior written permission of the Panduit Corporation, 17301 Ridgeland Avenue, Tinley Park, IL 60477-0981. Restricted Rights Legend Use, duplication, or disclosure by the Government is subject to restrictions as set forth in subparagraph ©(1)(ii) of the Rights in Technical Data and Computer Software clause at DFARS 52.277-7013. Trademarks Easy-Mark is a registered trademark of Panduit Corporation. Windows™ is a trademark of the Microsoft Corporation. ii Table of Contents Table of Contents Introducing EASY-MARK............................................................................................................................................................ 1 Getting a quick start--creating labels ...................................................................................................................................... 1 Choosing a format for a label.................................................................................................................................................. 1 Entering text on a label ........................................................................................................................................................... 1 Printing labels .......................................................................................................................................................................... 3 Saving labels ........................................................................................................................................................................... 4 Exploring EASY-MARK ........................................................................................................................................................... 5 Using Rulers ............................................................................................................................................................................ 5 Using Refresh.......................................................................................................................................................................... 6 Using shortcut keys ................................................................................................................................................................. 6 Using the right mouse button .................................................................................................................................................. 6 Choosing the view in which to work........................................................................................................................................ 7 Choosing units of measurement ............................................................................................................................................. 7 Working with the Toolbars ...................................................................................................................................................... 7 Getting help ............................................................................................................................................................................. 8 EASY-MARK Support ............................................................................................................................................................. 8 Labels .......................................................................................................................................................................................... 9 Opening labels......................................................................................................................................................................... 9 Entering text on a label ........................................................................................................................................................... 9 Working with text on a label .................................................................................................................................................. 11 Modifying the Font of Text .................................................................................................................................................... 11 Using Undo............................................................................................................................................................................ 12 Using Redo............................................................................................................................................................................ 12 Moving between labels.......................................................................................................................................................... 12 Moving to the first label ......................................................................................................................................................... 13 Moving to the next label ........................................................................................................................................................ 13 Moving to the previous label ................................................................................................................................................. 13 Moving to the last label ......................................................................................................................................................... 13 Moving to the first page......................................................................................................................................................... 13 Moving to the next page........................................................................................................................................................ 13 Moving to the previous page................................................................................................................................................. 13 Moving to the last page ......................................................................................................................................................... 14 Using Cut, Copy and Paste................................................................................................................................................... 14 Copying Content.................................................................................................................................................................... 15 Using Delete .......................................................................................................................................................................... 15 Using Select All ..................................................................................................................................................................... 15 Inserting one label ................................................................................................................................................................. 16 Inserting multiple labels......................................................................................................................................................... 16 Deleting one label.................................................................................................................................................................. 16 Deleting multiple labels ......................................................................................................................................................... 17 Choosing a format for a label................................................................................................................................................ 17 Updating the label's properties ............................................................................................................................................. 18 Selecting your favorite formats ............................................................................................................................................. 19 Going directly to your favorite formats.................................................................................................................................. 20 Using Layout.......................................................................................................................................................................... 21 Label Groups ......................................................................................................................................................................... 21 iii Table of Contents Setting a group ...................................................................................................................................................................... 22 Using Modify Existing Group................................................................................................................................................. 22 Printing labels ........................................................................................................................................................................ 23 Using Print Features ............................................................................................................................................................. 24 Using Print Alignment............................................................................................................................................................ 25 Using Horizontal Alignment................................................................................................................................................... 25 Centering text ........................................................................................................................................................................ 25 Aligning text left ..................................................................................................................................................................... 26 Aligning text right................................................................................................................................................................... 26 Using Vertical alignment ....................................................................................................................................................... 26 Aligning text vertically to the top ........................................................................................................................................... 26 Aligning text vertically to the center ...................................................................................................................................... 27 Aligning text vertically to the bottom ..................................................................................................................................... 27 Using Rotation ....................................................................................................................................................................... 27 Using 0 rotation ..................................................................................................................................................................... 27 Using 90 rotation ................................................................................................................................................................... 28 Using 180 rotation ................................................................................................................................................................. 28 Using 270 rotation ................................................................................................................................................................. 28 Using Repeat Legend ........................................................................................................................................................... 28 Saving labels ......................................................................................................................................................................... 29 Tools .......................................................................................................................................................................................... 31 Creating WireMarkers ........................................................................................................................................................... 31 Creating a Series Item label.................................................................................................................................................. 32 Import Data from Excel or CSV ............................................................................................................................................ 33 Importing Symbols................................................................................................................................................................. 35 EASY-MARK Template Utility............................................................................................................................................... 35 Formats ..................................................................................................................................................................................... 39 Creating/Adding a new format .............................................................................................................................................. 39 Assigning a description to the new format............................................................................................................................ 39 Choosing the cut type ........................................................................................................................................................... 39 Choosing the Layout Specifications for a new format.......................................................................................................... 40 Setting the dimensions .......................................................................................................................................................... 40 Setting the margin sizes........................................................................................................................................................ 40 Choosing the units of measurement..................................................................................................................................... 40 Entering User Information for a new format ......................................................................................................................... 40 Password protecting a format ............................................................................................................................................... 41 Entering Printer Information for a new format ...................................................................................................................... 41 Setting Label Color and Paper Color for a new format ........................................................................................................ 41 Updating a format.................................................................................................................................................................. 41 Updating a password-protected format ................................................................................................................................ 42 Deleting a format ................................................................................................................................................................... 42 Restoring a deleted format.................................................................................................................................................... 43 Market Wizards ......................................................................................................................................................................... 45 Using The Market Wizard ..................................................................................................................................................... 45 Standard Wizards .................................................................................................................................................................. 45 Page 1: Application Selection ............................................................................................................................................... 45 Page 2: Format Selection ..................................................................................................................................................... 46 Page 3: Legend Generation Method .................................................................................................................................... 47 Page 4: Text/Table ................................................................................................................................................................ 48 iv Table of Contents Page 4: Serialization ............................................................................................................................................................. 49 Page 4: Data Import .............................................................................................................................................................. 50 Page 4: TIA-606-A................................................................................................................................................................. 52 Data Persistence ................................................................................................................................................................... 53 Pipe Marker Application ........................................................................................................................................................ 53 Safety Sign Generation Methods ............................................................................................................................................. 55 Safety Sign Template Selection ............................................................................................................................................... 57 Safety Signs Application ....................................................................................................................................................... 57 Bar Code Wizard....................................................................................................................................................................... 61 Using the EASY-MARK Bar Code Wizard............................................................................................................................ 61 Data Persistence ................................................................................................................................................................... 61 Navigation.............................................................................................................................................................................. 61 Page 1: Bar Code Properties Page ...................................................................................................................................... 61 Common Bar Code Properties .......................................................................................................................................... 63 Advanced Bar Code Properties ........................................................................................................................................ 65 Page 2: Data Import .............................................................................................................................................................. 65 Page 2: Series ....................................................................................................................................................................... 66 Series Values..................................................................................................................................................................... 67 Base ................................................................................................................................................................................... 67 Static Text .......................................................................................................................................................................... 67 Direction ............................................................................................................................................................................. 67 Case Sensitivity ................................................................................................................................................................. 67 Page 3: Preview Screen ....................................................................................................................................................... 67 Bar Code Values ............................................................................................................................................................... 68 Text Options ...................................................................................................................................................................... 68 Creation and Editing of Bar Codes ....................................................................................................................................... 68 HIBC/HIBC-LIC...................................................................................................................................................................... 69 Data Center Wizard .................................................................................................................................................................. 71 Data Center Workflow ........................................................................................................................................................... 71 Data Center Wizard............................................................................................................................................................... 72 Page 1: Market and Application Selection ........................................................................................................................... 73 Page 2: Format Selection/Generate Labels ......................................................................................................................... 74 Page 3: Room Grid Labeling ................................................................................................................................................ 74 Page 4: Rack/Cabinet Location (Direct) ............................................................................................................................... 76 Page 4: Rack/Cabinet Location (Grid).................................................................................................................................. 78 Page 5: Panel Definition ....................................................................................................................................................... 79 Page 6: Port Labeling............................................................................................................................................................ 81 Page 7: Patch Panel Connectivity ........................................................................................................................................ 82 Page 8: Cable Labels ............................................................................................................................................................ 84 Page 9: Equipment Labels .................................................................................................................................................... 86 Page 10: Equipment Cords................................................................................................................................................... 88 Page 11: Grounding and Bonding Labels ............................................................................................................................ 89 Page 12: Power Labels ......................................................................................................................................................... 91 Data Center Print Wizard ...................................................................................................................................................... 92 Application Print .................................................................................................................................................................... 92 Embossing................................................................................................................................................................................. 95 Using EASY-MARK for Embossing ...................................................................................................................................... 95 User Interface for Steel Embossing...................................................................................................................................... 95 Printing / Embossing ............................................................................................................................................................. 95 v Table of Contents EASY-MARK Print Wizard ........................................................................................................................................................ 97 EASY-MARK Print Wizard .................................................................................................................................................... 97 File Selection ......................................................................................................................................................................... 97 PEM File Print........................................................................................................................................................................ 98 Completion Page................................................................................................................................................................... 98 Auto-Fit and Flag Marker ........................................................................................................................................................101 Auto-Fit of Legends .............................................................................................................................................................101 Flag Marker .........................................................................................................................................................................101 Auto-Stretch ............................................................................................................................................................................101 Two-Sided Printing..................................................................................................................................................................103 Two-Sided Mode .....................................................................................................................................................................103 Two Column Display ...............................................................................................................................................................103 Editing of Content ...................................................................................................................................................................103 Normal and Inverted ...............................................................................................................................................................104 Two-Sided Preferences .........................................................................................................................................................104 Two-Sided Toolbar..................................................................................................................................................................106 Printing Two-Sided Documents ..............................................................................................................................................107 Printing and Alignment: Phase 1 ............................................................................................................................................107 Printing and Alignment: Phase 2 ............................................................................................................................................112 Printing and Alignment: Phase 3 ............................................................................................................................................117 Print Alignment Summary .......................................................................................................................................................118 Market Wizard and Two-Sided Printing .................................................................................................................................119 Page 1: Market and Application Selection .............................................................................................................................119 Page 2: Format Selection Screen ..........................................................................................................................................120 Page 3: Two-Sided Printing Preferences ...............................................................................................................................121 Page 4: Legend Generation Method ......................................................................................................................................122 Page 5: Legend Generation ...................................................................................................................................................123 Index........................................................................................................................................................................................125 vi Introducing EASY-MARK Getting a quick start--creating labels Follow these steps to quickly create a label. 1. Choose a format. 2. Add text. 3. Specify a group. 4. Create a series. 5. Print the labels. 6. Save the labels to a file. Choosing a format for a label Once EASY-MARK is open, the first step will be to select a label format. From the icon toolbar, click on the icon shown to the left to access the Format Selection window shown below. You can also access the Format Selection window by clicking Format, then Select. From this window, simply select from the pre-loaded Panduit label formats available. You can quickly and easily find your label format by typing in the first few characters of the label format in the Quick-Find entry box. EASY-MARK will automatically select the label format that most closely resembles what you enter into the Quick-Find entry box. Entering text on a label You can enter text on one label, enter text over a group of labels, or on all labels. You can bold, italicize, strikethrough, underline or add color to text. The fonts available for selection are the fonts installed on your system. Text on Individual Labels To immediately begin creating labels with text, simply click on a label and begin typing. To add text to a different label, click on the new label and begin typing. 1 EASY-MARK To move forwards and backwards from label to label and from page to page, use the Label Navigation buttons shown below. Use can also use ‘Tab’ and ‘Shift-Tab’ to move one label forward and backwards, respectively. Text on a Group of Labels To add the same text to multiple labels at one time, simply click the first label in the group you wish to create (it will highlight blue). Then click the last label in the group (all labels in between the first and last label will highlight blue). Now when you enter text, all labels in the group with carry the entered text. 2 Introducing EASY-MARK Printing labels Once you have labels created in EASY-MARK, you are ready to print. Simply click the Print icon shown to the left. This will open the Print window where you can select the printer, print range and number of copies to print. Clicking OK will print your labels as they appear on the screen. You can also access the Print window by clicking on File and then Print The Print window appears. 3 EASY-MARK 1. Choose the labels or pages to print. 2. Choose the number of copies and click OK. Saving labels When you finish creating labels, you can save them in a file so that you can use them again. Note: To open the label file again in EASY-MARK, you must give the file a .PEM extension. 1. Click File | Save or click the Save toolbar button The Save As window appears. 2. Type the name of the file. 3. Choose the folder. 4. Click Save. The labels are saved. 4 . Introducing EASY-MARK Exploring EASY-MARK You can customize EASY-MARK to suit your needs. Use the ruler, set units of measurement, and shortcut keys as you see fit. Using Rulers Use Rulers to see a vertical and horizontal ruler on the main window. Click View | Rulers or click the Ruler toolbar button . The ruler appears on the window. Clicking on it again will hide the rulers. Click View | Units of Measurement or the Units toolbar button The default is in inches. to view the ruler in inches or millimeters. 5 EASY-MARK Using Refresh Use Refresh to update the screen with the changes you made. You may also click the Refresh toolbar button Using shortcut keys You have shortcut keys to access the items on the menu bar or the Tool Menu: Item Shortcut Keys File ALT + F Edit ALT + E View ALT + V Font ALT + N Format ALT + R Layout ALT + L Label ALT + A Tools ALT + O Help ALT + H Once you become familiar with EASY-MARK, you may find it quicker to use the shortcut keys to get to the drop-down menu commands. For example, if you want to reverse or undo an action you can press CTRL and Z. You find the shortcut keys to the right of the item on the drop-down menu. Using the right mouse button When you place the pointer in a label, press the right mouse button. The Edit commands appear. 6 Introducing EASY-MARK Choosing the view in which to work Once you choose a format for the labels you want to create, you can customize the EASY-MARK window. Select the Tool Menu to see a shortcut view of the menu bar items. Use Rulers to see vertical and horizontal rulers for the page of labels. Choosing units of measurement You can choose inches or millimeters. Click View | Units of Measurement or click the Units toolbar button and choose the measurement. Working with the Toolbars EASY-MARK gives you a shortcut for working with the drop-down commands from the menu bar--the Toolbars. You can move the Toolbars wherever you choose on the window or you can hide or show any of them. The Tools toolbar is shown below. To hide or display any of the available toolbars, do one of the following: View | Toolbars and check or uncheck the toolbar you wish to view or hide Right-click on an empty area of the toolbars and check or uncheck a desired toolbar. Toolbars may be rearranged by left-clicking on the handle to the toolbar on the left of each toolbar and dragging it to a new location. You may also undock a toolbar by dragging it away from the toolbar area. You may dock it again by dragging it back to the toolbar area. 7 EASY-MARK Getting help Help is available to you throughout EASY-MARK. Use the drop-down menu commands or the Tool Menu to get help. EASY-MARK Support Registration By registering your EASY-MARK software, you will receive notification of updates and new releases. Register your EASY-MARK by clicking on Help, then Register EASY-MARK. Help Menus There are a variety of online help tools to help you navigate through EASY-MARK software. Clicking the About icon will display information about your copy of EASY-MARK, such as the version, Serial Number and links to the Panduit website and Software Technical Support. Clicking the Help icon will give you a ‘Help Pointer’ that you can click anywhere within EASY-MARK to get specific help on tools and functions. Clicking on Help->Contents and Index will allow you to browse and search by keyword through a library of Help menus. Technical Support Contact Panduit’s Technical Support with questions about Panduit software, printers and label products. Phone - 866-871-4571 Email - [email protected] Upgrading EASY-MARK Updates to EASY-MARK are regularly posted on the Panduit website. These updates may contain new label formats and minor enhancements to the software. Download free updates at www.panduit.com. 8 Labels Opening labels Once the labels you created are saved to a file, you can open the file and use the labels again. 1. Click File | Open or click the Open toolbar button . The Open window appears. 2. Find the name of the file you want to open. 3. Click Open. The labels appear. Entering text on a label You can enter text on one label, enter text over a group of labels, or on all labels. You can bold, italicize, strikethrough, underline or add color to text. The fonts available for selection are the fonts installed on your system. Text on Individual Labels To immediately begin creating labels with text, simply click on a label and begin typing. To add text to a different label, click on the new label and begin typing. 9 EASY-MARK To move forwards and backwards from label to label and from page to page, use the Label Navigation buttons shown below. Use can also use ‘Tab’ and ‘Shift-Tab’ to move one label forward and backwards, respectively. Text on a Group of Labels To add the same text to multiple labels at one time, simply click the first label in the group you wish to create (it will highlight blue). Then click the last label in the group (all labels in between the first and last label will highlight blue). Now when you enter text, all labels in the group with carry the entered text. 10 Labels Working with text on a label You can manipulate the text you enter on a label. You can cut and paste, copy, rotate, vertically or horizontally align, and repeat text. Modifying the Font of Text To edit the font style and characteristics of each label, use the Font icons and pull down menus shown below. You can also access the Fonts dialogue window shown below by clicking Fonts, then Typeface. 11 EASY-MARK Using Undo If you make a mistake, you can reverse it using Undo. For example, if you accidentally delete text, you can restore it using Undo. 1. Click Edit | Undo or click the Undo button on the toolbar . The action is reversed. 2. Continue until you have corrected your error. Using Redo If you make a mistake using Undo, you can reverse it using Redo. You can also use Redo to repeat actions. 1. Click Edit | Redo or click the Redo button on the toolbar . The action is repeated. 2. Continue until you correct your error or repeat the action. Moving between labels When working with a long series of labels you can easily move from the first, to the last, to the previous or from page to page, using the label options. Note: You can also move from label to label by pressing the Tab key. 12 Labels Moving to the first label Use this option to move to the first label in a group. Click Label | First Label. The pointer moves to the first label. Alternatively, you can click the First Label toolbar button l Moving to the next label Use this option to move to the next label in a group. Click Label | Next Label. The pointer moves to the next label. Alternatively, you can click the Next Label toolbar button l Moving to the previous label Use this option to move to the first label of a group. Click Label | Previous Label. The pointer moves to the previous label. Alternatively, you can click the Previous Label toolbar button Moving to the last label Use this option to move to the last label of a group. Click Label | Last Label. The pointer moves to the last label. Alternatively, you can click the Last Label toolbar button Moving to the first page Use this option to move to the first page of labels. Click Label | First Page. The pointer moves to the first label on the first page. Alternatively, you can click the First Page toolbar button Moving to the next page Use this option to move to the next page of labels. Click Label | Next Page. The pointer moves to the first label on the next page. Alternatively, you can click the Next Page toolbar button Moving to the previous page 13 EASY-MARK Use this option to move to the previous page of labels. Click Label | Previous Page. The pointer moves to the first label on the previous page. Alternatively, you can click the Previous Page toolbar button Moving to the last page Use this option to move to the last page of labels. Click Label | Last Page. The pointer moves to the first label of the last page. Alternatively, you can click the Last Page toolbar button Using Cut, Copy and Paste Use the icons below to cut, copy and paste text, labels or entire groups of labels. Cut, Copy and Paste can also be accessed by clicking on Edit, then Cut, Copy and Paste. Text Highlight the text you wish to copy or paste. Click copy or paste. Select the new location inside the current label or in a new label where you wish to paste and then click Paste. Text ‘123’ copied from Label 1 to Label 2 Labels Select the individual label you wish to copy or paste. Click copy or paste. Select the new label where you wish to paste and then click Paste. 14 Labels Entire Label 1 contents copied to Label 2 Groups of Labels Select the group of labels you wish to copy or paste. Groups can be selected by clicking the first label in the group, then while holding the ‘Shift’ key, click the last label in the group. The entire range of labels will then be selected. Click copy or paste. Select the new label location where you wish to paste and then click Paste. Entire Label 1-3 contents copied to Labels 4-6 Copying Content You can copy the content of one into another label using the F4 key. If you are in a single-sided document or on the front side of label in a two-sided document, pressing the F4 key will copy the content from the front side of the label to the left of the current label, replacing any content you may have in the label. If you are on the first label in a row, pressing the F4 key will not copy content from another label. If you are on the back side of label when in “Different on Front and Back,” pressing the F4 key will copy the content from the front side of the label to the back side, replacing any content you may have in the back side label. Using Delete Use Delete to remove text from a label. Remember, if you accidentally delete text, you can restore it using Undo. 1. Select the text you want to delete. 2. Click Edit | Delete or press the delete key. The text disappears. Using Select All 15 EASY-MARK Clicking the Select All icon shown to the left will select every label on the label document. Once all the labels have been selected, you can make mass changes to every label, such as font changes, text alignment and text rotation. You can also access the Select All tool by clicking Edit, then Select All. Inserting one label You can insert just one label or multiple labels into a page of labels. 1. Place the pointer on the label before where you want to insert a label. 2. Click Edit | Insert or click the Insert toolbar button . The Insert Labels window appears. 3. Click OK. The new blank label is inserted before the label where you placed the pointer. Inserting multiple labels You can insert multiple labels. However, it may push the labels onto another page. 1. Place the pointer on the label before where you want to insert labels. 2. Click Edit | Insert or click the Insert toolbar button . The Insert Labels window appears. 3. Type the number of labels to insert and click OK. The new blank labels appear before the label where you placed the pointer. Deleting one label You can delete one label or multiple labels. 1. Place the pointer on the label you want to delete. 2. Click Edit | Delete or click the Delete toolbar button The Delete Labels window appears. 16 . Labels 3. Choose One Label and click OK. The label is deleted. Deleting multiple labels You can delete multiple labels. 1. Place the pointer on the labels you want to delete. 2. Click Edit | Delete or click the Delete toolbar button . The Delete Labels window appears. 3. Type the number of labels to delete and click OK. The labels are deleted. Choosing a format for a label Once EASY-MARK is open, the first step will be to select a label format. From the icon toolbar, click on the icon shown to the left to access the Format Selection window shown below. You can also access the Format Selection window by clicking Format, then Select. 17 EASY-MARK From this window, simply select from the pre-loaded Panduit label formats available. You can quickly and easily find your label format by typing in the first few characters of the label format in the Quick-Find entry box. EASY-MARK will automatically select the label format that most closely resembles what you enter into the Quick-Find entry box. Updating the label's properties When you create labels, you choose a format on which to base it. Formats specify the page dimensions and the dimensions of the label. The format information for the labels is stored in the label file. You can make changes to the format that will affect only the labels you have created and saved in the file. To update the label’s format properties: 1. Click Label | Update or click the Update Properties toolbar button The first Label Format Properties window appears. 18 . Labels 2. Make your changes and click Next. The second Label Format Properties window appears. Make the changes and click Update. Selecting your favorite formats If you have formats that you know you will use on a regular basis, you can choose them as your favorites. This lists them in a window so you don’t have to search for them each time you want to use them. To select a format as a favorite: 19 EASY-MARK 1. Click Format | Select Favorite Formats or click the Select Favorites button of the toolbar . The Select Favorite Formats window appears. 2. Find the format you want to add to your favorites in the column on the left, highlight it, and click Add. Note: You can type a portion of the name of the format in the Quick Find box and the list scrolls to match your entry. It appears in the Favorite Formats column. 3. When you finish, click OK. Access these commonly used formats within EASY-MARK by clicking the Favorite Formats pull-down menu. Going directly to your favorite formats The next time you want to go directly to your favorites select the format from the Favorites dropdown: 20 Labels Using Layout Use the Layout menu to manipulate the text on a label. You can align text horizontally, vertically, or rotate it. Note: Remember if you have defined a group, any manipulation affects the text on all labels in that group. Label Groups Labels can be Grouped and Ungrouped to facilitate adds and changes more efficiently. For example, you may have a group of labels from a serialization as shown below. These labels are tied together in a Group. If you want to insert a single label between one of the above labels, you can Ungroup the labels so you can make the necessary addition. Do this by clicking anywhere in the range of labels so the group is highlighted. Then click Edit | Ungroup. This will "break" the group so that each label is separate. You can now make changes to individual labels and make edits as shown below. Similarly, you may want to Group labels together so you can make quick edits to a large number of labels. 21 EASY-MARK For example, if you wish to take the example from above and make labels the first 6 labels have a 10-point font, you simply select the range of labels to group. Groups can be selected by clicking the first label in the group, then while holding the ‘Shift’ key, click the last label in the desired group. The entire range of labels will then be selected. Once the group is selected, click Edit->Group. These labels will now be grouped and a change made to one label in the group will be applied to all labels in the group. Setting a group Groups are how you specify blocks of labels. You can set a group manually by clicking on the first label and then clicking on the last label you want in the group. For example, if you want text in a specific block of labels, such as labels 1-12, you set them as the group. Then when you type the text, the text appears on all twelve labels. Note: Once you specify a group and begin typing, what you type appears on all labels in the group. This includes any edit actions you perform, such as deleting text. To create a group from blank labels, simply click in the first label you wish to include in the group, and then click on the last label you wish to include in the group. When you begin typing, all the selected labels will show the label legend. To create a group from labels already containing legends: 1. Click in the first label to include in the group. 2. Hold down the CTRL key and click in the last label to include. 3. Either click Edit | Group from the toolbar, or press CTRL-G. 4. Type the text you want. It appears on the labels you specified as the group. Using Modify Existing Group You can set one group or multiple groups within a file of labels. Use Modify Existing Groups to work with the groups you have set. This function lists the group you have specified and lets you update the starting and/or stopping point of any group. 1. Click Edit | Modify Existing Groups or click the Modify Group toolbar button The Modify Existing Groups window appears. 22 . Labels Click on the Show single label groups box to display groups with only one label. Note: If you have imported a large number of legends, there could be a very large number of single label groups. Click on the group in the list you wish to modify. Make the modifications and click OK. Printing labels Once you have labels created in EASY-MARK, you are ready to print. Simply click the Print icon shown to the left. This will open the Print window where you can select the printer, print range and number of copies to print. Clicking OK will print your labels as they appear on the screen. You can also access the Print window by clicking on File and then Print The Print window appears. 23 EASY-MARK 1. Choose the labels or pages to print. 2. Choose the number of copies and click OK. Using Print Features Label and Print Offsets manually control how the paper feeds through your printer. You can use the offset values to test print before printing a large job. The Label Offset is the start position for printing. The Print Offsets, Top and Left are to adjust the printing offset for laser printers. Different laser printers require varying amounts of paper-handling areas around the border of a label sheet--usually from 1/8 to 3/8 inch. For example, if the data on your laser labels is positioned too high, enter a Top Origin value (such as .1) to move the data down on the labels. Raise this value to increase the offset. If the data on your laser labels is positioned too far to the left, enter a Left Origin value (such as .1) to move the data to the right. Raise this value to increase the offset. Enter negative values (such as -.1) to decrease the offset and move the data in the opposite direction. Use Print Direction to determine how the labels lie on the page--across or down. To use Print Features: 1. Click File | Print or click the Print toolbar button The Print window appears. 2. Click Features. The Print Features window appears. 24 . Labels Make your selections and click OK. Using Print Alignment Use Print Alignment to print an alignment sheet. You can use this alignment sheet as a template for making any necessary printer adjustments before printing a large job. Choose to print one label, one row, one column, or one page. To use Print Features: 1. Click File | Print or click the Print toolbar button . The Print window appears. 2. Click Align. The Print Alignment window appears. Make your selection and click OK. Using Horizontal Alignment You can align the text on a label to the left, center, or right. Centering text You can align the text on a label so that it is centered within the margins of the label. 1. Select the text you want to center. 25 EASY-MARK 2. Click Layout | Horizontal alignment. 3. Choose Center. - or Click the Center Align toolbar button The text is centered. Aligning text left You can align text on a label so that it is on the left margin. 1 Select the text you want to align. 2 Click Layout | Horizontal alignment. 3 Choose Left. - or Click the Left Align toolbar button The text moves left. Aligning text right You can align the text on a label so that it is flush right. 1. Select the text you want to align. 2. Click Layout | Horizontal alignment. 3. Choose Right. - or Click the Right Align toolbar button The text is flush right. Using Vertical alignment You can align text on a label to the top of the label, centered between the top and the bottom margins, or to the bottom of the label. Note: Vertical alignment treats multiple lines on a label as a block of text. You cannot vertically align individual lines. Aligning text vertically to the top You can align the text vertically to the top of the label. 1. Select the text you want to align. 2. Click Layout | Vertical alignment. 3. Choose Top. 26 Labels - or Click the Top Align toolbar button The text moves to the top of the label. Aligning text vertically to the center You can align the text vertically to the center of the label. 1. Select the text you want to align. 2. Click Layout | Vertical alignment. 3. Choose Center. - or Click the Center Align toolbar button The text moves to the center of the label. Aligning text vertically to the bottom You can align the text vertically to the bottom of the label. 1. Select the text you want to align. 2. Click Layout | Vertical alignment. 3. Choose Bottom. - or Click the Bottom Align toolbar button The text moves to the bottom of the label. Using Rotation You can rotate the text on a label 90, 180 or 270 degrees. Note: Rotation treats multiple lines on a label as a block of text. You cannot rotate individual lines. Using 0 rotation You can rotate text by 0 degrees. 1. Select the text you want to rotate. 2. Click Layout | Rotation. 3. Choose 0. - or Click the 0 degree toolbar button The text rotates 0 degrees, returning to the normal horizontal rotation. 27 EASY-MARK Using 90 rotation You can rotate text by 90 degrees. 1. Select the text you want to rotate. 2. Click Layout | Rotation. 3. Choose 90. - or Click the 90 degree toolbar button The text rotates 90 degrees. Note: To return text to its normal position, use 0 rotation. Using 180 rotation You can rotate text by 180 degrees. 1. Select the text you want to rotate. 2. Click Layout | Rotation. 3. Choose 180. - or Click the 180 degree toolbar button The text rotates 180 degrees. Note: To return text to its normal position, use 0 rotation. Using 270 rotation You can rotate text by 270 degrees. 1. Select the text you want to rotate. 2. Click Layout | Rotation. 3. Choose 270. - or Click the 270 degree toolbar button The text rotates 270 degrees. Note: To return text to its normal position, use 0 rotation. Using Repeat Legend Repeat Legend automatically repeats a selected portion of text down the length of a label. 1. Highlight the text you want to repeat. 2. Click Edit | Repeat Legend, click on the Repeat Legend toolbar button clicking. The text repeats down the label. 28 , or select Repeat Legend by right Labels Saving labels When you finish creating labels, you can save them in a file so that you can use them again. Note: To open the label file again in EASY-MARK, you must give the file a .PEM extension. 1. Click File | Save or click the Save toolbar button . The Save As window appears. 2. Type the name of the file. 3. Choose the folder. 4. Click Save. The labels are saved. 29 Tools Creating WireMarkers When labeling wire, an often-used technique is to repeat or "stack" data several times on a label so the information can be seen easily after the label is wrapped around the wire. Use WireMarker to automate this task for you. EASY-MARK operates in two modes--Label mode and WireMarker mode. Toggle between the two modes by clicking Tools | WireMarker Mode. Enter the text or series information you need and print the label. The left corner of the Status bar at the bottom of the Main window indicates the mode you’re in. The Status bar also shows you the format you’ve chosen. When creating WireMarker labels, you may want to take advantage of the WireMarker Mode in EASY-MARK. Toggle WireMarker Mode on and off by clicking the WireMarker Mode icon shown to the left. This will perform to repeat all text on the label as many times as possible given the size of the label. For example, consider you have the below labels created for marking wires. By toggling on WireMarker Mode, the text on each label will be repeated as shown below. 31 EASY-MARK Note: The number of repeats on a WireMarker is determined by the combination of label size and font size. For example, if you change the font size in this WireMarker to 8 Pt., more lines appear on the label. Creating a Series Item label Click the Series toolbar button will open the following dialog. You can create series item labels. Click Tools and switch to Label mode. Follow the steps for creating a series item label. Start and stop series as you need. Set the Step Value--the number by which the series will increment. The fields on the screen are as follows: • Start: The first value of the series. • Stop: The end value for the series. • Step: The number of units to skip when generating each label in the series. For example, a value of "2" in a numeric series will add 2 to the current series value for the next series value. Copies: The total number of each label to create. • • Collate: Checking collate will create multiple copies of the series sequentially. For example, a numeric series of 1 through 3 with two copies will be created as 1,2,3,1,2,3 whereas, if the collate is not selected, they will be created as 1,1,2,2,3,3 • Base: The number base which should be used for the series. • Static Text: Text that will be appended (Begin) or pre-pended (End) to each label legend of the series. • Direction: Specifies whether the series will be created in ascending or descending order. • Case Sensitivity: For the values of non-Decimal characters to be created in either upper or lower case. For example: If you want an alpha series with leading characters, such as AAA, AAB, AAC, you enter a Start Value of AAA. if you want a series with no leading characters, enter a Start Value of A. 32 Tools If you want series numbers to have leading zeros, such as 001, 002, 003, enter a Start Value of 001. If you want a series without leading zeros, enter a Start Value of 1. 1. Click Tools | Series Item. The EASY-MARK Series Item Control Properties window appears. 2. Enter the Values for the series. Start and Stop values correspond to the labels themselves. For example, a Start of 1 means the properties apply to the first label and end with the Stop--in this example, the ninth label. The Stop is reflected in the Number of Labels field. Step is the number by which the series will increment. 3. Choose the Base for the values. 4. Click Apply and then click OK. The labels appear. Import Data from Excel or CSV Clicking the Import Data toolbar button will display the following dialog. You may browse for any CSV or Excel file you need to import. If you selected an Excel spreadsheet from the Data Import dialog, you will need to select which worksheet within the spreadsheet contains the label data you wish to import. Using standard Excel cell identifiers (such as "A1"), enter the beginning and ending cells of the rectangular region containing the label data. Clicking OK will import the data starting at the currently selected label, creating one label for each cell within the spreadsheet range. You cannot import symbols from a data file. Only text will be used as data, appearing on the labels using the default font. 33 EASY-MARK Figure 2.1 The legends are generated either through import from CSV files or through import from Microsoft Excel (*.xls) files. If the user imports from Excel, he must specify the name of the worksheet, and the cell range over which the import is to be executed. After specifying these items, the user can click the "Update Preview" button. This will populate the grid below with the specified range of cells from the spreadsheet. The user can change the column import order by dragging the columns in the preview into the desired order. Note: This affects only the preview, not the selected spreadsheet. The "Less<<" button hides the additional options. With these, the user can specify at which row to begin the import (Start Import Row), the Import by ("Row" will import from Left To Right then Top to Bottom vs. Column will import from Top to Bottom then Left To Right), and whether or not to combine columns into one label (with possible separator characters) or import columns into separate labels. The initial screen display will not show these additional options. The "Less>>" button will show as a "More>>" button, which shows the additional options. The fields are described below: • Select Worksheet: A dropdown list of the available worksheets if an Excel file is selected. • Begin at Cell: The first Excel cell to include in the import. • End at: The last Excel cell to include in the import. • Start import at row: The first row to start the import process, relative to the Begin At cell. Useful if there is a header row that should not be imported. • Import Order: Select either Row or Column to specify whether to import from rows first, or columns first. Not available if Combine Columns is selected. • Combine columns for import: If checked, the data in all selected columns will be combined for each row into a single label legend. • Column Separator: Available if Combine columns is selected. Text entered in this field will be added between the values of each column when being combined into a single label legend. The grid will show a preview of the content of the spread sheet. The user can drag and drop to rearrange the columns of the grid, in order to modify the import order of the columns. Double-clicking a column header will select a column for import. By default, all columns will be imported unless specific columns are highlighted. Double-clicking the column header again will deselect the column. If the selected file is a CSV file, then all controls below the browse button will be disabled, because these controls apply only to import from Excel spreadsheets. Once you enter the parameters for the Data Import, click OK and you will be returned to EASY-MARK with labels populated with your selected data. 34 Tools Importing Symbols You may import symbols directly into a single label or group of labels by placing your cursor in an editable label and clicking on the icon in the Tools Toolbar. The following screen will appear. Select an appropriate symbol for the symbols folder, or browse to other folders to select your own graphic. Clicking Cancel will exit without inserting a symbol into labels. Clicking Open will insert the symbol into the labels within the group selected. EASY-MARK Template Utility Protected Areas EASY-MARK supports protected areas on labels. A protected area can be used to mark certain areas of a label that cannot be edited. This is mainly used for signs or marker labels where only certain parts of the label should be editable. Clicking on the Template Utility menu item will open the EASY-MARK Template Utility, allowing you to specify protected areas on a label to prevent accidental editing. Additional information on how to use the Template Utility can be found within that program’s Help. Locking the Document The document and protected areas may be locked to prevent editing. You lock the document and protected areas by clicking on the lock icon in the toolbar: 35 EASY-MARK You will be prompted to enter a password when locking the document. This is optional, but if you enter a password, you must confirm the password by entering it exactly in the second box. This password will be used to unlock the document if the unlock icon is clicked. While the document is locked, you will not be able to modify the label properties or any content within protected areas of the label. However, you will be able to edit content in any part of the labels that are not protected. Unlocked Protected Areas To unlock a document and protected areas, click the unlock icon: If a password was used to lock the document, you must enter it when prompted for the document to be unlocked. When unlocked, the label properties and all label content may be edited. 36 37 Formats Creating/Adding a new format In addition to the label formats provided for you in EASY-MARK, you can create your own custom formats. You can preview property entries in the preview pane at the right of the window. Click Format | Create/Add or click the Create Format toolbar button . The EASY-MARK Format Properties window appears. Type the name of the new format. Assigning a description to the new format When you create a new format, you can assign a description to it. For example, you might want to say something to indicate its history, such as "format for old die cut labels." Choosing the cut type EASY-MARK accommodates two cut types--Die, where the labels are separated and have rounded corners, and Butt, where the labels touch. Die Cut Butt Cut 39 EASY-MARK Choosing the Layout Specifications for a new format The Layout Specifications --the number of columns and rows determine how many labels will fit on a page. Layout is separate from the dimensions which determine the page and individual label size. You may choose to set the page dimensions first. Choose the number of Columns. This is the number of labels across the page. Choose the number of Rows. This is the number of labels down the page. Setting the dimensions Dimensions govern the width and height of the page of labels in addition to the individual labels. Use the Corner field if you are creating a format for a label with rounded corners. The values you enter indents the text enough to prevent it from printing outside the rounded corner, or too close to it. A higher corner value indents the text further. For example, in the label illustrated below, you might enter a value of .02 for the label on the left, and a value of .05 for the label on the right. These label illustration corner values are exaggerated and not true to scale. .02 .05 Repeat is the number of times the label will repeat on the page based on the dimensions you entered. Setting the margin sizes The margin sizes are for the page dimensions you set. These are the distances from the top and bottom and left and right of the page. When you complete your entries, click Next to set the user information for the format. Choosing the units of measurement Choose between Inches or Millimeters as the unit of measurement. Your choice here affects your entries for the dimensions and margin sizes. Note, you can toggle between inches and millimeters. EASY-MARK converts inches to millimeters and millimeters to inches with no intervention on your part. Entering User Information for a new format On the second window of adding a format, you can password protect the format, specify a printer, enter a description, and set both the label and paper color. 40 Formats Password protecting a format You can control the people who can update a format by giving it Password Protection. Only the person who knows the password can make changes to the format. However, the format is available in the database for other users to use. 1. Enter the User Name. You can enter up to 25 alphanumeric characters. 2. Enter the Password. You can enter up to nine alphanumeric characters. 3. Check Password Protection if you want to restrict who can update this format. Entering Printer Information for a new format When you enter printer information for a new format, you can associate that format with a specific type of printer. Click the down arrow to see the choices available on your system. Note: Thermal (continuous tape) should be selected when label tape without any perforations are used on thermal printers to ensure correct spacing between printed labels. Setting Label Color and Paper Color for a new format You can set label color and paper color for a new format. Note: label and paper color are used for screen display only; when printed it is assumed that the label sheets fed into the printer are the color designated on the format. 1. Place your cursor in Label Color field and click. The Color window appears. 2. Choose the color by clicking on it. It appears on the Format Properties window 3. When you finish setting the colors, click Add. The format is added to the database. You can access it from the formats list. Updating a format When you create labels, you choose a format. The format contains information about the number of labels, the page on which the labels print, and the cut type. When you save the labels you create in a file, that format information is stored in the file. 41 EASY-MARK EASY-MARK comes with 700+ formats, some of which you can update or change. You will know which format you can update when you select the format. If the information is "grayed out" you cannot update the format. Updating a format and changing it, means that those changes will affect all labels you create henceforth based on that format. Any labels you have previously created and stored in a file will not be affected. To update a format: 1. Click Format and select the format you want to update, or click the Update Format toolbar button 2. Click Update. The first Format Properties window appears. See Creating/Adding a new format for a description of this window. 3. Update field values as desired. Click Update. A window appears telling you the format was successfully updated. If you make changes to the Format Properties in this window and click Update, these changes will be made permanently for the selected label format. Every time you open this format, it will reflect the changes made in this window. This may adversely affect future print jobs if you made changes to the label format properties intended for only the previous print job. To make changes to the label format properties that are not retained and only applied to the current label file, use the Modify Label Properties tool. This tool can be accessed by clicking Label, then Modify Label Properties. This will open a dialogue window very similar to the Update Formats window discussed above. However, changes made in the Modify Label Properties are only retained for the current label file. These changes will also be reflected in this label file when saved and opened later. Changes made using Modify Label Properties do not permanently affect all label files using this particular label format. Updating a password-protected format When you create a password protected format, it appears in the database as any other format. However, only the person who knows the password can update it. It is not evident that a format is password protected until you attempt to update it. Then, the information is "grayed out" and unavailable until you enter the user name and password. To update a password-protected format: 1. Click Format and select the format. 2. Click Update. The first Format Properties window appears. 3. Click Next. The second Format Properties window appears. 4. Enter the User Name and the Password. You can now update the format. 5. When you finish making changes, click Update. The format is updated. Deleting a format When you create labels, you choose a format. The format contains information about the number of labels, the page on which the labels print, and the cut type. When you save the labels you create in a file, that format information is stored in the file. If you delete a format that you have used to create labels, you do not affect those files of labels you have created. Rather, if you open one of those files to use the labels again, EASY-MARK asks you if you want to restore the format. To delete a format: 1. Click Format and select the format you want to delete or click the Delete Format toolbar button 2. Click Delete. A confirmation window appears. 42 . Formats 3. Click OK. A message appears telling you the format was successfully deleted. Restoring a deleted format When you create labels, you choose a format. The format contains information about the number of labels, the page on which the labels print, and the cut type. When you save the labels you create in a file, that format information is stored in the file. If you have deleted a format, you can restore it, but only if you have created labels based on that format and stored them in a file. To restore a deleted format: 1. Click Open and choose the file of labels based on the format. A prompt window appears. 2. Click Yes. A message appears telling you that the format is restored to the database. 43 Market Wizards Using The Market Wizard Clicking on the button will launch the EASY-MARK™ V3.0 application wizard. This wizard assists in the selection of a label format appropriate for a specific labeling task, and in the generation of label content (legends) for that format. The EASY-MARK™ application wizard works similar to other application wizards. The user browses through the pages of the wizard using the "Next" and "Back" buttons. The user can exit the wizard on any page using the "Cancel" button. On the first page of the wizard, the "Back" button is disabled, on the last page the "Next" button is disabled. If the user has entered enough information to execute the wizard, then the "Finish" button will be enabled. If the user goes "Back" to a previous page, then that page will be in the same state in which it was left. If changes are made on a previous page, then whether or not previous settings will be preserved when paging forward again depends on the page and the nature of the changes,. For example, going back to the Part Number selection page will preserve any settings in the subsequent legend generation page. Changing an application on the Application selection page, however, will not preserve entries in later pages. The state of every wizard page will be preserved if the user exits the wizard via the "Finish" button. This remains true even if the user closed and reopened EASY-MARK™ in the mean time. Standard Wizards There are two different types of wizards, which are designated the "standard" wizards and the "special" wizards. The Safety Sign Wizard and the Pipe Marker Wizard are special wizards that follow a slightly different page flow than the standard wizards. All other wizards are considered standard. Page 1: Application Selection The first page of the wizard is used for selecting the market and application for which to generate labels. 45 EASY-MARK The tabs in this page correspond to the Vertical Markets. The images show the Application, e.g. Wire/Cable Labeling, Patch Panel Labeling, etc. Clicking on one of the images will highlight this image and clicking next will proceed to the next page in the wizard. The user may also right-click one of the images in one of the tabs of this page. The right-click will bring up a context menu containing one item: "Add to Favorites". This will add the selected Application to the Favorites tab. If the user comes "Back" to this page, changes the selected Application, and then goes forward again, previously entered data will be discarded. On this page, the Back and Finish buttons will be disabled. Page 2: Format Selection The next page (page 2 of the EASY-MARK™ V3.0 application wizard) assists the user in the selection of a part number which is appropriate for the labeling task at hand. Page 2 of the application wizard displays the selection criteria for this wizard. The user can either make choices in the selection criteria drop down lists, or he can enter the format at the bottom of the screen. The part number corresponding to the format will be displayed for informational purposes. The second option is intended for expert users who already know which format is appropriate to the task at hand. If a format is manually entered, the format will be checked as valid before being allowed to proceed to the next page. 46 Market Wizards Clicking the "Next" button takes the user to the legend generation page in the wizard. Clicking the "Finish" button closes the wizard. The EASY-MARK™ user interface shows the format selected with the wizard. The user can come "Back" to this page, change the format selection, and go forward again without previous settings being discarded. The format change will be applied to the label sheet document. Page 3: Legend Generation Method This page will only be shown if the user has selected a "standard" wizard in the Application selection page (page 1). 47 EASY-MARK In the legend generation page of the wizard, the user is asked to choose from one four methods of legend generation. Two of these methods (Serialization and Data Import) are methods of legend generation, which are already available with EASY-MARK™ V2.0. The Finish button closes the wizard. The EASY-MARK™ user interface shows the label format which was selected in the format selection screen of the wizard (figure 3.2). If the user comes "Back" to this page, changes the legend generation method, and then goes forward again, he will find previously made settings discarded. Page 4: Text/Table Selecting the "Text/Table" option and clicking the Next button will take the wizard to the following screen: 48 Market Wizards In this screen, the user can enter a number of legends in the Legend column of the grid. Each legend can have a prefix and/or a suffix image. Clicking on one of the buttons in the Symbol column will open a File Open dialog. This enables the user to select an image as a prefix or a postfix. The selected image will be displayed in the Symbol column. The user can specify multiple copies for the legend. If the user has used this page in this wizard before, then the page will be pre-populated to show the entries which the user had made previously. The "Clear" button will blank out the page. The "Next" button will be disabled on this page. Clicking "Finish" will close the wizard and generate the legends, starting at the currently selected label. Each row in the table will result in its own range of labels in the label sheet. Page 4: Serialization The following screen shot shows legend generation via serialization: 49 EASY-MARK This functionality of this screen is identical to the serialization dialog box. For details, refer to the Serialization Topic in the Help file. If the user has used this page in this wizard before, then the page will be pre-populated to show the entries which the user had made previously. The Clear button will blank out the page. The Next button will be disabled on this page. Clicking Finish closes the wizard and generates the labels. Page 4: Data Import The following image shows the wizard page for legend generation via data import: 50 Market Wizards The legends are generated either through import from CSV files or through import from Microsoft Excel (*.xls) files. If the user imports from Excel, the name of the worksheet must be specified, and the cell range over which the import is to be executed. After specifying these items, the user can click the "Update Preview" button. This will populate the grid below with the specified range of cells from the spreadsheet. The user can change the column import order by dragging the columns in the preview into the desired order. Note: This affects only the preview, not the selected spreadsheet. The "Less<<" button hides the additional options. With these, the user can specify at which row to begin the import (Start Import Row), the Import Order ("Left To Right/ Top to Bottom" vs. "Top to Bottom / Left To Right"), and whether or not to combine columns into one label (with possible separator characters) or import columns into separate labels. The initial screen display will not show these additional options. The "Less>>" button will show as a "More>>" button, which shows the additional options. The grid will show a preview of the content of the spread sheet. The user can rearrange the columns of the grid via drag and drop, in order to modify the import order of the columns. If the selected file is a CSV file, then all controls below the browse button will be disabled, because these controls apply only to import from Excel spreadsheets. If the user has used this page in this wizard before, then the page will be pre-populated to show the entries which the user had made previously. The "Clear" button will blank out the page. The "Next" button will be disabled on this page. Clicking on "Finish" closes the wizard and generates the legends. 51 EASY-MARK Page 4: TIA-606-A If the user selects the option TIA-606-A in the legend generation page, then the following screen is shown. Here is a sample screen: The top section of this dialog shows data entry fields which allow the user to enter the legend information. The bottom section shows a summary/preview of the legends which will be generated. The user selects the class and identifier from the drop downs. Depending on these selections, data entry boxes will be greyed out as appropriate. The entry fields pertinent to each class/identifier selection are defined in the TIA-606A standards. Each entry field will provide a tool tip help containing the TIA-606-A convention for this field. The data format for each field is only a suggestion and will not be enforced. The user enters his input in the top section of each TIA-606-A wizard panel. The user clicks the "Add" button to include the legends to be generated on labels. This transfers the input from the top section to the summary table. Where there is only one label, the Series Start will show this value, and where a range of labels are generated then the Start and End of the Series will be shown in this table. The data entry fields in the top section are cleared out to prepare for a new set of input data. The generated legends adhere to the conventions of the TIA-606-A standard. The user can select a line in the summary table in order to edit this line. The data entry elements in the top section of the page will be populated with the information from the selected line in the table. The user enters the modifications and clicks the "Update" button to send the modified data back to the summary table. If the user clicks the "Add" button after editing a line, a new line will be added to the summary table. 52 Market Wizards The user can select one line in the summary and hit the Delete button or press the "Delete" key or use a right-click context menu to remove that line. A confirmation window will appear to request confirmation of delete. The "Delete All" key removes all entries from the summary table (after a positive confirmation from the user). The "Clear" button clears out any entries in the data entry fields above the summary table of legends. If the user has used this page in this wizard before, then the page will be pre-populated to show the entries which the user had made previously. The "Next" button will be disabled on this page. Clicking "Finish" will close the wizard and enter the generated legends into the open label sheet. The user will be asked if he wants to save the legends in the TIA-606-A database. Data Persistence The input which the user has entered in any wizard page is stored in the wizards memory. The next time the user returns to this wizard, the previous input will be "remembered", i.e. each data entry field will have the same settings as before. Once the wizard generated legends are on the label sheet, it will not be possible to reenter the wizard to edit the wizard. Pipe Marker Application If the user selected a Pipe Marker Application on the Application selection page of the wizard, then he will see the Pipe Marker legend generation page as page 3 of the wizard. The legend generation page for the Pipe Marker application is depicted in the following image: 53 EASY-MARK The user begins by selecting a legend category from the Category drop down. Based on this selection, the grid is prepopulated with a number of legend suggestions. The user can select one of the suggestions from this grid. The categories and the legend suggestions are supplied by the Pipe Marker configuration file. The structure and maintenance of this file will be discussed in the next section. The Search button allows the user to search for words in all suggested Pipe Marker legends. The results will be displayed in the grid. The Copies entry field specifies the number of generated labels. The entry in the Copies text field will default to 1. The Pipe Marker configuration file has suggested legends and headers for all languages. The legend displayed in the grid will be in the selected language. The Flow drop down has the following entries: Left, Right, and Both. Selecting a layout from the four available with a flow arrow will insert an arrow in the selected direction. Previews of the legend will be generated automatically after each user input. Pressing the Edit button will launch a dialog allowing the user to edit the legend, an image file, and the style of the directional arrow. This dialog is shown in the next figure: 54 Market Wizards If the user changes a suggested Pipe Marker, then Easy-Mark will ask whether the user will save the current settings as a Custom Pipe Marker (with a user supplied name), when exiting the wizard. The Custom Pipe Marker will be stored in the Pipe Marker configuration file and will thus appear in the Category drop down the next time the user enters the Pipe Marker Application wizard. Once the user exits the wizard, Pipe Marker labels will be displayed in the EASY-MARK™ graphical user interface, where the user can continue to edit the label. Safety Sign Generation Methods From both of the Safety Signs application launching points (panel shop, and construction & maintenance), selecting Safety Signs will take you to a selection screen where you will pick whether to use the EASY-MARK Safety Sign Wizard, or use predefined sign templates. 55 EASY-MARK Selecting first option takes you to the sign generation wizard. Selecting second option takes you to the template selection screen. The “Next” button will be enabled only if one of the selections has been chosen. 56 Market Wizards Safety Sign Template Selection When sign template is chosen, the following screen appears: Selects the Printer Type, Sign Size, and Sign Template. The Label Part Number will be populated with the first available Label Part Number associated with the Printer Type, Sign Size, and Sign Template selected. Based on the Label Part Number, an image appears on the screen showing a representative label. Selecting “Finish” opens the template as a standard EASY-MARK document and returns you to the EASY-MARK user interface to edit the areas of the label. The template contains one label. If you need more than one of the same label, simply select multiple copies when printing. If you need different content on different labels, you must run the wizard again and create a new document. NOTE: To change the content in the areas of the label, you must click in each one with the mouse. Hitting the TAB key will take you to the next label, not to the next editable area. Safety Signs Application 57 EASY-MARK If the user selected a Safety Sign Application on page 1 of the EASY-MARK™ application wizard, then he will see the following legend generation page: The user can press the edit button of the zones of the legend preview to launch a dialog where he can change the legend, the header, or the image file. On the Safety Sign Wizard page, you will find two checkboxes on the right side of the screen. ANSI Case will automatically change the first character of the sign legend to uppercase, while making all following characters lower case. If not using ANSI Case, the legend will default to the capitalization of the saved legend. Left Alignment will align the legend to the left of the label. If not using Left Alignment, the legend will be centered. By default, the layouts that use all three areas (header, image, and text legend) will have ANSI Case and Left Align turned on. However, you may turn either one on or off for any layout. The preview of the label will reflect what the label would like when printed. For label media with preprinted headers, the preview will show the header as displayed on the media. However, when the EASY-MARK document is created, only those graphics and colors that are needed to print will be displayed. For colored media (for example, orange and yellow continuous thermal media), the graphics will be displayed in black and white. In all other ways, this wizard Application and its functions are the same as in the case of the Pipe Marker Application. 58 Market Wizards Clicking Finish ends the wizard and generates the legend(s). 59 Bar Code Wizard Using the EASY-MARK Bar Code Wizard Clicking on the bar code icon in the Tools toolbar or selecting the Bar Code Wizard Tool menu option from the Tools menu will open the EASY-MARK Bar Code Wizard. Bar codes created by the wizard will be inserted into the label document starting at the position of the cursor. Data Persistence The input which the user has entered in the Bar code wizard page is stored in the wizard’s memory. The next time the user returns to this wizard, each data entry field will have the same settings as before. To return the values in the Wizard to their default values, click the Reset button in the lower left corner of the Wizard. Navigation Navigation control on the properties page will depend on the selections and data entered on the screen. Back: The Back button will be disabled on the Properties screen, since it is the first page of the wizard, and activated on Barcode Series, Data Import and Preview screens. Next: The Next button will be disabled by default. The button will be enabled only if Series or Data Import is selected as a Data Source, or when a valid code is entered for a Text Data Source. If you return to the Properties page from a later page, clicking Next will return you to the same page as previously, with the fields populated with the current values that may have been entered during that session. Cancel: The Cancel button will always be enabled. Clicking Cancel will close the wizard with no content created. Finish: The Finish button is disabled by default, except on the Preview screen. Depending on the symbology and data source selected, Finish may be enabled at different times. • For Series and Data Import, Finish will be enabled on the Series and Data Import screen. • If Text is selected as the data source, Finish will only be enabled in the following circumstances: o If no supplement symbology is selected, Finish will be enabled when the code entered matches the requirements for content and length as set by the symbology. o If a supplement symbology is selected, Finish will be enabled when the both the code and the supplement meet the requirements for the selected symbology. Clicking Finish will close the wizard, creating the bar code with the values as set in the properties dialog. The symbol will be inserted at the position of the cursor in the existing label document. Page 1: Bar Code Properties Page Bar Code Properties Page with Advanced Properties Hidden: 61 EASY-MARK Bar Code Properties Page with Advanced Properties Shown: 62 Bar Code Wizard The main page of the Bar Code Wizard contains entry fields for all data that are necessary to create a single bar code using text entry. Additional pages are available for creating series of bar codes, or creating multiple bar codes using data import. The screen is divided into a common area, which is always visible, and an advanced properties area, which may be shown or hidden using the Show/Hide button. Common Bar Code Properties Bar Code Symbology: This dropdown lists all supported bar code symbologies. Symbology is the encoding method and output format of the bar code. Each symbology is defined by a standards organization. The symbology dictates what format the code must follow and how to construct the symbol for the bar code. Depending on the symbology chosen, various fields on this screen may be enabled or disabled. For example, certain symbologies may not use a supplemental symbology, so that field would be disabled if one of those symbologies is selected. Easy-Mark supports the following symbologies: Symbology Common Usage 63 EASY-MARK Codabar Used in libraries, blood banks and air parcel express applications Code 128 (A, B, C, Auto) High density symbology that supports 128 ASCII characters Code 39 (& Extended) Alphanumeric symbology that is the de facto non-retail symbology Code 93 (& Extended) Complementary symbology to Code 39 Data Matrix Highly efficient 2-dimensional bar code EAN/JAN (-13 & -8) European Article Numbering is a variation of US UPC symbology HIBC Health Industry Bar Code Interleaved 2 of 5 Used in Distribution industry MSI Plessey Used in marking retail shelves for inventory reordering PDF 417 Efficient multi-row symbology UCC-128 Variation of Code 128 used in retail distribution for carton tracking PostNet Used for postal mail in US UPC Universal Product Code is used in supermarket industry Data Source: This dropdown contains the available methods for creating codes for the bar codes. • Text (Default selection) • Series • Data Import Depending on the data source selected, various fields on this screen may be enabled or disabled. Human Readable Text: This check box indicates whether the bar code symbol created will display the code as part of the symbol. If checked, the alignment and position dropdowns will be enabled. Position: Enabled when Human Readable Text is selected, the selection in this dropdown determines whether the text is included above the symbol or below. The choices are: • Top • Bottom Alignment: Determines the alignment of the human readable text if selected. The choices are: • Left • Right • Center Bar Code Content Code: The data value used to create the symbol for the bar code. The code must meet the requirements for a selected symbology standard (e.g., UPC symbologies only support numeric codes). By default, Text will be chosen as the data source, and the Code field will be enabled. If Text is chosen as the data source for the bar codes, the Code field allows you to enter the code for the bar code symbol. Supplement Code: By default, the Supplement Code field is disabled. If a UPC or EAN symbology is selected and a Supplement Symbology is selected, the Supplement Code field is enabled, allowing the user to enter additional characters for the symbol. Preview: This area of the screen will contain a live preview of the barcode if Text is selected as the data source and a valid code for the selected symbology has been entered in the Code (and optionally, the supplement) field. This preview is scaled to fill the preview area and may not represent the actual size of the final bar code. 64 Bar Code Wizard Advanced Bar Code Properties Show >>: This button is intended to show or hide the Advanced Properties in the bottom section to minimize the complexity of the screen for users not needing all of the features for the symbol creation. Clicking the Show button will cause the advanced fields to be displayed and the caption on the button to change to "Hide <<" Clicking on the Hide button will once again hide the advanced properties. Checksum Type: The choices for checksum type will be determined by the symbology selected. If a symbology only uses one checksum calculation, that checksum type will be automatically selected in the dropdown. Supplement Symbology: Enabled when a UPC-A or EAN-13 symbology is selected. Choices are: • 2-digit Supplement • 5-digit Supplement • None PDF Security: Enabled if the PDF 417 symbology is selected. Bar Width: A numeric-only field with connected spinner control to specify the width of the narrow bar in the symbol in mils (thousandths of an inch). The small arrows next to the field allow the value to be increased or lowered by 10 mils at a time. You may also type the value desired directly into the field. Bar Height: A numeric-only decimal field that allows you to specify the height of the bar code. This will be in inches or millimeters depending on the unit of measure selected in the main EASY-MARK application. Default will be ½ the height of a label in the current format or 0.5", whichever is smaller. The small arrows next to the field will change the value by 0.025 at a time. You may also type the value desired directly into the field. Wide to Narrow Bar Ratio: Specifies the width of the wide bars in the symbol as a multiple of the narrow width. Human Readable Font: This area provides a simple font selection method for human readable text in the symbol. The first dropdown lists the fonts installed on the current computer, the second lists most common point sizes while allowing manual entry of a point size not in the list. The buttons allow for toggles of bold, italic, underline, and strikethrough. The last button displays a color-selection popup. The font selection area will be disabled if human readable text is not enabled. Page 2: Data Import 65 EASY-MARK The Data Import screen functions the same as in other areas of EASY-MARK. Click below for more information on this screen. EASY-MARK Data Import Page 2: Series 66 Bar Code Wizard When Next is clicked on the Properties page and Series has been selected as the data source, the wizard will move to the Series screen. Series Values The fields in the Values group will always be enabled because these fields define the series. Base Depending on the symbology selected, some of the options for Base may be disabled. Alpha and Hexadecimal will be disabled for any symbology that supports only numeric input (such as UPC and EAN). Octal will remain enabled because only the digits 0 through 7 are part of the number base. Static Text While the static text fields will always be enabled, the allowed characters will depend on the symbology selected. For symbologies that support only numeric input (such as UPC and EAN), only numbers will be allowed to be entered. Direction The direction options will always be enabled and work as they do in other series creation areas of EASY-MARK. Case Sensitivity The case sensitivity options will only be enabled for symbologies that support alpha characters. In the event that the symbology only supports uppercase (such as Code 128 A), the Uppercase option will be selected with no option to select Lowercase. Page 3: Preview Screen 67 EASY-MARK The Preview screen is an optional final screen in the bar code wizard which allows you to see all codes that will be created based on the data entry in the previous screens, as well as see a visible preview of the symbol for each code. The bar is scaled to fill the Preview area and may not represent the actual size of the bar code on the label. Bar Code Values This area on the screen contains a grid displaying all of the codes to be used to create the bar codes. Clicking on a row in the grid updates the preview image below. Text Options On this screen, you are also able to turn human readable text on or off, as well as change the position and alignment of the human readable text. The Position and Align dropdowns will be disabled if the human readable text checkbox is not selected. Options for these dropdowns are the same as for the Properties screen. Creation and Editing of Bar Codes When you click Finish on the Bar Code Wizard, the bar codes will be created according to the properties selected. To edit a bar code, double-click the bar code in the label, and the Bar Code Wizard will open with the bar code’s current values already set. Text Data Source For the Text data source, a single bar code is created, and its symbol is inserted at the current cursor position. 68 Bar Code Wizard The overall size of the bar code is determined by the symbology selected, number of characters in the code, and the height as specified on the Properties page of the Bar Code Wizard. This size cannot be changed without editing the bar code in the Wizard and changing one of these settings. If a bar code symbol cannot fit in the label, a warning message will appear and the bar code will not be inserted into the label. When the Bar Code Wizard is run again, the previous values you entered will be available. Changes can be made to the values to try to reduce the bar code in size. To edit a bar code created by the Text data source, double-click on the bar code symbol to be edited, and the Bar Code Wizard will launch with the values for the bar code pre-populated. If you click Cancel on the Wizard, the Wizard will close with no changes made to the bar code. Series Data Source When you click Finish on the Bar Code Wizard after entering the data for the series, all bar codes in the series will be created and inserted into the document in the same manner that text series are inserted. This means that existing labels will have the series bar codes inserted at the corresponding point as the cursor in the selected label. As many labels as are needed to hold the series will be modified. To edit a bar code series, double-click on any bar code in the series to open the Bar Code Wizard with the values prepopulated. Data Import Data Source When you click Finish on the Bar Code Wizard, all bar codes will be created and inserted into the existing labels of the document at the cursor position. Each bar code created by the data import exists as an individual bar code, so double-clicking on one will only edit that single bar code. HIBC/HIBC-LIC HIBC-LIC requires a specific format for the code of the bar code. The format of the code is listed below. Once the code entered matches this requirement, the Next and Finish buttons will be enabled. • + • 4 characters, first character being alpha, remaining alphanumeric • 1 – 13 characters alphanumeric • 1 numeric • 1 link digit (calculated, not entered) 69 Data Center Wizard Data Center Workflow Because the Data Center Market Wizard follows a different workflow than other Market Wizards when using the "Data Center Project," it is important to illustrate the difference between the Data Center Project workflow and all other Data Center applications. Both workflow processes start with selecting the application from the Market Wizard Application Selection screen. Figure 1: Non-Data Center Project Workflow 71 EASY-MARK Figure 2: Data Center Project Workflow Data Center Wizard The Data Center Wizard contains the same navigation options as the Market Wizard with the addition of a "Generate Labels" button. 72 Data Center Wizard Unlike the other Market Wizards, the Finish button does not generate the legends when in a Data Center Project. Rather, finishing the wizard will instead prompt you whether to save your work from the session. When accessing the data center applications directly from the application selection screen, clicking Finish will perform the same function as for all other market wizards, and create the legends in the label document. Clicking the "Generate Labels" button when available during the Data Center Project process will take you to the "Data Center Print Wizard " Page 1: Market and Application Selection Since the Data Center Wizard uses the existing Market Wizard, the first page remains the Market and Application Selection page. The "Data Center" tab is the first on the screen, with "Data Center Project" being the first application listed. The remainder of the applications on the selection screen correspond to the individual applications and match the pages for the Data Center Project process. Clicking on "Next" will take you to one of several possible screens depending on which Data Center Application is selected. For all applications except "Data Center Project," you are taken to the Format Selection page. This is the same page you access when using any of the other Market Wizards. If you select the Data Center Project, though, the second page will instead be the "Room Grid " definition page. 73 EASY-MARK Page 2: Format Selection/Generate Labels When Next is clicked on the Market Wizard Application Selection page and any non-Data Center Project application has been selected, this screen appears. This screen is identical to the standard Market Wizard format selection screen. The remaining functionality of the screen is the same as in the standard market wizards, with the values in the criteria dropdowns changing to match the choices as selected in other criteria. Once all criteria have been selected, a list of formats, along with the preferred format, will appear in the "Format" dropdown. Page 3: Room Grid Labeling 74 Data Center Wizard The Room Grid screen may be accessed directly after the Format Selection screen if the Room Grid was selected from the Application Selection screen, or is the first page you enter when clicking Next from the Application Selection screen when the Data Center Project is selected. This screen allows you to define one or more Room Grids in their data center. Project: This field will allow you to select a specific existing project, or to use the default project. Default will be the default. If you wish to create a new project, you will be prompted when exiting the wizard. Selecting a project from the dropdown will populate the remaining fields on the screen with the values associated with that project. Room Dimensions: You can define the room grid either by entering the X and Y dimensions (length and width) or by entering the grid starting and ending coordinates. The unit of measure will change from feet (Ft) to meters (m) depending on the current unit of measure in the main EASY-MARK application. When valid values are entered in both room dimension fields, the Grid Start and Grid End fields will be automatically populated with the proper grid coordinates. The assumption is that the grid cells are 24" square when in English units of measure, and 600 mm square for metric units of measure. The grid fields will be blanked if you begin to enter information manually into the Grid Start or Grid End fields, and will be automatically populated when valid data is present in both the Grid Start and Grid End fields. Tile Size: This dropdown will contain two entries: 24 x 24 in. and 600mm. If English units are selected, 24" will be the default, while 600 mm will be the default if in metric. Grid Start and Grid End: These fields may be used by you to directly enter the start and end coordinates of their room grid. For example "AA01" to "AM08" When entering data into these fields, the Room Dimensions fields will be blanked until valid values are present in both fields. At that point, the dimensions will be calculated based on the value selected in the "Panel Size" dropdown below. 75 EASY-MARK "More >>" Button: Clicking on the "More >>" button will display the two optional fields for this screen, Floor and Space. When clicked, the button will change to "Less <<" Clicking on this button will hide the optional fields, but leave any information entered in them. Floor and Space: Both of these fields are optional, and if entered, will be used on later screens for the project to create legends. The fields are informational only on this screen. The "Add" button will be disabled until a valid dimension is entered in either the Room Dimensions or Grid Start and Grid End, or an existing Grid is selected from the grid at the bottom of the screen. Clicking "Add" will create a Room Grid and display the values in the grid at the bottom of the page. All enterable fields on the screen will be blanked after the values are added to the grid. When a Room Grid is selected in the bottom display grid, the values of the Room Grid will be placed in the proper fields. You can click the "Update" button once the values have been changed to update the values of the Room Grid. Clicking "Clear" will blank all enterable fields on the screen, but leave the Project dropdown unchanged. When an existing Grid is selected, the "Delete" button will be enabled. Clicking "Delete" will display a confirmation dialog to you, and if accepted, will remove the Grid from the list. All data associated with the Grid will also be deleted. There will be no undo functionality when deleting Grids. If using the Data Center Project, when there is at least one Grid in the list, the "Generate Labels" button will be enabled. Clicking this button will take you to the "Format Selection" page where you may create the legends in an EASY-MARK document. Program will default to printing two sets of grid labels. The "Back" button will return you to the Format Selection page (if non-Data Center Project) or the Application Selection screen (if Data Center Project). The "Next" button will only be enabled when using the Data Center Project, and only when at least one Grid for the selected project is available. Clicking the "Cancel" button will close the Wizard without creating legends or prompting you to create a project if "Default" is selected. Clicking "Finish" will prompt you to save all data from the session. If you have selected the "Default" project, you will be prompted to create a new project if desired. Output: The legend format for output from this screen will be in the form "A01" or "AA01" Page 4: Rack/Cabinet Location (Direct) 76 Data Center Wizard If a user has already planned their racks or has a large number of racks to define, it may be easier to create the racks manually rather than using the grid input. Project and Room Grid: These fields function the same as in the Rack (Grid) screen. They will default to the selections from the rack (Grid) screen. Grid Input: Clicking this button will return you to Rack (Grid) screen. Rack and Rack To: You can specify a single rack (required field) or a range of racks by specifying the Rack To value as well. The fields are dropdowns when in the Data Center Project, containing a list of all racks created on previous screens (if any). You may select any value from the dropdown, enter any value not present in the list, or begin typing in the dropdown, which will begin to automatically fill in the first value that matches the characters typed to speed up manual entry. "More >>" Button: Clicking on the "More >>" button will display the two optional fields for this screen, Floor and Space. When clicked, the button will change to "Less <<" Clicking on this button will hide the optional fields, but leave any information entered in them. Floor and Space: Both fields are optional, and will be used for legend creation of other applications if entered. Rack/Cabinet Identifiers: This grid will contain a list of all created racks. If any were defined on the Rack/Cabinet Location (Grid) screen, they will be listed here by default. Clicking on a rack will populate the values in the other fields for updating or deleting. Racks will be listed in the order in which they were created, and not in ascending order. Add: When a Rack value is entered, the Add button will be enabled. Clicking it will add the rack to the Racks list. 77 EASY-MARK Update: When a rack is selected in the Racks grid, clicking Update will change the values of the rack. Clear: Clicking Clear will blank all input fields without changing the values in the dropdowns. Delete: When a rack is selected, clicking Delete will present you with a confirmation dialog. If accepted, the rack and all related data will be removed. When at least one rack is created and you are in Data Center Project, the "Generate Labels" button will be enabled. Clicking this button will take you to the "Format Selection" screen with the Rack application selected. Clicking Back will take you to either the Format Selection screen (non-Data Center Project) or the Room Grid screen (Data Center Project). The Next button is only enabled in Data Center Project when at least one rack is created. Clicking the button will take you to the Panel screen. Clicking "Finish" will prompt you to save all data from the session. If you have selected the "Default" project, you will be prompted to create a new project if desired. Output: The legend format for output from this screen will be in the form "ann" or "aann" Page 4: Rack/Cabinet Location (Grid) 78 Data Center Wizard The Rack screen will appear either after the Format Selection screen (non-Data Center Project) or after the Room Grid (Data Center Project). If you are creating a Data Center Project, the project dropdown will be disabled and the value set to that selected in the Room Grid page. Room Grid: This field will contain a list of all Room Grids created for the selected project. The Grid Start and Grid End will be displayed to identify the Grid. Floor and Space will only display if entered for the Grid. Selecting a Room Grid from the dropdown will populate the list of existing Racks if any are available, and update the Room Grid diagram accordingly. The grid will span the Room Grid coordinates if in Data Center Project, or will default to a maximum of AA01 – ZZ99 if coming directly into the screen in non-Data Center Project. Select All: Checking the Select All button will select all squares in the grid on the screen to allow users with a large number of racks to deselect the squares that do not have racks. You may also select all cells in the grid by clicking the empty cell in the upper-left corner of the grid. Direct Input: Clicking this button will take you directly to the Rack (Direct) screen for manual input of Rack information. See the next section for details on this screen. Rack Grid: The grid in the middle of the screen will allow users to identify racks using a point-and-click method. Clicking on a cell will highlight the cell and add an entry in the Racks list at the bottom of the screen. Clicking any highlighted cell will deselect the cell, and remove the rack from the Racks list. Clicking on a row or column header will select the entire row or column, respectively. Clicking on the empty cell in the upper-left of the grid will select the entire grid, as in Excel. After the cells are selected, all rack locations in the selection will be added to the list of Identifiers at the bottom of the screen. Clicking any selected cell within a row, column, or completely selected grid will deselect that cell. Rack/Cabinet Identifiers: This grid will contain a list of all created racks. If any were defined on the Rack/Cabinet Location (Direct) screen, they will be listed here by default. Clicking on a rack will populate the values in the other fields for updating or deleting. Racks will be listed in the order in which they were created, and not in ascending order. If using Data Center Project, the "Generate Labels" button will be disabled until at least one rack has been created. When you click the button, you will be taken to the Format Selection screen, where the Project dropdown will default to Rack. Clicking "Back" will return you to the Format Selection screen (non-Data Center Project), or to the Room Grid page (Data Center Project). The "Next" button will be disabled for non-Data Center Project, and will be enabled for Data Center Project only when at least one rack is defined. Clicking "Finish" will prompt you to save all data from the session. If you have selected the "Default" project, you will be prompted to create a new project if desired. Output: The legend format for output from this screen will be in the form "ann" or "aann" Page 5: Panel Definition 79 EASY-MARK You enter the Panel screen either from the Format Selection screen (non-Data Center Project) or the Rack screen (Data Center Project). Project and Room Grid: These fields function as in previous screens. Rack: This field will be either a text box (non-Data Center Project) or dropdown. If a text box, you will enter the rack identifier with no validation of format performed. If Data Center Project, this dropdown will contain a list of all racks created for the selected Room Grid. You will be able to select a rack directly from the list, or type in a value for the rack. If typed manually, validation will be performed when trying to add the panel to the list to ensure that the rack exists for the selected room grid. Panel and Panel To: You enter in the start panel value (required) and optionally the end panel value. Either alpha or numeric values may be entered for sequencing. Add: When a panel value is entered, the Add button will be enabled. Clicking it will add the panel to the Panels list. Update: When a panel is selected in the Panels grid, clicking Update will change the values of the panel. Clear: Clicking Clear will blank all input fields without changing the values in the dropdowns. Delete: When a panel is selected, clicking Delete will present you with a confirmation dialog. If accepted, the panel and all related data will be removed. When at least one panel is created and you are in Data Center Project, the "Generate Labels" button will be enabled. Clicking this button will take you to the "Format Selection" screen with the Panel application selected. 80 Data Center Wizard Clicking Back will take you to either the Format Selection screen (non-Data Center Project) or the Rack screen (Data Center Project). The Next button is only enabled in Data Center Project when at least one panel is created. Clicking the button will take you to the Ports screen. Clicking "Finish" will prompt you to save all data from the session. If you have selected the "Default" project, you will be prompted to create a new project if desired. Output: The legend format for output from this screen will be in the form "ann-a" or "aann-a" Page 6: Port Labeling Project and Room Grid: These fields function the same as on previous screens. Cable Type: The cable type dropdown will contain Copper and Fiber. The combination of cable type and port layout will drive the preset criteria on the legend generation screen. If in direct mode, this field will be disabled and set to that value selected on the Format Selection screen. Port Layout: This dropdown will contain values specific to the cable type selected. For fiber cable type, the port range will be validated to ensure the number of ports being added matches the number of ports required by the layout. If in direct mode, this field will be disabled and set to that value selected on the Format Selection screen. Rack and Panel: Both fields are required. The fields will be text boxes (non-Data Center Project) or dropdowns (Data Center Project). If Data Center Project, the dropdowns will contain a list of all defined racks and panels. The panel 81 EASY-MARK dropdown will contain only those panels defined for the selected rack. The panel dropdown will only be enabled when a rack is selected. You will also be able to type in the values directly. Validation will be done when you add the ports to the list to ensure the values entered exist in the list. Port Range and To: You can enter the port range for the rack and panel. "More >>" Button: Clicking on the "More >>" button will display the two optional fields for this screen, Floor and Space. When clicked, the button will change to "Less <<" Clicking on this button will hide the optional fields, but leave any information entered in them. Floor and Space: Both fields are optional, but will be used in the legends for the ports if available. Add: When port values are entered, the Add button will be enabled. Clicking it will add the ports to the Ports list. Clear: Clicking Clear will blank all input fields without changing the values in the dropdowns. Delete: When a port is selected, clicking Delete will present the user with a confirmation dialog. If accepted, the port and all related data will be removed from the database. If the port range is manually updated before Delete is clicked, clicking Delete will remove all ports within the range after asking the user for confirmation. When at least one port is created and you are in Data Center Project, the "Generate Labels" button will be enabled. Clicking this button will take you to the "Format Selection" screen with the Ports application selected. Clicking Back will take you to either the Format Selection screen (non-Data Center Project) or the Panel screen (Data Center Project). The Next button is only enabled in Data Center Project when at least one port is created. Clicking the button will take you to the Cable Labels screen. In direct mode, clicking on a row in the grid will only update the field information above if the selected row matches the selected cable type and layout. Clicking "Finish" will prompt you to save all data from the session. If you have selected the "Default" project, you will be prompted to create a new project if desired. In direct mode, only new ports that are added during the current session will be created in the document. Existing ports are only listed for reference for which ports have already been created. Output: The legend format for output from this screen will be in the form "fs.x1y1-a1P," When printing, the legend generation screen will contain a choice for cable type, defaulting to the selection made on this screen. Different criteria will be used for copper and fiber, switching as the cable type is changed. For fiber, there will be a "Number of Connectors" criterion which will contain a list of numbers appropriate for fiber enclosures. The selection of this number will determine how many legends are generated on each label for the enclosure. Page 7: Patch Panel Connectivity 82 Data Center Wizard You will be taken to the Patch Panel Connectivity screen from the "Format Selection" page (non-Data Center Project) or Port (Data Center Project). Project and Room Grid: These fields function the same as on previous screens. Cable Type: The choice of Copper or Fiber will determine which format of legend will be printed when you generate labels. Fiber patch panel labels will contain a summary of all port information for the panel as entered and will print in a format suitable for attaching to an identifier card for the rack, while copper will print a smaller format that can be attached directly to the panel. If the you click on Generate Labels from this screen, the print process will cycle through each combination of cable type and number of ports, presetting criteria on the format selection page to match the current combination of the cycle. If in direct mode, this field will be disabled and set to that value selected on the Format Selection screen. Number of Ports: The dropdown contains a list of values associated with the selected cable type. If in direct mode, this field will be disabled and set to that value selected on the Format Selection screen. From Rack and Panel (and To): Both fields are required. The fields will be text boxes (non-Data Center Project) or dropdowns (Data Center Project). If Data Center Project, the dropdowns will contain a list of all defined racks and panels. The panel dropdown will contain only those panels defined for the selected rack. The panel dropdown will only be enabled when a rack is selected. You will also be able to type in the values directly. Validation will be done when you add the ports to the list to ensure the values entered exist in the list. From Port Range and To (and To): You can enter the port range for the From rack and panel. For copper wire, you should enter the ranges to match the grouping of ports on the panel. For example, a 24 port panel with groups of 6 ports would use 4 ranges: 01-06, 07-12, 13-18, and 19-24. This will produce the expected number of labels for labeling the panel directly. 83 EASY-MARK "More >>" Button: Clicking on the "More >>" button will display the two optional fields for this screen, Floor and Space. When clicked, the button will change to "Less <<" Clicking on this button will hide the optional fields, but leave any information entered in them. Floor and Space: Both fields are optional, but will be used in the legends for the ports if available. Add: When port values are entered, the Add button will be enabled. Clicking it will add the ports to the Ports list. Update: When a port is selected in the Ports grid, clicking Update will change the values of the port. Clear: Clicking Clear will blank all input fields without changing the values in the dropdowns. Delete: When a port is selected, clicking Delete will present you with a confirmation dialog. If accepted, the port and all related data will be removed. In direct mode, clicking on a row in the grid will only update the field information above if the selected row matches the selected cable type and layout. When at least one port is created and you are in Data Center Project, the "Generate Labels" button will be enabled. Clicking this button will take you to the "Format Selection" screen with the Ports application selected. Clicking Back will take you to either the Format Selection screen (non-Data Center Project) or the Panel screen (Data Center Project). The Next button is only enabled in Data Center Project when at least one port is created. Clicking the button will take you to the Cable Labels screen. Clicking "Finish" will prompt you to save all data from the session. If you have selected the "Default" project, you will be prompted to create a new project if desired. Output: The legend format for output from this screen will be in the form "(f1s1).x1y1-p1Ports p2Ports PN2" Page 8: Cable Labels 84 PN1 to (f2s2).x2y2- Data Center Wizard You will be taken to the Cable Labels screen from the "Format Selection" page (non-Data Center Project) or Ports (Data Center Project). Project and Room Grid: These fields function the same as on previous screens. Cable Type: The dropdown will contain "Copper" and "Fiber" Selecting Fiber will activate a tool tip over the input fields reminding you to include the sub-panel identifier in the range fields. If in direct mode, this field will be disabled and set to that value selected on the Format Selection screen. Cable Diameter: This dropdown contains a list of values associated with the selected cable type. If in direct mode, this field will be disabled and set to that value selected on the Format Selection screen. From Rack and Panel (and To): Both fields are required. The fields will be text boxes (non-Data Center Project) or dropdowns (Data Center Project). If Data Center Project, the dropdowns will contain a list of all defined racks and panels. The panel dropdown will contain only those panels defined for the selected rack. The panel dropdown will only be enabled when a rack is selected. You will also be able to type in the values directly. Validation will be done when you add the ports to the list to ensure the values entered exist in the list. From Range and To (and To Range): You can enter the port range for the From rack and panel. "More >>" Button: Clicking on the "More >>" button will display the two optional fields for this screen, Floor and Space. When clicked, the button will change to "Less <<" Clicking on this button will hide the optional fields, but leave any information entered in them. Floor and Space: Both fields are optional, but will be used in the legends for the ports if available. Flag Mode: Dropdown so that you may select None, Flag Marker, Reflected (N), or Reflected (F). 85 EASY-MARK Add: When port values are entered, the Add button will be enabled. Clicking it will add the ports to the Ports list as well as creating the inverse label for To/From. Update: When a port is selected in the Ports grid, clicking Update will change the values of the port. Clear: Clicking Clear will blank all input fields without changing the values in the dropdowns. Delete: When a port is selected, clicking Delete will present you with a confirmation dialog. If accepted, the port and all related data will be removed. In direct mode, clicking on a row in the grid will only update the field information above if the selected row matches the selected cable type and layout. When at least one port is created and you are in Data Center Project, the "Generate Labels" button will be enabled. Clicking this button will take you to the "Format Selection" screen with the Cable Labels application selected. Clicking Back will take you to either the Format Selection screen (non-Data Center Project) or the Panel screen (Data Center Project). The Next button is only enabled in Data Center Project when at least one port is created. Clicking the button will take you to the Cable Labels screen. Clicking "Finish" will prompt you to save all data from the session. If you has selected the "Default" project, you will be prompted to create a new project if desired. Output: The legend format for output from this screen will be in the form "fs.AD02-A01/fs.AG03-A01" Page 9: Equipment Labels 86 Data Center Wizard You will be taken to the Equipment Labels screen from the "Format Selection" page (non-Data Center Project) or Cable Labels screen (Data Center Project). Equipment Name: The only required field on the screen, this field allows you to enter any value for a piece of equipment. Equipment Type: This dropdown will contain entries for Servers, Routers, and any other types identified as being needed. Project and Room Grid: These fields function the same as on previous screens. Rack and Rack Space: The fields will be text boxes (non-Data Center Project) or dropdowns (Data Center Project). If Data Center Project, the dropdowns will contain a list of all defined racks and panels. The panel dropdown will contain only those panels defined for the selected rack. The panel dropdown will only be enabled when a rack is selected. You will also be able to type in the values directly. Validation will be done when you add the equipment to the list to ensure the values entered exist in the list. "More >>" Button: Clicking on the "More >>" button will display the two optional fields for this screen, Floor and Space. When clicked, the button will change to "Less <<" Clicking on this button will hide the optional fields, but leave any information entered in them. Floor and Space: Both fields are optional, but will be used for identification only. Add: When an equipment value is entered, the Add button will be enabled. Clicking it will add the equipment to the Equipment list. 87 EASY-MARK Update: When an equipment is selected in the Equipment grid, clicking Update will change the values of the equipment. Clear: Clicking Clear will blank all input fields without changing the values in the dropdowns. Delete: When an equipment is selected, clicking Delete will present you with a confirmation dialog. If accepted, the equipment and all related data will be removed. When at least one equipment is created and you are in Data Center Project, the "Generate Labels" button will be enabled. Clicking this button will take you to the "Format Selection" screen with the Equipment application selected. Clicking Back will take you to either the Format Selection screen (non-Data Center Project) or the Cable Labels screen (Data Center Project). The Next button is only enabled in Data Center Project when at least one equipment is created. Clicking the button will take you to the Equipment Cord screen. Clicking "Finish" will prompt you to save all data from the session. If you have selected the "Default" project, you will be prompted to create a new project if desired. Output: The legend format for output from this screen will be in the form "fs.AD02-A01/Equipment" Page 10: Equipment Cords 88 Data Center Wizard You will be taken to the Equipment Cords screen from the "Format Selection" page (non-Data Center Project) or Equipment Labels screen (Data Center Project). Project and Room Grid: These fields function the same as on previous screens. Rack and Panel: The fields will be text boxes (non-Data Center Project) or dropdowns (Data Center Project). If Data Center Project, the dropdowns will contain a list of all defined racks and panels. The panel dropdown will contain only those panels defined for the selected rack. The panel dropdown will only be enabled when a rack is selected. You will also be able to type in the values directly. Validation will be done when you add the equipment to the list to ensure the values entered exist in the list. From: This dropdown will contain a list of all ports based on the selections in the previous dropdowns while allowing for free text entry. Equipment To: This dropdown will contain a list of all equipment for the project, as well as allowing free text entry. Port Number: A text box allowing entry of an associated port number, as well as allowing a user to enter a blade number if required. A tool tip will be available advising you of the suggested input. Add: When an equipment cord value is entered, the Add button will be enabled. Clicking it will add the equipment to the Equipment list. Update: When an equipment cord is selected in the Equipment grid, clicking Update will change the values of the equipment. Clear: Clicking Clear will blank all input fields without changing the values in the dropdowns. Delete: When an equipment cord is selected, clicking Delete will present you with a confirmation dialog. If accepted, the equipment cord and all related data will be removed. When at least one equipment cord is created and you are in Data Center Project, the "Generate Labels" button will be enabled. Clicking this button will take you to the "Format Selection" screen with the Equipment application selected. Clicking Back will take you to either the Format Selection screen (non-Data Center Project) or the Equipment Labels screen (Data Center Project). The Next button is only enabled in Data Center Project when at least one equipment is created. Clicking the button will take you to the Grounding Labels screen. Clicking "Finish" will prompt you to save all data from the session. If you has selected the "Default" project, you will be prompted to create a new project if desired. Output: The legend format for output from this screen will be in the form "From/Equipment Name-Type-Blade-Port" Page 11: Grounding and Bonding Labels 89 EASY-MARK You will be taken to the Grounding Labels screen from the "Format Selection" page (non-Data Center Project) or Equipment Cord screen (Data Center Project). Project: This field functions the same as on previous screens. Floor and Space: Both fields are mandatory to generate the legends for the grounding labels. Type: The dropdown contains values for the available type of grounding and bonding equipment. Add: When a grounding cable value is entered, the Add button will be enabled. Clicking it will add the grounding label to the Grounding Label list. Update: When a grounding label is selected in the Grounding Label grid, clicking Update will change the values of the grounding label. Clear: Clicking Clear will blank all input fields without changing the values in the dropdowns. Delete: When a grounding label is selected, clicking Delete will present you with a confirmation dialog. If accepted, the grounding label and all related data will be removed. When at least one grounding label is created and you are in Data Center Project, the "Generate Labels" button will be enabled. Clicking this button will take you to the "Format Selection" screen with the Grounding Label application selected. Clicking Back will take you to either the Format Selection screen (non-Data Center Project) or the Equipment Cord screen (Data Center Project). 90 Data Center Wizard The Next button is only enabled in Data Center Project when at least one grounding cable is created. Clicking the button will take you to the Power Labels screen. Clicking "Finish" will prompt you to save all data from the session. If you has selected the "Default" project, you will be prompted to create a new project if desired. Output: The legend format for output from this screen will be in the form "f1s1-TMGB" Page 12: Power Labels You will be taken to the Grounding Labels screen from the "Format Selection" page (non-Data Center Project) or Equipment Cord screen (Data Center Project). All fields are optional, but at least one must be entered before being able to create a legend. The legend will be generated using all entered values, separated by a dash "-" in the same order the fields appear on the screen: POU, Distribution Panel, Circuit ID. Project: This field functions the same as on previous screens. Power Outlet Unit, Distribution Panel, and Circuit ID: All fields are mandatory to generate the legends for the power labels. Add: When a power label value is entered, the Add button will be enabled. Clicking it will add the power label to the Power Label list. 91 EASY-MARK Update: When a power label is selected in the Power Label grid, clicking Update will change the values of the power label. Clear: Clicking Clear will blank all input fields without changing the values in the dropdowns. Delete: When a power label is selected, clicking Delete will present you with a confirmation dialog. If accepted, the power label and all related data will be removed. When at least one power label is created and you are in Data Center Project, the "Generate Labels" button will be enabled. Clicking this button will take you to the "Format Selection" screen with the Power Label application selected. Clicking Back will take you to either the Format Selection screen (non-Data Center Project) or the Grounding Label screen (Data Center Project). The Next button disabled in all circumstances, since this is the last of the Data Center Project screens. Clicking "Finish" will prompt you to save all data from the session. If you has selected the "Default" project, you will be prompted to create a new project if desired. Output: The legend format for output from this screen will be in the form "PDU-Panel-Circuit ID" Data Center Print Wizard When you are in the Data Center Project and clicks the Generate Labels button from any screen within the process, you will be taken to the Print Wizard screen. Application Print From the Format Selection screen, you are taken to the Application Print screen. 92 Data Center Wizard This screen is informational only, containing a summary of the current application to print and the format needed to print the labels, as selected on the previous screen. Clicking the "Print Labels" button will cause the print dialog to appear, where you will select the printer to which to print the labels as well as entering the number of copies and any other print options you might need. Clicking the OK button in the Print Dialog will send the labels to print and return you to the Application Print screen. Clicking "Next" will return you to the Format Selection screen for the next Application selected. Clicking the Cancel button at any time will return you to EASY-MARK. 93 Embossing Using EASY-MARK for Embossing EasyMark™ supports Steel Embossing with the MEM 197 / MEM 197E family of steel embossers. The MEM 197 / MEM 197E steel embossers are treated as local printers and must be connected to the serial port of the computer on which EasyMark™ runs. Embossing is supported for three different types of "media" or tags. Each tag type has its own format. These are: • 3/8’’ tags 1 line of text with 23 characters, format name MMP350W38 • 3/4’’ tags 3 lines of text with 20 characters, format name MMP350H • 3/4’’ wide tags 3 lines of text with 23 characters, format name MMP350 Selecting one of these formats puts EasyMark™ into "Steel Embossing" mode. This mode restricts the EasyMark™ user interface to match the capabilities of the steel embosser. User Interface for Steel Embossing The following restrictions apply in steel embossing mode: • Font selection is disabled. The MEM 197 / MEM 197E steel embosser has only a one mono-spaced font. • Typing is restricted to the character set supported by the MEM 197 / MEM 197E steel embosser. • Data import, Cut-And-Paste and series generation filter characters which the steel embosser cannot print • Wiremarker mode is disabled • Flagmarker mode is disabled • Format update is disabled • Text rotation is disabled • Printing is limited to COM ports COM1 through COM16 In steel embossing mode EasyMark™ displays the cable ties at the left and right of the embossing tags Printing / Embossing In steel embossing mode EasyMark™ automatically sends labels to a MEM 197 / MEM197E steel embosser via the serial port. Serial ports COM1 through COM16 are supported. The user may select a range of labels and the number of copies: 95 EASY-MARK Embossing may take several seconds per tag. EasyMark™ displays a progress dialog while tags are sent to the embosser. The user can pause/continue an embossing job. If an error condition occurs during embossing, then the job is paused automatically. The user can fix the error condition and continue the embossing job by pressing the "Continue" button. EasyMark™ displays error conditions as they are reported by the steel embosser. Please refer to the user’s manual of the steel embosser for the exact interpretation of these error conditions. 96 EASY-MARK Print Wizard EASY-MARK Print Wizard Because the process of printing multiple PEM files is very similar to the process used by the Data Center Wizard, a general Print Wizard is also be available from within the main EASY-MARK application. A toolbar icon has been added to the Standard toolbar as well as adding a "Print Wizard" menu option on the File menu. Clicking either the icon or menu item will open the Print Wizard. File Selection The File Selection screen allows you to browse for PEM files to print. The screen uses a standard "dual-list" which allows you to add or remove selected files to be printed. The left column will display all PEM files located in the folder specified in the Folder field. You may select one or more files at a time and click the ">>" button to select the files for printing. The display on the right contains both the filename of the PEM file, and the folder location to allow you to see in which folder the PEM file resides. In this way, a user may print PEM files from multiple folders in the same print job. Clicking the "X" button will remove a selected file (or files) from the right list, while clicking "XX" will remove all files from the right list. The "X" is used rather than "<" since the folder being displayed on the left may not match the folder for the file selected to be removed. Moving the filename from the right to the left is not meaningful in this situation, so the "X" will simply remove the file(s) from the "to Print" list. When at least one PEM file is selected to print, the "Next" button will be enabled. Clicking the "Next" button will take you to the PEM File Print screen. 97 EASY-MARK The "Finish" button will be disabled on this screen. PEM File Print Because the label format is stored inside each PEM file, the format selection screen is not applicable. On the PEM File Print screen, a summary of the file will be displayed, displaying the name of the PEM file, the format to be used, the number of labels in the file, and the number of pages needed to print the entire document. Clicking the "Print Labels" button will cause the print dialog to appear, where you will select the printer to which to print the labels as well as entering the number of copies and any other print options you might need. Clicking OK on the print dialog will send the labels to print. All dialogs close, and you are left on the PEM File Print screen where you may either print the labels again, or click "Next" to go to the next PEM file. Clicking "Next" will take you to the next PEM File Print screen for the next PEM file selected. Clicking the Cancel button at any time will return you to EASY-MARK. Completion Page After printing the last of the selected PEM files and clicking the "Next" button, you are taken to the Completion Page where you are told that all files have been printed. You may then click "Finish" to close the Print Wizard and return to EASY-MARK, or click "Back" to navigate to the print process again. 98 EASY-MARK Print Wizard 99 Auto-Fit and Flag Marker Auto-Fit of Legends Clicking on the Auto-Fit button on the Layout/Flag Marker toolbar or selecting the Tools | Auto-Fit Legend menu item will adjust the content of the selected labels to optimally fill the available label area. Flag Marker Clicking the Flag Marker button on the toolbar or using the Layout | Flag Marker menu items will allow you to turn flag mode on or off in the document. When turned on, the flag style may be set to either F- or N- style. N-Style: F-Style Auto-Stretch The Auto-Stretch feature enhances the Auto-Fit function. If you “Auto-Stretch” label content, EASY-MARK first performs an “Auto-Fit” for the selected labels and then stretches the selected labels vertically to fill as much label real estate as possible. Note that EASY-MARK will stretch the label to a maximum of factor 3 only in order to avoid distorted content. Auto-Stretch puts the selected labels into graphic mode which means that you cannot edit the content anymore in this state. If you need to change the content you have to “Unstretch” the label(s) first. This puts the selected labels back into text mode at the font size at which the Auto-Fit (which preceded the stretching) left the label. You can now edit the content of the label. When finished editing you can reapply the “Auto-Stretch” feature. If you have stretched labels in flag marker mode, The grey area indicating the flag area will have a white background while in stretch mode. When unstretched, the grey area will return. Changing the mode, orientation, or style of the flag marker will unstretch the labels. You will need to stretch the labels again to match the new flag marker selections. The Auto-Stretch and Unstretch is accessible from the same areas as the Auto-Fit function. These areas are: 101 EASY-MARK 1. Menu – Tools. 2. Right-Click menu. 3. Toolbar: Auto-Stretch 102 and Unstretch Two-Sided Printing EASY-MARK™ has label formats for two-sided printing. These formats can be used in two-side mode as well as in single-sided mode. In the latter case EASY-MARK™ looks and feels just as with any standard format. Two-Sided Mode When you select a two-sided printing format, then you have the option of turning on two-sided printing mode. When two-sided mode is turned on, EASY-MARK displays a second column of labels in the same format. The second column (on the right part of the display) represents the back side of the corresponding labels of the first column representing the front side (left side of the display). Two Column Display The two-sided display can be switched between “Edit Mode” and “Print Mode”. In “Print Mode” the labels on the back side are ordered as they would print meaning in reverse order of their front side counterparts. In “Edit Mode” the labels on the back side are ordered the same way as on the front side. A faint color coding indicates which front side label connects to which back side label. This color coding will not be printed. The “Hint boxes” indicate which mode is selected. Editing of Content You have two options for editing label content in two-sided mode. If you select “Same on Front and Back” then any content you create on the front side is automatically copied to the back side. In this mode you can only edit label content on the front side. If you choose ”Different on Front and Back” then you can edit the front and the back side independently. The way the “tab” key functions depends on the choice of “Same” or “Different”. In “Same” mode you can only tab to labels on the front side of the document only. In “Different” mode tabbing alternates between the front and the back side. 103 EASY-MARK “Same” or “Different” is a per-label property. You can select some labels to have the “Same” and some labels to have “Different” content on front and back in the same label document. The toolbar button will reflect the settings for the currently selected label. If the label is empty the toolbar button shows the last setting which you have made. Normal and Inverted You can choose between “Normal” and “Inverted” mode for back side label content. If you select “Inverted” then the back side content will be rotated by 180 degrees compared with the front side content of the corresponding label. In “Normal” mode there is no rotation. This setting is document wide. Two-Sided Preferences You can use the Preferences screen to set defaults for the two-sided options. Back Side Orientation: This lets you set the default for “Normal” or “Inverted” Legend Content: You can choose between “Same on Front and Back” and “Different on Front and Back”. Apply to all two-sided formats: If you check this box, then the current settings made on this screen will apply as defaults to all two-sided formats. If you leave this box unchecked then the current settings will only apply to the format of the current label document. Less/More: As in other areas of EASY-MARK, clicking on the “More” button will display advanced properties and change the button to “Less” Clicking “Less” will hide the advanced properties. 104 Display Mode: Allows you to set your prefered display mode to either “Edit Mode’ or “Print Mode”. Turn Off Align Mode: This checkbox disables the additional alignment assistance features in the print process. Turning off the alignment mode uses fewer labels, but increases the chances that the back-side printing might be out of alignment with the front side. 105 EASY-MARK Two-Sided Toolbar The first time you select a two-sided format the two-side toolbar will be floated over the document area. You may dock the toolbar or close it at that point. For any subsequent access of any two-sided format, the toolbar will appear in the last place to which you “docked” it. If the two-sided toolbar has been closed, it mey be redisplayed by checking “Two-Sided Printing” under “Toolbars” on the “View” menu. The functions of the toolbar will also be available as separate menu items under the new Layout | Two-Sided Printing fly-out menu. Below is a description of each button: 1. “Two-Sided On/Off” If you press this button it will place the label document into two-sided mode enabling the display of the back side labels in a second column. Pressing the button again will put the label document back into single-sided mode. The tool tip will reflect which action takes place depending on the state of the button. 2. “Normal/Inverted” This button will set the orientation of the back side of the label content. The tip will change depending on the current state. 3. “Edit/Print Mode” This button will set the order of the label content on the back side. The tip will change depending on the current state. 4. “Legend Content Same/Different” This button toggles whether EASY-MARK will automatically synchronize new label content between the front and back of a label, or allow the user to input different content on the two side. The tip will change depending on the current state. 5. “Preferences” This button displays the Preference dialog as outlined in the previous section. The On/Off and Preferences buttons are only enabled if a two-sided printing format is selected. If two-sided printing is turned “On” all other buttons on the toolbar will be enabled. If turned “Off” all other buttons will be disabled (except Preferences). 106 Printing Two-Sided Documents Printing a two-sided document on a standard thermal printer requires that the front page is printed first. Then the media have to be reversed and fed through the printer again to print the back side. Alignment – making sure that the back side label content is printed correctly on the backs of the corresponding front side labels – becomes a key issue. The two-side printing wizard assists you in achieving proper alignment. Printing and Alignment: Phase 1 If you did not turn off print alignment mode, then there is a three pass alignment process. The first phase is to properly align the label media in the printer, generate a test alignment label, and print the first side of the labels. The “Skip” button will skip the alignment, and the software will proceed in the same manner as if the print alignment mode is off. “Print” starts the printing. “Cancel” terminates the print process. You can follow the step by step instructions of the print wizard. 1. Turn of the printer and insert the label media for the current label document. In the above screen shot these are media of type H400X100. By turning off the printer, you ensure that the printer is in the same state as when the back side is printed. This helps with alignment consistency as the printer feeds a certain (fixed) number of rows before printing the first time a print job is sent to the printer after it’s turned back on. 2. Align the front edge of the label media exactly with the inside front edge of the printer. Please be sure you have enough label media and ribbon for the pront job. 107 EASY-MARK 3. Close and turn the printer on. 4. When ready to print the front side, click the Print button below. The “target label” is a single label with an arrow pointing up on the label to indicate which direction the media should be fed into the printer when you flip it for the back side and a message that the front side should be face down when you feed the media back into the printer for the back side printing. In the event that selected format has multiple separate labels in a row, the message will be spread out across the entire row. If you select the two “target labels”, then two separate target labels are printed. The first one as described above, the second one two rows down from the first target label. This is used during the second phase to guarantee the alignment is correct before printing the back side of the labels. Two blank rows of labels are printed to allow for alignment adjusting when printing the back side, and then the front side of all selected labels will print. After you click the “Print” button you will be taken to the next screen. Because it is not possible to know the outcome of the print job, you will need to use the “Back” button to return to the previous screen if the front side print job has failed. If you selected to turn off the print alignment mode, then the confirm alignment checkbox is disabled, and no “target label(s)” print for the front side. If you checked the “Graphical View” check box then EASY-MARK takes you through a step-by-step graphical illustration of steps 1 through 4. Step 1 108 Step 2 109 EASY-MARK Step 3 110 Step 4 111 EASY-MARK Printing and Alignment: Phase 2 Once you have printed the front side of the labels along with the target label, EASY-MARK takes you to the second phase, assisting with the accurate alignment of the back side labels. Follow the on-screen instructions: 1. Remove the printed labels from the printer 2. Turn off the printer and insert printed label media with the target label FACE DOWN and the arrow facring the FRONT of the printer. 3. Align the front edge of the label media exactly with the inside front edge of the printer 4. Close and turn the printer on 5. When ready to print, click the Align button below. When selected, the Graphical View check box will take you through a step-by-step graphical illustration of steps 1 through 4. 112 Step 1 113 EASY-MARK Step 2 114 Step 3 115 EASY-MARK Step 4 If alignment mode is “on” then this screen allows to print the “alignment job” to help determine how to align the front and back print jobs. When you click the “Align” button, a single print job of three rows containing different shapes will be sent to the printer. The remainder of the back side labels will not be printed at this point. EASY-MARK takes you to the next phase of the printing process. If you turned alignment “off”, then the “Align” reads “Print” instead. Clicking the Print button will send the back side labels to print, completing the two-side print process. 116 Printing and Alignment: Phase 3 Once the alignment labels have printed, you will see the third phase of the printing and alignment process. Select the shape which printed on the target label and click the “Print Back Side” button. If you select “None” then the “Print Back Side” button changes to “Re-Align”. Clicking that button will guide you through the alignment process again. Clicking “Print Back Side” sends the back side labels to the printer, properly aligned according to the offset as determined by the shape selection. 117 EASY-MARK Print Alignment Summary If you align the label media in the printer identically for both sides, the two circles should be printed on the back side of the target label. If you select the square or triangles, then the software will know how to adjust the number of rows to allow for correct alignment of the back side. First Pass Second Pass Target Label – This side down 118 Label 1 Label 1 Label 2 Label 2 Label 3 Label 3 Label 4 Label 4 Label 5 Label 5 Label 6 Label 6 Market Wizard and Two-Sided Printing When you access two-sided formats through the market wizard by selecting a Heat Shrink application, you will see an additional criterion in the “heat-shrink” applications allowing you to select two-sided media. Page 1: Market and Application Selection The Market and Application Selection remains the same for two-sided printing. 119 EASY-MARK Page 2: Format Selection Screen For Heat Shrink applications only, you will see an additional criterion: The Heat Shrink Marker Width, Material Grade, and Marker Type fields will determine the appropriate format. If you select One-Sided printing in the “Marker Type” select box, then the wizard continues as usual. For Two-Sided printing, clicking “Next” takes you to a Two-sided Printing Preferences screen. 120 Page 3: Two-Sided Printing Preferences You can set your two-sided printing options from the preferences screen. Clicking the “Next” button takes you to the Legend Generation Method screen of the Market Wizard. 121 EASY-MARK Page 4: Legend Generation Method The Legend Generation Method screen works the same in two-sided and one-sided modes. Clicking “Next” takes you to the Legend Generation screen of the Market Wizard. 122 Page 5: Legend Generation If you are in two-sided mode and have selected “Same on Front and Back” in the preferences screen, then workflow is the same as in one-sided mode. If you selected “Different on Front and Back” in the preferences screen then the “Finish” button is disabled on the first access of the screen, while the “Next” button will be enabled. You have to generate Legend Content for both the front and the back side and the Market Wizard takes you through both steps. There is an indicator at the top of the screen to identify if you are generating legend content for the front or back side. 123 Index A Adding Strikethrough ..............................................1, 9 Affects of layout on range .............................................21 Italicizing..................................................................1, 9 Auto-Fit of Legends.......................................................95 Selecting..................................................................1, 9 B Bar--the Tool Menu .........................................................7 C Underlining ..............................................................1, 9 Format.........................................................................6, 7 Adding, Choosing Layout Specifications.................. 38 Clicking ............................................................................7 Assigning a Description ............................................ 37 View|Tool Menu...........................................................7 Choosing Cut Type ................................................... 37 Color Choosing Units of Measurement .............................. 38 Label ..........................................................................37 Creating ..................................................................... 37 Paper .........................................................................37 Deleting ..................................................................... 41 Contacting .......................................................................8 Label and Paper Color.............................................. 37 Technical Support .......................................................8 Layout Specifications ................................................ 38 Copy ..............................................................................14 Password Protecting ................................................. 39 Copy and Paste.............................................................14 Printer Information .................................................... 39 Creating/Adding a new format ......................................37 Repeat ....................................................................... 38 Creation and Editing of Bar Codes...............................62 Restoring after Deleting ............................................ 41 CTRL ...............................................................................6 Setting Dimensions ................................................... 38 Cut Type........................................................................37 Updating .................................................................... 40 D User Information........................................................ 39 Delete ............................................................................15 Format Description ....................................................... 37 Delete Multiple Labels ..................................................17 Formats Delete One Label ..........................................................16 Favorite, adding ........................................................ 19 Dimensions....................................................................38 Finding Favorites ...................................................... 20 E EASY-MARK ...................................................... 5, 6, 7, 8 EASY-MARK window......................................................7 Selecting favorite ...................................................... 19 H Help .............................................................................6, 8 Edit...............................................................................6, 7 Online .......................................................................... 8 Copy and Paste.........................................................14 HIBC/HIBC-LIC ............................................................. 63 Delete.........................................................................15 Horizontal Alignment .................................................... 25 Delete Multiple Labels ...............................................17 Horizontally Aligning Text Right ................................... 26 Delete One Label ......................................................16 I Insert Multiple Labels ................................................16 Import Excel Data ......................................................... 33 Insert One Label ........................................................16 Importing Symbols ........................................................ 35 Modify Range Properties ..........................................22 Insert Multiple Labels.................................................... 16 Redo ..........................................................................12 Insert one label ............................................................. 16 Repeat Legend ..........................................................29 L Select All....................................................................15 Label ...........................................................................6, 7 Undo ..........................................................................12 Cut Type.................................................................... 37 Exploring EASY-MARK...................................................5 Dimensions................................................................ 38 F Favorite Formats Layout Specifications ................................................ 38 Moving Between........................................................ 12 Adding........................................................................19 Moving to the First .................................................... 13 Favorite Formats, Selecting..........................................19 Moving to the First Page........................................... 13 Flag Marker ...................................................................95 Moving to the Last..................................................... 13 Font .............................................................................6, 7 Moving to the Last Page ........................................... 14 Adding Color............................................................1, 9 Moving to the Next .................................................... 13 125 EASY-MARK Moving to the Next Page...........................................13 Page 2 Series .............................................................. 61 Moving to the Previous Page ....................................14 Page 3 Preview Screen ............................................... 62 Number of Columns ..................................................38 Page Margin Sizes ....................................................... 38 Opening .......................................................................9 Password Protecting a format ...................................... 39 Page Dimensions ......................................................38 Paste ............................................................................. 14 Page Margin Sizes ....................................................38 Patch Panel................................................................... 77 Print Features ............................................................24 Print Alignment ............................................................. 25 Printing Offsets ..........................................................24 Print Features ............................................................... 24 Saving ....................................................................4, 29 Printing Labels ..........................................................3, 23 Units of Measurement ...............................................38 Printing Offsets ............................................................. 24 Updating a Password Protected format....................40 Printing with Label Offset ............................................. 24 Updating Properties ..................................................18 Label Dimensions .........................................................38 R Redo.............................................................................. 12 Label Groups.................................................................21 Refresh............................................................................ 6 Label Offset Printing .....................................................24 Repeat........................................................................... 38 Labels Repeat text.................................................................... 29 Entering text ............................................................1, 9 Returning Text to Normal after Rotation ...................... 28 Print Alignment ..........................................................25 Right Mouse Button ........................................................ 6 Printing...................................................................3, 23 Rotating Text 180 degrees ........................................... 28 Layout................................................................... 6, 7, 21 Rotating Text 270 degrees ........................................... 28 Horizontally aligning text left .....................................26 Rotating Text 90 degrees ............................................. 28 Horizontally Aligning Text Right................................26 Rotation......................................................................... 27 Horizontally centering text.........................................26 Rulers ..........................................................................5, 7 Rotating 0 degrees ....................................................28 S Rotating 180 degrees ................................................28 Saving a File of Labels .............................................4, 29 Rotating 270 degrees ................................................28 See Also..............................................................5, 6, 7, 8 Rotating 90 degrees ..................................................28 Select All ....................................................................... 15 Vertically Aligning Text to the Bottom.......................27 ShortCut Keys................................................................. 6 Vertically Aligning Text to the Center .......................27 T Vertically Aligning Text to the Top ............................27 Technical Support........................................................... 8 Left--File ..........................................................................7 Contacting ................................................................... 8 M Measurement ..............................................................5, 7 Text Adding color ............................................................1, 9 Units .........................................................................5, 7 Adding strikethrough ...............................................1, 9 Modify Range Properties ..............................................22 Horizontally aligning left............................................ 26 Modifying the Font of Text ............................................11 Horizontally Aligning Text Right ............................... 26 Moving Between Labels................................................12 Horizontally centering ............................................... 26 Moving to the First Label ..............................................13 Italicizing..................................................................1, 9 Moving to the First Page...............................................13 Repeating Legend..................................................... 29 Moving to the Last Label...............................................13 Rotating 0 degrees.................................................... 28 Moving to the Last Page ...............................................14 Rotating 180 degrees ............................................... 28 Moving to the Next Label ..............................................13 Rotating 270 degrees ............................................... 28 Moving to the Next Page ..............................................13 Rotating 90 degrees.................................................. 28 Moving to the Previous Pagel.......................................14 Selecting..................................................................1, 9 O Opening a file of labels ...................................................9 P Underlining ..............................................................1, 9 Vertically Aligning to the Bottom............................... 27 Vertically Aligning to the Center ............................... 27 Page 1 Bar Code Properties Page..............................55 Vertically Aligning to the Top .................................... 27 Page 2 Data Import......................................................59 Tool Menu ...............................................................6, 7, 8 126 Index Tools ....................................................................... 6, 7, 8 U Refresh ........................................................................ 6 Rulers .......................................................................... 5 Undo ..........................................................................6, 12 Units of Measurement................................................. 7 Units ............................................................................5, 7 W Measurement...........................................................5, 7 Window .......................................................................5, 7 Units of Measurement.......................................... 5, 7, 38 Delete Labels ............................................................ 16 Inches ..........................................................................7 Delete Multiple Labels .............................................. 17 Millimeters....................................................................7 First Format Properties ............................................. 37 Updating a Password Protected Format ......................40 First Update Label Properties ................................... 18 Updating Label Properties ............................................18 Font .........................................................................1, 9 User Interface......................................................... 55, 89 Insert Labels.............................................................. 16 Using ...............................................................................6 Insert Multiple Labels ................................................ 16 Using Refresh .................................................................6 Modify Existing Ranges ............................................ 22 Using Rulers....................................................................5 Open............................................................................ 9 Using shortcut keys.........................................................6 Print .......................................................................3, 23 Using the EASY-placePlaceNameMARK PlaceNameBar Code Wizard ............................. 55, 89 Print Alignment.......................................................... 25 V Print Features............................................................ 24 Save As .................................................................4, 29 Vertically Aligning Text .......................................... 26, 27 Second Format Properties........................................ 39 Vertically Aligning Text to the Bottom ..........................27 Second Label Properties .......................................... 18 Vertically Aligning Text to the Top................................27 Select Favorite Formats............................................ 19 View........................................................................ 5, 6, 7 Wire Marker .................................................................. 31 Choosing......................................................................7 Switching to ............................................................... 31 127