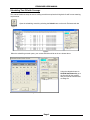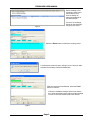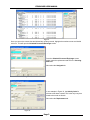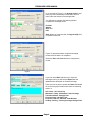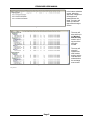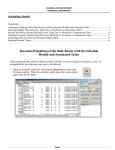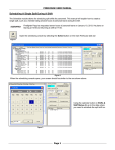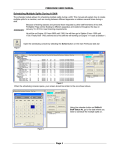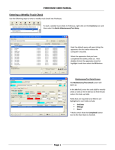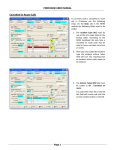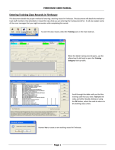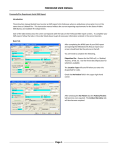Download Printable Instruction Manual
Transcript
FIREHOUSE USER MANUAL Scheduling Time Off with Coverage This manual details the steps to enter a staffing record that requires the hiring back of staff to meet manning requirements. Open the scheduling console by selecting the Sched button on the main Firehouse task bar Figure 1 Figure 2 When the scheduling console opens, your screen should be similar to the one shown above. Using the calendar button on Shifts & Staff Status At, go to the first shift for the member that you need to schedule shift coverage for. Figure 3 Page 1 FIREHOUSE USER MANUAL Before creating a new exchange, check in the bottom box to see if there is already an approved exchange for the staff member. If there is an exchange, double on the exchange and open the record. Figure 4 Select the Delete button to delete the existing record. Figure 5 A confirmation screen will open, asking if you are sure you want to delete the exchange. Select the Yes button. Figure 6 After the record has been deleted, select the Close button to continue. If there are multiple exchanges listed in the bottom box, follow the previous three steps until all exchange records for the staff member have been deleted. Figure 7 Page 2 FIREHOUSE USER MANUAL Figure 8 Once you are on the correct date and deleted any existing records, highlight the members name and double click on it. This will open the Schedule Personnel Exchange screen. Once the Schedule Personnel Exchange screen opens, enter the replacement staff ID in the Covering Staff field. Next select the Assigned tab. Figure 9 In our example in Figure 10, the Activity Code for sick leave has been entered. This is the only entry that needs to be made on this tab. Next select the Replacement tab. Figure 10 Page 3 FIREHOUSE USER MANUAL In our example in Figure 11, the Activity Code for sick leave pay was automatically entered when the sick leave code was entered on the assigned tab. You will need to complete the following fields to complete the exchange record, Position Station Shift, and Unit Note: When you enter the shift, the Approved By field is updated at this time. Figure 11 Figure 12 represents what a completed exchange record looks like when it is completed. Select the Save and Close buttons to complete the record. Figure 12 If you look at the Basic tab before you close the exchange record, you will see the Notes field was updated with a description of the staff exchange. There are rules in place to update the Notes field based on most of the payroll codes where there are matching codes, i.e. Sick Leave - Sick Leave Pay Workmen's Comp - Workmen's Comp Coverage Transitional Work - Straight Time Personal Leave - Straight Time Personal Trade Off - Personal Trade Worked On-Duty Training - Training Coverage, Straight Time Figure 13 Page 4 FIREHOUSE USER MANUAL In the bottom scheduler screen, where the approved, unapproved exchanges and reassignments are listed, your entry will show up under the approved exchanges section. Figure 14 The entry will also show up in the Working Staff On Duty section on the top part of the schedule module. The entry will show the replacement staff member and the activity code that was selected when the exchange was created. Figure 15 SCH_003.docx Page 5