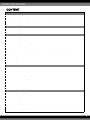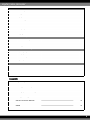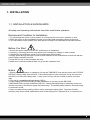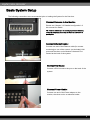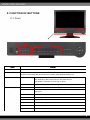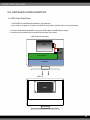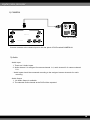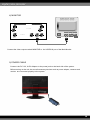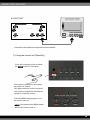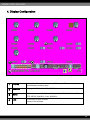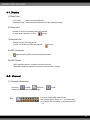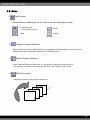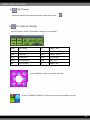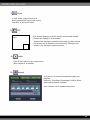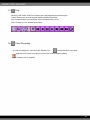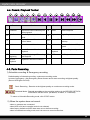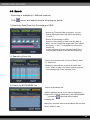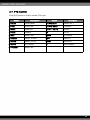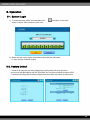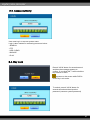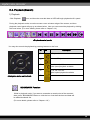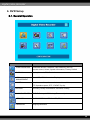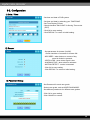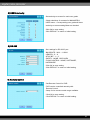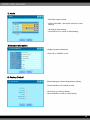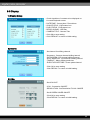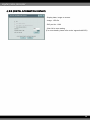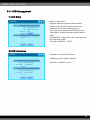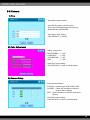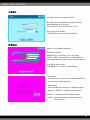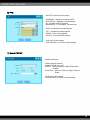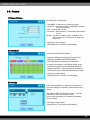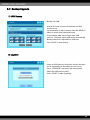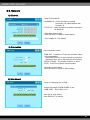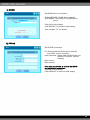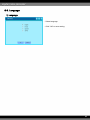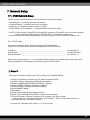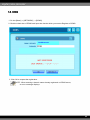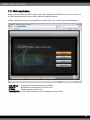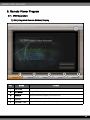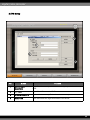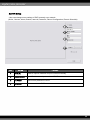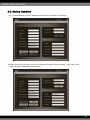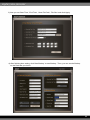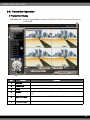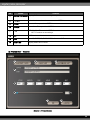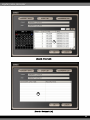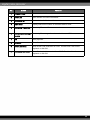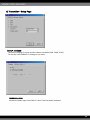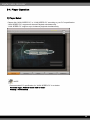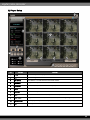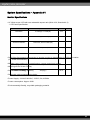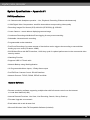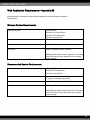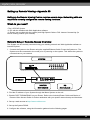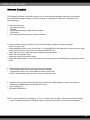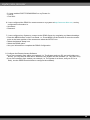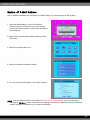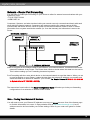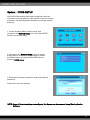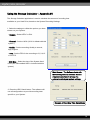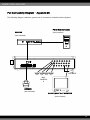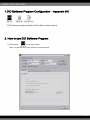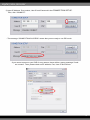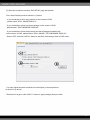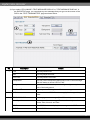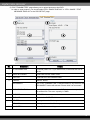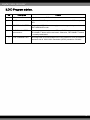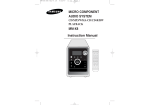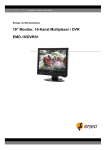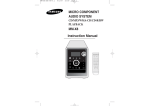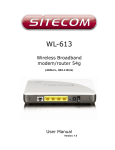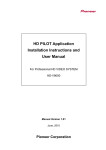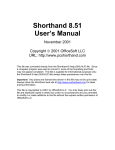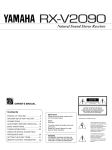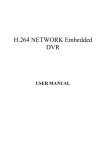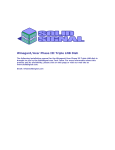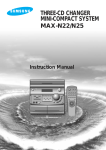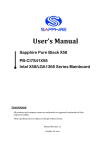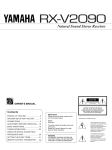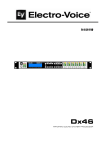Download - Star Security Supplies
Transcript
VER 1.0 CONTENT S CHAP. 1 General Information ---------------------------------------------------------------- 4 1-1.Installation & Safeguards ---------------------------------------------------------------- 4 1-2Package Contents ---------------------------------------------------------------- 5 1-3.Basic system setup ---------------------------------------------------------------- 6 ---------------------------------------------------------------- 7 2-1.Front panel ---------------------------------------------------------------- 7 2-2.Rear panel ---------------------------------------------------------------- 9 ---------------------------------------------------------------- 10 3-1.Configuration ---------------------------------------------------------------- 10 3-2.Detailed configuration ---------------------------------------------------------------- 11 1)HDD (Hard Disk Drive) ---------------------------------------------------------------- 11 2)Camera ---------------------------------------------------------------- 12 3)Audio ---------------------------------------------------------------- 12 4)Monitor ---------------------------------------------------------------- 13 5)Power cable ---------------------------------------------------------------- 13 6)SPOT OUT ---------------------------------------------------------------- 14 7)Turning the monitor off ---------------------------------------------------------------- 14 8)Others ---------------------------------------------------------------- 15 ---------------------------------------------------------------- 16 4-1.Display ---------------------------------------------------------------- 17 4-2.Channel Information ---------------------------------------------------------------- 17 4-3.Menu ---------------------------------------------------------------- 18 4-4.Record, Playback Panel ---------------------------------------------------------------- 22 4-5.Panic Recording ---------------------------------------------------------------- 22 4-6.Search ---------------------------------------------------------------- 23 4-7.PTZ Control ---------------------------------------------------------------- 24 4-8.USB Backup ---------------------------------------------------------------- 25 ---------------------------------------------------------------- 26 5-1.System Login ---------------------------------------------------------------- 26 5-2.Factory Default ---------------------------------------------------------------- 26 5-3.Access Restriction ---------------------------------------------------------------- 27 5-4.Key Lock ---------------------------------------------------------------- 27 5-5.Playback(Search) ---------------------------------------------------------------- 28 CHAP. 2Function of Buttons CHAP. 3Installation CHAP. 4Display Configuration CHAP. 5Operation 2 CHAP. 6DVR Setup ---------------------------------------------------------------- 29 6-1.General Operation ---------------------------------------------------------------- 29 6-2.Configuration ---------------------------------------------------------------- 30 6-3.Display ---------------------------------------------------------------- 33 6-4.HDD Management ---------------------------------------------------------------- 35 6-5.Camera ---------------------------------------------------------------- 36 6-6.Record ---------------------------------------------------------------- 39 6-7.Backup / Update ---------------------------------------------------------------- 40 6-8.Network ---------------------------------------------------------------- 41 6-9.Language ---------------------------------------------------------------- 43 CHAP . 7 Network Setup ---------------------------------------------------------------- 44 7-1.DVR Network Setup ---------------------------------------------------------------- 44 7-2.DDNS ---------------------------------------------------------------- 46 7-3Web Application ---------------------------------------------------------------- 47 CHAP. 8Remote Viewer Program ---------------------------------------------------------------- 48 8-1.IRS, Setup Operation ---------------------------------------------------------------- 48 8-2.Backup Operation ---------------------------------------------------------------- 51 8-3.Transmitter Operation ---------------------------------------------------------------- 53 8-4.Player Operation ---------------------------------------------------------------- 59 CHAP. 9Remote Control ---------------------------------------------------------------- 62 Appendix #1System Specification ---------------------------------------------------------------- 63 #2Web Application Requirements ---------------------------------------------------------------- 65 #3Setting up Remote Viewing ---------------------------------------------------------------- 66 #4Using the Storage Calculator ---------------------------------------------------------------- 72 #5Full Connectivity Diagram ---------------------------------------------------------------- 73 #6DID ---------------------------------------------------------------- 74 3 1. INSTALLATION 1-1. INSTALLATION & SAFEGUARDS All safety and operating instructions should be read before operation. Environment Condition for Installation 1. To prevent electric shock or other hazard, do not expose this unit to rain, moisture, or dust. 2. Place this unit in a well ventilated area and do not place heat generating objects on this unit. 3. This unit should not be located in an area where it is likely to be subjected to mechanical shock. Before You Start 1. Ensure the power switch is in the OFF position prior to installation. 2. Opening or removing the cover may expose you to dangerous voltage or other hazards. 3. Operate this unit within the range of room temperature and humidity. 4. Supply power through the type of power source indicated on the manufacturer’s label and with the power supply included in this unit. 5. Keep this unit out of direct sunlight and heat . 6. Make sure conductive material does not go into the ventilation hole. . Notice 1. Before initial configuration or operation, first set the TIME/DATE, then set this unit to the FACTORY DEFAULT setting, lastly clear the HDD. Follow these steps in order, otherwise it may not record on the HDD or not save the setting value. It may record, but you will not be able to search recorded data. 2. This unit is compatible with high density HDD’s. 3. When setting RECORDING SETUP after installation, do not only set the RECORD CONFIGURATION, but also SCHEDULE SETUP. Setting Schedule setup is necessary as this unit records according to the Record type & Schedule setup. The default setting value for Schedule setup is Continuous mode. 4. Stop recording before powering off this unit by entering the setup menu. Powering off while recording may cause critical malfunctions such as Recording Error, Playback Error, or System Error. 4 1-2. Package Contents 1. DVR Main Unit 3. Power Cable 7. Batteries 2. Remote Control 4. Power Adapter 5. User’s Manual 6. Software CD 8. Mouse Contents Description 1. DVR Main Unit DIGITAL VIDEO RECORDER 2. Remote Control Remote Control 3. Power Cable AC power supply to adapter 4. Power Adapter DC power supply 5. User’s Manual User’s Manual 6. Software CD Remote Viewer SOFTWARE 7. Batteries Batteries for Remote Control 8. Mouse DVR function control 5 Basic System Setup The following connections are recommended prior to loading the System for the first time. Connect Cameras to the Monitor. Please see ‘Chapter 3-2 Detailed configuration’ of this manual for details. TIP : Test the cameras prior to selecting a permanent mounting location by temporarily connecting the Cameras and Cables to your System. Connect Ethernet Cable : Connect one end of the Ethernet cable (for remote monitoring) to one of the router’s (not included) LAN ports and the other end to Monitor’s Network Port located at the back of the system. Connect the Mouse Connect a PS/2 mouse to the port on the back of the system. Connect Power Cable: Connect one end of the Power adaptor to the monitor, the other end to an electrical outlet. 6 2. FUNCTION OF BUTTONS 2-1. Front Name Function 1. LED Indicator Indicates the status of operation 2. PANIC Emergency Recording Continuous Recording With The Best Picture Quality (30fps,Highest Quality,1/1x) 3. Function Key1 EXIT Stop Playback. Stop Emergency Record and return to Schedule Record. Cancellation of selection for main key or others 4. Function Key2 AUDIO Select audio channel. Turn volume up/down MENU Enter SYSTEM MENU or for powering off the unit MODE Switch screen division from full screen to 16 split screen (in 1, 4, 9, 16 sequence ) SEARCH Search recorded data on HDD ZOOM Zoom image PTZ Shift LIVE mode to PTZ control mode SEQ Auto camera image sequence in full screen mode FRZ Freeze live image PIP Picture In Picture mode 7 Name 5. Arrow key Function Navigate In The Menu And Selection Of Menu ( OK Button ) Enter ON PLAYBACK : PAUSE FUNCTION LEFT ON PLAYBACK : BACKWARD PLAYBACK RIGHT ON PLAYBACK : PLAYBACK UP ON PLAYBACK : INCREASING SPEED OF PLAYBACK DOWN ON PLAYBACK : DECREASING SPEED OF PLAYBACK 6. USB Device For Firmware Upgrade And USB Back up for DATA Saving 7. IR IR Receiver 8. Selection of Camera 1~16 Button : Select camera channel in full screen mode and Control of PTZ 1. + ON ZOOM FUNCTION : ZOOM IN 2. - ON ZOOM FUNCTION : ZOOM OUT 3. + VOLUME UP,CONVERSION OF CHANNEL PAGE,INCREASING OF PRESET NO. 4. - VOLUME DOWN,CONVERSION OF CHANNEL PAGE, DECREASING OF PRESET NO. 8 2-2. Rear Name 1 RS 485 RS-232C Function Connection with PTZ Camera or other external devices using RS 485 Connection to external devices such as PC using RS-232C to control DVR RELAY Output Relay Output terminal SENSOR Input Sensor Input terminal 2 Ethernet Connection to Ethernet devices 3 Camera Input Connection with NTSC/PAL Cameras 4 Monitor Output Connection with NTSC/PAL Composite Monitor 5 SPOT Output 6 DC Power DC 12V 6.67A Adaptor 7 PS2 Mouse Connection to PS2 Mouse 8 Audio Audio input and output 9 Power DC12V Power input and output Connection from Analog backup output to external devices 9 3. INSTALLATION 3-1. CONFIGURATION TCP/IP Speaker Alarm Sensor Remote Control TCP/IP Camera RS-232C Printer PTZ Camera RX BOX SPOT Monitor Composite Monitor Video Printer 10 3-2. DETAILED CONFIGURATION 1) HDD (Hard Disk Drive) - 1 SATA HDD is included and installed in this package. - If you need to change or re-install the HDD for any reason, please refer to the guide below. 1. Connect Main Board and HDD1 using the SATA cable and HDD power cable. 2. Screws must be inserted from outside at the back of the case. HDD Cable Connection HDD POWER BOARD MAIN BOARD I/O BOARD HDD Fix HDD 11 2) CAMERA DC LEVEL V.P VIDEO CAMERA IN DC …… CH 1 CH 9 VIDEO CH 8 CH16 LENS AC24V/DC12 Rear view of CAMERA …… AU 1 CH 1 - 4 AU OUT MONITOR SPOT Connect cameras to the camera input on the rear panel of DVR marked CAMERA IN. 3) Audio - Audio Input 1. There are 2 Audio Inputs. 2. Audio channel 1 is assigned for camera channel 1~4, audio channel 2 for camera channel 5~8. * Audio inputs should be connected according to the assigned camera channels for audio recording. - Audio Output 1. 1ch Audio Output is available. 2. The selected audio channel at the DVR will be outputted. 12 4) MONITOR CAMERA IN …… CH 1 CH 9 CH 8 CH16 …… AU 1 CH 1 - 4 V ID E O A IN AU OUT MONITOR OUT V IDE O B IN OUT V IDE O C IN OUT SPOT Connect the video output marked MONITOR to the VIDEO-IN port of the Main Monitor. 5) POWER CABLE Connect the DC 12V, 6.67A Adaptor to the power jack on the back side of the system. Before turning on the unit, be sure all necessary devices such as power adaptor, cameras and monitor are connected properly to the system. 13 6) SPOT OUT CAMERA IN …… CH 1 CH 9 CH 8 CH16 …… AU 1 CH 1 - 4 V IDE O A IN AU OUT MONITOR OUT V IDE O B IN OUT V IDE O C IN OUT SPOT Connection with additional composite monitor available. 7) Turing the monitor off (Stand-By) -From the front panel, press and hold the MENU button for 3 seconds. -The system continues to record while the monitor is shut off. LED lights remain lit on the front panel. This useful to disguise the fact that the System is a security monitor. -Press the MENU button again to turn the monitor back on. NOTE: NOTE Only pressing the MENU button will turn the monitor back on. 14 8) OTHERS PC SPEAKER PAN /TILT CAMERA SENSOR PTZ CAMERA SIREN ALARM IN 1 2 3 4 G RS-232C RS-485 RELAY Output SENSOR Input GND ETHERNET 5 6 7 8 G RELAY 9 10 11 12 G 13 14 15 16 G NO COM NC PTZ RS-232 D+ D- G TX RX : Control DVR through RS-232C port by using PC. : Control external device such as PTZ Cameras. : (N/O, N/C, COM). : (Pin No.1 ~ 16 at Terminal Block). : Ground (“G” at Terminal Block). : Connection for a network. 15 4. Display Configuration 4 2 3 1 1 Display Display Date/Time, Network status, HDD status, HDD recorded space 2 Channel Display ALARM, CAM LOSS, MOTION status for each channel. 3 Menu Click with mouse : SPLIT, CHANNEL, AUDIO, FRZ, SEQ, ZOOM, PIP, 4 Live Live screen of each channel. and available remaining days. PTZ, SETUP, EM-REC, PLAY, SEARCH. Camera Title & Status. 16 4-1. Display 1) Date/Time Live mode : show current date & time Playback mode : show recorded date & time of the playback image 2) Audio Icon Number in the icon indicate Audio ON channel. In case Audio channel 1 is ON, appears. 3) Record Icon Display current recording mode. In case of Continuous Recording Mode, appears. 4) HDD Overwrite appears when HDD overwrite mode is selected. 5) HDD Space HDD recorded space is marked red on the time bar. Available remaining days/time at current record mode is shown. 4-2. Channel 1) Channel Information In case of ALARM, CAMLOSS, relevant channel number lights orange. Ex) MOTION, It is set to CAMLOSS notice mode, and orange light on 8 and 10 ~ 14 indicate that no cameras are connected on channel 8 and 10 ~ 14. 17 4-3. Menu 1) Split Screen Screen division panel pops up for various screen split display mode. 2) Full screen mode : Channel Bar pops up 9 Split 4 Split 16 Split Display Channel Selection Display Channel Selection Panel pops up, and selected channel displays in full screen mode. (Channels are also selectable in ZOOM, PTZ, FREEZE mode.) 3) Audio Channel Selection Audio Channel Selection Panel pops up, and audio of selected channels turns on. (1ch output for 4CH DVR, 2ch output for 8CH DVR, 4ch output for 16CH DVR) 4) SEQ (Sequence) Displays full screen mode image in sequence. CH04 CH03 CH02 ● ● ● CH01 18 5) FRZ (Freeze) Freeze live display and show the Images on the screen with 6) icon. PTZ (PAN/TILT/ZOOM) Click PTZ button, and PTZ Controller panel pops up as below: OPEN IRIS OPEN SET PRESET SET CLOSE IRIS CLOSE CLEAR PRESET CLEAR WIDE ZOOM IN GOTO PRESET GOTO TELE ZOOM OUT AUTO AUTO SCAN NEAR FOCUS NEAR Arrow PAN / TILT FAR FOCUS FAR No. PRESET No. Control PAN/TILT with mouse drag and click. Control ZOOM IN, ZOOM OUT with mouse scroll in the middle of screen. 19 7) Zoom In LIVE mode, image Zooms in x2. Move selected frame by mouse control. Click ESC to exit zoom mode. 8) PIP One channel displays on the full monitor screen while another small screen displays in inset window. CAM01 CAM02 9) - Small screen displays in sequence according to preset interval. - Full screen can be shifted to next channel by clicking the full screen or by clicking the channel number. Setup Click SETUP button to go to setup menu. (See ‘Chapter 6’ for details) 10) Search Its function is to search recorded data easily and playback. Search by Time/Date, Percentage of HDD & Event, Bookmark list search available. (See ‘Chapter 4-6’ for detailed instruction) 20 11) Play While in LIVE mode, click PLAY button and it will playback recorded images. Control Panel pops up and support flexible playback operation: play forward/reverse, previous/next, fast forward/reverse, pause. (See ‘Chapter 4-4’ for detailed instruction) 12) Panic Recording In case of emergency, click the Panic Record icon to activate the panic recording. appears and it starts recording at continuous mode at highest quality. (See ‘Chapter 4-5’ for details) 21 4-4. Record, Playback Toolbar 2 1 No. 3 4 Function 5 6 7 9 8 10 11 13 Details No. 1 Bookmark Check and save bookmark point while playback 8 Pause Pause Playback 2 Split Screen Screen Split in 1, 9, 16ch Screen Mode 9 Playback Begin Playback 3 Channel Display Channel Selection in Full Screen Mode 10 Move to End Move to the end of recording 4 Audio Audio Channel Selection 11 Backward Decrease Backward Playback Speed 5 Search Search Recorded Data for Playback 12 Fast Increase Playback Speed 6 Move to Move to Beginning of Recording and Playback 13 EXIT Exit Playback Mode 7 Reverse Playback in Reverse Direction Beginning Function 12 Details and stop Playback Playback 4-5. Panic Recording 1) Schedule recording & Emergency recording Default setting is Schedule recording: continuous recording mode. In case of emergency, click Emergency Record button and it starts recording at highest quality. (Record LED lights on DVR) Panic Recording : Records at the highest quality on continuous recording mode. Schedule Mode : Records according to the recording settings in the RECORD SETUP & SCHEDULE SETUP menu. (M: Motion, A: Alarm, C: Continues) To return to Schedule Recording mode, click ‘STOP’ button. 2) When the system does not record: - when no cameras are connected. - when HDD is full and overwrite mode is not selected. - when factory default and HDD clear was not run before recording. - when in Schedule recording mode, and it is set not to record at the time. 22 4-6. Search Searching is available in 3 different methods. Click button, and search window will popup as below: 1) Search by Date/Time & by Percentage of HDD - Search by Time and Date as entered. You can change the target Date/Time values by clicking “+” and “-”. - Search by Percentage of HDD Search by Percentage of total recorded data on HDD. You can change the target Date/Time values by clicking “+” and “-” or anywhere in the percent search bar. It starts playback from the selected Date/Time or from the point marked on the percent search bar 2) Search by Event List - Search by event list made in case of Motion, Alarm or Video Loss. Select any event shown on the list first and click “PLAY” button to play it. And then it starts playback from the beginning of the selected event. 3) Search by BOOKMARK List - Search by bookmark list. While in playback mode, if you want to remember a certain point of the recorded data, press “BOOKMARK” icon and the time and date will be added bookmark list. Select any recorded data on the bookmark list and click “PLAY” button to play. 23 4-7. PTZ Control Push [PTZ] button on DVR to activate PTZ mode. Button Description Button Description 1 / NEAR FOCUS NEAR 10 / PRESET+ PRESET No. + 2 / FAR FLCUS FAR 11 / PTZ MENU PTZ MENU 3 / WIDE ZOOM OUT 12 / F1 ~ 13 / F5 Function 4 / TELE ZOOM IN UP TILT UP 5 / SET PRESET SET DOWN TILT DOWN 6 / CLEAR PRESET CLEAR LEFT PAN LEFT 7 / GOTO PRESET GOTO RIGHT PAN RIGHT 8 / AUTO AUTO SCAN +- Select Channel 9 / PRESET- PRESET No. - 24 4-8. USB Backup Please Login and click “BACKUP/UPGRADE” icon and click “USB BACKUP” button. 1. Insert USB memory stick on USB port of DVR and select time and date you want to begin backup. (* Start & End time and date in HDD sub-menu is not editable. It only shows the start and end time and date of total recorded data.) 2. After selecting Start time and date, select BACKUP SIZE, and it will show end time. End time and date will be calculated automatically as per start time and the selected backup data size. 3. Click BACKUP START to start backup. 4. When backup process is completed, start time will be set automatically to the end time of backup data for continuous backup process. End time will be calculated automatically as per selected backup data size in previous backup. (See ‘Chapter 6-7’ for more information) 25 5. Operation 5-1. System Login 1) To enter the setup menu, click the Menu icon screen or press “Menu” button on the front. at the bottom of the main 2) Select the user name, input the password and click the OK button. To exit, click the CANCEL button. 5-2. Factory Default * Check if all channels are being displayed properly before the first operation, and log into the Main Menu and set Time/Date and run factory default and clear HDD. ** Starting recording without factory default and clear HDD may cause a malfunction. 26 5-3. Access Authority User must log in to access system menu. Login is also needed for accessing menus as below: - SEARCH - PTZ - HDD CLEAR - BACKUP - PLAY 5-4. Key Lock Press K.LOCK button for several second and then the message appears to confirm. If you click “OK”, it will lock all the key function of DVR. appears on the screen while DVR is under Key Lock mode. To unlock, press K.LOCK button for several second and then input the password (same as system password) 27 5-4. Playback (Search) 1) Playback Click Playback icon, and then the recorded data on HDD will begin playback at X1 speed. During the playback mode, move the mouse cursor at bottom edge of the screen, and then playback control panel will pop up as shown below. Now you can control the playback by clicking the icons below. (For more details, please refer to Chapter. 4-4) <Playback control panel> You may also control the playback by pressing buttons on the front. Nr. <Navigation button on the front> Icon Description 1 x1 Playback. 2 Backward Playback. 3 1/4, 1/8, 1/16, 1/32 4 x2, x4, x8, x16, x32 5 Pause Lower speed playback available Higher speed playback available BOOKMARK Function While in playback mode, if you want to remember a certain point of the recorded data, press “BOOKMARK” Button or click the icon. And then the time and date will be added bookmark list. (For more details, please refer to ‘Chapter. 4-6’.) 28 6. DVR Setup 6-1. General Operation ICON CONFIGURATION FUNCTION Time/Date, Buzzer, Password, User Authority ,RS-232 Remote control, Sound, System Information, Factory Default DISPLAY Display, Interval, DID, Resolution HDD Clear HDD, HDD Information Display MANAGEMENT CAMERA Title, Camera Color, Camera Activate, Alarm, Motion, PTZ Operation speed, PTZ , EVENT Pop Up RECORD Recording Quality And Method, Schedule, Holiday BACKUP/UPDATE CD/DVD Backup, USB Backup, Firmware Update NETWORK IP, CONNECTION, WEB GUARD, DDNS LANGUAGE Language Selection 29 6-2. Configuration 1) Date / Time - Set time and date of DVR system. - Set time and date by selecting your TIME ZONE. - Set Time Display Format. - Check checkbox DAYLIGHT for Saving Time mode. (DST) - Click OK to save setting. - Click DEFAULT to return to initial setting. 2) Buzzer - Set parameters for buzzer (On/Off). Check checkbox of contents for buzzer ON. - KEY BEEP : when button on mouse of key panel is clicked or pressed. - VIDEO LOSS : when video signal is lost. - ALARM ACTIVE : when alarm is activated. - MOTION DETECT : motion is detected. - Click OK to save setting. - Click DEFAULT to return to initial setting. 3) Password Setup - Set Password for each user grade. - Select user grade, and set USER PASSWORD. - Set different passwords for different user grades. - Click OK to save setting. - Click CANCEL to cancel. 30 4) USER Authority - Set authority to access for each user grade. - Check checkbox of contents for MANAGER & USER menu. Corresponding user grade will have authority to access setting Menu as checked. - Click OK to save setting. - Click DEFAULT to return to initial setting. 5) RS-232 - Set settings for RS-232C port. - BAUDRATE : 2400 ~ 115200 - LENGTH : 5 ~ 8 - STOP BIT : 1 ~ 2 - PARITY : NONE, ODD OVEN - FLOW CONTROL : NONE, SOFTWARE, HARDWARE - Click OK to save setting. - Click DEFAULT to return to initial setting. 6) Remote Control - Set Remote Control for DVR. - DVR can be controlled remotely with Remote Control. - Setup for its remote control range available. - Click OK to save setting. - Click DEFAULT to return to initial setting. 31 7) Audio - Set audio output volume. - AUDIO VOLUME : Set output volume for each channel. - Click OK to save setting. - Click DEFAULT to return to initial setting. 8) System Information - Display System Information. - Click OK or CANCEL to exit. 9) Factory Default - Reset settings as initial setting before delivery. - Check checkbox of contents to reset. - Click OK to run factory default. - Click CANCEL to return to initial setting. 32 6-3 Display 1) Display Setup - Check checkbox of contents to be displayed on Live and Playback screen. - DATE/TIME : Current time / Record time - ICON STATUS : LIVE status icon - DVR STATUS : DVR status icon - REC/PLAY BAR : HDD Bar - CAMERA TITLE : Camera Title - Click OK to save setting. - Click DEFAULT to return to initial setting. 2) Interval - Set interval for shifting channel. - Sequence : Camera channel shifting interval - PIP SCREEN : PIP channel shifting interval - SPOT MONITOR : Spot Monitor shifting interval - TIMEOUT : Menu display dwell time - EVENT UPDATE TIME : Event update interval - Click OK to save setting. - Click DEFAULT to return to initial setting. 3) VGA - Set VGA OUT. - VGA : Connection ON/OFF. - RESOLUTION : Set Resolution FULL/4:3 MODE - Set SCREEN SAVER ON/OFF - Click OK to save setting. - Click DEFAULT to return to initial setting. 33 4) DID (DIGITAL INFORMATION DISPLAY) - Display letter, image on screen. - Image : JPG file - DID port No.: 1280 - Click OK to save setting. (For more details, please refer to the ‘appendix #6.DID’) 34 6-4. HDD Management 1) HDD Setup - Menu for Clear HDD. - Displays start and end time of data on HDD. - After pressing ‘START’ button account and password of DVR input window pop ups. Then, after input number check HDD becomes Clear Status. And start saving recording data of HDD. - OVERWRITE : When HDD is full, overwrites from the beginning of HDD. - Click OK or CANCEL to EXIT. 2) HDD Information - Displays current HDD Information. - Installation up to 2 HDDs available. - Click OK or CANCEL to exit. 35 6-5 Camera 1) Title - Input title of each camera. - Left click any place one the screen. Then, the virtual keyboard panel pops up. - Enter title and click ENTER. - Click OK to save setting. - Click DEFAULT to cancel. 2) Color Adjustment - Adjust image color. - BRIGHTNESS : 1 ~ 255 - CONTRAST : 1 ~ 255 - SATURATION : 1 ~ 255 - HUE : 1 ~ 255 - Click OK to save setting. - Click DEFAULT to return to initial setting. 3) Camera Setup - Set camera activation. - STATUS : Camera type: NTSC/PAL/LOSS. - COVERT : Check the checkbox of camera channel not to display. - REC : Check checkbox of camera channel to Record. - Click OK to save setting. - Click DEFAULT to return to initial setting. 36 4) Alarm - Set alarm sensor connected to DVR. - Set input type and dwell time for each channel. - Select between N.O. and N.C. (Normal Open : NO, Normal Close : N.C.) - Click OK to save setting. - Click DEFAULT to return to initial setting. 5) Motion - Menu for DVR Motion Detection. - Selection Channel - SENSITIVITY : Sensitivity ‘Low ~Very High’. - DWELL TIME : Time duration of motion detection. - Click right button of mouse, motion cell area can set. - Click OK to save setting. - Click DEFAULT to return to initial setting. - Cell Setup Click left button of mouse to set Motion Mask Zone by selecting or clearing blocks. - Block Setup Click selected cell and drag it to desired position. And then “SELECT”,”CLEAR” buttons appear. SELECT – Activates blocks to detect motion. CLEAR – Deactivate blocks so that they will not detect motion. 37 6) PTZ - Set PTZ Camera control speed. - CHANNEL : Selection connected PTZ - PROTOCOL : Selection Camera Model - ID : ID Value for PTZ Camera - BAUDRATE : PTZ SIGNAL Transmit rate - PAN : Horizontal movement Speed - TILT : Vertical movement Speed - ZOOM : Zoom In/Out Speed - FOCUS : Focus Near/Far Speed - Click OK to save setting. - Click DEFAULT to return to initial setting. 7) Event POPUP - Set Event Popup. - Select camera channel - Select POPUP On or Off - EVENT : Check checkbox of MOTION and/or ALARM - Dwell Time : Period of time of popup in case of Event. - Click OK to save setting. - Click DEFAULT to return to initial setting. 38 6-6. Record 1) Record Setup -Set Recorder configuration. - CHANNEL : Channels of 4-camera groups. - QUALITY : Recording quality of selected channels of 4-camera group. - FPS : Frames per second - Pre Alarm : Record data 0~5 seconds before alarm occurs *Notice : In case of sudden power off while in PreAlarm mode, up to 5 seconds of data loss may occur. - Click OK to save setting. - Click DEFAULT to return to initial setting. 2) Schedule - Set Schedule Recording Mode. - Appoint Schedule recording by Day and Hour. - MOTION, ALARM, MOTION+ALARM or CONTINUOUS recording mode selectable. * In case of emergency, click Panic button, and it will start recording at CONTINUOUS MODE at highest resolution. Unless otherwise specified, it records according to this Schedule Record Setup. - Click OK to save setting. - Click DEFAULT to return to initial setting. 3) Holiday - Set national holidays or holidays on calendar to record as setting for Sunday in Schedule Record Setup. - Set date on SET HOLIDAY and click ⇒, and set date will be listed on HOLIDAY LIST. - It will record as setting for Sunday in Schedule Record Setup. - Click OK to save setting. - Click DEFAULT to return to initial setting. 39 6-7. Backup/Upgrade 1) USB Backup - Backup via USB. - Start & End time of total recorded data on HDD shows on top. - Input date/time of data to backup and click SELECT button to check total backup data size. - If total backup data size is bigger than USB memory , End time will be determined automatically. - Backup data size is adjustable to USB size. - Click START to start backup. 2) Upgrade - Insert an USB memory stick which has the firmware (to be upgraded) into the USB port on the front. - Go to “UPGRADE” and then it will automatically detect the USB memory stick. - Click “START” to start upgrading. 40 6-8. Network 1) Ethernet - Setup DVR Network. - DYNAMIC IP : Check checkbox to enable connection via Cable Modem with Dynamic IP. - STATIC IP : Check checkbox to enable connection via Stable IP - Click OK to save setting. - Click DEFAULT to return to initial setting. (See Chapter 6-1 for details) 2) Connection - Set Connection value. - TIME OUT : Limitation of Time Out maximum value. Recommendation: Increased Time Out in slow network environment decreased Time Out in fast network environment - RETRY COUNT : The number of times of retrial. - PORT : Set IP Port (50000 recommended) - Click OK to save setting. - Click DEFAULT to return to initial setting. 3) Web Guard - Used for changing port of DVR. - Select the usage of WEB GUARD or not - WEB PORT : 4000~5000 or 80 - Click OK to save setting. - Click DEFAULT to cancel. 41 4) DDNS - Set DDNS Server Connection. nvrddns.com - DDNS SERVER : DDNS Server address. - DVR NAME : DVR name to be registered to server. - Click OK to save setting. - Click DEFAULT to return to initial setting. (See ‘Chapter 7-2’ for details) 5) PPPoE - Set PPPoE Connection. - ID : Please enter the ID which you received from xDSL service company - User Password : Please enter the PW which you received from xDSL service company - Retry Count - Retry Interval • It will take about 4min. to confirm the ID/PW and activate the connection. - Click OK to save setting. - Click DEFAULT to return to initial setting. 42 6-9. Language 1) Language - Select language. - Click “OK” to save setting. 43 7. Network Setup 7-1. DVR Network Setup Please contact your local network service provider for information below: - Upload Speed : to predict frame rate via network. - Download Speed : to predict frame rate via network. - Addressing : to determine which scenario to follow. - Router ON Site or Just Modem : to determine which scenario to follow. * NOTE : If the provider is using PPPoE (usually DSL providers), you MUST have a IP Share installed on site, and follow 2) Dynamic IP of PPPoE (DSL) for DVR setup and access. * Verify if Internet accessible after installing any new equipment (routers, switches, modems, etc.) PC’s TCP/IP Setup Fill out the information below before configuring DVR if applicable: Choose PC connected to the network and determine its TCP/IP setting. IP address :__________________________________________________________ ex) 192.168.1.5 Subnet Mask : ________________________________________________________ ex) 255.255.255.0 Default Gateway : _____________________________________________________ ex) 192.168.1.1 Refer to following scenarios 1) ~ 2), and identify which scenario your current network falls within and follow instructions for configuring and accessing your DVR via TCP/IP. 1) Static IP User input IP address assigned from ISP company in IP CONFIG SETUP. 1) Verify if IP address is OK with your PC before connecting DVR. 2) Connect static IP LAN cable to DVR after verification. 3) Enter into [MENU]-[NETWORK SETUP]-[IP CONFIG]. 4) Select STABLE IP and set assigned IP address. 5) Input GATEWAY assigned from ISP company. 6) Input SUBNET MASK. 7) Exit MENU. 8) Verify if MAC address starts with 00-0A-A2…. 9) Set IP port in CONNECTION SETUP. (50000 recommended) 10) Turn off Modem or Router provided by ISP company, and turn on again. (This process is to reset client’s MAC from ISP company. Wait for 30 sec after turning on.) 11) Access DVR with Transmitter Program. * If access via Transmitter fails, check 1), 5), 6) & 9) again. 44 2) Dynamic IP Select DYNAMIC IP from DVR’s TCP/IP SETUP and IP address will be assigned from ISP’s DHCP server. 1) Verify if IP address is OK with your PC before connecting DVR. 2) Connect dynamic IP LAN cable to DVR after verification. 3) Turn off Modem provided by ISP company, and turn on again. (This process is to reset client’s MAC from ISP company. Wait for 30 sec after turning on.) 4) When modem functions good, turn off DVR and turn on again. 5) Enter into [MENU]-[NETWORK SETUP]-[IP CONFIG]. 6) Select DYNAMIC IP and click refresh button. 7) Exit MENU. 8) Verify if MAC address starts with 00-0A-A2…. 9) Set IP port in CONNECTION SETUP. (50000 recommended) 10) Access DVR with Transmitter Program. * If access via Transmitter fails, check 1), 3) & 4) again. 45 7-2. DDNS 1. Go into [Menu] -> [NETWORK] -> [DDNS]. 2. Click the check box of DDNS and Input the domain which you want to Register to DDNS. nvrddns.com 3. Click OK to request the registration. NOTE : When entering a domain name already registered on DDNS server, an error massage displays 46 7-3. Web Application Entering the IP address of DVR or the Domain you registered on DDNS server, you can connect to the web application which support IRS (Remote Software) function. Notice : When you firstly use web application, please click “yes” for ActiveX control installation. DVR SETUP BACKUP PLAYER TRANSMITER Change DVR setting remotely over network. Backup Recorded Images from DVR to PC. Playback backup data on PC. Control DVR remotely as if controlling the local unit DVR. 47 8. Remote Viewer Program 8-1. IRS Operation 1) IRS (Integrated Remote Station) Display 1 No. 2 3 Button 4 5 Function 1 IRS Setup Input Information for IRS network connection. 2 DVR Setup Change DVR setting remotely over network. 3 BACKUP Backup Recorded Images from DVR to PC. 4 PLAYER Playback backup data on PC. 5 TRANSMITTER Control DVR remotely as if controlling the local unit DVR. 48 2) IRS Setup 3 1 2 4 No. Button Function 1 ADD / PORT / LOCATION Input IP address and port number manually. Input the location of DVR 2 ID / PASS Input ID and Password of DVR. 3 UPDATE / DELETE Update the new setup, Delete the selected setup. 4 SAVE / OK Save and select the sight information from the list. 49 3) DVR Setup - User can change some settings of DVR remotely over network. (Active, Camera, Alarm, Buzzer, Interval, Password, Record Configuration, Record Schedule) 1 2 3 4 No. Button Function 1 MANUAL Select to input IP address and port number manually 2 DDNS / PORT Input IP address and port number of DVR 3 ID / PASS Input ID and password of DVR 4 CONNECT Click to connect to DVR. 50 8-2. Backup Operation 1) To execute Backup, input IP Address & Port and click ‘Connect Test’ Button. 2) After Connect Test is done, you can see ‘Success Connect Test!’ message. Then, click ‘Lock’ button and click ‘Set Backup Time’ Button. 51 3) Now you set ‘Start Time’, ‘End Time’, ‘Save File Path’, ‘File Size’ and click ‘Apply. 4) After finishing time setting, click ‘Start Backup’ to start Backup. Then, you can see the Backup on the Path that you chose. 52 8-3. Transmitter Operation 1) Transmitter Display - TRANSMITTER : Program that enables connection to DVR via TCP/IP to see live screen and to control DVR. 12 14 13 7 10 11 1 9 2 5 4 3 6 8 No. Button Function 1 Connect Connect DVR via network 2 Disconnect Disconnect DVR connection via network. 3 Setup Change or set DVR system menu. 4 Search Search recorded data from HDD of DVR. (Date/Time Search, Event List) 5 Main Key Panel Pop up panel to control CH, REC, PLAY, STOP. 6 Two Way Audio Enable Two Way Audio between DVR and Transmitter. 53 No. Button Function 7 System Information Display DVR connection and System operation information. 8 PTZ CH Select the channel number connected to PTZ Camera. 9 ZOOM Zoom In/Out operation of PTZ Camera. 10 FOCUS Focus Near/Far operation of PTZ Camera. 11 PTZ PTZ ON : Pan/Tilt control of PTZ Camera. OFF: Function as arrow keys. 12 EXIT EXIT the transmitter. 13 User Input IP, PORT, ID, PASSWORD of remote DVR. 14 Date/Time Display Date/Time of DVR. 2) Transmitter – Search 1 2 3 4 5 6 7 8 [Search – Percent/Date] 54 9 [Search –Event List] 10 [Search –Bookmark List] 55 No. Button Function 1 Percent / Date Open window for Percent/Date search. 2 Event List Open window for Event List search. 3 Bookmark list Open window for Bookmark list search. 4 Start / End Display Start and End time of recorded data on DVR. 5 Search by Time/Date Search by Time and Date as entered. 6 Search by percentage Search by Percentage of total recorded data on HDD. of HDD 7 OK Start playback. 8 CANCEL Close Search window. 9 Event List Index Show Event Lists received from DVR. Double click a list to start playback or click OK. 10 Bookmark List Index Show Bookmark Lists received from DVR. Double click a list to start playback or click OK. 56 3) Transmitter – Main Key 13 1 2 3 4 5 6 7 8 9 10 11 12 No. Button Function 1 Channel Select the channel number of camera to be displayed. 2 Division 4ch, 9ch, 16ch Division. 3 Record Force Emergency Record. 4 Play Playback recorded image on HDD. 5 Stop Stop Emergency Record or stop playback. 6 Mode Screen division mode in 1ch, 6ch, 8ch, 9ch, 13ch, 16ch. 7 Sequence Full screen image displays in sequence. 8 PIP Picture In Picture. 9 Un FRZ Continue playback from FREEZE. 10 Zoom Zoom In image. 11 Pause Stop playback for a short period of time. 12 -/+ Up/Down button for volume, channel, page. 13 Exit Exit Main Key Panel Button 4) Transmitter – PLAY Panel Function |< Move to the beginning of recording << Increase reverse playback speed <| Decrease reverse playback speed < Reverse playback x1 || Pause > Playback x1 |> Decrease playback speed >> Increase playback speed >| Move to the end of recording EXIT Exit Playback Mode 57 5) Transmitter – Setup Page SETUP - STREAM Choose pre-setting for some specific network condition(128K, 256K, 512K) Or choose “CUSTOMISE” for setting as you want. TWOWAY AUDIO Choose the audio input from DVR for when Two-way Audio activated. 58 8-4. Player Operation 1) Player Select Please click “HIGH SPEED PC” or “LOW SPEED PC” according to your PC’s specification. “HIGH SPEED PC” supports all channel Playback simultaneously. “LOW SPEED PC” supports up to 4channel playback simultaneously. NOTE Recommended PC specification for “HIGH SPEED PC” is as below: Processor Type : Pentium Core2 DUO or better Memory : 1GB minimum 59 2) Player Setup 11 8 7 10 5 6 1 2 3 4 9 No. Button Function 1 OPEN Open backup data for playback. 2 EDIT Edit still image in full screen mode. 3 AVI SAVE Save data in ‘.avi’ file format in full screen mode. 4 CHANNEL Popup channel panel. 5 DIVISION Select 1ch, 4ch, 9ch, 16ch Division display. 6 Audio Check checkbox Audio On and choose channel to sound on. 7 DISPLAY Playback backup data. 8 TIME Indicate Start time, End time, Play time of backup data. 9 CONTROL Play panel for Fast/normal, Reverse/Forward, Move to beginning/end, Pause. 10 Speed/Delay Control playback speed of backup data. 11 EXIT Exit Player. 60 2) Player – Channel, Edit, AVI Save Panel 1 1 2 5 4 8 6 9 7 No. Button Function 1 1Ch ~ 16Ch In full screen mode, select 1 channel to be displayed. 2 Contrast In 4 split screen mode, select 4-channel group to be displayed. Adjust contrast of still image in full screen mode. 3 Bright Adjust brightness of still image in full screen mode. 4 Sharp Adjust sharpness of still image in full screen mode. 5 Image Save Save still image in image file in full screen mode. 6 Image Print Print still image in full screen mode. 7 AVI Save Option Select channel, frame rate & size to convert into .avi file. 8 Start Start saving data in ‘.avi’ file format. 9 Stop Stop saving data in ‘.avi’ file format. 61 9. Remote Control DVR ID (For multiple users) REC Panic Recording MENU Menu DVR1 ~ DVR6 1~9 Select CH / Input number 0 indicates 2 digits ‘0’+’0’=’10’ ‘0’+’1’=’11’ <No functions> +- SEARCH Search Menu AUDIO Audio On/Off MODE Screen Division / Change Mode ESC <No functions> FUNC <No functions> Move menu items & change value ▲◀▶▼ Enter menu & select PTZ On/Off <No functiosn> OK PTZ I◀ Playback from beginning BACKUP ◀ Reverse playback ▶ Playback ▶I Move to end and stop ◀◀ Decrease playback speed II Pause ■ Stop ▶▶ Increase playback speed SEQ Sequence FRZ Freeze PIP Picture In Picture ZOOM Zoom 62 System Specifications – Appendix #1 Monitor Specifications • 19” Wide screen LCD with user selectable aspect ratio (Wide 16:9, Standard 4:3) - LCD Panel Specification. Items Specification Unit Pixel Pitch 0.2835(H) x 0.2835(W) mm Active Display Area 408.24(H) x 255.15(V) mm Surface Treatment Haze 25%, Hard-coatinh(3H) Display Colors 16.7M (Hi-FRC) colors Number of Pixels 1440 x 900 pixels Note • Spot Video Out supports a connection to another monitor to display video in a different location Pixel Arrangement RGB vertical stripe (e.g. Public View Monitor) • Multiple control options: front panel buttons, remote control and mouse Display Mode Normally White • Multi-lingual On Screen Display Luminance White efficiency • Screen saver forofenergy 300(Typ.) cd/ ㎡ • Stand with cable management solution • Power Supply: 100VAC-240VAC, 12VDC, 5A, 60/50Hz • Power consumption: Approx. 80W • Environmentally friendly, recyclable packaging material 63 System Specifications – Appendix #1 DVR Specifications • 16 Channels with Quadplex operation – Live, Playback, Recording, Ethernet simultaneously • H.264 Digital Video Compression- small file sizes without compromising video quality • Recording Images Per Second (IPS): 480/400 (NTSC/PAL) @ 352X240 • Covert Camera – record without displaying camera image • Continuous Recording with Motion Event logging for easy event searching • Selectable 4 channel audio recording • Programmable motion detection • Pre-Event Recording of a preset amount of time before motion triggers the recording to see activities leading up to an event (Pre-alarm 16MB) • 500GB Hard Drive with SATA interface, 100% duty cycle for optimal performance in the commercial video security market. • Watchdog Function • Supports USB 2.0 Thumb stick • Network Backup using Web Application • 16 Programmable Alarm Inputs, 1 Relay Alarm output • Pan/Tilt/Zoom Camera Control: RS-485 interface • Network Protocol: TCP/IP, DDNS, PPPoE and Web System Software • Remote monitoring software supporting multiple sites with full remote control over the Internet or Local Area Network (LAN) • Internet Remote Functions: Live View, Live Recording, Search, Set-up, Back-up • Firmware Upgrade over network • Email alerts with a web browser link • Microsoft Windows Vista TM Compatible Software (included) 64 Web Application Requirements –Appendix #2 Web Application software (included with the System) has the following installation requirements. Minimum System Requirements: Operating System Windows 2000 Windows XP Home Edition Windows XP Professional Processor Windows Vista (32-bit) Pentium 4- 1.5GHz Processor (or equivalent) Memory 512MB RAM Hard Drive 50MB – Installation space required *Additional Hard Drive space required for recording. Record file size will vary depending on recording quality settings Recommended System Requirements: Operating System Windows XP Home Edition Windows XP Professional Windows Vista (32-bit) Processor Pentium 4- 3GHz Processor (or equivalent) HT (Hyper-Threading supported) Memory 1024MB RAM (If Vista, 2048MB RAM and over) Hard Drive 50MB – Installation space required *Additional Hard Drive space required for recording. Record file size will vary depending on recording quality settings 65 Setting up Remote Viewing –Appendix #3 Setting up the Remote Viewing Feature requires several steps. Networking skills are required to correctly configure the remote viewing functions. What do you need? • The LCD/DVR System • A PC with the installed with Web Application software • A Router (not provided with the system) and High Speed Cable or DSL Internet Connectivity (for remote viewing outside your network) Network Setup / Remote Access Overview The System can be remotely controlled using your existing network and Web Application software or Internet Explorer. 1. Connect the System to the Router using the supplied Ethernet Cable. Power the System on. The System must be connected to the router prior to powering on the system. This allows the system to communicate on your network SYSTEM POWER DC: : V ETHERNET PS/: CH: ALARM IN 1 1 1 1 G 1 1 1 1 G 1 11 RELAY 11 11 G 11 11 11 11 G NO COM NC PTZ D+ D- RS-: : 2 G CH: CH: CH: CH: : CH: : AU: CH: - : AU: CH: -: CH: CH: : CH: CH: CH: CH: CH: : CH: : CH: : CH: : AU: CH: : -: : AU OUT MONITOR SPOT TX RX WAN : : : : UP AU: CH: -: 2 PWR INTERNET ROUTER (Not Included) PC (Not Included) 2. Find the IP address of your System through the Menu System on the unit. 3. Enable PORT FORWARDING on your Router. Refer to the included Router Guide and Basics of Remote Video Access Guide for further assistance with your specific network setup and hardware. 4. Set up a web account at http://www.nvrddns.com. 5. Set up the System DDNS. 6. Configure the software, using the information gathered on the following pages. 66 Network Checklist The following checklist is provided to assist you in confirming that all steps have been successfully performed during Network Setup. Use this checklist in conjunction with the steps outlined on the following pages. 1. I have the following: • High Speed Internet • A Router • The Ethernet Cable provided with this system • The System • A PC with the Remote Access software installed 2. I have confirmed that my System is set to automatically complete my Network settings (DHCP is set to ON): • Press the MENU button on the Front Panel –or- Press MENU on the Remote-or-move the mouse point on the lower position of the screen and select the SETUP Icon. • Select the user name, input the password and click the OK button. • Select the Configuration icon. • Select the System Information option. • Select the Network Menu. Confirm that the options for both DHCP and DDNS have checkmarks in the boxes. 3. I have turned off the System, and performed the following: • Connected the Ethernet Cable to the back of the System • Connected the other end of the Ethernet Cable to my Router • NOTE: Network Setup will not work if you do not have a router. 4. I have found my System Information by either Pressing the MENU Button on the Front Panel-orPressing the MENU button on the Remote Control: • My IP Address is : • My MAC ADDRESS is : NOTE: If your IP address is showing as 127.0.0.1, please return to Step 1 and review all menu settings. Check to make sure that your Ethernet cable is properly connected to your Router and System. 67 5. I have enabled PORT FORWARDING on my Router for: • Port 80 • Port 5000 6. I have configured the DDNS for remote access to my system at http://www.nvrddns.com, and my configuration information is: • Username : • Password: 7. I have configured my System to connect to the DDNS Server by completing my Network settings: • Press the MENU button on the Front Panel –or- Press MENU on the Remote-or-move the mouse point on the lower position of the screen and select the SETUP icon. • Select the Network Setup icon • Select the DDNS option • Use your information to complete the DDNS Configuration 8. Configure the Remote Access Software: • If you are connecting from within your network (i.e. The System and your PC are both inside your house), you only need to enter the IP address of the System into the software (i.e. 192.168.0.105) • If you are connecting from outside your network (i.e. The System is at Home, and your PC is at work), use the DDNS Domain Name to configure the software). 68 System –IP & MAC Address The IP & MAC Addresses are necessary for DDNS Setup ( for remote access to the System ) 1. Press the Menu Button on the Front Panel or Remote Control, or Remote-or-move the mouse point on the lower position of the screen and select the Setup Icon. 2. Select User authority and Password and press the OK button. 3. Select the Configuration Icon. 4. Select the System Information option. 5. You can show the information of IP & Mac address. NOTE: Your IP address should look similar to 192.168.0.105, 10.00105, etc. If your IP address is showing as 127.0.0.1, please review all menu settings, and check to make sure that your Ethernet cable is properly connected to your Router and System. 69 Network – Router Port Forwarding You will need to enable port forwarding on your Router to allow for external communications with your System for ports: • TCP/IP PORT 50000 • WEB PORT 80 Computers, Systems, and other devices inside your network can only communicate directly with each other within the internal network. Computers and systems outside your network cannot directly communicate with these devices. When a system on the internal network needs to send or receive information from a system outside the network (i.e. from the Internet), the information is sent to the Router. NETWORK EXAMPLE ROUTER EXTERNAL IP ROUTER INTERNAL IP COMPUTER INTERNAL IP WAN 1 2 3 4 UP PWR SYSTEM INTERNAL IP 1 2 3 4 5 6 7 8 9 10 11 12 13 14 15 16 P OWER R ECOR DBACKUPNET WORK MEN U PTZ INTERNET MOD E SE ARCH ZOOM SEQ F RZ P IP ! PANIC EX IT AUDIO INTERNAL NETWORK When a computer on the Internet needs to send data to your internal network, it sends this data to the external IP address of the Router. The Router then needs to decide where this data is to be sent to. This is where setting up Port Forwarding becomes important. Port Forwarding tells the router which device on the internal network to send the data to. When you set up port forwarding on your Router, it takes the data from the external IP address: port number and sends that data to an internal IP address : port number (i.e. Router External IP 216.13.154.34:6100 to System Internal IP 192.168.0.3:6100) The instructions found online in the Router Configuration Guide will assist you in the port forwarding configurations for a selection of different router models. Web – Finding Your External IP Address You will need to have your External IP address to set up your DDNS account. One of the fastest ways to find this information is to use a 3rd Party website such as http://www.showmyip.com Your IP address can also be found within your Router settings. Refer to your router user guide for further details. 70 System – DDNS SETUP Once the DDNS settings have been configured online, the information must be entered on the System to allow for remote connection via Web Application Software (or through Internet Explorer): 1. Access the Main Menu Setup screens, and navigate to the Network Setup Icon. Press the ENTER button to access the setup. 2. Navigate to the Network Setup option. Press the Enter button to access the network settings. Select the DDNS option, and press the ENTER button to enter the DDNS setup. 3. Enter the information received in email (including the password). Select OK to save the settings. nvrddns.com nvrddns.c om NOTE: Once all Network settings are configured, the System can be accessed using Web Application Software. 71 Using the Storage Calculator – Appendix #4 The Storage Calculator application is used to calculate the amount of recording time available on your Hard Drive, based on the System Recording Settings. 1. Select the settings to reflect the options you have chosen on your System: • Camera – Select NTSC or PAL • Channel – Set the 16CH (16CH is default with this system ) • Quality – Set the recording Quality to normal, high, highest • FPS – Set the FPS for the recording to 3,5,10,15 or 30 FPS. • HDD Size – Select the size of the System Hard Drive (500 GB installed HDD is included with this system) Main Screen – The Software loads with the following defaults selected. Use the dropdown selections to change the options to reflect your system settings. 2. Press the HDD Check button. The software will use all configurations to provide recording data specific to your System. Example of Recording Time Calculations 72 Full Connectivity Diagram – Appendix #5 The following diagram outlines a general set of connections available with the System. PC for Remote Access ROUTER (Not Included) (Not Included) WAN 1 2 3 4 UP PW R P OW E R DC 12V E THE RN E T P S /2 CH1 ALARM IN 1 2 3 4 G 5 6 7 8 G RELAY 9 10 11 12 G 13 14 15 16 G NO CO M NC PTZ RS-232 CH 9 CH 2 C H10 CH 3 C H4 CH 5 CH6 CH7 CH 8 C H11 C H 12 C H13 CH14 C H 15 C H16 AU2 C H5- 8 AU3 CH9- 12 AU4 CH13 -16 AU OU T MONITOR SPOT D+ D- G TX RX AU1 C H 1-4 SPEAKER BNC CAMERA S SENSOR (Not Included) SLAVE / SPOT OUT MONITOR (Not Included) 73 1.DID Software Program Configuration – Appendix # 6 * DID software program consists of three files as shown above. 2. How to use DID Software Program 1) Double click to run the program. Then, you will see the popup window as shown below. 74 2) Input IP Address, Port number, User ID and Password in the CONNECTION SETUP. Then, click “CONNECT”. - The message “CONNECTION SUCCESS” means that you are ready to use DID mode. - If you cannot connect to your DVR for any reasons, there will be a popup message “Could not connect”. Then, please check out IP address, Port, User ID and PW etc. 75 3) After the connection success, ‘DID SETUP’ page will activate. First, select Display mode as shown in ① below. - If you would like to show only pictures on the screen of DVR, please select “STILL IMAGE DISPLAY”. - If you would like to show only text message on the screen of DVR, please select “TEXT MESSAGE DISPLAY”. - If you would like to show both pictures and text message simultaneously on the screen of DVR, please select “STILL IMAGE / TEXT MESSAGE DISPLAY”. - Select “OFF” and click “APPLY” button to exit DID mode and go back to DVR mode. 1 2 3 - You may adjust sequence dwell time for the display of several pictures as shown in ② above. - Please don’t forget to click “APPLY” button to apply changes that you make. 76 4) If you select ‘STILL IMAGE / TEXT MESSAGE DISPLAY’ or ‘TEXT MESSAGE DISPLAY’ in the DID SETUP page, you can show any text message that you type on the screen of the DVR in the “TEXT TRANSMITTER” page as shown below. 1 2 3 No. 1 Description Details Font You may chose Font. Size You may adjust text size. Text Color You may chose Text Color. Transparent You may chose transparent background color of text message. Click the button to chose ‘YES’ or ‘NO’. Background If you chose ‘NO’ for transparent background, you may chose the color of the background. Text Dwell Time You may select flashing interval for text message. 2 APPLY You should click “APPLY” button to apply the changes that you make. 3 TEXT MESSAGE You may type text message. (Max. 250 words) Scroll Speed You may scroll text message. There are four steps such as Pause, Slow, Normal, and Fast. SEND Click SEND button to display text message on the DVR. CLEAR Click CLEAR button to delete the text message. 77 5) “FILE TRANSMITTER” page allows you to upload pictures to the DVR. In order to send pictures, you should select ‘STILL IMAGE DISPLAY’ or ‘STILL IMAGE / TEXT MESSAGE DISPLAY’ in the “DID SETUP” page. 1 5 2 3 6 9 4 No. 7 8 Description Details 1 PC INFORMATION Shows file path in PC. If you select a file, it will show the size of the file. 2 DRIVE & FOLDER Shows HDD drive & folder name. 3 FILE LIST Shows file list in the selected folder. 4 CANCEL CANCEL button RECONNECT If the “FILE TRANSMITTER” is disconnected for any reasons, the RECONNECT button will activate. Please click it to reconnect. 5 DVR INFORMATION Shows picture folder status in the DVR. It shows the capacity of the selected file. The max. capacity is 70MB. 6 PICTURE PICTURE folder 7 FILE LIST File list in the PICTURE folder. 8 DELETE You may delete the file that you select. RENAME You may rename of the file that you select. ◀, ▶ BUTTON Buttons for file transmitting 9 78 3.DID Program advice. No. Description Details 1 DID mode access Only Admin can use DID mode. 2 PORT Default is ‘1280’. The port should be same as the one in DID setup of the DVR. 3 TEXT TRANSMITTER Please click “APPLY” button to apply some changes that you make in the TEXT MESSAGE mode. 4 FILE TRANSMITTER reconnection If there is disconnection between DID and DVR for any reasons, RECONNECT button will be activated. Otherwise, RECONNECT button is normally inactivated. 5 FILE TRANSMITTER The image files to be transmitted to the DVR should be JPG file and the maximum size is 1280*1024. Resolution (NTSC) should be 720*480. 79 Real-time playback / USB backup H.264 Hardware Codec