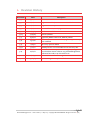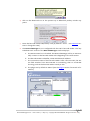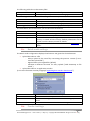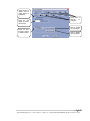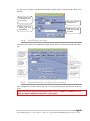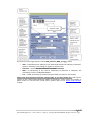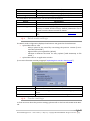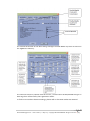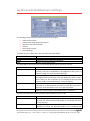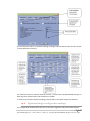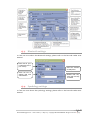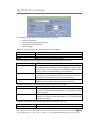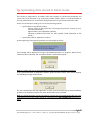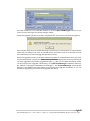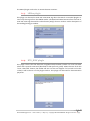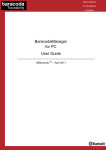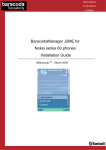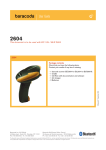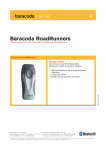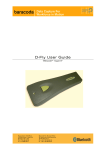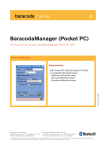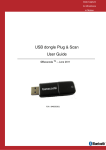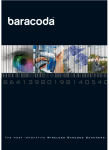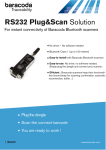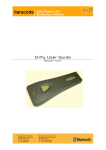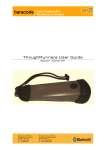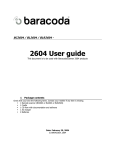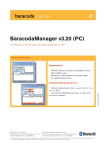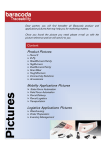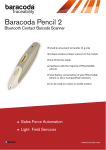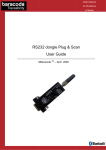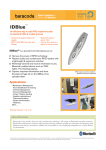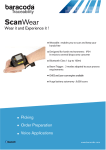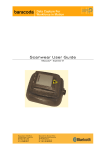Download BaracodaManager for PC
Transcript
BaracodaManager for PC User Guide Ingenico Healthcare/e-ID – « River Seine » - 25, quai Gallieni – 92158 Suresnes cedex - France Tél. 33(0)1 46 25 80 80 - Fax 33 (0)1 46 25 80 30 – http://healthcare-eid.ingenico.com/ Table of Content 1. Revision History _______________________________________________ 6 2. Introduction __________________________________________________ 7 3. Overview _____________________________________________________ 8 3.1. BaracodaManager main window functions _________________________________ 8 4. Installation ___________________________________________________10 5. Getting started ________________________________________________ 11 5.1. Using Bluetooth inquiry to find readers ___________________________________ 11 5.2. Using Connect&Scan to connect readers __________________________________ 13 6. Functions ____________________________________________________16 6.1. Adding/removing a barcode reader ______________________________________ 16 6.2. Disconnecting a barcode reader _________________________________________ 16 6.3. Setting parameters of a barcode reader __________________________________ 16 7. Baracoda Pencil settings ________________________________________ 17 7.1. Product settings ______________________________________________________ 18 7.2. Bluetooth settings ____________________________________________________ 18 7.3. Symbology settings ___________________________________________________ 19 7.4. Batch mode settings __________________________________________________ 19 8. Baracoda Pencil2 settings ______________________________________ 20 8.1. Batch mode settings __________________________________________________ 21 8.2. Product settings ______________________________________________________ 21 8.3. Bluetooth settings ____________________________________________________ 22 BaracodaManager for PC – User Guide v4.1 – May 2013 – Copyright © 2013 INGENICO. All rights reserved 2/65 8.4. Symbology settings ___________________________________________________ 22 9. BL1000 settings ______________________________________________ 24 10. D-Fly settings _____________________________________________ 25 10.1. Batch mode settings __________________________________________________ 26 10.2. Product settings ______________________________________________________ 27 10.3. Bluetooth settings ____________________________________________________ 27 10.4. Symbology settings ___________________________________________________ 27 11. Baracoda RoadRunners settings_________________________________ 29 11.1. Batch mode settings __________________________________________________ 30 11.2. Product settings ______________________________________________________ 30 11.3. Bluetooth settings ____________________________________________________ 31 11.4. Symbology settings ___________________________________________________ 31 12.Baracoda RoadRunners Evolution settings ________________________ 33 12.1. Batch mode settings __________________________________________________ 34 12.2. Product settings ______________________________________________________ 35 12.3. Bluetooth settings ____________________________________________________ 35 12.4. Symbology settings ___________________________________________________ 36 12.5. Signature/image configuration settings ___________________________________ 36 13.Baracoda TagRunners settings __________________________________ 38 13.1. Batch mode settings __________________________________________________ 39 13.2. Product settings ______________________________________________________ 39 13.3. Bluetooth settings ____________________________________________________40 13.4. RFID settings ________________________________________________________40 14. Baracoda DualRunners settings ______________________________ 42 14.1. Batch mode settings __________________________________________________ 43 14.2. Product settings ______________________________________________________44 BaracodaManager for PC – User Guide v4.1 – May 2013 – Copyright © 2013 INGENICO. All rights reserved 3/65 14.3. Bluetooth settings ____________________________________________________ 45 14.4. Symbology settings ___________________________________________________ 45 14.5. RFID settings ________________________________________________________ 45 14.6. Signature/image configuration settings ___________________________________46 15.2604 series settings (for BC2604, BL2604, BLR2604) ________________ 48 15.1. Batch mode settings __________________________________________________49 15.2. Product settings ______________________________________________________49 15.3. Bluetooth settings ____________________________________________________ 50 15.4. Symbology settings ___________________________________________________ 50 15.5. Advanced settings ____________________________________________________ 51 16. BCM2604 settings _________________________________________ 52 16.1. Product settings ______________________________________________________ 53 16.2. Bluetooth settings ____________________________________________________ 53 17. Baracoda ToughRunners and ScanWear settings ___________________ 54 17.1. Product settings ______________________________________________________ 55 17.2. Bluetooth settings ____________________________________________________ 55 17.3. Symbology settings ___________________________________________________ 56 18. IdBlue settings ____________________________________________ 57 18.1. Batch mode settings __________________________________________________ 58 19. Uploading data stored in batch mode _________________________ 59 20. Firmware upgrade_________________________________________ 60 21.Plugins ______________________________________________________ 62 21.1. Terminal plugin ______________________________________________________ 62 21.2. KEmul plugin ________________________________________________________ 62 21.3. IdBlue plugin ________________________________________________________ 63 BaracodaManager for PC – User Guide v4.1 – May 2013 – Copyright © 2013 INGENICO. All rights reserved 4/65 21.4. BTR_BSW plugin _____________________________________________________ 63 1. RFID Plugin __________________________________________________________64 21.5. PicturePlugin ________________________________________________________64 BaracodaManager for PC – User Guide v4.1 – May 2013 – Copyright © 2013 INGENICO. All rights reserved 5/65 1. Revision History Document Date Description 3.34 13/06/08 Initial release 3.34.1 18/08/08 TagRunners added, new master mode added 3.35 16/10/08 TagRunners RFID options added 3.35.2 22/12/08 GUI modifications, BRRT plugin added 3.36 02/03/09 DualRunners added 3.36.3 17/09/09 Version updated 3.37 03/02/10 Signature (BRR Evolution 2D, BDR 2D) added 3.38 23/11/10 C&S and Manual autoscan added, signature/picture capture modified 3.39 11/04/11 New D-Fly options added 3.39.2 31/10/11 Added precision on Connect&Scan barcode .bmp file. 3.40 02/10/12 Added bit inversion option for RFID tag IDs, changed max shutdown timers value to 254, extended signature reference barcode to 64 characters max. 4.00 11/01/13 Rebranded the software to Ingenico. 4.1 30/05/13 Update to Ingenico Graphic Default BaracodaManager for PC – User Guide v4.1 – May 2013 – Copyright © 2013 INGENICO. All rights reserved 6/65 2. Introduction The BaracodaManager for PC software allows the user to easily operate their barcode reader(s), including: Connecting automatically to the barcode reader(s) that the user wants to use Inserting the scanned barcode to a selected field in the client application (KEmul plugin) or displaying it (Terminal plugin) Setting a barcode reader(s) parameters (PIN code and others) Uploading data saved in a reader(s) memory. Requirements: Hardware: Pentium II class PC, CPU 200MHz or above RAM: 128MB or above OS: Windows XP / Windows 2003 / Windows Vista / Win7 / Windows 8 A compatible Bluetooth driver Compatible Bluetooth drivers: Widcomm Bluetooth stack / driver - version 1.4.x.x or above Microsoft stack (Windows XP Service Pack 1 US version, Service Pack 2 worldwide, Windows Vista, Win7) Note: the BaracodaManager for PC does not work with Plug&Scan dongles. The BaracodaManager for PC and a complete list of compatible devices (Compatibility table) can be downloaded from the Partners download section of Baracoda website (registration is required): http://www.baracoda.com BaracodaManager for PC – User Guide v4.1 – May 2013 – Copyright © 2013 INGENICO. All rights reserved 7/65 3. Overview To set up the BaracodaManager and to configure it with their barcode reader(s), the user should check the following sections: Installation Getting Started This section shows the user how to use the BaracodaManager icon and window during regular operation. For help on how to configure the BaracodaManager or how to set up the automatic connection mode – See section Getting Started. 3.1. BaracodaManager main window functions In order to launch the BaracodaManager, the user can either double-click the desktop shortcut: Or they can use the Start Menu: When the BaracodaManager is running its icon appears on the task bar: If no barcode reader(s) are connected to the BaracodaManager, the inside color of the icon is white (as in the picture above). The BaracodaManager automatically attempts to connect the barcode reader(s) which you have already configured. Its icon turns green as soon as it connects to at least one barcode reader: BaracodaManager for PC – User Guide v4.1 – May 2013 – Copyright © 2013 INGENICO. All rights reserved 8/65 The main window of the BaracodaManager is shown on the screenshot below: The “My Paired Devices” section of the window shows the configured barcode reader(s) and their connection status (Connected/Disconnected/Connecting). The table below shows the main functions available in the BaracodaManager main window (for details, see the Functions section): Button Search all devices Add Selected Corresponding action Find all discoverable barcode readers (which are within the Bluetooth radio signal range). Add the selected barcode reader to the list of configured (paired) barcode readers (in the “My Paired Devices” list). Automatic connection Settings Disconnect/Connect Set the parameters of the selected barcode reader. Disconnect the selected barcode reader or connect a disconnected barcode reader. Upload Upload barcodes previously stored in the selected barcode reader’s non-volatile memory. Hide Hide the BaracodaManager window in the system tray. Doubleclick the icon in order to bring it back to the foreground. Exit Quit the BaracodaManager and save information on the configured barcode reader(s). The Bluetooth radio connections are closed. The barcode reader(s) switches to stand-by mode. Check box, left of the Set the autoconnect mode for the barcode reader: the Barabarcode reader's ID codaManager automatically tries to connect to the barcode reader. BaracodaManager for PC – User Guide v4.1 – May 2013 – Copyright © 2013 INGENICO. All rights reserved 9/65 4. Installation To use Baracoda barcode reader(s), the client needs to complete the following tasks in sequence: Install the Bluetooth stack software (if not installed yet) Install the BaracodaManager Configure the BaracodaManager with barcode reader(s) To complete the first two tasks (installing the Bluetooth stack software and the Baracoda Manager): Contact your Baracoda reseller to obtain the BaracodaManager installation file or download it from the download section of the website (www.baracoda.com/download). Install the Bluetooth stack according to the instructions provided in the installation package or by the installation wizard itself. Restart the computer, if necessary. A Bluetooth Configuration icon should appear in the system tray, indicating that Bluetooth wireless communication is active. Double click on the BaracodaManager installation file: for the PC version: BM_PC_3.xx.exe Let the installation wizard guide you through the installation steps. Be sure the following boxes are checked : Baracoda Manager Start Menu Shortcuts At this moment, everything is ready to complete the third task, which is configuring the BaracodaManager with the user’s barcode reader(s). See the next section, Getting started. BaracodaManager for PC – User Guide v4.1 – May 2013 – Copyright © 2013 INGENICO. All rights reserved 10/65 5. Getting started This section shows the user how to configure the BaracodaManager to connect and use their barcode reader(s). Since the BaracodaManager version 3.38, two ways of connecting a reader are possible: Using Bluetooth inquiry to find a reader and then connect it (available on all supported Bluetooth stacks) Using the Connect&Scan method (scanning a connect barcode) to connect a reader without launching a Bluetooth inquiry (available only on the Microsoft Bluetooth stack) 5.1. Using Bluetooth inquiry to find readers To configure the barcode reader(s): 1. Turn on the barcode reader(s) and the computer on which the BaracodaManager has been installed. 2. Double-click the BaracodaManager icon in the system tray (if you do not find the BaracodaManager icon, start the BaracodaManager). The BaracodaManager window appears: a. The “Devices in Range” section of the window lists the barcode reader(s) the Baracoda Manager finds within Bluetooth radio range b. The BaracodaManager displays a progress bar just below the above list while it searches for discoverable barcode readers Note: if the user has already run the BaracodaManager and configured their barcode reader(s), they should go to step 9 below. 3. Select a barcode reader (in the “Devices in Range” list) by clicking on it, then click on the “Add Selected” button. A Bluetooth message appears near the system tray: BaracodaManager for PC – User Guide v4.1 – May 2013 – Copyright © 2013 INGENICO. All rights reserved 11/65 4. Click on the Bluetooth icon in the system tray. A Bluetooth passkey window appears: 5. Enter the barcode reader PIN/Passkey code (by default: “0000” – see Functions section to change the code). 6. The BaracodaManager is now configured with the user’s barcode reader. The “My Paired Devices” section of the BaracodaManager window displays: a. The AutoConnect box is checked. The BaracodaManager will try to automatically connect to the barcode reader at the beginning of the next session. b. The barcode reader's identifier, name and Bluetooth address. c. The connection status of the barcode reader. After a few seconds, the Status field switches from Disconnected to Connecting, then to Connected showing you that the barcode reader is ready to use. d. The plugin set by default to KEmul (see the Plugins section for KEmul information). BaracodaManager for PC – User Guide v4.1 – May 2013 – Copyright © 2013 INGENICO. All rights reserved 12/65 7. To change the plugin to be used for the barcode reader: a. Click on the KEmul text in the Plugin column. A down-pointing arrow appears. b. Click on the arrow. A list of plugins appears. c. Select a plugin. 8. Repeat steps 3 to 7, to add any newly discovered barcode reader(s) to “My Paired Devices”. 9. When the user ends the first session of the BaracodaManager, they should click Exit to save the barcode reader(s) Bluetooth Device Address(s) for future sessions. The BaracodaManager will reconnect to the barcode reader(s) when it is restarted, even if the user ends sessions of the BaracodaManager by switching off the computer instead of clicking the Exit button. 10. When the user starts the BaracodaManager again (either manually or automatically at system start-up time): a. The BaracodaManager tries to reconnect the barcode reader(s) which were previously configured (paired) and for which the AutoConnect mode is set (checkbox situated on the left of the barcode reader's identity information in the “My Paired Devices” list is checked). b. The BaracodaManager searches for all discoverable barcode reader(s) not previously configured (which are in the Bluetooth radio range and are in listening mode). This is true when there are no configured readers in the “My Paired Devices” list. 5.2. Using Connect&Scan to connect readers To configure the barcode reader(s): 1. Turn on the barcode reader(s) and the computer on which the BaracodaManager has been installed. 2. Make sure that the Bluetooth stack on the PC is from Microsoft 3. Double-click the BaracodaManager icon in the system tray (if you do not find the BaracodaManager icon, start the BaracodaManager). The BaracodaManager window appears. This generated barcode .bmp file is available in the My Documents\BaracodaManager3 directory. 4. Make sure that there are no more than 6 readers in My Paired Devices, otherwise it will not be possible to show the connect barcode. 5. Click the Automatic connection button in order to show the connect barcode BaracodaManager for PC – User Guide v4.1 – May 2013 – Copyright © 2013 INGENICO. All rights reserved 13/65 6. Scan the connect barcode with the reader 7. The BaracodaManager is now configured with the user’s barcode reader. The “My Paired Devices” section of the BaracodaManager window displays: a. The AutoConnect box is checked. The BaracodaManager will try to automatically connect to the barcode reader at the beginning of the next session. b. The barcode reader's identifier, name (or CS reader if it is a new reader) and Bluetooth address. c. The connection status of the barcode reader (Connected showing you that the barcode reader is ready to use). d. The plugin, set by default to KEmul (see the Plugins section for KEmul information). BaracodaManager for PC – User Guide v4.1 – May 2013 – Copyright © 2013 INGENICO. All rights reserved 14/65 8. To change the plugin to be used for the barcode reader: a. Click on the KEmul text in the Plugin column. A down-pointing arrow appears. b. Click on the arrow. A list of plugins appears. c. Select a plugin. 9. Repeat steps 5 to 7, to add any new barcode reader(s) to “My Paired Devices”. 10. When the user ends the first session of the BaracodaManager, they should click Exit to save the barcode reader(s) Bluetooth Device Address(s) for future sessions. The BaracodaManager will reconnect to the barcode reader(s) when it is restarted, even if the user ends sessions of the BaracodaManager by switching off the computer instead of clicking the Exit button. 11. When the user starts the BaracodaManager again (either manually or automatically at system start-up time): a. The BaracodaManager tries to reconnect the barcode reader(s) which were previously configured (paired) and for which the AutoConnect mode is set (checkbox situated on the left of the barcode reader's identity information in the “My Paired Devices” list is checked). b. The BaracodaManager searches for all discoverable barcode reader(s) not previously configured (which are in the Bluetooth radio range and are in listening mode). This is true when there are no configured readers in the “My Paired Devices” list. Note: If the user switches off a barcode reader (with the reset switch or through time-out) and they switch it on again, the BaracodaManager reconnects to the barcode reader. In the situation where the “Real time” mode and “No data loss mode” options are enabled (see Functions section: Setting parameters), if the user takes the barcode reader out of range (more than 15-70 meters from the computer, depending on the Bluetooth emission power) and the connection is lost, the barcode reader will store any scanned barcode(s). When the user brings the reader back within range, the BaracodaManager reconnects automatically and the stored barcodes are then uploaded. BaracodaManager for PC – User Guide v4.1 – May 2013 – Copyright © 2013 INGENICO. All rights reserved 15/65 6. Functions 6.1. Adding/removing a barcode reader The first time the user runs the BaracodaManager, it searches for all Bluetooth barcode readers which are discoverable (in listening mode and within Bluetooth radio range). The “Devices in Range” section of the BaracodaManager window displays the readers found. To add a barcode reader to the “My Paired Devices” list, the user should select the reader (in the “Devices in Range” section of the window) and click on the “Add to Paired” button. The “My Paired Devices” list displays the barcode reader's: AutoConnect status (set by default) ID: number assigned by the BaracodaManager Name: device name Bluetooth device address (BdAddr) Connection status: Connected, Disconnected, Connecting Associated plugin (KEmul by default). If the BaracodaManager does not find the user’s barcode reader, they should make sure that their Bluetooth device is in listening mode and click on the Search button to restart the search. To remove a barcode reader, select it in the “My Paired Devices” list and click on the Remove button. The BaracodaManager will remove the reader from the “My Paired Devices” list. 6.2. Disconnecting a barcode reader To close the Bluetooth radio connection between the BaracodaManager and the selected barcode reader, select the barcode reader in the “My Paired Devices” list and click the Disconnect button. The barcode reader returns to discoverable (listening) mode. The AutoConnect mode is deactivated. 6.3. Setting parameters of a barcode reader To set the parameters of a barcode reader, select it in the “My Paired Devices” list and click on the Settings button. A Settings window related to your barcode reader appears. BaracodaManager for PC – User Guide v4.1 – May 2013 – Copyright © 2013 INGENICO. All rights reserved 16/65 7. Baracoda Pencil settings The Settings window displays eight buttons and four groups: General information Current Operating Mode information Shutdown Timer information Other Settings The following two tables show the General information fields: Field Functionality Radio Version of Bluetooth chipset Decoder Version of embedded Baracoda software Name Bluetooth name of the barcode reader The table below shows the user the Operating Mode options that they can set: Field Auto connect Batch Real time Master Host addr. Functionality Default setting. No more a valid setting, so select another one at the first set up. Set the batch mode: scanned barcodes are stored in non-volatile memory and can be uploaded to the application later (click on “Batch config” for more advanced settings) Set the Real-time mode: scanned barcodes are transmitted to the application immediately when the Bluetooth radio connection is active. If the connection is not established the barcodes are lost, unless “Enable Buffering” is set (see below). Set the Master mode: The barcode reader automatically creates connection to the specified Host device when the user scans a barcode. Then the reader works as in real time mode. For use in Master mode : Set, in the address field, the Bluetooth address of the host device the reader has to connect to. BaracodaManager for PC – User Guide v4.1 – May 2013 – Copyright © 2013 INGENICO. All rights reserved 17/65 The following table shows the Shutdown Timer fields that you can set: Field When connected When not connected Functionality Set the delay (in minutes) after which the barcode reader switches off, when the barcode reader is connected and without any activity. Set the delay (in minutes) after which the barcode reader switches off, when the barcode reader is not connected and without any activity. The table below shows the actions you can take with the buttons: Button Cancel Save Default Settings Upgrade 7.1. Functionality Close window with no changes. Store and send the new parameters to the barcode reader. Restore the factory settings. The barcode reader (flash) memory is erased and the factory default parameters are restored. Check the device manual for details. Upgrade the Baracoda Pencil with the latest version of the firmware. See Chapter 16 for more information about the upgrade procedure. Product settings To find out more about the product settings, please refer to the barcode reader User Manual. Check the box to activate Baracoda Header Check the box to activate prefix and suffix 7.2. When Prefix/Suffix box is checked, select Data Format (ASCII or Hex) and type values in active fields. Bluetooth settings Select the duration of Sniff period Check the box to activate PIN code authentication Reader’s PIN code, used when Security is enabled BaracodaManager for PC – User Guide v4.1 – May 2013 – Copyright © 2013 INGENICO. All rights reserved 18/65 7.3. Symbology settings Check the box to enable/disable decoding of the selected type of barcodes 7.4. Batch mode settings The Batch mode configuration displays three buttons and gives the choice between: Upload barcodes to a file Always upload to the same file, overwriting the previous content (“Overwrite last upload file”) Append data to last upload file (default) Generate a different file name for every upload (“Add timestamp to file name”) Upload barcodes to an application window (For more information see the paragraph “Uploading data stored in batch mode”) Button Browse OK Cancel Functionality Choose a file name and path to store the barcodes Close Batch configuration window without saving any modifications Save the modifications and close Batch configuration window BaracodaManager for PC – User Guide v4.1 – May 2013 – Copyright © 2013 INGENICO. All rights reserved 19/65 8. Baracoda Pencil2 settings The Settings window displays eight buttons and five groups: General information Current Operating Mode information Shutdown Timer information Battery Other Settings The following two tables show the General information fields: Field Functionality Application Version of embedded Baracoda software Name Bluetooth name of the barcode reader The table below shows the user the Operating Mode options that they can set: Field Batch Real time Master Host addr. Functionality Set the batch mode: scanned barcodes are stored in non-volatile memory and can be uploaded to the application later (click on “Batch config” for more advanced settings) Set the Real-time mode: scanned barcodes are transmitted to the application immediately when the Bluetooth radio connection is active. If the connection is not established the barcodes are lost, unless “Enable Buffering” is set (see below). Set the Master mode: The barcode reader automatically creates connection to the specified Host device when the user scans a barcode. Then the reader works as in real time mode. For use in Master mode: Set, in the address field, the Bluetooth address of the host device the reader has to connect to. The following table shows the Shutdown Timer fields that you can set: Field When connected When not connected Functionality Set the delay (in minutes) after which the barcode reader switches off, when the barcode reader is connected and without any activity. Set the delay (in minutes) after which the barcode reader switches off, when the barcode reader is not connected and without any activity. BaracodaManager for PC – User Guide v4.1 – May 2013 – Copyright © 2013 INGENICO. All rights reserved 20/65 The following table shows the Battery field: Field Functionality Battery level (0-100%) and its current charging status. Battery The following table shows the Other Settings buttons that you can set: Button Product Bluetooth Symbology Functionality Access product settings (see below) Access Bluetooth connection settings (see below) Access types of barcodes settings (see below) The table below shows the actions you can take with the buttons: Button Cancel Save Default Settings Upgrade 8.1. Functionality Close window with no changes. Store and send the new parameters to the barcode reader. Restore the factory settings. The barcode reader (flash) memory is erased and the factory default parameters are restored. Check the device manual for details. Upgrade the reader’s firmware. Please check Chapter 16 for details. Batch mode settings The Batch mode configuration displays three buttons and gives the choice between: Upload barcodes to a file Always upload to the same file, overwriting the previous content (“Overwrite last upload file”) Append data to last upload file (default) Generate a different file name for every upload (“Add timestamp to file name”) Upload barcodes to an application window (For more information see the paragraph “Uploading data stored in batch mode”) Button Browse OK Cancel 8.2. Functionality Choose a file name and path to store the barcodes Close Batch configuration window without saving any modifications Save the modifications and close Batch configuration window Product settings BaracodaManager for PC – User Guide v4.1 – May 2013 – Copyright © 2013 INGENICO. All rights reserved 21/65 To find out more about the product settings, please refer to the barcode reader User Manual. 8.3. Bluetooth settings To find out more about the Bluetooth settings, please refer to the barcode reader User Manual. Check the box to activate PIN code authentication 8.4. Select the duration of Sniff period Reader’s PIN code, used when Security is enabled Symbology settings To find out more about the Symbology settings, please refer to the barcode reader User Manual. BaracodaManager for PC – User Guide v4.1 – May 2013 – Copyright © 2013 INGENICO. All rights reserved 22/65 Check the box to enable AIM ID prefix specific to symbology Select the max length of decoded barcodes Reset all symbologies options to default values Select type of barcode to configure. Click to enable all symbologies Click to disable all symbologies BaracodaManager for PC – User Guide v4.1 – May 2013 – Copyright © 2013 INGENICO. All rights reserved 23/65 9. BL1000 settings The Settings window displays three buttons and two groups: General information Shutdown Timers The following two tables show the General information fields: Field Radio Decoder Name PIN code Functionality Version of Bluetooth chipset Version of embedded Baracoda software Bluetooth name of the barcode reader The pin code used to authenticate the barcode reader The following table shows the Shutdown Timer fields that you can set: Field When connected When disconnected Functionality Set the delay (in seconds) after which the barcode reader switches off, when the barcode reader is connected and without any activity. Set the delay (in minutes) after which the barcode reader switches off, when the barcode reader is not connected and without any activity. The table below shows how to use the acknowledgement beep checkbox: Field Acknowledgement beep Functionality If checked, configure the reader to beep once when the barcode sent to the host is acknowledged The table below shows the actions you can take with the buttons: Button Cancel Save Default Settings Functionality Close window with no changes. Store and send the new parameters to the barcode reader. Restore the factory settings. The barcode reader (flash) memory is erased and the factory default parameters are restored. Check the device manual for details. BaracodaManager for PC – User Guide v4.1 – May 2013 – Copyright © 2013 INGENICO. All rights reserved 24/65 10. D-Fly settings The Settings window displays eight buttons and five groups: General information Current Operating Mode information Shutdown Timer information Battery Other Settings The following two tables show the General information fields: Field Application Name Functionality Version of embedded Baracoda software Bluetooth name of the barcode reader The table below shows the user the Operating Mode options that they can set: Field Batch Real time Master Host addr. Functionality Set the batch mode: scanned barcodes are stored in non-volatile memory and can be uploaded to the application later (click on “Batch config” for more advanced settings). Batch mode is supported on D-Fly with P/N value “B401202xx” (firmware v1.54 and newer). Set the Real-time mode: scanned barcodes are transmitted to the application immediately when the Bluetooth radio connection is active. If the connection is not established the barcodes are lost, unless “Enable Buffering” is set (see below). Set the Master mode: The barcode reader automatically creates connection to the specified Host device when the user scans a barcode. Then the reader works as in real time mode. For use in Master mode : Set, in the address field, the Bluetooth address of the host device the reader has to connect to. The following table shows the Shutdown Timer fields that you can set: Field When connected When not connected Functionality Set the delay (in minutes) after which the barcode reader switches off, when the barcode reader is connected and without any activity. Set the delay (in minutes) after which the barcode reader switches off, when the barcode reader is not connected and without any activity. BaracodaManager for PC – User Guide v4.1 – May 2013 – Copyright © 2013 INGENICO. All rights reserved 25/65 The following table shows the Battery field: Field Functionality Battery level (0-100%) and its current charging status. Battery The following table shows the Other Settings buttons that you can set: Button Product Bluetooth Symbology Functionality Access product settings (see below) Access Bluetooth connection settings (see below) Access types of barcodes settings (see below) The table below shows the actions you can take with the buttons: Button Cancel Save Default Settings Upgrade 10.1. Functionality Close window with no changes. Store and send the new parameters to the barcode reader. Restore the factory settings. The barcode reader (flash) memory is erased and the factory default parameters are restored. Check the device manual for details. Upgrade the reader’s firmware. Please check Chapter 16 for details. Batch mode settings Please note that the batch mode is supported on D-Fly with P/N value “B401202xx” (firmware v1.54 and newer). The Batch mode configuration displays three buttons and gives the choice between: Upload barcodes to a file Always upload to the same file, overwriting the previous content (“Overwrite last upload file”) Append data to last upload file (default) Generate a different file name for every upload (“Add timestamp to file name”) Upload barcodes to an application window (For more information see the paragraph “Uploading data stored in batch mode”) Button Browse OK Cancel Functionality Choose a file name and path to store the barcodes Close Batch configuration window without saving any modifications Save the modifications and close Batch configuration window BaracodaManager for PC – User Guide v4.1 – May 2013 – Copyright © 2013 INGENICO. All rights reserved 26/65 10.2. Product settings To find out more about the product settings, please refer to the barcode reader User Manual. 10.3. Bluetooth settings To find out more about the Bluetooth settings, please refer to the barcode reader User Manual. 10.4. Symbology settings To find out more about the Symbology settings, please refer to the barcode reader User Manual. BaracodaManager for PC – User Guide v4.1 – May 2013 – Copyright © 2013 INGENICO. All rights reserved 27/65 BaracodaManager for PC – User Guide v4.1 – May 2013 – Copyright © 2013 INGENICO. All rights reserved 28/65 11. Baracoda RoadRunners settings The Settings window displays eight buttons and five groups: General information Current Operating Mode information Shutdown Timer information Battery Other Settings The following two tables show the General information fields: Field Decoder Name Functionality Version of embedded Baracoda software Bluetooth name of the barcode reader The table below shows the user the Operating Mode options that they can set: Field Batch Real time Master Host addr. Functionality Set the batch mode: scanned barcodes are stored in non-volatile memory and can be uploaded to the application later (click on “Batch config” for more advanced settings) Set the Real-time mode: scanned barcodes are transmitted to the application immediately when the Bluetooth radio connection is active. If the connection is not established the barcodes are lost, unless “Enable Buffering” is set (see below). Set the Master mode: The barcode reader automatically creates connection to the specified Host device when the user scans a barcode. Then the reader works as in real time mode. For use in Master mode: Set, in the address field, the Bluetooth address of the host device the reader has to connect to. The following table shows the Shutdown Timer fields that you can set: Field When connected When not connected Functionality Set the delay (in minutes) after which the barcode reader switches off, when the barcode reader is connected and without any activity. Set the delay (in minutes) after which the barcode reader switches off, when the barcode reader is not connected and without any activity. The following table shows the Battery field: BaracodaManager for PC – User Guide v4.1 – May 2013 – Copyright © 2013 INGENICO. All rights reserved 29/65 Field Functionality Battery Battery level (0-100%) and its current charging status. The following table shows the Other Settings buttons that you can set: Button Product Bluetooth Symbology Functionality Access product settings (see below) Access Bluetooth connection settings (see below) Access types of barcodes settings (see below) The table below shows the actions you can take with the buttons: Button Cancel Save Default Settings Upgrade 11.1. Functionality Close window with no changes. Store and send the new parameters to the barcode reader. Restore the factory settings. The barcode reader (flash) memory is erased and the factory default parameters are restored. Check the device manual for details. Ugrade the reader’s firmware. Please check Chapter 16 for details. Batch mode settings The Batch mode configuration displays three buttons and gives the choice between: Upload barcodes to a file Always upload to the same file, overwriting the previous content (“Overwrite last upload file”) Append data to last upload file (default) Generate a different file name for every upload (“Add timestamp to file name”) Upload barcodes to an application window (For more information see the paragraph “Uploading data stored in batch mode”) Button Browse OK Cancel 11.2. Functionality Choose a file name and path to store the barcodes Close Batch configuration window without saving any modifications Save the modifications and close Batch configuration window Product settings To find out more about the product settings, please refer to the barcode reader User Manual. BaracodaManager for PC – User Guide v4.1 – May 2013 – Copyright © 2013 INGENICO. All rights reserved 30/65 11.3. Bluetooth settings To find out more about the Bluetooth settings, please refer to the barcode reader User Manual. Select max BT power allowed by law in your country. Check the box to activate PIN code authentication 11.4. Select the duration of Sniff period Reader’s PIN code, used when Security is enabled Symbology settings To find out more about the Symbology settings, please refer to the barcode reader User Manual. BaracodaManager for PC – User Guide v4.1 – May 2013 – Copyright © 2013 INGENICO. All rights reserved 31/65 BaracodaManager for PC – User Guide v4.1 – May 2013 – Copyright © 2013 INGENICO. All rights reserved 32/65 12. Baracoda RoadRunners Evolution settings The Settings window displays eight buttons and five groups: General information Current Operating Mode information Shutdown Timer information Battery Other Settings The following two tables show the General information fields: Field Application Name Functionality Version of embedded Baracoda software Bluetooth name of the barcode reader The table below shows the user the Operating Mode options that they can set: Field Batch Real time Master Host addr. Functionality Set the batch mode: scanned barcodes are stored in non-volatile memory and can be uploaded to the application later (click on “Batch config” for more advanced settings) Set the Real-time mode: scanned barcodes are transmitted to the application immediately when the Bluetooth radio connection is active. If the connection is not established the barcodes are lost, unless “Enable Buffering” is set (see below). Set the Master mode: The barcode reader automatically creates connection to the specified Host device when the user scans a barcode. Then the reader works as in real time mode. For use in Master mode: Set, in the address field, the Bluetooth address of the host device the reader has to connect to. The following table shows the Shutdown Timer fields that you can set: Field When connected When not connected Functionality Set the delay (in minutes) after which the barcode reader switches off, when the barcode reader is connected and without any activity. Set the delay (in minutes) after which the barcode reader switches off, when the barcode reader is not connected and without any activity. The following table shows the Battery field: BaracodaManager for PC – User Guide v4.1 – May 2013 – Copyright © 2013 INGENICO. All rights reserved 33/65 Field Functionality Battery Battery level (0-100%) and its current charging status. The following table shows the Other Settings buttons that you can set: Button Product Bluetooth Symbology Functionality Access product settings (see below) Access Bluetooth connection settings (see below) Access types of barcodes settings (not available for 2D readers, see below) Signature/image configu- Access the signature mode and picture mode configuration ration (only for 2D readers with firmware version >= 1.47, see below) The table below shows the actions you can take with the buttons: Button Cancel Save Default Settings Upgrade 12.1. Functionality Close window with no changes. Store and send the new parameters to the barcode reader. Restore the factory settings. The barcode reader (flash) memory is erased and the factory default parameters are restored. Check the device manual for details. Upgrade the reader’s firmware. Please check Chapter 16 for details. Batch mode settings The Batch mode configuration displays three groups of controls: The “Upload barcodes/RFID tag IDs” group that lets the user specify whether the uploaded barcodes will be saved in a file or sent to an application window using keyboard emulation If the user chooses to save the uploaded barcodes to a file, the filename can be specified in the text field The “Upload file name generation” method group Always upload to the same file, overwriting the previous content (“Overwrite last upload file”) Append data to last upload file (default) Generate a different file name for every upload (“Add timestamp to file name”) The “Image upload file name generation” method group that lets the user specify the file name to which uploaded signature/image captures will be saved. The format of the image filename will be AAA_Filename_BBB_CCC.jpg, where : AAA – reader’s Bluetooth address (if the “Add reader Bluetooth address to filename” checkbox has been checked in Signature/image capture configuration settings) Filename – filename specified in the “Image upload file name generation” group, BBB – PC timestamp (year, month, day, hour, minute, second, millisecond) CCC – reader timestamp (if the timestamp has been activated on the reader) BaracodaManager for PC – User Guide v4.1 – May 2013 – Copyright © 2013 INGENICO. All rights reserved 34/65 Button Browse OK Cancel Functionality Choose a file name and path to store the barcodes Close Batch configuration window without saving any modifications Save the modifications and close Batch configuration window For more information see the paragraph “Uploading data stored in batch mode”. 12.2. Product settings To find out more about the product settings, please refer to the barcode reader User Manual. 12.3. Bluetooth settings BaracodaManager for PC – User Guide v4.1 – May 2013 – Copyright © 2013 INGENICO. All rights reserved 35/65 To find out more about the Bluetooth settings, please refer to the barcode reader User Manual. Select max BT power allowed by law in your country. Check the box to activate PIN code authentication Select the duration of Sniff period Reader’s PIN code, used when Security is enabled 12.4. Symbology settings To find out more about the Symbology settings, please refer to the barcode reader User Manual. 12.5. Signature/image configuration settings This configuration window allows the user to set up the signature and picture mode options. Please note that the signature and image modes are only available for RoadRunners Evolution 2D readers with firmware versions 1.47 and newer. BaracodaManager for PC – User Guide v4.1 – May 2013 – Copyright © 2013 INGENICO. All rights reserved 36/65 The format of the image filename will be AAA_Filename_BBB_CCC.jpg, where: AAA – reader Bluetooth address (if the “Add reader Bluetooth address to filename” option is selected). This setting also applies to batch mode. Filename – specified in the “Filename” text field BBB – PC timestamp (if the “Add PC timestamp to filename” is selected). The timestamp format is YYMMDDHHMMSS. CCC – reader timestamp (if the timestamp has been activated on the reader). Please note that the above filename settings apply to real time mode only (with the exception of the “Add reader Bluetooth address to filename” option which also applies to batch mode). To set the batch mode options, please refer to the “Batch mode settings” chapter. BaracodaManager for PC – User Guide v4.1 – May 2013 – Copyright © 2013 INGENICO. All rights reserved 37/65 13. Baracoda TagRunners settings The Settings window displays eight buttons and five groups: General information Current Operating Mode information Shutdown Timer information Battery Other Settings The following two tables show the General information fields: Field Name Application RFID Functionality Bluetooth name of the RFID reader Version of embedded Baracoda software Version of the RFID engine The table below shows the user the Operating Mode options that they can set: Field Batch Real time Functionality Set the batch mode: scanned barcodes are stored in non-volatile memory and can be uploaded to the application later (click on “Batch config” for more advanced settings) Set the Real-time mode: scanned barcodes are transmitted to the application immediately when the Bluetooth radio connection is active. If the connection is not established the barcodes are lost, unless “Enable Buffering” is set (see below). The following table shows the Shutdown Timer fields that you can set: Field When connected When not connected Functionality Set the delay (in minutes) after which the barcode reader switches off, when the barcode reader is connected and without any activity. Set the delay (in minutes) after which the barcode reader switches off, when the barcode reader is not connected and without any activity. The following table shows the Battery field: Field Battery Functionality Battery level (0-100%) and its current charging status. The following table shows the Other Settings buttons that you can set: BaracodaManager for PC – User Guide v4.1 – May 2013 – Copyright © 2013 INGENICO. All rights reserved 38/65 Button Product Bluetooth RFID Settings Functionality Access product settings (see below) Access Bluetooth connection settings (see below) Access types of RFID tags settings (see below) The table below shows the actions you can take with the buttons: Button Cancel Save Default Settings Upgrade 13.1. Functionality Close window with no changes. Store and send the new parameters to the barcode reader. Restore the factory settings. The barcode reader (flash) memory is erased and the factory default parameters are restored. Check the device manual for details. Ugrade the reader’s firmware. Please check Chapter 16 for details. Batch mode settings The Batch mode configuration displays three buttons and gives the choice between: Upload barcodes to a file Always upload to the same file, overwriting the previous content (“Overwrite last upload file”) Append data to last upload file (default) Generate a different file name for every upload (“Add timestamp to file name”) Upload barcodes to an application window (For more information see the paragraph “Uploading data stored in batch mode”) Button Browse OK Cancel 13.2. Functionality Choose a file name and path to store the barcodes Close Batch configuration window without saving any modifications Save the modifications and close Batch configuration window Product settings To find out more about the product settings, please refer to the barcode reader User Manual. BaracodaManager for PC – User Guide v4.1 – May 2013 – Copyright © 2013 INGENICO. All rights reserved 39/65 13.3. Bluetooth settings To find out more about the Bluetooth settings, please refer to the barcode reader User Manual. Select max BT power allowed by law in your country. Check the box to activate PIN code authentication Select the duration of Sniff period Reader’s PIN code, used when Security is enabled 13.4. RFID settings The RFID Settings window has three different tab controls. The first one, named “General”, allows the user to activate/deactivate the Protocol ID transmission. When this option is active, every Tag ID will be prefixed by a symbol corresponding to the protocol of the read RFID tag. The other option can be used to invert the byte order of RFID tag IDs sent to the PC. The list of available protocols is shown on the window: BaracodaManager for PC – User Guide v4.1 – May 2013 – Copyright © 2013 INGENICO. All rights reserved 40/65 The second tab window of the RFID settings manages the NXP Mifare keys that are stored in the TagRunners memory: The other tab windows, named “RFID Protocols”, can be used to enable/disable the type of RFID tags that will be read by the TagRunners reader. To find out more about the RFID settings, please refer to the RFID reader User Manual. BaracodaManager for PC – User Guide v4.1 – May 2013 – Copyright © 2013 INGENICO. All rights reserved 41/65 14. Baracoda DualRunners settings The Settings window displays nine buttons and six groups: General information Current Operating Mode information Shutdown Timer information Battery Data capture mode Other Settings The following two tables show the General information fields: Field Application Name RFID Functionality Version of embedded Baracoda software Bluetooth name of the barcode reader Version of the RFID engine The table below shows the user the Operating Mode options that they can set: Field Batch Real time Master Host addr. Functionality Set the batch mode: scanned barcodes are stored in non-volatile memory and can be uploaded to the application later (click on “Batch config” for more advanced settings) Set the Real-time mode: scanned barcodes are transmitted to the application immediately when the Bluetooth radio connection is active. If the connection is not established the barcodes are lost, unless “Enable Buffering” is set (see below). Set the Master mode: The barcode reader automatically creates connection to the specified Host device when the user scans a barcode. Then the reader works as in real time mode. For use in Master mode : Set, in the address field, the Bluetooth address of the host device the reader has to connect to. The following table shows the Shutdown Timer fields that you can set: Field When connected When not connected Functionality Set the delay (in minutes) after which the barcode reader switches off, when the barcode reader is connected and without any activity. Set the delay (in minutes) after which the barcode reader switches off, when the barcode reader is not connected and BaracodaManager for PC – User Guide v4.1 – May 2013 – Copyright © 2013 INGENICO. All rights reserved 42/65 without any activity. The following table shows the Battery field: Field Functionality Battery level (0-100%) and its current charging status. Battery The following table shows the Other Settings buttons that you can set: Button Functionality Product Access product settings (see below) Bluetooth Access Bluetooth connection settings (see below) Symbology Access types of barcodes settings (see below) RFID options Access RFID settings Signature/image configu- Access the signature mode and picture mode configuration ration (only for 2D readers with firmware version >= 1.47, see below) The table below shows the actions you can take with the Data capture mode radio buttons: Button Both RFID Barcode Functionality Activates both the barcode scan engine and the RFID engine. Activates the RFID engine and turns off the barcode scan engine. Activates the barcode scan engine and turns off the RFID engine. The table below shows the actions you can take with the buttons: Button Cancel Save Default Settings Upgrade 14.1. Functionality Close window with no changes. Store and send the new parameters to the barcode reader. Restore the factory settings. The barcode reader (flash) memory is erased and the factory default parameters are restored. Check the device manual for details. Upgrade the reader’s firmware. Please check Chapter 16 for details. Batch mode settings The Batch mode configuration displays three groups of controls: The “Upload barcodes/RFID tag IDs” group that lets the user specify whether the uploaded data will be saved in a file or sent to an application window using keyboard emulation If the user chooses to save the uploaded data to a file, the filename can be specified in the text field The “Upload file name generation” method group Always upload to the same file, overwriting the previous content (“Overwrite last upload file”) Append data to last upload file (default) Generate a different file name for every upload (“Add timestamp to file name”) The “Image upload file name generation” method group that lets the user specify the file name to which uploaded signature/image captures will be saved. The format of the image filename will be AAA_Filename_BBB_CCC.jpg, where: BaracodaManager for PC – User Guide v4.1 – May 2013 – Copyright © 2013 INGENICO. All rights reserved 43/65 AAA – reader’s Bluetooth address (if the “Add reader Bluetooth address to filename” checkbox has been checked in Signature/image capture configuration settings) Filename – filename specified in the “Image upload file name generation” group, BBB – PC timestamp (year, month, day, hour, minute, second, millisecond) CCC – reader timestamp (if the timestamp has been activated on the reader) Button Functionality Choose a file name and path to store the barcodes Close Batch configuration window without saving any modifications Cancel Save the modifications and close Batch configuration window For more information see the paragraph “Uploading data stored in batch mode”. Browse OK. 14.2. Product settings To find out more about the product settings, please refer to the barcode reader User Manual. BaracodaManager for PC – User Guide v4.1 – May 2013 – Copyright © 2013 INGENICO. All rights reserved 44/65 14.3. Bluetooth settings To find out more about the Bluetooth settings, please refer to the barcode reader User Manual. Select max BT power allowed by law in your country. Check the box to activate PIN code authentication Select the duration of Sniff period Reader’s PIN code, used when Security is enabled 14.4. Symbology settings To find out more about the Symbology settings, please refer to the barcode reader User Manual. 14.5. RFID settings The RFID Settings window has three different tab controls. The first one, named “General”, allows the user to activate/deactivate the Protocol ID transmission. When this option is active, every Tag ID will be prefixed by a symbol corresponding to the protocol of the read RFID tag. The other option can be used to invert the byte order of RFID tag IDs sent to the PC. The list of available protocols is shown on the window: BaracodaManager for PC – User Guide v4.1 – May 2013 – Copyright © 2013 INGENICO. All rights reserved 45/65 The second tab window of the RFID settings manages the NXP Mifare keys that are stored in the DualRunners memory: The other tab windows, named “RFID Protocols”, can be used to enable/disable the type of RFID tags that will be read by the DualRunners reader. To find out more about the RFID settings, please refer to the RFID reader User Manual. 14.6. Signature/image configuration settings This configuration window allows the user to set up the signature and picture mode options. BaracodaManager for PC – User Guide v4.1 – May 2013 – Copyright © 2013 INGENICO. All rights reserved 46/65 Please note that the signature and image modes are only available for DualRunners 2D readers with firmware versions 1.46 and newer. The format of the image filename will be AAA_Filename_BBB_CCC.jpg, where: AAA – reader Bluetooth address (if the “Add reader Bluetooth address to filename” option is selected). This setting also applies to batch mode. Filename – specified in the “Filename” text field BBB – PC timestamp (if the “Add PC timestamp to filename” is selected). The timestamp format is YYMMDDHHMMSS. CCC – reader timestamp (if the timestamp has been activated on the reader). Please note that the above filename settings apply to real time mode only (with the exception of the “Add reader Bluetooth address to filename” option which also applies to batch mode). To set the batch mode options, please refer to the “Batch mode settings” chapter. BaracodaManager for PC – User Guide v4.1 – May 2013 – Copyright © 2013 INGENICO. All rights reserved 47/65 15. 2604 series settings (for BC2604, BL2604, BLR2604) The Settings window displays eight buttons and four groups: General information Current Operating Mode information Shutdown Timer information Other Settings The following two tables show the General information fields: Field Radio Decoder Name Functionality Version of Bluetooth chipset Version of embedded Baracoda software Bluetooth name of the barcode reader The table below shows the user the Operating Mode options that they can set: Field Batch Real time Master Host addr. Functionality Set the batch mode: scanned barcodes are stored in non-volatile memory and can be uploaded to the application later (click on “Batch config” for more advanced settings) Set the Real-time mode: scanned barcodes are transmitted to the application immediately when the Bluetooth radio connection is active. If the connection is not established the barcodes are lost, unless “Enable Buffering” is set (see below). Set the Master mode: The barcode reader automatically creates connection to the specified Host device when the user scans a barcode. Then the reader works as in real time mode. For use in Master mode: Set, in the address field, the Bluetooth address of the host device the reader has to connect to. The following table shows the Shutdown Timer fields that you can set: Field When connected When not connected Functionality Set the delay (in minutes) after which the barcode reader switches off, when the barcode reader is connected and without any activity. Set the delay (in minutes) after which the barcode reader switches off, when the barcode reader is not connected and BaracodaManager for PC – User Guide v4.1 – May 2013 – Copyright © 2013 INGENICO. All rights reserved 48/65 without any activity. The following table shows the Other Settings buttons that you can set: Button Product Bluetooth Symbology Advanced Functionality Access product settings (see below) Access Bluetooth connection settings (see below) Access types of barcodes settings (see below) Access advanced settings (only for developers working with Baracoda’s API) The table below shows the actions you can take with the buttons: Button Cancel Save Default Settings 15.1. Functionality Close window with no changes. Store and send the new parameters to the barcode reader. Restore the factory settings. The barcode reader (flash) memory is erased and the factory default parameters are restored. Check the device manual for details. Batch mode settings The Batch mode configuration displays three buttons and gives the choice between: Upload barcodes to a file Always upload to the same file, overwriting the previous content (“Overwrite last upload file”) Append data to last upload file (default) Generate a different file name for every upload (“Add timestamp to file name”) Upload barcodes to an application window (For more information see the paragraph “Uploading data stored in batch mode”) Button Browse OK Cancel 15.2. Functionality Choose a file name and path to store the barcodes Close Batch configuration window without saving any modifications Save the modifications and close Batch configuration window Product settings To find out more about the product settings, please refer to the barcode reader User Manual. BaracodaManager for PC – User Guide v4.1 – May 2013 – Copyright © 2013 INGENICO. All rights reserved 49/65 15.3. Bluetooth settings To find out more about the Bluetooth settings, please refer to the barcode reader User Manual. Select max BT power allowed by law in your country. Check the box to activate PIN code authentication Select the duration of Sniff period Reader’s PIN code, used when Security is enabled 15.4. Symbology settings To find out more about the Symbology settings, please refer to the barcode reader User Manual. BaracodaManager for PC – User Guide v4.1 – May 2013 – Copyright © 2013 INGENICO. All rights reserved 50/65 15.5. Advanced settings These settings are useful only to developers writing their own plugin (using the Baracoda API) who desire that their application send positive and negative acknowledgements to the barcode reader for every barcode received. BaracodaManager for PC – User Guide v4.1 – May 2013 – Copyright © 2013 INGENICO. All rights reserved 51/65 16. BCM2604 settings The Settings window displays five buttons and four groups: General information Current Operating Mode information Shutdown Timer information Other Settings The following two tables show the General information fields: Field Radio Decoder Name Functionality Version of Bluetooth chipset Version of embedded Baracoda software Bluetooth name of the barcode reader The table below shows the user the Operating Mode options that they can set: Field Real time Master Host addr. Functionality Set the Real-time mode: scanned barcodes are transmitted to the application immediately when the Bluetooth radio connection is active. If the connection is not established the barcodes are lost, unless “Enable Buffering” is set (see below). Set the Master mode: The barcode reader automatically creates connection to the specified Host device when the user scans a barcode. Then the reader works as in real time mode. For use in Master mode: Set, in the address field, the Bluetooth address of the host device the reader has to connect to. The following table shows the Shutdown Timer fields that you can set: Field When connected When not connected Functionality Set the delay (in minutes) after which the barcode reader switches off, when the barcode reader is connected and without any activity. Set the delay (in minutes) after which the barcode reader switches off, when the barcode reader is not connected and without any activity. The following table shows the Other Settings buttons that you can set: Button Product Functionality Access product settings (see below) BaracodaManager for PC – User Guide v4.1 – May 2013 – Copyright © 2013 INGENICO. All rights reserved 52/65 Bluetooth Access Bluetooth connection settings (see below) The table below shows the actions you can take with the buttons: Button Cancel Save Default Settings 16.1. Functionality Close window with no changes. Store and send the new parameters to the barcode reader. Restore the factory settings. The barcode reader (flash) memory is erased and the factory default parameters are restored. Check the device manual for details. Product settings To find out more about the product settings, please refer to the barcode reader User Manual. 16.2. Bluetooth settings To find out more about the Bluetooth settings, please refer to the barcode reader User Manual. Select max BT power allowed by law in your country. Check the box to activate PIN code authentication Select the duration of Sniff period Reader’s PIN code, used when Security is enabled BaracodaManager for PC – User Guide v4.1 – May 2013 – Copyright © 2013 INGENICO. All rights reserved 53/65 17. Baracoda ToughRunners and ScanWear settings The Settings window displays eight buttons and five groups: General information Current Operating Mode information Shutdown Timer information Battery Other Settings The following two tables show the General information fields: Field Decoder Name Radio Boot Functionality Version of embedded Baracoda software Bluetooth name of the barcode reader Version of Bluetooth radio Version of bootloader The table below shows the user the Operating Mode options that they can set: Field Real time Master Host addr. Functionality Set the Real-time mode: scanned barcodes are transmitted to the application immediately when the Bluetooth radio connection is active. If the connection is not established the barcodes are lost, unless “Enable Buffering” is set (see below). Set the Master mode: The barcode reader automatically creates connection to the specified Host device when the user scans a barcode. Then the reader works as in real time mode. For use in Master mode: Set, in the address field, the Bluetooth address of the host device the reader has to connect to. The following table shows the Shutdown Timer fields that you can set: Field Shutdown timer Functionality Set the delay (in minutes) after which the barcode reader switches off without any activity. The following table shows the Battery field: Field Battery Functionality Battery level (OK or low). BaracodaManager for PC – User Guide v4.1 – May 2013 – Copyright © 2013 INGENICO. All rights reserved 54/65 The following table shows the Other Settings buttons that you can set: Button Product Bluetooth Symbology Functionality Access product settings (see below) Access Bluetooth connection settings (see below) Access types of barcodes settings (see below) The table below shows the actions you can take with the buttons: Button Cancel Save Default Settings Upgrade 17.1. Functionality Close window with no changes. Store and send the new parameters to the barcode reader. Restore the factory settings. The barcode reader (flash) memory is erased and the factory default parameters are restored. Check the device manual for details. Upgrade the reader’s firmware. Please check Chapter 16 for details. Product settings To find out more about the product settings, please refer to the barcode reader User Manual. 17.2. Bluetooth settings To find out more about the Bluetooth settings, please refer to the barcode reader User Manual. BaracodaManager for PC – User Guide v4.1 – May 2013 – Copyright © 2013 INGENICO. All rights reserved 55/65 Select max BT power allowed by law in your country. Check the box to activate PIN code authentication 17.3. Select the duration of Sniff period Reader’s PIN code, used when Security is enabled Symbology settings To find out more about the Symbology settings, please refer to the barcode reader User Manual. BaracodaManager for PC – User Guide v4.1 – May 2013 – Copyright © 2013 INGENICO. All rights reserved 56/65 18. IdBlue settings The Settings window displays eight buttons and five groups: General information Disconnected Mode information Shutdown Timer information RF Protocol Battery Other Settings The following two tables show the General information fields: Field Decoder Name Functionality Version of embedded Baracoda software Bluetooth name of the barcode reader The table below shows the user the Disconnected Mode options that they can set: Field Batch No batch Functionality Set the batch mode: tags read when the reader is disconnected are stored in non-volatile memory and can be uploaded to the application later (click on “Batch config” for more advanced settings) Set the no batch mode: tags read when the reader is disconnected are lost. The following table shows the Shutdown Timer fields that you can set: Field Device shutdown RFID shutdown Functionality Set the delay (in minutes) after which the barcode reader switches off without any activity. Set the delay (in seconds) that the reader allocates for the user to read an RFID tag after the reader button has been pressed. The following table shows the RF Protocol field: Field None ISO 156693 Tag-IT HF Functionality Disable the engine reading RFID tags. Only ISO tags will be read. Only IT HF tags will be read. The following table shows the Battery field: BaracodaManager for PC – User Guide v4.1 – May 2013 – Copyright © 2013 INGENICO. All rights reserved 57/65 Field Functionality Battery level (OK or recharge battery). Battery The following table shows the Other Settings buttons that you can set: Button Bluetooth Functionality Access Bluetooth connection settings (see below) The table below shows the actions you can take with the buttons: Button Cancel Save Upgrade 18.1. Functionality Close window with no changes. Store and send the new parameters to the barcode reader. Upgrade the reader’s firmware. Please check Chapter 16 for details. Batch mode settings The Batch mode configuration displays three buttons and gives the choice between: Upload barcodes to a file Always upload to the same file, overwriting the previous content (“Overwrite last upload file”) Append data to last upload file (default) Generate a different file name for every upload (“Add timestamp to file name”) Upload barcodes to an application window (for more information see the paragraph “Uploading data stored in batch mode”) Button Browse OK Cancel Functionality Choose a file name and path to store the barcodes Close Batch configuration window without saving any modifications Save the modifications and close Batch configuration window BaracodaManager for PC – User Guide v4.1 – May 2013 – Copyright © 2013 INGENICO. All rights reserved 58/65 19. Uploading data stored in batch mode This feature is supported by all readers with the exception of the BL1000, BCM2604 and some D-Fly (with firmware v1.54 and newer) reader models. Select a connected reader in the “My Paired Devices” list and click the Upload button to upload the stored barcodes. Users can set the batch settings to one of the following options: Upload data to file (default option) Always upload to the same file, overwriting the previous content (“Overwrite last upload file”) Append data to last upload file (default) Generate a different file name for every upload (“Add timestamp to file name”) Upload barcodes to application window At the beginning of the upload operation a modal popup is shown: This message will be displayed as long as the upload operation is in progress. When all barcodes have been uploaded, the user will be shown a confirmation popup: Note: the reader will emit an acknowledgement beep when the upload has completed. If the “Upload barcodes to application window” option has been chosen, after clicking Upload, the following message will be shown: The user should make sure their application is active, then click on the pop up and immediately go back to the application where they want the barcodes to be uploaded. Note: the upload operation can be launched by scanning the corresponding barcode from their programming guide. The reader should be connected to the BaracodaManager before this is done. BaracodaManager for PC – User Guide v4.1 – May 2013 – Copyright © 2013 INGENICO. All rights reserved 59/65 20. Firmware upgrade This function is supported by all Baracoda readers with the exception of the the 2604 series and the BCM 2604. In order to upgrade their reader, the user should select a connected barcode reader in the “My Paired Devices” list and click the Settings button. Next, they should click on the Upgrade button. As soon as the button has been clicked, an open-file dialog window is shown. The user should browse for the upgrade file: Current upgrade files can be found in the partners section of the www.baracoda.com website (registration is necessary). Any additional notes/instructions can be found in those files. When the upgrade file has been specified, the BaracodaManager activates a modeless topmost window showing the progress of the upgrade operation: BaracodaManager for PC – User Guide v4.1 – May 2013 – Copyright © 2013 INGENICO. All rights reserved 60/65 The user should not try to close this window or click any BaracodaManager buttons or other GUI controls as long as the above dialog is visible. When the upgrade operation has been completed, the user is shown the following popup: Most readers (Pencil2, D-Fly and Roadrunners Evolution) turn themselves on automatically when they are ready to be used. The Roadrunners and Pencil need to be turned on (they turn themselves off when the upgrade operation is over). Note: the upgrade process of the Baracoda Pencil reader is a little different from the schema presented above. The Pencil needs to have its firmware erased first and only afterwards can it be upgraded. The newest upgrade file (BPU_1_5.bpu) for the Baracoda Pencil reader can be found in the “upgrade” subdirectory of the BaracodaManager installation directory (by default “C:\Program Files\Baracoda Manager”). The BaracodaManager automatically detects if the reader’s firmware needs to be erased (first upgrade operation) or if it can already be upgraded (second and final upgrade operation). BaracodaManager for PC – User Guide v4.1 – May 2013 – Copyright © 2013 INGENICO. All rights reserved 61/65 21. Plugins 21.1. Terminal plugin The Terminal function allows the user to display scanned barcode(s) when the reader is connected in Real Time mode. 21.2. KEmul plugin The KEmul function is to emulate keyboard strokes corresponding to scanned barcodes. With KEmul the user can send the barcode scanned by the barcode reader to the selected field of their application. For example, they can store the barcodes in an MS Excel or MS Word file. By clicking on the KEmul icon in the system tray with the right mouse button and selecting Configuration, the user can configure a predefined prefix and/or suffix for data coming from the reader(s): BaracodaManager for PC – User Guide v4.1 – May 2013 – Copyright © 2013 INGENICO. All rights reserved 62/65 The KEmul plugin works also via Terminal Server sessions. 21.3. IdBlue plugin This plugin can be used to read and write RFID tag data. The KEmul or Terminal plugins receive only the Tag ID from the IdBlue reader. The Read and Write buttons allow the user to read and write tag data and the other button (Help) shows a window with a description of the reading/writing procedure. 21.4. BTR_BSW plugin This plugin shows that the Baracoda ToughRunners/ScanWear readers can scan barcodes when sent a special command (described in their protocol guide). When the user clicks the “Scan a barcode” button, the reader will turn on the scan engine. If a barcode can be decoded, it will be shown on the plugin window. This plugin can be used for demonstration purposes. BaracodaManager for PC – User Guide v4.1 – May 2013 – Copyright © 2013 INGENICO. All rights reserved 63/65 21.5. RFID Plugin This plugin can be used to read and write the contents of an RFID tag with a TagRunners or DualRunners reader. The user should select the tag type in the combo box at the top of the window or leave the option on Any if they are not sure what protocol the RFID tag supports. When the tag is read, its protocol will be shown just above the status text field. In order to save the contents of the tag to a file, please use the “Export data” button. If the user wants to write to the tag the contents of a file, they should use the “Import data” option. Select the tag protocol or use Any (plugin will detect the protocol) Show only successful operations in the status log Show operations in real time in the status log Tag contents Current protocol tag Use this button to read the tag data Use this button to write data to the tag Use this button to import data from a file to the tag Use this button to export data from the tag to a file Status log 21.6. PicturePlugin The PicturePlugin can be used to capture signatures or take pictures with the RoadRunners Evolution 2D or DualRunners 2D readers having a firmware version 1.47 or newer. Please note that before the reader can capture a signature, it should be configured (refer to section Signature/image configuration settings for the RoadRunners Evolution 2D and Signature/image configuration settings for DualRunners 2D) and in real time mode (not in batch mode). The following screenshot shows the main window of the PicturePlugin: BaracodaManager for PC – User Guide v4.1 – May 2013 – Copyright © 2013 INGENICO. All rights reserved 64/65 As soon as the user reads the signature reference barcode, the captured signature area will be shown in the middle of the window. The image can be saved with the Save data button (in jpeg format). In order to start to take a picture, the user will need to either scan the Take Picture barcode (please refer to the user Guide of the reader to find this barcode) or click the Take picture button on the plugin’s main window. In response the reader will turn on the beam and the user will need to press the trigger button to take the picture. The resulting picture will also be shown in the middle of the screen. BaracodaManager for PC – User Guide v4.1 – May 2013 – Copyright © 2013 INGENICO. All rights reserved 65/65