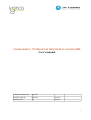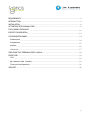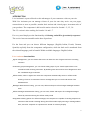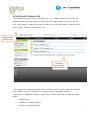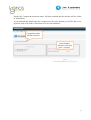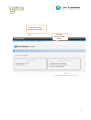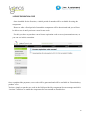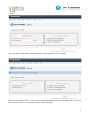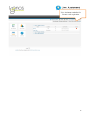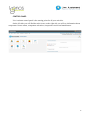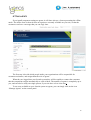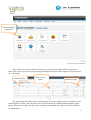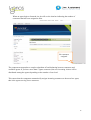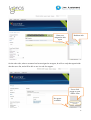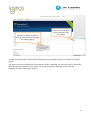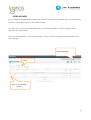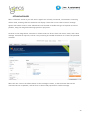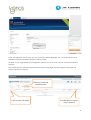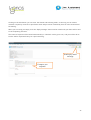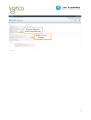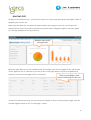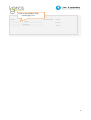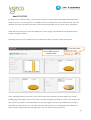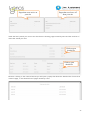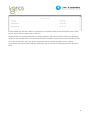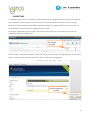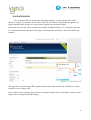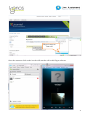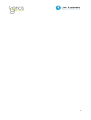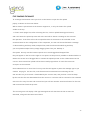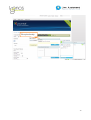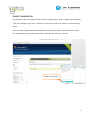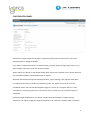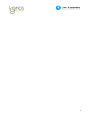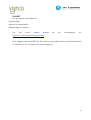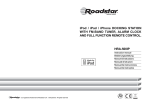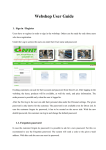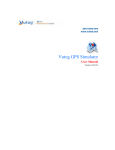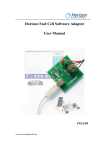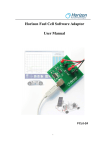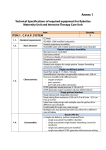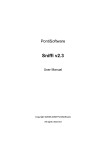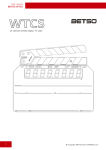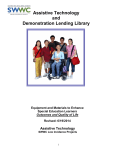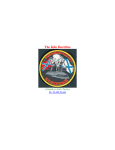Download LiveAssistant – Professional Help Desk fo Joomla CMS User`s manual
Transcript
LiveAssistant – Professional Help Desk fo Joomla CMS User’s manual Component developed by: Igonos SA -- Documen written by: Igonos SA 26/11/12 Release version: '1.0 26/11/12 1 REQUIREMENTS...................................................................................................................................3 INTRODUCTION...................................................................................................................................5 INSTALLATION.....................................................................................................................................8 ACTIVATION WITH DOMAIN CODE....................................................................................................9 FILE SHARING EXCHANGE................................................................................................................11 EXPORT CONVERSATION..................................................................................................................13 CONFIGURATION PANEL...................................................................................................................14 Preferences...................................................................................................................................14 Integrations...................................................................................................................................15 Avatars...........................................................................................................................................16 Advanced........................................................................................................................................17 CREAZIONE FILE PERSONALIZZATI LINGUA...................................................................................18 FRONT END........................................................................................................................................18 Wall.................................................................................................................................................18 My contacts (like friends).........................................................................................................19 Front end configuration..............................................................................................................21 SUPPORT............................................................................................................................................22 2 REQUIREMENTS Live Assistant is a no-hosted solution for live support and customers managing, and must be installed on your preferred Joomla system. It’s a completely no-hosted solution that doesn’t require any third party service integration and let you keep all data on your Joomla server. For using Live Assistant you need a version fo Joomla of your choice between 1.5, 1.6, 1.7, 2.5, 3.0, installed on a server with MySql database engine. Component is tested for fully work on Linux server and MySql database, on other environment unexpected errors can occurre. Supported desktop browser are: • IE 5.5+ • Firefox 3.0+ • Chrome 4.0+ • Safari 3.1+ • Opera 9.0+ Supported mobile browser are: • iOS Safari 5.0+ • Android browser 3.0+ • Blackberry 7.0+ • Opera Mobile 12.1+ • Chrome/Firefox for Android all versions Opera Mini browser and old version of iOS and Android browser are not fully supported. 3 INTRODUCTION Live Assistant is a powerful tool to take advantages of your customers visits on your site. With Live Assistant you can manage visitors of your site once they arrive on your pages, contact them as soon as possible, monitor their actions and viewed pages, increment sales of your products. The component is delivered in native release for Joomla 1.5, 2.5, 3.0. The 2.5 version is also working for Joomla! 1.6 and 1.7. For every need simply use the functionality of ticketing and will be given timely responses! The service lasts one month from the date of purchase. For the front end you can choose different languages (English, Italian, French, German, Spanish) explicitly from the component configuration, while the back end is translated from the selected language pack in Joomla! Within available languages: English, Italian. Live Assistant functionalities •Agents management, you can choose what users can have the role of agents and serve incoming cutomers •Customers groups management, you can choose what groups of your Joomla system have to be considered valid incoming customers. By default guest users and low level ‘Registered’ users are considered target customers •Offline mode, when no agents are online the component automatically enters in offline mode showing a form to let customers leave a message that you can track and answer from administration •Messages administration listing, you can view, delete and export all exchanged messages between users •Offline messages administration listing, you can view, delete and export all exchanged messages leaved by customers during the offline mode period •Integrated ticketing system for offline messages, the component is capable of sending responses to customers that leaved a message during the offline mode simply entering in message admin area; moreover responses to a question are stored for a history display 4 •Realtime stats tracking, in admin area an agent with right permission can see in realtime what’s going on site, with detailed graph stats and listing •Realtime information for agents in frontend chat, an agent can watch in realtime the page the customers is on, and know the geolocation/language of incoming customers to choose appropriate language to contact him •Analytics stats, the component elaborates stats data by period, involving visited page, numbers of visitors, avarage time/visit data, and generate advanced graph data also exportable in PDF format •Suggestions system for agents, admins can prepare a set of suggestions that an agent can use from frontend chat system to answer customers with standard phrases •Skype integration, an agent available on skype can decide to be called directly by customers that will see an icon to start the skype audio/video call (only If customers have skype installed on their pc) •files sharing/exchange between users with Drag and Drop HTML5 feature if supported, •integrated avatar management with re-size/crop •automatic avatars generation if none provided by users, •chat conversation exporting feature in text format, •Emoticons with option to select image directly from the pop-up or write the shortcut (by staying with the mouse pointer on the images of emoticons a title is displayed corresponding to the keystroke shortcut), •Sounds for incoming messages and for new connected customers 5 INSTALLATION The installation of the component is fully 'easy' plug & play: •enter the site administrator, •menu "Extensions" click on "Install/Uninstall" for Joomla! 1.5 or 'Extensions' click on 'Manage Extensions' for Joomla! 1.6, 1.7, 2.5,3.0 , •look for the downloaded package 'liveass15_v1.0.zip' for Joomla! 1.5, ‘liveass25_v1.0.zip' for Joomla! 1.6, 1.7, 2.5, or ‘liveass30_v1.0.zip' for Joomla! 3.0 on your PC from the button "Browse" , •click the button "Upload File & Install". •If the installation is completed without errors, the component will display a message of success installation and will be immediately active and visible as an application bar at the bottom of the front end pages. The component will be so active on all your Joomla! Site after inserting activation code, thanks to a plugin system that does not require additional configurations and makes immediate use of the component. However you should be aware that if you put an iframe to the same host site you can view the chat bar in the outer frame and in the inner frame. IMPORTANT NOTE: the component must be NO linked to any menu. 6 ACTIVATION WITH DOMAIN CODE The component will need to be activated before use it, with the domain license code you obtained during purchasing. When you choose for how many domains you want to buy the code it will generate a random code that you will receive in the order email, and that you will access in your ‘Download my products’ area. Download my products area Generated domain code (downloadable) Once obtained the domain activation code, you have to insert it in the component field and press ‘Activate’ button as shown below, and you will gain component activation. Moreover the component will show you the status of the domain code you purchased with details: • Domain code • Number of activable domains • Numer of activated domains 7 Finally the ‘Component activation status’ will show enabled and the chat bar will be visible in frontend site. If you uninstall and install again the component on the same domain you will be able to use again the same code with no increment on its activated domains. Component status still not activated Insert domain activation code and press ‘Activate’ 8 Component status activated succesfully Domain activation code details 9 LICENSE EXPIRATION CODE Once installed for the first time, a initial period of months will be available for using the component. However after a fixed period of month the component will be deactivated and you will not be able to use it until you insert a new license code. For this you have to purchase a new license expiration code on www.jomextension.com, as you can see in this screenshot. Once completed the payment, a new code will be generated and will be available in “Download my product” area. You have simply to put the new code in the field provided by component license manager and click “Activate” button to re-enable the component for next months as listed below: 10 Once you have activated the component will be active again for next X months. Moreover a reminder will be visible on all your Joomla admin area at the top right corner, to let you know exactly and in every moment the date of license expire: 11 Live Assistant reminder for license code expiration 12 CONTROL PANEL Live Assistant control panel is the starting point for all your activities. On the left side you will find the tasks icons, on the right side you will see information about component license status, component activation, component version and manifacturer. 13 SETTING AGENTS If you install component setting no agents, it will show always a form representing the offline mode. The offline form is showed when no agents are currently available on your site, so that the customers can leave a message that you can reply later. The first step is decide which people inside your organizations will be responsible for customers assistance, and assign them the role of agents. When they are logged into your Joomla system they will be capable to contact the customers that the component assigns automatically to each of them. The number of agents is completely up to you, and can also be aonly one single person, if your site have a low visits rates. To set users available on your Joomla system as agents, you can simply click on the icon “Manage Agents” on the control panel. 14 Click to manage agents list Once clicked you will see the list of users on your system, optionally filtered by group or name. You can set a person as an agent simply clicking the star icon that is light on if a person is set as a valid agent. Search by name Click to set an agent Filters by group The agent users can belong to any Joomla group, so may have login access to frontend or also to backend area. If this is the case, the agent can also monitor the realtime stats through the graph panels. Otherwise an agent can only serves customers in frontend area, and leave the stats panel to an administrator. 15 When an agent login to frontend site, he will see the chat bar indicating the number of customers that has been assigned to him: No customers assigned The component encapsulate a complex algorithm of load balancing between customers and available agents. If you have more than 1 agents connected, the new incoming visitors will be distributed among the agents depending on the number of user load. This ensure that the component automatically assigns incoming customers to the most free agent, that is the agents serving fewer customers. 16 Guest user assigned to this agent Realtime info On the other side, when a customer has been assigned to an agent, he will see only that agent inside chat bar users list, and will be able to use it to ask for support. Users click popup to open offline form No agents available 17 Message to inform customers that an agent has been assigned for asking support Chat users list showing agent assigned to ask for support A popup will inform the customer that an agent has been assigned and now is available for asking support. The agent can access realtime info for customers which is handling; the agent can open a popup that show the page the customer is on, and he can see the geolocation language to best suite the language in which contact the customer. 18 USERS MESSAGES Every message exchanged between agents and customers is tracked in a database to be consulted in every moment from an administrator in the Joomla backend. This allow you to see all the conversations history, and moreover delete or export messages you are interested on in CSV format. There are filters available, to choose the period for which you want to display messages and users that sent messages. Export messages Filters Click to see message details 19 OFFLINE MESSAGES When a customer arrives to your site and no agents are currently connected, Live Assistant is entering offline mode, meaning that the customers will display a form that can be used to leave a message. Agents with admin access or sites administrator will be able to handle this type of requests as soon as possible, using the integrated ticketing system to reply users. As shown in the image below, customers in offline mode can fill the form with name, email, and a short message. All fields all required, so that it let you having all needed information to contact the potential customer. When the user click on the submit button a short message is shown, so that he knows that will be contacted as soon as possible, and the form is cleared and prepared for another message. 20 In the Live Assistant control panel you can click on the Offline Messages icon, to see the whole list of messages leaved by customers during the offline period. As shown in the image below the message sent is shown in the list, with a check on the field “Worked request”. This means that the customers request has not been yet managed, and the request is still open and require response to be given. Filters by period and customer name Click to enter edit mode Icon that show a request not yet worked 21 Clicking on the edit button you can enter the details and ticketing mode, in this way you can answer customer request by email once specified a email subject and an email body that can also contains html formatting. When you are ready you simply click the “Reply message” button and an email with your data will be sent to the requesting customer. The status of request will be setted automatically to “Worked” with a green icon, and you will be abl to see the whole responses history for rapid consulting. Send reply email message Compose you response 22 Request flagged as worked automatically History of sent messages 23 REALTIME STATS Clicking on the “Realtime stats”, you will have access to a control panel with details and graphs of what is happening now on your site. Watching at this panel you can follow the whole situation that’s going on your site, you can know for example the total users, how many customers are present and are assigned to agents, how many agents are currently available for serving customers. Realtime stats details and graph data Below the graph data you can see a detailed view of the single users that are logged on your site and the current page they are on. Moreover if you click on the current page button it will show a lightbox that allows you to see the actual page the user are viewing. Click to open lightbox with current visited page for this user As the final realtime stats view, you can see also the number of users currently viewing a page, with the activable lightbox button on the “Current page” column. 24 Click to open lightbox with current page view 25 ANALYTICS STATS Clicking on the “Analytics stats”, you will have access to a control panel with graphs and details about trend of visits on our site by period. For default you will see always the current month period, but with calendar filters you can quickly extend or reduce the period within with you want extract graph data. Inside the first panel you can see stats details for visitors, pages, and calculated average data both in textual and graphic format. Following this you will see graphical view for geolocation data, operating system and browser. Clear stats cache Export PDF report of analytics stats In the following panels you will see a sort of two charts that represent the initial page more viewed (landing page with highest value of first visit) , and the last page visited before a user leave off your site. This can be very useful for SEO optimization on you site pages, because let you understand if a page is penalizing the permanence of a user that leave your site too early, or if a page has been indexed very well by serach engine being the first page that a user see when arrives on your site. 26 Pages that users arrive on your site Pages that user leave off from your site Inside the last 2 panels you can see two lists that are showing pages visited by users and the total list of users that visited your site. Click to open details list Click to open details list Moreover clicking on the numeric buttons you will open a popup that shows the detailed list of users that viewed a page, or the detailed list of pages visited by a user. 27 On the toolbar you will find a button to generate an exportable format of the whole stats panel in PDF format. All you need is simply click on the icon. Analitycs stats are stored permanently on Joomla database, and will last forever unless you explicitely decide to clear cached data. If you would like maintain old data to review stats for past months you will never use this function, but if you prefer sometimes clear the system and start from a cleaned environment like as soon after installing component, you can use this functionality and clear all stored data. 28 SUGGESTIONS Live Assistant let you set up a number of predefined phrases aka suggestions that an agent can use during chat conversation with customers in frontend side, to avoid repeadtly write same recurring concept. Moreover the frontend baloon that display a default message for customers that arrive on your site, can be customized to suite a particular suggestion of your choice. To access the suggestions list you simply click on the control panel icon, and it will show up a list of suggestions that you can add or edit. Set default message You will find the “Welcome message” column that allows you to make the message display in the frontend baloon. Clicking on the edit mode you will be able to insert text for suggestion. Default suggestion message 29 SKYPE INTEGRATION Live Assistant offers the integration with Skype software, to allow agents to be called directly via skype by customers for an audio/video call. This feature requires that the agents have Skype installed on the pc they are using, and are logged correctly and available. In the same way also the caller customers need Skype installed on their pc to call agents, otherwise Live Assistant automatically detect that Skype is missing and it will show a link to download and install it. Set Skype ID The agent have to set his Skype ID in options tab in frontend tab and click the checkbox to enable himself to receive Skype calls. Once enabled every customers that will have that agent assigned will see the Skype iconset to start a Skype Call or a Skype Instant Messaging. 30 Skype iconset to start call Once the customer click on the icon he will start the call on his Skype software. 31 32 FILE SHARING EXCHANGE To exchange files between users just click on the button to open the file upload popup, as shown on the screen below. Will be shown 2 upload mode if the browser supports it, or only the classic file upload visible at the top. 1. Classic mode (single file): After selecting the file, click on upload button(green button) and it will starts the upload process and at the end will be shown a message on the outcome the operation. If the files will not be accepted because of extensions to be excluded or size excessive based on the configuration of the component, the user will be notified with a message. 2. Advanced Drag and Drop mode (multiple files) with the advanced mode Drag and Drop you can upload multiple files by simply dragging them from your desktop or file system directly into the browser special area. Once dragged and dropped files they will appear in the list on the right as in a queue. At this point it's possible to decide whether to delete the current list of dragged files or initiate the upload process via the 2 blue buttons at the corners. Once started the upload will be shown small progress bars for each files sent with its report on the outcome. Once submitted one or more files for every sent files will appear a particular message type in you chatbox staying for the sent file, with filename and an animated icon indicating the file was sent but not yet received / downloaded by the receiver user, and you hear a sent file beep. By the time the file was downloaded from the receiver in real time will be removed in the animated wait icons for every file sent and received and you will hear another sound notification for file sent and received that finish the process. The receiving user will display a file type message that will also show the link to start the download, along with the same sound alerts. 33 File upload tooltip 34 EXPORT CONVERSATION By clicking on export conversation button as shown in figure below, will be created and downloaded a list of all messages of the users conversation in the current session as visible in private messages popup. A text file will be generated and dowloaded for storing, avatars will be replaced with user names, file messages will be replaced with file name, and emoticons with their shortcuts. Export conversation 35 CONFIGURATION PANEL Preferences contains important setting for component performance and allow you to set every refreshing time for background tasks. If you have a underpowered server or shared hosting, you may need to change those values. If you insert a higher value your server will be less stressed. Avatars tab let you decide if chat should display small avatars icons instead of user names. Moreover you can enable upload of customized avatars for agents. Advanced tab includes settings like messages lifetime, jQuery settings, and response email data. It’s important the select to decide the customers groups, the groups of users that are to be considered valid to use chat and be assigned to agents. If a user isn’t an agent and isn’t a user contained in a customers groups won’t see and use chat, because he’s not a potential target of component. Finally the skype integration let you decide if skype should be available for agents serving customers. If an agent is logged on skype could decide to be called for an audio/video conference. 36 37 SUPPORT For any support requirements for: •reporting •requests bugs, for customization, •Implementing you new features. can receive support through the site www.2punti.eu url: http://www.jomextension.com/support.html Note: Support is provided ONLY for those who buy the product and for a month from the date of purchase. To receive support you must be logged in. 38