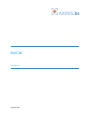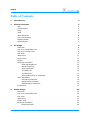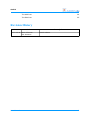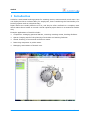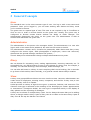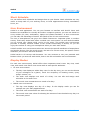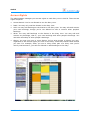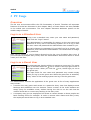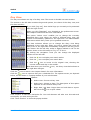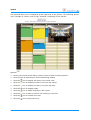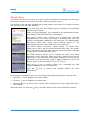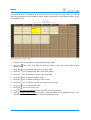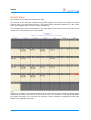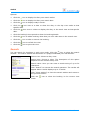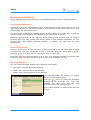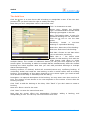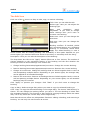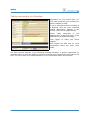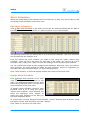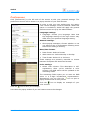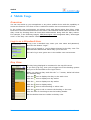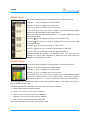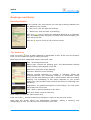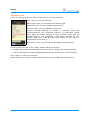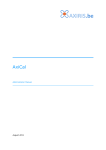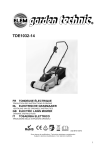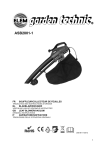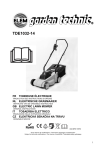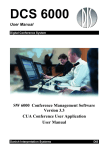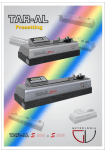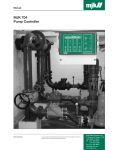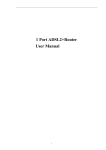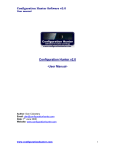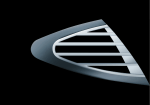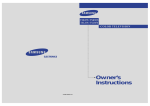Download AxiCal - Axiris
Transcript
AxiCal User Manual August 2011 AxiCal Table of Contents 1 Introduction 4 2 General Concepts User Administrator Diary View Work Schedule User Environment Display Modes Access Rights 5 5 5 5 5 6 6 6 7 3 PC Usage Overview Log in as a Standard User Log in as a Guest User Day View Week View Month View Search Bookings and Notes Bookings Explained Notes Explained Booking Details The Add Icon The Edit Icon Taking Ownership of a Booking Work Schedules Edit Work Schedules Assign Work Schedule Multiple Work Schedules Preferences 8 8 8 8 9 11 13 14 15 15 15 15 16 17 18 19 19 19 20 21 4 Mobile Usage Overview Log in as a Standard User Day View Week View Month View Bookings and Notes Booking Details 22 22 22 22 23 23 24 24 2 User Manual AxiCal The Add Icon The Edit Icon 24 25 Revision History Date Authors 2011-08-16 Peter S'heeren Ilse Joostens User Manual Description Initial release. 3 AxiCal 1 Introduction AxiCal is a web-based booking system for meeting rooms, resources and much more. You can deploy AxiCal as a shared diary for employees, hence combining the functionality of a booking system and an individual diary. Paper diaries are usually difficult to fill in, and they're often confined to a reception area which makes them harder to consult. AxiCal replaces paper diaries in a smart and flexible way. Example applications of AxiCal include: ▪ Companies: managing personal diaries, reserving meeting rooms, booking facilities. ▪ Sports: keeping track of the planning of activities and training facilities. ▪ Hotels: Booking of rooms and conference rooms. ▪ Reserving computers in public areas. ▪ Managing reservations of shared cars. 4 User Manual AxiCal 2 General Concepts User The standard user is the most common type of user. You log in with a user name and password. Once you're logged in, you can start working with diaries and diary views you're entitled to access. The guest user is a special type of user. This user is not required to log in. It suffices to click an icon in order to access AxiCal as the guest user. Usually, the guest user is configured to browse certain diaries without the ability to make changes. The administrator determines the policy on the guest user. The administrator is able to activate and deactivate the guest user. Administrator The administrator is the person who manages AxiCal. The administrator is a user who logs in with a user name and a password, but who has full access to AxiCal. The administrator creates users, chooses the passwords, adds diaries and diary views, configures the access rights, adds photographs of employees, rooms and resources, determines the general settings, maintains the system, ... There's always one administrator though multiple administrators may exist. Diary We use diaries for requesting room, making appointments, reserving materials, etc. To accomplish this, you add a booking to one or more diaries in a diary view, for example, a meeting. You can edit bookings, move bookings, delete bookings, etc. You can also add notes in a diary. A note is anything that's not a booking, like a reminder to go home a little earlier, Pete's birthday, or a general remark about today's weather. View A diary view groups different diaries into one visual overview. Hence an administrator can create views of employees, meeting rooms, computers, and the like. In day view, a user can see a diary view in an instant. AxiCal provides a number of logical view types: co-workers, facilities, and resources. The choosen view type is reflected in the meaning of the bookings you create: appointments or reservations. Throughout AxiCal, the view type is expressed mainly in the display of diary photos and the reporting of messages. A diary can be shown in multiple diary views. Yet it's always the same diary we're talking about; a change made in diary X part of diary view A is visible in the same diary X part of diary view B. We say the diaries X are linked. User Manual 5 AxiCal Work Schedule You can define work schedules and assign them to your diaries. Work schedules are very useful to keep track of your working hours, to book appointments during consultation hours, etc. User Environment AxiCal is a web application. You use your browser to interface with AxiCal. Since web browsers are available for virtually all modern computer systems, you can use AxiCal on every modern PC, Mac, workstation, laptop and related hardware. In this environment you can take full advantage of AxiCal. We speak of the PC user environment. The rise of smartphones has given the mobile Internet an important place in modern society. That's why AxiCal also offers a mobile user environment. As such AxiCal enables you to consult your diaries while you're on the move. The mobile user environment provides a carefully selected subset of the overall functionality of AxiCal, so you can enjoy the comfort of using your smartphone when you work with AxiCal. AxiCal's mobile user environment takes into account the specific attributes of smartphone and similar devices, like the touch screen, the lack of a mouse arrow, the specific screen resolution, the screen's size and direction. AxiCal works in all current web browsers. You can continue to use your personal web browser when you start off with AxiCal, both in the PC and mobile user environments. Display Modes For each user environment, AxiCal offers three important visual views: day view, week view, and month view. Each view comes with its own specific attributes. ▪ ▪ 6 PC user environment: ▪ The day view displays a whole diary view. In the day view, you can see the diaries of your colleagues at a glance, check the occupancy of meeting rooms, query today's visitors, etc. ▪ The week view displays one week of a diary. You can edit and assign work schedules in the week view. ▪ The month view summarises one month of a diary. Mobile user environment: ▪ The day view displays one day of a diary. In this display mode you can for example see your daily appointments. ▪ The week view summarises one week of a diary. ▪ The month view uses colors for showing the amount of time booked every day in a one month period. User Manual AxiCal Access Rights The administrator manages your access rights to each diary view in AxiCal. These access rights comprise: ▪ Access denied: You're not allowed to see the diary view. ▪ Read: You may only read the diaries in the diary view. ▪ Add: You may add bookings to the diaries in the diary view. You may edit and remove your own bookings, though you're not allowed to edit or remove other people's bookings. ▪ Write: You may add bookings to the diaries in the diary view. You may edit and remove any bookings, that is, your own bookings and other people's bookings. You can take ownership of other people's bookings. ▪ Owner: You may own one or more diaries. You've write access to diaries you own, regardless of the access rights you have to the diary views that contain these diaries you own. For example, when you own a diary that's part of a diary view you've merely read access to, you still are allowed to add bookings to the diary. User Manual 7 AxiCal 3 PC Usage Overview The PC user environment offers the full functionality of AxiCal. Therefore all important features of AxiCal are discussed in this chapter. Many of these feature are also available in the mobile user environment. The next chapter discusses attributes specific to the mobile usage of AxiCal. Log in as a Standard User To log in as a standard user, enter your user name and password, then click the "Login" button. The administrator is responsible for setting up the user name and password of every user in the booking system. You've to log in with the user name and password the administrator has created for you. You can't change your password. If you belief you've to change your password, then contact the administrator. He's authorized to change your password. After you've logged in, you're always directed to the day view of today's diary view. If you've access to multiple diary views, then the administrator determines which of these views you'll see first. Log in as a Guest User The administrator has the ability to activate a guest user. The guest user is activated when the icon is visible in the top-right corner of the login screen. When you click the icon, AxiCal logs you on as the guest user. The input fields for user name and password may remain empty when you log in as the guest user. When the guest user is activated, every visitor of the booking system can log in as the guest user. The administrator chooses the application of the guest user. A few of many applications may include: ▪ A tennis club may grant read access to a particular diary view that displays tennis bookings and schedules over the Internet. Hence a visitor of the club's website can simply query for available courts, without having the club to run the risk that the visitors would edit or remove any booking in the diary view. ▪ A company may give its employees full access to certain diaries so these people can book meeting rooms for example. In order to access other diaries and diary views, the employees would have to log in as a standard user. 8 User Manual AxiCal Day View The day view shows one day of a diary view. The screen is divided into two sections. The section to the left side contains the general options, the choice of the diary view, and the date selection. If you click [Log out], then AxiCal logs you out and you're presented with the login screen. When you click [Settings], your directed to the preferences screen. See chapter Preferences for more information. The option "Select view" enables you to change the currently displayed diary view. When you select a different diary view, the screen is immediately updated on the right side. The administrator determines which diary views you're granted access to. The date selection allows you to change the diary view being displayed on the right side. When you click a certain day, then the diary view on the right side immediately changes to the day you've just chosen. On the left side, today is always marked in red. In the picture shown to the left today is July, 23th of 2011. By clicking the navigation icons you can change the displayed months on the left side: ▪ Click the icon to display one month earlier. ▪ Click the icon to display one month later. ▪ Click the icon to revert to the original view, showing the current month and day in the middle. Note that when you click the the right also changes. Click the icon, the diary view that's shown to icon to search. See chapter Search for more information. Click the icon to export a diary as a vCalendar file. The options screen, as depicted below, will be shown in a popup window of your web browser. Options: ▪ Select view: Choose a diary view. ▪ Select item: Choose a diary. The description of this option depends on the choosen diary view. ▪ Begin date, end date: Begin date and end date to export. Klik Click the icon to pick a date. Click "Export" to save the vCalendar file. Your web browser will take over this task and accompany you with saving the file. Click "Close window" to close the popup window. User Manual 9 AxiCal The selected diary view is displayed to the right side of the screen. The following picture is an example of a diary view of type "facilities" consisting of four diaries: Options: ▪ Hoover the mouse arrow above a diary name to show the diary's photo. ▪ Click the title of a booking to show the booking details. ▪ Click the icon to display the diary in the week view. ▪ Click the icon to display the diary view one day earlier. ▪ Click the icon to display the diary view one day later. ▪ Click the icon to display today. ▪ Click the icon to add a booking or edit a note. ▪ Click the icon to edit or remove the booking or the note. ▪ Click the icon to refresh the view. ▪ Click the icon to print the view. 10 User Manual AxiCal Week View The week view shows one week of a diary. If work schedules are activated for the diary, then they're shown and the user can edit, assign and remove them. The section to the left side contains the general options, the choice of the diary view and specific dairy, and the date selection. If you click [Log out], then AxiCal logs you out and you're presented with the log in screen. When you click [Settings], your directed to the preferences screen. See chapter Preferences for more information. The option "Select view" enables you to change the currently displayed diary view. When you select a different diary view, the screen is immediately updated on the right side. The administrator determines which diary views you're granted access to. The administrator decides which diary of a view comes first. The option "Select co-worker", "Select facility" or "Select item" allows you to pick a diary from the selected diary view. The chosen diary is shown to the right. Note that the title of the option depends on the type of the selected diary view. The date selection allows you to change the diary view being displayed on the right side. When you click a certain day, then the diary view on the right side immediately changes to the day you've just chosen. On the left side, today is always marked in red. In the picture shown to the left today is July, 23th of 2011. Click the icon to export a diary as a vCalendar file. See chapter Day View for more information. Click the information. icon to search. See chapter Search for more By clicking the navigation icons you can change the displayed months on the left side: ▪ Click the icon to display one month earlier. ▪ Click the icon to display one month later. ▪ Click the icon to revert to the original view, showing the current month and day in the middle. Note that when you click the User Manual icon, the diary that's shown to the right also changes. 11 AxiCal The selected diary is displayed to the right side of the screen. In week view, you can as well edit and assign work schedules. When today's date falls in the displayed week, it will be marked in red. Options: ▪ Click the title of a booking to show the booking details. ▪ Click the icon next to a date to show the diary in the day view mode at that specific date. ▪ Click the icon to display the diary in month view. ▪ Click the icon to display the diary one week earlier. ▪ Click the icon to display the diary one week later. ▪ Click the icon to display today's week. ▪ Click the icon to add a booking or edit a note. ▪ Click the icon to edit or remove the booking or the note. ▪ Click the icon to refresh the view. ▪ Click the icon to print the view. ▪ Click ▪ Click Assign work schedule to assign a work schedule to the displayed week, or to remove the current work schedule from the displayed week. 12 Edit work schedules to edit the diary's work schedules. User Manual AxiCal Month View The month view shows one month of a diary. The section to the left side contains the general options, the choice of the diary view and specific dairy, and the date selection. This panel offers identical options as in the week view. See chapter Week View for more information. The selected diary view is displayed to the right side of the screen. Due to the size of the month view, the bookings are summarised. Hoover the mouse arrow above bookings to see the title of these bookings. Notes aren't displayed. If today's day occurs in the month view, it is marked in red. Work schedules are shown concisely: you can only see whether a work schedule is assigned to each day based on the background color. User Manual 13 AxiCal Options: ▪ Click the icon to display the diary one month earlier. ▪ Click the icon to display the diary one month later. ▪ Click the icon to display today's month. ▪ Click the icon next to a date to show the diary in the day view mode at that specific date. ▪ Click the date. ▪ Click the booking's time period to show the booking details. ▪ Click the icon to add a booking. Note that you can't edit notes in the month view. ▪ Click the icon to edit or remove the booking. ▪ Click the icon to refresh the view. ▪ Click the icon to print the view. icon next to a date to display the diary in the week view at that specific Search You can search for bookings in each view mode. Click the icon to show the search window. The search window will be shown in a popup window of your web browser. Select view: Choose a diary view. Select item: Choose a diary. The description of this option depends on the choosen diary view. Search value: Here you can enter a search string of up to 30 characters. Click "Search" to execute the search operation. The results will appear below. AxiCal displays up to 5 results. Click "Close window" to close the serach window and return to the previous screen. Click the mode. 14 icon to show the booking in the current view User Manual AxiCal Bookings and Notes Every diary has 30-minute time slots. You add bookings and notes in these time slots. Bookings Explained A booking is an entry that occupies one or more consecutive time slots within a day in a diary. For example, you can book a meeting with Hubert in room 5 from 10 A.M. to 1 P.M. This booking will span 6 time slots. You can create a booking in multiple diaries at once. When you create such a booking, AxiCal creates a link between the bookings in the diaries you've chosen. Bookings can't overlap. If you want to add a booking that overlaps with an existing booking, then you may choose how AxiCal reacts to this situation depending on your access rights. See option "Booking conflicts" in chapter The Add Icon for more information. Notes Explained A note is a short line of text that has a maximum length of 20 characters and occupies one time slot. You may manipulate a note in each time slot that comes with a icon. Click the icon to create, edit or remove the note in a time slot. Note that a booking as precedence over a note. If a booking overlaps a time slot that contains a note, you don't see the note and you can't manipulate the note. Booking Details You can request booking details in the following view modes: ▪ Day view: Click the title of the booking. ▪ Week view: Click the title of the booking. ▪ Month view: Click the period of the booking. The booking details are shown in a popup window of your web browser. Click the icon to export the displayed booking as a vCalendar file. Your web browser will take over this task and accompany you with saving the file. Click "Close window" to return to the previous screen. User Manual 15 AxiCal The Add Icon Click the icon in a time slot to add a booking or manipulate a note. If the icon isn't present then you don't have the right to modify the diary. Note that you can't manipulate notes in the month view. Title: 30 characters at most. Select type: Choose the booking type. The administrator decides which booking types appear in this list. Date: The booking date. In case of a periodical booking it's the start date. Click the icon to use the date picker. Periodicity: Create a one-time booking or a periodical booking. Start time: Start time of the booking. End time: End time of the booking. End date: Choose an end date when you've selected a periodicity. Make also a ... for: Select extra diaries for this booking. Click with the CTRL button held down to select multiple diaries. The number of additional diaries you can pick from depends on your access rights. The booking is added to multiple diaries simultaneously while the created bookings are linked together. Note that you can't add periodical bookings to multiple diaries simultaneously. Booking conflicts: If checked, AxiCal will overwrite/remove any conflicting booking. If unchecked, AxiCal won't add the new booking in case it would conflict with an existing booking. The availability of this option depends on your access rights (you need at least write access to the diary or ownership over the diary). Description: An optional description of the booking. You may enter more than one line of text. The amount of text shown in the view depends on the number of time slots the booking occupies. Click "Add" to add the booking to the diary. Click "Back" if you don't want to create a booking. Note text: Enter a text for the note. Click "Save" to store the entered note text. Note that the screen offers two independent functions: adding a booking, and manipulating a note. You can only use one function at a time. 16 User Manual AxiCal The Edit Icon Click one of the icons in a diary to edit, copy, or remove a booking. Title: Here you can edit the title. Select type: Here you can adjust the booking type. Date and periodicity aren't adjustable. If you need to change these settings then you'll have to create a new booking. Start time: Here you can change the start time. End time: Here you can change the end time. Booking conflicts: If checked, AxiCal will overwrite/remove any conflicting booking. If unchecked, AxiCal won't apply the edited booking in case it would conflict with an existing booking. The availability of this option depends on your access rights (you need at least write access to the diary or ownership over the diary). Description: Here you can edit the description of the booking. The drop-down box left to the "Apply" button offers two or four choices. The number of choises depends on the periodicity setting of the booking and the fact whether the booking is linked to other bookings. The choices are: ▪ Change booking/reservation/appointment/occurence: Change the current booking. ▪ Remove booking/reservation/appointment/occurence: Remove the current booking. ▪ Change all occurences: Change all bookings that are linked together both in time as well as spanning multiple diaries. Depending on your access rights, the changes may not be applied to all intended bookings. ▪ Remove all occurences: Remove all bookings that are linked together both in time as well as spanning multiple diaries. Depending on your access rights, not all intended bookings may be removed. Click "Apply" to process your changes. Click "Back" if you don't want to change the booking. Copy to diary: Select a target diary where you want to copy the selected booking to. Click "Copy" to copy the selected booking to the target diary. The screen "Add booking" is shown. You can change the booking before you save it. The new booking is linked with the originating booking. This function is also useful for copying bookings within the same dairy. To do so, select the current diary as the target diary. Note that the screen offers two independent functions: editing a booking, and removing a booking. You can only use one function at a time. User Manual 17 AxiCal Taking Ownership of a Booking Depending on your access right, you may take ownership of a booking you haven't added yourself. If you're allowed to take ownership of a booking, then an extra checkbox named "Ownership" appears in the screen "edit/remove appointment". Check "Take ownership of this appointment" to become owner of the booking and all linked bookings. Click "Apply" to make your choice happen. See chapter The Edit Icon for more information about the other input fields. You may use this function in the following example scenario: a person responsible for meeting rooms is given the ability to approve meeting room reservations and make them final. You can inquire your administrator for more information about this scenario. 18 User Manual AxiCal Work Schedules When the administrator has activated work schedules for a diary, then you're able to edit and assign work schedules in the week view. Edit Work Schedules Click Edit work schedules in the week view to edit the work schedules that are part of the diary. The edit screen is shown in a popup window of your web browser. The booking system lets you keep track of up to five work schedules. The work schedules are denoted with the letters A to E. First you choose the work schedule you want to edit using the option "Select work schedule". Then you fill in the times for each day of the week. You can set up to five periodes a day. Finally click "Save" to store the settings of the selected work schedule. You can repeat these steps to edit multiple work schedules. Note that, when you select a work schedule, the times change to reflect the new selection. Hence it's important you first select the work schedule before you start changing times. Click "Close window" to close the popup window and return to the week view. Assign Work Schedule Click Assign work schedule in the week view to assign a work schedule to the diary. The assignment applies to the week that's being displayed above. It's the same week as shown in the week view. To assign a work schedule, choose a work schedule from A to E using the option "Select work schedule". Once selected, the times are displayed. Click "assign" to assign the work schedule to the diary for the week displayed above. To remove the currently assigned work schedule, choose "Remove work schedule" using the option "Select work schedule" and click "Assign". Click "Back" to return to the week view. User Manual 19 AxiCal Multiple Work Schedules An important feature of assigning a work schedule to a diary is that the times of the work schedule are duplicated for the selected week. If you edit the work schedule some time later, doing so won't influence the times of the previously assigned work schedule in the diary. The five work schedules that you can edit, you should look upon as templates which you may choose from to assign to your diary. Once you've assigned a template, you can change it without influencing the diary. As a result, it's possible to work with more than five different work schedules in a diary. 20 User Manual AxiCal Preferences Click [Preferences] in the left side of the screen to edit your personal settings. The preferences screen will be shown in a popup window of your web browser. In order to edit your own preferences, the option "Use custom settings" must be checked. When this option is unchecked, AxiCal will apply the general preferences as set up by the administrator. Language settings: ▪ Language: Choose your language. Note that the language settings of the login screen may differ from your personal language setting. General settings: ▪ Show popup messages: Choose whether or not you want to see a confirmation following some actions like adding a booking. Date/time format: ▪ Date format: Select a format. ▪ Week starts on: Select Monday or Sunday. ▪ Time format: Select 12 or 24 hours. These settings are primarily intended to choose between European and American formats. Color settings: ▪ Select color scheme: This description is selfexplanatory. After you've selected a color scheme, the RGB values will be updated in the remaining fields. The remaining fields expect you to enter an RGB value in a 6-digit hexadecimal representation. Alternatively you can click the icon to open a popup window with a color picker. Click the icon to display an example of your color choices. Click the icon to save your settings. Just close the popup window if you don't want to save the changes. User Manual 21 AxiCal 4 Mobile Usage Overview You can use AxiCal on your smartphone or any other mobile device with the capability to access the Internet. This form of use is called the mobile user environment of AxiCal. In the mobile user environment you always work with diaries rather than diary views because of the limited dimensions of the screen. Nevertheless AxiCal offers access to the diary views by showing them as three-letter abbrevations along with the diary names. For example, in the following images, MRS/Acancagua room designates diary "Acancagua room" in the diary view named "Meeting rooms". Log in as a Standard User To log in as a standard user, enter your user name and password, and click the button "Login". After you've logged in, you're always directed to the day view. The administrator determines which diary you'll see first. You can't log in as a guest user in the mobile user environment. Day View The day being displayed is mentioned in the top-left corner. If you click [Log out], then you're logged out of the booking system and you're directed back to the login screen. When you select a diary and click the ">>" button, AxiCal will show the selected diary. Click the icon to display the diary in the week view. Click the icon to display one day earlier. Click the icon to display one day earlier. Click the icon to display today. Click the icon to add a booking or edit a note. Click the icon to edit or remove the booking or the note. Click the title of a booking to see the booking details. Work schedule times are visible in the day view. 22 User Manual AxiCal Week View The week being displayed is mentioned in the top-left corner. Click the icon to display one week earlier. Click the icon to display one week later. Click the icon to display the current week. If you click [Log out], then you're logged out of the booking system and you're directed back to the login screen. When you select a diary and click the ">>" button, AxiCal will show the selected diary. Click the icon to display the diary in the month view. Click the icon next to a date to display the diary in the day view at the given date. Click the icon to add a booking or edit a note. Click the icon to edit or remove the booking or the note. Click the time of a booking to see the booking details. Work schedules are shown in a simplified way: you can only see whether or not a work schedule is assigned on a daily basis by means of the background color. Month View The month being displayed is mentioned in the top-left corner. Click the icon to display one month earlier. Click the icon to display one month later. Click the icon to display the current month. If you click [Log out], then you're logged out of the booking system and you're directed back to the login screen. When you select a diary and click the ">>" button, AxiCal will show the selected diary. Click the icon to display the diary of the corresponding week in the week view. Click a day to show the day view. The background color indicates how much time of a day is booked: ▪ White: No bookings added this day. ▪ Green: 1% to 25% of the time is booked. ▪ Yellow: 26% to 50% of the time is booked. ▪ Orange: 51% to 75% of the time is booked. ▪ Red: 76% to 100% of the time is booked. Work schedules are not shown in the month view. User Manual 23 AxiCal Bookings and Notes Booking Details In the mobile user environment you can query booking details from the following view modes: ▪ Day view: Click the title of a booking. ▪ Week view: Click the time of a booking. Click the icon to export the displayed booking as a vCalendar file. Your web browser will take over this task and accompany you with saving the file. Click the icon to return to the previous screen. The Add Icon Click one of the icons to add a booking or manipulate a note. If the icon isn't present then you don't have the right to modify the diary. Note that you can't manipulate notes in the week view. Title: 30 characters at most. Select type: Choose the booking type. The administrator decides which booking types appear in this list. Start time: Start time of the booking. End time: End time of the booking. Remove existing bookings on conflict: If checked, AxiCal will overwrite/remove any conflicting booking. If unchecked, AxiCal won't add the new booking in case it would conflict with an existing booking. The availability of this option depends on your access rights (you need at least write access to the diary or ownership over the diary). Description: An optional description of the booking. You may enter more than one line of text. Click "Add" to add the booking to the diary. Note text: Enter a text for the note. Click "Save" to store the entered note text. Click one of the icons to discard any changes or return to the previous screen. Note that the screen offers two independent functions: adding a booking, and manipulating a note. You can only use one function at a time. 24 User Manual AxiCal The Edit Icon Click one of the icons in a diary to edit, copy or remove a booking. Title: Here you can edit the title. Select type: Here you can adjust the booking type. Start time: Here you can change the start time. End time: Here you can change the end time. Remove existing bookings on conflict: If checked, AxiCal will overwrite/remove any conflicting booking. If unchecked, AxiCal won't apply the edited booking in case it would conflict with an existing booking. The availability of this option depends on your access rights (you need at least write access to the diary or ownership over the diary). Description: Here you can edit the description of the booking. The drop-down box above the "Apply" button offers two choices: ▪ Change booking/reservation/appointment/occurence: Change the current booking. ▪ Remove booking/reservation/appointment/occurence: Remove the current booking. Click "Apply" to save your changes. Nota that you can't edit or remove linked bookings in the mobile user environment. User Manual 25