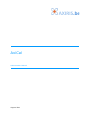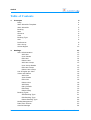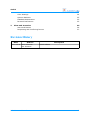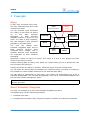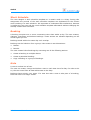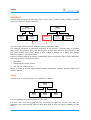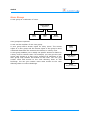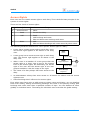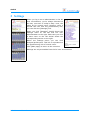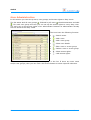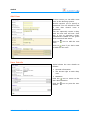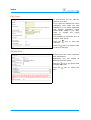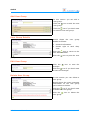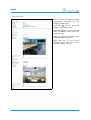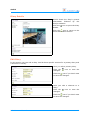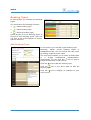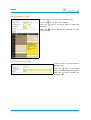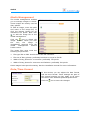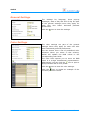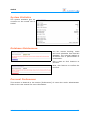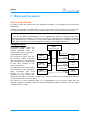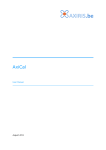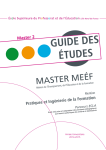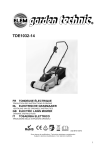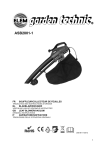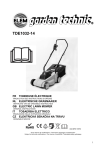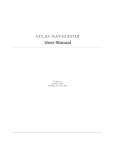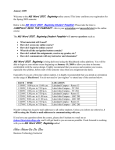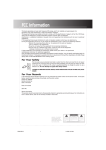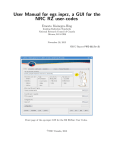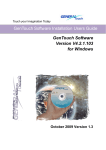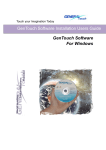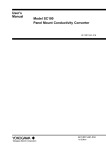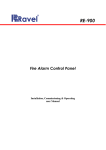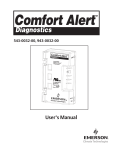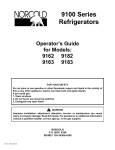Download AxiCal - Axiris
Transcript
AxiCal Administrator Manual August 2011 AxiCal Table of Contents 1 Concepts Diary Work Schedule Template Work Schedule Booking Note Shortcut View Booking Type User Preferences User Group Access Rights 4 4 4 5 5 5 6 6 7 8 8 9 10 2 Settings User Administration Add User User Details Edit User Delete User Add User Group User Group Details Edit User Group Delete User Group List of Rights per View Views and Diaries Add View View Details Edit View Delete View Add Diary Diary Details Edit Diary Delete Diary Booking Types Add Booking Type Edit Booking Type Delete Booking Type Media Management Date/Time Format General Settings 11 12 13 13 14 14 15 15 15 15 16 16 16 17 18 18 18 19 19 20 21 21 22 22 23 23 24 2 Administrator Manual AxiCal Color Settings System Statistics Database Maintenance Personal Preferences 3 24 25 25 25 Hints and Scenarios Users and Diaries Requesting and Confirming Rooms 26 26 27 Revision History Date Authors 2011-08-16 Peter S'heeren Ilse Joostens Administrator Manual Description Initial release. 3 AxiCal 1 Concepts Diary A diary has 30-minute time slots. The user adds bookings and notes in these time slots. You can activate work schedules for a diary. A user then can define up to five work schedule templates. A work schedule template defines a period of one week. To create a work schedule, the user assigns a work schedule template to a certain week. View Project Olympus Diary Jolene Shortcut Schedule Templates Bookings Diary Jolene Notes The user can change work schedule templates after they've been applied. Existing work schedules won't change. This is possible because work schedules are duplicates of work schedule templates. Schedules Owner User Jolene Photo Optionally, a diary can have one owner. The owner is a user. A user always has write access to the diary he owns. A diary is always part of a diary view. When you create a diary you've to specify the view the new diary will belong to. A diary can be set as visible or invisible. AxiCal will never show an invisible diary. You can make an existing diary accessible from a different diary by means of a shortcut. It's possible to create multiple shortcuts to one and the same diary. You can assign a photograph to each diary. You choose the photograph from a list of available photographs. You can add photographs to the list or remove photographs from the list in the media management menu. Diaries and users are two separate concepts. Managing diaries and users are two different activities. Work Schedule Template The user can manage up to five work schedule templates per diary. A template diary has the following attributes: ▪ It defines one week. ▪ It supports five periods a day. A period occupies a number of consecutive timeslots. 4 Administrator Manual AxiCal Work Schedule The user assigns a work schedule template to a certain week in a diary. During this assignment the periods of the work schedule template are duplicated for the chosen week resulting in a work schedule. It's important to understand this mechanism, because it implies the user can edit the work schedule template afterwards without changing the already created work schedule. Booking A booking occupies one or more consecutive time slots within a day. The user creates, changes, overwrites and deletes bookings. These actions are allowed depending on the access rights you set. Bookings made within the same day can't overlap. Bookings can be linked to form a group. Links exists in two dimensions: ▪ Diaries. ▪ Periods. The user creates linked bookings by executing one of the following actions: ▪ Create a booking in multiple diaries. ▪ Create a periodical booking. ▪ Copy a booking or a group of bookings. Note A note is a short line of text. The user can create, change and delete a note in each time slot of a diary. In order to do so, the user must have at least add access to the diary. Bookings have priority over notes. If a time slot with a note is also part of a booking, then the note is no longer visible. Administrator Manual 5 AxiCal Shortcut A diary always belongs to one diary view. If you want to make a diary visible in another view you'll have to create a shortcut. View View Project Olympus Diary Andy Project K2 Diary Diary Jolene Jolene Diary Patrick Agenda Isabelle Shortcut You can create shortcuts from multiple views to the same diary. The shortcut produces an identical rendering of the primary (original) diary in another diary view. The primary diary and the shortcut to this diary are one and the same. We say these diaries are linked. When a user makes a change to a diary, this change becomes visible in all linked diaries. A link to a diary inherits a number of attributes from the primary diary. These attributes can only be set for the primary diary: ▪ The owner. ▪ Schedules are active yes/no. ▪ The diary is visible yes/no. When it comes to access rights AxiCal doesn't distinguish between primary diaries and links to diaries. View A diary view, or view for short, is a collection of diaries. View Rooms Diary Earth Diary Saturn Diary Venus A view visualises a group of diaries for the user. For each user and user group you set up an access right for a view. This way you determine the user's access right to each diary and as such the user's visibility of each diary. 6 Administrator Manual AxiCal When a user can browse a diary view then the user has at least read access to each diary of the view. The effective access right the user has for each diary in the view ultimately depends on the entirety of the access settings. A view can have its own local booking types. When a user adds a booking, he can choose from the global booking types and the local booking types. User Group User Engineers Jolene Access Right When a booking in a diary has a booking type that's local to the view, and the booking is also visible in other views, then the booking type is present in the other views. Access Right View Project Olympus Diary Jolene Booking Type You can set the start of day and end of day for each view. The user can work with bookings and notes only within these time limits. When you cange these time limits no bookings or notes will be lost, although some bookings and notes may become visible while other bookings and notes may become invisible. There are three types of views: resources, facilities, and co-workers. A view type determines how texts ans messages are displayed in AxiCal. The view type has no influence on the way AxiCal functions. You can set a diary view as visible and invisible. An invisible view is never displayed. Booking Type The booking type determines the color a booking is displayed. When the user creates a booking he has to select a booking type. AxiCal provides two levels of booking types: ▪ Global booking types: The user can choose one of these in all diary views. ▪ Local booking types: These are specific to a diary view. Each time the user creates a booking he chooses from a list that contains all global booking types plus all local booking types of the diary view. Administrator Manual 7 AxiCal User A user is a person who logs in with a user name and a pasword. You control the access right for each diary view. A user may be a member of one user group. When a user is a member of a user group, then the access rights of both the user and the user group determine the access level to the diary views. See chapter Access Rights for more information. A user can be the owner of one or more diaries. A user always has write access to the diaries he owns. You choose the default preferences for all users. Each user, yourself included, can optionally choose his own, personal preferences. Personal preferences, when activated, replace the default preferences. View Diary Project Olympus Jolien Access Right Owner User Jolene Member User Group Engineers Preferences A user can be either active or inactive. A user may only log in when he's active. Being an adminstrator you are also a user. Each user may be promoted to administrator. You can control these settings in the "user administration" menu. Beware! You can demote each user, yourself included, from administrator. When nobody is appointed as an administrator anymore, AxiCal becomes unmanageable as you can't change any settings. Preferences A user can change his preferences at any time. One sets preferences for the colors of diaries and diary views, the date/time format, and the language. Every user is subject to preferences. AxiCal offers two levels of preferences: ▪ Default preferences: You set these preferences for all users. ▪ Personal preferences: Each user has the possibility to set its own preferences. 8 Administrator Manual AxiCal User Group A user group is a collection of users. User Group Engineers User Jolene User Marc User Christian User groups are optional. A user can be member of one user group. A user group offers access rights for diary views. The access rights of a user group and the access rights of the group's users combined determine the access to the diaries in a diary view. A user group enables you to easily set specific access to diaries in a diary view for various users. For example, you can give the user group read access to a diary view, meaning all members of the user group may browse the diaries of the view. You can give certain users add access to the view allowing them to add bookings. You can give certain users write access to the view allowing them to remove bookings. User Jolene Member User Group Engineers Access Right View Project Olympus Administrator Manual 9 AxiCal Access Rights Each user has one certain access right to each diary. This is AxiCal's base principle of the system of access rights. There are four levels of access rights: Description User's access to diary 0 Access denied ▪ None. 1 Read ▪ Browse the diary. 2 Add ▪ ▪ ▪ Read. Add bookings and notes. Edit and delete own bookings and notes. 3 Write ▪ ▪ Add. Edit and delete bookings and notes owned by other users. The following attributes determine a user's specific access right to a diary: ▪ A user has a certain access right to each diary view. This access right applies to all diaries in the diary view. ▪ A user group has a certain access right to each diary view. This access right applies to all diaries in the diary view. ▪ When a user is a member of a user group then the access right to a diary view is set to the highest level of the access rights. Put differently, the access right of the user and the access right of the user group are additive. See the image to the right. User Jolene Access Right View Project Olympus + Access Right User Group ▪ The owner of a diary always has write access to the diary. ▪ An administrator always has write access to all diaries no matter how the access rights are set. ▪ Linked bookings don't influence the access rights. Engineers Even when users have write or add access to certain views and diaries, you can disallow them from adding, editing and deleting bookings and notes in the past by locking past bookings and notes older than a specified number of days. You can disallow all users globally or individual users. The setting for individual users overrides the global setting. 10 Administrator Manual AxiCal 2 Settings When you log in as an administrator in the PC user environment, you're always directed to the day overview of today's diary view, the same as for normal users. However, were a normal user can click the [Preferences] link, you can click the [Settings] link. When you click [Settings], AxiCal shows the settings menu to the left and the user administration to the right. Each time you click a menu item on the left AxiCal shows the corresponding section to the right. Below the settings menu you can click Personal preferences. This link is equivalent to the [Preferences] link of normal users. Click [Main page] to return to the overview. Settings are only accessible from the PC user environment. Administrator Manual 11 AxiCal User Administration In this section you can set up users, user groups, and access rights to diary views. The list starts with all user groups , followed by all users the administrators included . For each user group and user you can set up the access rights to every diary view. You can't set up the access rights of an adminstrator because an adminstrator already has full access to all diary views. The icons have the following function: ▪ : Search users. ▪ : Add a user. ▪ : Add a user group. ▪ : Show user details. ▪ : Edit a user or a user group. ▪ : Delete a user or a user group. ▪ : Show access rights. ▪ : Hide access rights. AxiCal shows up to 15 users and/or user groups in the list. If there are more users and/or user groups, then you can click a link at the bottom to show a specific selection. 12 Administrator Manual AxiCal Add User In this section you can add a new user to the booking system. AxiCal requires you to specify a password. It's not allowed to add a user that doesn't have a password. You can optionally create a diary that the new user will own. Click the icon to generate a diary name that's based on the given first name and last name. Click to user. icon to add the new Click to icon if you don't want to add the new user. User Details AxiCal shows the user details as follows: ▪ General information. ▪ The access right to each diary view. ▪ Statistics. Click the icon to return to the user administration. Click the details. Administrator Manual icon to print the user 13 AxiCal Edit User In this section you can edit the settings of a user. If you want to change the user's password, then enter the new password in the fields Password and Retype password. Leave these fields empty if you don't want to change the user's password. It's possible to move the user to another user group. Click the changes. icon to save the Click the icon if you don't want to save to changes. Delete User AxiCal shows the most important user information. Optionally, you can delete bookings the user owns. all Click the icon if you don't want to delete the user. Click the user. 14 icon to delete the Administrator Manual AxiCal Add User Group In this section you can add a user group. Click the icon to add the new user group. Click the icon if you don't want to add the new user group. User Group Details AxiCal shows the details as follows: user group ▪ General information. ▪ Access right to each diary view. Click the icon to return to the user administration. group details. Click the icon to print the user Edit User Group Click the changes. icon to save the Click the icon if you don't want to save the changes. Delete User Group In this section you can delete a user group. AxiCal shows the most improtant information on the user group you're about to delete. Click the icon if you don't want to delete the user group. Click the user group. Administrator Manual icon to delete the 15 AxiCal List of Rights per View In this section you manage the access rights of each user and user group to the various dairy views. You can't set up the access rights of an administrator because an administrator already has full access to all diary views. AxiCal shows up to 15 users and/or user groups in the list. If there are more users and/or user groups, then you can click a link at the bottom to show a specific selection. Views and Diaries In this section you manage the diary views and the diaries in the booking system. The icons function: have the ▪ : Add a diary view. ▪ : Add a diary. ▪ : Show details. ▪ : Edit. ▪ : Delete. ▪ : Show diaries. ▪ : Hide diaries. following AxiCal shows up to 15 diary views in the list. If there are more diary views, then you can click a link at the bottom to show a specific selection. Add View In this section you can add a new diary view. Normally, AxiCal shows diary views in alphabetical order. You can control the view order by setting a specific order value. Click the icon to add the diary view. Click the icon if you don't want to add the diary view. 16 Administrator Manual AxiCal View Details AxiCal shows the view's general information followed by the details of each diary. Click the icon to print the details of the diary view. Note that icon occurs multiple time. All these icons have the same function. Click the icon to return to the Views and Diaries section. Note that the icon occurs multiple time. All these icons have the same function. Administrator Manual 17 AxiCal Edit View In this section you can edit a diary view. The abbrevation is shown in the mobile user environment to denote the diary view. Click the icon to save the changes. Click the changes. icon if you don't want to save the Delete View In this section you can delete a diary view. Click the diary view. Click the icon if you don't want to delete the icon to delete the diary view. Add Diary In this section you can either add a primary diary or a shortcut to a diary. Normally, AxiCal shows diaries in alphabetical order. You can control the view order by setting a specific order value. Click the diary icon to add the new Click the icon if you don't want to add the new diary. 18 Administrator Manual AxiCal Diary Details AxiCal shows the diary's general information followed by the diary's statistics. Click the details. icon to print the diary Click the icon to return to the Views and Diaries section. Edit Diary In this section you can edit a diary. AxiCal shows specific screens for a primary diary and a shortcut to a diary. Here you edit a primary diary. Click the changes. icon to save the Click the icon if you don't want to save the changes. Here you edit a shortcut to a diary. Click the changes. icon to save the Click the icon if you don't want to save the changes. Administrator Manual 19 AxiCal Delete Diary In this section you can delete a diary. AxiCal shows the most important information on the diary you're about to delete. Click the icon if you don't want to delete the diary. Click the diary. 20 icon to delete the Administrator Manual AxiCal Booking Types In this section you manage the booking types. The icons have the following function: ▪ : Add a booking type. ▪ : Edit a booking type. ▪ : Delete a booking type. AxiCal shows up to 15 booking types. If there are more booking types, then you can click a link at the bottom to show a specific selection. Add Booking Type In this section you can add a new booking type. Normally, AxiCal shows booking types in alphabetical order. You can control the view order by setting a specific order value. The color field expects you to enter an RGB value in a 6-digit hexadecimal representation. Alternatively you can click the icon to open a popup window with a color picker. Click the icon to add the booking type. Click the icon if you don't want to add the booking type. Click the icon to display an example of your color choice. Administrator Manual 21 AxiCal Edit Booking Type In this section you can edit a booking type. Click the Click the changes. icon to save the changes. icon if you don't want to save the Click the icon to display an example of your color choice. Delete Booking Type In this section you can delete a booking type. Click the icon if you don't want to delete the booking type. Click the icon to delete the booking type. 22 Administrator Manual AxiCal Media Management The media management enables you to manage images in AxiCal. These images are mainly used as diary photos. To add an image, enter the path and name of the image file, or click the browse button for an interactive file picker. Next click to add the image file to the media management. Click the icon to delete the image. Beware! When you click the icon, the image is immediately removed from the media management without further notice. The image files must meet the following requirements: ▪ File type JPG or PNG. AxiCal checks the file extension. ▪ File size of diary photos: preferably less than or equal to 50 kB. ▪ Width of diary photos for co-workers: preferably 150 pixels. ▪ Width of diary photos for resources and facilities: preferably 300 pixels. Some images have special meaning. See the installation manual for more information. Date/Time Format In this section you can adjust the date format and the time format. These settings are part of the general settings so they apply to all users who don't have activated personal preferences. Click the Administrator Manual icon to save the changes. 23 AxiCal General Settings The settings for language, show pop-up messages, start of day and end of day are part of the general settings hence they apply for each user who hasn't activated personal preferences. Click the icon to save the settings. Color Settings The color settings are part of the general settings hence they apply for each user who hasn't activated personal preferences. You can choose from a set of predefined color schemes. When you select a color scheme, AxiCal will update the RGB values in the corresponding color fields. The color field expects you to enter an RGB value in a 6-digit hexadecimal representation. Alternatively you can click the icon to open a popup window with a color picker. Click the icon to save the color settings. Click the icon to render an example of the currently set color values. 24 Administrator Manual AxiCal System Statistics The system statistics give an overview on the overall use of AxiCal. Database Maintenance You can remove booking, notes and work schedules from AxiCal's database. The removal applies to all diaries over a period before a certain date. Pick a date an click Continue to proceed. Next, click Remove to confirm the removal. Personal Preferences This section is identical to the section [Preferences] of users who aren't administrator. Refer to the user manual for more information. Administrator Manual 25 AxiCal 3 Hints and Scenarios Users and Diaries In AxiCal, users and diaries are two different concepts. You manage users and diaries separately. Usually you provide a personal diary for each user and you set up the user as the owner of his personal diary. You can give the same name to the user and his personal diary. Hint ! If you are an AxiCal administrator for an organisation where co-workers have their personal telephone numbers, then you may choose to display these telephone numbers in the diaries of the co-workers. You can easily make this happen by updating the name of the diary with the co-worker's telephone number (see chapter Edit Diary). Example scenario View Co-workers Jolene, Marc and Christian jointly work for project Olympus. Each coworker has its own, internal 3digit telephone number. You provide a diary view for the project. Each co-worker has full access to his personal diary but has only read access to the other diaries of the other co-workers. Project Olympus Read Access Diary Jolene - 415 Owner User Jolene Read Access Diary Marc - 424 Owner User Marc The scheme to the right shows Read Access the structure of this scenario. User Diary Each co-worker has read Owner Christian Christian - 120 access to the diary view meaning he may browse the diaries of the other co-workers. Furthermore, each co-worker owns his personal diary so he has full access to his own diary. The name of a each personal diary is a concatenation of the owner's name and his internal telephone number. When an internal telephone number changes you can easily update the diary name. 26 Administrator Manual AxiCal Requesting and Confirming Rooms In this scenario, we assume users can request rooms. One particular user, we'll call him the room administrator, confirms the individual room requests. To create this infrastructure you need to perform the following actions: ▪ Create a first diary view and a local booking type (for example: "Requested" in green color). ▪ Create new diaries for the various rooms and add these diaries to the first diary view. ▪ Give all users that are allowed to request rooms the right to add bookings (add access) to the first diary view. ▪ Create a second diary view and a local booking type (for example: "Confirmed" in blue color). ▪ In the second diary view, add shortcuts to the diaries of the rooms. Thus the second diary view becomes identical to the first diary view. ▪ Give write access right to second diary view for the user who'll serve as the room administrator. Local Booking Type Local Booking Type Requested Confirmed View View Rooms Diary Rooms Shortcut Room A Diary Shortcut Room B User Add Access User Add Access Jolene Diary Room A Diary Room B User Write Access Christian Marc Note that multiple diary views can have the same name. Administrator Manual 27 AxiCal Requesting and confirming rooms works as follows: ▪ A user adds a booking to the diary of the room he wants to request. The user chooses booking type "Requested". The booking is displayed in green. This action occurs in the first diary view. ▪ The room administrator runs through the requested room in the second diary view. When the room administrator decides to confirm a requested room, he takes ownership of the booking and changes the booking type to "Confirmed". The booking is then shown in blue. Optionally he can adjust the booking times. Once the booking type has been changed the user who requested the room can't change the booking anymore. ▪ The user who requested the room checks the status of his request in the first diary view. De reservation of the room is confirmed as soon as the booking is shown in blue. 28 Administrator Manual