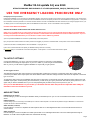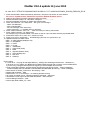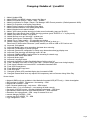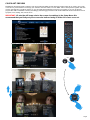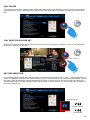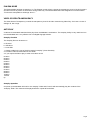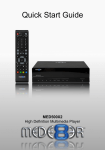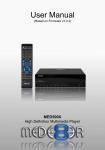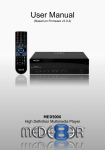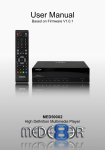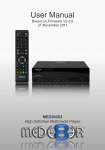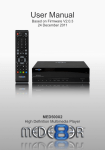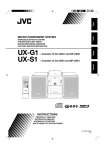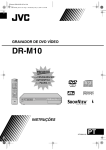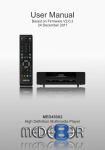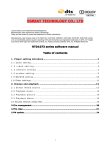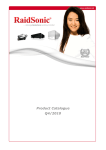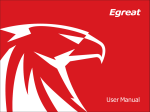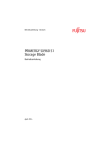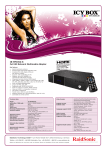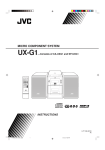Download use the emergency loading procedure only
Transcript
Med8er V3.0.4 update 14 June 2010 RTD1073-128M-HMC-M03I-20100613-v7.0.7.r4282.QA20100402_SANJIA_ENGLISH_RC18 USE THE EMERGENCY LOADING PROCEDURE ONLY Emergency Recovery Procedure Download the Mede8er V3.0.4 Firmware from the Mede8er website. Unzip or Unrar the file and you will find one file named install.img. Copy this file to the root directory of a Flash Drive. Plug the flash drive into the Mede8er. Disconnect the power jack at the rear of the Mede8er then plug it back in - Now press the on/off button and hold it pressed for 10 seconds and then release. The LED on the Mede8er with flash red-blue and you will get a progress bar on your TV display (some TV's will not display this) wait until the Mede8er re boots itself +- 60 sec. You Mede8er is now be updated. RE BOOT ONCE AND USE AS NORMAL. XXXX DO NOT REMOVE POWER DURING THE UPDATE PROCESS xxxxx NOTE: Once you update to V3 you cannot easily go back to older versions if you are using an internal Hard Drive that was formatted with the Mede8er. The update process will not damage your Hard Drive contents but the Hard Drive will then be shown as HDD1 instead of C. If you are not using an internal Hard Drive than you can roll back to a earlier version without any problems A) Do not update the Mede8er from the built-in update facility on the Setup screen B) If you experience Samba network connection problems we suggest you perform a "Restore Default" in setup Menu and re-boot the Mede8er. C) After the Firmware is installed please re-boot the Mede8er – Unplug DC Jack D) Do not do a Firmware Restore to update your Mede8er settings rather do it manually E) Important: Set your TV Resolution on the Main Setup Menu – Video System - for the first time after firmware update. TV OUTPUT SETTINGS Connect the Mede8er to your TV by one of the connection options on page 5 & 6 in the Mede8er User Manual. and change the input option on your TV to match. If you do not get see the Mede8er GUI on your TV you will need to toggle the Mede8er TV output until you get a picture. TV SYS Toggle Procedure The Mede8er has three video output options ie Composite Video (yellow RCA connectors, Component Video (Red - Green- Blue connectors) and HDMI. Each output option also offers different screen resolution settings and these will need to be adjusted to match the type of TV used. To change the Video Output on the Mede8er just press the TV SYS button on the remote and it will change the Video Output to the next available output option. If after pressing the TV SYS button you still do not get a get a picture then after a short pause press the TV SYS again until you see the Mede8er GUI on your TV. Keep repeating this procedure until you see a picture on your TV. Once you see the Mede8er GUI on your TV then you must then enter the Video Setup mode and adjust the Video settings to match the screen size resolution of your TV. AUDIO SETTINGS HDMI Downmix (2 channel) Use this setting if you are connecting the Mede8er directly to the HDMI input on your TV. The sound will be downmixed to 2 channel stereo. HDMI Passthrough Use this setting if you are connecting to the HDMI input of a Home Theatre Amplifier. The audio will be passed through as Bitstream or LPCM and the amplifier will do the multichannel decoding. SPDIF Downmix (2 channel) Use this setting to connect to a Amplifier via Toslink optical cable or Co-Axial Digital RCA cable. The sound will be downmixed to 2 channel stereo. SPDIF Passthrough Use this setting to connect to amplifier via Toslink optical cable or Co-Axial Digital RCA cable. The sound will be passed through as Bitstream or LPCM and the amplifier will do the multichannel decoding. Page1 Med8er V3.0.4 update 14 June 2010 14 June 2010 RTD1073-128M-HMC-M03I-20100613-v7.0.7.r4282.QA20100402_SANJIA_ENGLISH_RC18 1. Fixed: Internet Radio. Station list limited by Shoutcast - Require to Use Search for more stations Do not use “System Restore” feature from a previous Mede8er firmware version 2. Audio info and other info screens changed to larger info screen 3. Russian text Media Library1 for "Hard drive" changed to "Жесткий диск". 4. Improved navigation (smoother) on folders with images inside 5. Fixed: "Pin Protection “"on"" setup Menu -- then go to ""Home Page "" - select “"File Manager"" - enter “"File Manager"" - exit “"file manager"" with ""return key"" - press ""home key"" ---> mede8er asks you the PSW 6. Fixed: "Folder Protection" set to "on" -- Now must enter pin code to protect folder 7. Fixed: "Folder Protection" "on" Setup menu. File manager copy to protected folder-- Now does not ask for a pin code when selecting a protected folder 8. Fixed: Music Player cut on some TV's -- Moved up 10 pix 9. Fixed: Cyclic only in one direction -- zOOM about.jpg and now can cycle down or up 10. Updated Internet Time GMT names GMT + 12 New Zealand (Wellington dst) GMT + 6 Bangladesh GMT + 4 Dubai GMT + 3 Kuwait GMT +1 Netherlands GMT -1 Cape Verde (Praia) GMT -2 Brazil GMT -3 Argentina (Buenos Aires) GMT -4 Chile (Santiago dst) GMT -5 New York GMT -8 California Known issues: o 6 June 2010 - Very high bit rate 29fps BDISO (+- 40GB+) have stuttering and audio loss - Workaround -to revert to V2.0.2 or extract your BDISO files to BDMV Folder structure with a program such as ISOBUSTER. If you are using a program like AnyDVD we suggest you save as BDMV and not a ISO o Under certain filter conditions, time bar artwork punching through SETUP screen -- Under investigation o Network (SMB) write not available to Non-Mede8er-formatted HDD (NTFS-only) -- Under investigation o DVD resume on VIDEO_TS structure - Not working -- SDK o Repeat A-B on BDISO -- SDK o Restore from v1.x or v2.x backups -- not restoring all fields correctly o On certain 16:9 DVD menus - selection highlight is misplaced -- SDK issue o Simultaneous audio output via both HDMI and SPDIF -- SDK restriction o resume dialogue DVDISO -- SDK o resume play DVD VIDEO_TS -- SDK Changelog: Mede8er-v3 1June2010 1. Added: Updated SDK 2. Added: BDISO and BDMV chapter support (No Menus) 3. Added: Icon based screens -- Menu - Goto - Subtitle 4. Added: Lock feature for Folder / Delete / File Manager/ HDD Format protection (Default password: 0000) 5. Added: Pin Protection on/off setting Setup Menu 6. Added: Folder Protection on/off setting Setup Menu 7. Added: Watched Indicator on/off setting Setup Menu 8. Added: Watched movie status indicator 9. Added: "A-B" button provides about.jpg in-folder zoom functionality (same as "SLOW") 10. Added: Play video directly from in-folder about.jpg preview (press "ENTER" or ">" to play movie) 11. Added: Play video file folder-- Play button 12. Added: Browse cover art "about.jpg" up/down nav 13. Added: Video Screen Transparency -- Setup Menu 14 Added: File or Folder rename -- Pre populate text window 15 Added: Change System Font -- Automatically picks up font.ttf on boot up. -Place font.ttf in folder called "Resource" (case sensitive) on HDD or USB or SD Card on root 16 Improved: GUI updated 17. Improved: Media Library now remembers last state when returning 18. Improved: File Manager on-screen prompts 19. Improved: Screen size configuration in Setup menu determines about.jpg display area 20. Improved: Filter about.jpg and folder.jpg under “All” tab 21. Improved: SAMBA stability & performance for streaming & network copy 22. Improved: NAS startup after reboot 23. Improved: Music player 24. Improved: Language issues 25. Improved: Navigation of video files Media Library2 with preview "on" 26. Fixed: "Autoplay" from HDD or USB or SD Card -- removed stop & start icons during Autoplay 27. Fixed: Issues related to no internal HDD / no Mede8er-formatted HDD 28. Fixed: HDD format issues 29. Fixed: Mirrored MP3 tags issue 30. Fixed: DVD eject 31. Changed: In-folder JPG permitted display size increased to 5MB 32. Changed: Plasma Mode now only adjusts GUI tranparancy and not Screens during Video Play Known issues: o Network (SMB) write not available to Non-Mede8er-formatted HDD (NTFS-only) -- Under investigation o DVD resume on VIDEO_TS structure - Not working -- SDK o Repeat A-B on BDISO -- SDK o AAC 6 channel passthrough - only stereo -- SDK related o Restore from v1.x or v2.x backups -- not restoring all fields correctly o On certain 16:9 DVD menus - selection highlight is misplaced -- SDK issue o Simultaneous audio output via both HDMI and SPDIF -- SDK restriction o Extension .divx unsupported -- SDK - temp fix rename file to .avi o resume dialogue DVDISO -- SDK o resume play DVD VIDEO_TS -- SDK o .ogg unsupported -- SDK Page2 COVER ART PREVIEW Mede8er has the built in facility to preview cover art and will read folder.jpg and about.jpg inside a folder. All you need to do in order to use this very useful feature is to arrange your collection with each video, in its own folder. Place a JPEG picture together with each movie in the folder and you will be ready to go. You can easily download DVD cover art for your picture or you can use the free program like YAMJ to Mede8er to make your folder.jpg and about.jpg pictures that will contain additional content information such as Synopsis, Cover, Rating, Year, Actors etc etc IMPORTANT: V3 sets the still image size to the screen size settings in the Setup Menu. We recommend that you firstly set your screen size before viewing in folder full screen cover art. Navigate to a folder. The JPEG picture inside will be displayed in the preview window. OR To view the preview in full screen press the SLOW or A-B button. Page3 PLAY FOLDER V3 now allows you to play a video file within a folder without the need to open the folder. Just focus on the required folder and press the “Play” button. The first video file found in the folder will be played. The folder play will only work with video files. PLAY VIDEO FROM COVER ART With V3 you can play the video directly from the cover art. Zoom the about.jpg by pressing the “slow” or “A-B” button then press Play or Enter to play the video. Play or Enter WATCHED INDICATOR V3 is equipped with a watched video indicator feature. To enable this function go to Setup -- Misc -- Watched Indicator and switch it on. Mede8er V3 will mark the Video file with a eye icon once more than 10% of a video has been watched. You can also mark a video as watched or clear the watched icon manually. To do this focus on the file you require to change and press the Menu button. The Menu dialogue screen will be shown on screen and now you can mark the video as watched or remove the watched icon. Watched Indicator Mark as watched Clear Watched Page4 LOCK FACILITY V3 has a built in Lock facility designed to restrict access to certain folders. Mede8er V3 has two lock facility functions ie a. System access areas such as Hard Drive Format screen and File Manager. (Pin Protection) b. User Folders (Folder Protection) You can enable or disable these options in the Setup menu CHANGE PIN CODE The default 4 digit Pin Code is 0000. To change the Pin Code go to Setup -- Misc -- Password -- You will be prompted to enter the existing pin code. For the first time you must enter the default factory pin ie 0000 then the Pin Code change screen will open. Now enter you new personal 4 digit code by pressing the numbers on your remote. Once you have entered the code press the “ENTER” button on the remote and the new code will be saved. PIN PROTECTION Enable Pin Protection to protect access to the Hard Drive Format area and the File Manager functionality. Once the Pin Protection is enabled you will be prompted to enter your personal 4 digit pin code when trying to gain access to these screens. FOLDER PROTECTION Folder protection will allow you to protect folders on the Local Hard Drive, USB Drive, SD Card or Network Shares (write enabled shares). To protect a folder focus on the folder and press the Menu button on the remote. Select the Lock icon and the folder will be locked. To unlock a folder focus on the folder and press the Menu button on the remote. Select the Unlock icon and you will be prompted to enter your Pin Code. After the correct code is entered the folder will be Unlocked Lock Folder Unlock Folder RESET PIN CODE To reset the Pin Code re-install the V3 firmware and the Pin Code will default back to 0000 Page5 PLASMA MODE The Plasma Mode has been changed on V3. The Plasma control will only change the transparency level of the GUI screens and will not have any effect on the screens during Video Play. The Plasma Mode has been designed for use with Plasma TV’s that are susceptible to still image “burn in”. VIDEO SCREEN TRANSPARENCY The Video Screen Transparency controls the transparency level of all video menus during Video Play. You have a choice of settings off, low or high. AUTOPLAY V3 allows for automated seamless folder play when the Mede8er is switched on. The autoplay facility is very useful and can turn the Mede8er into a very effective low cost Digital Signage Solution. Autoplay Function The Autoplay files can be stores on a. SD Card b. USB Drive c. Local HDD 1. Create a folder in the root of the drive named “Autoplay” (Case Sensitive) 2. Put either video OR audio files into this folder 3. If you require the files to play in order name them as foll 01name 02name 03name 03name 04name 05name 06name 07name 07name 08name 09name 10name 11name up Autoplay Operation On power up the Mede8er will look for the “autoplay” folder and if found it will automatically play the contents of the “autoplay” folder. The contents will be played with the “repeat all” as default. Page6 ICON TABLE Return a b M E N U Rename Delete Mark as watched Remove watched indicator Lock Folder Unlock Folder WiFi Audio Info I N F O Replay Local HDD SD Card S C R E E N Wire Network Info Zoom USB DVD G O T O S U B T I T L E USB DVD Time Jump Next / Previous Chapter Select Title XXXXXXXX sub T AA A Subtitle on/off & selection Text Encoding Text Size Text Position Text Colour Text Sync Page7