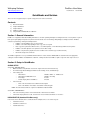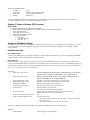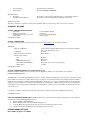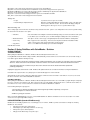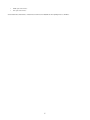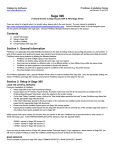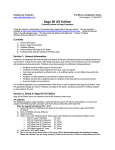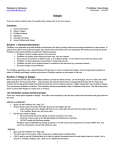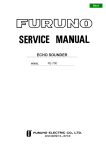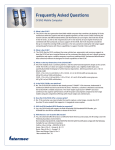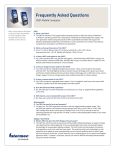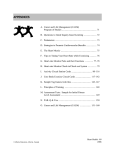Download QuickBooks Installation Notes
Transcript
Wellspring Software
PrintBoss View Notes
www.wellspringsoftware.com
Last Revised:
19 Jun 2009
QuickBooks and Quicken
These are notes for typical setup. For specific setup, please refer to the user manual.
Contents
1)
2)
3)
4)
5)
General Information
Setup in QuickBooks
Setup in Quicken
PrintBoss Settings
Using PrintBoss with QuickBooks & Quicken
Section 1: General Information
PrintBoss is an application that adds flexibility and features to the task of printing multi-part accounting documents on Laser printers. In spite of
their superior print quality and speed, laser printers have introduced some new challenges with printing accounting documents. PrintBoss
solves these problems by offering the following features:
•
PrintBoss can print multiple copies of any document.
•
PrintBoss can enable unique printing for each copy, such as a legend.
•
Each copy can be printed in a different order, or to a different printer, or from different trays within the same printer.
•
PrintBoss can allow signatures to be printed on checks with security.
•
PrintBoss can print text or graphics based on conditions of the document (e.g. document amount)
•
Document design can be enhanced
The PrintBoss application uses a special Windows Printer driver in order to interface with QuickBooks / Quicken. Once the appropriate
settings are made in PrintBoss and QuickBooks / Quicken, sending a document to PrintBoss requires only a few extra steps for the user.
Section 2: Setup in QuickBooks
CHECK SETUP
Select FILE / PRINTER SETUP*
•
Within the Printer Setup window, select Check / Paycheck in the Form Field at the top.
•
The Printer Setup window will appear with three tabs: Settings, Fonts, and Partial Page.
•
In the Settings tab
o
Printer Name
"PrintBoss NT40" or "PrintBoss 50"
o
Printer Name for QB Online users
"PrintBoss 50" Only
o
Check Style
Voucher
o
"Print Company Name and Address"
Checked
•
In the Fonts tab
o
Click on the "Font" button. Select Arial 10 Point, Regular.
o
Click on the "Address Font" button. Select Arial 12 Point, Regular.
NOTE: The font “Helvetica” will also only work on QuickBooks 2003 and 2004.
Select EDIT / PREFERENCES*
•
Choose the Checking selection on the left hand side of the Preferences window.
•
Under the Company Preferences tab, check the box next to "Print Account Names on Vouchers”.
INVOICE SETUP (Standard PrintBoss only)
In the Create Invoice window, there is a field called Form Template. Choose one of three layouts:
•
Intuit Service Invoice
•
Intuit Professional Invoice
•
Intuit Product Invoice
1
Select FILE / PRINTER SETUP*
•
Form Name
•
•
•
Printer Name
Printer Type
Print On
Invoice
PrintBoss NT40 of PrintBoss PB50
Page-oriented (Single Sheets)
Blank Paper
* Versions of QuickBooks/Quicken earlier than 2001 may have slightly different dialogs and tab names, but the choices are the same.
* Quicken does NOT have the choice of Printing Company Name on check.
Section 3: Setup in Quicken (2002 & newer)
Check Setup
Select FILE / PRINTER SETUP / FOR PRINTING CHECKS
•
Within the Printer Setup window, choose the PrintBoss NT40 or PrintBoss PB50 printer driver
•
Check “Page-Orientated”
•
Check Style: “Voucher Checks”
•
Partial Page Printing Style: “Portrait”
•
Click on the “Font” button
Font: “Arial”
Font Style: “Regular”
Font Size: “10”
Section 4: PrintBoss Settings
The following items are suggested for the QuickBooks / Quicken interface. This may serve as an installation checklist if problems occur. This
section is broken into 3 subsections: Required Settings (these MUST be done after the initial installation), Checklist Settings, and Other
Common Settings.
REQUIRED SETTINGS
FILE / PRINTER SETUP
Select the driver matching the Laser Jet printer. The PCL5e is recommended when available. Do not use a Post Script (PS) driver. DO NOT
select the “PrintBoss” printer here. This setting is workstation specific.
EDIT / BANK LIST
PrintBoss initially comes with 10 bank account entries. If more are needed, a Bank Module can be purchased to unlock 5 additional bank
accounts. An Unlimited Bank Module can be purchased if you anticipate using more than 70 bank accounts. Contact Wellspring Software for
more information. If printing vendor checks and payroll checks from the same bank account, you must enter the account in the PrintBoss list
twice - once for vendor checks and once for payroll checks.
Primary Tab:
•
Bank Code (vendor checks)
Enter the QuickBooks bank ID for this account followed by a colon and the
company name as it appears in QuickBooks. Ex: Bank:Company A
Enter the word Payroll followed by a colon and the company name as it
appears in QuickBooks. Ex: Payroll:Company A
•
Bank Code (payroll checks)*
•
•
Bank Prompt (vendor checks)
Bank Prompt (payroll checks)*
Enter AP or some word to remind you these are vendor checks
Enter PR or some word to remind you these are payroll checks
•
•
•
Bank Name and Address
Company Name and Address
Fractional Code
•
Next Check Number
•
•
Confirm Check Number at start of batch
Always Confirm Auto Bank Selection
Fill in the bank information for this bank record
Fill in the company information for this bank record
Fill in the fractional code for this bank
This number often follows the pattern 12-345/678
Fill in the next check number for this bank account or leave blank and
PrintBoss will enter a value after the first check run
"Auto .."
Select this option when:
o
Payroll is run for this checking account (company is not using a separate bank
account for payroll)
o
More than one company runs checks from this account
* Only create a Bank Account for Payroll in PrintBoss when payroll has a different bank account number than AP.
MICR Tab:
•
Routing Number
Enter the bank account routing number
2
•
•
Account Number
Check Number
Miscellaneous Tab:
•
Misc Flag 1
•
Canadian Style Date/Amount
Enter the bank account number
{BchkNo} or BBBBBB or BBBBBBBB
Check this box if this account should always have a second LINE for signatures
Check this box if the CPA06 standards should apply to this account
Signature_Logos Tab:
This tab is used if there is a signature or logo based on a PrintBoss Bank record. For more specifics, refer to the user manual.
CHECKLIST SETTINGS
OPTIONS / PRINTBOSS DRIVER SETTINGS
• Transfer File
• Append to Transfer File
• Configurations Settings Save Location
• Capture Mode
Click OK when finished.
C:\Transfer\{WinUserName}
Unchecked
Local_User Registry (Standard)
Always Capture
OPTIONS / CONFIGURATION
If on a Citrix or Terminal Server environment, please visit our website www.printboss.com for specific install steps.
Settings Tab
• MICR offset adjustment
• Set Globally
• Work Files Private Folder Name
• Always Capture Settings
o Form
o Bank
o PB#INFO Overrides Above
o Allow fragmented PB#INFO line
o Alt frag method
Use if needing to adjust the MICR line placement. This field is workstation/
user specific. Default values are 0.
Checked
{WinUserName}
{ReqList}
(Grayed out)
Checked
Unchecked, unless you are also using Accpac
not visible
Click OK when finished.
OPTIONS / FORM/BANK REQUEST LIST (standard PrintBoss only)
During the installation, PrintBoss creates request list entries for QuickBooks / Quicken. The request list files are stored in the
PRNTBOSS\REQLIST\QB folder.
The BANK field is set to {ChkAcct}:{CompName} by default. A short list of Bank Records will appear at the start of the check batch only when
Payroll and AP or more than one company share the same account name. A complete list of Bank Records will appear when the PrintBoss
Bank Code does not match the information printed from QuickBooks. In this case, choose the correct bank account from the list and allow
PrintBoss to rename the Bank Code to match the information printed from QuickBooks. PrintBoss will generate an error message when the
Company Name is not selected to print from QuickBooks to remind users to select this option to allow PrintBoss to automatically select the
correct bank record.
If you prefer to manually select the bank account at the start of each check batch, simply change the BANK field to {Request}.
Click OK when finished.
NOTE FOR QUICKBOOKS ONLINE USERS: QuickBooks Online does not have an option to print the company name. Please disable the
Alert Message so it will not interrupt your print process:
1. Open the PrintBoss Master Application.
2. Click on the Options menu and select Form/Bank Request List.
3. Locate the QB Voucher Check Alert entry and remove the check mark from the Active column.
4. Click Done to close the Form/Bank Request List Manager and save changes.
OTHER COMMON SETTINGS
EDIT / FORMS / (highlight form) / EDITOR
3
QB_Chk4 is used for both vendor and payroll voucher style checks for QuickBooks.
QB_CKVI1 is used for the Canadian version of QuickBooks to print vendor and payroll voucher style checks.
QB_Dpst2 and QB_Dpst1 are used to print deposit slips using the standard deposit slip printed from QuickBooks.
QB_Inv3 is used to print invoices directly from QuickBooks.
QB_olCk1 is used for both vendor and payroll voucher style checks for QuickBooks Online.
Qkn_chk2 is used for both vendor and payroll checks for Quicken.
Settings Tab:
• Copies
• Auto-Archiving Completed Records
0 (or increase if more copies are needed)
Default is set to Overwrite Work File at Start of Batch. Click on the drop down
menu to make a different selection. Choices with "0" will display a Days till
Archiving option to allow you to choose a specific number of days.
Multi-Part Settings Tab:
These settings apple to the Form unless the Printer & Tray Selections Saved In.. option is set to Independent. Press the F1 key while viewing
this tab to learn more about the save options.
• Print Time
• Destination Printer
• Source Tray
• Copy Name
Click OK when finished.
Set to "Immediate" for the Original. Review Auto-Archiving settings to avoid lost documents if this option
is set to Batch. (See user manual or press F1 while viewing the Settings tab for more information).
This option is used to send a copy to a designated printer other than the PrintBoss default printer.
Print on paper from the selected tray. This is based on the printer listed in the Destination Printer
column. The tray names may change if the printer selection changes.
This is a user editable field to identify copies other than the Original.
Section 5: Using PrintBoss with QuickBooks / Quicken
CHECK PRINTING
STANDARD PRINTBOSS
When printing from QuickBooks or Quicken, PrintBoss will automatically know which form to use.
If using QuickBooks with the default settings, PrintBoss will automatically select the bank account. If the bank codes do not match exactly, a
list of banks appears with the following message:
“The bank code passed by the Host accounting package, {ChkAcct}:{CompName}, does not match any of the bank codes in the PrintBoss
Bank List. Please select one from the list below, or else select "Cancel" and no bank information will be included with the document.
If the bottom right check box is checked and you select a bank, the bank code for the selected bank will be updated with
{ChkAcct}:{CompName}.
Highlight the appropriate bank and click on OK. PrintBoss will update its Bank Code to match the information coming from QuickBooks.
If the Bank in the request list was set to {Request}, then a bank list will appear for each check batch.
After the bank selection is made, a dialog box will popup asking to confirm the next check number. If the number is not correct, correct it at
this time to match the check number in QuickBooks / Quicken.
PRINTBOSS EXPRESS
When printing from QuickBooks or Quicken, PrintBoss will automatically know which form to use. The PrintBoss program will open and prompt
the user to select the correct bank account. Once a bank account is selected, PrintBoss will prompt the user to confirm the check number. If
the number is not correct, correct it at this time to match the check number in QuickBooks / Quicken.
If the following warning message appears:
“You have printed a document to PrintBoss that is NOT recognized by PrintBoss. Specifically, no entry in the
‘Form / Bank Request List’ matches this format.
PrintBoss is ignoring this document.”
Make sure that the VOUCHER style of check is selected within QuickBooks / Quicken and that the check is for at least $0.01 - zero dollar
checks are not recognized by PrintBoss Express.
INVOICE PRINTING (Standard PrintBoss only)
QuickBooks has the ability to print invoices on to blank paper stock. However, PrintBoss provides other features normally not offered by
QuickBooks. These include:
•
Print an invoice with a more “finished look”
•
Print multiple copies with unique identifiers on each copy
•
Print specific copies to different printers
•
Pull paper from different trays for specific copies
4
•
•
Email copies of the invoice
Fax copies of the invoice
Select Intuit Product, Intuit Service, or Intuit Professional invoice from QuickBooks when printing invoices to PrintBoss.
5