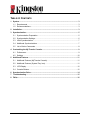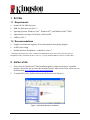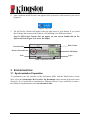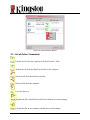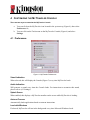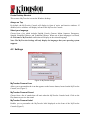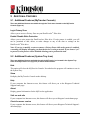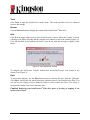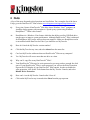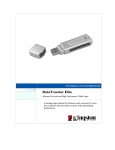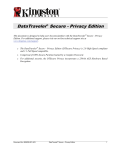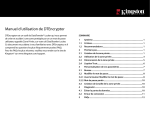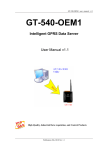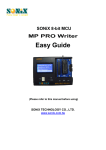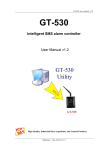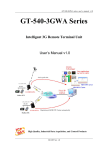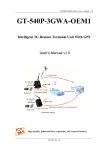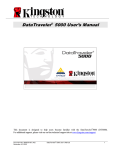Download MyTraveler User`s Manual
Transcript
MyTraveler User’s Manual MyTraveler is the DataTraveler® Elite tool that enables you to access and customize your DataTraveler Elite through the MyTraveler Console. Messages and prompts guide you through the MyTraveler installation, use, and customization. This document includes important frequently asked questions (FAQs). For the latest FAQs, please visit the DataTraveler® website at www.kingston.com/support/faqs/datatraveler. 1 MyTraveler User’s Manual 4402049-001.A02 TABLE OF CONTENTS 1 System ................................................................................................................................... 3 1.1 Requirements ................................................................................................................. 3 1.2 Recommendations ......................................................................................................... 3 2 Installation ............................................................................................................................. 3 3 Synchronization .................................................................................................................... 5 4 5 3.1 Synchronization Preparation .......................................................................................... 5 3.2 Synchronization Settings................................................................................................ 6 3.3 Initial Synchronization .................................................................................................... 7 3.4 Additional Synchronizations ........................................................................................... 7 3.5 List of Action Commands ............................................................................................... 8 Customizing the My Traveler Console ................................................................................ 9 4.1 Preferences .................................................................................................................... 9 4.2 Settings ........................................................................................................................ 10 Additional Features............................................................................................................. 11 5.1 Additional Features (MyTraveler Console)................................................................... 11 5.2 Additional Features (System Tray Icon) ....................................................................... 11 5.3 LCD Display ................................................................................................................. 12 5.4 Console Buttons ........................................................................................................... 12 6 Synchronization Rules ....................................................................................................... 14 7 Troubleshooting.................................................................................................................. 15 8 FAQs..................................................................................................................................... 16 2 MyTraveler User’s Manual 4402049-001.A02 1 SYSTEM 1.1 Requirements • Pentium II 266 MHz Processor • 4MB free disk space (on drive C) • Operating Systems: Windows Vista™, Windows XP®, and Windows 2000 ® (SP4) • Administrative privileges for Windows 2000 and XP • USB Port 2.0/1.1 1.2 Recommendations • Graphic accelerator that supports 24-bit color depth for best-quality graphics. • 96 DPI video setting. • Disable Windows ReadyBoost™ in Windows Vista™ * * Although your DataTraveler® Elite is enhanced for ReadyBoost, MyTraveler will not operate properly if ReadyBoost cache is enabled on the drive. However, you may enable ReadyBoost cache on a separate drive. 2 INSTALLATION 1. First review the DataTraveler® Elite Installation guide to make sure the drive is installed properly. Also make sure you have the latest MyTraveler/ MyTraveler Guide, which you can download from www.kingston.com/support/downloads. 2. To install MyTraveler, double-click on the MyTraveler icon (Figure 1). Figure 1: MyTraveler Ready for Installation 3 MyTraveler User’s Manual 4402049-001.A02 Note: If you have an older version of MyTraveler preinstalled on the computer, MyTraveler will prompt you to upgrade to the current version (Figure 2). 1) Click OK. 2) Right click on the MyTraveler icon in the system tray next to time/date. 3) Exit the menu options. 4) Perform install of MyTraveler. Figure 2: MyTraveler Upgrade 3. The Welcome screen is displayed (Figure 3). Check the box if you want a shortcut for MyTraveler to appear on the Windows desktop. MyTraveler Utility is also created in the Start menu (StartÆAll ProgramsÆMyTraveler). Click Finish to start using MyTraveler or click Cancel to abort the installation. Figure 3: Welcome Screen 4 MyTraveler User’s Manual 4402049-001.A02 4. After a moment, the MyTraveler icon appears in the system tray at the bottom of your screen (Figure 4). Figure 4: Tray Icon 5. The MyTraveler Console will display at the top right corner of your desktop. If you would like to change the location of the Console, click-and-drag it to a different location. Note: If MyTraveler Console does not appear on your screen, double-click on the MyTraveler icon (Figure 4) to access the display. Hide Console Personal Label Browse (Personal Icon) LCD Display Tools Eject Figure 5: MyTraveler Console 3 SYNCHRONIZATION 3.1 Synchronization Preparation To synchronize your My Favorites or My Documents folder with the DataTraveler® Secure drive, select the Synchronize My Favorites/ My Documents option located in the tools menu (Figure 6). If you would like to synchronize a different folder or if you would like to create a new folder for synchronization, select Synchronize Folder. 5 MyTraveler User’s Manual 4402049-001.A02 Figure 6: Tools Menu 3.2 Synchronization Settings 1. If you have selected My Favorites or My Documents from the tools list, these settings will automatically be set. However, if you have chosen the Synchronize Folder option, you will need to specify the location of the Host (Computer) folder and the DataTraveler® folder (Figure 7). Figure 7: Synchronization Settings Window 2. Click on the Host Folder Browse button (Figure 8). Navigate to the data stored on the computer. Highlight the folder and click OK. 3. Now click on the DataTraveler® folder Browse button (Figure 8). Search for the location where your data is to be stored onto the DataTraveler® Elite. Highlight the selected folder and click OK. 4. After these settings are done, click OK to complete the Synchronization Settings. 6 MyTraveler User’s Manual 4402049-001.A02 Figure 8: Synchronization Setup 3.3 Initial Synchronization Now that you have properly configured your folders, you are ready for initial synchronization. Notice all of the highlighted action symbols (Figure 9) pointing towards the DataTraveler®. This shows that the file(s) are to be transferred from the Host to the DataTraveler. Click Synchronize to complete the transfer. DataTraveler® Host Figure 9: Synchronization Window 3.4 Additional Synchronizations During additional synchronizations, it is important to review the action symbols prior to finalizing the synchronization. Here in (Figure 10), one file will be deleted from the computer, and another will be skipped during the synchronization. If the action command is incorrect, you can manually set the action by clicking on the item line and selecting the correct action command. 7 MyTraveler User’s Manual 4402049-001.A02 Figure 10: Synchronization Window 3.5 List of Action Commands Transfer the file from the computer to the DataTraveler® Elite. Transfer the file from the DataTraveler Elite to the computer. Delete the file from the DataTraveler Elite. Delete the file from the computer. Leave the file as is. Update the file on the DataTraveler Elite with the most current changes. Update the file on the computer with the most current changes. 8 MyTraveler User’s Manual 4402049-001.A02 4 CUSTOMIZING THE MY TRAVELER CONSOLE There are two ways to customize the MyTraveler Console. a. b. You can click on the MyTraveler icon located in the system tray (Figure 4), then select Preferences. Or, You can click on the Tools menu on the MyTraveler Console (Figure 6) and select Settings. 4.1 Preferences Figure 11: MyTraveler Preferences Visual Indication When selected, this will display the Console (Figure 5) every time MyTraveler loads. Audio Indication Will generate a sound every time the Console loads. For instruction to customize this sound, please refer to (4.2 Settings). Splash Screen When enabled, this displays a MyTraveler moniker on the screen while MyTraveler is loading. Autorun Process Automatically loads applications based on autorun instructions. Load with Windows If selected, MyTraveler will run in the background every time Microsoft Windows loads. 9 MyTraveler User’s Manual 4402049-001.A02 Create Desktop Shortcut This creates a MyTraveler icon on the Windows desktop. Always on Top By default, the MyTraveler Console will display in front of active and inactive windows. If disabled, active windows will display in front of the MyTraveler Console. Select your language Choose from a list, which includes English, French, German, Italian, Japanese, Portuguese, Spanish, Simplified Chinese, and Traditional Chinese. When one of these languages is selected, the Welcome to MyTraveler! notification will display in the selected language. Note: The MyTraveler Settings will only display the languages that your operating system supports. 4.2 Settings Figure 12: MyTraveler Settings MyTraveler Personal Icon Allows you to personalize the icon that appears on the browse button, located on the MyTraveler Console, see (Figure 5). MyTraveler Personal Sound Choose from a list of sounds that will emit when the MyTraveler Console loads. Click on the Play button to preview the sound. MyTraveler Personal Label Enables you to personalize the MyTraveler label displayed on the front of the MyTraveler Console (Figure 5). 10 MyTraveler User’s Manual 4402049-001.A02 5 ADDITIONAL FEATURES 5.1 Additional Features (MyTraveler Console) There are additional features accessible through the Tools menu located on the MyTraveler Console (Figure 6). Login Privacy Zone Allows you to access a Privacy Zone on your DataTraveler® Elite drive. Enable/ Disable Write Protection Allows you to write protect the DataTraveler® Elite drive. If write protect is enabled, you will not be permitted to add, delete, or make changes to any of the data or settings on the DataTraveler® Elite drive. Note: If you try to modify, create or remove a Privacy Zone while write protect is enabled, a warning will display informing you that the device is write protected. If you choose “yes” to proceed, write protect will be disabled allowing you to perform the task. 5.2 Additional Features (System Tray Icon) There are additional features available through the MyTraveler icon located in the System Tray. Click on the MyTraveler icon (Figure 4) to access these features. Hide This option will close the MyTraveler Console. Nevertheless the program will continue to run in the System Tray. Show Redisplay the MyTraveler Console on the desktop. Help If your computer has Internet access, this feature will direct you to the Kingston Technical Support home page. About Display general information for the MyTraveler application. Visit our web site If your computer has Internet access, this feature will direct you to Kingston’s main home page. Check for newer version If your computer has Internet access, this feature will direct you to Kingston Technical Support’s download page. 11 MyTraveler User’s Manual 4402049-001.A02 Exit Terminate the MyTraveler application. 5.3 LCD Display • The LCD display shows your DataTraveler® Elite total capacity and free space. The free space indicator turns red when 5% or less of your total disk space is free. • The Privacy Zone icon appears in the LCD display when you are logged in to your Privacy Zone using TravelerSafe+ (Figure 13). • The write protection icon appears in the LCD display if your DataTraveler Elite is write-protected (Figure 14). Privacy Zone Icon Figure 13: Privacy Zone Indication Write Protection Icon Figure 14: Write Protection Indication 5.4 Console Buttons Hide Browse Tools Eject Figure 15: Console Buttons 12 MyTraveler User’s Manual 4402049-001.A02 Tools Click Tools to open the MyTraveler Console menu. This menu provides access to advanced features and settings. Browse Click the Browse button to display the content of the DataTraveler® Elite drive. Hide Click X in the upper right corner to close the MyTraveler Console. When the Console is closed, a message will display advising that the program will continue to run in the taskbar (Figure 16). Click the checkbox in the bottom left corner if you do not want this message to display in the future. Figure 16: Close MyTraveler Console To redisplay the MyTraveler Console, double-click on the MyTraveler icon located in the System Tray (Figure 4). Eject To ensure data integrity, use the Eject button prior to removing the drive from the USB port. Click Eject, wait for the safe removal message, and then remove your DataTraveler® Elite. You can also use the Unplug or Eject Hardware utility to safely remove the Drive. This utility is located in the System Tray next to the time/ date. Caution! Removing your DataTraveler® Elite drive prior to ejecting or stopping it can result in loss of data! 13 MyTraveler User’s Manual 4402049-001.A02 6 SYNCHRONIZATION RULES The following rules apply to the synchronization process. • New file: If a new file is created in any folder, MyTraveler enables you to create the same file in the other folder/s. • Deleted file: If a file was deleted in any folder, MyTraveler enables you to delete the file in the other folder/s. • Modified file: If a file was modified in any folder, MyTraveler enables you to replace the file in the other folder/s. If the file was modified in all folders, MyTraveler enables you to skip this file without performing any operation. • Renamed file: Renaming a file is equivalent to deleting it and creating a new one. Therefore, the rules for “Deleted file” apply. 14 MyTraveler User’s Manual 4402049-001.A02 7 TROUBLESHOOTING MyTraveler displays a number of messages with guidelines for troubleshooting. Below is a list of examples: • Fatal error A general error message indicates that a fatal error has occurred from which the application cannot recover. • Windows version not supported This message is displayed if you attempt to run MyTraveler on an unsupported version of Windows. (See Section 1.1 for system requirements.) • Large fonts MyTraveler is designed to use small fonts, and may not provide optimal viewing with large fonts. To avoid errors or display problems, change the font size to 96 DPI. Open your Control Panel and follow the path of your operating system: o Windows Vista™: Appearance and PersonalizationÆPersonalizationÆAdjust font size (DPI) o Windows XP®: Display PropertiesÆSettingsÆAdvancedÆDPI Setting o Windows 2000®: Display PropertiesÆSettingsÆAdvancedÆ Font Size • Unable to Eject DataTraveler® Secure The message “The DataTraveler is currently in use by another application.” usually indicates that you have not closed all applications and/or files on your DataTraveler Elite before trying to remove it. To resolve this, close all applications and/or file(s) and then remove the drive. Note: In Windows Vista™, make sure ReadyBoost™ cache is not enabled on the DataTraveler Elite drive. If you continue having problems removing the drive, use Safely Remove Hardware located in the system tray next to the time/ date. • Device cannot be stopped (Windows 2000® only) If you click Stop in the Unplug or Eject Hardware dialog box and the message appears “The device ‘xxx’ cannot be stopped right now,” it usually indicates that you have not closed all applications and/or files on your DataTraveler® Secure before trying to remove it. To resolve this, close the MyTraveler application and try again after a few seconds. If the message appears again, close all applications and/or file(s) prior to removing your DataTraveler® Elite. 15 MyTraveler User’s Manual 4402049-001.A02 8 FAQS A few of the most frequently asked questions are listed below. For a complete list of the latest FAQs, go to the DataTraveler® Elite website (www.kingston.com/support/faqs/datatraveler). Q: Every time I insert a DataTraveler® Elite drive into a Windows Vista™ computer, an AutoPlay dialog appears with an option to “Speed up my system using Windows ReadyBoost™.” What is this feature? A: ReadyBoost is a Windows Vista feature which has the ability to utilize USB flash drive storage space to improve system performance. Although DataTraveler® Elite is enhanced for ReadyBoost, MyTraveler software does not support it. Make sure ReadyBoost cache is not enabled on the DataTraveler Elite if you intend to use MyTraveler. Q: How do I check the MyTraveler version number? A: Click the MyTraveler tray icon, and select About from the menu list. Q: Can I use MyTraveler with more than one DataTraveler® Elite on my computer? A: Yes. MyTraveler will access more than one drive at a time. Q: Why can’t I copy files to my DataTraveler® Elite? A: Your DataTraveler® Elite may be write-protected or you may not have enough free disk space. If your DataTraveler® Elite is write-protected, you will see the Write Protection logo on the LCD display of your DataTraveler® Elite console. In order to disable the write-protection, click on the Tools button from the My Traveler Console, and select Disable Write Protection. Q: How can I view the MyTraveler Console after I close it? A: Click on the MyTraveler tray icon and select Show from the pop-up menu. 16 MyTraveler User’s Manual 4402049-001.A02