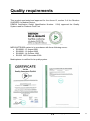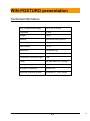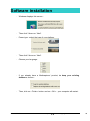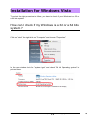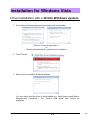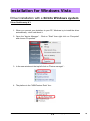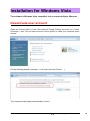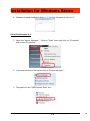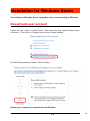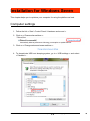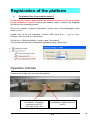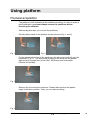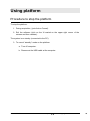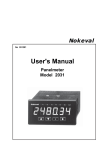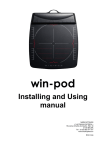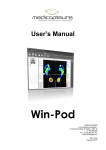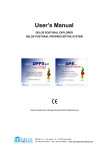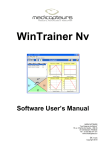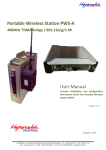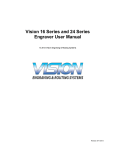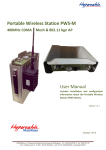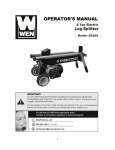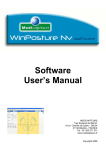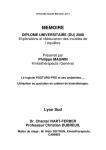Download WIN-POSTURO presentation
Transcript
Installing and using manual WIN-POSTURO MEDICAPTEURS « Les Espaces de Balma » 18 avenue Charles de Gaulle - Bât. 34 31130 BALMA Tel : 33 (0) 562 571 571 www.medicapteurs.fr / 0124 WIN-POSTURO – Install Manual Version 2.3 – Medicapteurs / 0124 - Copyright 2012 2 Foreword You are a new MEDICAPTEURS product’s owner of and we thank you. win-posturo platform is a high performance system. Such an exceptional quality of results needs to take care of the platform. It’s essential to read this manual before using the platform. ENJOY READING THE USER MANUAL AND WELCOME TO THE MEDICAPTEURS PLATFORM USER CLUB WIN-POSTURO – Install Manual Version 2.3 – Medicapteurs / 0124 - Copyright 2012 3 Quality requirements This product was tested and approved for the Annex VI, section 3 of the Directive 93/42/EEC for Medical Device. DEKRA Certification GmbH (Identification Number 0124) approved the Quality System used for Products Final Test. MEDICAPTEURS system is in accordance with these following norms : EN 60601-1-1 August 2001 EN 60601-1-2 August 2005 EN 60601-1-4 October 1999 EN ISO 14971 November 2009 Medicapteurs is certified for its quality system. WIN-POSTURO – Install Manual Version 2.3 – Medicapteurs / 0124 - Copyright 2012 4 Summary QUALITY REQUIREMENTS ................................................................................................................... 4 PACKAGE CONTENT ............................................................................................................................ 6 AVAILABLE AND SPARE PARTS ........................................................................................................ 7 WIN-POSTURO PRESENTATION ......................................................................................................... 8 TECHNICAL INFORMATION ...................................................................................................................... 8 MEDICAL PURPOSE ............................................................................................................................... 9 INDICATIONS ......................................................................................................................................... 9 CONTRAINDICATIONS ............................................................................................................................ 9 SIDE EFFECTS ...................................................................................................................................... 9 HYGIÈNE/CLEANING ............................................................................................................................ 10 LOGOS ............................................................................................................................................... 10 INSTRUCTIONS .................................................................................................................................... 11 SOFTWARE INSTALLATION............................................................................................................... 12 REQUIRED CONFIGURATION ................................................................................................................. 12 INSTALLING SOFTWARE........................................................................................................................ 12 CONNECTING PLATEFORM ........................................................................................................................ 14 INSTALLING PLATFORM ........................................................................................................................ 14 CONNECTING PLATFORM ..................................................................................................................... 16 INSTALLATION FOR WINDOWS XP .................................................................................................. 17 DRIVER INSTALLATION ......................................................................................................................... 17 COMPUTER SETTINGS ......................................................................................................................... 18 INSTALLATION FOR WINDOWS VISTA............................................................................................. 20 HOW CAN I CHECK IF MY W INDOWS IS A 32 OR A 64 BITS SYSTEM ? ....................................................... 20 DRIVER INSTALLATION WITH A 32 BITS WINDOWS SYSTEM...................................................................... 21 DRIVER INSTALLATION WITH A 64 BITS WINDOWS SYSTEM...................................................................... 22 DESACTIVATE USER ACCOUNT............................................................................................................. 26 COMPUTER SETTINGS ......................................................................................................................... 27 INSTALLATION FOR WINDOWS SEVEN ........................................................................................... 29 HOW CAN I CHECK IF MY W INDOWS IS A 32 OR A 64 BITS SYSTEM ? ....................................................... 29 DRIVER INSTALLATION WITH A 32 BITS WINDOWS SYSTEM...................................................................... 30 DRIVER INSTALLATION WITH A 64 BITS WINDOWS SYSTEM...................................................................... 31 DESACTIVATE USER ACCOUNT............................................................................................................. 35 COMPUTER SETTINGS ......................................................................................................................... 36 REGISTRATION OF THE PLATFORM ........................................................................................................ 38 REGISTRATION OF THE PLATFORM CONNECTION : “SCAN COM” .................................................................... 38 OPERATION INDICATOR .................................................................................................................................... 39 SOFTWARE REGISTRATION PROCEDURE...................................................................................... 40 LICENCE CHECKING ............................................................................................................................. 40 LICENCE REGISTRATION PROCEDURE ................................................................................................... 40 MEDICAPTEURS DATABASE IMPORT.............................................................................................. 42 USING PLATFORM .............................................................................................................................. 43 POSTURAL ACQUISITION ...................................................................................................................... 43 PROCEDURE TO STOP THE PLATFORM .................................................................................................. 44 WIN-POSTURO – Install Manual Version 2.3 – Medicapteurs / 0124 - Copyright 2012 5 Package content Check that your package contains : - Platform - Wire - Installing and using manual - Installing CDRom LIMITATION ON WARRANTY The platform is delivred in a customized packaging to protect the sensitive parts (electronic and sensors). In case of after sale service, the warranty will not be applied if the product is not shipped back in its original packaging. We recommend you to keep the original packaging even after the warranty period. If needed, Medicapteurs will invoice a new packaging for you product shipment. WIN-POSTURO – Install Manual Version 2.3 – Medicapteurs / 0124 - Copyright 2012 6 Available and spare parts Suitcase (Ref : ValiseWinPodWINPOSTURO) Dynamic Plate (Ref : Plateaudesequilibr) Feet Stimulation Foam for Fusyo and Win-Posturo (Ref : MousseStabilo) WINPOSTURO USB 2 Wire (Ref :Cable2) WINPOSTURO Positioner (Ref : Positionneur1) WIN-POSTURO – Install Manual Version 2.3 – Medicapteurs / 0124 - Copyright 2012 7 WIN-POSTURO presentation Technical information Size (Length/Width/Heigth) 530 x 460 x 35 mm Thickness 12 mm Weight 7,8 kg Material Aluminium AU4G ground Maximum load 250 Kg Non-linearity < 0,2% Resolution 900 points / Kg Hystereris < 0,2% PC/platform connection type USB Power Via USB cable (5V, 400mA) Analogue / digital conversion 16 bits Acquisition frequency Up to 40 Hz Required operating system Windows XP, Vista, Seven WIN-POSTURO – Install Manual Version 2.3 – Medicapteurs / 0124 - Copyright 2012 8 WIN-POSTURO presentation Medical purpose Win-Posturo a platform of posturometry normalized (APE 85). Posturologists are the main users of Win-Posturo but many health specialties can be interested : Physical therapy, Sport Medecine, Rehabilitation, Orthopedics, Rheumatology… Indications Read the following instructions to install and use correctly the system. Contraindications Take care of patients with hard misbalance trouble while making acquisition. Some protocols needs to take care of the patient falling risk. In order to be in accordance with the EN 60601-1 norm, current version, the platform doesn’t have to be dismount. Side effects There is no side effect known. The product development takes into consideration of skin allergy risk or electric shock hazard. WIN-POSTURO – Install Manual Version 2.3 – Medicapteurs / 0124 - Copyright 2012 9 WIN-POSTURO presentation Hygiene/Cleaning - After each patient, clean the platform upper surface with a product like « Phagolingette »or every type of medical devices antiseptic. - For a best hygiene quality, the patient can wear his socks or stockings, the measure modification is considered negligible. Logos : Medical Device in accordance with the ECC 93/42 Directive. : DEKRA Certification Organism 0124 : Dekra Official Recording Number : Constant Voltage Device : « B » type Device Waste : WEEE device (Medical Electric and Electronic Equipment). Do not put it on the dump. Medicapteurs is in charge of the recycling. The black rectangle means that the plaform was built after 8th August 2005. : Incentive for user to read instructions. WIN-POSTURO – Install Manual Version 2.3 – Medicapteurs / 0124 - Copyright 2012 10 WIN-POSTURO presentation Instructions - The sensor life time depends on the indication respect. Take care of the platform when you move it. - If you stand on the platform with shoes, check if there is something dangerous for the platform (like stone, stud..). It’s forbidden to walk with high heels. - Ask the patient to stand and come down by the rear of the platform. Help him if necessary. - If you have to ship the platform, don’t forget to protect all the sensors (the 3 sensors under the platform). - Always keep the same USB port on the PC (do not change USB Plug-in). - Save regularly your database. - The platform must be plugged into a normalized computer EN 60601-1:2006 current version (particularly as it pertains to power connection). No peripheral device should be connected to the computer except if it is self powered (key board, mouse, USB key) or in compliance with regulations EN 60601-1:2006, current version. - In order to be in accordance with the EN 60601-1 norm, the platform doesn’t have to be dismount. - This product doesn't need any specific care about the EMC (electromagnetic compatibility). It is a EN 60601-1 current version certified product so it has been tested by an qualified official organism (Emitech). - The patient are advised to step on the platform with socks (provide socks if necessary) to avoid potential allergies from foot/surface contact. WIN-POSTURO – Install Manual Version 2.3 – Medicapteurs / 0124 - Copyright 2012 11 Software installation WARNING !!! IF YOU ALREADY HAVE A MEDICAPTEURS SOFTWARE, DON’T FORGETT TO SAVE THE DATABASE BEFORE INSTALLING THE SOFTWARE. Required configuration You may contact us before hanging your computer. To install and use the software, you need a computer including these characteristics : Type : PC 2Ghz Ram : 512 Mo minimum System : WINDOWS XP, Vista and Seven At least 2 USB Ports Installing software - Start your computer. - Put the software Cdrom on the reader. - Double-click on « Computer » icon then on your Cdrom reader. - Double-click on this icon : WIN-POSTURO – Install Manual Version 2.3 – Medicapteurs / 0124 - Copyright 2012 12 Software installation - Windows displays this screen : - Then click 3 times on “Next”. - Power type : select the type of your platform. - Then click 2 times on “Next”. - Choose your language : - If you already have a Medicapteurs’ product, to keep your existing database, choose : - Then, click on « Finish » button and on « OK » : your computer will restart. WIN-POSTURO – Install Manual Version 2.3 – Medicapteurs / 0124 - Copyright 2012 13 Connecting platform READ IT BEFORE USING PLATFORM The platform is a very sensitive and accurate tool. The sensor quality response depends on the following instructions respect. Installing platform To make a good acquisition, the platform must be imperatively put on a hard and flat ground. The platform un-slide stands stabilize the platform on a slippery ground during the dynamic acquisition. - Screw off the 3 balls on the sensors (Fig.1) in order to the 4 grey un-swing stand don’t touch the ground (Fig 2,3). Fig. 1 Fig. 2 WIN-POSTURO – Install Manual Version 2.3 – Medicapteurs / 0124 - Copyright 2012 14 Connecting platform Fig.3 - Attention : Don’t screw off the 4 grey un-swing stand (Fig 4). Fig.4 - Using the wedge A 2mm wedge is provided to be positioned under the stabilization feet for verifying proper spacing between the stabilization feet and the ground Verify each of the four feet. WIN-POSTURO – Install Manual Version 2.3 – Medicapteurs / 0124 - Copyright 2012 15 Connecting platform Connecting platform 1. Unplug all USB devices (expect mouse and keyboard). 2. Take the wire then put it in the platform plug. 3. Link the USB plug with a PC USB port. Fig. 1 Fig. 2 4. If you have any problem with the following installation, refer to the trouble shooter. WIN-POSTURO – Install Manual Version 2.3 – Medicapteurs / 0124 - Copyright 2012 16 Installation for Windows XP Driver installation 1. When you connect your plateform to your PC, Windows try to connect to the internet, choose “No, do not connect to the internet now” : 1. The following window appears then click on “Next” 2. Follow the process and click on “Continy anyway” 3. Click on “Finish” on the following window : 4. You can check that the driver is correctly installed on « Start/Control Panel/System/Hardware/Device Manager/USB controllers ». The line « Posturo USB Serial Port » should be displayed. WIN-POSTURO – Install Manual Version 2.3 – Medicapteurs / 0124 - Copyright 2012 17 Installation for Windows XP This chapter helps you to optimize your computer for using the platform as best. Computer settings 1) - Desactivate USB root sleeping system : Follow the link : « Start/Control Panel /System/Hardware/ Device Manager/USB Root Hub » - For each « Usb Root Hub » un-click the box : WIN-POSTURO – Install Manual Version 2.3 – Medicapteurs / 0124 - Copyright 2012 18 Installation for Windows XP 2) - Desactivate the PC save power : Follow the link : « Start/Control Panel/Display/Screen Saver/Options Properties/Computer Schemes » - Select «Never» for the « System standby » and/or for the « System hibernates » 2 1 3 Go to “Registration of the platform” chapter. WIN-POSTURO – Install Manual Version 2.3 – Medicapteurs / 0124 - Copyright 2012 19 Installation for Windows Vista To select the right procedure to follow, you have to check if your Windows is a 32 or a 64 bits system. How can I check if my Windows is a 32 or a 64 bits system ? Click on "start" the right click on "Computer" and choose "Properties" In the new window look for "system type" and check "64 bit Operating system" is printed there. WIN-POSTURO – Install Manual Version 2.3 – Medicapteurs / 0124 - Copyright 2012 20 Installation for Windows Vista Driver installation with a 32 bits Windows system 1. One of these windows appears depending to the configuration Click on « Ask me again later » or « Search automatically for updated driver software » 2. Then Click on : 3. When driver is installed, Windows displays : 4. You can check that the driver is well installed on « Start/Control panel/Device Manager/Usb Controllers ». The “Posturo USB Serial Port” should be displayed. WIN-POSTURO – Install Manual Version 2.3 – Medicapteurs / 0124 - Copyright 2012 21 Installation for Windows Vista Driver installation with a 64 bits Windows system Driver Stabilometry N°1 1. When you connect your plateform to your PC, Windows try to install the driver automatically : don't care about it. 2. Open the "device Manager" : Click on "Start" then right click on "Computer" and choose "Properties" 3. In the new window at the top left click on "Device manager" : 4. The plaform is the "USB Posturo Plate" line : WIN-POSTURO – Install Manual Version 2.3 – Medicapteurs / 0124 - Copyright 2012 22 Installation for Windows Vista 5. Right click on "USB Posturo Plate" and choose "Update driver software" : 6. In the new window click on "Browse" then look for "Posturo USB 32 & 64 bits" in the next window, click on "ok" and finally click on "Next" 7. Click on "Install this driver software anyway”. WIN-POSTURO – Install Manual Version 2.3 – Medicapteurs / 0124 - Copyright 2012 23 Installation for Windows Vista 8. Windows finished installation driver n°1. You’ll do the same for driver n°2. Driver Stabilometry N°2 1. Open the "device Manager" : Click on "Start" then right click on "Computer" and choose "Properties" 2. In the new window at the top left click on "Device manager" : 3. The plaform is the "USB Posturo Plate" line : WIN-POSTURO – Install Manual Version 2.3 – Medicapteurs / 0124 - Copyright 2012 24 Installation for Windows Vista 4. Right click on "USB Posturo Plate" and choose "Update driver software" : 5. In the new window click on "Browse" then look for "Posturo USB 32 & 64 bits" in the next window, click on "ok" and finally click on "Next" 6. Click on "Install this driver software anyway”. 7. Windows finished installation driver n°2. WIN-POSTURO – Install Manual Version 2.3 – Medicapteurs / 0124 - Copyright 2012 25 Installation for Windows Vista The software is Windows Vista compatible, but you must configure Windows. Desactivate user account Open the Control Panel « User Accounts and Family Safety» and click on « Users Accounts » and “Turn on User Account Control (UAC) to make your computer more secure” On the following display unsquare « Use User Account Control…. » The computer starts again automatically, let do it. WIN-POSTURO – Install Manual Version 2.3 – Medicapteurs / 0124 - Copyright 2012 26 Installation for Windows Vista This chapter helps you to optimize your computer for using the platform as best. Computer settings 1) - Desactivate USB root sleeping system : Follow the link : « Start/Control Panel /System and Maintenance/System/ Device Manager/USB Root Hub » - For each « Usb Root Hub » un-click the box : WIN-POSTURO – Install Manual Version 2.3 – Medicapteurs / 0124 - Copyright 2012 27 Installation for Windows Vista 2) - Desactivate the PC save power : Follow the link : « Start/Control Panel/System and Maintenance/Power option/ Edit Plan Settings» - Select «Never» for «Put the computer to sleep » Go to “Registration of the platform” chapter. WIN-POSTURO – Install Manual Version 2.3 – Medicapteurs / 0124 - Copyright 2012 28 Installation for Windows Seven To select the right procedure to follow, you have to check if your Windows is a 32 or a 64 bits system. How can I check if my Windows is a 32 or a 64 bits system ? Click on "start" the right click on "Computer" and choose "Properties" In the new window look for "system type" and check "64 bit Operating system" is printed there. WIN-POSTURO – Install Manual Version 2.3 – Medicapteurs / 0124 - Copyright 2012 29 Installation for Windows Seven Driver installation with a 32 bits Windows system 1. One of these windows appears depending to the configuration Click on « Ask me again later » or « Search automatically for updated driver software » 2. Then Click on : 3. When driver is installed, Windows displays : 1. You can check that the driver is well installed on « Start/Control panel/Device Manager/Usb Controllers ». The “Posturo USB Serial Port” should be displayed. WIN-POSTURO – Install Manual Version 2.3 – Medicapteurs / 0124 - Copyright 2012 30 Installation for Windows Seven Driver installation with a 64 bits Windows system Driver Stabilometry N°1 1. When you connect your plateform to your PC, Windows try to install the driver automatically : don't care about it. 2. Open the "device Manager" : Click on "Start" then right click on "Computer" and choose "Properties" 3. In the new window at the top left click on "Device manager" : 4. The plaform is the "USB Posturo Plate" line : WIN-POSTURO – Install Manual Version 2.3 – Medicapteurs / 0124 - Copyright 2012 31 Installation for Windows Seven 5. Right click on "USB Posturo Plate" and choose "Update driver software" : 6. In the new window click on "Browse" then look for "Posturo USB 32 & 64 bits" in the next window, click on "ok" and finally click on "Next" 7. Click on "Install this driver software anyway”. WIN-POSTURO – Install Manual Version 2.3 – Medicapteurs / 0124 - Copyright 2012 32 Installation for Windows Seven 8. Windows finished installation driver n°1. You’ll do the same for driver n°2. Driver Stabilometry N°2 1. Open the "device Manager" : Click on "Start" then right click on "Computer" and choose "Properties" 2. In the new window at the top left click on "Device manager" : 3. The plaform is the "USB Posturo Plate" line : WIN-POSTURO – Install Manual Version 2.3 – Medicapteurs / 0124 - Copyright 2012 33 Installation for Windows Seven 4. Right click on "USB Posturo Plate" and choose "Update driver software" : 5. In the new window click on "Browse" then look for "Posturo USB 32 & 64 bits" in the next window, click on "ok" and finally click on "Next" 6. Click on "Install this driver software anyway”. 7. Windows finished installation driver n°2. WIN-POSTURO – Install Manual Version 2.3 – Medicapteurs / 0124 - Copyright 2012 34 Installation for Windows Seven The software is Windows Seven compatible, but you must configure Windows. Desactivate user account Follow the link « Start \ Control Panel \ User Accounts and Family Safety\ Users Accounts ». Then click on “Change User Account Control settings” : On the following display choose « Never modify » : Restart your computer to complete the modification. WIN-POSTURO – Install Manual Version 2.3 – Medicapteurs / 0124 - Copyright 2012 35 Installation for Windows Seven This chapter helps you to optimize your computer for using the platform as best. Computer settings 1. Follow the link « Start \ Control Panel \ Hardware and sound ». 2. Click on « Change plan settings » : 3. Click on « Change advanced power settings » : 4. To desactivate USB root sleeping system, go to « USB settings » and select « Disabled » : WIN-POSTURO – Install Manual Version 2.3 – Medicapteurs / 0124 - Copyright 2012 36 Installation for Windows Seven 5. Then, to desactivate the PC save power, go to « Sleep » and choose : WIN-POSTURO – Install Manual Version 2.3 – Medicapteurs / 0124 - Copyright 2012 37 Registration of the platform Registration of the platform connection : “Scan Com” « Scan Com » is a mendatory step to ensure the proper connection of the platform with the computer. This function allows for the computer to connect to the platform each time you start your PC. When launching the software, a parameters window opens. Click on « Scan Com ». By clicking on « Ok » : the software registers and saves the plate connection configuration and will automatically establish that particular connection for future use. Important notice 1 Changing the connection configuration In certain occasions, the port attributed to the platform may change (i.e.: connecting new peripheral USB devices, or connecting the platform to another USB port, etc.) and therefore the software does not « identify » the new USB port location and as a result a message error is displayed : It is necessary to select « Scan Com » to register the new configuration : Launch the software, go to « configuration » menu, and select «parameters», click on the «platform» tab and then click on «Scan Com». WIN-POSTURO – Install Manual Version 2.3 – Medicapteurs / 0124 - Copyright 2012 38 Registration of the platform 2 For platform Port Com numbers above 8 In case the port number assigned for the platform is above 8, it is not possible for the platform to function: another port number under 9 needs to be assigned according to the following process : Go to your computer « system configuration » screen, open « Device Manager » then select « ports ». Double click on the line indicating « Posturo USB Serial Port … » go to « Port Settings » tab and click on « advanced ». On the line « COM port Number » select a port Com under 9. You can then perform the configuration registration using «Scan Com». Operation indicator Thanks to the 2 leds, you can check the platform : Green light Led flashes = Plateform powered by the PC and ready to be used Red light Led flashes = Data transfert to the PC WIN-POSTURO – Install Manual Version 2.3 – Medicapteurs / 0124 - Copyright 2012 39 Software registration procedure TO START THE SOFTWARE, CLICK ON THE ICON YOU ONLY HAVE 15 DAYS ATFER THE INSTALLATION TO REGISTER THE LICENCE AFTER THAT, YOU CANNOT USE YOUR SOFTWARE ANY MORE Licence checking In the starting screen, you can see the software’s serial number (25 numbers). Red background : your software is not registered. Green background : your software is correctly registered Licence registration procedure 1. Note the software identification numbers. To find it, click on “Help” then “About” on the software. 2. On the screen displayed, note the 25 licence numbers : WIN-POSTURO – Install Manual Version 2.3 – Medicapteurs / 0124 - Copyright 2012 40 Software registration procedure 3. Registration : Please call or email your Seller to deliver your new number code. 4. Enter your code : - Click on « Help » desk then « About » - On the new screen, click on - Insert the new code on this screen - Click on This screen appears : Your software is registered and ready to use ! WIN-POSTURO – Install Manual Version 2.3 – Medicapteurs / 0124 - Copyright 2012 41 Medicapteurs database import You can import MEDICAPTEURS database on the software : To import your old MEDICAPTEURS database You can find the database on « data » folder on the software install folder. In this sample, we copy the old PC database on a USB key to import it on the software - Open « DbManager » on the software install folder : - Click on « Database Import » - DB Manager displays tables to import - Click “Next” - DB Manager sum up the data to import, then click on “Begin” to proceed. WIN-POSTURO – Install Manual Version 2.3 – Medicapteurs / 0124 - Copyright 2012 42 Using platform Postural acquisition - The platform is self-calibrated at the software launching. In order to make a good calibration, you must always remove the positioner before launching the software. - After ending this step, you can put the positioner. - Do the patient stand on the platform by the rear side (Fig. 1 and 2). Fig. 1 Fig. 2 - Put the patient’s foot front of the positioner (the skin must touch all over the positioner). (Fig. 3). The arms must be along of the body and the patient sight must fix a target front of him (Ref : 85 Norms from Association Posture et Equilibre). - Remove the front and rear positioner. Please take care that the patient stays in the same position. Now, you can start recording. Fig. 3 Fig. 4 WIN-POSTURO – Install Manual Version 2.3 – Medicapteurs / 0124 - Copyright 2012 43 Using platform Procedure to stop the platform To stop the platform: 1. During acquisition, (just click on Cancel). 2. Exit the software (click on the X located on the upper right corner of the sctreen and then validate). The system is on stanby (connected to the PC). 3. To cancel “standby” mode on the platform: a. Turn off computer. b. Disconnect the USB cable at the computer. WIN-POSTURO – Install Manual Version 2.3 – Medicapteurs / 0124 - Copyright 2012 44