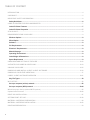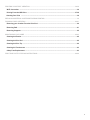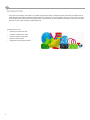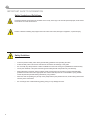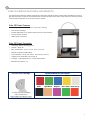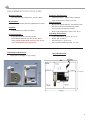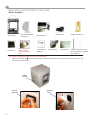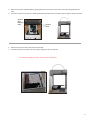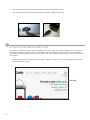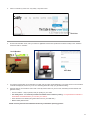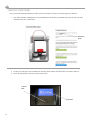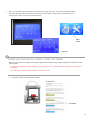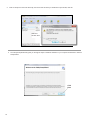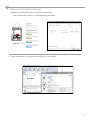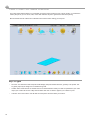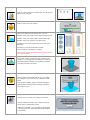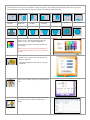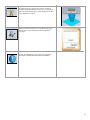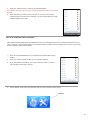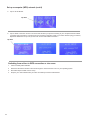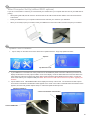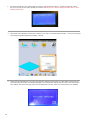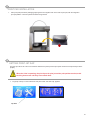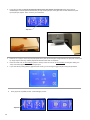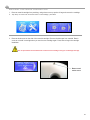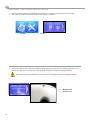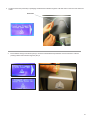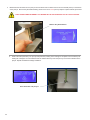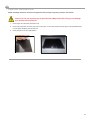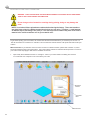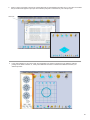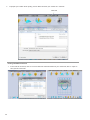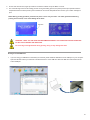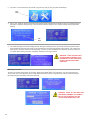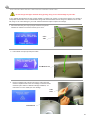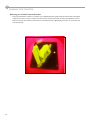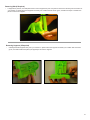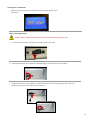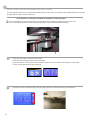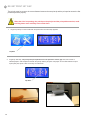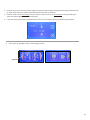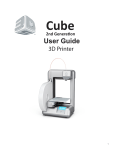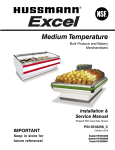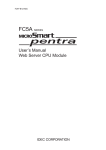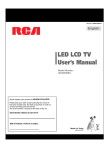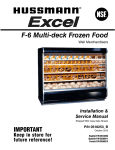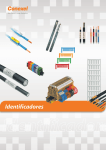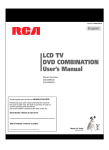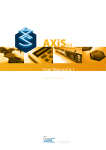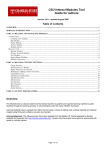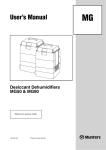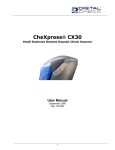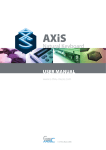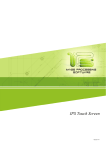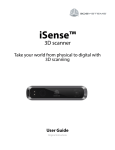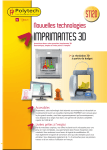Download User Manual – Cubify Cube 3D Printer
Transcript
3D Printer User Guide 1 TABLE OF CONTENT INTRODUCTION .......................................................................................................................................................... 4 COPYRIGHT ................................................................................................................................................................ 5 IMPORTANT SAFETY INFORMATION .......................................................................................................................6 Safety Guidelines ....................................................................................................................................................6 CUBE 3D PRINTER FEATURES AND BENEFITS .....................................................................................................7 Cube 3D Printer Features .......................................................................................................................................7 Cube 3D Printer Properties .................................................................................................................................... 7 AT A GLANCE ............................................................................................................................................................. 8 REQUIREMENTS FOR YOUR CUBE ......................................................................................................................... 9 Wireless Options .....................................................................................................................................................9 Wired Option ........................................................................................................................................................... 9 Software ...................................................................................................................................................................9 PC Requirements ...................................................................................................................................................9 Electrical Requirements ........................................................................................................................................9 Material Storage ......................................................................................................................................................9 Operating Environment ..........................................................................................................................................9 Cube Weight & Dimensions ...................................................................................................................................9 Space Requirement ................................................................................................................................................9 UNPACKING AND SETTING UP THE CUBE ..................................................................................................... 10-12 ACTIVATE YOUR CUBE IN CUBIFY.COM .......................................................................................................... 12-13 UNLOCK YOUR CUBE ........................................................................................................................................ 14-15 DOWNLOAD AND INSTALL CUBIFY CLIENT SOFTWARE .............................................................................. 15-16 DOWNLOAD YOUR FREE CREATIONS ..................................................................................................................17 CUBIFY CLIENT SOFTWARE OVERVIEW ........................................................................................................ 18-21 Key File Types .......................................................................................................................................................18 WI-FI SET-UP ............................................................................................................................................................. 22 Set up a computer (ad hoc) network ...................................................................................................................22 Set up a computer (WPS) network ................................................................................................................ 23-24 Wired Computer Set Up (without WI-FI options) ...................................................................................................25 Update Cube Firmware ...................................................................................................................................... 25-26 PRINT PAD INSTALLATION ......................................................................................................................................27 SETTING PRINT JET GAP .................................................................................................................................. 27-28 MATERIAL CARTRIDGE PREPARATION ................................................................................................................29 MATERIAL CARTRIDGE INSTALLATION .......................................................................................................... 30-32 PRINTING PREPARATION ........................................................................................................................................33 2 PRINTING YOUR FIRST CREATION ..............................................................................................................34-38 WI-FI Connection .............................................................................................................................................34 Printing From the USB Drive .....................................................................................................................37-38 Aborting Your Print .........................................................................................................................................38 REPLACING MATERIAL CARTRIDGE DURING PRINTING ..............................................................................39 FINISHING YOUR CREATION ........................................................................................................................40-41 Removing your Creation From the Print Pad ................................................................................................ 40 Removing Raft ..................................................................................................................................................41 Removing Supports ......................................................................................................................................... 42 MAINTAINING YOUR CUBE ...........................................................................................................................42-43 Cleaning the Exterior .......................................................................................................................................42 Cleaning the Print Pad .....................................................................................................................................42 Cleaning the Print Tip ......................................................................................................................................42 Cleaning the Touchscreen ..............................................................................................................................43 8 Amp Fuse Replacement ...............................................................................................................................43 PRINT PAD PLATE LEVELING INSTRUCTIONS ............................................................................................44-49 3 1 INTRODUCTION Thank you for purchasing “The Cube®.” It’s portable, plug and print design, enables everybody in the family to express their creativity like never before.With ten different material colors to choose from, enjoy the freedom to print in your true colors or to mix it up.Cube 3D Printers ready-to-print technology provides a new dimension to your imagination and helps you share your creations with others in the Cubify community at http://cubify.com. At Cubify.com you can: Upload your creations for sale Purchase creations from others Get your creations 3D Printed Buy the Cube 3D Printer Engage with other creative partners 4 2 COPYRIGHT © 2012 by 3D Systems, Inc. All rights reserved. This document is subject to change without notice. This document is copyrighted and contains proprietary information that is the property of 3D Systems, Inc. The user does not have the right to copy, reproduce, or translate this document in any way or to any media without the prior written consent of 3D Systems, Inc. No copies of the document may be sold or given to any person or other entity. Cubify, Cube, and the 3DS logo are registered trademarks of 3D Systems, Inc. Use of the Cubify.com website constitutes acceptance of its Terms of Service and Privacy Policy. FCC NOTICE This equipment has been tested and found to comply with the limits for a class “B" digital device, pursuant to Part 15 of the FCC Rules. These limits are designed to provide reasonable protection against harmful interference. This equipment generates, uses, and can radiate radio frequency energy and, if not installed and used in accordance with the instruction manual, may cause harmful interference to radio communications. Operation of this equipment in a residential area is likely to cause harmful interference in which case the user will be required to correct the interference at their expense. WARRANTY 3D Systems warrants that the Cube 3D Printer will be free from defects in materials and workmanship, during the applicable warranty period, when used under the normal conditions described in the documentation provided to you, including this user’s guide. 3D Systems will promptly repair or replace the Cube 3D Printer, if required, to make it free of defects during the warranty period. This warranty excludes (i) normal consumable or expendable parts (such as material cartridges, print pads, and Magic Cube or improper service by anyone except 3D Systems or its authorized service provider), and (iii) repairs required during the warranty period because of the use of non-integrated, non-approved or non-licensed materials in the Cube 3D Printer. The warranty period for the Cube 3D Printer is ninety (90) days and shall start on the earlier of the date your Cube 3D printer is activated or the thirtieth day after your purchase of the Cube 3D printer. THIS WARRANTY IS THE ONLY WARRANTY PROVIDED FOR THE CUBE 3D PRINTER. TO THE MAXIMUM EXTENT PERMITTED BY LAW, 3D SYSTEMS EXPRESSLY DISCLAIMS ALL OTHER WARRANTIES FOR THE CUBE 3D PRINTER AND EACH OF ITS COMPONENTS, WHETHER THOSE WARRANTIES ARE EXPRESS, IMPLIED OR STATUTORY INCLUDING WARRANTIES OF MERCHANTABILITY AND FITNESS FOR INTENDED OR PARTICULAR PURPOSES. LIMITATION OF LIABILITY 3D SYSTEMS WILL NOT BE RESPONSIBLE FOR CONSEQUENTIAL, EXEMPLARY OR INCIDENTAL DAMAGES (SUCH AS LOSS OF PROFIT OR EMPLOYEE'S TIME) REGARDLESS OF THE REASON. IN NO EVENT SHALL THE LIABILITY AND/OR OBLIGATIONS OF 3D SYSTEMS ARISING OUT OF THE PURCHASE, LEASE, LICENSE AND/OR USE OF THE EQUIPMENT BY YOU OR OTHERS EXCEED THE PURCHASE PRICE OF THE CUBE 3D PRINTER. 5 3 IMPORTANT SAFETY INFORMATION Hot Surface Hazard: A hot surface is accessible in the vicinity of this sign or at the build pad and printjet; avoid contact. Hot surfaces can cause severe burns. Caution: Indicates something may happen that could cause loss of data, damage to equipment, or personal injury. Safety Guidelines To ensure personal safety, follow these general safety guidelines when operating the Cube. Follow all safety rules in this section and observe all cautions and warnings in this guide. Use of print materials, or 3D prints other than genuine 3D Systems® components may void warranty. Adult supervision is required; observe children closely and intervene as necessary to prevent potential safety problems and ensure the Cube’s appropriate use. Ensure small 3D prints are not accessible to young children. These 3D prints are potential choking hazards for young children. When the Cube is operating, the print tip on the printjet and the print pad become hot; avoid touching these areas until they have cooled down. Do not change color of material during printing; doing so may damage the Cube. 6 4 CUBE 3D PRINTER FEATURES AND BENEFITS pad. After each layer is produced, the print pad lowers so that a new layer can be drawn on top of the last. This is the process continues until the last layer on the top of the creation is jetted. Cube 3D Printer Features Prints objects up to 5.5 X 5.5 X 5.5 in. (140 x 140 x 140 mm) EZ Load Print Cartridge Durable, ABS Plastic in 10 Optional Colors (see color choices below) 25 Free 3D Print creations USB & WI-FI Connectivity Cube 3D Printer Properties Technology: Plastic Jet Printing (PJP) printjets – Single Jet Max. Creation Size - 5.5” x 5.5” x 5.5” (14 x 14 x 14 cm) Material- Tough Re-cyclable plastic Layer Thickness – 10 mil | 0.01 inches 250 microns | 0.25 mm Supports: Fully Automated; Easy to peel off Cartridge: 1 Cartridge prints 13 to 14 mid-sized creations Material Color Choices – 10 All EZ materials a ready-to-plug Loadcome Printis Cartridge t&;-PBE1SJOU$BSUSJEHF Optional Material Color Choices Red Black Green Light Brown Blue Magenta Yellow White Neon Green Neon Orange 5PPSEFSZPVS$VCF$BSUSJEHFT visit our online store IUUQDVCJGZDPNDVCFTUPSFBTQY 7 5 AT A GLANCE Cube Tube Print Jet Print Tip Print Pad Material Cartridge USB Connection- For Print Files Only (Right side of printer) Power Cord Connection Fuse ware updates only (Back of printer) 8 Operator’s Touch Screen ON/OFF Push-Button Power Switch & Menu Function Button 6 REQUIREMENTS FOR YOUR CUBE Wireless Options: 802.11b/g with: WPS Infrastructure or Ad hoc Mode Wired Option: Electrical Requirements Outlet requirements: 100-240 Volts, at 50/60 Hz. Cube electrical rating: 24VDC, 6.25 amp. Material Storage All polymers degrade with time. The following conditions ensure the material remains high quality: Software: Downloadable from Cubify.com website PC Requirements : Microsoft® Windows® 7 operating system Microsoft® Windows® XP operating system (SP3 or higher) NOTE: Ad-Hoc WI-FI connection will not connect to Windows XP operating systems. Cube Weight & Dimensions Weight (without cartridge): 4.3 kg (9.5 lbs.) Do not unpack until material is needed. Store at room temperature: 16-29° C (60 - 85° F) Operating Environment: Room Temperature: 16-29° C (60 - 85° F) Nozzle- 260° C (500°F) Print Pad- 66-77° C (150-170°F) Non-condensing Relative Humidity: 5% - 25% Space Requirement 9 7 UNPACKING AND SETTING UP THE CUBE What’s Included: The Cube (1) Print Pad (1) Neon Green Material Cartridge (1) USB Cable (1) This cable is used to USB Drive (1) Power Supply (1) Quick Start Up Guide (1) Power Cord (1) only. Cube Tube (1) Magic Cube Glue (1) Cube Photo Booth Insert (1) (Use as a backdrop to display your creations.) Note: Retain packaging and Cube carton for future transporting. 1. Remove white plastic inserts from each side of box. Pinch and bend insert out. Next, pull insert out of box to remove. Lift top of carton up and remove. Plastic Inserts Pinch & Bend Out 10 Remove Insert 2. Remove foam above and below plate by gently pulling out from the back of the Cube; remove blue shipping tape from Cube. Remove Blue Shipping Tape Remove Foam 4. Remove print pad from foam under Cube and set aside. 5. Lift foam that Cube was sitting on to access power supply and other accessories. Note: Retain packaging and Cube carton for future transporting. 11 6. Plug round connector into the round power receptacle located on the back of the Cube. 8 ACTIVATE YOUR CUBE IN CUBIFY.COM If you have not created an account in Cubify.com, please do so now to receive your one time activation code. Once your serial number is entered in “Activate my Cube,” your activation code will be sent to your e-mail account. If your e-mail was not start creating. 1. Enter http://cubify.com in your web browser and click on “Sign Up” to create an account. If you already have an account, please log in to your account. Click Here 12 2. Click on “Activate my Cube” from “My Cubify “ drop down menu. Click Here 3. On the Cube Activation Form, enter your Cube 12 digit/letter serial number (located on the back of Cube) in the activation screen and click on “Activate.” Serial Number Click Here 4. Your Cube’s serial number is now activated on Cubify and your Cube will be assigned to your Cubify account. Your activation code will be displayed, and sent to you in an e-mail along with links to help you get started creating. 5. Using the links in your activation code e-mail or the “My Cubes” section in your account, download your free software and gifts from Cubify: 25 Free creations - all by top artists, ready for printing on your Cube! It is required that the software is downloaded and installed before you can start your creation. Cube 3D Printer User Guide (This guide is also found on your USB drive.) Material Safety Data Sheets NOTE: Currently the Cube Client Software works only on Windows operating systems. 13 9 UNLOCK YOUR CUBE Once you have successfully activated your Cube account, next step is to unlock your Cube to begin your creations. 1. Your unique activation code appears in the ”Congratulations” screen after you activated your Cube account; your code was also sent to your e-mail account. xxxxxxxxx Activation Code 3. Tap on the touchscreen to view the “Unlock Code “screen. 2. Press Here 3. Tap Here 14 4. Tap in your activation code and then tap on the check box to unlock your Cube. If an error is made while entering now start your creation. You are now at the main menu. Main Menu Tap Here 10 DOWNLOAD AND INSTALL CUBIFY CLIENT SOFTWARE your own prints. 1. In the menu, Click on “Download Cube software.” Click Here 15 Click Here and then Here 3. The Cubify Setup Wizard will guide you through the steps to install the software on your computer. Select Next to start the Setup Wizard. Click Next 16 10 DOWNLOAD YOUR FREE CREATIONS Download your free 25 Free creations by following these simple steps. 1. Click on “Download free creation;” your download will start immediately. Click Here Click Here 17 11 CUBIFY CLIENT SOFTWARE OVERVIEW The Cubify Client Software allows you manipulate your design before sending it to the Cube for printing. It simulates the Cube’s print pad so you can orient, scale, re-size and rotate the 3D print to get the best result when printing. Key File Types is typically output by the design tool or software being used. 18 appear on the print pad. Orient your creation on the print pad in X, Y, Z axis. Rotate X- turns your creation front to back and back to front. Rotate Y- turns your creation right to left and left to right. Rotate Z- turns your creation in a circular motion. Translate X- moves the creation from side to side on the build pad. Translate Y- moves the created front to back. Scale- increase or decrease your creation. NOTE: Reset the dials and slides to zero to restore the part to its original postion. Center your creation on the print pad by clicking on the “Center” icon. If multiple items are loaded, the center function will auto-position all items. Any positioning changes you made previously may be lost. saved. generate and the slicing process will begin to prepare your creation to print. Click on “Print” to transfer your creation to the Cube. The two methods of sending your creation to print are: Set up Ad hoc or WPS WI-FI modes USB stick connected to your computer for downloading your creation for print. (See Cube Quick Start Guide for more details.) 19 These icons permit you to view your creation in various view points. After selecting a particular view, place your cursor on the part and hold the mouse button down; rotate the print pad to view different angles of the part. Isometric Right Side Left Side Front Side Click on “Color” and choose “Background” and select a color for your software background. To change your creation color, select “Model” and choose color. NOTE: The color you select for either background or model does not affect the color of your part to be created. Choose how you want to view your 3D print size; inches or millimeter. Turn Raft and Supports ON or OFF by clicking on the buttons. Click on the Info button to view your creation information. To save your creation without printing, click on save. The changes that you made to the print will be saved. 20 Back Side Top Side Bottom Side message will appear asking if you are sure you want to unload your model. Select “Yes” to delete the 3D print or “No” if you would like to continue. Allows connection between your computer and the Cube your Cube. Click on the Help button to access the Cube 3-D Printer User Guide and Material Safety Data Sheet (MSDS). 21 12 WI-FI SET-UP Set up a computer (ad hoc) network NOTE: Ad hoc will not connect to operating systems running Windows XP. An ad hoc network is a temporary connection to your Cube Printer through your computer or your wireless smart phone. Ad hoc networks can only be wireless, so you must have a wireless network adapter installed in your computer to setup or join an ad hoc network. 1. Tap on “SETUP” in the main menu and scroll until you come to the WI-FI set up screen Tap Here 2. Tap on “WI-FI SETUP” Tap Here 3. Tap on “Ad Hoc” in the menu screen. The next screen will show ”Ad Hoc mode enabled,” meaning it is ready to connect to your computer. Tap Here 22 4. Open your “Internet Access” Located in your Network Settings. Note: Always select your Cube from your network settings before opening Cubify Client Software. 5. Scroll and select your Cube on the menu. Click on “connect.” This may take software straight to your Cube. Set up a computer (WPS) network WPS (WI-FI Protected Setup) allow easy establishment of a secure wireless network. All new wireless-routers are set up for WPS. To be sure, look for the WPS logo on your wireless-router box. WPS connection will allow you to connect to your Cube Printer through the Cubify Client Software. 1. Press and hold the WPS button on your wireless-router until the button starts 2. Open your “Internet Access” located on your computer’s taskbar. 3. Scroll and select the network for your router on the menu. Click on “connect.” This may take a few minute to connect. 4. Tap on “SETUP” in the main menu and scroll until you come to the WI-FI set up screen Tap Here 23 Set up a computer (WPS) network (cont’d) 5. Tap on “WI-FI SETUP” Tap Here 6. Tap on “WPS” in the menu screen. The next screen will show your printer connecting to your computer and then if WPS connection was successful. If connection was not successful, unplug the power to your Cube and then plug your Cube in; Repeat the WPS WI-FI set up until you the touch screen reads “WPS Connection.” Tap Here Switching from ad-hoc to WPS connection or vice versa: 24 1. Close out Cubify Client Software. 2 Disconnect the Cube’s wireless connection through the “Internet Access” menu on your operating system. 3. Now follow steps for WPS / ad-hoc set up. 4. Re-open your client software after your Cube successfully connects to WPS/ad-hoc. 13 Wired Computer Set Up (without WI-FI options) If you are not connected to a network, you can download your creations from your computer and save them to your USB drive for printing. Cube screen. Install your USB drive into your computer’s USB connection and save your creation to your USB drive. When you are ready to print your creation, install your USB drive into the Cube’s USB connection and print your creations. 14 Update Cube Firmware 1. Tap on “Setup” on the Cube touch screen and scroll to “Update Firmware.” Finger tap “Update Firmware.” Tap Here Tap Here One Time 2. If your USB drive is connected to the Cube, please remove the USB drive please remove the USB drive, (the screen will display the directions to do this). Tap the “NEXT” arrow on the display; locate the USB cable and connect the cable to the Cube USB port located on the back of the Cube (again, these instructions will be displayed on the screen). Connect the other end of cable to your computer’s USB port. NOTE: Never leave the USB cable connected except when upgrading the 3. Tap the “NEXT” arrow. “SETTINGS SAVED” will be displayed at the top of the screen. You will have 6 seconds to press 2. Remove USB drive 3. Press and hold the control button Connect USB Cable 25 4. Continue to hold button until “Settings Saved” and then “Cube Firmware Loader V1” appears on the touch screen. NOTE: Be sure to disconnect the USB cable after you have up message “Firmware Updated Successfully”, click OK. 6. 26 Disconnect the USB cable from your Cube and computer; unplug the Cube power cord. Plug power cord back in and press the Cube power button; a message will display on the touchscreen “Setting restored,” click on the check mark to 15 PRINT PAD INSTALLATION 1. Place print pad (included in packaging) aligning the three magnetic slots on the back of print pad, with the magnets in print pad platform. The heat symbol should be facing forward. 16 SETTING PRINT JET GAP properly. When the Cube is operating, the print tip on the print jet and the print pad become hot; avoid touching these areas until they have cooled down. 1. Finger tap “Set Up” on the touchscreen and press “Next” until “Set Gap” appears. Tap Here 27 2. Finger tap “Set Gap;” The print jet and print pad will move into position to set the gap. Next, fold a sheet of standard paper in half and place it between the print tip and the print pad. If the paper can not slide between the print tip and print pad, tap the “down” arrow key on touchscreen. Tap Here 3. Press the “Z” up key to move the print pad upward to the print tip until the paper is tight between the print pad and the print tip. Finger tap the down key until the paper slides back and forth with no resistance. 4. Press the check mark to save setting to printer’s memory. Press the X in box to cancel setting. If saving the setting, the “Gap” value will be applied for each subsequent print. 5. If you have issues printing after the gap have been saved, you can change the gap at anytime using this procedure. 6 Once gap is set, tap PREV to start “Load Cartridge” process. Tap Here 28 17 MATERIAL CARTRIDGE PREPARATION 1. Remove material cartridge from packaing; using scissors cut top portion of bag and remove the cartridge. 2. Tap “Setup” on Cube touch screen then select “Load Cartridge,” press Next. 3. Remove thumbscrew on the side of the material cartridge. Remove the blue tape from material. Retain screw to re-install in cartridge when you need to store cartridge again. Press Next to begin the cartridge installation. Do not pull material until thumbscrew is removed from cartridge. Doing so will damage cartridge. Remove and retain screw. 29 18 MATERIAL CARTRIDGE INSTALLATION 1. 2. Remove material cartridge from packaging; using scissors cut top portion of bag and remove the cartridge. Tap “Setup” on Cube touch screen then select “load cartridge,” press Next. Tap Here 3. Tap Here Remove thumbscrew on the side of the material cartridge. Remove the blue tape from material. Retain screw to reinstall in cartridge when you need to store cartridge again. Press Next to begin the cartridge installation. Do not pull material until thumbscrew is removed from cartridge. Doing so will damage cartridge. Remove and retain screw. 30 3. Locate the clear tube (Cube tube) in packaging and thread the material through the Cube tube until it comes out of the other end of tube. Cube Tube 4. Insert material coming from tube into print jet; continue to hold material and press Next on the touchscreen. Continue pressing material until it feeds through the print jet. 31 5. Material will then be drawn into the print jet until a small amount of material comes out of the heated print tip on the bottom of the print jet. Remove the jetted material being careful not to touch “HOT” print tip. Dispose of jetted material; press Next. PRINT TIP BECOMES EXTREMELY HOT DURING SET-UP AND OPERATION. DO NOT TOUCH NOZZLE. Remove the jetted material loading the cartridge is not successful because the material did not jet from the print tip, remove the material from the print jet. Repeat the Material Cartridge Installation. Insert Cube tube into print jet. 32 19 PRINTING PREPARATION NOTE: The Magic Cube Glue will have to be applied on the print pad every time you start a new creation. Caution: Do not use any other type of glue other than Magic Cube Glue. Doing so can damage your print tip and the print pad. 1. Remove glue from the foam and remove cap. 2. Remove print pad from the Cube; paint a thin coat of glue on the entire print pad until the glue is evenly distributed (do not over apply). Replace glue cap after use. 3. Place print pad on the print pad platform. 33 20 PRINTING YOUR FIRST CREATION WARNING – PRINT TIP AND PRINT PAD BECOMES EXTREMELY HOT DURING SET-UP AND OPERATION. DO NOT TOUCH NOZZLE AND PRINT PAD. Do not change color of material or cartridge during printing; doing so may damage the Cube. NOTE: Your Cube will have printed test creations before leaving the factory. These test creations may have been printed in a different material color than you are using. Therefore, a small amount material color until it transitions over to your material color. creation. WI-FI Connection: if you wished to connect to WI-FI via Ad hoc or WPS connection, please refer to Section 12, WI-FI Set-Up and follow the step by step instructions. Then resume these instructions and follow the steps below to connect to your Cube. These steps apply to both Ad Hoc and WPS connections. on “Connected. Your computer is now connected to your Cube. Click here second Click here third 34 that you selected will appear on print pad. The software’s print pad is a simulation of your Cube print pad. Click here 3. In the client software you can orient, scale, and manipulate your creation to ensure that you obtain the optimum printing results. Refer to Section 11, Cubify Client Software Overview to understand the different functions your software provides. 35 Click here Printing with WI-FI Connection 36 X box to cancel. 3. The Cube will begin a ten minute heating process. During the heating process, the print tip and the print pad will reach the temperatures that have been preset by the manufacturer. Once these temperatures are reached, your creation will begin to print. NOTE: During printing operation, please do not place a cover over your Cube. The Cube generates heat during printing and if covered, it can cause damage to the Cube. Tap here WARNING – PRINT TIP AND PRINT PAD BECOMES EXTREMELY HOT DURING SET-UP AND OPERATION. DO NOT TOUCH NOZZLE AND PRINT PAD. Do not change cartridge material during printing; doing so may damage the Cube. Printing From the USB Drive Cube’s USB port. 37 Tap Here time left to complete it during printing. It also shows the maximum height of your creation and the current height while printing. Tap Here 4. The Cube will begin a ten minute heating process. During the heating process, the print tip and the print pad will reach the temperatures that have been preset by the manufacturer. Once these temperatures are reached, your creation will WARNING – PRINT TIP AND PRINT PAD BECOMES EXTREMELY HOT DURING SET-UP AND OPERATION. DO NOT TOUCH NOZZLE AND PRINT PAD. Aborting Your Print “Are you sure you want to abort the print?” Finger tap the check box to abort or tap the X box to cancel. Wait until the print tip and the print pad completely cools before touching. WARNING – PRINT TIP AND PRINT PAD BECOMES EXTREMELY HOT DURING SET-UP AND OPERATION. DO NOT TOUCH NOZZLE AND PRINT PAD. 38 21 REPLACING MATERIAL CARTRIDGE DURING PRINTING Do not change cartridge or material during printing; doing so can cause damage to your Cube. If your material cartridge does not have enough material to complete your creation; you will need to replace your cartridge. It is important that the same color of material that is being used must be installed. Do not change to a different color of material; doing so can cause damage to your Cube. Please follow these steps to replace the cartridge. 1. Pull Cube Tube away from top of print jet. Please do not pull the material out until the touch screen instructs you to do so. Cube Tube 2. Pull material out of print jet and press “Next.” Pull Material Out 3. Remove cartridge from Cube and remove the Cube Tube from material. Replace thumb screw into cartridge to hold the unused material in place. Refer to “Material Cartridge Installation,” for instructions on how to install your new cartridge. Cube Tube Thumb Screw 39 22 FINISHING YOUR CREATION Removing your Creation From the Print Pad Refer to the Cube User Guide for instructions for “Cleaning Print Pad” in Maintaining your Cube, to remove the glue from the print pad. 40 Removing Raft (If Required) your creation. In places where the supports are inside your creation and are hard to get to, use little wire snips or needle nose pliers to remove the supports. Removing Supports (If Required) Carefully break the supports away from your creation. In places where the supports are inside your creation and are hard to get to, use small needle nose pliers (not supplied) to remove the supports. 41 23 MAINTAINING YOUR CUBE Cleaning the Exterior Clean the Cube’s exterior with a lint free cloth and water. Dampen the cloth with water and wipe the outer surfaces of any debris that is visible. Cleaning the Print Pad Rinse pad under tap water and dry using a lint free wipe. It may be necessary to use the plastic scraper to remove the glue while rinsing the print pad. Cleaning the Print Tip Using the small pliers, pull away any plastic debris away from the nozzle tip. If the debris is stubborn, the nozzle may need to be heated to make the debris soft enough to remove. WARNING – PRINT TIP AND PRINT PAD BECOMES EXTREMELY HOT DURING SET-UP AND OPERATION. DO NOT TOUCH NOZZLE AND PRINT PAD. 42 Cleaning the Touchscreen Wipe the touchscreen with the soft, lint-free cloth. Do not spray cleaners on the touchscreen. 8 Amp Fuse Replacement Caution: Before replacing the fuse, switch Cube’s power off and unplug power cord. 1. 8 Amp, 250V fast blow fuse is located on the back left side of your Cube. installed, plug power cord into outlet and switch power on. 43 24 PRINT PAD PLATE LEVELING INSTRUCTIONS Your print pad plate may become un-leveled when transporting your Cube, If this occurs, please follow these instructions to level your print pad plate for optimum creation experience. Tools Required: 7-mm Open-end Wrench- Supplied in Cube packaging A The print pad plate is mounted on three bolts; two of these bolts are for adjusting the plate when it becomes out of level. These adjusting bolts are located underneath the plate; on the front and side of plate assembly. Front Adjusting Bolt B Side Adjusting Bolt Press the power button on the Cube control panel. Ensure print pad is properly installed on print pad plate. Finger tap “SETUP” on the touchscreen and scroll through the menu until “LEVEL PLATE” appears. Press LEVEL PLATE; the print pad will move up to print jet tip. C 44 Using the Up arrow, raise the print pad to the print jet tip until the tip is near the print pad but not touching it. Touch the “clockwise” and “counter-clockwise” buttons to automatically move the print jet around the four corners of the print pad. During each movement along the sides of the print pad, observe any gaps between the pad and the print jet. If there are gaps on one side of print pad and the print jet tip is barely touching the print pad on the other side, the print pad plate is not level. Please refer to the FRONT TO BACK or SIDE TO SIDE instructions on how to turn the adjusting screws to level the plate properly. D Fold a sheet of standard paper in half and place it between the print tip and the print pad where the adjustment needs to be made. If the paper can not slide between the print tip and print pad, tap the “down” arrow key on touchscreen. 45 SIDE TO SIDE If the gap between the print pad and print jet tip is at the right or left side, adjust the plate using the side adjusting screw. EXAMPLE: If the gap appears on the side of print pad, the plate is too low and will need to be moved up. To Adjust: Using the 7 mm open-end wrench, loosen both top and bottom adjusting nuts. If the plate needs to be moved up, turn the top nut clockwise to loosen and then turn the bottom nut clockwise. To move the plate down, turn the bottom nut counterclockwise. While adjusting, slide the folded paper between the print jet tip and print pad where the adjustment was needed; the paper should slide back and forth with no resistance. If resistance is felt, the plate is too high. Please repeat the adjustment. Once adjustments are made, tighten the adjustment nuts. Turn top nut clockwise to bring plate up. Turn bottom nut clockwise to bring plate down. 46 FRONT TO BACK If the gap between the print pad and print jet tip is at the front or back of plate, adjust the plate using the front adjusting screw. EXAMPLE: If the gap between the print jet tip and the print pad is too low, the plate is too low and will need to be moved up. To Adjust: Using the 7 mm open-end wrench, loosen both top and bottom adjusting nuts. If the plate needs to be moved up, turn the top nut clockwise to loosen and then turn the bottom nut clockwise. To move the plate down, turn the bottom nut counterclockwise. While adjusting, slide the folded paper between the print jet tip and print pad where the adjustment was needed; the paper should slide back and forth with no resistance. If resistance is felt, the plate is too high. Please repeat the adjustment. Once adjustments are made, tighten the adjustment nuts. Turn top nut clockwise to bring plate up. Turn bottom nut counterclockwise to bring plate down. 47 F RE-SET PRINT JET GAP printed layer sticks properly. When the Cube is operating, the print tip on the print jet and the print pad become hot; avoid touching these areas until they have cooled down. 1. Finger tap “Set Up” on the touchscreen and press “Next” until “Set Gap” appears. Tap Here 2. Finger tap “Set Gap;” The print jet and print pad will move into position to set the gap. Next, fold a sheet of standard paper in half and place it between the print tip and the print pad. If the paper can not slide between the print tip and print pad, tap the “down” arrow key on touchscreen. Tap Here 48 3. Press the “Z” up key to move the print pad upward to the print tip until the paper is tight between the print pad and the print tip. Finger tap the down key until the paper slides back and forth with no resistance. 4. Press the check mark to save setting to printer’s memory. Press the X in box to cancel setting. If saving the setting, the “Gap” value will be applied for each subsequent print. 5. If you have issues printing after the gap have been saved, you can change the gap at anytime using this procedure. 6 Once gap is set, tap PREV to start “Load Cartridge” process. Tap Here 49 %4ZTUFNT*OD 5ISFF%4ZTUFNT$JSDMF]3PDL)JMM4$] XXXDVCJGZDPN ª%4ZTUFNT*OD"MMSJHIUTSFTFSWFE 5IF%4MPHPBOE$VCFBSFSFHJTUFSFEUSBEFNBSLTPG%4ZTUFNT*OD 50 pn 350341-00, Rev. C