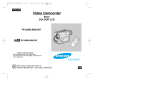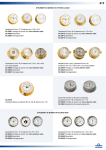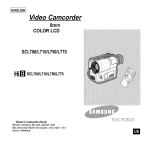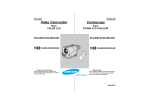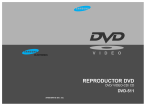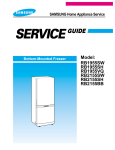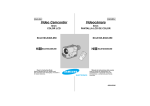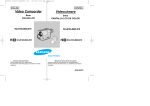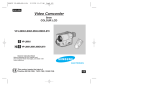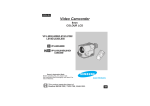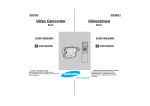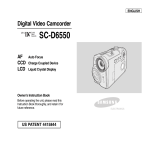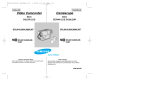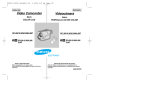Download Owner`s Manaual
Transcript
ENGLISH Video Camcorder 8mm COLOR LCD SCL700/L710/L750/L770 ST ST ART/ OP DI SP Hi LA SE TIM LF ER SCL700/L710/L750/L770 Owner’s Instruction Book Before operating the unit, please read this instruction book thoroughly, and retain it for future reference. Y ST ILL CO RE UNTE SE R T RE ZERO TU RN WID E TE LE ELECTRONICS US ENGLISH Contents Notices and Safety Instructions Getting to Know Your Camcorder Features .........................................................................................................................................................................................12 Descriptions ■ Front View/Side View/Rear View .............................................................................................................................13, 14, 15 ■ OSD (On Screen Display) ...................................................................................................................................................16 Accessories Supplied with the Camcorder.....................................................................................................................................18 Remote Control (SCL710/L750/L770 only) ....................................................................................................................................19 ■ Self Timer Recording ...........................................................................................................................................................19 Preparing Adjusting the Hand Strap and Shoulder Strap ...............................................................................................................................20 Lithium Battery Installation .............................................................................................................................................................21 Connecting the Power Source .......................................................................................................................................................22 ■ To use the AC Power Adapter..............................................................................................................................................22 ■ To use the Battery Pack.......................................................................................................................................................23 Using the Battery Pack...................................................................................................................................................................24 ■ Continuous Recording time table.........................................................................................................................................24 ■ Battery Level Display ...........................................................................................................................................................25 Inserting and Ejecting a Cassette .................................................................................................................................................26 Basic Recording Making Your First Recording ..........................................................................................................................................................27 Hints for Stable Image Recording .................................................................................................................................................29 ■ Recording with LCD Monitor................................................................................................................................................29 ■ Recording with Viewfinder ...................................................................................................................................................29 Adjusting the LCD ..........................................................................................................................................................................30 Adjusting Focus of the VIEWFINDER ............................................................................................................................................31 Playing back a tape on the LCD ....................................................................................................................................................32 ■ Adjusting the LCD during PLAY ...........................................................................................................................................33 ■ Controlling the Sound from the Speaker .............................................................................................................................33 ■ Viewing a Still Picture ..........................................................................................................................................................33 ■ Picture Search .....................................................................................................................................................................33 Advanced Recording Zooming In and Out .......................................................................................................................................................................34 Digital Zoom ...................................................................................................................................................................................35 EASY mode (for beginners) ...........................................................................................................................................................37 CUSTOM-Creating your own customized recording settings.........................................................................................................38 DIS (Digital Image Stabilizer, SCL750/L770 only) .........................................................................................................................39 MF/AF (Manual Focus/Auto Focus) ...............................................................................................................................................40 BLC.................................................................................................................................................................................................41 2 ENGLISH Contents (continued) Program AE (Automatic Exposure) ................................................................................................................................................42 DSE (Digital Special Effects) in CAMERA mode ...........................................................................................................................44 Setting and Recording DATE/TIME................................................................................................................................................46 Selecting and Recording a Title .....................................................................................................................................................48 Fade In and Out .............................................................................................................................................................................50 PIP (SCL750/L770 only).................................................................................................................................................................51 Snap Shot (SCL750/L770 only) .....................................................................................................................................................52 White Balance ................................................................................................................................................................................53 Demonstration ................................................................................................................................................................................54 Setting the Date/Title color .............................................................................................................................................................55 Lighting Techniques........................................................................................................................................................................56 Playing back a Tape To watch with LCD ........................................................................................................................................................................57 To watch with TV monitor ...............................................................................................................................................................57 Various Functions in PLAYER mode..............................................................................................................................................59 Adjusting the LCD ..........................................................................................................................................................................60 Setting the Speaker ON/OFF .........................................................................................................................................................60 DSE in PLAYER mode ...................................................................................................................................................................60 Multi Playback (Using the PAL60 System).....................................................................................................................................61 USB interface (SCL770 only) ...........................................................................................................................................62 Installing USB Media 2.0 Program .................................................................................................................................................63 Maintenance Cleaning and Taking care of the Camcorder..................................................................................................................................66 ■ Cleaning the Viewfinder ......................................................................................................................................................66 ■ Cleaning the LCD Panel ......................................................................................................................................................66 ■ Cleaning the Video Heads ..................................................................................................................................................66 ■ Storing the Camcorder .........................................................................................................................................................66 Using Your Camcorder Abroad ......................................................................................................................................67 Troubleshooting Self Diagnosis Display ..................................................................................................................................................................68 Checking.........................................................................................................................................................................................69 Moisture Condensation ..................................................................................................................................................................71 Specifications ............................................................................................................................................................................72 Index ...............................................................................................................................................................................................73 Warranty ......................................................................................................................................................................................75 3 ENGLISH Notices and Safety Instructions Notices regarding rotation of LCD screen Please rotate the LCD screen carefully as illustrated. Unintended rotation may cause damage to the inside of the hinge that connects the LCD screen to the Camcorder. 1) LCD screen closed. 1) 2) ➔ 2) Standard recording by using the LCD screen. 90° 3) ➔ 3) Making a recording by looking at the LCD screen from the top. 90° 4) ➔ 4) Making a recording by looking at the LCD screen from the front. 90° 5) Making a recording with the LCD screen closed. 5) ➔ 90° Notices regarding the LENS ✤ Do not let the LENS point toward the sun. Direct sunlight can damage the CCD (Charge Coupled Device). 4 ENGLISH Notices and Safety Instructions Notices regarding electronic viewfinder 1) Do not place the camcorder so that the viewfinder is pointing towards the sun. Direct sunlight can damage the inside of the viewfinder. Be careful when placing the camcorder under sunlight or by a window. 2) Do not pick up the camcorder by the viewfinder. 3) Unintended rotation may cause damage to the viewfinder. 1 2 3 Notices regarding moisture condensation 1) A sudden rise in atmospheric temperature may cause condensation to form inside the camcorder. for example: ■ When you take the camcorder from cold temperature outside to warm temperature inside during the winter. ■ When you take the camcorder from cool temperature inside to hot temperature outside during the summer. 2) If the “DEW” protection feature is activated, leave the camcorder in a dry, warm room with the cassette compartment opened and the battery removed. 3) If the “DEW” protection feature is activated unexpectedly, and you want to override it, detach, then reinstall the battery pack and lithium battery. Please make sure that the condensation has disappeared completely. (see page 71) DEW 5 ENGLISH Notices and Safety Instructions Notices regarding the battery pack ✤ Make sure that the battery pack is charged before recording outdoors. ✤ To preserve battery power, keep your camcorder turned off when you are not operating it. ✤ When your camcorder is in CAMERA mode, if it is left in STANDBY for more than 5 minutes without operation, it will automatically turn off to protect against unexpected battery discharge. ✤ It is a good idea to use the viewfinder instead of the LCD when recording for a long time because the LCD uses more battery power. ✤ Make sure that the battery pack is fitted firmly into place. Dropping the battery pack might damage it. ✤ When the battery reaches the end of its life, please contact your local dealer. The batteries have to be dealt with as chemical waste. Notices regarding the Lithium battery Warning: Keep the LITHIUM BATTERY out of the reach of children. Should the battery be swallowed, consult a doctor immediately. ✤ The lithium battery maintains the clock function, TITLE, CUSTOM function and preset contents memory; even if the battery pack or AC power adapter is removed. ✤ The lithium battery for the camcorder lasts about 8~10 months under normal operation from time of installation. ✤ When the lithium battery becomes weak or dead, the date/time indicator flashes about 5 seconds when you set the power switch to CAMERA. In this case, replace the lithium battery with type CR2025. (see page 21) WARNING: LITHIUM BATTERY MUST BE RECYCLED OR DISPOSED OF PROPERLY. 6 * When the lithium battery becomes weak or dead please contact your local dealer. The batteries have to be dealt with as chemical waste. ENGLISH Notices and Safety Instructions Notices with Recording or Playback by using LCD 1) The LCD monitor is manufactured by using high precision technology. However, there may be some tiny specks (red, blue or green in color) that appear on the LCD monitor. These specks are normal and do not affect the recorded picture in any way. 2) When using the LCD monitor outdoors in direct sunlight, it may be difficult to view. If this occurs, use the viewfinder. 3) The LCD monitor's OSD is turned off when the LCD is placed in the forward direction. Notices regarding the hand strap ✤ It is very important to adjust the hand strap for better recording. (see page 20) ✤ Do not insert your hand in the hand strap forcibly, the buckle may be damaged. Notices regarding video head cleaning ✤ To ensure normal recording and clear picture, clean the video heads. When playing back the pictures, if they are noisy or hardly visible, the video heads may be dirty. If this happens, clean the video heads with a dry type cassette cleaner. ✤ Do not use a wet type cassette cleaner. It may damage the video heads. (see page 66) 5 minutes off timer in STANDBY mode ✤ To protect against tape and head-drum wear, your camcorder will automatically turn off if it is left in STANDBY mode without operation for more than 5 minutes. 7 ENGLISH Notices and Safety Instructions Safety Instructions CAUTION RISK OF ELECTRIC SHOCK DO NOT OPEN CAUTION: TO REDUCE THE RISK OF ELECTRIC SHOCK, DO NOT REMOVE COVER(OR BACK). NO USER SERVICEABLE PARTS INSIDE, REFER SERVICING TO QUALIFIED SERVICE PERSONNEL. This symbol is intended to alert the user to the presence of uninsulated dangerous voltage within the product’s enclosure that may be of sufficient magnitude to constitute a risk of fire or electric shock. This symbol is intended to alert the user to the presence of important operating and maintenance instructions in the literature accompanying this product. To prevent electric shock, match wide blade of plug to wide slot and fully insert. 1. READ INSTRUCTIONS: All the safety and operating instructions should be read before the CAMCORDER is operated. 2. RETAIN INSTRUCTIONS: The safety and operating instructions should be retained for future reference. 3. HEED WARNINGS: All warnings on the CAMCORDER and in the operating instructions should be adhered to. 4. FOLLOW INSTRUCTIONS: All operating and maintenance instructions should be followed. 5. CLEANING: Unplug this CAMCORDER from the wall outlet before cleaning. Do not use liquid or aerosol cleaners. Use a dry cloth used for dusting cabinets. 6. ATTACHMENTS: Do not use attachments not recommended by the CAMCORDER product manufacturer as they may be hazardous. 8 7. WATER AND MOISTURE: Do not use this CAMCORDER near water; for example, near a bathtub, wash bowl, kitchen sink, laundry tub, in a wet basement, near a swimming pool or lake. 8. ACCESSORIES: Do not place this CAMCORDER on an unstable cart, stand, tripod, bracket or table. The CAMCORDER may fall, causing serious injury to a child or adult, and serious damage to the unit. Use only with a cart, stand, tripod, bracket, or table recommended by the manufacturer or sold with the CAMCORDER. Any mounting of the unit should follow the manufacturer’s instructions and should use a mounting accessory recommended by the manufacturer. A. An appliance and cart combination should be moved with care. Quick stops, excessive force and uneven surfaces may cause the appliance and cart combination to overturn. PORTABLE CART WARNING (Symbol provided by RETAC) ENGLISH Notices and Safety Instructions 9. VENTILATION: Slots and openings in the cabinet are provided for ventilation to ensure reliable operation of the CAMCORDER and to protect it from overheating. These openings must not be blocked or covered. Never place your CAMCORDER on a bed, sofa, rug, or other similar surface: on or near a radiator or heat register. This CAMCORDER should not be placed in a built-in installation such as a bookcase or rack unless proper ventilation is provided or the manufacturer’s instructions have been adhered to. 10. POWER SOURCES: The CAMCORDER should be operated only from the type of power source indicated on the label. If you are not sure of the type of power supply at your home, consult your appliance dealer or local power company. A CAMCORDER is intended to be operated from battery power, or other sources, refer to the operating instructions. 11. GROUNDING OR POLARIZATION: This CAMCORDER may be equipped with either a polarized 2-wire AC line plug (a plug having one blade wider than the other) or a 3-wire grounding type plug, a plug having a third (grounding) pin. If you are unable to insert the plug fully into the outlet, try reversing the plug. If the plug still fails to fit, contact your electrician to replace your outlet. Do not defeat the safety purpose of the polarized plug. 12. POWER-CORD PROTECTION: Power-supply cords should be routed so that they are not likely to be walked on or pinched by items placed upon or against them, paying particular attention to cords or plugs, convenient receptacles, and the point where they exit from the unit. 13. OUTDOOR ANTENNA GROUNDING: If an outside antenna or cable system is connected to the CAMCORDER, be sure the antenna or cable system is grounded to provide some protection against voltage surges and built-up static charges, Section 810 of the National Electrical Code, ANSI/NFPA No. 70-1984, provides information with respect to proper grounding of the mast and supporting structure, grounding of the lead-in wire and supporting structure, grounding of the mast and supporting structure, grounding of the lead-in wire to an antenna discharge unit, size of grounding to conductors, location of antenna-discharge unit, connection to grounding electrodes and requirements for the grounding electrode. See figure below. ANTENNA LEAD IN WIRE GROUND CLAMP ANTENNA DISCHARGE UNIT (NEC SECTION 810-20) ELECTRIC SERVICE EQUIPMENT GROUNDING CONDUCTORS (NEC SECTION 810-21) GROUND CLAMPS POWER SERVICE GROUNDING ELECTRODE SYSTEM (NEC ART 250, PART H) NEC NATIONAL ELECTRICAL CODE 9 ENGLISH Notices and Safety Instructions 14. LIGHTNING: For added protection of this CAMCORDER during a lightning storm or when it is left unattended and unused for long periods of time, unplug it from the wall outlet and disconnect the antenna or cable system. This will prevent damage to the CAMCORDER due to lightning and power-line surges. 15. POWER LINES: An outside antenna system should not be located in the vicinity of overhead power lines or other electric light or power circuits where it can fall into such power lines or circuits. When installing an outside antenna system, extreme care should be taken to keep from touching such power lines or circuits as contact with them might be fatal. 16. OVERLOADING: Do not overload wall outlets and extension cords as this can result in a risk of fire or electric shock. 17. OBJECTS AND LIQUIDS: Never push objects of any kind into this CAMCORDER through openings as they may touch dangerous voltage points or short out a part that could result in a fire or electric shock. Never spill liquids of any kind onto the CAMCORDER. Should spillage occur, unplug uni and have it checked by a technician before use. 18. SERVICING: Do not attempt to service this CAMCORDER yourself. Opening or removing covers may expose you to dangerous voltage or other hazards. Refer all servicing to qualified service personnel. 10 19. DAMAGE REQUIRING SERVICE: Unplug this CAMCORDER from the wall outlet and refer servicing to qualified service personnel under the following conditions: a. When the power-supply cord or plug is damaged. b. If any liquid has been spilled onto, or objects have fallen into the CAMCORDER. c. If the CAMCORDER has been exposed to rain or water. d. If the CAMCORDER does not operate normally by following the operating instructions, adjust only those controls that are covered by the operating instructions. Improper adjustment of other controls may result in damage and will often require extensive work by a qualified technician to restore the CAMCORDER to its normal operation. e. If the CAMCORDER has been dropped or the cabinet has been damaged. f. When the CAMCORDER exhibits a distinct change in performance, this indicates a need for service. 20. REPLACEMENT PARTS: When replacement parts are required, be sure the service technician has used replacement parts specified by the manufacturer and having the same characteristics as the original part. Unauthorized substitutions may result in fire, electric shock or other hazards. 21. SAFETY CHECK: Upon completion of any service or repairs to this CAMCORDER, ask the service technician to perform safety checks to determine that the CAMCORDER is in safe operating order. ENGLISH Notices and Safety Instructions NOTE TO CATV SYSTEM INSTALLER: This reminder is provided to call the CATV system installer’s attention to Article 820-40 of the NEC that provides guidelines for proper grounding and, in particular, specifies that the cable ground shall be connected to the grounding system of the building as close to the point of cable entry as practical. USER INSTALLER CAUTION: Your authority to operate this FCC certified equipment could be voided if you make changes or modifications not expressly approved by this party responsible for compliance to part 15 FCC rules. 11 ENGLISH Getting to Know Your Camcorder Features Your camcorder has many features for recording and playing back. Snap Shot (SCL750/L770 only) The Snap Shot function lets you record an object at a standstill for a limited time in Camera mode. (see page 52) PIP (SCL750/L770 only) The PIP function shows where the center of the image is while recording in Digital Zoom of the Camera mode. (see page 51) BLC When you record a subject with the light source behind the subject or a subject with a light background, use the BLC function. (see page 41) DSE (Digital Special Effects) The DSE enables you to give a creative look to your films by adding various special effects. (see page 44) Program AE (Auto Exposure) The Program AE enables you to adapt the shutter speed and aperture to the type of scene to be filmed. (see page 42) DIS (SCL750/L770 only) The DIS compensates for unstable images caused by hand shake, particularly at high magnification. (see page 39) 22x High ratio zoom lens Zooming is a recording technique that lets you change the size of the subject in the picture. For more professional recordings, use the zoom function. (see page 34) Digital Zoom (880x) Zooms more than 22x are performed digitally. (see page 35) Macro The macro function allows you to record your subject at close range. You have to adjust the zoom fully wide for macro recording. (see page 34) EASY This mode enables even the beginner to easily make a recording. (see page 37) Multi PLAYBACK (PAL60) PAL60 is a special output signal format with which a tape recorded on this camcorder (NTSC format) can be viewed on a PAL TV. Hi8 Hi8 is an enhanced 8mm format. When a Hi8 cassette is inserted, the camcorder will automatically select the Hi-8 format for record or playback. 12 ENGLISH Getting to Know Your Camcorder Front View 3. REC SEARCH (REW) 4. REC SEARCH (FF) 2. PLAY/STILL (LIGHT) 5. DATE/TIME (STOP) 6. TAPE EJECT 13. VIDEO LIGHT 1. LENS 9. Remote Sensor 7. EVF 10. LCD 8. MIC 11. CUSTOM 12. EASY 1. Lens (see page 72) 6. TAPE EJECT (see page 26) Use when ejecting the tape. 2. PLAY/STILL (LIGHT) (see page 58) PLAY/STILL works in PLAYER mode. LIGHT works in CAMERA mode. 7. EVF (Electronic Viewfinder) 8. MIC 3. REC SEARCH (REW) REC SEARCH works in STANDBY mode. (see page 28) REW works in PLAYER mode. (see page 59) 4. REC SEARCH (FF) REC SEARCH works in STANDBY mode. (see page 28) FF works in PLAYER mode. (see page 59) 5. DATE/TIME (STOP) DATE/TIME works in CAMERA mode. (see page 47) STOP works in PLAYER mode. (see page 58) MIC works in CAMERA mode. 9. Remote Sensor (SCL710/L750/L770 only) 10. LCD (see page 29) 11. CUSTOM CUSTOM works in CAMERA mode. 12. EASY EASY works in CAMERA mode. 13. VIDEO LIGHT (SCL700/L750/L770 only) 13 ENGLISH Getting to Know Your Camcorder Side View 24. BLC 14. MENU ON/OFF 23. FADE 20. SPEAKER 22. LCD Open 15. ENTER (MF) 16. UP/DOWN Dial (VOLUME) 17. S-VIDEO out 18. P.AE 19. DSE 21. Lithium Battery 14. MENU ON/OFF (see page 30) MENU ON/OFF works in CAMERA and PLAYER mode. 15. ENTER (MF) (see page 30) ENTER works in MENU mode. MF works in CAMERA mode. (see page 40) 16. UP/DOWN dial (VOLUME) UP/DOWN dial works in MENU mode. (see page 30) VOLUME works in PLAYER mode. (see page 60) 17. S-VIDEO out 18. PROGRAM AE (see page 42) PROGRAM AE (Auto Exposure) works in CAMERA mode. 14 19. DSE (see page 44) DSE works in CAMERA and PLAYER mode. 20. SPEAKER (see page 60) Speaker works in PLAYER mode. 21. Lithium Battery (see page 21) 22. LCD open 23. FADE (see page 50) FADE works in CAMERA mode. 24. BLC (see page 41) BLC works in CAMERA mode ENGLISH Getting to Know Your Camcorder Rear View 25. ZOOM 26. CASSETTE Compartment 36. BATTERY EJECT 27. Hooks for shoulder strap 37. SNAP SHOT/D.ZOOM 28. AUDIO/VIDEO Out 39. USB JACK (SCL770 only) MIC 32. START/STOP 33. External MIC (SCL750/L770 only) 35. Battery Pack Compartment 29. LENS Cap 38. Recharging Indicator 34. DC Jack 30. Hand Strap 31. POWER Switch 25. ZOOM (see page 34) 33. External MIC (SCL750/L770 only) (see page 72) 26. Cassette Compartment 34. DC Jack (see page 22) 27. Hooks for Shoulder Strap (see page 21) 35. Battery Pack Compartment (see page 23) 28. AUDIO/VIDEO out (see page 57) 36. BATTERY EJECT 29. LENS Cap 37. SNAP SHOT/D.ZOOM SNAP SHOT works in CAMERA mode. (SCL750/L770 only, see page 52) D.ZOOM works in CAMERA mode. (SCL700/L710 only, see page 36) 30. Hand Strap (see page 20) 31. POWER Switch (see page 22) - CAMERA : Select to record. - OFF : Select to turn off the camcorder. - PLAYER : Select to playback. 32. START/STOP (see page 28) START/STOP works in CAMERA mode. 38. Recharging Indicator (see page 23) 39. USB Jack (SCL770 only) (see page 65) 15 ENGLISH Getting to Know Your Camcorder OSD (On Screen Display) ✤ You can turn the OSD on/off by setting the Display menu on/off. ✤ The TITLE, DATE/TIME, EASY and CUSTOM functions can be operated even after the OSD is turned off. ✤ The OSD is displayed in the viewfinder and the LCD monitor. a. Zoom position (see page 34) Indicates zoom position. b. DIS (SCL750/L770 only) (see page 39) Indicates DIS is activated. c. Battery level (see page 25) Indicates the power left in the battery. ( ) d. Manual Focus (see page 40) Indicates manual focus is on. Auto Focus is not displayed. e. BLC (see page 41) Indicates BLC is activated. f. Program AE (see page 42) Indicates Program AE mode is activated. ( , , , , ) g. Self record waiting timer. (SCL710/L750/L770 only) (see page 19) Indicates 10 second timer. h. Self record recording timer. (SCL710/L750/L770 only) (see page 19) (30 seconds or END). i. Date (see page 46) Indicates the date of the recording. 16 OSD in CAMERA mode r b a t c m f n e d y g h W CINEMA T sq Hi8 880 x XX REC 0:00:00 EASY OFF BLC p o x z TITLE k WAIT-10S SELF-30S 12:00 AM AUG. 29, 2002 j i OSD in PLAYER mode r q c Hi8 TITLE TAPE! VOLUME PLAY 0:00:25 Z.RTN CINEMA p o u v l w ENGLISH Getting to Know Your Camcorder OSD (On Screen Display) j. k. l. m. n. o. p. q. r. s. t. u. v. w. x. y. z. Time (see page 46) Indicates the time you are recording. Title (see page 48) Indicates the recorded title you have set. It is superimposed on the scene. Self diagnosis (see page 68) Displays different diagnostic indicators concerning the camcorder’s operation. DSE (Digital Special Effect) (see page 44) Indicates the DSE mode is activated. The operation modes are GHOST, STROBE, SEPIA, B&W, NEG., MIRROR, ART, MOSAIC, 16:9(WIDE) and CINEMA. White Balance mode (see page 53) Indicates the White Balance mode is activated. The White Balance modes are AUTO, INDOOR( ) and OUTDOOR( ). Tape counter Indicates amount of the tape used. Operation mode Indicates the operation mode is activated. The operation modes are STBY, REC , STOP, PLAY( ), FF( ), REW( ), EJECT. Hi8 (see page 58) Indicates you are using Hi8 tape when recording or playing back. DEW( ) condensation (see page 71) Monitors the moisture condensation. Digital zoom (see page 35) Indicates digital zoom is activated. Snap Shot (see page 52) Indicates the time left during Snap Shot Recording. Zero return (SCL710/L750/L770 only) (see page 59) Indicates that the zero return is activated. PB DSE Shows that the PB DSE mode is active. VOLUME EASY & CUSTOM Shows when the easy or custom mode is active. LIGHT (SCL700/L750/L770 only) Shows when the Light is switched on. Remocon ( OFF) (SCL710/L750/L770 only) Indicates the remocon off mode is activated. 17 ENGLISH Getting to Know Your Camcorder Accessories Supplied with Camcorder Make sure that the following basic accessories are supplied with your camcorder. 1. AC Power Adapter 2. AC cord 3. Battery Pack Basic Accessories 1. 2. 3. 4. 5. 6. 7. 8. 9. 10. 11. AC Power Adapter. (see page 22) AC cord. (see page 22) Battery Pack. (see page 23) Audio/Video Cable. (see page 57) Shoulder strap. (see page 21) Instruction Book. Remote Control. (see page 19) (SCL710/L750/L770 only) Lithium Battery for Remote Control. (see page 19) (SCL710/L750/L770 only) Lithium Battery for Clock. (TYPE: CR2025, see page 21) Software CD (SCL770 only) USB Cable (SCL770 only) USB AUDIO Cable (SCL770 only) Optional Accessories 12. S-VIDEO cable. (see page 58) AD44-00038A 4. AUDIO/VIDEO Cable AD43-00065A 6. Instruction Book Video Camcorder 8mm COLOR LCD AD39-40200A 7. Remote Control AD63-00202A 8. Lithium Batteries 9. Software CD ST ST ART/ OP DIS PL SE TIM LF ER AY CO RE UNTE SE R T ST ILL RE ZERO TU RN WI DE TE LE AD59-00062A 10. USB Cable AD39-00073A 12. S-VIDEO cable AC39-42001Z 18 AD39-00028A 5. Shoulder Strap AD43-10130H 11. USB AUDIO Cable AD39-00074A AD46-00033B ENGLISH Getting to Know Your Camcorder Remote Control (SCL710/L750/L770 only) Description of Buttons 1. 2. 3. 4. 5. 6. 7. 8. 9. 10. 11. 12. Start/Stop (see page 27) Self Timer Still (see page 59) WIDE (see page 34) TELE (see page 34) Display (see page 16) (Play) (see page 58) (FF) (see page 59) (REW) (see page 59) (Stop) (see page 58) Counter Reset (see page 59) Zero Return (see page 59) 3 6 11 START/ STOP DISPLAY 1 2 8 9 7 SELF TIMER COUNTER RESET WIDE ZERO STILL RETURN TELE 4 5 12 10 Remote Control Battery Installation ✤ You must insert or replace this battery when: - You purchase the camcorder. - The remote control doesn’t work. ✤ Insert Lithium Battery, following the + and - markings. ✤ Be careful not to reverse the polarity of the battery. Self Timer Recording ✤ The Self Timer function on the remote control allows you to start and stop recording automatically. Example: recording yourself ✤ Two options are available - WAIT-10S/SELF-30S: wait 10 seconds, followed by 30 seconds of recording. - WAIT-10S/SELF-END: wait 10 seconds, followed by recording until you press the START/STOP button again. 19 ENGLISH Preparing 1. Set power switch to CAMERA mode. 1 CAMERA 2. Press Self Timer button until the appropriate indicator is displayed on the LCD: ■ WAIT-10S/SELF-30S ■ WAIT-10S/SELF-END 2 START/ STOP DISPLAY SELF TIMER COUNTER RESET WIDE ZERO STILL RETURN TELE WAIT-10S SELF-30S 3. Press START/STOP button to start the timer. : After waiting for 10 seconds, recording starts. : If you have selected SELF-30S, recording stops automatically after 30 seconds. : If you have selected SELF-END, press START/STOP again when you wish to stop recording. 3 START/ STOP DISPLAY SELF TIMER COUNTER RESET WIDE ZERO STILL RETURN TELE Note: When recording with the timer, you can press START/STOP button again to cancel the function. Adjusting the Hand Strap and Shoulder Strap Hand Strap ✤ It is very important to adjust the hand strap for better recording. ✤ The hand strap enables you to: - Hold the camcorder in a stable, comfortable position. - Press the Zoom and the red Record button without having to change the position of your hand. 1. Pull open the Hand Strap cover and release the Hand Strap, adjust its length and stick it back onto the Hand Strap cover. 2. Close the Hand Strap cover back up again. 20 ENGLISH Preparing Shoulder Strap ✤ The Shoulder Strap allows you to carry your camcorder with complete safety. 1. Insert each end of the strap into the hooks on the camcorder. 2. Put the end of each strap through the buckle, adjust the length of the strap, then pull it tight in the buckle . Lithium Battery Installation ✤ The lithium battery maintains the clock function, title and preset contents of the memory; even if the battery pack or AC power adapter is removed. ✤ The lithium battery for the camcorder lasts about 8~10 months under normal operation from the time of installation. ✤ When the lithium battery becomes weak or dead, the date/time indicator flashes for about 5 seconds when you set the power switch to CAMERA. When this occurs, replace the lithium battery with type CR2025. 1. Take out the holder from the lithium battery compartment. 2. Insert the side of the lithium battery toward the bottom of the holder. 3. Reinsert the holder into the lithium battery compartment. Note: If the holder is inserted in the wrong direction, it will not fit correctly. Warning: Keep the LITHIUM BATTERY out of the reach of the children. Should the battery be swallowed, consult a doctor immediately. 21 ENGLISH Preparing Connecting the Power Source ✤ There are two ways to connect power source. - Using the AC Power Adapter : used for indoor recording. - Using the Battery Pack: used for outdoor recording. To use the AC Power Adapter 1 2 CAMERA 3 1. Connect the AC Power Adapter to the AC cord. 2. Connect the AC cord to a wall socket. Note: The plug and wall socket type may be different depending on regional conditions. 3. Connect the other end of the DC cable to DC jack of the camcorder. 4. To set the camcorder to the CAMERA mode. a. Hold down the tab of the power switch and push the switch to CAMERA mode. b. Make sure that the Lens Cap is open. c. Open the LCD monitor and make sure that the image appears in the LCD monitor. - The LCD monitor is turned on automatically when it’s opened more than 30 degrees. Note: If the adapter is used next to a TV or the camcorder, it may cause the TV or camcorder to emit noise. Move the adapter away from the TV, camcorder or the antenna cable. 22 ENGLISH Preparing To use the Battery Pack How long will the battery last for recording? ✤ Depends on how often zoom is used in recording. Prepare as many battery packs as possible. Recharging the Battery Pack 1. Attach the battery pack to the camcorder. 1 2. Connect the AC Power Adapter to the AC cord and connect the AC cord to a wall socket. 3. Connect the DC cable to the DC jack of the camcorder. 2 3 4. Turn off the camcorder power, and the recharging indicator will start blinking and begin recharging. 4 - Blinking once a second : Indicates less than OFF 50% has been charged. - Blinking twice a second : Indicates 50% ~ 75% has been recharged. - Blinking three times a second : Indicates 75% ~ 100% has been recharged. - Blinking stops and stays on : Recharging has been completed. - On for a second and off for a second: Indicates there is an error. Reset the battery pack and DC cable. 5. If recharging is completed, separate the camcorder, AC power adapter, and battery pack. ■ Even if the power is turned off, battery will be discharged. Note: Battery pack may be charged a little at the time of purchase. 23 ENGLISH Preparing Using the Battery Pack Continuous recording time table based on model and battery type. Model Battery Type SCL700/L710 SCL750/L770 LCD ON, EVF OFF LCD OFF, EVF ON LCD ON, EVF OFF LCD OFF, EVF ON SB-L110A Approximately 90 minutes Approximately 130 minutes Approximately 80 minutes Approximately 120 minutes SB-L160 Approximately 130 minutes Approximately 190 minutes Approximately 120 minutes Approximately 160 minutes SB-L320 Approximately 260 minutes Approximately 390 minutes Approximately 240 minutes Approximately 340 minutes ✤ The continuous recording times given in the table are approximate. Actual recording time depends on usage. Notes: ✤ The battery pack should be recharged in a room temperature that is between 0°C(32°F) and 40°C(104°F). It should never be charged in a room temperature that is below 0°C(32°F). ✤ The life and capacity of the battery pack will be reduced if it is used in temperatures below 0°C, even when it is fully recharged. ✤ The life and capacity of the battery pack will be reduced if the battery pack is left in temperatures above 40°C(104°F) for a long period, even when it is fully recharged. ✤ Do not put the battery pack near any heat source (fire or flames, for example). 24 ENGLISH Preparing Battery Level Display ✤ The battery level display indicates the amount of power remaining in the battery pack. 1. 2. 3. 4. Fully charged 10~40% consumed 40~60% consumed 60~80% consumed (prepare a charged one) 5. 80~95% consumed (change the battery) 6. 100% consumed (camcorder will turn off soon, change the battery as soon as possible) 1 2 3 4 5 6 ✤ Please refer to the table on page 24 for approximate continuous recording times. ✤ The recording time is affected by environmental temperature and conditions. The recording time becomes very short in a cold environment. The continuous recording time in the operating instructions is measured under the condition of using a fully charged battery pack at 25°C(77°F). As the environmental temperature and conditions may be different when you actually use the camcorder, the remaining battery time may not be the same as the approximate continuous recording times given in these instructions. Tips for Battery Identification. A charge mark is provided on the battery pack to help you remember whether it has been charged or not. Two colors are provided (red and black)-you may choose which one indicates charged and which indicates discharged. Note: The charge mark does not affect the battery’s charge status. 25 ENGLISH Preparing Inserting and Ejecting a Cassette ✤ There are several cassette types, depending on: - Color system used - Recording/playback time. - Hi8 Inserting and Ejecting a Cassette ✤ Check to see if the battery pack is in place or the AC adapter is connected. 1 TAPE EJECT 1. Press the EJECT button. - The compartment opens automatically. - Insert the cassette with the transparent window facing outward and the protection tab toward the top. PUSH 2. Press the PUSH mark until the compartment clicks into place. a. Note: When you have recorded a cassette that you wish to keep, you can protect it from being accidentally erased. a. Recording Impossible (Protection): Push the red tab on the cassette to cover up the opening. b. b. Recording possible: If you no longer wish to keep the recording on the cassette, push the red tab back so that it no longer covers up the opening. 26 2 ENGLISH Basic Recording Making Your First Recording Please make these preparations before recording. ■ Did you connect a power source? (Battery Pack or AC Power Adapter) BATTERY ■ Did you set the power switch to CAMERA position? CAMERA ■ Did you insert a cassette? (see page 26) ■ Open the LCD monitor and make sure that STANDBY is displayed in the OSD (if the red tab of the cassette is opened, STANDBY will not be displayed) ■ Did you open the LENS CAP? ■ Make sure the image you want to record appears in the LCD monitor. ■ Make sure the battery level indicates that there is enough remaining power for recording. (see page 25) ■ We recommend that beginners, who are using the camcorder for the first time, switch the EASY mode on. (see page 37) a. To start recording, press the red START/STOP button. Recording starts and REC should be displayed on the LCD. REC X:XX:XX 27 ENGLISH Basic Recording b. To stop recording, press the red START/STOP button again. When Recording stops, STANDBY should be displayed on the LCD. STBY Y:YY:YY When a cassette is loaded and the camcorder is left in STANDBY mode for over 5 minutes without being used, it will turn off automatically. To use it again, push the red START/STOP button or set the power switch to OFF and then back to CAMERA. This Auto Power Off feature is designed to save battery power and to protect the Head Drum and tape. REC SEARCH ✤ You can view a recorded picture with the REC SEARCH , function in STANDBY mode. REC SEARCH allows you to reverse and REC SEARCH allows you to forward, for as long as you keep pressing. ✤ If you press the REC SEARCH button briefly in STANDBY mode, your camcorder will play back in reverse for 3 seconds and return to the original position automatically. 28 REC SEARCH REC SEARCH , (Press briefly) ENGLISH Basic Recording Hints for Stable Image Recording ■ While recording, it is very important to hold the camcorder correctly. ■ For stable recording, fix the LENS cap firmly by clipping it on the hand strap. (refer to figure) Recording with the LCD monitor 1. Hold the camcorder firmly using the hand strap. (see page 20) 2. Place your right elbow against your side. 3. Place your left hand under or next to the LCD to support and adjust it. Do not touch the built-in microphone. 4. Choose a comfortable, stable position for the shots that you are taking. You can lean against a wall or on a table for greater stability. Do not forget to breathe gently. 5. Use the LCD frame as a guide to determine the horizontal plane. 6. Whenever possible, use a tripod. Recording with the Viewfinder 1. Hold the camcorder firmly with the hand strap. (see page 20) 2. Place your right elbow against your side. 3. Place your left hand under the camcorder to support it. Do not touch the built-in microphone. 4. Choose a comfortable, stable position for the shots. You can lean against a wall or on a table for greater stability. Do not forget to breathe gently. 5. Put your eye firmly against the eyecap. 6. Use the viewfinder frame as a guide to determine the horizontal plane. 7. Whenever possible, use a tripod. 29 ENGLISH Basic Recording Adjusting the LCD ✤ Your camcorder is equipped with a 2.5 inch color Liquid Crystal Display (LCD) screen, which allows you to view recording or playback directly. ✤ Depending on the conditions in which you are using the camcorder (indoors or outdoors for example), you can adjust: ■ Brightness MENU ■ Color 1. 2. 3. 4. Make sure that the battery pack is in place. Set the power switch to CAMERA mode. (see page 22) Open the LCD monitor, then the LCD will turn on. Press the MENU ON/OFF button, the MENU list will be displayed. 5. Turn the UP/DOWN dial to LCD ADJUST. LCD ADJUST DIS ..............................OFF D.ZOOM ......................OFF PIP ..............................OFF DISPLAY ......................ON WHITE BAL..................AUTO WL REMOCON ............ON NEXT: MENU MENU LCD ADJUST DIS ..............................OFF D.ZOOM ......................OFF PIP ..............................OFF DISPLAY ......................ON WHITE BAL..................AUTO WL REMOCON ............ON NEXT: MENU LCD ADJUST [17] 6. Press ENTER. ■ The LCD ADJUST MENU will be displayed. BRIGHT COLOR [17] EXIT: MENU LCD ADJUST [20] 7. Turn the UP/DOWN dial to adjust the LCD brightness. BRIGHT COLOR [17] EXIT: MENU LCD ADJUST [20] 8. Press ENTER. ■ The cursor will move to the next item. 30 BRIGHT COLOR [19] EXIT: MENU ENGLISH Basic Recording 9. Turn the UP/DOWN dial to adjust the LCD color setting. 10. Press ENTER. ■ For further adjustment, repeat steps 7, 8, 9. 11. Press the MENU ON/OFF button to end the setting. Notes: ■ If you don't press a button within 30 seconds, the setting will disappear. ■ The MENU ON/OFF function will not operate in EASY mode. Adjusting Focus of the VIEWFINDER Focus: Use the focus adjustment knob of the VIEWFINDER to focus the picture. 31 ENGLISH Basic Recording Playing back a tape on the LCD ✤ You can monitor the playback picture on the LCD monitor. ✤ Make sure that the battery pack is in place. 1. Hold down the tab of the power switch and push the switch to PLAYER mode. 1 PLAYER 2. Insert the tape you have just recorded. 3. Open the LCD monitor and make sure that STOP is displayed on the OSD. Adjust the angle of the LCD monitor and set the brightness or the color if necessary. 4. Press the (REW) button to rewind the tape to the beginning. ■ To stop REWIND, press the (STOP) button. ■ Camcorder stops automatically after rewinding. 5. Press the (PLAY/STILL) button to start playback. ■ You can see the video you recorded on the LCD. ■ To stop the PLAY operation, press the (STOP) button. Note: You can also monitor the picture on a TV screen, after connecting the camcorder to a TV or VCR. (see page 57) 32 2 PUSH 3 P STO 4 5 REW PLAY/ STILL STOP STOP ENGLISH Basic Recording Adjusting the LCD during PLAY The LCD adjustment method in PLAYER mode is identical to step number 4 of page 30, except the power switch must be set to PLAYER. Controlling the Sound from the Speaker ✤ When you use the LCD monitor while playing back, you can hear sound from the Speaker. ✤ Volume of the Speaker is controlled by the UP/DOWN dial tab on the camcorder. ✤ If you close the LCD monitor, the LCD monitor and Speaker are turned off. ✤ If the speaker does not work properly, check the following: ■ Is the LCD monitor closed? ■ Is the volume adjusted to a low level? ■ Is the speaker off? (see page 60) Notes: ■ Lower the volume if vibration from the built-in speaker causes screen disturbance. ■ Volume display will automatically disappear 2 seconds after adjusting. PLAY/STILL Viewing a Still Picture ■ Press (PLAY/STILL) button during playback. ■ To resume playback, press the (PLAY/STILL) button again. REW FF Picture Search ■ Keep pressing (FF) or (REW) button during playback. ■ To resume normal playback, release the button. 33 ENGLISH Advanced Recording Zooming In and Out ✤ Zoom works in CAMERA mode only. ✤ Zooming is a recording technique that lets you change the size of the subject in the picture. For more professional looking recordings, do not use the zoom function too often. ✤ You can also choose from two zoom speeds to suit different needs : ■ Gradual zoom (9~12 seconds from TELE/WIDE to WIDE/TELE) ■ High-Speed zoom (3~6 seconds from TELE/WIDE to WIDE/TELE) ✤ Use these features for different shots; please note that overuse of the zoom feature can lead to unprofessional looking results and a reduction of battery pack usage time. 1. Move the zoom lever a little for a gradual zoom, move it further for a high-speed zoom. W T Your zooming is monitored on the OSD. 2. T (Telephoto) side: Subject appears closer. 3. W (Wide angle) side: Subject appears further away. Note: MACRO If you cannot get a sharp focus in telephoto zoom, move the lever to the “W” side until the focus is sharp. You can record a subject that is at least 1 mm away from the lens surface in the wide angle position. 34 ENGLISH Advanced Recording Digital Zoom ✤ ✤ ✤ ✤ Digital Zoom works in CAMERA mode only. Zooms more than 22x are performed digitally. The picture quality deteriorates as you go towards the “T” side. We recommend that you use the DIS (SCL750/L770) feature with the DIGITAL ZOOM for picture stability. (see page 39) W T MENU W T 880 x LCD ADJUST DIS........................ON D.ZOOM ..............ON PIP........................OFF DISPLAY ..............ON WHITE BAL ..........AUTO WL REMOCON ....ON NEXT: MENU 1. Set the power switch to CAMERA mode. (see page 22) ■ Open the LCD monitor and adjust the LCD monitor so as to see comfortably. 2. Make sure that the DIGITAL ZOOM feature is on. (see page 36) 3. When you move the ZOOM lever to the “T” side, the picture will be enlarged within 22x minimum to 880x maximum ZOOM. This is the DIGITAL ZOOM boundary. ▲ W 3 W T 880 x T T 880 x shows the digital zoom area shows the optical zoom area 4. If you do not want to use the DIGITAL ZOOM, set the DIGITAL ZOOM function to OFF in the MENU list. (see page 36) 35 ENGLISH Advanced Recording Setting the DIGITAL ZOOM ON/OFF (SCL750/L770 only) ✤ The DIGITAL ZOOM feature is explained on page 35. 1. Set the power switch to CAMERA mode. (see page 22) MENU LCD ADJUST DIS........................OFF D.ZOOM ..............OFF PIP........................OFF DISPLAY ..............ON WHITE BAL ..........AUTO WL REMOCON ....ON 2. Press the MENU ON/OFF button. ■ The MENU list will appear. NEXT: MENU MENU LCD ADJUST DIS........................OFF D.ZOOM ..............OFF PIP........................OFF DISPLAY ..............ON WHITE BAL ..........AUTO WL REMOCON ....ON 3. Turn the UP/DOWN dial to D. ZOOM. NEXT: MENU 4. Press ENTER. ■ The DIGITAL ZOOM setting will change. MENU LCD ADJUST DIS........................OFF D.ZOOM ..............ON PIP........................OFF DISPLAY ..............ON WHITE BAL ..........AUTO WL REMOCON ....ON 5. Press the MENU ON/OFF button to end setting. NEXT: MENU Setting the DIGITAL ZOOM ON/OFF (SCL700/L710 only) 1. Set the power switch to CAMERA mode. 2. Press D. ZOOM ON/OFF button. ■ The DIGITAL ZOOM indicators will be displayed on the screen, and DIGITAL ZOOM function will operate. 3. To deactivate the DIGITAL ZOOM function, press the D.ZOOM button again. ■ The DIGITAL ZOOM indicators disappear from the screen. Note: 36 The D.ZOOM ON/OFF function will not operate in EASY mode. W D.ZOOM T 880 x ENGLISH Advanced Recording EASY Mode (for Beginners) ✤ Even a beginner can easily make a recording using the EASY mode. ■ The EASY mode only operates in CAMERA mode. 1. Set the power switch to CAMERA mode (see page 22). 2. By pressing the EASY button, all the functions of the camera will be set to off and the recording settings will be set to the following basic mode. ■ Battery level, recording mode, counter, date/time, DIS ( ) will be displayed as the camcorder starts to run. ■ The word “EASY” will appear on the LCD at the same time. However, the Date/Time will only be seen if it has been previously set. (DIS ( ) will be displayed on SCL750/L770 only) STBY X:XX:XX EASY JAN. 31, 2002 3. Press the START/STOP button to start recording. ■ Recording will begin using the basic automatic environment settings. 4. Pressing the EASY button again turns the EASY mode off. ■ The camera will return to the settings that were set prior to the EASY mode being switched on. Note: The Easy mode settings are stored in the camera (provided a good lithium battery has been installed). 37 ENGLISH Advanced Recording CUSTOM-Creating your own customized recording settings ✤ You can customize the settings and save them for future use. ■ The CUSTOM function only operates in CAMERA mode. MENU 1. Set the power switch to CAMERA mode. 2. Press the MENU ON/OFF button, to bring up the MENU list. 3. Turn the UP/DOWN dial until CUSTOM SET is highlighted. 4. Press the ENTER button, the CUSTOM menu will appear. ■ Set the status of each item to what you want. 5. To exit the menu, press the MENU ON/OFF button twice. 6. By pressing the CUSTOM button, the Custom settings will come up. ■ Date/Time and Title will only appear if these have been set in advance. (see page 46) ■ The word “CUSTOM” will be displayed on the LCD at the same time. Example: When the CUSTOM SET is set as follows; CUSTOM SETTING DIS ......................ON PIP ......................ON D.ZOOM ..............ON WHITE BAL..........INDOOR DATE/TIME ..........DATE/TIME TITLE ..................CONTINUE PROGRAM AE .... DSE SELECT ......SEPIA EXIT: MENU Pressing the CUSTOM button, displays STBY -0:00:03 CUSTOM 880x SEPIA LCD ADJUST DIS........................OFF D.ZOOM ..............OFF PIP........................OFF DISPLAY ..............ON WHITE BAL ..........AUTO WL REMOCON ....ON NEXT: MENU MENU CUSTOM SET CLOCK SET TITLE SET TITLE ..................OFF D/TITLE COLOR..WHITE C.RESET..............0:00:00 DEMO ..................OFF CUSTOM SETTING DIS ......................ON PIP ......................OFF D.ZOOM ..............OFF WHITE BAL..........AUTO DATE/TIME ..........OFF TITLE ..................OFF PROGRAM AE ....AUTO DSE SELECT ......OFF EXIT: MENU CONGRATULATIONS TITLE CONTINUE 12:00 AM JAN.1,2002 7. Press the START/STOP button to start recording. ■ Recording will begin using the new CUSTOM settings. 8. To switch Custom off, press the CUSTOM button once. ■ The camera will revert to the settings that were set prior to the CUSTOM mode being switched on. Notes: ■ In CUSTOM mode, the DIS and PIP functions are not available. ■ If you want to use these, you must first switch the EASY or CUSTOM mode off. ■ The CUSTOM settings will be stored in the camera (provided a good lithium battery has been installed). 38 ENGLISH Advanced Recording DIS (Digital Image Stabilizer, SCL750/L770 only) ✤ The DIS function works in CAMERA mode only. ✤ DIS (Digital Image Stabilizer) is a handshake compensation function that compensates for any shaking or moving of the hand holding the camcorder (within reasonable limits). ✤ It provides more stable pictures when: ■ Recording in the Zoom In mode ■ Recording a small object close-up ■ Recording and walking at the same time ■ Recording through the window of a vehicle ➔ 1. Set the power switch to CAMERA mode. (See page 22) ■ Open the LCD monitor and adjust it to see comfortably. 2. Press the MENU ON/OFF button. ■ The MENU list will appear. 3. Turn the UP/DOWN dial to DIS. 4. Press ENTER. ■ The DIS setting will change. 5. Press the MENU ON/OFF button to end the setting. ) will be displayed on the OSD. ■ When the DIS is set, the DIS mark ( Notes: 1. It is recommended you deactivate the handshake compensation function when using a tripod. 2. The DIS function will not operate in the DSE mode. 3. The MENU ON/OFF function will not operate in EASY mode. LCD ADJUST DIS........................OFF D.ZOOM ..............OFF PIP........................OFF DISPLAY ..............ON WHITE BAL ..........AUTO WL REMOCON ....ON NEXT: MENU LCD ADJUST DIS........................OFF D.ZOOM ..............OFF PIP........................OFF DISPLAY ..............ON WHITE BAL ..........AUTO WL REMOCON ....ON NEXT: MENU LCD ADJUST DIS........................ON D.ZOOM ..............OFF PIP........................OFF DISPLAY ..............ON WHITE BAL ..........AUTO WL REMOCON ....ON NEXT: MENU 39 ENGLISH Advanced Recording MF/AF (Manual Focus/Auto Focus) ✤ The MF/AF function works in the CAMERA mode only. ✤ In most situations, it is better to use the Automatic Focus feature, as it enables you to concentrate on the creative side of your recording. ✤ Manual focusing may be necessary under certain conditions that make automatic focusing inadequate. Auto Focusing ✤ The AF (Auto Focus) mode is set automatically when you switch on the Power switch. ✤ If you are inexperienced with camcorders, we recommend that you use the Auto Focus mode. Manual Focusing ✤ In the following situations, you should obtain better results by adjusting the focus manually. a. A picture containing several objects, some close to the camcorder, others further away. b. A person enveloped in fog or surrounded by snow. c. Very shiny or glossy surfaces like a car. d. People or objects moving constantly or quickly like an athlete or crowd. 1. Set the power switch to CAMERA mode. (see page 22) 2. Press the MF button. MF icon will appear in display. 3. Zoom in the subject to be recorded by pushing the ZOOM tab to the “T” side. 40 ENGLISH Advanced Recording 4. Turn the UP/DOWN dial up or down until the object is focused. 5. You will obtain a sharp picture after zooming out. 6. To return to AF(Auto Focus), press the MF button again. MF icon will disappear. Note: The MF function will not operate in EASY mode. BLC BLC works in the CAMERA mode. Back lighting exists when the subject is darker than the background: - The subject is placed in front of a window. - The person to be recorded is wearing white or shiny clothes and is placed against a bright background; the person’s face is too dark to distinguish their features. - The subject is outdoors and the background is overcast. - The light sources are too bright. - The subject is against a snowy background. * BLC off * BLC on 1. Set the power switch to CAMERA mode. (see page 22) 2. Press BLC button. ■ Normal - BLC - Normal ■ BLC enhances only the subject. Note: BLC function will not operate in P.AE or EASY mode. 41 ENGLISH Advanced Recording PROGRAM AE (Automatic Exposure) ✤ The PROGRAM AE function works in the CAMERA mode only. ✤ The PROGRAM AE modes allow you to adjust shutter speeds and aperture to suit different recording conditions. They give you creative control over the depth of the field. ✤ There are 6 automatic exposure modes. 1. AUTO mode ■ Auto balance between the subject and the background. ■ To be used in normal conditions. ■ The shutter speed automatically varies from 1/60 to 1/250 second, depending on the picture. 2. SPORTS mode ( ) ■ For recording people or objects moving quickly; you should able to play back the picture in slow motion on an 8 mm VCR or stop on a given image with very little blur. 3. PORTRAIT mode ( ) ■ For focusing on the background of the subject, the background being out of focus. The PORTRAIT mode is most effective when used outdoors. ■ The shutter speed automatically varies from 1/60 to 1/1000 second, depending on the picture. 4. SPOTLIGHT mode ( ) ■ To record correctly when there is only light on the subject and not the rest of the picture. ■ The shutter speed is 1/60 second. 5. SAND/SNOW mode ( ) ■ For recording when the people or objects are darker than the background because of reflected light from sand or snow. ■ The shutter speed automatically varies from 1/60 to 1/250 second, depending on the picture. 6. HSS (High Speed Shutter) mode ( ) ■ For recording fast-moving subjects such as the players in golf or tennis games. ■ You may need to light the recording area. 42 ENGLISH Advanced Recording Setting the PROGRAM AE(Automatic Exposure) mode 1. Set the power switch to CAMERA mode. 2. Press the P.AE button, the ( 3. Press the P.AE button until the appropriate symbol is displayed. ( ➔ ➔ ➔ ➔ ) ■ No Display : Full Auto mode. ) symbol will be displayed. STBY 0:00:00 JAN.31,2002 Notes: ■ The P.AE mode chosen will be recorded on the tape. ■ To end the P.AE function, press the P.AE button once or several times, until the P.AE Icon is no longer displayed. ■ The P.AE function will not operate in EASY mode. ■ The BLC function will not operate in P.AE mode. 43 ENGLISH Advanced Recording DSE (Digital Special Effects) in CAMERA mode ✤ The digital effects enable you to give a creative look to your recording by adding various special effects. ✤ Select the appropriate digital effect for the type of picture that you wish to record. ✤ There are several DSE modes. (SCL700/L710: 8 modes, SCL750/L770: 10 modes) 1 1. Normal picture. 2. GHOST: This mode gives the image a dragging effect. (SCL750/L770 only) 3. STROBE: This mode works by inserting a cutting effect on the image. There are 50 fields in a normal recorded picture. (SCL750/L770 only) 4. SEPIA: This mode gives the image a SEPIA effect. 5. B&W(Black & White): This mode allows the image to be recorded in black and white. 6. NEG.(Negative): This mode allows images to be recorded by reflecting the color of the image. 7. MIRROR: This mode cuts the image in half, using the mirror effect. 8. ART: Adds a paint-like effect, called solarization, to the image. 9. MOSAIC: This mode gives the image a checkered design. 10. 16:9(WIDE): This mode provides a 16:9(WIDE) television display. 11. CINEMA: This mode covers the upper/lower portion of the screen to give a movie-like effect. 3 4 5 6 7 8 9 10 Notes: ■ DIS, PIP functions will not operate in DSE mode. ■ DSE function will not operate in EASY or CUSTOM mode. 11 44 2 ENGLISH Advanced Recording Selecting and recording DSE effects 1. Set the power switch to CAMERA mode. 2. Press the DSE button, GHOST or SEPIA will be displayed. STBY X:XX:XX GHOST 3. Keep pressing the DSE button, until the desired mode is displayed. 4. Press the START/STOP button to start recording. 5. To exit the DSE functions, press the DSE button once or several times until no DSE mode is displayed on the LCD. Notes: ■ ■ It is recommended that you set the DSE mode in STBY mode. DSE functions will not operate in EASY or CUSTOM mode. 45 ENGLISH Advanced Recording Setting and Recording the DATE/TIME ✤ Setting and recording the date/time feature works in the CAMERA mode only. ✤ You can record the date/time on your tapes, so you will know when it was made. The date and time are recorded whenever they are displayed on the viewfinder or LCD. Setting a DATE/TIME ✤ Setting the DATE/TIME is possible in CAMERA STANDBY mode only. 1. Make sure that you have installed the LITHIUM BATTERY. (see page 21) The LITHIUM BATTERY is needed to maintain the clock. 2. Set the power switch to CAMERA mode. (see page 22) 3. Press the MENU ON/OFF button, then the MENU list will appear. MENU LCD ADJUST DIS........................OFF D.ZOOM ..............OFF PIP........................OFF DISPLAY ..............ON WHITE BAL ..........AUTO WL REMOCON ....ON NEXT: MENU MENU 4. Turn the UP/DOWN dial until CLOCK SET is highlighted. CUSTOM SET CLOCK SET TITLE SET TITLE....................OFF D/TITLE COLOR ..WHITE C.RESET ..............0:00:00 DEMO ..................OFF NEXT: MENU CLOCK SETTING 12:00 AM JAN. 1, 2002 5. Press ENTER. ■ CLOCK SETTING is possible when the DATE and TIME appear. ■ BLINKING indicates the possible changes for the setting. The year will be the first to blink. 6. Turn the UP/DOWN dial to set the desired year. EXIT: MENU CLOCK SETTING 12:00 AM JAN. 1, 2005 EXIT: MENU 46 ENGLISH Advanced Recording 7. Press ENTER. ■ The month to be reset will blink. CLOCK SETTING 12:00 AM JAN. 1, 2005 EXIT: MENU 8. Turn the UP/DOWN dial to set the desired month. CLOCK SETTING 12:00 AM FEB. 1, 2005 9. Press ENTER. ■ The day to be reset will blink. 10. You can set the day, hour and minute following the same procedure used for setting the year and month. EXIT: MENU CLOCK SETTING 12:00 AM FEB. 1, 2005 EXIT: MENU 11. Press ENTER after setting the minute and the clock setting screen will disappear. The selected date and time will then be displayed. Recording the DATE/TIME 1. Make sure that you have set the DATE/TIME. 2. Set the power switch to CAMERA mode. (see page 22) ■ Open the LCD monitor and adjust it to see comfortably. 3. Press the DATE/TIME button the required number of times. ■ To record the date only, press the DATE/TIME button once. ■ To record the date and time, press the DATE/TIME button twice. 4. Press the START/STOP button to record the DATE/TIME on your recording. Notes: ■ If your date and time settings are not maintained in the camcorder, it means the installed LITHIUM BATTERY is discharged. (see page 21) ■ You cannot conceal the recorded date or time during playback. ■ The DATE/TIME function cannot be turned off in EASY or CUSTOM mode. 47 ENGLISH Advanced Recording Selecting and Recording a Title ✤ Selecting and recording a TITLE is possible in the CAMERA mode only. ✤ The TITLE feature allows you to select a preset title stored in the camcorder’s memory. ✤ You can also select the language of the titles. Selecting a Language and Setting a Title ✤ Selecting a language is possible in CAMERA STANDBY mode only. ✤ The factory default language is ENGLISH. You can change the language. 1. Make sure that you have installed the LITHIUM BATTERY or have the AC adapter attached. (see page 21) 2. Set the power switch to CAMERA mode. (see page 22) ■ Open the LCD monitor and adjust it to see comfortably. 3. Press the MENU ON/OFF button. The MENU list will appear. MENU LCD ADJUST DIS........................OFF D.ZOOM ..............OFF PIP........................OFF DISPLAY ..............ON WHITE BAL ..........AUTO WL REMOCON ....ON EXIT: MENU 4. Turn the UP/DOWN dial until TITLE SET is highlighted. 5. Press ENTER. ■ A list of available languages will appear. 48 MENU CUSTOM SET CLOCK SET TITLE SET TITLE....................OFF D/TITLE COLOR ..WHITE C.RESET ..............0:00:00 DEMO ..................OFF EXIT: MENU LANGUAGE SELECT ENGLISH [HAVING FUN] FRENCH GERMAN ITALIAN SPANISH RUSSIAN EXIT: MENU ENGLISH Advanced Recording 6. Turn the UP/DOWN dial to select the appropriate language. ■ You may select languages from ENGLISH/FRENCH/ GERMAN/ITALIAN/SPANISH/RUSSIAN. ENGLISH [HAVING FUN] FRENCH GERMAN ITALIAN SPANISH RUSSIAN 7. Press ENTER. ■ Then, the title list in the language you chose will appear. 8. Turn UP/DOWN dial to whichever TITLE you desire. 9. Press ENTER. ■ The selected title will appear on the screen for 2 ~ 3 seconds and will disappear. At the same, the camcorder will return to the menu mode. Recording a Title Note: ■ Make sure that you have selected a TITLE from the TITLE list. ANNIVERSARY CONGRATULATIONS GRADUATION HAPPY BIRTHDAY HAPPY NEW YEAR HAVING FUN MENU CUSTOM SET CLOCK SET TITLE SET TITLE...................CONTINUE D/TITLE COLOR ..WHITE C.RESET ..............0:00:00 DEMO ..................OFF 1. Set power switch to CAMERA mode. EXIT: MENU ■ Open the LCD monitor and adjust it to see comfortably. 2. Press MENU. 3. Turn the UP/DOWN dial until TITLE........OFF is highlighted. 4. Press ENTER to choose between OFF, AUTO-10S and CONTINUE. 5. Press START/STOP button to record the title with your picture. ■ If you want to change TITLE recording time, select title recording time (OFF, AUTO-10S, CONTINUE) on MENU. Notes: ■ The title moves horizontally from the right side to the left side 10 seconds after you turn on the title. ■ MENU ON/OFF function will not operate in EASY or REC mode. 49 ENGLISH Advanced Recording Fade In and Out ✤ The FADE function works in CAMERA mode only. ✤ You can give your films a professional look by using special effects such as fading in and out at the beginning or end of a sequence. ➔ To Start Recording 1. Before recording, hold down the FADE button. The picture and sound gradually disappear (fade out). ➔ 2. Press the START/STOP button and at the same time release the FADE button. Recording starts and the picture and sound gradually appear (fade in). ➔ To Stop Recording (using FADE IN / FADE OUT) 3. When you wish to stop recording, hold down the FADE button. The picture and sound gradually disappear (fade out). ➔ 4. When the picture has disappeared, press the START/STOP button to stop recording. Press the FADE button STBY 0:00:00 REC 0:00:15 REC 0:00:15 STBY 0:00:15 a. FADE OUT Gradual disappearance b. FADE IN Release the FADE button a. FADE OUT (Approx. 4 seconds) b. FADE IN (Approx. 4 seconds) Gradual appearance 50 ENGLISH Advanced Recording PIP (Picture-In-Picture, SCL750/L770 only) ✤ The PIP(Picture-In-Picture) feature works in combination with the DIGITAL ZOOM function by using a small, superimposed screen to show an image that is wider than the image being recorded. This should help you to get a more clear idea of what you are recording. - The PIP function works in CAMERA mode only. 1. Set the power switch to CAMERA mode. 2. Turn on DIGITAL ZOOM. (see page 35) 3. Press the MENU ON/OFF button, the MENU List will be displayed. 4. Turn the UP/DOWN dial until PIP..........OFF is highlighted. 5. Press ENTER, PIP ON and a small screen should appear. 7. Setting PIP......ON to OFF in the MENU will make the small screen disappear and switch the PIP mode off. Notes: ■ When you use the PIP function while making a recording, the PIP screen will be recorded on the Tape. ■ The MENU ON/OFF function will not operate in EASY mode. ■ PIP function will not operate in DSE mode. MENU LCD ADJUST DIS........................OFF D.ZOOM ..............OFF PIP........................OFF DISPLAY ..............ON WHITE BAL ..........AUTO WL REMOCON ....ON EXIT: MENU ➔ 6. Check which part you are recording on the PIP screen, and turn the Zoom button to “T” position to activate the DIGITAL ZOOM mode. ■ Start recording by pressing the START/STOP button when the portion you want to record appears. CAMERA ENTER MENU LCD ADJUST DIS........................OFF D.ZOOM ..............OFF PIP........................ON DISPLAY ..............ON WHITE BAL ..........AUTO WL REMOCON ....ON EXIT: MENU 51 ENGLISH Advanced Recording Snap Shot (SCL750/L770 only) ✤ With the SNAP SHOT feature, your camcorder functions like a regular film camera, allowing you to take single still pictures. - The SNAP SHOT function operates in the CAMERA mode. 1. Set the power switch to CAMERA mode. CAMERA 2. Aim the Camera at the image you want to record and press the SNAP SHOT button. ■ At this time, be careful not to shake your camcorder because the image will be blurred. 3. After the SNAP SHOT button has been pressed, your camcorder will record the still image for 6 seconds, then automatically return to STANDBY mode. ■ You can check the remaining time for SNAP SHOT recording by looking at the time displayed on the screen. ■ To stop SNAP SHOT recording, press the SNAP SHOT button again. Notes: ■ If the camcorder is knocked or shaken while taking a SNAP SHOT, the image may be blurred. ■ The SNAP SHOT function will not operate in MENU mode. ■ SNAP SHOT function will not operate in DSE mode. 52 SNAP SHOT SNAP SHOT ENGLISH Advanced Recording White Balance ✤ WHITE BALANCE is a recording function that preserves the unique color of the object in any recording condition. ✤ You may select the appropriate WHITE BALANCE mode to obtain good image color quality. - AUTO: This mode is generally used to control the WHITE BALANCE automatically. - INDOOR ( ): Controls WHITE BALANCE according to the indoor ambience. - OUTDOOR ( ): Controls WHITE BALANCE according to the outdoor ambience. Setting a White Balance Mode 1. Set the power switch to CAMERA mode. 2. Press the MENU ON/OFF button, then the MENU list will appear. 3. Turn the UP/DOWN dial until WHITE BAL. .......AUTO is highlighted. MENU LCD ADJUST DIS........................OFF D.ZOOM ..............OFF PIP........................OFF DISPLAY ..............ON WHITE BAL ..........AUTO WL REMOCON ....ON EXIT: MENU MENU 4. Press ENTER. ■ You can set it to INDOOR or OUTDOOR by pressing the ENTER button. LCD ADJUST DIS........................OFF D.ZOOM ..............OFF PIP........................OFF DISPLAY ..............ON WHITE BAL ..........AUTO WL REMOCON ....ON EXIT: MENU MENU 5. Press the MENU ON/OFF button to exit the WHITE BALANCE setting screen. LCD ADJUST DIS........................OFF D.ZOOM ..............OFF PIP........................OFF DISPLAY ..............ON WHITE BAL ..........OUTDOOR WL REMOCON ....ON EXIT: MENU Note: The MENU ON/OFF function will not operate in EASY or REC mode. 53 ENGLISH Advanced Recording Demonstration ✤ Demonstration automatically shows you the major functions that are included with your camcorder so that you may use them more easily. ✤ The DEMO function is only available in CAMERA mode when tape is not in the camcorder. ✤ The Demonstration operates repeatedly until the POWER switch is set to OFF. 1. Set the power switch to CAMERA mode. 2. Press the MENU ON/OFF button, then the MENU list will appear. MENU 3. Turn the UP/DOWN dial so that DEMO is highlighted. LCD ADJUST DIS........................OFF D.ZOOM ..............OFF PIP........................OFF DISPLAY ..............ON WHITE BAL ..........AUTO WL REMOCON ....ON EXIT: MENU MENU 4. Press ENTER to select ON. ■ Demonstration will start. CUSTOM SET CLOCK SET TITLE SET TITLE....................OFF D/TITLE COLOR ..WHITE C.RESET ..............0:00:00 DEMO ..................OFF EXIT: MENU SAMSUNG 5. Set the POWER switch to OFF to end the Demonstration. DEMONSTRATION Note: The MENU ON/OFF function will not operate in EASY or REC mode. 54 ENGLISH Advanced Recording Setting the Date/Title Color 1. Set the power switch to CAMERA mode. (see page 22) MENU 2. Press the MENU ON/OFF button. ■ The MENU list will appear. 3. Turn the UP/DOWN dial to D/TITLE COLOR.......WHITE. LCD ADJUST DIS........................OFF D.ZOOM ..............OFF PIP........................OFF DISPLAY ..............ON WHITE BAL ..........AUTO WL REMOCON ....ON NEXT: MENU MENU CUSTOM SET CLOCK SET TITLE SET TITLE....................OFF D/TITLE COLOR ..WHITE C.RESET ..............0:00:00 DEMO ..................OFF EXIT: MENU 4. Press ENTER. ■ A list of available colors will appear. 5. Turn the UP/DOWN dial to select the appropriate color. 6. Press ENTER. DATE/TITLE COLOR SELECT [WHITE] WHITE YELLOW CYAN MAGENTA RED GREEN BLUE EXIT: MENU DATE/TITLE COLOR SELECT [YELLOW] WHITE YELLOW CYAN MAGENTA RED GREEN BLUE EXIT: MENU 7. Press the MENU ON/OFF button to end setting. ■ The title and Date/time will appear in the color you chose. 55 ENGLISH Advanced Recording Lighting Techniques ✤ When you use your camcorder, there are only two possible recording environments. - You will be recording outdoors (Normal recording or through an ND(Neutral Density) filter). - You will be recording indoors (Video light recommended or required). ✤ The single greatest influence on picture quality is the level of brightness, measured in lux. ✤ The following table lists a few common situations, the corresponding level of brightness and any associated recommendations. Situations ◆ ◆ ◆ ◆ ◆ Brightness (lux) 100,000 100,000 35,000 2,000 1,000 Recommendations Snow-covered mountains or fields. Sandy beach on a hot summer’s day. On a sunny day in the middle of the afternoon. On a gloomy day, an hour after the sunrise. Office with fluorescent lighting near to a window. ◆ On a sunny day, an hour before the sunset. ◆ Department store counter. ◆ Room lit by two 30W fluorescent lights. ND filter recommended. 1,000 500 to 700 300 ² ² Video light recommended. ◆ Arcade at night. ◆ Candle light. 150 to 200 10 to 15 Video light required. ² Normal recording. ² ² ² After Recording 1. Eject the tape that you have recorded. (see page 26) 2. If you want to protect accidental erasure of the tape you have recorded, push the red tab on the cassette. 3. Set the POWER switch to OFF. 4. Close the LENS cover. 5. Remove the BATTERY PACK from the camcorder. 56 ENGLISH Playing back a Tape ✤ To view a tape that you have recorded. ✤ Playback function works in PLAYER mode only. ✤ There are two ways to see a tape; ■ To watch with LCD: recommended for outdoor use. ■ To watch with TV monitor: recommended for indoor use. To watch with LCD ✤ To view a tape using the LCD monitor. (see page 32) To watch with TV monitor ✤ It is practical to use a TV monitor to view tapes indoors. ✤ To play a tape back, the TV must feature a compatible color system. (see page 67) Connecting to a TV which has an Audio and Video input jack ✤ Use the Audio/Video cable supplied with your camcorder. ■ The yellow plug: Video ■ The white plug: Audio(L) Connecting to a TV which has no Audio and Video input jack ✤ You can connect your camcorder to a TV through a VCR. ■ Set the input selector on the VCR to LINE. ■ The yellow plug: Video ■ The white plug: Audio(L) Note: To view the cassette on the television screen, select the channel reserved for your VCR on the television. (Refer to your VCR or television instruction book) 57 ENGLISH Playing back a Tape Notes: ■ SCL700/L710/L750/L770 feature a monaural audio system. If your TV or VCR are stereo, connect the audio cable to input “L” of your TV or VCR. ■ You can use an S-VIDEO cable to obtain better quality pictures if you have an S-VIDEO connector on your TV. ■ While playing back on a TV screen, close the LCD panel. Otherwise, picture distortion may occur. Playback 1. Use the TV/VIDEO button to select VIDEO on your TV. 2. Connect power source (battery or AC Power Adapter) to the camcorder. Set the power switch to PLAYER mode. 3. Insert a tape you want to see. ■ Make sure that STOP is displayed. PLAYER 4. Press the (PLAY/STILL) button. ■ The picture you recorded appears on the TV after 2 to 3 seconds. ■ Press ■ (STOP) to stop playing. ■ If the tape reaches its end during playback, the tape will rewind automatically. Notes: ■ ■ ■ ■ 58 Vibration from the built-in speaker can cause picture distortion. It is best to turn the built-in speaker off when your camcorder is connected to the TV. The system (Hi8/8mm) is selected automatically, depending on the tape format. This camcorder does not support LP recording and playback. PLAY/STILL ENGLISH Playing back a Tape Various Functions in PLAYER mode To view a STILL picture (Playback pause) - PLAY/STILL Press (PLAY/STILL) button during playback. To resume playback, press (PLAY/STILL) button again. Note: Your camcorder will automatically stop if it is left for more than 5 minutes in STILL mode without operation in order to prevent tape and head-drum wear. FF REW To locate a scene (picture search) - Press (FF) or (REW) buttons during playback. To resume normal playback, release the buttons. Zero RETURN (SCL710/L750/L770 only) ✤ The ZERO RETURN function works in STOP of PLAYER mode. ✤ You can Fast Forward or Rewind to 0:00:00 automatically. START/ STOP DISPLAY 1. Set the power switch to PLAYER mode. ■ Make sure that STOP is displayed. 2. Press the ZERO RETURN button. ■ Z.RETURN is displayed. ■ FF or REW works automatically. SELF TIMER COUNTER RESET WIDE ZERO STILL RETURN TELE Notes: ■ The ZERO RETURN button does not work when the TAPE COUNTER reads 0:00:00. ■ Set the COUNTER RESET to “C.RESET 0:00:00” in MENU mode at the start of the cassette or the required sequence. When you wish to find this point on the tape again, press Z.RETURN button when playback is stopped. 59 ENGLISH Playing back a Tape Adjusting the LCD ✤ The LCD control in PLAYER mode is identical to step 3 of page 30, except the power switch must be set to PLAYER mode. Setting the Speaker ON/OFF ✤ The speaker is turned ON/OFF by opening/closing the LCD. ✤ The speaker ON/OFF setting operates when the LCD is opened. When it is set to OFF, the speaker won’t turn on even after opening the LCD. 1. Set the power switch to PLAYER mode. 2. Press the MENU ON/OFF button, then the MENU list will appear. 3. Turn the UP/DOWN dial to SPEAKER. 4. Press ENTER to switch the selection. 5. Press the MENU ON/OFF button again to end the SPEAKER setting. MENU LCD ADJUST SPEAKER ............ON DISPLAY ..............ON PAL CONV. ..........OFF WL.REMOCON ....ON C.RESET ..............0:00:00 EXIT: MENU MENU LCD ADJUST SPEAKER ............OFF DISPLAY ..............ON PAL CONV. ..........OFF WL.REMOCON ....ON C.RESET ..............0:00:00 EXIT: MENU Volume control ✤ Speaker volume can be controlled by turning the MENU dial during playback. Note: When the MENU list is on, volume will not be changed. DSE in PLAYER mode ✤ The procedure for using DSE in PLAYER mode is the same as the procedure for using DSE in CAMERA mode, except that the power switch must be set to PLAYER instead of CAMERA. Please refer to pages 44 and 45. Note: The GHOST, STROBE, NEG., MIRROR, MOSAIC, CINEMA and 16:9(WIDE) effects will not operate when your camcorder is in PLAYER mode. ✤ Pressing the DSE button will scroll through the available settings. Stop at the one you require. 60 ENGLISH Playing back the Tape Multi Playback (using the PAL60 System) ✤ This Camcorder can convert an NTSC tape recorded in the SP mode to the “PAL60” format, allowing you to view it on a PAL TV which has Vertical sync adjustment circuitry for 60Hz. - “PAL60” is a special output signal format with which a PAL TV can be used to view a tape recorded by an NTSC recorder. 1. Set POWER switch to PLAYER mode. 2. Insert an NTSC tape you want to see. 3. Press MENU ON/OFF button, then the MENU list will appear. 4. Turn the UP/DOWN dial to “PAL CONV. .....OFF” 5. Press ENTER, then it will change to “PAL CONV. .....PAL60” ■ Now you can see the picture by pressing the PLAY button. 6. Press MENU ON/OFF button to end setting. Notes: 1. This Camcorder can not record using the “PAL60” system. 2. When an NTSC tape is being played back, the picture on the PAL monitor screen may shrink in the Vertical direction. 3. If the signal recorded on the tape is in bad condition, the PAL60 playback system may malfunction. 4. A PAL recorded tape can not be played back on this camcorder. 61 ENGLISH USB interface (SCL770 only) ● Transferring a Digital Image through a USB Connection ✤ You can easily transfer a still image from a camera, tape, memory to a PC without additional add-on cards via a USB connection. ✤ If you transfer data to a PC, you need to install the software (Driver, Editing software) supplied with the camcorder. System Requirements ■ ■ ■ ■ ■ ■ ■ CPU : Intel® Pentium IITM processor compatible or better Operating system : Windows® 98/98SE/ME/2000/XP RAM : 64 MB or more CD-ROM: 4x CD-ROM drive VIDEO : 65,000-color or better video display card Available USB port Hard Disc : 4GB (8GB recommended) Reference ■ Intel® Pentium IITM is a trademark of the Intel Corporation. ■ Windows® is a registered trademark of the Microsoft® Corporation. ■ All other brands and names are property of their respective owners. 62 ENGLISH USB interface (SCL770 only) Installing USB Media 2.0 Program ✤ Do not connect the camcorder to PC before installing the program. ✤ If another camera or scanner is connected, please disconnect it in advance. ✤ This explanation is based on Windows® 98SE OS. How to install the program 1. The install program automatically operate when the CD is inserted into CD-ROM. Reference If the install program does not operate, please double click Install.exe in CD-ROM Drive. 2. Click to install the program. 3. Follow the instruction to install. 63 ENGLISH USB interface (SCL770 only) 4. The below window displays the folder to install the program. ■ Basically the program is installed in the following folder. C:\Programfiles\Samsung\USB Media 2.0 ■ Click to change the folder. 5. Connect the camcorder to PC. 4. 6. 6. PC finds a new hardware and install a driver automatically. 7. If the driver is installed, the install is completed. 8. Execute USB Media 2.0 player on the Windows wall paper. Reference ■ USB Media 2.0 User's Manual is included on the accompanying CD in Adobe's Portable Document Format (PDF). The user's manual can be viewed using Acrobat Reader software, which is also included on the CD. (The Acrobat Reader is a freeware product of Adobe Systems, Inc.) 64 ENGLISH USB interface (SCL770 only) Connecting to a PC 1. Connect a USB cable to the USB port on the PC. 2. Connect the other end of the USB cable into the proper terminal on the camcorder. (USB jack) 3. Connect the audio cable to the Line input jack of the PC. If the PC has no Line input jack, connect the audio cable to the MIC input jack. In this case, however, a noise may be produced depending on the PC. Notes ■ If you disconnect the USB cable from the PC or the camcorder while transferring, the data transmission will stop and the data may be damaged. ■ If you connect the USB cable to a PC via a USB HUB or simultaneously connect the USB cable along with other USB devices, the camcorder may not work properly. - In this case, remove the other USB devices from the PC and reconnect the camcorder. USB Cable MIC USB AUDIO Cable 65 ENGLISH Maintenance Cleaning and Taking care of the Camcorder Cleaning the Viewfinder ◆ Releasing the Eyecap 1. Pull the VIEWFINDER up and then turn the screw counter-clockwise. 2. Pull the EYECAP out. 3. Clean the EYECAP and the VIEWFINDER screen with a soft cloth and cotton swab or a blower. ◆ Reattaching the Eyecap 4. Put the EYECAP on the VIEWFINDER. 5. Put the screw back on. Cleaning the LCD panel Open the LCD monitor and wipe it gently with a soft cloth. Be careful not to damage the panel. Cleaning the Video Heads ✤ To ensure normal recording and clear pictures, clean the video heads. ✤ When the playback pictures are noisy or hardly visible, the video heads may be dirty. a. Normal Picture a b b, c. Noisy Picture If this happens, clean the video heads with a dry type cassette cleaner. 1. Set the power switch to PLAYER mode. 2. Insert the cleaning tape. 3. Press the (PLAY/STILL) button. 4. Press the ■ (STOP) button after about 30 seconds. Check the quality of the picture using a video cassette. If it is still bad, repeat the operation. If the problem continues, contact your local authorized service center. Storing the Camcorder 1. You must detach the BATTERY PACK from the camcorder when storing. 2. Keep the camcorder in a ventilated, dry and warm place. 3. Do not keep the camcorder in a place where the temperature often changes, such as in a car. 4. Keep the camcorder in a stable place. 66 c ENGLISH Using Your Camcorder Abroad Using Your Camcorder Abroad ✤ Each country or area has its own electric and TV color system. ✤ Before using your camcorder abroad, check the following: Power sources ■ You can use your camcorder in any country or area that uses 100V to 240V, 50/60 Hz. ■ Use a commercially available AC plug adapter, if necessary, depending on the power used. Color system ■ You can view your recording on the LCD or viewfinder. However, to view a recording on a television or to make a copy to a video cassette recorder, the television or VCR must be NTSC or PAL60(Player mode only) compatible and have the appropriate audio/video jacks. ✜ PAL-compatible area Australia, Austria, Belgium, Bulgaria, China, CIS, Czech Republic, Denmark, Egypt, Finland, France, Germany, Greece, Great Britain, Holland, Hong Kong, Hungary, India, Iran, Iraq, Kuwait, Libya, Malaysia, Mauritius, Rumania, Saudi Arabia, Singapore, Slovak Republic, Spain, Sweden, Switzerland, Syria, Thailand, Tunisia, etc. ✜ NTSC-compatible area Bahamas, Canada, Central America, Japan, Mexico, Philippines, Korea, Taiwan, United States, etc. Note: You can make recordings with your camcorder anywhere in the world. 67 ENGLISH Troubleshooting Troubleshooting ✤ Before contacting a service center, perform the following simple checks. They might save you the time and expense of an unnecessary call. Self Diagnosis Display Display Blinking Inform that... Action slow the battery pack is almost discharged Change it to a charged one. fast the battery pack is fully discharged. Change it to a charged battery. TAPE END! slow the tape has almost reached its end. Prepare a new one. TAPE END! no the tape reached its end Change to a new one. TAPE! slow there is no tape in the camcorder. Insert a tape. PROTECTION! slow the tape is protected from recording. If you want to record, release the protection. D.EMG C.EMG R.EMG L.EMG slow the camcorder has some mechanical fault. 1. Eject the tape. 2. Set to OFF 3. Detach the battery. 4. Reattach the battery. * Please contact your local authorized service center if the problem continues. slow 68 moisture condensation has formed in the camcorder. see page 71. ENGLISH Troubleshooting Checking ✤ If you run into any problem using the camcorder, use the following table to troubleshoot the problem. ✤ If these instructions do not allow you to solve the problem, take a note of: ■ The model and serial number marked on the bottom of the camcorder. ■ Your warranty, if applicable. ✤ Then contact your nearest authorized service center. Symptom Explanation/Solution You cannot switch the camcorder on. ◆ Check the battery pack (see page 23) or the AC power adapter. (see page 22) Start/Stop does not operate while recording ◆ ◆ ◆ Check the POWER, set it to CAMERA. You have reached the end of the cassette. Check the record protection tab on the cassette. (see page 26) The camcorder goes off automatically. ◆ You have left the camcorder set to STANDBY for more than 5 minutes without using it.(see page 28) The battery pack is fully used up. (see page 25) ◆ The battery pack is quickly exhausted. ◆ ◆ ◆ The atmospheric temperature is too low. (see page 25) The battery pack has not been charged fully.(see page 23) The battery pack is completely dead, and cannot be recharged. Use another battery pack. You cannot eject the cassette from the compartment. ◆ ◆ The battery pack is fully used up. A mechanical fault might have occurred. (see page 68) The DATE/TIME indicator flashes more than 2 times when you set the camcorder to CAMERA. ◆ The lithium battery is not installed or is fully used up. (see page 21) The playback picture is poor. You cannot operate any functions on the camcorder. ◆ The video heads might be dirty. (see page 66) ◆ A mechanical fault might have occurred (see page 68). 69 ENGLISH Troubleshooting Explanation/Solution Symptom A vertical stripe appears when you record a bright subject against a dark background (candle flame, for example). ◆ The contrast between the subject and the background is too great for the camcorder to operate normally. Make the background bright to reduce the contrast or use the BLC function while you are recording. (see page 41) The image quality on the LCD is poor. ◆ The use of VIEWFINDER is recommended when recording under sunlight. (see page 7) Adjust the LCD. (see page 30) ◆ The image in the viewfinder is blurred. ◆ The viewfinder lens has not been adjusted. Turn the viewfinder focus ring until the screen comes into sharp focus. (see page 31) The tape does not move when you press the Play, Fast Forward or Rewind buttons. ◆ ◆ Set the POWER switch to PLAYER. You have reached the beginning or end of the cassette. The picture does not appear in the viewfinder. ◆ The LCD monitor is opened. There is no sound from the SPEAKER when playing back the tape. ◆ Make sure the SPEAKER is ON. (see page 60) The Date/Time or Title disappeared even though you had it set. ◆ The lithium battery is not installed or is fully used up. (see page 21) 70 ENGLISH Troubleshooting Moisture Condensation ✤ If the camcorder is brought directly from a cold place to a warm place, moisture may condense inside the camcorder, on the surface of the tape, or on the lens. In this condition, the tape may stick to the head drum and be damaged or the unit may not operate correctly. To prevent possible damage under these circumstances, the camcorder has a built-in moisture sensor. DEW ✤ If there is moisture inside the camcorder, DEW is displayed. If this happens, none of the functions except cassette ejection will work. Open the cassette compartment and remove the battery for at least two hours in a warm dry room. ✤ Please follow this procedure when the DEW protection feature is unexpectedly activated and you want to override it: (Please make sure that the condensation has disappeared completely.) 1. Take the battery pack out. 2. Take the lithium battery out. 3. Put the lithium battery back. 4. Put the battery pack back. 71 ENGLISH Specifications ✤ These technical specifications and design may be changed without notice. System Recording system Video signal Usable cassette Tape speed Speed mode Recording time FF or REW time Image device Optical zoom ratio Focal length: f F Filter diameter Focus system Macro Min. Illumination LCD monitor Size/Pic. cell Method Connectors Video out Audio out External mic General Power requirements Power consumption *Recording, LCD ON Built-in mic Built-in speaker Operating temperature Dimension (WxHxD) Weight 72 SCL700/L710/L750/L770 Video: 2 rotary heads Helical scanning FM Audio: FM monaural system NTSC color, EIA standard Hi8 or 8mm SP: 14.345 mm/sec Record: SP only Playback: SP only P6-120: 120 min. P6-120: approx. 6.5 min. CCD (Charge Coupled Device) 22x 3.6~79.2 mm 1.6 46 mm Inner Auto wide macro 0.3 lux (visible) 2.5 inch/112k TFT Mini jack, 1 Vp-p, 75 ohms, Unbalanced Mini jack, 7.7 dBs, imp.: less than 820 ohms Monaural ø3.5 (SCL750/L770) DC 8.4 V (1.5 A) SCL700/L710 : 5.4 W, SCL750/L770: 5.9 W Condenser mic, omni-directional Dynamic, 0.5 W standard 0°C to 40°C (32°F to 104°F) 101x104x174 mm (3.98x4.09x6.85 inches) 780 g (1.716 lbs) ENGLISH Index -A- -E- ABROAD ..............................................................................67 AC POWER ADAPTER ........................................................22 ADJUSTING ........................................................................30 AF ........................................................................................40 AUDIO ..................................................................................56 AUTO FOCUSING .................. ............................................40 AUTO MODE ........................................................................42 AUTO POWER OFF ............................................................28 EASY ....................................................................................37 EJECT ..................................................................................26 ENTER..................................................................................30 EXTERNAL MIC ..................................................................72 -BBATTERY..............................................................................23 BATTERY LEVEL ................................................................25 BATTERY PACK ..................................................................23 BLC ......................................................................................41 BRIGHTNESS ......................................................................30 -CCAMERA ..............................................................................22 CASSETTE ..........................................................................26 CASSETTE HOLDER ..........................................................15 CLEANING ..........................................................................66 COLOR ................................................................................30 CONTENTS ............................................................................2 COUNTER ............................................................................59 CUSTOM ..............................................................................38 -DDATE ....................................................................................46 DATE/TIME ..........................................................................46 DC CABLE............................................................................22 DEMO ..................................................................................54 DEW ....................................................................................71 DIGITAL ZOOM ....................................................................35 DIMENSIONS ......................................................................72 DIS........................................................................................39 DISPLAY ..............................................................................16 DSE ......................................................................................44 -FFADE IN................................................................................50 FADE OUT............................................................................50 FAR ......................................................................................40 FF (FAST FORWARD) ........................................................59 FILTER DIAMETER ..............................................................72 FOCAL LENGTH ..................................................................72 -GGHOST ................................................................................44 -HHAND STRAP ......................................................................20 Hi8 ........................................................................................58 -LLCD ......................................................................................30 LENS ....................................................................................13 LITHIUM BATTERY ..............................................................21 -MMIRROR ..............................................................................44 MOISTURE ..........................................................................71 MOSAIC................................................................................44 73 ENGLISH Index -NND FILTER ..........................................................................56 NEAR....................................................................................40 NEG ......................................................................................44 NTSC ....................................................................................67 -OOPERATION MODE ............................................................17 OSD ....................................................................................16 -P- SNAP SHOT ........................................................................52 SPEAKER ............................................................................60 SPECIFICATIONS................................................................70 SPORTS MODE ..................................................................42 SPOTLIGHT MODE ............................................................42 START/STOP ......................................................................27 STILL....................................................................................59 STOP ..................................................................................58 STROBE ..............................................................................44 SYSTEM ..............................................................................72 S-VIDEO ............................................................................58 -T- PIP ......................................................................................51 PLAY ....................................................................................58 PLAYER ..............................................................................58 PORTRAIT MODE ..............................................................42 POWER CONSUMPTION....................................................72 POWER REQUIREMENT ....................................................72 POWER SWITCH ................................................................22 PROGRAM AE ....................................................................42 TAPE COUNTER ................................................................17 TAPE EJECT........................................................................26 TAPE END ..........................................................................68 TIME ....................................................................................46 TITLE ..................................................................................48 TROUBLESHOOTING ........................................................69 TV MONITOR ......................................................................57 -R- -V- RECHARGING ....................................................................23 REC SEARCH ....................................................................28 REMOTE CONTROL............................................................19 REW (REWIND) ..................................................................59 VIDEO ..................................................................................57 VIDEO HEAD ......................................................................66 VOLUME ..............................................................................60 -S- WAIT-10S ............................................................................19 WEIGHT ..............................................................................72 WHITE BALANCE................................................................53 SAFETY INSTRUCTIONS ....................................................4 SAND/SNOW MODE ..........................................................42 SELF-30S ............................................................................19 SELF-END ..........................................................................19 SELF DIAGNOSIS ..............................................................68 SELF RECORD....................................................................19 SELF TIMER ........................................................................19 SEPIA ..................................................................................44 SHOULDER STRAP ............................................................21 74 -W- -ZZERO RETURN ..................................................................59 ZOOM ..................................................................................34 ENGLISH Warranty SAMSUNG LIMITED WARRANTY SAMSUNG Electronics America Inc. (SEA), warrants that this product is free from defective material and workmanship. SEA further warrants that if product fails to operate properly within the specified warranty period and the failure is due to improper workmanship or defective material, SEA will repair or replace the product at it’s option. All warranty repairs must be performed by a SEA authorized service center. The name and address of the location nearest you can be obtained by calling toll free: 1-800 SAMSUNG (1-800-726-7864). Labor 90 days carry-in Parts 1 year On carry-in models, transportation to and from the service center is the customer’s responsibility. The original dated sales receipt must be retained by the customer and is the only acceptable proof of purchase. It must be presented to the authorized service center. EXCLUSIONS (WHAT IS NOT COVERED) This warranty does not cover damage due to accident, fire, flood and/or other acts of God; misuse, incorrect line voltage, improper installation, improper or unauthorized repairs, commercial use, or damage that occurs in shipping. Exterior and interior finish, lamps, and glass are not covered under this warranty. Customer adjustments which are explained in the instruction manual are not covered under the terms of this warranty. This warranty will automatically be voided for any unit found with a missing or altered serial number. This warranty is valid only on products purchased in the United States and Puerto Rico. Some States do not allow the exclusions or limitations of incidental or consequential damages, or allow limitations on how long an implied warranty lasts, so the above limitations or exclusions may not apply to you. This warranty gives you specific legal rights, and you may also have other rights which vary from State to State. 75 THIS CAMCORDER IS MANUFACTURED BY: ELECTRONICS SAMSUNG Electronics America Inc. 105 Challenger Road Ridgefield Park N.J 07660-0511 Tel: 1-800-SAMSUNG (1-800-726-7864) *Samsung Electronics’ Internet Home Page http://www.samsungusa.com AD68-00441B
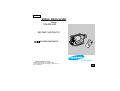
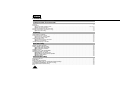
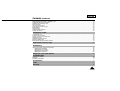



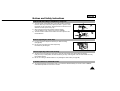
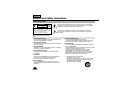
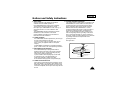
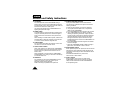
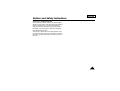
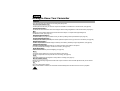


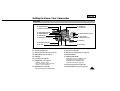
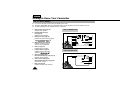

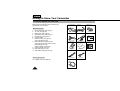
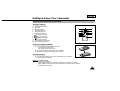


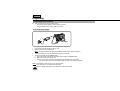
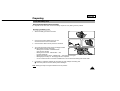

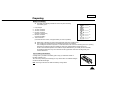
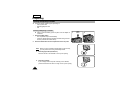

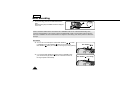

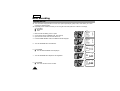
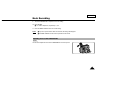
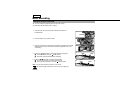




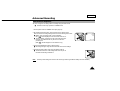
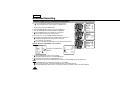

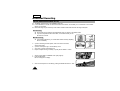



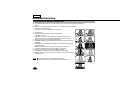


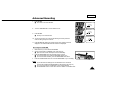

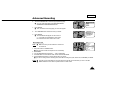

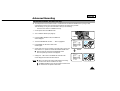

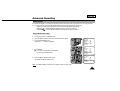

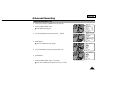

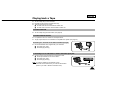

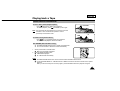
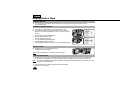

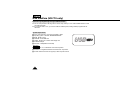




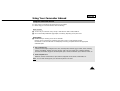
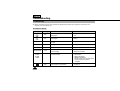
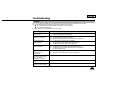

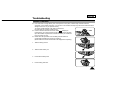
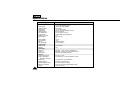

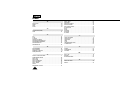


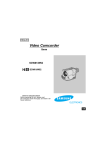
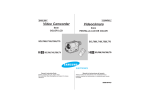
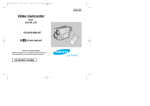
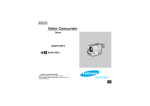
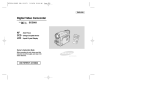
![[en], español](http://vs1.manualzilla.com/store/data/006247133_1-984ae59addf8f380f8b2740db97c1f27-150x150.png)