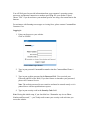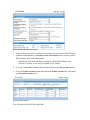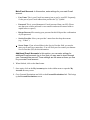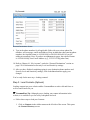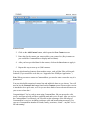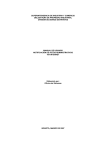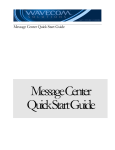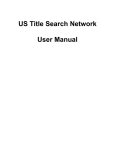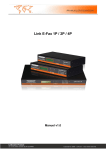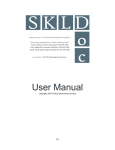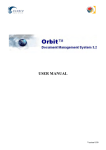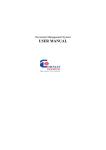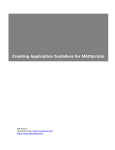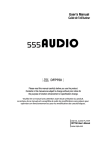Download Kate Quick Start Tutorial
Transcript
1 Quick-Start Tutorial This quick-start section will help you set up CommuniKate on the phone and your CommuniKate website. After you have completed this easy startup, not only will you be ready to begin using CommuniKate—CommuniKate will begin working for you! Step 1: Telephone Tutorial Let’s begin by calling CommuniKate so we can run through a brief tutorial that will: • • • • record your spoken name record your personal greeting set personal destinations (or choose to do it later) give you a brief demonstration of some of CommuniKate’s functions. This tutorial works only for your initial setup call. However, your name and personal greeting may be re-recorded at any time you wish. Now let’s begin. 1. Dial your Personal CommuniKate number. Immediately after your virtual assistant answers, press the star (*) key. This tells CommuniKate that you have a mailbox in the system. 2. When CommuniKate asks for your Security Code (four-digit), type in the one that was assigned to you or sent to you by E-mail. (You’ll find your security code in the letter that is part of the fulfillment package.) 3. Follow CommuniKate’s instructions to record your spoken name and greeting. CommuniKate will then prompt you to set up such information as your home phone number, fax number, cellular, and so on. You will also be able to listen to a demonstration of some of CommuniKate’s functions. 4. When you’re finished listening to the tutorial, say “Goodbye” or hang up to disconnect. Then call yourself, using your CommuniKate number. Listen to CommuniKate answer your call and identify you. Tell her to take a message, and then leave yourself a message. By doing this, you’ll be able to hear your spoken name and personal greeting. How do the recordings sound? If you’re not satisfied, call back and re-record either recording. (To change your personal greeting or name recording, see Chapter 6, “Phone Destination and Message Management,” and follow the instructions in the section “Change Your Personal Greeting.”) When you’re satisfied with the results of your telephone setup, you’re ready to move on to Step 2—setting up your website! Step 2: Set Up Your Website If you’ve gotten this far, you’ve already completed setting your personal options. Good work— you’re nearly finished with your complete CommuniKate setup! In fact, your assistant is now ready to receive calls, identify callers, and take messages for you. Now, onto your website setup! System Requirements for CommuniKate on the Web To use CommuniKate on the Web, your system will need to meet the following hardware and software requirements. Hardware Requirements: To use CommuniKate on the Internet, you need a multimedia computer with: • • • a sound card speakers a 28.8 bps or faster modem. Software Requirements: To engage all of CommuniKate’s features, you will need the following software packages: • Web browser: Microsoft Internet Explorer 4.0 (or higher) or Netscape 4.5 (or higher) • Adobe Acrobat Reader or TIFF image viewer to view your faxes. To download the latest version of Acrobat Reader. Point your browser to http://www.adobe.com/products/acrobat/readstep.html . To download the latest version of AlteraTIFF, point your browser to http://www.mieweb.com/alternatiff/. • Nullsoft’s WinAmp or Microsoft MediaPlayer (included with Windows 95, Window 98, or Windows 2000) to stream your voice mail over the Internet. Or, if you prefer, RealPlayer will also work. You will need to use version 5.0 or higher. If you want to download a free copy of the latest version of RealPlayer, point your browser to www.real.com and follow the instructions on the website for downloading and installing RealPlayer. Acquiring an MP3 Player You will need a copy of the latest audio software. To get a freeware copy, point your browser to either http://www.winamp.com/getwinamp/ (for WinAmp) or http://www.microsoft.com/windows/windowsmedia/en/download/default.asp (for Microsoft MediaPlayer). You will likely need to provide information about your computer’s operating system, processor, and Internet connection or modem speed. Tip: For your modem’s speed, choose "28.8" if you do not know your modem speed or are using a fast connection to the Internet. For assistance with listening to messages or viewing faxes, please contact CommuniKate Customer Care. Logging In 1. Point your browser to your website. Click on LOGIN. CommuniKate Login Window 2. Type in your personal CommuniKate number into the CommuniKate Phone # field. 3. Type in your website password in the Password field. (You received your Password and PIN on the Web.) If you don’t know or remember your password, please call Customer Service. Note: The website password is case-sensitive and must be entered exactly as it is printed above with no capitalization or spaces. 4. Type in your security code in the Security Code field. Note: During this initial setup, if you check the box “Remember my Access Phone Number and Password,” —you’ll only need to enter your security code each time you access the website. The CommuniKate Sidebar Menu On the left side of the screen is the CommuniKate sidebar menu, which lists available actions you can use within your website. Again, there are many advanced features that you will want to explore, but right now we’re going to work in only those areas required to help you use CommuniKate as quickly as possible. Settings and Options We will now set up your CommuniKate account with the necessary settings and your preferences. 1. Go to the sidebar menu and click on the My Account option. This brings up the My Account directory screen. My Account Screen 2. Go to the Options and Security section and click on the Options and Security link. This brings up a screen for your virtual assistant preferences and Security settings. Virtual Assistant and Security Options 3. Using the drop-down boxes and check boxes, enter your preferences in the Assistant Options section and then your Security Code and Password in the Security section. When finished, click on the Save button. Note: Barge-Thru while listening to messages is disabled by default on all accounts. Currently, it may only be enabled via the website. 4. Go to the CommuniKate Sidebar menu and again click on the My Account option. 5. Go to the E-mail Account section and click on the E-mail Account link. This brings up the E-mail Account screen. E-mail Accounts Screen You will need to fill in the following fields: Main E-mail Account. In this section, enter settings for your main E-mail account. • User Name. This is your E-mail user name given to you by your ISP. Frequently, it’s the part of your E-mail address that precedes the "@" symbol. • Password. This is your alphanumeric E-mail password from your ISP. (Please note that your website password is case-sensitive and must be entered with no capital letters or spaces.) • Retype Password. Re-entering your password in this field provides confirmation of your password. • Service Provider. Select your provider’s name from the drop-down menu (e.g., “Yahoo”). • Server Name. If you selected Other in the Service Provider field, you need to enter your E-mail server name here. You will likely need to contact your Internet Service Provider (ISP) for this information. Additional E-mail Accounts. In this section, you can enter settings for additional E-mail accounts (up to four) that you may want to check through your CommuniKate account. These settings are the same as those you use for your main E-mail account. 6. When finished, click on the Save button. 7. Once again, click on the My Account option in the sidebar menu to open the My Account directory screen. 8. Go to Personal Destinations and click on the Personal Destinations link. This brings up the Personal Destinations screen. Personal Destinations Screen 9. Type in the phone numbers for all applicable fields with your various phone/fax numbers, and your pager, and E-mail address. Keep in mind that when entering phone numbers, the required format is: 999/999-9999 or 999/999-9999x999 (if you are adding an extension). Note: If you have an alphanumeric pager, the required format is: 999/999-9999@Your E-mail Address (e.g., 555/[email protected]). 10. Refer to Chapter 16, “My Account”, under the “Personal Destinations” section on page 125 for information on Security Level and Sensitivity settings. 11. After you have finished completing typing in your destination phone numbers and Security Level and Sensitivity settings, click on the Save button to apply your changes. You’re ready for the next step—loading contacts! Step 3: Load Contacts (Optional) Loading contacts into your website enables CommuniKate to make calls and faxes as well as send E-mails for you. CommuniKate Tip: Although you are loading your contact information in the website, it is available to you for use by both phone and web. ⇒ Follow these steps to load your Contacts: 1. Click on Contacts in the sidebar menu on the left side of the screen. This opens the Contact Directory screen. Contacts Screen 2. Click on the Add Contact button, which opens the New Contact screen. 3. Enter data for the contact you want to add to your contact list. (Key in names as you would like CommuniKate to display and read them). 4. After you have provided data for the contact, click on the Save button to apply it. 5. Repeat this step to store up to 2,000 contacts. You may also download contacts from another source, such as Palm Pilot or Microsoft Outlook. (If you would like to do this, see “Appendix One: PIMSync Application.”) Note: When you enter a contact to CommuniKate, you need to enter a name the way it is pronounced. You may also build customized contact lists and subdivide them as you choose. You will need to use the Contact Lists button found on the Contacts screen. Because this exercise is intended to be a quick start, we’ll let you use those kinds of more advanced features on your own at a later date! Congratulations! You’re ready to start using CommuniKate. She can now make calls, receive, and forward calls and faxes, and both send and receive E-mail. After you review the CommuniKate User Manual, you’ll be able to take advantage of the full range of CommuniKate’s services, including conference calls and broadcasting messages. Give your new CommuniKate number to friends, family, associates, clients… anyone! You’re off and running!