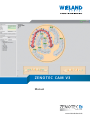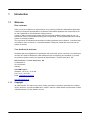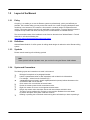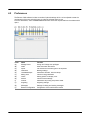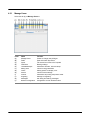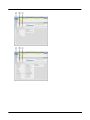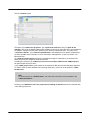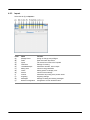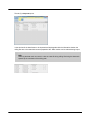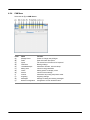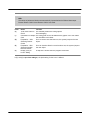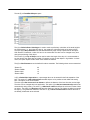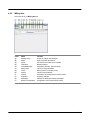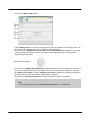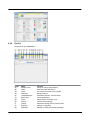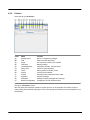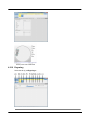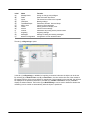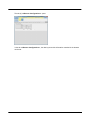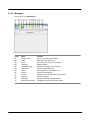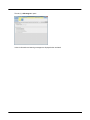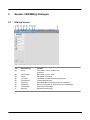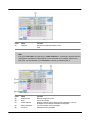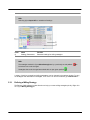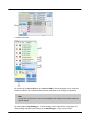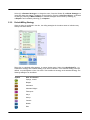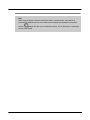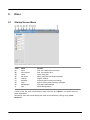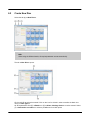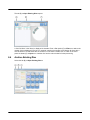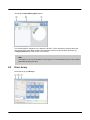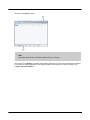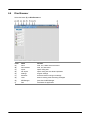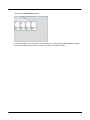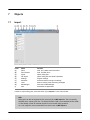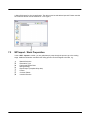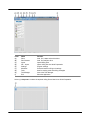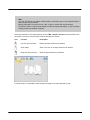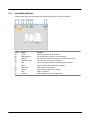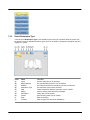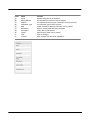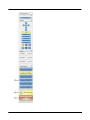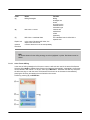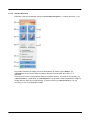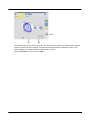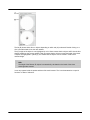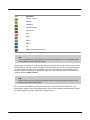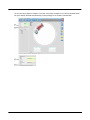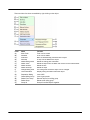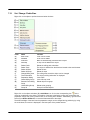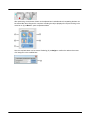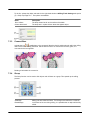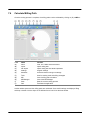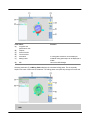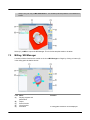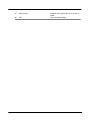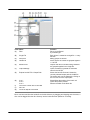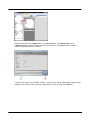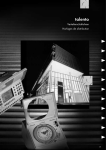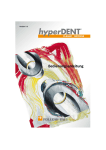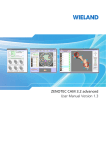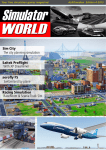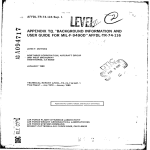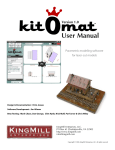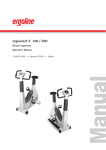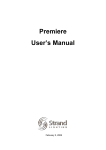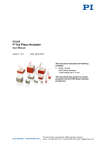Download ZENOTEC CAM V3 - Wieland Dental
Transcript
ZENOTEC CAM V3 Manual C A D / CA M www.wieland-dental.de Index Part I Introduction 3 Welcome ................................................................................................................................... 3 Copyright .......................................................................................................................................................... 3 Layout................................................................................................................................... of the Manual 4 Policy .......................................................................................................................................................... 4 Definitions .......................................................................................................................................................... 4 Sym bols .......................................................................................................................................................... 4 Syntax and Conventions .......................................................................................................................................................... 4 Part II Installing the Software 5 Requirements ................................................................................................................................... 5 Installing ................................................................................................................................... the License Dongle 5 Installation ................................................................................................................................... der Software 5 Software ................................................................................................................................... Update 5 Part III Update Manager 6 Launch ................................................................................................................................... 6 Perform ................................................................................................................................... Update 6 Part IV Zenotec CAM Setup 8 Startup................................................................................................................................... Screen 8 Preferences ................................................................................................................................... 9 Manage Users.......................................................................................................................................................... 10 Paths .......................................................................................................................................................... 13 Im port .......................................................................................................................................................... 15 CAM Area .......................................................................................................................................................... 17 Tooth/Bars/Drops .......................................................................................................................................................... 20 Milling Area .......................................................................................................................................................... 22 Colors .......................................................................................................................................................... 24 Service .......................................................................................................................................................... 25 Printout .......................................................................................................................................................... 27 Engraving .......................................................................................................................................................... 28 Brow ser Configuration .......................................................................................................................................................... 30 Messages .......................................................................................................................................................... 32 Part V Zenotec CAM Milling Strategies 34 Startup ................................................................................................................................... Screen 34 Settings ................................................................................................................................... 35 Descriptons ................................................................................................................................... 35 Defining a Milling .......................................................................................................................................................... Strategy 37 Default Milling.......................................................................................................................................................... Strategy 39 41 Part VI Discs Startup ................................................................................................................................... Screen Menu 41 Create ................................................................................................................................... New Disc 42 Open................................................................................................................................... Existing Disc 43 Archive ................................................................................................................................... Existing Disc 44 Disc Library ................................................................................................................................... 45 Disc Browser ................................................................................................................................... 47 Part VII Objects 49 Import ................................................................................................................................... 49 WP Import ................................................................................................................................... - Work Preparation 50 Select Milling.......................................................................................................................................................... Machine 53 Select Material .......................................................................................................................................................... 54 Select Restoration .......................................................................................................................................................... Type 55 Select Data .......................................................................................................................................................... 56 Select Milling.......................................................................................................................................................... 58 Color Fissure ......................................................................................................................................................... Milling 60 Insertion......................................................................................................................................................... Directions 61 Nesting ................................................................................................................................... 63 Set / Change /.......................................................................................................................................................... Delete Bars 70 Set / Delete Drops .......................................................................................................................................................... 72 Connect Bars.......................................................................................................................................................... 73 Group .......................................................................................................................................................... 73 Milling Strategy .......................................................................................................................................................... 74 Calculate ................................................................................................................................... Milling Path 75 Milling ................................................................................................................................... / Mill Manager 77 1 Introduction 1.1 Welcome D ear custom er Thank you for the confidence you have placed in us by choosing the Zenotec CAM software application. In terms of concept and implementation, the Zenotec CAM software represents the current state of the art and is optimized for use with Zenotec milling machines. In order to obtain the best possible results and ensure that the software is always ready for use, it is essential for users to receive detailed training from our specialists. This also guarantees that the milling system is constantly available. This user manual is intended as documentation for training purposes and for reference. It should be kept accessible to users at all times. It is important therefore to keep this manual within easy reach of the system at all times. Your feedback is w elcom e. We always welcome suggestions for improvement and constructive input or comments. Your assistance can help us to optimize the Zenotec CAM software and the accompanying documentation. If you have any questions, please contact your specialist at Wieland Dental + Technik GmbH & Co. KG. W ie la nd De nta l + Te chnik Gm bH & Co. KG Lindenstrasse 2 75175 Pforzheim Germany CAD/CAM S upport Telephone: +49 72 31 / 37 05 400 Fax: 0 72 31 / 35 79 59 Email: [email protected] www.wieland-dental.de 1.1.1 Copyright All rights reserved. This manual may not be copied, photocopied, reproduced, translated nor converted into any electronic or machine-readable form, neither in total nor in parts without the prior written consent of Wieland Dental + Technik GmbH & Co. KG. 3 1.2 Layout of the Manual 1.2.1 Policy Our policy is to enable you to use the Zenotec system as professionally, quickly and efficiently as possible. This includes finding your way around this manual. As a result of ongoing development work carried out in the interest of our customers, this manual is constantly subject to improvement and revision. This means that this manual is not applicable to other systems. To ensure that the manual is complete and up to date at all times, we ask you not to make extracts of individual sections. The current revision status of the handbook can be found on the web site of Wieland Dental + Technik GmbH & Co. KG via the following link: http://www.wieland-dental.de/de/service/download-center/ 1.2.2 Definitions Wieland Dental GmbH & Co. KG's system for milling virtual designs is referred to as the Zenotec milling system. 1.2.3 Symbols Please note the meaning of the following symbols N.B. These symbols indicate important notes, tips or tricks for using the Zenotec CAM software 1.2.4 Syntax and Conventions The following syntax and conventions are used in this manual: Bold type for emphasis or for paragraph headers Letters in parentheses before or after expressions refer to labels in the illustrations. For example: "..select from the "submenu" (D)..." <<xyz>>Bold type enclosed in double angled parenthesis (arrows) indicate elements on the user interface that can be selected. Click means click once with the left mouse button. Double click means press the left mouse button twice. Right click means click once on the right-hand mouse button. Drag & drop means select the object with the left mouse button and hold it down. The object can be positioned by moving the cursor position. Release the mouse button to position the object at the place it was last moved to. Rotating or pressing the scroll wheel means turning the scroll wheel up or down or pressing it. 4 2 Installing the Software 2.1 Requirements The following hardware requirements must be fulfilled in order to install and use the software successfully. Recommended 2.2 Minimum Processor I7 Processor Dual Core Processor Operating System Windows™ 7 64bit Windows™ 7 64bit Interfaces Network Network RAM 8 GB 8 GB Hard drive 80 GB 80 GB Input device Mouse with scroll wheel Keyboard Mouse with scroll wheel Keyboard Installing the License Dongle Insert the software license dongle from Wieland Dental + Technik GmbH & Co. KG into a vacant USB port. Do not permit Window to perform an automatic driver installation. 2.3 Installation der Software N.B. In order to install the software on a PC, you must have administrator privileges. Insert the Installation CD provided into your drive. Double click on the Zenotec CAM installation file <<Wieland Cam Setup>> to launch the software installation automatically. Select the installation language and accept the license agreement. Installation is now carried out automatically. The Zenotec CAM icons now appear on the desktop. <<Wieland CAM>>, <<Update Manager>> and <<STL Grabber>>. 2.4 Software Update The Installation CD supplied does not always contain the latest software release. Before using the software for the first time, you should therefore launch the <<Update Manager>>. This will update the software. 5 3 Update Manager 3.1 Launch Double click on the icon to launch the Update Manager 3.2 on your desktop. Perform Update Label (A) Name Step 1 (B) (C) (D) (E) (F) (G) (H) (I) Step 2 Step 3 Step 4 Step 5 Installation Folder Language Back Next Function Check to see if the current Update Manager is installed. Check the existing Zenotec CAM Version on the update server Display the EULA Display version information Download and install the Zenotec CAM coftware Option to specify an installation directory Option to specify language One step back One step forward 1st step:After launching, first the Update window is displayed. A check is carried to verify that you have the latest version of the Update Manager. Confirm by pressing (I) <<Next>>2nd step:A check is carried out to determine whether you have the latest Zenotec CAM software. Press the button (I) <<Next>>in the (J) program window to display the current update versions. If the version number shown is higher than your (K) currently installed version number, activate the version to be installed. Click on (I) <<Next>>to continue. 6 3rd step:Accept the EULA. Click on (I) <<Next>>to continue. 4th step:Confirm the version information. Click on (I) <<Next>>to continue. 5th step:The required files will be installed. N.B. Check for updates once a month. 7 4 Zenotec CAM Setup 4.1 Startup Screen Label (A) (B) (C) (D) (E) (F) (G) (H) (I) Name Discs Disc Browser Import WP Import Settings Machines Tools Mill Manager Quit Function Load, find, create and archive discs Load, find and filter discs Import milling files Import milling files into Work Preparation Program settings Protected area for milling unit settings Area for entering tools and milling strategies Launches the Mill Manager Closes the application 8 4.2 Preferences The Zenotec CAM software includes a number of optional settings which can be adjusted to meet the requirements of the user and which serve to make the software easier to use. From the Start Menu, select <<Preferences>>and then select the required tab from the window which opens. Label (A) (B) (C) (D) (E) (F) (G) (H) (I) (J) (K) (L) Name Manage Users Paths Import CAM Area Tooth/Bars/Drops Milling Area Colors Service Printout Engraving Messages Browser Configuration Function Assign and change user privileges Save and search directories File extensions of the file types to be imported Nesting settings Parameters for teeth, bars and drops Various milling parameters Setting options for display color Various service settings Parameters for printing out position sheet Engraving settings Settings for dialog and warning messages Configuration of the tooth browser entries 9 4.2.1 Manage Users Select the tab (A) <<Manage Users>>. Label (A) (B) (C) (D) (E) (F) (G) (H) (I) (J) (K) (L) Name Manage Users Paths Import CAM Area Tooth/Bars/Drops Milling Area Colors Service Printout Engraving Messages Browser Configuration Function Create or change user privileges Save and search directories File extensions of files to be imported Nesting settings Parameters for teeth, bars and drops Various milling parameters Setting options for display color Various service settings Parameters for printing the position sheet Settings for engraving Set dialog and warning messages Configuration of tooth browser entries 10 The tab <<Manage Users>>opens. Pos (A) (B) (C) Label Manage Users File Management Dialog Messages and Buttons Function User settings Settings for folders Settings for functions and messages The Manage Users function enables personalized user privileges to be assigned. In order to add a new individual user, a new user must first be added by selecting <<Copy User>>. The name, password and language of the user can be changed. The current user is shown in the upper display bar. The user privileges of an existing or new user can be assigned by selecting the checkboxes for various rights via the tabs (A) <<Manage Users>>, (B) <<File Management>> and (C) <<Dialog Messages and Buttons>>. 11 12 4.2.2 Paths Select the tab (B) <<Paths>>. Label (A) (B) (C) (D) (E) (F) (G) (H) (I) (J) (K) (L) Name Manage Users Paths Import CAM Area Tooth/Bars/Drops Milling Area Colors Service Printout Engraving Messages Browser Configuration Function Create or change user privileges Save and search directories File extensions of the files to be imported Nesting settings Parameters for teeth, bars and drops Various milling parameters Setting options for display colors Various service settings Parameters for printing the position sheet Engraving settings Settings for dialog and warning messages Configuration of tooth browser entries 13 The tab <<Paths>>opens. The folders (A) <<path to the projects>>, (B) <<path to the archive>> and (C) <<path to the settings>> are set to the default settings after installation and route to setup files which are important for the program. Changes to these paths should only be made by experienced users. The paths to (D) <<external editors>>, (E) <<external spreadsheets>> are needed if a list of dentists created using an editor and XML project information is to be saved within the application. To open the editors, use Microsoft Excel. (F) <<Path for tooth browser>>serves as intermediate storage for milling files to be imported. The paths should only be changed by experienced users. Activating the checkbox (G) <<Warning in the event of multiple CAM access to CAM projects>> will avoid multiple access to discs. In (H) <<XML project info>>, project data can be exported in XML format for documentation purposes. To make it easier to select dentists when importing milling files, (I) lists can be be entered in <<Edit Dentist List>>. N.B. To use the function (I) <<Edit Dentist>>, the correct file to the editor must be entered in (D) <<External Editor>> . Selecting (J) <<Additional info in the project tree according to patient>>exports the selected data in the nesting project tree. 14 4.2.3 Import Select the tab (C) <<Import>>. Label (A) (B) (C) (D) (E) (F) (G) (H) (I) (J) (K) (L) Name Manage Users Paths Import CAM Area Tooth/Bars/Drops Milling Area Colors Service Printout Engraving Messages Browser Configuration Function Assign or change user privileges Save and search directories File extensions of files to be imported Settings for nesting Parameters for teeth, bars or drops Various milling parameters Setting options for display color Various service settings Parameters for printing out a position sheet Engraving settings Settings for dialog and warning messages Configuration of tooth browser entries 15 The tab (C) <<Import>>opens. In the window all the data formats to be imported are listed together with the information whether the milling files are to be nested without work preparation WP. Data meshes can be reduced during import. N.B. Reducing the data mesh can result in a less accurate fit during milling. Reducing the data mesh speeds up the calculation of the milling path. 16 4.2.4 CAM Area Select the tab (D) <<CAM Area>>. Label (A) (B) (C) (D) (E) (F) (G) (H) (I) (J) (K) (L) Name Manage Users Paths Import CAM Area Tooth/Bars/Drops Milling Area Colors Service Printout Engraving Messages Browser Configuration Function Create or change user privileges Save and search directories File extensions of the files to be imported Nesting settings Parameters for teeth, bars and drops Various milling parameters Setting options for display colors Various service settings Parameters for printing the position sheet Engraving settings Settings for dialog and warning messages Configuration of tooth browser entries 17 The tab (D) <<CAM Area>>opens. (A) <<correction factor usage calculation>> affects how the disc usage is displayed and should not be changed or should only be changed in the event of major discrepancies. The (B) <<Area limit for CPU>>should be adjusted to match the speed of the processor. This will ensure that the processor gives best performance and optimize computation time. The guideline value is: N.B. The higher the (B) <<Area limit for CPU>> is, the less processing capacity remains available for other open applications. The (C) <<Mesh Size [mm]>> affects the mesh displayed inside the blank in the main window. Selecting (D) <<Rotation Increment [°]>> enables the increment of the object positioned within the blank to be defined by rotating the scroll wheel on the mouse or via the keyboard. Activating the following options makes additional functions available: Label (E) Name Show Cross Hairs (F) Enable Transparent Dialogs Enable Tooth Once the objects are inserted in the blank they can immediately be Movement Immediately positioned without the need for a further mouse click. After Adding Change To Add Bars After positioning the tooth, enable bars to be positioned immediately without the need for a further mouse click. Milling edge check As soon as an object is placed too close to the edge of the blank, its position is automatically corrected. Patient And Dentist The milling path can not be calculated until the names of the patient fields Are Mandatory and dentist have been entered (G) (H) (I) (J) Function The center of the object inserted into the blank is identified by cross hairs. No function (only when using older graphic cards) 18 N.B. The names of patient and dentist are automatically imported when the Wieland data output formats Zenotec CAM 3.2 and Zenotec CAM 4.0 are used. Label (K) (L) (M) (N) (O) Name Tooth-Tooth Collision Check Calculation On Graphic Card Preparation – After Selecting Contour Curves Preparation - After Selecting Insertion Direction Curves Display "Did you know?" Dialog Function The software prevents the milling objects from overlapping. The milling path can be calculated via the graphic card. This makes the calculation much faster. Once a contour curve has been set, the system jumps to the next object. Once an insertion direction curve has been set, the system jumps to the next object. A help text is shown when the program is launched. In (P) and (Q) <<preview settings>, the pixel setting for the icons is defined. 19 4.2.5 Tooth/Bars/Drops Select the tab (E) <<Tooth/Bars/Drops>>. Label (A) (B) (C) (D) (E) (F) (G) (H) (I) (J) (K) (L) Name Manage Users Paths Import CAM Area Tooth/Bars/Drops Milling Area Colors Service Printout Engraving Messages Browser Configuration Function Assign or change user privileges Save and search directories File extensions of the files to be imported Nesting settings Parameters for teeth, bars and drops Various Milling Parameters Setting options for the display color Various service settings Parameters for printing out the position sheet Engraving settings Settings for dialog and warning messages Configuration of the tooth browser entries 20 The tab (E) <<Tooth/Bars/Drops>>opens. The (A) <<Default Sinter Shrinkage>>is used to make a preliminary calculation of the tooth height in the tooth browser, i.e. the higher this value is, the greater the calculated height of the object will be. The value (B) <<Drop Diameter>>is selected automatically when a drop is positioned on the object. With Zenotec Zr materials, a value of 2.0mm is recommended. The value can be changed at any time during the positioning of the object. The function (C) <<Top of Drop>>can be used to select the length of the drop. It is recommended to set the drops at the upper edge of th blank. Exceptions to this are low objects in high blanks. In these cases, the option Option 0.5mm Above Tooth should be selected. The (D) <<Bar Diameter>>can be defined for various materials. The following values are recommended: Zenotec Zenotec Zenotec Zenotec Zr PMMA WAX NEM 2.0 1.5 1.5 1.0 In (E) <<Default Bar Separation>>, a percentage value can be entered for the final separation of the bars. The option (F) <<Mill without bars>>enables objects to be positioned and milled with setting bars. This option is not recommended The value (G) <<Bar clearance from below>> defines the distance of the bars from the cervical edge. The value can be changed within the application. The option (H) <<Set bars automatically>>adds bars automatically during nesting. The value (I ) <<Minimum number>>defines the minimum number of bars per object. The slider (J) <<Density>>indicates the distance to the bar. The further the slider is moved to the right (+), the greater the distance to the bars is. (G) <<Show finished teeth>>enables the view of the already milled teeth to be selected. 21 4.2.6 Milling Area Select the tab (F) <<Milling Area>>. Label (A) (B) (C) (D) (E) (F) (G) (H) (I) (J) (K) (L) Name Manage Users Paths Import CAM Area Tooth/Bars/Drops Milling Area Colors Service Printout Engraving Messages Browser Configuration Function Create or change user privileges Save and search directories File extensions of files to be imported Nesting settings Parameters for teeth, bars and drops Various milling parameters Setting options for display colors Various service settings Parameters for printing out the position sheet Engraving settings Settings for dialog and warning messages Configuration of the tooth browser entries 22 The tab (F) <<Milling Area>>opens: In the <<Milling Area>>, a number of settings,some of which are important for the milling process, can be adjusted. Some settings may only be changed by experienced users. The functions (A) <<Minimum Value For 3ax>> and (B) <<Minimum Value For 5ax>>can be used to set the milling area around the object. The option to set the approach angle in 5 axis operation requires a larger milling area. Milling around the object The function (C) <<Milling Area Wall Angle>> describes milling in a specific angle to the center of the object. This is especially useful in 5 axis operation and a correct setting saves milling time. Selecting (D) <<Milling Time Offset>> and (E) <<Milling Time Factor>> enables any necessary correction to the milling times indicated in the Zenotec CAM software to be made. Selecting (F) <<Calculation Sequence>> enables the milling sequence to be defined. N.B. It is recommended to set the (F) <<Calculation Sequence>> to 'as positioned'. 23 4.2.7 Colors Select the tab (G) <<Colors>>. Label (A) (B) (C) (D) (E) (F) (G) (H) (I) (J) (K) (L) Name Manage Users Path Import CAM Area Tooth/Bars/Drops Milling Area Colors Service Printout Engraving Messages Browser Configuration Function Create or change user privileges Save and search directories File extensions of the files to be imported Nesting settings Parameters for teeth, bars and drops Various milling parameters Setting options for the display color Various service settings Parameters for printing out the position sheet Engraving settings Settings for dialog and warning messages Configuration of tooth browser entries The tab (G) <<Colors>>opens. In the <<Colors>> subprogram, the color settings for various display visualizations can be set. This area is explained clearly in the description. 24 4.2.8 Service Select the tab (H) <<Service>>. Label (A) (B) (C) (D) (E) (F) (G) (H) (I) (J) (K) Name Manage Users Paths Import CAM Area Tooth/Bars/Drops Milling Area Colors Service Printout Engraving Messages Function Assign or change user privileges Save and search directories File extensions of files to be imported Nesting settings Parameters for teeth, bars and drops Various parameters Setting options for display color Various service settings Parameters printign out the position sheet Settings for engraving Settings for dialog and warning messages 25 (L) Browser Configuration Configuration of the tooth browser entries The tab (H) <<Service>> opens. The left-hand pane shows the support address. In (A) <<Overview of Dongle Functions>>, administrator defined licenses can be seen. These are only for use when support is required. Selecting (B) <<Wieland Web Site>>gives access to the manufacturer's home page. Select (C) <<Check for Updates>>to launch the Update Manager. The function (D) <<Dongle Update>>is used to create or load licenses. 26 4.2.9 Printout Select the tab (I) <<Printout>>. Label (A) (B) (C) (D) (E) (F) (G) (H) (I) (J) (K) (L) Name Manage Users Path Import CAM Area Tooth/Bars/Drops Milling Area Colors Service Printout Engraving Messages Browser Configuration Function Define or change user privileges Save and search directories File extensions of files to be imported Nesting settings Parameters for teeth, bars and drops Various milling parameters Setting options for display colors Various service settings Parameters for printing the position sheet Engraving settings Settings for dialog messages and warnings Configuration of tooth browser entries The tab (I) <<Printout>> opens. After the milling files have been created, a position printout can be generated. This makes it easy to clearly identify the positioned milling jobs. Some of the settings are variable and can be adjusted to your requirements. 27 Position printout w ith variable fields 4.2.10 Engraving Select the tab (J) <<Engraving>>. 28 Label (A) (B) (C) (D) (E) (F) (G) (H) (I) (J) (K) (L) Name Manage Users Paths Import CAM Area Tooth/Bars/Drops Milling Area Colors Service Printout Engraving Messages Browser Configuration Function Assign or change user privileges Save and search directories File extensions of files to be imported Nesting settings Parameters for teeth, bars and drops Various milling parameters Setting options for display color Various service settings Parameters for printing out the position sheet Engraving settings Settings for dialog and warning messages Configuration of tooth browser entries The tab (J) <<Engraving>> opens. In the tab (J) <<Engraving>>, variables for imprinting a numerical code onto the object can be be set. By selecting (A) <<Select Font>> and (B) <<Font Size>>, the font and the font size of the number to be engraved into the object can be defined. A sample text can be entered into the text field; this will then be displayed in the preview for verification. The fields (C) <<Actual Text Size>> and (C) <<Font>> display the values selected. The function (D) <<Default Entry>> can be used to determine whether the numbering is to be carried out automatically when the object is positioned. 29 4.2.11 Browser Configuration Select the tab (K) <<Browser Configuration>>. Label (A) (B) (C) (D) (E) (F) (G) (H) (I) (J) (K) (L) Name Manage Users Paths Import CAM Area Tooth/Bars/Drops Milling Area Colors Service Printout Engraving Messages Browser Configuration Function Create or change user privileges Save and search directories File extensions of the files to be imported Nesting settings Parameters for teeth, bars and drops Various milling parameters Setting options for display colors Various service settings Parameters for printing the position sheet Engraving settings Settings for dialog and warning messages Configuration of tooth browser entries 30 The tab (K) <<Browser Configuration>> opens. In the tab <<Browser Configuration>>, the view layout and the information contained in the browser can be set. 31 4.2.12 Messages Select the tab (L) <<Messages>>. Label (A) (B) (C) (D) (E) (F) (G) (H) (I) (J) (K) (L) Name Manage Users Paths Import CAM Area Tooth/Bars/Drops Milling Area Colors Service Printout Engraving Messages Browser Configuration Function Assign or change user privileges Save and search directories File extensions of files to be imported Nesting settings Parameters for teeth, bars and drops Various milling parameters Setting options for the display color Various service settings Parameters for printing out the position sheet Engraving settings Dialog and warning message settings Configuration of the tooth browser entries 32 The tab (L) <<Messages>> opens. Various information and warning messages are displayed when activated. 33 5 Zenotec CAM Milling Strategies 5.1 Startup Screen Pos (A) Bezeichnung Discs (B) (C) (D) (E) (F) (G) (H) (I) Disc Browser Import AV Import Einstellungen Maschinen Werkzeuge Fräsmanager Beenden Funktion Discs laden, suchen, erstellen und archivieren Discs laden, suchen, filtern Fräsdateien importieren Fräsdateien in Arbeitsvorbereitung importieren Programmeinstellungen geschützter Bereich zum Einstellen der Fräseinheit Bereich zur Eingabe von Werkzeugen und Frässtrategien Startet den Fräsmanager Beendet die Anwendung 34 5.2 Settings The Zenotec CAM software contains options for setting and defining individual milling strategies. Milling strategies can affect the fit parameters, optical parameters and milling speeds. To do this, select (G) <<Tools>> from the start-up menu. N.B. In Zenotec CAM, proven milling strategies for Zenotec milling systems, Zenotec tools and Zenotec materials are preset. These milling strategies can not be changed. For milling strategies defined by the user, no guarantee can be given in respect of machine, material or results. 5.3 Descriptons This guide does not include detailed descriptions of milling strategies. Only experienced users can modify these or change the settings; alternatively, this can be carried out for a fee by Wieland service staff upon receipt of a specification brief. Label (A) Name Tool Position (B) Reset All Settings Function Refer to the manual of the milling machine for further information Reset all settings to installation mode N.B. All changes are lost and can not be restored. 35 Label (C) Name Diameter Function Diameter and path parameters for the tools N.B. If the (C) <<Tool Path>> exceeds the (C) <<Max. Distance>>, a message is returned when the milling path is calculated to indicate that the current tool needs to be changed. After this has been done, set the parameter (C) <<Tool Path>> manually by overwriting with 0. Label (D) (E) (F) Name Material Filter Back Select Material (G) (H) Milling Strategies Functions Function Material usage of the tools Closes the window Different materials require different milling strategies. Only the strategies for the selected materials are displayed. List of all available milling strategies Add/export/import strategies 36 N.B. Selecting (H) <<Import All >> overwrites all settings. Label (I) Name Strategy Parameters Function Parameter settings for milling strategies N.B. The strategies marked in (G) <<Show Strategies>> by a previously set red padlock locked and can not be changed. are Strategies that can be changed are marked with an open green padlock. A variety of machine, material and milling parameters can be changed in the settings window. To carry out strategies and refinements of strategies, click on the icon and on the button (J) <<Advanced>>. 5.3.1 Defining a Milling Strategy The Zenotec CAM software includes functions to help you create milling strategies quickly. Right click on a (G) <<Milling Strategy>>. 37 A context menu opens. By selecting (A) <<move to ZrO>>to (A) <<move to CER>>, existing strategies can be moved from material to material. This is helpful because the basic parameters for the strategy are transferred. N.B. Any file that is moved must in each case be adapted to the material. Each material requires its specific settings. By selecting (B) <<Copy Strategy>>, a current strategy can be copied and by clicking again on a milling strategy and selecting the function (G) <<Add Strategy>> a copy can be inserted. 38 Select (C) <<Rename Strategy>> to change the name, if required. Select (D) <<Delete Strategy>> to irrevocably delete the strategy. Strategies can be locked by selecting <<Prevent editing>> or released for editing by selecting <<Make editable>> .Individual strategies can be saved by selecting (E) <<Export>> and inserted by selecting (F) <<Import>> . 5.3.2 Default Milling Strategy When an object is positioned in the disc, the milling strategies for the various areas or indication may already have been defined. Right click on a required milling strategy. A context window opens. Select (A) <<Set Default To …>> to define the strategy as the default strategy for an area of indication. Once a default strategy has been defined, a symbol appears in front of its name. This identifies the strategy as the standard strategy. The following strategies can be defined: Symbol Area of indication Copings, crowns Bridges Abutments Abutment bridges Telescopes Inlays Onlays Veneers Models Dies 39 N.B. When using the Zenotec CAM 4.0 and Zenotec CAM 3.2 output formats, the indication is automatically identified when the file is loaded into the software and displayed in the preview window. Straight STL files must be identified manually. This is described in a subsequent section of the manual. 40 6 Discs 6.1 Startup Screen Menu Label (A) (B) (C) (D) (E) (F) (G) (H) (I) Name Discs Disc Browser Import WP Import Settings Machines Tools Mill Manager Quit Function Load, find, create and archive discs Load, find and filter discs Import milling files Import milling files into Work Preparation Program settings Protected Area for milling unit settings Area for entering tools and milling strategies Launches the Mill Manager Closes the application In order to load, find, crate or archive discs, select menu item (A) <<Discs>>. A submenu opens for further applications. Alternatively, discs which have already been used can be selected by clicking on (B) <<Disc Browser>>. 41 6.2 Create New Disc Select the tab (A) <<New Disc>>. N.B. When using the Wieland reader, all required parameter are set automatically. The tab <<New Disc>> opens. Click on tab (D) to select the material. Click on the icon for a blank in order to transfer the blank size into (E) <<Disc Type>> . All other parameters from (E) <<Batch>> to (E) <<Sinter shrinkage factor>> must be entered. Select (F) <<Information on Label>> to select a printable text for a label printer. 42 The parameters (H) <<Preferred Machine>> should be selected if there is more than one milling system. When using milling systems with more than one milling chamber, the preferred holder can be entered if required. This will immediately place the the disc in the correct holder file in the Mill Manager, which however can easily be changed. . To complete the disc creation process, click the button (G) <<New blank project with these settings>> . Diagram of disc creation process: Select Material 6.3 >>> Select Disc Thickness >>> Enter Parameters >>> If necessary, select blank holder and machine >>> Save Open Existing Disc Select the tab (B) <<Open Existing Disc>>. 43 The tab (B) <<Open Existing Disc>>opens. A list of all discs in the library is displayed in the table. Enter a filter option (E) <<Filter>> to reduce the number of discs displayed in the list. For example, entering the number 14 will display all discs with a disc thickness of 14 and those with the number 14 in the name. Double click on a disc in the list or press the button (D) <<Open>> to load the disc into the main window for further processing. 6.4 Archive Existing Disc Select the tab (B) <<Open Existing Disc>>. 44 The tab (B) <<Open Existing Disc>>opens. It is recommended to maintain an up to date list of all discs. This is achieved by archiving discs that have already been milled. Mark the discs that have been milled in the list and press the button (F) <<Copy to Archive>>to move the disc to the archive. N.B. Archived discs can not be reloaded into the program. It is recommended to print out the required data before archiving the discs. 6.5 Disc Library Select the tab (C) <<Library>>. 45 The tab (C) <<Library>> opens. N.B. Information about all discs should be read into tab (C) <<Library>. The function (D) <<Display>> enables all information displayed in the list to be configured and modified. For archiving or statistical purposes, the displayed table can be exported to a file by clicking on (E) <<Open and export table>>. 46 6.6 Disc Browser Select the button (B) <<Disc Browser>>. Label (A) (B) (C) (D) (E) (F) (G) (H) (I) Name Discs Disc Browser Import WP Import Settings Machines Tools Mill Manager Quit Function Load, find, create and archive discs Load, find, filter discs Import milling files Import milling files into Work Preparation Program settings Protected area for milling unit settings Area for entering tools and milling strategies Launches the Mill Manager Terminates the application 47 The window <<Disc Browser>>opens. In the Disc Browser, all current discs in use are displayed. A variety of filter options enables a suitable disc to be located quickly by double clicking on the disc in the process window. 48 7 Objects 7.1 Import Label (A) (B) (C) (D) (E) (F) (G) (H) (I) Name Discs Disc Browser Import WP Import Settings Machines Tools Mill Manager Quit Function Load, find, create and archive discs Load, find filter discs Import milling files Import milling files into Work Preparation Program settings Protected area for milling unit settings Area for entering tools and milling strategies Launches the Mill Manager Terminates the application In order to import milling jobs, select the button (C) <<Import>> in the main window. N.B. Milling jobs can also be imported via the menu item (D) <<WP Import>>. This is especially advisable when importing STL files. The Wieland Zenotec CAM 3.2 and Wieland Zenotec CAM 4.0 files already contain all the data required for a successful milling operation. As a rule, beginners are recommended to use the function <<WP Import>>. 49 A dialog field opens for the next application. The object must be selected and opened. Please note that the correct file format must be selected in <<File Type>>. 7.2 WP Import - Work Preparation In the <<WP - Import>> module, you are guided step by step through the process up to the nesting stage. Additional information needed for the milling process can be assigned to the files, e.g. Material Selection Restoration Type Patient and Dentist Data Milling Strategy Repair Object (complete faulty data) Painter Occlusal Planes Insertion Direction 50 Label (A) (B) (C) (D) (E) (F) (G) (H) (I) Name Discs Disc Browser Import WP - Import Settings Machines Tools Tool Manager Exit Function Load, find, create and archive discs Load, find and filter discs Import Milling Files Import milling files into Work Preparation Program settings Protected area for milling unit settings Area for entering tools and milling strategies Launch the Tool Manager Close the application Select (J) <<Import>> to select the required milling file and load it into Work Preparation. 51 N.B. As a rule, STL files do not contain material settings, restoration type nor any individual insertion directions that may be needed. Missing information is shown red in the <WP - Import>> module and must be entered. The Zenotec CAM 4.0 output format already includes all required information, so only the milling strategy needs to be entered, if required. Select the restoration in the right-hand pane of the <<WP - Import>> window to load the file into the job window. The mouse can be used to move the file within the window. Icon Function Description Left click and hold down Rotate the object within the job window Scroll wheel Zoom in and out on the object within the job window Right click and hold down Move the object within the job window For best results, it is advisable to work through the stages in the menu bar step by step. 52 7.2.1 Select Milling Machine If several milling machines are available, the required machine (B) must first be selected. Label (A) (B) (C) (D) (E) (F) (G) (H) (I) (J) Name Import Milling Machine Material Restoration Type Data Milling Object Edit Painter Save Finished Function Another milling file can be imported The required milling machine can be selected The material used for the restoration type must be selected The restoration type must be selected Further information about the restoration can be entered Area for entering tools and milling strategies Faulty data can be repaired Special milling areas can be marked Save the changes Save changes and close the application 53 7.2.2 Select Material In the tab (C) <<Material>> the material needed for the job is selected. Pass the mouse over the button to open all available materials. Click on the button to activate the material and highlight it in yellow. Label (A) (B) (C) (D) (E) (F) (G) (H) (I) (J) Name Import Milling Machine Material Restoration Type Data Milling Edit Object Painter Save Finished Function A further milling file can be imported The required milling machine can be selected The material used and the restoration type must be selected The restoration type must be selected Further information about the restoration can be entered Area for entering tools and milling strategies Faulty data can be repaired Special milling areas can be marked Save the changes Save changes and close Work Preparation N.B. The choices of milling strategy are assigned to the respective material and must therefore be correctly selected. Different milling strategies are assigned to the restoration type. 54 7.2.3 Select Restoration Type In the tab (D) <<Restoration Type>> the restoration type for the job is entered. Move the mouse over the button to open all available restoration types. Click on the button to activate the restoration type and highlight it in yellow. Label (A) (B) (C) (D) (E) (F) (G) (H) (I) (J) Name Import Milling Machine Material Restoration Type Data Milling Edit Object Painter Save Finished Function Another milling file can be imported The required milling machine can be selected The material used for the restoration type must be selected The restoration type must be selected Further information about the restoration can be entered Area for entering tools and milling strategies Faulty data can be repaired Special milling areas can be marked Save the changes Save changes and close Work Preparation 55 N.B. The milling strategy selections are assigned to the restoration types and must therefore be correctly selected. Various milling strategies are assigned to the restoration type. 7.2.4 Select Data To make identification easier, customer-specific <<data>> (E) can be entered. 56 Label (A) (B) (C) (D) (E) (F) (G) (H) (I) (J) Name Import Milling Machine Material Restoration Type Data Edit Milling Edit Object Painter Save Finished Function Another milling file can be imported The required milling machine can be selected The material used for the type of restoration must be selected The restoration type must be selected Further information about the restoration can be entered Area for entering tools and milling strategies Faulty data can be repaired Special milling areas can be marked Save the changes Save changes and close Work Preparation 57 7.2.5 Select Milling In (F) <<Select Milling Strategy>>the milling strategies and a number of helpful view functions can be selected. The milling strategies shown depend on the material selected and the restoration type. Label (A) (B) (C) (D) (E) (F) (G) (H) (I) (J) Name Import Milling Machine Material Restoration Type Data Edit Milling Edit Object Painter Save Finished Function Another milling file can be imported The required milling machine can be selected The material used and the restoration type must be selected The restoration type must be selected Further information about the restoration type can be entered Area for entering tools and milling strategies Faulty data can be repaired Special milling areas can be marked Save the changes Save changes and close Work Preparation Depending on the (A) milling strategy, further data entry submenus (B) / (C) open. 58 59 Label (A) Name Milling Strategies (B) Mill Colors - Fissure (C) Mill Colors - Interdental Area Depth Limit In the case of abutment drill holes, the depth limits must be set Insertion directions must be set separately Insertion Directions Function Milling strategies are shown according to the material and the restoration type Fissures are marked and milled separately The interdental area is milled with a separate tool N.B. All relevant buttons for the milling strategy must be highlighted in yellow. Red buttons must be edited. 7.2.5.1 Color Fissure Milling In the case of milling strategies for full-contour crowns, small tools are used in the area of the fissures. Selecting (B) <<Auto>> enables these fissures to be detected automatically. Alternatively, the fissures can be colored in with a brush. To do this, select (E) <<Manual>>. Hold down the Shift key and press the left mouse key to mark the tooth. The diameter of the brush can be increased or decreased by pressing the Shift key and rotating the scroll wheel on the mouse. Confirm by pressing (D) <<OK Back>>. 60 7.2.5.2 Insertion Directions Especially in the case of divergent stumps, it is necessary to align the << insertion directions >> (A). The insertion directions for bridges can be set automatically by means of (B) <<Auto>>. (H) <<Features>> can be used to define the insertion direction for working with drill holes e.g. of abutments. The Auto function does not automatically detect the insertion direction. This must be set manually. (C) <<Select Curve>> or alternatively (I) <<Set Polyline>> can be used to mark the preparation margin by holding down the SHIFT key and left clicking. To use the function (C) <<Select curve>>, it is only necessary to click on the preparation margin 61 The window splits into two panes (A) and (B). The view from above in pane (A) determines the insertion direction and must be set accordingly. No undercuts should be visible in the view from above. In the right-hand pane, the insertion direction is indicated by an arrow. Press the ENTER key or click on (C) <<OK>>. 62 7.3 Nesting Label (A) (B) (C) (D) Function Tab for displaying objects or discs (project tree) Table of all available discs or objects Material filters and machine filters if appropriate Function buttons 63 The list (B) shows either discs or objects depending on which tab (A) is selected. Double clicking on a disc in the table loads it into the main window. The (E) height of the object is now highlighted in color. Green means that the objects will fit into the disc already loaded into the process window. Red (E) means that the objects exceed the height of the blank. If objects are highlighted in yellow (A), this means that the objects can be nested in a disc with a reduced height. N.B. The height of the Zenotec Zr objects is automatically calculated on the basis of the sinter shrinkage value entered. Icons may appear inside the preview window of the tooth browser. The icons draw attention to special functions or areas of indication. 64 Icon Indications Copings, crowns Bridges Abutments Abutment Bridge Telescopes Inlay Onlay Veneer Model Die Height optimization carried out N.B. Icons and identification of the indications are shown automatically in the case of Zenotec CAM 4.0 and Zenotech CAM 3.2 output formats. Drag and drop or double click on the object to load it into the disc and use the mouse to move it to the required position. Turn the mouse scroll wheel to rotate the object and and click to confirm its position. To rotate the object quickly, press the SHIFT key and turn the scroll wheel. Click repeatedly on the object to release and reposition it. Alternatively, right click on the object and select a new position by using the function <<Move Tooth>>. N.B. When STL files are used, it may be necessary to enter the names of patient and dentist. This function can be defined during setup. Bars can be set immediately by moving the mouse cursor along the tooth bar. Double click on an existing bar to delete it. Click on the background to save the current settings and deactivate the object from further settings. The color of the object changes to gray. 65 Click on the object again to activate it. The color of the object changes to red. Use the left-hand button bar (D) to display the data and selected (F) milling strategy for the currently activated disc. 66 The right-hand button bar is activated and the units in the disc can be edited. 67 Label (A) (B) (C) (D) (E) (F) (G) (H) (I) (J) (K) (L) (N) (O) (P) (Q) (R) (S) Function Set Bars Job to Job function; connect bars Show dialog for bar settings Launch group mode Group all unmilled objects Zoom in Show/hide disc edge Show/hide grid Show standard view Show metal effect view Show undercuts Launch height optimization Set Drops Delete object from group Delete entire group Dynamic Display Show axis Show background image 68 These and other functions are available by right clicking on the object. Label (A) (B) (C) (D) (E) (F) (G) (H) (I) (J) (K) (L) (N) (O) (P) Name Move Tooth Add Bars Auto Bars Add Drop Delete Milling Paths Delete Tooth Delete All Bars Delete All Drops Change Milling Area Tooth Information Preparation Dialog Create Milling Group Delete From Group Delete Group Group All Function Tooth can be moved A bar can be added Bars are automatically positioned at the object. A drop can be added to the object. Delete the milling path calculation. Delete the object from the blank and move it into the tooth browser. Delete all bars Delete all drops The milling area around the object can be changed. Display milling information about the object Launch WP Launch group mode Remove object from milling group Delete entire milling group Group all unmilled objects together 69 7.3.1 Set / Change / Delete Bars Right click on the object to perform these and other functions. Label (A) (B) (C) (D) (E) (F) (G) (H) (I) (J) (K) (L) (N) (O) (P) Name Move Tooth Add Bars Auto Bars Add Drop Delete Paths Delete Tooth Delete All Bars Delete All Drops Change Milling Area Tooth Information Preparation Dialog Create Milling Group Remove From Milling Group Unlink Milling Group Group All Function Tooth can be moved A bar can be added Bars are automatically positioned at the object A drop can be added to the object Delete the milling path calculation The object is deleted from the blank and moved to the tooth browser Delete all bars Delete all drops The milling area around the object can be changed The object's milling information is displayed Launch WP Launch Group mode Delete object from group Delete entire grouping Group all unmilled objects Right click on the object and select (B) <<Add Bars>> or click on the corresponding icon in the menu bar to add bars to the object. The position of the bars is defined by moving the mouse along the preparation margin and clicking. Double click on an existing bar to delete it. Alternatively, right click and select (G) <<Delete All Bars>> to remove all bars attached to the object. The distance/height of the bars from the preparation margin can be changed during positioning by using the scroll wheel; this action is displayed in the lower pane of the preview window. 70 After positioning, the thickness of bars can be adjusted and a variable value for separating the bars can be entered after the milling work is complete. Activating the object (displayed in red) and clicking in the menu bar on (C) <<Bars>> opens a separate window. Here, the required values can be entered. Selecting (O) <<Assign>> confirms the value and a mouse click assigns it to the modified bars. 71 7.3.2 Set / Delete Drops Label (A) (B) (C) (D) (E) (F) (G) (H) (I) (J) (K) (L) (N) (O) (P) Name Move tooth Add Bars Auto Bars Add Drop Delete paths Delete Tooth Delete All Bars Delete All Drops Change Milling Area Tooth Information Preparation Dialog Create Milling Group Remove From Milling Group Delete Milling Group Group All Function Tooth can be moved A bar can be added Bars are automatically positioned at the object A drop can be added to the object Delete the milling path calculation Delete the object from the blank and move it to the tooth browser Delete all bars Delete all drops The milling area around the object can be changed Display milling information for the object Launch WP Launch group mode Remove object from group Delete entire milling group Group together all unmilled objects In a similar way to the function (B) <<Add Bar>>, drops can be added to the objects. By right clicking on the object and selecting <<Add Drops>> or clicking on the icon in the menu bar, drops can be added to the object. The position of the drop is defined by clicking on the object. Right clicking and selecting (H) <<Delete All Drops>>, will delete all drops added to the object. The length of the drop is variable and can be defined for each object. 72 To do this, activate the object and select in the right-hand window <<Milling/Tooth Setting>>the option (F) <<Drop Top Edge To>>. Two options are available. Name Disc Surface 0.5mm above tooth 7.3.3 Description The drops extend as far as the surface of the blank The drops are in a plane 0.5mm above the highest object Connect Bars Activate the icon to enable bars to be connected. Move the freshly positioned tooth within the milling radius of the tooth already positioned. Set the bars as usual. As soon as the bar turns green, it is connected to the bar opposite. Deleting a bar breaks the connection. 7.3.4 Group The Group function can be used to link objects and mill them as a group. This speeds up the milling process. Advantage: Disadvantage: Milling jobs are carried out faster. Tool changes are reduced to a minimum. In the event of an error during milling, it is possible that no object will be fully milled. 73 Clicking on (D) <<Group>> then on the object adds this object to a group and similarly, clicking on (O) <<Remove from Group>> deletes an object from a group. Clicking on (E) <<Group All>> groups all objects that have not yet been milled together in a single group and (P) <<Delete Group>> deletes all objects from the group. 7.3.5 Milling Strategy The standard milling strategy for the area of indication as defined during setup can be changed at any time. To do this, activate the object and select the the required milling strategy (G) from the drop down field in the Edit menu. N.B. Milling strategies differ in the calculation of the milling path and surface quality of the object. 74 7.4 Calculate Milling Path Once the nesting process is complete, the milling paths can be calculated by clicking on (G) <<Mill>>. Label (A) (B) (C) (D) (E) (F) (G) (H) (I) (J) Name Discs Import WP Import Settings Machines Tools Mill Mill Manager Save Quit Function Load, find, create and archive discs Import milling files Import milling files into Work Preparation Program settings Protected area for milling unit settings Area for entering tools and milling strategies Launch milling path calculation Launch the Mill Manager Save the current nesting process Terminate the application Another window opens and the milling paths are calculated. Some useful settings are displayed. Drag and drop or double click the object in the left-hand bar to load it into the view window. 75 Label Name (A) Progress and performance view (B) Objects (C) Sound function (D) View functions (E) Simulation (F) Milling Paths (G) Mill Function A milling path simulation can be displayed Individual milling path steps can be displayed or hidden Launch the Mill Manager Selecting the button (F) <<Milling Path>>displays the calculated milling paths. This is especially helpful in the case of drill holes for abutments. The milling paths must pass fully through the screw hole. N.B. 76 Always carry out a (E) <<Mill simulation>>. This enables potential problems to be identified on screen. Select (G ) <<Mill>> to open the Mill Manager. This is the last step that needs to be taken. 7.5 Milling / Mill Manager A number of further functions are carried out In the <<Mill Manager>>. Begin by clicking on button (G) in the milling path calculation window. Label Name (A) Display progress and performance (B) Object (C) Sound function (D) View functions (E) Simulation Function A milling path simulation can be displayed. 77 (F) Milling Paths (G) Mill Individual milling path steps can be shown or hidden. Launch the Mill Manager 78 Alternatively, the Mill Manager can be opened by clicking on the button (H) <<Mill Manager>> in the main window of the application. Label (A) (B) (C) (D) (E) (F) (G) (H) (I) (J) Name Discs Import WP Import Settings Machines Tools Mill Mill Manager Save Quit Function Load, find, create and archive discs Import milling files Import milling files into the Work Preparation Program settings Protected area for milling unit settings Area for entering tools and milling strategies Launch the milling path calculation Launch the Mill Manager Saves the current nesting process Terminates the application A number of functions are implemented in the Mill Manager. These include, for example, selecting the file output directory for the NC file or the type of NC file. Also, a position printout of the nested disc can be printed. The functions are described below. 79 Label Name (A) Filter (B) Single File (C) (D) Group File Holder File (E) Machine File (F) Output Settings (G) Explore Last NC File / Output Path (H) Icon 1 Icon 2 Icon 3 View of the current disc to be milled Disc list List of all objects to be milled (I) (J) (K) Function Discs can be filtered by material type Each object is created as a single file --> many NC files Milling groups are formed All the objects of a blank are grouped together -> 1 NC file Objects and discs of several milling chambers are grouped together into a single file Opens a window to generate an automatic name for the NC file Shows the last NC file saved / shows the currently selected output path for the NC file. The output path can be selected by clicking on the icon next to to the output path. Shows/hides the marking of the tooth unit Opens the position printout Returns the blank to the blank list Discs can be moved from the holder file to the disc directory by dragging and dropping and vice versa, a disc can be dragged from the disc directory into the holder and then passed on for milling. 80 Selecting the buttons (B) <<Single File>>, (C) <<Group File>>, (D) <<Holder File>> or (E) <<Machine File>> sends the created milling file to the machine. A file window opens to enable a number of save parameters to be entered. A number of file names can be entered in field (L). These are only used for identification purposes during loading into the milling machine. They are finally saved by clicking on button (B) <<Save>>. 81 Nesting and milling scheme for a milling job Load object Load disc into Load object into the tooth the main into the disc browser window Select milling strategy if necessary Calculate milling path Set bars Set drops if necessar y Perform milling Save Launch Mill Manager simulation milling file 82 LEADING DIGITAL ESTHETICS Wieland Dental sets the standards in dental technology and stands for innovation and quality. As a medium-sized enterprise with over 140 years‘ experience we are one of the world‘s leading suppliers in the field of dental technology. Future-ready integrated technologies and materials are the hallmarks of our expertise and prowess. Wieland Dental + Technik GmbH & Co. KG Lindenstraße 2, 75175 Pforzheim, Germany Fon +49 72 31 / 37 05 - 0 ■ www.wieland-dental.de [email protected] 535112e.00.2013-12-09 Wieland Dental opens up the way to progress in dental technology. www.wieland-dental.de